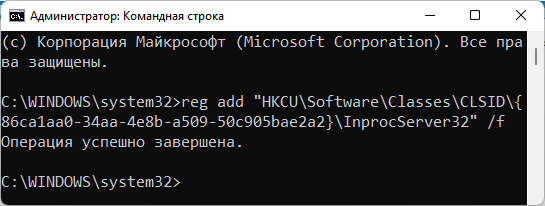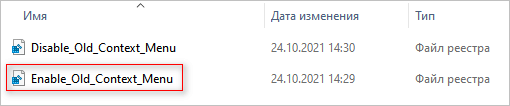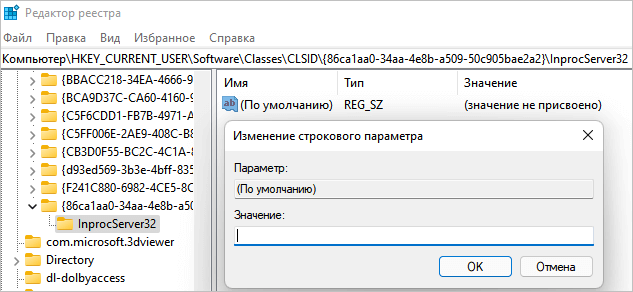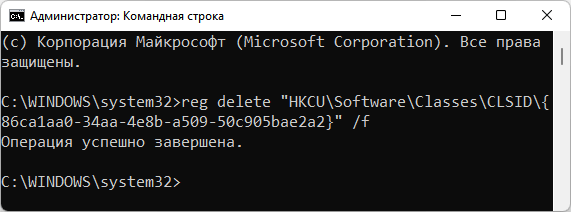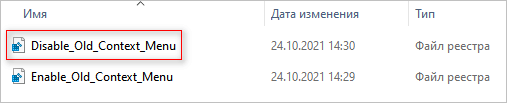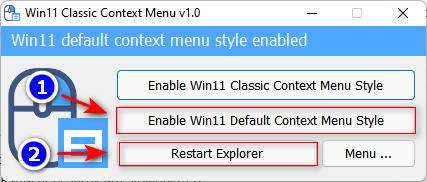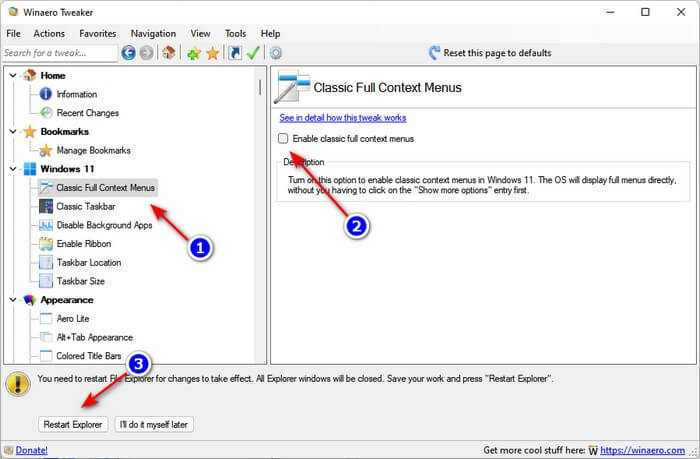Из этого руководства вы узнаете о том, как в Windows 11 вернуть контекстное меню правой кнопки мыши, отображаемое в классическом виде для Проводника и Рабочего стола. Контекстное меню Windows 11 значительно переработано по сравнению с предыдущими версиями операционной системы.
В результате изменений, вызываемое меню стало ограниченным по количеству записей, по сравнению с контекстным меню Windows 10. По умолчанию, на экране открывается несколько основных пунктов меню с наиболее часто выполняемыми операциями: вырезание, копирование, вставка и так далее.
Содержание:
- Как в Windows 11 включить старое контекстное меню из командной строки
- Как установить старое контекстное меню Windows 11
- Как изменить контекстное меню в Windows 11
- Как отключить новое контекстное меню Windows 11 в Win 11 Classic Context Menu
- Как восстановить классическое контекстное меню в Windows 11 с помощью Winaero Tweaker
- Как в Windows 11 включить новое контекстное меню
- Выводы статьи
- Как вернуть старое контекстное меню в Windows 11 (видео)
Чтобы получить доступ к другим функциям, пользователю потребуется нажать на пункт «Показать дополнительные параметры», или после клика по объекту правой кнопкой мыши нужно нажать на клавиши «Shift» + «F10». После этого, откроется полное классическое контекстное меню со всеми параметрами.
Мы понимаем, что Microsoft пошла на эти изменения из-за того, что старое контекстное меню при выполнении некоторых действий или открытия файлов разрослось до неимоверных размеров. Многие программы добавляют себя в контекстное меню Windows, чтобы облегчить доступ пользователя к данному приложению.
Некоторые программы, особенно этим отличаются архиваторы, занимают собой сразу несколько пунктов контекстного меню, что значительно увеличивает весь список. Во многом из-за этого были проведены изменения в интерфейсе контекстного меню в операционной системе.
Новое контекстное меню Windows 11 работает следующим образом: после щелчка правой кнопкой мыши открывается компактное меню с основными параметрами, в зависимости от того, что вы делаете, а затем после нажатия на пункт «Показать дополнительные параметры» (или на клавиши мыши) открывается классическое меню со всеми остальными параметрами.
Самый значительный недостаток подобного решения в том, что пользователи для выполнения текущей операции делают лишние движения, что приводит к лишним затратам времени. Поэтому многие пользователи желают в Windows 11 вернуть старое контекстное меню.
Чтобы установить стандартное контекстное меню в Windows 11, необходимо выполнить операции по изменению настроек системного реестра. Вы сможете решить проблему при помощи нескольких способов, используя:
- командную строку;
- готовый REG-файл;
- редактор реестра;
- сторонние приложения.
В этой статье вы найдете инструкции о том, как сделать классическое контекстное меню Windows 11 с помощью встроенных средств операционной системы или стороннего программного обеспечения.
Помимо решения проблемы контекстного меню, многим пользователям необходимо вернуть классическую ленточную панель и вкладки в Проводнике. Про это читайте в другой статье на сайте.
Как в Windows 11 включить старое контекстное меню из командной строки
Сейчас мы попробуем первый метод: выполнение команды в командной строке Windows, которая вносит необходимые изменения в системный реестр.
Выполните следующее:
- В поле поиска введите «CMD», потом выберите «Запуск от имени администратора».
- В окно интерпретатора командной строки введите команду:
reg add "HKCU\Software\Classes\CLSID\{86ca1aa0-34aa-4e8b-a509-50c905bae2a2}\InprocServer32" /f
- Нажмите на клавишу «Enter».
- Перезапустите Проводник или перезагрузите компьютер.
Как установить старое контекстное меню Windows 11
По другому методу вы можете использовать готовый REG-файл, который после запуска вносит необходимые изменения в реестр Windows 11.
Вам потребуется сделать следующее:
- Вам нужно скачать на компьютер ZIP-архив по ссылке из облака.
- Распакуйте архив «Old_Context_Menu.zip» средством системы или с помощью стороннего архиватора.
- Щелкните два раза по файлу «Enable_Old_Context_Menu.reg».
- В окне с предупреждением подтвердите слияние REG-файла с реестром.
- Перезагрузите ПК или перезапустите Проводник.
Как изменить контекстное меню в Windows 11
У пользователя есть возможности для самостоятельного внесения изменений в реестр вручную, чтобы установить необходимые параметры. Для этого будет использован системный инструмент — редактор реестра Windows.
Пройдите несколько шагов:
- Откройте редактор реестра в Windows.
- Пройдите по пути:
HKEY_CURRENT_USER\Software\Classes\CLSID
- Щелкните правой кнопкой мыши по ключу «CLSID».
- В открывшемся меню сначала нажмите на «Создать», а потом на «Раздел».
- Назовите раздел этим именем:
{86ca1aa0-34aa-4e8b-a509-50c905bae2a2}
Если такой раздел существует, то тогда его не нужно создавать.
- Кликните правой кнопкой мыши по разделу
{86ca1aa0-34aa-4e8b-a509-50c905bae2a2}, а затем выберите «Создать» => «Раздел». - Дайте имя разделу: «InprocServer32».
- Дважды щелкните левой кнопкой мыши по параметру «(По умолчанию)».
- Ничего не изменяйте в окне «Изменение строкового параметра», а просто закройте это окно.
- Перезагрузите систему или перезапустите Проводник.
Как отключить новое контекстное меню Windows 11 в Win 11 Classic Context Menu
Windows 11 Classic Context Menu — бесплатная программа, предназначенная для включения классического меню в операционной системе. Это приложение в один клик мыши отключает новое меню или, наоброт, включает старое.
Программа не требует установки на компьютер, потому что это переносное приложение (portable) с простейшим интерфейсом.
Выполните следующие действия:
- Скачайте программу Windows 11 Classic Context Menu с официального сайта разработчика по ссылке: https://www.sordum.org/downloads/?win11-classic-context-menu.
- После распаковки архива запустите файл «W11ClassicMenu.exe».
- В окне «Win11 Classic Context Menu» нажмите на кнопку «Enable Win11 Classic Menu Style».
- Чтобы применить изменения необходимо нажать на кнопку «Restart Explorer».
Как восстановить классическое контекстное меню в Windows 11 с помощью Winaero Tweaker
Winaero Tweaker — бесплатное приложение для настройки и оптимизации операционной системы Windows. С помощью этой программы вы можете вернуть в Windows 11 старое контекстное меню, использующееся по умолчанию.
Пройдите шаги:
- Перейдите по ссылке для загрузки программы Winaero Tweaker с официального сайта: https://winaero.com/winaero-tweaker/.
- Распакуйте ZIP-архив, а затем установите программу на ПК. При установке можно выбрать переносную версию приложения.
- В окне «Winaero Tweaker» перейдите в раздел «Windows 11».
- Нажмите на опцию «Classic Full Context Menus».
- Установите флажок в пункте «Enable classic full context menus».
- Нажмите на кнопку «Restart Explorer».
Как в Windows 11 включить новое контекстное меню
Если часть пользователей пожелает вернуть настройки контекстного меню по дефолту в Windows 11, то они смогут выполнить подобную операцию одним из предложенных способов, о которых можно прочитать ниже.
Выполнение команды из командной строки:
- Запустите командную строку от имени администратора.
- Выполните этот код в окне командной строки:
reg delete “HKCU\Software\Classes\CLSID\{86ca1aa0-34aa-4e8b-a509-50c905bae2a2}” /f
- Выполните перезапуск Проводника или перезагрузку ПК.
Использование готового REG-файла:
- Щелкните два раза по файлу «Disable_Old_Context_Menu.reg», который находится в скачанном архиве.
- Далее нужно дать свое согласие на внесение изменений в реестр операционной системы.
- Перезапустите Проводник или перезагрузите компьютер.
Применение изменений в редакторе реестра:
- В окне «Редактор реестра» пройдите по пути:
HKEY_CURRENT_USER\Software\Classes\CLSID
- Удалите параметр с именем:
{86ca1aa0-34aa-4e8b-a509-50c905bae2a2}
- Выполните перезагрузку Windows или перезапуск Проводника.
Включение нового контекстного меню в программе Windows 11 Classic Context Menu:
- Запустите приложение Windows 11 Classic Context Menu.
- В окне программы сначала нажмите на кнопку «Enable Win11 Default Menu Style», а затем на кнопку «Restart Explorer».
Включение дефолтного контекстного меню в Winaero Tweaker:
- В окне «Winaero Tweaker» найдите раздел «Windows 11».
- Щелкните по параметру «Classic Full Context Menus».
- Снимите галку в пункте «Enable classic full context menus».
- Нажмите на кнопку «Restart Explorer» для перезапуска Проводника.
Выводы статьи
После изменения интерфейса в операционной системе Windows 11 было переработано контекстное меню Рабочего стола и Проводника. Меню разгрузили от множества пунктов, но для получения доступа к нужному параметру пользователю придется делать лишние клики мышью. Вы можете вернуть старое классическое контекстное меню в Windows 11, внеся изменения в реестр с помощью системных инструментов и стороннего программного обеспечения.
Как вернуть старое контекстное меню в Windows 11 (видео)
Похожие публикации:
- Как изменить цвет меню «Пуск» и панели задач Windows 11
- Как скачать ISO-образ Windows 11 — 7 способов
- Проверка совместимости Windows 11: системные требования
- Как отключить удаленный рабочий стол Windows 11 или Windows 10
Содержание
- Способ 1: Отображение дополнительных параметров
- Способ 2: Редактирование реестра
- Контекстное меню файлов
- Контекстное меню папок
- Добавление действий для контекстного меню рабочего стола
- Способ 3: Применение сторонних программ
- Вариант 1: Winaero Tweaker
- Вариант 2: Easy Context Menu
- Вариант 3: CCleaner
- Вопросы и ответы
Способ 1: Отображение дополнительных параметров
Пользователи, которые только недавно перешли на Windows 11, могли заметить, что в этой операционной системе контекстное меню отличается от предыдущих. По умолчанию в нем присутствует не так много пунктов для выполнения разных действий и настроек, а многое скрыто в дополнительных параметрах. Если выбрать вариант их отображения, то появится классическое представление контекстного меню. Если именно это вас и интересует, рекомендуем ознакомиться с другой статьей по этой теме, перейдя по следующей ссылке.
Подробнее: Возвращение старого контекстного меню в Windows 11
Способ 2: Редактирование реестра
Редактирование реестра — единственный метод изменения, удаления и добавления пунктов в контекстное меню Windows 11 без применения сторонних программ. Есть разные ключи для настройки контекстного меню файла, папки или стандартного, вызываемого на рабочем столе. Обо всем этом детально будет рассказано в следующих подразделах, чтобы каждый нашел для себя подходящую настройку.
Контекстное меню файлов
Остановимся на контекстном меню, которое видит на экране пользователь при нажатии правой кнопкой мыши по любому файлу. В нем расположены стандартные пункты и дополнительные действия со сторонними программами, если те добавили свои функции в контекстное меню после установки. В данном случае можно только изменить названия пунктов или удалить их, поскольку добавление новых пунктов возможно только через программный код самих программ, когда создаются уникальные значения для ключей.
- Вызовите меню «Пуск», через поиск отыщите «Редактор реестра» и запустите данное приложение.
- В нем перейдите по пути
Компьютер\HKEY_CLASSES_ROOT\*\shellex\ContextMenuHandlers, просто вставив его в адресную строку. Для просмотра вариантов из списка «Открыть с помощью» вам нужно будет выбрать каталог «Open With». - Если какие-то сторонние программы уже добавили свои настройки сюда, чтобы открывать любые файлы с их помощью, в списке справа, помимо настройки «По умолчанию», появятся еще и дополнительные параметры.
- Дважды щелкните по такому левой кнопкой мыши и измените значение, желательно, сохранив при этом стандартный ключ, если захотите в будущем вернуть пункт в контекстное меню. Если же нет, его даже можно просто удалить.
- Далее обратите внимание на каталоги слева. Среди них присутствуют названия сторонних программ, которые добавили в контекстное меню, и варианты действий с ними. Вы можете выбрать каждую из них и посмотреть на действия или сразу удалить ненужное, если в этом возникнет необходимость.
Ничего особенного в этом разделе реестра изменить не получится, исключительно поправить варианты запуска файлов при помощи разных программ и удалить сторонние параметры, которые были добавлены не операционной системой, а сторонним софтом. Все изменения вступают в силу только после перезагрузки компьютера, поэтому сначала сделайте это, а затем переходите к проверке контекстного меню при работе с файлами.
Контекстное меню папок
При взаимодействии с папкой тоже можно вызвать контекстное меню, чтобы отправить ее, скопировать путь и выполнить другие стандартные действия. Дополнительные опции появляются только с использованием сторонних программ: например, чтобы добавить папку в плейлист плеера для воспроизведения содержимого, сжать в архив или выполнить другие манипуляции. За все эти действия отвечают созданные в реестре параметры, которые тоже можно изменить или удалить, если вас интересует очистка контекстного меню от ненужных пунктов. Для этого понадобится самостоятельно проверить все указанные ниже пути по очереди.
HKEY_CLASSES_ROOT\Directory\shell
HKEY_CLASSES_ROOT\Directory\shellex\ContextMenuHandlers
HKEY_CLASSES_ROOT\Folder\shell
HKEY_CLASSES_ROOT\Folder\shellex\ContextMenuHandlers
Возьмем для примера один из путей и разберемся с его анализом и редактированием. Как уже было сказано выше, в основном здесь интересны только сторонние программы, которые добавили свои функции в контекстное меню.
- Перейдите по одному из путей выше и посмотрите на находящиеся в нем папки. Обычно связанные со сторонним ПО параметры как раз и подписаны названиями программ.
- Выберите такую папку и посмотрите на созданные параметры в блоке справа. Часто в их значениях можно обнаружить путь запуска исполняемых файлов или команду в самой программе, которая отвечает за выполнение действия.

Остальное, что от вас требуется, это поочередная проверка всех каталогов в разных расположениях и удаление ненужных точно так же, как это уже было показано выше. Однако учитывайте, что если вы не просто добавляете один символ в значение, чтобы он перестал функционировать, а полностью удаляете папку или параметр, то восстановить это можно будет только путем переустановки затронутого софта, а не вручную.
Добавление действий для контекстного меню рабочего стола
Единственным простым методом добавления чего-то нового в контекстное меню вручную, используя при этом «Редактор реестра», является редактирование списка, отображаемого при нажатии ПКМ по пустому месту на рабочем столе. Вы сможете добавить пункт с практически любым названием и задать программу, которая будет запускаться при его выборе. Для этого понадобится выполнить следующие действия:
- В том же окне «Редактора реестра» перейдите по пути
Компьютер\HKEY_CLASSES_ROOT\Directory\Background\shell. - В данном расположении справа нажмите по пустому месту правой кнопкой мыши, наведите курсор на «Создать» и из появившегося списка выберите пункт «Раздел».
- Создастся новая папка, которую нужно назвать так, как будет отображаться новый пункт в контекстном меню. Можете использовать название и на кириллице, но в случае неработоспособности пункта понадобится переименовать его на латиницу.
- В этом новом разделе нужно создать еще одну папку, которая будет называться «Command».
- Остается только перейти в эту папку и дважды кликнуть по добавленному по умолчанию параметру.
- Измените его значение на полный путь к программе, которая должна запускаться при выборе пункта из контекстного меню. Если речь идет о стандартных приложениях для Windows, то можно просто указывать их названия на английском языке (примеры: «Notepad», «Calc», «PowerShell»).
- Новые настройки применяются только после перезагрузки компьютера. Сделайте это, затем нажмите правой кнопкой мыши по пустому месту на рабочем столе и проверьте, появился ли в контекстном меню нужный вам пункт для запуска выбранной программы.

Способ 3: Применение сторонних программ
Намного больше функциональности в плане изменения реестра у сторонних программ, которые специально разработаны для этого или их инструментарий включает необходимые средства. Мы рассмотрим несколько подходящих решений для разных задач, с разными возможностями и сложностью в применении изменений. Вы сможете выбрать любое подходящее для себя и реализовать изменения контекстного меню, следуя предложенным инструкциям.
Вариант 1: Winaero Tweaker
Winaero Tweaker — одна из лучших бесплатных программ для изменения системных, в том числе и скрытых, настроек операционной системы всего в несколько кликов. В большинстве случаев инструменты программы вносят изменения в реестр, добиваясь нужного для пользователя результата. Это же касается и контекстного меню, в которое можно добавить дополнительные пункты и даже редактировать некоторые параметры, отвечающие за создание и редактирование файлов разных форматов.
Скачать Winaero Tweaker с официального сайта
- Загрузите последнюю версию Winaero Tweaker с официального сайта, распакуйте полученный архив и запустите исполняемый файл программы для начала работы с ней.
- На панели слева вам нужен раздел с названием «Context Menu».
- В первую очередь обратите внимание на параметр с названием ««New» Menu in File Explorer». Он позволяет в список «Создать» добавить возможность создавать файлы новых форматов, которые могут оказаться полезными для ряда пользователей. Сюда включены BAT, CMD и VBS-файлы, полезные при работе со скриптами.
- Еще одна интересная настройка называется «App for «Edit» Image Context Menu». Она отвечает за используемую программу при выборе действия «Изменить» для изображения через его контекстное меню. При редактировании параметра вы самостоятельно указываете путь для текстового редактора, который хотите использовать при работе с картинками.
- Практически все следующие параметры этого раздела в Winaero Tweaker отвечают за активацию или отключение отображения разных кнопок в контекстном меню. Это может быть кнопка Bluetooth, дополнительные действия с консолью, открытие истории буфера обмена и другое. Выберите нужное для вас и поставьте галочку справа, если хотите активировать пункт.
- Продолжайте изучение данного списка, поскольку самых разных параметров, позволяющих намного быстрее переходить к разным разделам операционной системы, в программе действительно много.
- Если с какими-то из них у вас возникают проблемы, используйте описание справа, чтобы получить справку и узнать о предназначении каждой настройки и какие изменения она вносит в операционную систему.

Как и в случае с ручным изменением реестра, новые настройки, внесенные через данную программу, вступят в силу только после перезагрузки компьютера. Вы будете уведомлены об этом непосредственно в самом меню Winaero Tweaker и оттуда же сможете выполнить это действие.
По названию программы Easy Context Menu уже можно понять, что предназначена она именно для изменения контекстного меню. Софт довольно простой, обладает исключительно необходимым набором функций и не требует установки для запуска. Далее разберемся с его инструментарием и принципом внесения изменений в контекстное меню Windows 11.
Скачать Easy Context Menu с официального сайта
- Все доступные для добавления в контекстное меню пункты вы видите в главном окне программы. Можете выделить любые категории или отдельные элементы, а затем снять либо добавить галочку. Если галочка стоит, значит, выбранный пункт будет отображаться в контекстном меню.
- Обратите внимание на то, что Easy Context Menu поддерживает и дополнительные контекстные меню, изменение которых невозможно вручную или через другой софт. Это относится, в частности, и к «Завершение работы» или «Контекстное меню дисков».
- Если хотите получить больше информации о каждой настройке и принципе ее работы или же внести самостоятельные изменения, на верхней панели нажмите кнопку с шестеренкой.
- Откроется редактор списка команд, в котором есть все команды и файлы, связанные с ними. Вы будете видеть выполняемые действия, расположение файлов и сможете выбрать варианты отображения команды. Вносите изменения только если действительно уверены в том, что делаете, иначе работоспособность команды может быть нарушена.
- Для проверки установленных дополнительных пунктов контекстного меню со стороны других программ нажмите по значку с изображением метлы.
- Запустится раздел чистки контекстного меню, где отображаются все программы и их выполнение через контекстное меню, поэтому выявить ненужные и отключить их или даже удалить будет довольно легко.
- Если вы настроили новые пункты контекстного меню через Easy Context Menu и уверены в том, что хотите сохранить их, вызовите меню «Файл» и из него выберите действие «Применить изменения».
- Для отката внесенных изменения в контекстное меню операционной системы нажмите кнопку «Удалить все команды».

Вариант 3: CCleaner
CCleaner — программа, основная функциональность которой направлена на очистку операционной системы от разного мусора и временных файлов. Однако в списке возможностей можно отыскать и функцию для чистки контекстного меню от ненужных параметров, добавленных сторонними установленными программами. Это самый простой вариант редактирования контекстного меню, если именно его очистку вы и подразумеваете.
Скачать CCleaner
- После запуска CCleaner на панели слева выберите раздел «Инструменты», затем откройте категорию «Запуск» и перейдите на вкладку «Контекстное меню».
- Выделите левой кнопкой мыши пункт, который бы вы не хотели видеть в списке опций, затем выключите его или удалите при помощи кнопок справа. Отключение позволит в любой момент снова вернуть пункт, а удаление полностью очистит все записи реестра.
- В завершение останется только подтвердить изменения и перезагрузить компьютер.

Выбирайте любой из трёх способов.
В Windows 11 Microsoft внедрила новое контекстное меню для рабочего стола и «Проводника». Если раньше «Вырезать», «Копировать» и «Вставить» располагались в неизменном порядке, то теперь они представлены пиктограммами. Это не позволяет выполнять операции с файлами как в старые добрые времена — с помощью одной лишь мышечной памяти.
К счастью, есть возможность вернуть знакомое всем контекстное меню из Windows 10. Вот как это сделать.
1. Как вернуть старое контекстное меню в Windows 11 с помощью сторонней программы
Самый простой способ, который подойдёт для новичков и тех, кто не желает заморачиваться. Скачайте бесплатную утилиту Windows 11 Classic Context Menu.
Программа не требует установки, достаточно просто извлечь её из архива. При запуске может сработать системный фильтр приложений SmartScreen. Щёлкните «Подробнее» → «Выполнить в любом случае». Теперь программа откроется.
Нажмите Enable Win11 Classic Context Menu Style. Программа предложит перезагрузить «Проводник», позвольте ей это сделать.
Теперь контекстное меню Windows 11 будет выглядеть так же, как в «десятке», и станет ощутимо привычнее и удобнее.
При желании можно вернуть начальный вариант, нажав в программе Enable Win11 Default Context Menu Style.
Скачать Windows 11 Classic Context Menu →
2. Как вернуть привычное контекстное меню в Windows 11 с помощью командной строки
Вариант для тех, кто не хочет скачивать и устанавливать сторонние программы. Откройте меню «Пуск» и введите «Командная строка». Щёлкните по найденной программе правой кнопкой мыши и нажмите «Запуск от имени администратора».
В открывшемся окне введите команду
reg.exe add "HKCU\Software\Classes\CLSID\{86ca1aa0‑34aa‑4e8b‑a509‑50c905bae2a2}\InprocServer32" /f /ve
Нажмите Enter. Появится надпись «Операция успешно завершена».
Перезагрузите компьютер, и вы увидите, что контекстное меню стало как в Windows 10.
Если захотите отменить своё решение, используйте команду
reg.exe delete "HKCU\Software\Classes\CLSID\{86ca1aa0‑34aa‑4e8b‑a509‑50c905bae2a2}" /f
Если изменения не появятся сразу или на рабочем столе при этом сбросятся обои, всё исправит простая перезагрузка.
3. Как вернуть старое контекстное меню в Windows 11 с помощью редактора реестра
Это для продвинутых пользователей, тех, кто хочет делать всё своими руками.
Щёлкните правой кнопкой мыши по меню «Пуск» и выберите «Выполнить» или нажмите Win + R. В открывшемся окне введите regedit, нажмите Enter.
В редакторе реестра откройте на боковой панели раздел (то есть папку) по адресу
HKEY_CURRENT_USER\Software\Classes\CLSID
Нажмите на CLSID правой кнопкой мыши, выберите «Создать» → «Раздел» и введите имя {86ca1aa0‑34aa‑4e8b‑a509‑50c905bae2a2}. Если папка с таким именем уже есть, ничего делать не надо.
Щёлкните по {86ca1aa0‑34aa‑4e8b‑a509‑50c905bae2a2} правой кнопкой и аналогичным образом создайте подраздел InprocServer32.
Нажмите на InprocServer32 левой кнопкой мыши, затем дважды щёлкните на значении «По умолчанию» и нажмите OK, не внося никаких изменений в пустую строку.
Перезагрузитесь. Готово, теперь привычное меню вернулось на место.
Если захотите опять использовать меню из Windows 11, снова найдите в редакторе реестра раздел
HKEY_CURRENT_USER\Software\Classes\CLSID
Удалите оттуда папку {86ca1aa0‑34aa‑4e8b‑a509‑50c905bae2a2}, затем перезагрузитесь.
Читайте также 💻⚙️👌
- Как отключить «Защитник Windows»
- Как переместить панель задач Windows
- Как уменьшить панель задач в Windows 11
- Ваш компьютер не подходит для Windows 11? Есть способы это исправить
- Что делать, если не работает мышка

В Windows 11 контекстные меню при нажатии правой кнопкой мыши по файлам или папкам приобрели новый дизайн и другой набор доступных действий. Отображение старого контекстного меню осталось доступным по нажатию на пункт «Показать дополнительные параметры» или сочетанию клавиш Shift+F10. Однако, вы можете включить старое контекстное меню, таким образом, чтобы оно всегда открывалось по умолчанию по правому клику на элементе рабочего стола или проводника.
Включение старого контекстного меню Windows 11 с помощью редактора реестра
Первый способ сделать отключить новое контекстное меню и оставить только «классическое» — использовать редактор реестра. Для этого выполните следующие шаги:
- Нажмите клавиши Win+R или нажмите правой кнопкой мыши по кнопке Пуск и выберите пункт «Выполнить», введите regedit и нажмите Enter.
- В открывшемся редакторе реестра перейдите к разделу
HKEY_CURRENT_USER\Software\Classes\CLSID
- Проверьте, присутствует ли в этом разделе подраздел с именем
{86ca1aa0-34aa-4e8b-a509-50c905bae2a2}Если нет — создайте его: нажатие правой кнопкой мыши по разделу CLSID — Создать — Раздел и задайте указанное имя.
- Внутри созданного раздела создайте ещё один подраздел с именем InprocServer32
- Перейдите в созданный раздел InprocServer32 (выберите его в левой панели редактора реестра), дважды нажмите по значению «По умолчанию», а затем, не изменяя значения, нажмите «Ок».
- Готово, с этого момента при правом клике мышью на элементы проводника и рабочего стола Windows 11 будут открываться старые контекстные меню. Если этого не произошло автоматически, перезапустите проводник (можно сделать через диспетчер задач), либо перезагрузите компьютер.
Вместо редактирования реестра вручную вы можете создать reg-файл со следующим содержимым и добавить его в реестр:
Windows Registry Editor Version 5.00
[HKEY_CURRENT_USER\Software\Classes\CLSID\{86ca1aa0-34aa-4e8b-a509-50c905bae2a2}\InprocServer32]
@=""
Ещё один вариант — использовать командную строку, запущенную от имени администратора и команду:
reg.exe add "HKCU\Software\Classes\CLSID\{86ca1aa0-34aa-4e8b-a509-50c905bae2a2}\InprocServer32" /f
Если в дальнейшем вы захотите вернуть обычное контекстное меню Windows 11, просто удалите раздел реестра {86ca1aa0-34aa-4e8b-a509-50c905bae2a2} в разделе
HKEY_CURRENT_USER\Software\Classes\CLSID
Внимание: при использовании описанных методов возможен сброс обоев рабочего стола и изменение расстояния между значками рабочего стола, обычно проблему решает простая перезагрузка компьютера.
Бесплатная программа Windows 11 Classic Context Menu
Ещё одна простая возможность быстро вернуть стандартное контекстное меню в Windows 11 — бесплатная утилита Windows 11 Classic Context Menu:
- Скачайте утилиту с официального сайта разработчик (кнопка для загрузки находится внизу страницы), распакуйте архив и запустите программу.
- При срабатывании фильтра SmartScreen нажмите «Подробнее», а затем — «Выполнить в любом случае».
- Нажмите «Enable Win11 Classic Context Menu Style» в программе.
- Когда окно станет зелёным (классическое контекстное меню включено), нажмите «Restart Explorer» для перезапуска проводника.
В результате контекстные меню Windows 11 приобретут классический вид. В дальнейшем вы сможете вернуть исходный вариант отображения с помощью этой же программы и кнопки «Enable Win11 Default Context Menu Style».
Вопрос от пользователя
Здравствуйте.
Почему в Windows 11 после клика правой кнопкой мыши по файлу — отображается ущербное окно, из которого нельзя сразу же делать многие опции (даже скопировать). Как сделать так, чтобы сразу отображалось полное контекстное меню со всеми опциями (как это было ранее в Windows 7 и 10)?
Здравствуйте.
1) Возмущение по этому поводу можете оставить тут: www.microsoft.com/ru-ru 😉
2) Сделали это (вероятно) с целью повышения быстродействия и унификации: если контекстное меню сильно «разрастается» (после установки полсотни приложений) — то вызывается оно долго (да и размер его может не вписываться в активное окно…).
3) Что касается вызова по ПКМ сразу полного контекстного меню — то ситуацию можно исправить (и это не так уж сложно).
*
Как «увидеть» полное контекстное меню вместо урезанного
📌 Вариант 1
Вместо клика правой кнопкой мыши — можно использовать сочетание клавиш: Shift+F10 (на некоторых ноутбуках: Shift+Fn+F10).
Согласен, что это удобно не всем, однако, по мере «освоения» работы на клавиатуре — скорость взаимодействия с ПК повышается (по крайней мере, я это уже проверил на себе 😉)!
Сочетание Shift+F10
*
📌 Вариант 2
Более «привычный» для многих вариант — это сделать так, чтобы автоматически по ПКМ по файлу/папке появлялось полное меню. Подправить этот «момент» можно через спец. утилиты и системный реестр (командную строку // об этом см. вариант 3).
Что касается утилит — рекомендую попробовать 👉 Windows 11 Classic Context Menu (ссылка на офиц. сайт). Достаточно запустить эту программу и нажать две кнопки: вкл. контекстного меню, и перезапуск проводника (см. скрин ниже, на нем я показал 👌).
Это всё! Легко?!
Включение классического меню — куда нужно нажать
*
📌 Вариант 3
I. Через командную строку:
1) Сначала необходимо открыть 📌командную строку от имени администратора;
2) Затем ввести последовательно две команды (одна добавит нужный параметр в реестр, другая — перезапустит проводник):
reg.exe add «HKCU\Software\Classes\CLSID\{86ca1aa0-34aa-4e8b-a509-50c905bae2a2}\InprocServer32» /f
taskkill /F /IM explorer.exe & start explorer
3) Готово!
4) Чтобы вернуть всё назад и сделать как было по умолчанию (т.е. упрощенное меню):
reg.exe delete «HKCU\Software\Classes\CLSID\{86ca1aa0-34aa-4e8b-a509-50c905bae2a2}» /f
taskkill /F /IM explorer.exe & start explorer
*
II. Вручную (отредактировав ветку реестра):
- сначала нужно открыть редактор реестра (Win+R —> regedit);
- далее следует перейти в ветку: HKEY_CURRENT_USER\Software\Classes\CLSID
- выбрать каталог CLSID и нажать на нем ПКМ — создать новый раздел с именем: {86ca1aa0-34aa-4e8b-a509-50c905bae2a2}
{86ca1aa0-34aa-4e8b-a509-50c905bae2a2}
- выбрать «наш новый» каталог {86ca1aa0-34aa-4e8b-a509-50c905bae2a2} и нажать на нем ПКМ — создать новый раздел с именем InprocServer32;
InprocServer32
- далее перейти в только что созданный каталог InprocServer32 — по умолчанию в нем будет создан параметр // REG_SZ. Его нужно открыть и нажать по кнопке OK (чтобы в поле «Значение» была пустота…);
InprocServer32 — значение параметра
- теперь нужно либо перезагрузить компьютер, либо открыть 📌диспетчер задач и перезапустить проводник (см. пример на скрине ниже); 👇
Перезапустить проводник — диспетчер задач
- Ву-а-ля! Задача должна быть решена! Теперь после клика правой кнопкой мыши хоть по файлу, хоть по папке — будет появляться привычное контекстное меню… 😉
Проверка «связи»
*
На сегодня по вопросу пока всё…
Успехов!
👋