Чтобы запланировать автоматическое включение ночного света, выполните следующие действия.
-
Нажмите кнопку Пуск , а затем введите параметры в поле поиска. Выберите Параметры > Система > Отображение > ночного света.
Если переключатель ночного света неактивен, может потребоваться обновить драйвер дисплея. См. статью Обновление драйверов вручную в Windows. -
Включите параметр Расписание ночного света. Затем выберите От заката до рассвета или Установить время и задайте время включения и отключения ночного света.
Открытие параметров ночного освещения
Совет: Чтобы быстро добавить ночной свет, щелкните значок Сеть в правой части панели задач, а затем выберите Изменить быстрые параметры > Добавить > ночной свет > Готово.
Чтобы запланировать автоматическое включение ночного света, выполните следующие действия.
-
Выберите Пуск > Параметры > Система > Отображение > Параметры ночного освещения. Если переключатель ночного света над ссылкой не активен, может потребоваться обновить видеодрайвер. См. статью Обновление драйверов в Windows 10.
-
В разделе Расписание переведите переключатель Планирование ночного света в положение Вкл. Затем выберите закат до восхода солнца или установите флажок Задать часы и введите пользовательское время для включения и выключения ночного света.
Открытие параметров ночного освещения

В этой простой инструкции для начинающих подробно о способах включить ночной свет в Windows 11, а также дополнительная информация на тему. В случае, если вы знаете, как включить функцию, но она не включается, обратите внимание на статью: Что делать если не работает ночной свет в Windows 10 (подойдет и для Windows 11).
Включение функции ночного света в Параметрах экрана и её настройки
Первый способ включить и настроить ночной свет Windows 11 — использовать параметры экрана, для этого:
- Нажмите правой кнопкой мыши в пустом месте рабочего стола и выберите пункт «Параметры экрана» в контекстном меню.
- Здесь, в разделе «Яркость и цвет» вы увидите пункт «Ночной свет», который можно просто включить.
- Если не использовать переключатель, а просто нажать по «Ночной свет», вы попадете в настройки функции. Здесь, помимо прочего, вы можете настроить «интенсивность» ночного света и включить планирование работы функции, например — включать её от заката до рассвета (будет определяться автоматически), либо настроить автоматическое включение ночного света в установленные вами периоды времени.
Как видите, всё просто. Но, если включение и отключение ночного света вам требуется регулярно, возможно следует использовать второй метод.
Обратите внимание: если после включения опции «Ночной свет» изображение не изменилось, опция недоступна или возникают другие проблемы, рекомендую прочитать инструкцию по ссылке в начале статьи, с большой вероятностью она сможет помочь.
Как включить ночной свет в Центре действий Windows 11
В Windows 11 предусмотрена панель со значками быстрых действий, которую можно открыть по сочетанию клавиш Win+A, либо нажав по области в правой части панели задач с индикатором сетевого подключения, громкости и батареи.
Там вы с большой вероятностью увидите кнопку для быстрого включения ночного света. Если же кнопка отсутствует, нажмите по кнопке редактирования действий (кнопка с изображением карандаша). Затем нажмите «Добавить» и добавьте требуемую кнопку в центр действий. В дальнейшем вы сможете использовать её для быстрого включения и отключения функции.
В завершение ещё один момент: многие мониторы имеют встроенные профили изображения, аналогичные функции «Ночной свет» в Windows, которые можно выбрать либо в меню монитора, либо с помощью фирменных утилит от его производителя. В этом случае изменение цвета изображения будет выполняться не на уровне системы, а самим монитором.
Читайте о функции Windows “Ночной свет”: как её включить, настроить и использовать.
Такое дополнение доступно начиная с обновления «Windows 10 Creators Update». “Ночной свет” заставляет ваш дисплей использовать более теплые цвета в вечерний и ночной период времени, чтобы защитить ваши глаза от яркого света и уменьшать зрительное напряжение.
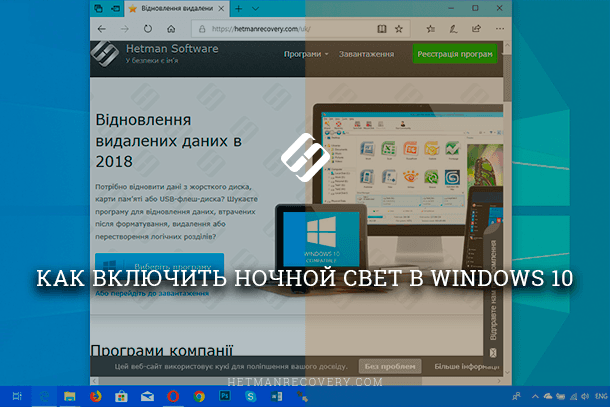
Содержание
- Функция Windows «Ночной свет»
- Как включить дополнение «Ночной свет»
- Настройка дополнения «Ночной свет»
- Вопросы и ответы
- Комментарии
Функция Windows “Ночной свет”
Дополнение работает так же, как «Night Shift» на устройствах «iPhone» и «Mac», «Ночной режим» на устройствах на базе «Android», «Blue Shade» на планшетах «Amazon Fire» и приложение «f.lux», которое собственно и запустило все это.
Перейти к просмотру
Как подключить и настроить два монитора к компьютеру на WIndows 10, 8 или 7 📺🖥️📺
Экраны мониторов излучают яркий синий свет, который очень похож по своему составу на солнечный свет. Внутренние часы организма человека подсказывают, что днем человек бодрствует, в ночью – должен спать. Этот цикл называется циркадным ритмом, и за его корректную работу отвечает гормон мелатонин, который обеспечивает вам крепкий и здоровый сон. Использование яркого экрана монитора ночью значительно уменьшает выработку (секрецию) мелатонина. И если даже вы чувствуете усталость и хотите спать, то уснуть все равно не можете – так как сказывается нехватка мелатонина. А регулярное ночное бодрствование перед монитором может привести впоследствии к нарушению ритма сна и образованию бессонницы.
Согласитесь, что намного приятнее засыпать при приглушенном теплом свете, а не под ярким холодным синим светом. Поэтому дополнение «Ночной свет» заставляет ваш экран использовать в вечернее и ночное время более мягкие и теплые цвета, помогая вам уснуть. Эта теория находит в последнее время все больше подтверждений, но было бы полезно провести дополнительные исследования по этому вопросу. Помимо улучшения сна, многие люди также отмечают, что использование более мягких цветов, особенно в темных комнатах и ночное время суток, серьёзно уменьшает нагрузку на их глаза и улучшает их самочувствие.
Перейти к просмотру
Как вывести экран Android телефона или планшета на Windows ПК (Miracast) 📱💻📺
Как включить дополнение «Ночной свет»
Дополнение «Ночной свет» можно легко активировать следующим способом. Откройте раздел «Параметры Windows», для чего нажмите кнопку «Пуск» в нижнем левом углу экрана и выберите кнопку с изображением шестеренки внизу слева во всплывающем меню.
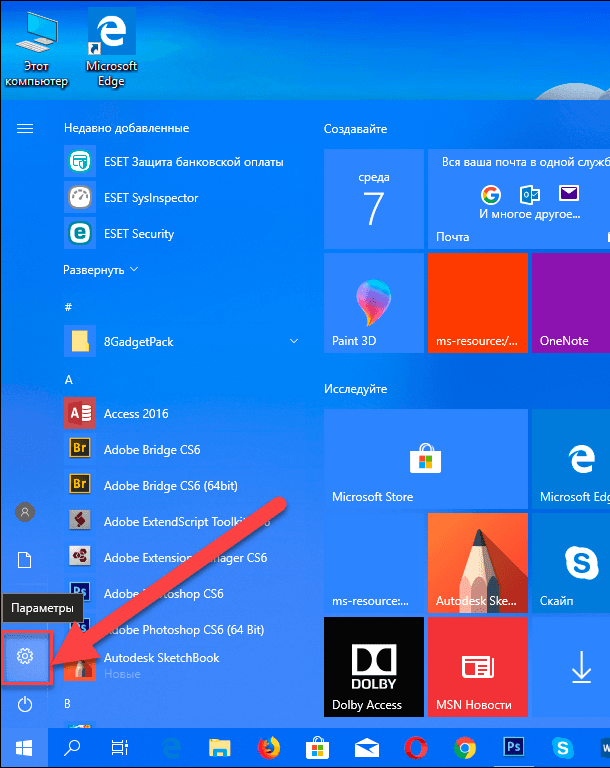
Или вторым, но более быстрым способом. Используйте сочетание клавиш «Windows + X» или нажмите правой кнопки мыши на кнопке «Пуск» и выберите в открывшемся меню раздел «Параметры».
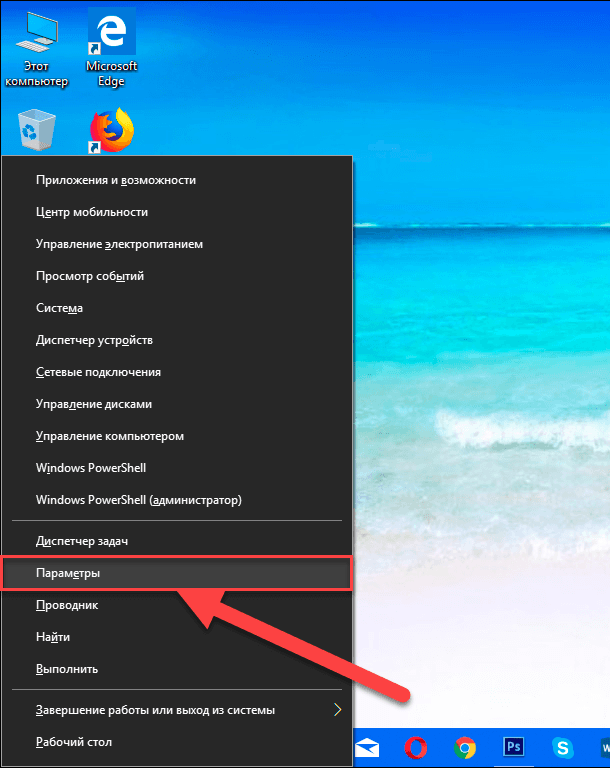
Выберите вкладку «Система» и отметьте раздел «Дисплей», если у вас установлено обновление «Windows 10 Creators Update» и выше.
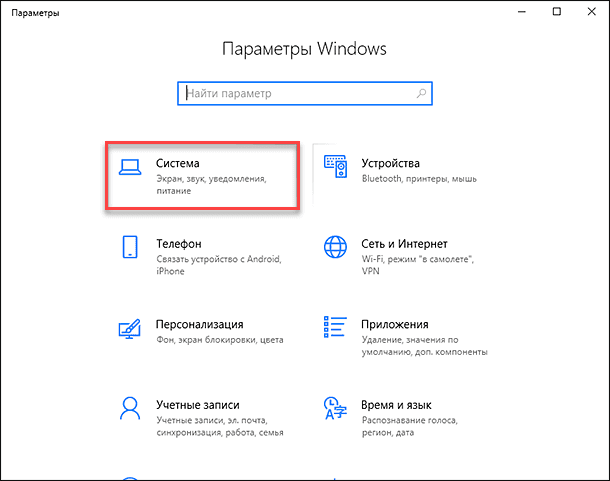
Установите для дополнения «Ночной свет» значение «Вкл.» чтобы включить или «Откл.» чтобы отключить его.
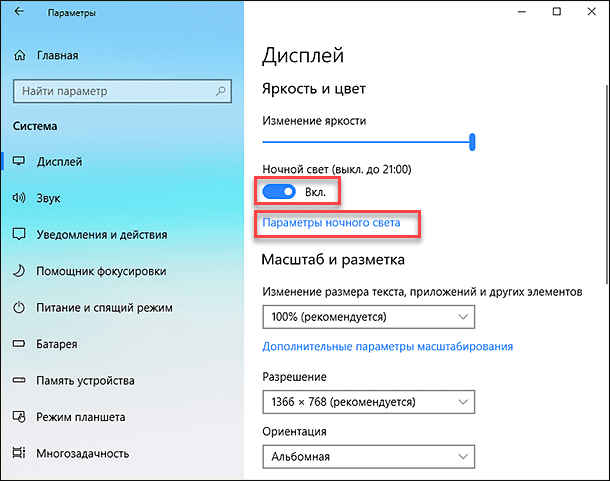
Когда вы включите дополнение «Ночной свет», то изменения не вступят в силу немедленно. Вместо этого вы увидите, что дополнение «Выключено до 21:00», ориентировочное время захода солнца в вашем регионе (эта величина установлена по умолчанию и имеет усредненные показатели без учета зимнего и летного времени). «Отключено до заката (21:00)» – это время, отображаемое в окне – «Windows» автоматически активирует фильтр «Ночной свет» и автоматически отключит его на восходе солнца (7:00).
Перейти к просмотру
ПК не уходит или не выходит из спящего режима? Как включить, отключить спящий режим Windows 💻 💤 ⏰
Настройка дополнения «Ночной свет»
Это и все действия, которые вам нужно сделать, чтобы активировать дополнение «Ночной свет». Но вы можете дополнительно настроить его, нажав на ссылку «Параметры ночного света» под переключателем.
Нажмите кнопку «Включить сейчас» или «Выключить сейчас», чтобы немедленно включить или отключить функцию ночного освещения, независимо от того, какое время суток у вас на данный момент. Вы можете использовать эту кнопку, чтобы точно увидеть, как выглядит режим «Ночной свет», не дожидаясь заката.
Отрегулируйте ползунок «Цветовая температура ночью», чтобы цвета на экране выглядели более прохладными или теплыми по вашему желанию. Когда вы перетаскиваете ползунок, то вы увидите, как меняются цвета на экране, и сможете отрегулировать их таким образом, чтобы цвета выглядели оптимально.
Выберите любую цветовую температуру, наиболее удобную для вас. Тем не менее, имейте в виду, что установка ползунка цветовой температуры максимально далеко по правому краю слайдера заставит «Windows 10» оставить лишь небольшой процент фильтрации синего цвета. Тем самым вы значительно уменьшаете эффективность дополнения «Ночной свет». Перемещение ползунка ближе к левому краю слайдера наоборот позволит увеличить эффективность дополнения. Однако не стоит устанавливать граничные показатели ползунка (до конца влево или вправо), постарайтесь найти наиболее оптимальное положение цветовой температуры для комфортной работы за экраном монитора.
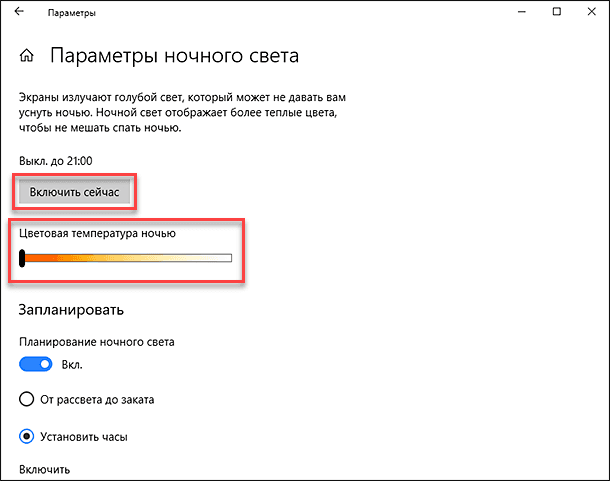
«Windows» автоматически устанавливает расписание для дополнения «Ночной свет» после его включения. Система активирует «Ночной свет» от заката до восхода солнца, и он автоматически настраивает эти показатели, чтобы полностью синхронизироваться с движением солнца в вашем географическом местоположении.
Если вы предпочитаете другое расписание для работы дополнения «Ночной свет», то вы можете вручную назначить часы для включения и отключения дополнения. Возможно, вы работаете на своем компьютере до поздней ночи и не хотите менять цвета, тогда включите «Расписание ночного света», а затем выберите опцию «Установить часы», чтобы вы могли самостоятельно настроить время. Заполните ячейки «Включить» и «Выключить» и укажите часы и минуты для каждой из них, задавая дополнению «Ночной свет» приоритетный режим работы.
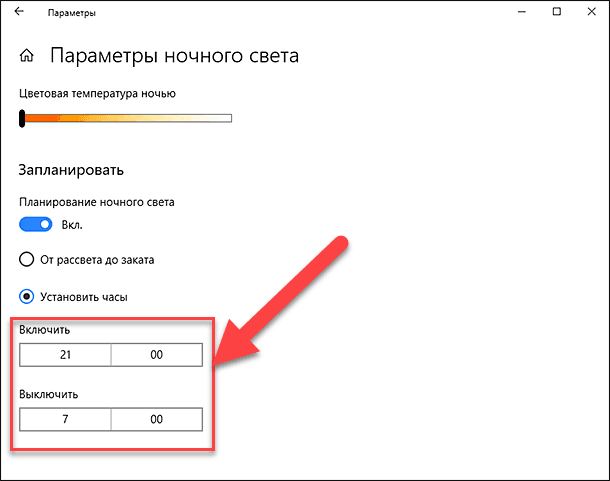
Способы и цели применения дополнения «Ночной свет» могу быть различны. Поскольку эта функция изменяет цвета на экране монитора, то вы не захотите, чтобы она была включена, когда вы выполняете какую-либо, чувствительную к цвету, работу с изображениями или видео в ночное время. Но, вероятно, для вас не будет иметь большого значения, что ваш экран будет выглядеть немного по-другому, когда вы просто просматриваете Интернет, например. Поэтому, включайте и отключайте дополнение «Ночной свет» в зависимости от того, какие действия вы выполняете на компьютере в данный момент.
«Windows» также создает кнопку быстрого действия для дополнения «Ночной свет», которая размещается в «Центре уведомлений», поэтому вы всегда можете включить или выключить «Ночной свет» без необходимости заходить в настройки каждый раз. Нажмите в правом нижнем углу экрана кнопку «Центр уведомлений». В открывшемся меню внизу экрана вы увидите ряд кнопок быстрого действия.
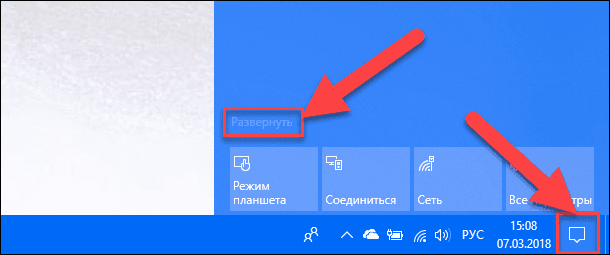
Если нужной кнопки там нет, просто нажмите ссылку «Развернуть». Вы увидите дополнительный набор кнопок, в том числе и кнопку быстрого действия «Ночной свет».
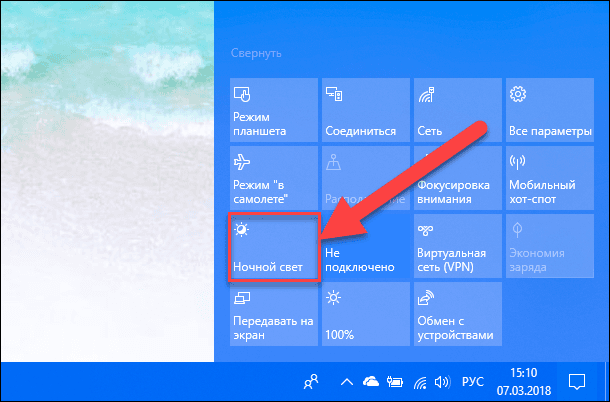
Если вы хотите переместить кнопку на новое место или внести другие изменения, воспользуйтесь руководством «Windows 10» для настройки кнопок быстрого действия по своему желанию.
Так что обязательно попробуйте дополнение «Ночной свет» и настройте его под себя для комфортной и безопасной работы за компьютером. В случае необходимости вы всегда сможете быстро его отключить и вернуть настройки в прежнее состояние.
Ручное включение и выключение ночного режима в Windows 10
Ночной режим Windows 10 вы можете в любое время активировать и, соответственно, деактивировать в центре уведомлений:
- Кликните левой кнопкой мышки на «Центр уведомлений» (значок, обозначаемый «облачком» разговора, расположен в углу экрана, справа от часов) в панели задач.
- Активируйте ночной режим, кликнув левой кнопкой мыши на плитку с надписью «Ночной свет». Повторным кликом на эту плитку ночной режим выключается.
- Если данная плитка отсутствует, то нужно нажать на ссылку «Развернуть», чтобы увидеть все пункты соответствующего меню.
Настраиваем ночной режим Windows 10
Каким именно образом должна выглядеть цветовая температура экрана в ночном режиме, можно отрегулировать в «Настройках»:
- Откройте центр уведомлений в панели задач.
- Кликните правой кнопкой мышки на плитку с надписью «Ночной свет» и выберите опцию «Перейти к параметрам».
- В открывшемся окне кликните на пункт «Параметры ночного света».
- Теперь у вас будет возможность отрегулировать «Цветовую температуру ночью» в соответствии с личными предпочтениями. Выбранная вами цветовая температура в режиме реального времени будет сразу же отображаться на экране.
Программирование ночного режима в Windows 10
Вы можете настроить автоматическое включение и выключение ночного режима Windows 10 по определенному расписанию:
- Откройте центр уведомлений Windows 10, кликнув на значок диалога в панели задач.
- Кликните на плитку с надписью «Ночной свет» правой кнопкой мышки и выберите «Перейти к параметрам». В открывшемся окне кликните на «Параметры ночного света».
- В зоне «Запланировать» передвиньте переключатель на «Вкл». После этого вы можете определить время включения и выключения ночного режима. Если в вашей системе активированы службы определения местоположения, то вы можете настроить автоматическую активацию/деактивацию ночного режима в зависимости от времени захода/восхода солнца.

Видимо Microsoft не выдержала и решила добавить и в свою Windows 10 ночной режим, как например у apple — Night Shift. Это стало одним из самых важных, но не очень афишируемых возможностей новой сборки Windows 10 Creators Update, которая уже сейчас доступна всем желающим. Описывать процесс установки тут не буден, он очень простой и составляешь лишь пару кликов далее.
Как установить Windows 10 Creators Update
Для начала загрузите на свой ПК специальное приложение для обновления Upgrade Assistant:
Скачать Помощника по обновлению Windows 10
Запустите программу и подождите, пока она проверит операционную систему и выполнит поиск подходящей версии. Затем нужно несколько раз нажать далее, подождать предварительной установки, система автоматически пере запуститься и сама все установить примерно за 15-20 минут, в зависимости от мощности вашего компьютера.
Как включить ночной режим в windows 10?
Чтобы включить ночной режим сначала нужно перейти в настройки или все параметры Windows (это не старая панель управления), затем открыть «Система» и включить параметр «Ночной свет»:
Альтернативный способ открыть этот пункт: 1) На рабочем столе нажать правой кнопкой мыши и выбрать пункт «Параметры экрана» 2) Нажать правой кнопкой по иконке пуска, затем выбрать пункт система и из списка слева выбрать экран.
После того как активировали пункт «Ночной свет», нажимаем на ссылку ниже «Параметры ночного света»:
Здесь вы можете подобрать для себя цветовую температуру, варьирующаяся и в зависимости от особенностей каждого дисплея, а также автоматическое включение «Ночного света».
В качестве альтернативы можно использовать стандартную схему «от заката до рассвета» или выбрать конкретное время для активации и деактивации.
Официально, данное обновление будет прислано всем пользователям 11 апреля, но вы уже сейчас можете установить его воспользовавшись нашей ссылкой:
Скачать Помощника по обновлению Windows 10
-
Windows 10 Creators Update Обзор — Что в нем полезного обычному…
< Назад
-
GeForse GTX 1080 Ti оказался на 35% мощнее Gtx 1080
Вперёд >
Автор :












