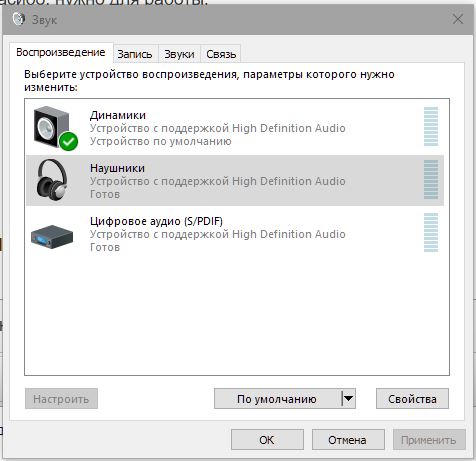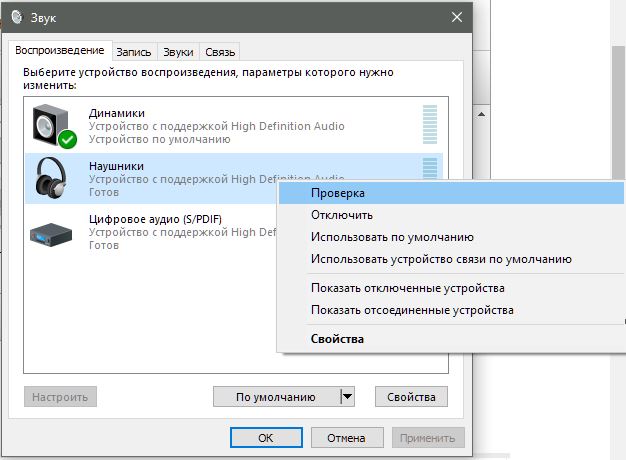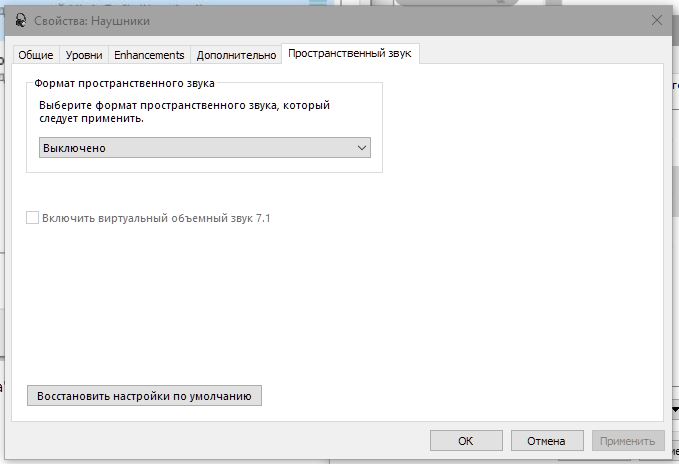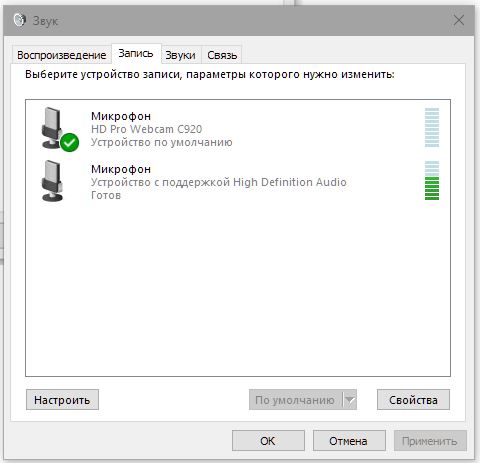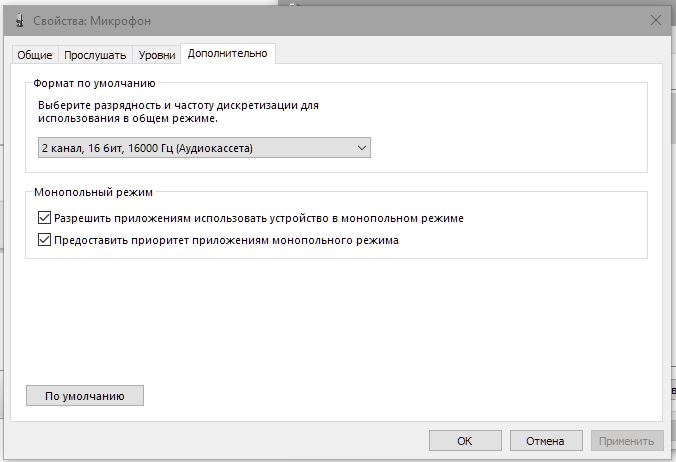/ Виталий Владимирович
10.06.2018, 05:20
А что там настраивать? Идёшь Пуск — Панель управления — Звук. На вкладке «Воспроизведение» настраиваются наушники.
При клике правой кнопкой мыши по ним можно проверить, выбрать как устройство воспроизведения по умолчанию, отключить их:
При выборе строчки «Свойства» можно изменить некоторые настройки (поэкспериментируй сам).
Те же самые действия с микрофоном на вкладке «Запись»:
И так же можно поменять некоторые его настройки:
Голосов:
0
Иногда Windows, что называется, дурит, и тогда что-то в компьютере, управляемом этой операционной системой, не работает или же работает не так, как должно. О наиболее неприятных неполадках звука и пойдет речь в данном материале.
Вы хотите послушать музыку, а звука нет. Вам надо наговорить текст, но микрофон не работает. Могут не включаться и наушники. Все это, конечно, весьма досадно. Однако бывают простейшие неполадки, которые можно исправить, не обладая специальными знаниями.
Не работает звук
Звук иногда может отключиться без видимых причин. Этого давно не происходит на Windows 7, однако 8 и 10 версии системы грешат этим после обновлений. Кроме того, может нарушиться работа драйвера. Именно эту версию мы и будем рассматривать как наиболее частую.

Проверяем и обновляем драйвера
Если неполадки со звуком не обнаружены, а система по-прежнему молчит, надо проверять драйвера. Скорее всего, если у вас Windows 8 или 10, система самостоятельно накатила обновленную версию ПО, а она не подошла. Если вы работаете с ОС Win 7, вероятнее всего, имела место критическая ошибка системы, коснувшаяся аудиодрайвера.

Чтобы найти подходящий драйвер, надо зайти в любой интернет-поисковик и написать название модели вашего ноутбука или материнской карты и после этого написать Support или Driver. Скорее всего, этого будет довольно, но если искомое не нашлось сразу, можно сходить на сайт производителя ноутбука или материнской карты.
Драйвера обычно имеют расширение .exe, поэтому устанавливаются как обычная программа, после чего систему следует перегрузить.
Важно. Если вы не смогли найти драйвера под 8 или 10 версии операционной системы, это не страшно. Загружайте программное обеспечение под Windows 7, устанавливайте в режиме совместимости и пользуйтесь на здоровье. Главное, чтобы совпадала разрядность (x64 или x86).
Кроме нарушения работы драйверов, звук может отсутствовать также по причине отключения аудио-карты в BIOS или, например, выключенной службой Windows Audio, которую можно включить через раздел «Администрирование».
Не работают микрофон или наушники
Поскольку оба эти устройства относятся к внешней звуковой периферии, то и способы борьбы с неполадками тут схожи. Сначала необходимо выяснить, включены ли сами гаджеты, то есть все ли кнопки нажаты, все ли бегунки переведены в положение «ON». Вторым пунктом нашей программы является проверка того, в правильное ли гнездо воткнут штекер и работает ли оно. Если вы трудитесь за ноутбуком, а не за десктопом, зайдите в «Панель управления» > «Звук» и запустите проверку устройств.

Однако, если речь идет о микрофоне, то тут многое решается правильными настройками. Для того, чтобы оценить, правильно ли настроен ваш микрофон, следует вновь зайти в «Панель управления» > «Звук», выбрать пункты «Запись» и «Микрофон», а затем нажать кнопку «Свойства». Вы должны проверить все вкладки в появившемся окне: «Общие», «Прослушать», «Особые», «Уровни», «Дополнительные функции микрофона», «Дополнительно».

Если вы пришли к выводу, что все должно работать, но звука в микрофоне или наушниках по-прежнему нет, следовательно, проблема, скорее всего, в драйверах к звуковой карте. Как их обновить, мы уже рассмотрели.
Подчас Windows не позволяет порадоваться покупке или подарку. Компьютер не работает или скорее работает не так, «как полагается». О не самых приятных проблемах со звуком и решениях расскажу далее.
Самая популярная проблема — в Windows 10 нет звука. То микрофон, то колонки, то наушники не подключаются, и нет решения проблемы. Звук может пропасть без какого-то повода, например, при нарушении работы драйверов. Это и есть наиболее частая причина проблем.
Сперва любой пользователь наблюдает за значком динамика в трее. Он может быть не перечеркнут, то есть, звук должен появиться. Поэтому Windows 10 скорее всего настаивает, чтобы вы сделали диагностику звуковых устройств. Кликните правой кнопкой на значок динамика и выберите пункт «Устранение неполадок со звуком». Это может помочь, но может и нет.
Нет звука. Обновление драйверов
Если неполадок система не нашла, то проверьте драйвера. Вероятно, Windows 10 могла самостоятельно обновить ПО, но это никак не помогло.
- Войдите в «Диспетчер устройств». Можете найти его поиском, и выберите раздел звуковых устройств.
- Обратите внимание на то, установлен ли драйвер. Если название устройства система выделила желтым знаком или подписала «Устройство с поддержкой High Definition Audio», значит, драйвера не удалось найти или система не распознала аудиокарту.
- Найдите нужный драйвер: попробуйте найти в интернете драйвер к названию модели вашего ноутбука или материнской карты. Как вариант: можно зайти на сайт производителя ноутбука или карты.
- Драйвера обычно имеют расширение.exe. Установите их как обычную программу и перезагрузите систему.
Иногда драйверов под Windows 10 найти не удаётся. Можно загрузить файлы для Windows 7 и установить их в режиме совместимости, только при условии совпадения разрядности (x64 или x86).
Кроме проблем с драйверами, звук может пропасть из-за отключения аудио-карты в BIOS или службы Windows Audio, которую можно включить через раздел «Администрирование».
Не работают наушники или микрофон
Это внешняя звуковая периферия, и способы лечения неполадок похожи. Проверьте, включены ли устройства, все ли кнопки нажаты и бегунки переведены в положение «ON». Потом проверьте, в правильное ли гнездо подключили провод и работает ли оно.
Новые материнские платы поставляются с многочисленными портами для объемного звучания. Не забудьте проверить цвета гнёзд.
- Попробуйте зайти в «Панель управления» > «Звук» и запустить проверку устройств.
- Кликните на нужном устройстве правой кнопкой и выберите «Проверка».
- Если всё в порядке, а звука нет, то проблема в «железе».
В случае лишь микрофона ещё можно попытаться оценить настройку. Зайдите в «Панель управления» > «Звук», выберите пункты «Запись» и «Микрофон», нажмите «Свойства». Проверьте вкладки: все ли параметры включены, в том числе на панели управления звуком.
Измените автоопределение входа
Если у вас установлены другие программы для настройки звука, например, Realtek HD Audio Manager, то отключите функцию обнаружения гнезда или смените назначение гнезда.
Проверьте гарнитуру
В зависимости от марки и модели устройств ими можно управлять кнопками на кабеле. В них могут встраивать ползунки громкости и кнопки отключения звука.
Нет звука: другие причины
- Устарели кодеки, или пытаетесь воспроизвести не поддерживаемые форматы.
- Проблемы в драйверах Bluetooth-адаптера.
Важное
Обзор ActionDash: статистика использования Android в красках, но без смысла
Как отправлять несжатые изображения через WhatsApp

В последнее время меня иногда спрашивают, как подключить наушники с микрофоном к ноутбуку, в котором нет отдельного гнезда (входа) для подключения микрофона…
Как правило, в этом случае пользователь сталкивается с гарнитурным разъемом (комбинированным). Благодаря такому разъему, производители экономят место на панельки ноутбука (да и количество проводов). Отличается он от стандартного тем, что штекер для подключения к нему должен быть с четырьмя контактами (а не с тремя, как при обычном подключении микрофона к ПК).
Рассмотрим этот вопрос более подробно…
В ноутбуке только один разъем для наушников и микрофона
Присмотритесь внимательно на панельку ноутбука (обычно слева и справа, сбоку) — иногда встречаются такие ноутбуки, где выход для микрофона на правой стороне, для наушников — на левой…
Кстати, если обратить внимание на значок рядом с разъемом, можно однозначно идентифицировать его. На новых комбинированных разъемах значок представляет из себя «наушники с микрофоном (и, как правило, он просто черный, не помечен никакими цветами)».
Обычные разъемы для подключения наушников и микрофона (розовый — микрофон, зеленый — наушники).
Гарнитурный разъем для подключения наушников с микрофоном
Сам же штекер для подключения выглядит следующим образом (см. картинку ниже). Он с четырьмя контактами (а не три, как на обычных наушниках, к которым все уже привыкли…).
Штекер для подключения гарнитурных наушников с микрофоном.
Важно отметить , что некоторые старые гарнитурные наушники (например фирмы Nokia, вышедшие до 2012 года) имели немного другой стандарт и поэтому в новых ноутбуках (вышедших после 2012 года) могут не работать!
Как подключить обычные наушники с микрофоном к комбинированному разъему
1) Вариант 1 — переходник
Самый лучший и самый дешевый вариант — это купить переходник для подключения обычных компьютерных наушников с микрофоном к гарнитурному разъему. Стоит он в пределах 150-300 рублей (на день написания статьи).
Его преимущества очевидны: занимает мало места, не создает путаницы с проводами, очень дешевый вариант.
Переходник для подключения обычных наушников к гарнитурному разъему.
Важно: при покупке такого переходника, обратите внимание на один момент — нужно чтобы один разъем у него был для подключения микрофона, другой для наушников (розовый + зеленый). Дело в том, что есть очень похожие раздвоители, предназначенные для подключения двух пар наушников к ПК.
2) Вариант 2 — внешняя звуковая карта
Этот вариант подойдет тем, у кого вдобавок проблемы со звуковой картой (или не устраивает качество воспроизводимого звука). Современная внешняя звуковая карта обеспечивает весьма и весьма достойное звучание, при крайне малых размерах.
Представляет она из себя устройство, размеры которого, порой, не больше флешки! Зато к ней можно подключить наушники и микрофон.
Преимущества: качество звучания, быстрое подключение/отключение, поможет в случае проблем со звуковой картой ноутбука.
Минусы: стоимость раза в 3-7 выше, чем при покупке обычного переходника; будет находиться лишняя «флешка» в USB порту.
звуковая карта для ноутбука
3) Вариант 3 — подключение напрямую
В большинстве случаев, если подключить в комбинированный разъем штекер от обычных наушников — они будут работать (важно отметить, наушники будут, а микрофон — нет!). Правда, делать я так не рекомендую, лучше купить переходник.
Какие наушники подходят для гарнитурного разъема
При покупке вам нужно обратить внимание только на один момент — на штекер для подключения их к ноутбуку (компьютеру). Как уже было сказано в статье выше, есть несколько типов штекеров: с тремя и четырьмя контактами.
Для комбинированного разъема — нужно взять наушники со штекером, где четыре контакта (см. скриншот ниже).
Штекеры и разъемы
Наушники с микрофоном (обратите внимание: на штекере 4 контакта!)
Как подключить наушники с комбинированным штекером к обычному компьютеру/ноутбуку
Для такой задачи есть так же отдельные переходники (стоимость в районе тех же 150-300 рублей). Кстати, обратите внимание, чтобы на штекерах такого разъема было обозначение, какой штекер для наушников, какой для микрофона. Мне как-то попадались такие китайские переходники, где не было такого обозначения и приходилось буквально «методом» проб пере-подключать наушники к ПК…
Переходник для подключения гарнитурных наушников к ПК
Как подключить наушники с микрофоном к компьютеру или ноутбуку
Разбираемся, как подключить наушники с микрофоном к компьютеру или ноутбуку на Windows. Это занимает не более 1 минуты, если всё необходимое есть под рукой. В этой статье сфокусируемся именно на том, как подключить гарнитуру или проводные наушники с микрофоном к компьютеру.
Например, нужно подключить два штекера от гарнитуры в комбинированный разъём для наушников и микрофона. Так бывает на ноутбуке. Или наоборот, микрофон и наушники в одном штекере, так сказать, а подходящих входов на ПК нет, только раздельные. Все эти нюансы и рассмотрим.
⭐ Лучшие наушники с микрофоном (2023):
Выясним раз и навсегда куда, в какой разъём / разъёмы, подключать наушники с микрофоном. 😎
Как подключить гарнитуру / наушники к ноутбуку / компьютеру — видео
🎧 1. Подключаем наушники с микрофоном к компьютеру с 1 штекером → в 1 разъем (Windows)
Предназначение колец на комбинированном штекере
Подключить микрофон и наушники в один разъём, если штекер комбинированный, элементарно. Комбо-разъёмы обычно есть на ноутбуках, сделано это для экономии места. Около такого разъёма обычно есть пиктограмма наушников и микрофона. Проверьте, сколько контактов у вас на штекере от наушников: должно быть 4 (3 чёрных кольца). Тогда это комбо-штекер и осталось только вставить его в комбинированный разъём. Наушники должны работать сразу. Если нет — делаем настройку.
Наушники с микрофоном на 1 штекер сейчас довольно часто встречаются среди компьютерных гарнитур. А комбо-разъёмы есть уже не только в ноутбуках но и современных системных блоках.
Раздельные разъёмы для наушников и микрофона на ноутбуке
🖥️ 2. Подключаем наушники с микрофоном к ПК с 1 штекером → в 2 разъема
Переходник с 1 штекера на 2
Например, наушники с микрофоном для ноутбука или телефона (с одним комбо-штекером) не получится полноценно подключить к ПК, если на системном блоке нет комбо-разъёмов. Если включить этот единственный штекер в выход для наушников, то звук будет, но микрофон работать не будет.
Для того, чтобы полноценно подключить такую гарнитуру к компьютеру, нужен переходник с 1 разъёма (вход, «мама») на 2 штекера («папа»). Такой переходник стоит недорого и продаётся в магазинах электроники.
Обратите внимание, что нужен не просто «раздвоитель», а переходник. На одном из двух штекеров должна быть пиктограмма микрофона, на другом – наушников. Или они должны быть помечены цветами, как на фото выше.
Входы на задней панели: отличия по цветам
Если наушники после подключения не работают, делаем отдельную настройку в системе.
⭐ Лучшие наушники с микрофоном до 100$ (2023):
💻 3. Подключаем наушники с микрофоном к ноутбуку с 2 штекерами → в 1 разъем
Комбинированный (совмещенный вариант) разъема — наушники + микрофон
Как подключить наушники с микрофоном к ноутбуку, если у них 2 штекера, а вход на ноутбуке один? Тут нам нужен другой переходник: с 2 разъёмов 3,5 мм (входы, «мама») на один штекер («папа»). Важно, чтобы штекер на этом переходнике был комбинированный (4 контакта). И чтобы входы были помечены пиктограммами наушников и микрофона, либо были разных цветов.
После этого подключение гарнитуры к ноутбуку должно пройти без проблем. Если наушники после подключения не работают, делаем настройку в системе.
🕹️ 4. Подключаем USB (игровые) наушники с микрофоном к компьютеру или ноутбуку (на Windows)
Как подключить игровые наушники к компьютеру? Например, многие модели JBL Quantum и Razer имею только USB-штекер. Подключение тут тоже не вызывает проблем.
- Подключаем штекер в свободный\удобный USB-разъём на ПК\ноутбуке.
- Ждём, пока будет произведена автоматическая настройка гарнитуры. В редких случаях может потребоваться скачать драйверы отдельно с официального сайта.
- Проверяем, появилась ли гарнитура в списке звуковых устройств. Значок громкости около часов и раскрываем список.
- Должно быть сообщение, что гарнитура настроена.
- Если его нет и наушников нет в списке подключённых устройств, пробуем другой USB-разъём. Самые надёжные варианты: выходы USB 2.0 на задней панели системного блока.
- Если всё равно гарнитура не появилась, заходим на официальный сайт производителя и скачиваем драйверы и дополнительное ПО.
Открываем звуковые устройства
Как включить наушники на компьютере с Windows 10 после этого? Они всегда включены. Если звук в них не идёт, то проверьте, чтобы они были выбраны в списке звуковых устройств.
🎙️ 5. Включаем и настраиваем микрофон наушников на компьютере (на Windows)
Как включить микрофон в наушниках с одним штекером? Или как использовать микрофон и наушники одновременно? Если вдруг микрофон сразу не заработал, нужно произвести минимальные настройки в системе Windows:
- Windows 10. В трее у часов: правой кнопкой по динамику → открыть параметры звука → в середине страницы блок «Ввод» → из выпадающего списка выбираем нужный микрофон (от нужной гарнитуры) → свойства устройства→ выставляем комфортную громкость, для начала попробуйте 80-85.
- Windows 7. В трее у часов: правой кнопкой по динамику → записывающие устройства → правой кнопкой по вашему микрофону → свойства → уровни → и выставляем уровень примерно на 85-95.
Меняем уровень
- Иногда нужно выбрать конкретный микрофон устройством записи по умолчанию. Делается в том же меню. Часто такое бывает, когда в списке устройств записи их несколько. Другой вариант, если компьютер не видит гарнитуру с микрофоном (особенно беспроводную) – скачать фирменное ПО и\или драйверы для неё. Обновление драйверов звуковой карты, как описано в отдельной статье, тоже может быть полезным.
- Кроме того, стоит попробовать перезагрузить компьютер. Иногда это банальное действие помогает. Особенно, если вы вносили какие-то программные изменения\обновления в процессе решения проблемы.
- Если компьютер не видит беспроводные наушники с микрофоном, нюансы их подключения описаны в отдельной статье.
📱 6. Как подключить телефонные наушники к компьютеру — Apple Airpods и др
В этой статье мы разбираемся с проводными моделями. Если вас интересует, как подключить проводные наушники Apple к компьютеру, то точно так же, как описано выше: там один комбо-штекер. Если это модель EarPods с Lighnting, то нужен будет соответствующий переходник. Или два подряд: с Lightning на 1 комбо-штекер, а с него на 2 раздельных. 😉 Может потребоваться установка драйверов.
Так же можно подключить все остальные телефонные наушники к компьютеру. А вот если вы разбираетесь, как подключить беспроводные наушники от телефона к компьютеру, то это отдельная большая тема, по ней у нас есть подробная инструкция.
👁️ 7. Компьютер или ноутбук не видит наушники или микрофон — что делать?
Ноутбук не видит наушники с микрофоном
Почему ноутбук не видит наушники с микрофоном? Вариантов может быть несколько. Подробно всё разобрано в нашей отдельной статье. А если ноутбук не видит микрофон от наушников, то убедитесь, что всё подключено правильно и в устройствах ввода выбран нужный микрофон, как описано выше.
Наушники с микрофоном – это аксессуар, который позволяет слышать и передавать звук одним устройством. Можно связываться с партнером, слышать, что говорит собеседник и передавать ему свою информацию по микрофону. Наушники с микрофоном крепятся на голове и особенно популярны среди геймеров, которые играют в онлайн-игры, где связь является необходимым элементом игры. Также подобная гарнитура используется и в повседневной жизни. Во время ходьбы, если руки заняты, такая гарнитура будет идеальным устройством для связи, если кто-нибудь позвонит на сотовый.
Разъемы для подключения
Подобные разъемы называются TRS (Tip, Ring, Sleeve – кончик, кольцо, гильза), но чаще их называют «Джек» (jack). Существуют несколько типов подобных разъемов, которые делятся по размеру:
- Разъем мини-джек имеет стандартный размер 3,5 миллиметра и используется повсеместно.
- Стандартный джек — 6,5 миллиметров. Используется в основном на студийной аппаратуре и для мониторных наушников.
- Микро-джек, имеет размер – 2,5 миллиметра. Такой микроразъем использовался на старых сотовых телефонах.
Также подобные разъемы на компьютере подразделяются по цвету: зеленый – это вход для наушников, розовый – микрофонный вход, остальные цвета используются для подключения линейного выхода, дополнительных колонок и т.п.
На ноутбуках иногда используется комбинированный разъем. То есть устанавливается всего один вход, который включает в себя сразу подключение и наушников, и микрофона.
На ноутбуках такой разъем обычно не выделяется цветом. Возле него нарисован значок, изображающий гарнитуру.
На компьютере аудиовход находится и на передней и на задней панели (передние разъемы иногда необходимо предварительно подключать к материнской плате). Обычно слева располагается гнездо зеленого цвета для наушников, справа – гнездо розового цвета для микрофона.
Как устроен штекер
Комбинированный штекер оснащен четырьмя контактами. Каждый отвечает за отдельный канал. Первый отвечает за микрофон, второй – общий, третий – за правый звуковой канал, а четвертый — за левый. Чаще всего такая технология изготовления используется в телефонах. Для ее использования на компьютере необходим специальный разъем.
Двухполюсные штекера с двумя окружностями по коннектору штекера относятся к монофоническим устройствам или микрофону.


Все виды штекеров можно изменять с использованием переходников, при этом при наличии качественного переходника качество сигнала не теряется.
Как подключить наушники с микрофоном к задней панели компьютера
На материнской плате существует панель для подключения наушников и микрофона. Она состоит из трех выходов (это минимум, выходов может быть намного больше). Один из них зеленого цвета отвечает за наушники, розового – за микрофонный вход, а синего – за любое подключаемое аудиоустройство, с которого будет происходить запись.
Если гарнитура имеет на выходе один штекер, то лучше всего приобрести специальный переходник, который разделит каналы. В этом случае можно будет подключить наушники в зеленый вход, а микрофон в розовый. Драйверов при этом не требуется.
Второй способ подразумевает приобретение дополнительной внешней звуковой карты. Она поможет улучшить звуковые качества при прослушивании и займет совсем немного места – одна флешка. В нее можно подключить свою аудиогарнитуру. В этом случае потребуется установить драйвера, которые идут в комплекте.
Способ ничем не отличается от подключения к ноутбуку – те же два входа разделенные по цветам.
Подключение гарнитуры через передний разъем
Через передний разъем наушники подключаются, как и через задний. Только здесь все намного понятней, поскольку всегда расположено только два выхода – зеленый и красный. Для наушников и микрофона. В такой же последовательности, как написано и подключаем гарнитуру.
В случае с комбинированным штекером последовательность также идентична.
Если гнезда для наушников и микрофона на передней панели не работает, то скорее всего ее необходимо подключить. Как это сделать можно посмотреть в нашей статье.
Настройки гарнитуры
Windows 7
При подключении наушников к компьютеру или ноутбуку Windows 7, если все правильно настроено, звук автоматически пропадет с динамиков и появится в гарнитуре, в случае подключения последних в передние разъемы. Если такого не происходит или звук отсутствует вообще, то сделайте следующее:
- кликните правой кнопкой мыши по значку динамика возле часов на панели задач;
Windows 8/10
В Windows 8 и 10 процедура настройки наушников выглядит так:
- зайдите в «панель управления». Кликните по пункту «Диспетчер управления Realtek»;
- кликните по пункту «Дополнительные настройки»;
- кликните по пункту «Разделить гнезда в качестве независимых выходных устройств»;
- заново переподключите устройства к передней панели.
Если звук отсутствует, то возможно повреждена звуковая карта или сломан провод у гарнитуры. Не забудьте проверить драйвера.
Стоит заметить, что в зависимости от производителя звуковой карты окно управления может называться и выглядеть по другому, при этому сам алгоритм идентичен, присутствуют небольшие отличия в интерфейсе.
Настройки микрофона на наушниках
Процедура настройки в Windows 7 немного отличается от более новых версий системы:
- открываете Панель управления через меню Пуск;
- кликаете по пункту «Звук» и выбираете вкладку «Запись»;
- нажимаете кнопку «Свойства» и жмете «Прослушать»;
- подключаете гарнитуру и проверяете, как слышно голос;
- на вкладке «Уровни» выставляете необходимый баланс. Не рекомендуется усиливать микрофон выше 20 децибел, будет возникать лишний фон;
Процедура в Windows 8 и 10 выглядит так:
- кликните по значку громкости на панели задач, а затем перейдите в «Устройства записи»;
- перейдите в пункт «Запись». Выделите микрофон, который нужно настроить;
- кликните «Настроить микрофон» и следуйте инструкциям мастера настройки;
- затем щелкните правой кнопкой мыши по значку громкости на панели задач;
- перейдите в «Устройства записи»;
- кликните по пункту «Запись» и скажите пару слов. Наблюдайте за индикаторами на экране. Если они появляются, то подключение и настройка произведены правильно.
Как подключить наушники от телефона к компьютеру
В первую очередь необходимо проверить работает ли она на другом телефоне. Если да, то подключите ее к задней или передней панели в зеленый вход. Наушники лучше всего подключать через переходник, который разделит каналы на микрофонный вход и наушники, поскольку телефонный штекер является комбинированным.
Настройка микрофона и наушников на Windows 10 может быть вызовом для пользователей с малым опытом работы с техникой. В данной статье мы рассмотрим несколько вариантов подключения наушников с микрофоном и решений для возможных проблем.
- Как подключить микрофон и наушники одновременно
- Как подключить наушники с микрофоном к компьютеру Windows 10
- Что делать, если в Windows 10 не видят микрофон от наушников
- Как сделать, чтобы работал микрофон от наушников
- Полезные советы
- Вывод
Как подключить микрофон и наушники одновременно
Если вы хотите подключить наушники и микрофон одновременно, то необходимо обратить внимание на разъёмы. Многие устройства, такие как ноутбуки, оснащены комбо-разъёмами, которые позволяют подключать наушники и микрофон в один разъём.
Чтобы подключить наушники с микрофоном в комбо-разъем, следуйте этим шагам:
- Вставьте штекер наушников с микрофоном в разъем, помеченный символом наушников и микрофона.
- Проверьте количество контактов на штекере от наушников. Должно быть 4 контакта (3 чёрных кольца). Если контактов меньше, вы можете подключить только наушники или только микрофон.
- Если все подключено правильно, звук должен воспроизводиться в наушниках, а микрофон должен работать.
Как подключить наушники с микрофоном к компьютеру Windows 10
Чтобы подключить наушники с микрофоном к компьютеру с ОС Windows 10 и убедиться, что они работают, выполните следующие действия:
- Подключите наушники с микрофоном в соответствующие разъемы на компьютере.
- Откройте «Параметры звука» в разделе «Система» (получить доступ можно через Пуск).
- Выберите категорию «Вход» в параметрах звука, чтобы увидеть подключенные микрофоны.
- Если используется беспроводной микрофон, выберите «Добавить устройство».
Что делать, если в Windows 10 не видят микрофон от наушников
Если в настройках Windows 10 нет возможности выбрать микрофон от наушников, выполните следующие шаги:
- Откройте «Параметры».
- Выберите «Конфиденциальность и безопасность».
- Выберите пункт «Микрофон» и убедитесь, что включен доступ к микрофону.
- Убедитесь, что выбрано нужное приложение в пункте «Доступ к микрофону».
- Выберите приложения, к которым у него есть доступ.
Как сделать, чтобы работал микрофон от наушников
Чтобы убедиться, что микрофон от наушников работает исправно, следуйте этим шагам:
- Откройте «Панель управления», затем «Оборудование и звук».
- Найдите и откройте программу «Управление звуковыми устройствами».
- Выберите вкладку «Запись» и выберите нужное подключение.
- Постучите по мембранам наушников, чтобы убедиться, что микрофон реагирует.
Полезные советы
- Помните о проверке соответствия расположения разъемов на компьютере и наушников.
- При возникновении проблем с микрофоном, следует проверить его на другом устройстве.
- Обновите драйвера звуковой карты или проблемного устройства.
- В случае неполадок с наушниками или неисправности кабеля, можно воспользоваться инструкцией по их замене.
- Учитесь ориентироваться в настройках Windows, это поможет устанавливать связь между компьютером и сторонними устройствами.
Вывод
В данной статье мы рассмотрели несколько вариантов подключения наушников с микрофоном на Windows 10 и решения возможных проблем при подключении. Каждый пользователь сможет подключить свои устройства и настроить их работу без дополнительных проблем, если следовать инструкциям и рекомендациям, представленным в статье.
Как изменить источник звука на айфон
Если вы хотите изменить источник звука на своем Айфоне, нужно выполнить несколько простых действий. Сначала откройте панель управления, проведя пальцем вверх от нижней части экрана. Затем задержите палец на блоке управления плеером — это блок со значками плеера, например, кнопками «воспроизведение», «перемотка» и т.д. После этого в верхнем правом углу появится значок звукового источника. Нажмите на эту иконку, чтобы открыть список доступных источников звука. Если вы хотите переключиться на другой источник звука, просто выберите его из списка. Таким образом, вы можете легко и быстро изменить источник звука на вашем Айфоне и наслаждаться звуком с нового источника.
Почему в дискорде не слышно собеседника в наушниках
Делая попытку использовать дискорд, некоторые пользователи могут столкнуться с проблемой, когда не слышат своего собеседника через свои наушники. Это может вызвать разочарование или фрустрацию. Однако, чтобы решить эту проблему, можно предпринять несколько простых шагов. Во-первых, необходимо убедиться, что разъемы для наушников и микрофона надежно подключены к аудиовходам и выходам на компьютере. Если вы используете игровые наушники, то возможно, что вы случайно нажали на кнопку отключения звука для ввода и вывода звука, которая находится на вашей гарнитуре. Проверьте также уровень громкости и убедитесь, что он не на минимальном уровне. Если все остальные настройки верны, то проверьте, не заблокировали ли вы наушники на вашем компьютере.
Как регулировать звук в наушниках на Xbox
Чтобы регулировать звук в наушниках на Xbox, необходимо изменить настройки аудиовыхода. Для этого нужно нажать кнопку Xbox и выбрать раздел Профиль и система > Настройки > Общие > Громкость и аудиовыход. В разделе Звук динамика можно изменить ряд настроек, таких как громкость голоса, звуки игры и звуки приложений. Кроме того, можно включить эффекты, такие как басы и пространственное звучание, и настроить уровень чувствительности микрофона и шумоподавление. Регулировка звука позволяет достичь максимального комфорта при использовании наушников и настроить звучание под свои личные предпочтения.
Как переключить звук на компе
Чтобы переключить звук на компьютере с динамиков на наушники, есть несколько способов. Первый способ — нажать Win+G и найти виджет «Аудио». Затем в разделе «Параметры > Система > Звук» выбрать устройство вывода, то есть наушники. Ранее такое переключение производилось в классическом окне «Звук». Второй способ — постоянно переключать звук с динамиков на наушники, если устройство подключено к компьютеру. Кроме того, можно использовать бонусный способ — купить переключатель звукового сигнала и подключить его к компьютеру, чтобы без проблем переключать звук между наушниками и динамиками. Выбор способа зависит от личных предпочтений и удобства использования.