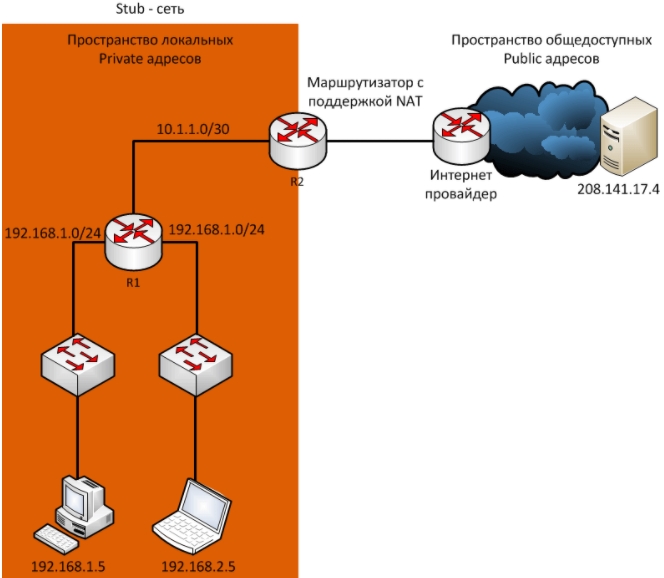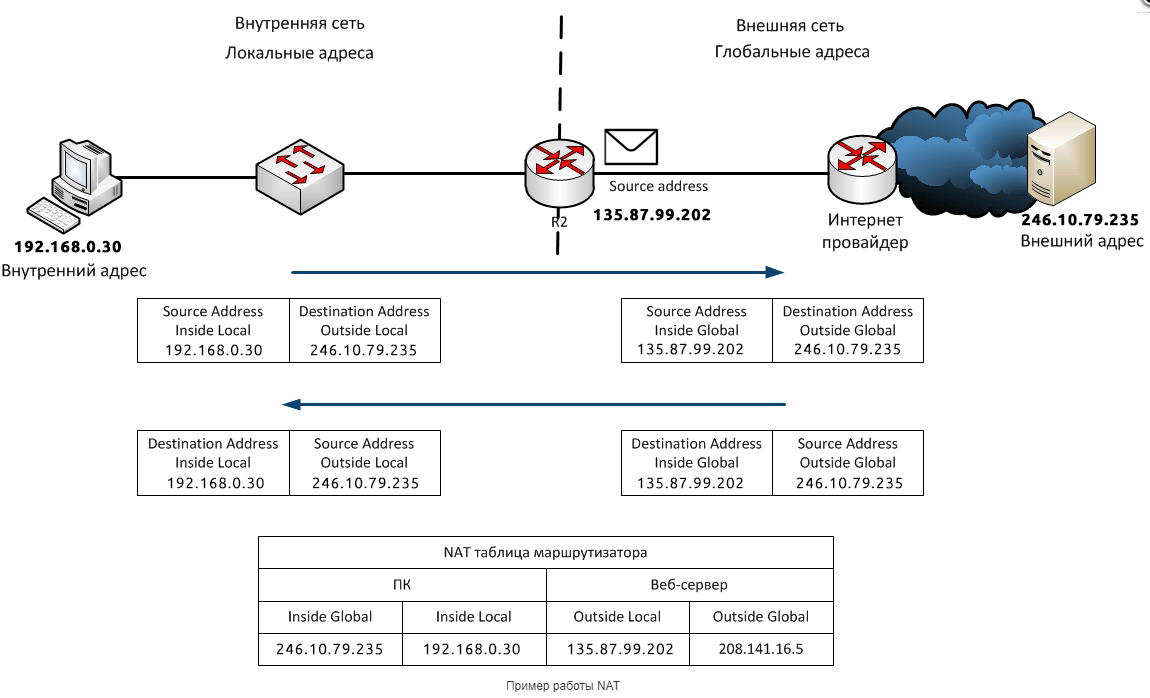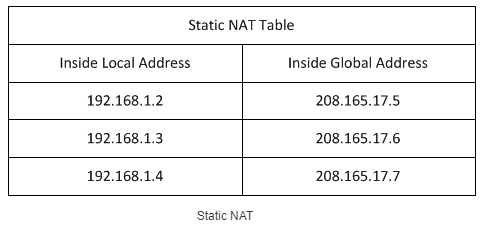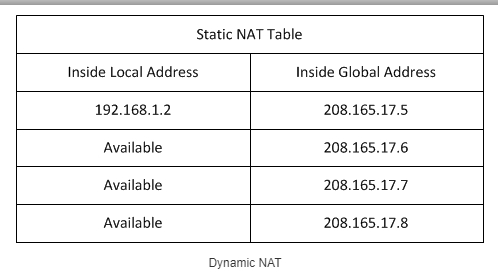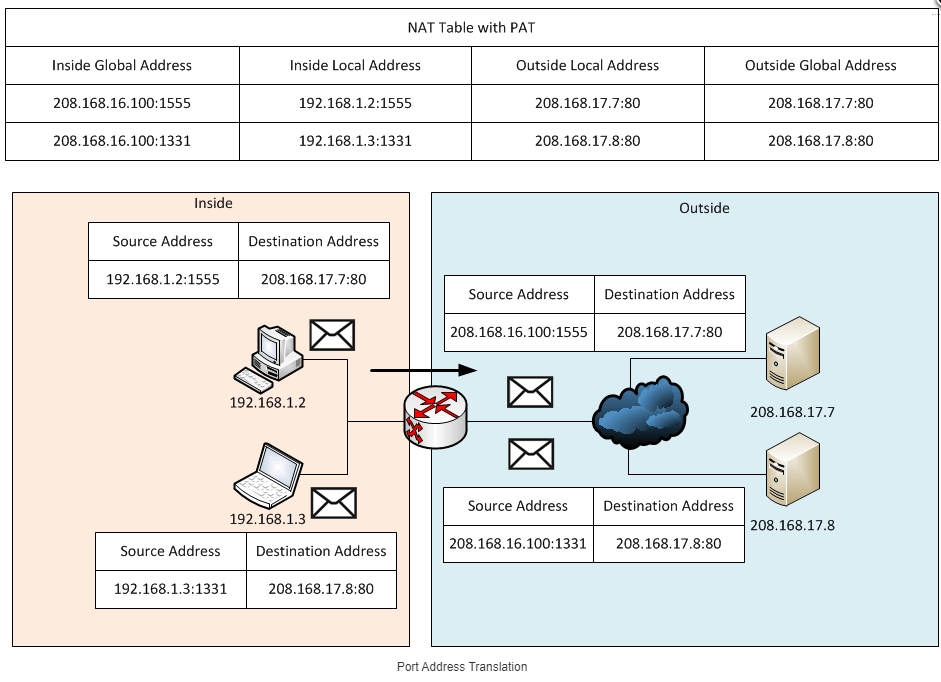Всем привет! Сегодня мы поговорим про то, что же такое NAT в роутере. Как вы, наверное, все знаете, большинство адресов в интернете использует IPv4 версию. Эти адреса имеют диапазон от 0.0.0.0 до 255.255.255.255. Если подсчитать, то у нас есть больше 4-х миллиардов айпишников. Вроде бы достаточно много, но на деле с ростом клиентов интернета свободных адресов почти уже не осталось. Приплюсуем сюда тот факт, что многие IP зарезервированы, а на планете активно развивается мобильный интернет, который забирает львиную долю IPv4.
Но как получается всем подключаться к интернету и не оставаться в стороне? – Для этих целей и используется NAT (Network Address Translation – трансляция сетевых адресов). А теперь о самой сетевой технологии более подробно в статье.
Содержание
- Что такое NAT и как работает и зачем он нужен
- Термины NAT
- Типы NAT
- Статический (Static) NAT
- Динамический (Dynamic) NAT
- PAT (Port Address Translation)
- Плюсы и минусы IP NAT
- Видео
- Как настроить и включить NAT на роутере
- Задать вопрос автору статьи
Если у вас есть дома роутер, то вы уже используете технологию NAT. Чтобы вам было понятнее для чего она нужна, давайте рассмотрим простой пример. Представим, что вам нужно в квартиру провести интернет. Вы звоните провайдеру, он приходит и прокидывает вам кабель. Помимо всего, чтобы работать в глобальной сети вам нужен внешний айпишник, его также предоставляет только провайдер.
Конечно вы можете воткнуть кабель в ноутбук или компьютер, тогда никакого NAT (в вашей квартире) не будет, так как ваш комп будет напрямую подключен к интернету сети. Но если помимо вас, интернетом хотят пользоваться и другие жильцы квартиры, то вам нужно установить Wi-Fi роутер. Не будете же вы каждому жителю проводить интернет-кабель и отдельно платить за каждого.
Кабель подключается к выделенному WAN порту. Далее к роутеру уже можно подключить телефоны, планшеты, ноутбуки, компьютеры, телевизоры и многое другое. Маршрутизатор выступает неким шлюзом между вашей домашней и глобальной интернет сетью.
Роутер каждому устройству дома выдает свой локальный IP. Например:
- 192.168.1.10 – Компьютер папы.
- 192.168.1.11 – Телефон сына.
- 192.168.1.12 – Планшет жены.
- 192.168.1.13 – ноутбук дочери.
Шлюз, он же роутер, имеет сразу два адреса:
- Внутренний – 192.168.1.1
- Внешний – его выдает провайдер и он может иметь любой вид. Например, 175.67.87.223.
Все жители квартиры сразу могут иметь доступ к интернету с одного внешнего адреса за счет роутера. Как я уже и говорил, таких внешних айпишников в интернете очень мало – всего 4 294 967 296.
NAT – это технология, которая позволяет переводить вот такие вот локальные адреса во внешние и получать ответ из интернета. В итоге каждый житель квартиры, находясь внутри локальной сети, и используя за счет роутера внешний IP – может выходить в интернет.
Если говорить грубо, то NAT – это как дверь в квартире, каждый может её использовать, чтобы выйти в открытый мир. В итоге пользователей в интернете становится куда больше чем 4 миллиарда, но количество самих адресов остается всегда одним и тем же.
NAT позволяет скрывать внутренние айпишники от интернета, и их никто не сможет увидеть. Это мы рассмотрели случай, когда подключена небольшая семья. А представим, что нужно подключить офис из сотни или даже тысячи человек. Для организации просто не целесообразно подключать каждому пользователю свой интернет с внешним IP. Да и это не нужно. Достаточно использовать маршрутизатор, в котором уже по умолчанию будет работать NAT.
Схема достаточно простая, давайте рассмотрим пример.
- Компьютер из домашней сети с ИП 192.168.1.10 отправил запрос на какой-то сайт.
- Запрос пришел на роутер (192.168.1.1).
- Роутер не может использовать свой локальный адрес, поэтому переводит запрос и использует внешний адрес.
- Сайт получает запрос с внешним IP и на него отсылает ответ.
- Роутер принимает ответ от сайта, и уже отправляет его на компьютер, но уже используя внутренний айпишник.
Как видите, NAT постоянно переводит внутренний адрес во внешний и обратно. Если локальная сеть имеет только один выходной маршрутизатор, который может быть связан с внешней сетью, то такую сеть называют Stub сетью.
Термины NAT
В сфере NAT есть различная терминология, которую вы можете встретить в настройках маршрутизатора или на схемах подключения.
Есть 4 вида NAT адресов:
- Insidelocal – внутренний локальный адрес, который прописывается в первичном запросе от клиента.
- Insideglobal – внешний айпишник роутера.
- Outsidelocal – внутренний глобальный адрес сервера в интернете. Внутренний он, потому что он прописывается в первичном запросе от компьютера во внутренней сети.
- Outsideglobal – внешний глобальный. IP запроса на конечный сервер, который записан во внешнем запросе от роутера.
Пока ничего не понятно? Сейчас постараюсь рассказать на примере. Давайте рассмотрим пример NAT адресации. Смотрим на картинку ниже.
- У нас есть компьютер с (Inside Local) адресом 192.168.0.30, который находится с домашней сети.
- Он посылает запрос на сервер с (Outside Local) адресом 246.10.79.235.
- Маршрутизатор принимает ответ и переводит запрос:
(Inside Local) 192.168.0.30 -> (Outside Local) 246.10.79.235
В
(Inside Global) 135.87.99.202 -> (Outside Global) 246.10.79.235
- Когда сервер получает запрос, он отсылает ответ и все запросы переделываются в обратном порядке. Чтобы роутеру было понятно от кого пришел ответ и кому отправить запрос, он все данные записывает в свою таблицу маршрутизации.
Типы NAT
Статический (Static) NAT
Статический NAT – это когда у каждого локального внутреннего адреса, есть свой глобальный адрес. Часто используется для Web-серверов. Весь трафик при этом проходит аналогично через один узел, и у каждого устройства есть свой как локальный, так и глобальный IP.
Динамический (Dynamic) NAT
У нас есть пул внутренних айпишников, который постоянно присваивается разные глобальные внешние адреса. Внешние IP присваиваются по принципу, какой есть свободный, тот и назначается маршрутизатором. Очень часто используется в городских сетях провайдерами, именно поэтому ваши глобальные IP постоянно меняются. Чтобы немного расширить эту тему, советую более подробно почитать про белые и серые IP.
PAT (Port Address Translation)
Самая популярная форма NAT. Про неё я в самом начале и говорил. Когда нескольким локальным адресам назначается один глобальный. То есть когда вся семья, грубо говоря, использует один внешний IP. Чтобы маршрутизатор понял, кому именно посылать ответ от сервера, на который ранее был запрос, он использует в своем запросе номер порта. И по нему отсылает ответ нужному локальному пользователю.
Посмотрите на картинку выше. Как видите при запросе на выделенный сервер, помимо того, что роутер переводит адреса, он еще в запросе добавляет номер порта. То есть ответ от сервера также имеет этот порт, который потом уже используется для того, чтобы ответ получил нужный компьютер.
Плюсы и минусы IP NAT
- Офисы, а также домашние сети при большом количестве клиентов могут использовать всего один или несколько внешних интернет-адресов.
- Повышается надежность локальной сети, где контроль за пропускной способностью и трафиком отслеживает роутер.
- Снижает стоимость, которая нужна для приобретения внешних IP.
- Контроль внешнего и внутреннего доступа к обоим сетям.
- Увеличивается задержка запроса, так как маршрутизатору нужно постоянно делать NAT перевод адресов.
- В больших сетях, где идет многоуровневая NAT адресация, сложно найти место поломки, так как IP постоянно изменяется.
Видео
Если вам что-то было не понятно, или вам лень читать, то советую посмотреть это полезное видео.
Как настроить и включить NAT на роутере
Стандартный NAT уже работает в режиме PAT и его настраивать не нужно. То есть вы просто настраиваете интернет и Wi-Fi на маршрутизаторе. Другой вопрос, если дома вы решили организовать Web, игровой или почтовый сервер. А быть может вы хотите подключить камеры видеонаблюдения и следить за домом или квартирой, отдыхая на Бали. Вот тут нам понадобится проброс портов – об смотрите статью про порты. Там коротко рассказано, что такое порты, для чего они нужны и как их пробросить.
Настройка роутера — важный шаг при подключении к Интернету. Одним из ключевых параметров, которые нужно установить на роутере, является NAT (Network Address Translation). NAT помогает разделить внешний и внутренний IP адреса, обеспечивая безопасность и улучшая производительность сети.
Если вы только начинаете осваивать основы настройки роутера, настройка NAT может показаться сложной задачей. Однако, с этим пошаговым руководством вы сможете легко настроить NAT на своем роутере.
Шаг 1: Подключитесь к роутеру, используя компьютер или ноутбук. Убедитесь, что у вас есть доступ к веб-интерфейсу роутера.
Шаг 2: Войдите в веб-интерфейс роутера, введя IP-адрес роутера в адресной строке браузера. Обычно адрес 192.168.1.1, но вы также можете найти его на штампе или в инструкции к роутеру.
Шаг 3: Войдите в систему, используя учетные данные администратора роутера (обычно логин: admin, пароль: admin). Если у вас нет этих данных, обратитесь к инструкции роутера или поставщику услуг Интернета.
Шаг 4: Перейдите в настройки NAT. Это может быть разделом с названием «Настройки NAT» или «Network Address Translation».
Шаг 5: Включите NAT, выбрав опцию «Включить» или «Включить NAT». Некоторые роутеры могут иметь дополнительные параметры, связанные с NAT, которые можно настроить по вашему усмотрению.
Шаг 6: Нажмите кнопку «Сохранить» или «Применить», чтобы сохранить изменения и перезагрузить роутер.
Теперь, когда вы настроили NAT на своем роутере, ваша сеть будет безопаснее и производительнее. NAT помогает защитить вашу сеть от входящих соединений и обеспечивает более эффективное использование IP-адресов. Если у вас возникают проблемы или вопросы, не стесняйтесь обратиться к инструкции роутера или своему провайдеру услуг Интернета для поддержки.
Содержание
- Как включить NAT на роутере: пошаговая инструкция для начинающих
- Подключение к роутеру
- Вход в настройки роутера
- Поиск вкладки «NAT»
- Включение NAT
- Настройка параметров NAT
Как включить NAT на роутере: пошаговая инструкция для начинающих
Включение NAT на роутере позволяет устройствам в вашей домашней сети иметь доступ в интернет и общаться с другими устройствами в сети. Рассмотрим пошаговую инструкцию по включению NAT на роутере.
Шаг 1: Подключитесь к роутеру
Для того чтобы включить NAT на роутере, вам необходимо подключиться к нему. Для этого введите IP-адрес роутера в адресную строку браузера, затем введите логин и пароль для доступа. Обычно стандартный IP-адрес роутера — 192.168.1.1 или 192.168.0.1, а логин и пароль — admin.
Шаг 2: Настройте NAT
После успешного подключения к роутеру найдите раздел настроек, связанных с NAT или IP-адресацией. В разных моделях роутеров это может называться по-разному, например, «Network Settings» или «Advanced Setup».
Шаг 3: Включите NAT
Внутри раздела настроек, связанных с NAT, найдите опцию «Enable NAT» или «NAT Enabled» и установите значение «Включено» или «Включить». Это позволит роутеру использовать NAT для преобразования IP-адресов.
Шаг 4: Сохраните изменения
После включения NAT на роутере не забудьте сохранить изменения, нажав на кнопку «Сохранить» или «Применить». Роутер перезагрузится и применит настройки NAT.
Шаг 5: Проверьте подключение
После перезагрузки роутера проверьте, что NAT работает корректно. Попробуйте открыть веб-страницу или выполнить другую сетевую операцию. Если все сделано правильно, устройства в вашей сети должны иметь доступ в интернет и возможность взаимодействия с внешней сетью.
Теперь вы знаете, как включить NAT на роутере. Помните, что эта инструкция является общей, и может отличаться в зависимости от модели вашего роутера. В случае возникновения проблем или непонимания, рекомендуется обратиться к инструкции по эксплуатации вашего роутера или обратиться к службе поддержки производителя роутера.
Подключение к роутеру
Для подключения к роутеру вам понадобятся следующие вещи:
- Компьютер или ноутбук с доступом к сети
- Кабель Ethernet для подключения компьютера к роутеру
Следуйте этим шагам, чтобы подключиться к роутеру:
- Удостоверьтесь, что роутер подключен к источнику питания и включен (индикаторы светятся).
- Подключите один конец Ethernet-кабеля к порту LAN на задней панели роутера.
- Подключите другой конец Ethernet-кабеля к сетевой карте вашего компьютера или ноутбука.
- Откройте веб-браузер (например, Chrome, Firefox, Safari) и введите IP-адрес роутера в адресную строку. Обычно адрес роутера указан на задней панели и выглядит так: 192.168.1.1 или 192.168.0.1. Нажмите клавишу Enter, чтобы перейти к странице аутентификации роутера.
- Введите имя пользователя и пароль администратора роутера (обычно это admin для обоих полей, если вы не меняли их ранее). Нажмите кнопку Войти или ОК.
- Вы должны быть перенаправлены на веб-интерфейс роутера, где вы сможете настроить различные параметры и функции.
Теперь вы подключены к роутеру и можете приступить к настройке NAT или других необходимых параметров.
Вход в настройки роутера
Прежде чем приступить к настройке NAT на роутере, необходимо войти в его настройки. Для этого выполните следующие шаги:
- Подключите компьютер к роутеру через Wi-Fi или сетевой кабель.
- Откройте веб-браузер (например, Google Chrome, Mozilla Firefox, Microsoft Edge и т. д.) на компьютере.
- В адресной строке введите IP-адрес роутера. Обычно это адрес вида 192.168.0.1 или 192.168.1.1. Если вы не знаете IP-адрес роутера, проверьте его в документации к роутеру или свяжитесь с технической поддержкой вашего интернет-провайдера.
- Нажмите клавишу Enter или перейдите по указанному IP-адресу.
- Откроется страница входа в настройки роутера. Введите логин и пароль для входа. Данные для входа тоже можно найти в документации к роутеру или у вашего интернет-провайдера.
- После успешного входа вы попадаете в интерфейс управления роутером, где можно настраивать различные функции, включая NAT.
Теперь вы можете приступить к настройке NAT на роутере с помощью интерфейса управления.
Поиск вкладки «NAT»
Для начала процесса настройки NAT на роутере вам потребуется найти соответствующую вкладку в интерфейсе управления устройством. Следуйте инструкциям ниже, чтобы найти вкладку «NAT»:
- Откройте веб-браузер и введите IP-адрес вашего роутера в адресной строке. Обычно IP-адрес можно найти на задней панели роутера или в документации.
- Нажмите Enter, чтобы перейти на страницу управления роутером.
- Введите свои учетные данные (имя пользователя и пароль), если они требуются. Обычно они указаны на задней панели роутера или в документации.
- Найдите вкладку «Настройки» или «Настройки сети» в основном меню.
- Прокрутите страницу вниз и обратите внимание на список доступных вкладок или разделов.
- Обнаружьте вкладку, называющуюся «NAT» или «Network Address Translation».
Если вы не видите ни одной вкладки, содержащей «NAT» или «Network Address Translation», попробуйте просмотреть другие разделы, такие как «Интернет», «Дополнительные настройки сети» или «Общие настройки». В некоторых случаях эти вкладки могут быть объединены или названы по-другому.
Как только вы найдете вкладку «NAT», кликните на нее, чтобы открыть соответствующие настройки. Здесь вы сможете настроить параметры NAT в соответствии с вашими потребностями и требованиями провайдера.
Включение NAT
Чтобы включить NAT на роутере, вам понадобятся следующие шаги:
- Войдите в настройки роутера. Для этого введите IP-адрес роутера в адресной строке браузера. Обычно адрес выглядит как http://192.168.0.1 или http://192.168.1.1. Если необходимо, узнайте адрес у провайдера.
- Войдите в систему управления роутером. В окне авторизации введите логин и пароль. Если вы не знаете данные для входа, проверьте настройки роутера или обратитесь к провайдеру.
- Найдите раздел настроек NAT. Местоположение может различаться в зависимости от модели вашего роутера. Обычно раздел настроек NAT находится в меню «Настройки сети» или «Расширенные настройки».
- Включите NAT. В некоторых моделях роутеров эта опция может называться «Включить NAT» или «Включить функцию NAT». Поставьте флажок или переключатель в позицию «Включено».
- Сохраните настройки. Нажмите кнопку «Сохранить» или «Применить», чтобы применить изменения и включить NAT на роутере.
- Перезагрузите роутер. Чтобы изменения вступили в силу, перезагрузите роутер, нажав кнопку «Перезагрузить» или отключив и включив его питание.
Обратите внимание, что при изменении настроек роутера может потребоваться знание основных сетевых протоколов и параметров. При необходимости обратитесь к документации вашего роутера или к провайдеру интернет-соединения.
Настройка параметров NAT
Для начала настройки параметров NAT на роутере, выполните следующие шаги:
- Откройте веб-интерфейс роутера, введя IP-адрес в адресную строку браузера. Обычно IP-адрес роутера указывается на его задней панели или в руководстве пользователя.
- Войдите в настройки роутера, используя административные учетные данные. Если вы не изменяли учетные данные при первой настройке роутера, попробуйте ввести стандартные комбинации: «admin/admin», «admin/password» или «admin/1234». Если они не подходят, обратитесь к руководству пользователя роутера.
- Найдите раздел настроек NAT (Network Address Translation) или порт-проброса (Port Forwarding) в меню роутера. Обычно он расположен в разделе «Настройки сети» или «Расширенные настройки».
- Включите NAT, выбрав опцию «Вкл» или «Включить». Опция может также называться «Enable NAT» или «Enable Port Forwarding».
- Если требуется настроить порт-проброс, укажите внешний и внутренний порты, а также IP-адрес устройства, на которое должны быть перенаправлены данные. Некоторые роутеры позволяют выбрать протокол (TCP, UDP или оба).
- Сохраните изменения, применив настройки NAT. Обычно это делается кнопкой «Применить» или «Сохранить» внизу страницы.
После завершения этой последовательности действий NAT будет настроен на вашем роутере. Убедитесь, что корректно указали требуемые параметры, иначе проблемы с подключением к сети могут возникнуть.
В Интернете встречается много вопросов по поводу NAT, что это такое в роутере, и какие функции выполняет. Простыми словами, это механизм, позволяющий всему оборудованию локальной сети (мобильным устройствам, планшетам, ПК, ноутбукам) использовать только один общедоступный IP адрес для подключения к Интернету. Ниже рассмотрим, в чем особенности этой опции, для чего она необходима, и как правильно ее настроить в маршрутизаторе.
Что такое NAT в роутере
Кратко рассмотрим особенности NAT, и что это в роутере. Расшифровывается как Network Address Translation, а именно «трансляция сетевых адресов». С помощью процесса компьютер или другое оборудование получает доступ к Интернету.
Простыми словами, NAT в роутере (Network Address Translation) — это процесс перевода внутренних (приватных) адресов во внешние. Такая функция применяется всеми маршрутизаторами вне зависимости от установленных настроек и цены.
Многие путают NAT в роутере с фаерволом. Задача Firewall в запрете доступа к ресурсу по конкретному порту, к примеру, UDP или TCP. Он может устанавливаться на любом оборудовании для фильтрации трафика. Что касается NAT, он дает разрешение или запрещает доступ к определенному адресу или диапазону IP внутри сети.
NAT бывает трех видов:
- Static — примеряется только компаниями, у которых много IP. Адреса доступа не меняются и должны быть открыты извне. К примеру, для входа на Интернет-ресурс необходимо знать его IP-адрес и порт. Благодаря автоматическому вводу последнего достаточно знать только DNS. При этом адресов Интернет-пользователя не видно в Сети.
- Dynamic — роутер сам выбирает среди IP-адресов тот, который в дальнейшем вносится в таблицу NAT. Информация удаляется сразу после отключения от Интернета.
- Overload — оптимальный вариант для физических лиц. Пользователи получают один адрес, а также два порта (задаются лично). Вход возможен только с помощью специальной программы.
Много вопросов касается еще одного термина — что такое NAT loopback в роутере. Здесь все просто. Если пакет поступает из внутренней сети на IP-адрес, он принимается в качестве внешнего. Это означает, что на него распространяются правила брандмауэра. После прохождения firewall в силу вступает NAT роутера, являющийся неким посредником. В результате удается следующее:
- Получить сведения о настройках сетевой службы.
- Войти на сервер по имени домена, находящегося в локальной сети.
Существует также NAT Traversal, позволяющий сетевым приложениям определить тот факт, что они находятся вне границ устройства. В таких ситуациях NAT применяется для определения IP адреса устройства и сопоставления портов.
Для чего он нужен
Выше мы кратко затронули функции NAT в роутере, что это, и как работает. Но назначение такой технологии заслуживает более глубокого изучения. При проектировании сети подразумевается применение локальных IP-адресов, которые используются внутри компании или площадки для локального взаимодействия. Иными словами, они не маршрутизируются во «всемирной паутине». Для обращения к устройствам вне локальной платформы приватный адрес необходимо перевести в публичный. Для этого и существует NAT.
Благодаря действию такой функции, устройство с персональным адресом IPv4 может подавать запросы вне частной интернет-сети. Дополнительное преимущество механизма состоит в обеспечении конфиденциальности и безопасности. На практике маршрутизаторы NAT могут настраиваться с одним или группой общедоступных адресов (пулом NAT). Как только оборудование вышло во внешнюю интернет-сеть, роутер с поддержкой технологии переводит внутренний адрес в общедоступный. При этом маршрутизатор NAT, как правило, функционирует на границе Stub (тупиковой) сети, имеющей одно соединение (вход/выход).
С помощь NAT все устройства, подключенные к интернет-сети, используют один IP-адрес внешнего интерфейса. Простыми словами, сетевые пакеты корректируются и в них происходит подмена IP-адреса источника и назначения.
Подводя промежуточные итоги, можно выделить следующие особенности NAT в роутере:
- Преобразование локального адреса в общедоступный. После получения ответа происходит обратный процесс.
- Предотвращение и ограничение обращения извне к устройствам локальной сетки. Таким способом скрываются внутренние сервисы ПК и серверов от обращений из Интернет-сети.
- Настройка переадресации портов. Последние могут использоваться для открытия доступа из Интернета к сетевому NAS-хранилищу или к серверу «локалки».
- Подмена номера порта для обращения к иному порту. К примеру, для перевода управления роутером из Интернета на иной источник, если провайдером блокируется стандартный порт 80 и необходимо получить возможность применения порта 8080 для доступа к настройкам.
С помощью NAT частная сеть подключается к Интернету через общий публичный IP, которые выдается провайдером, а ресурс адресов тратится более экономично. Кроме того, применение опции важно с позиции безопасности. В частности, можно скрыть локалку от пользователей из вне, что исключает несанкционированный доступ.
Как пользоваться функцией NAT
С учетом сказанного возникает вопрос, как открыть NAT для своего роутера. В большинстве случаев опция включена по умолчанию. Если это не так, необходима ее активация и дополнительная настройка. Алгоритм действий следующий:
- Войдите в любой веб-проводник на ПК, после чего в поисковой строке введите адрес роутера (к примеру, 192.168.1.1.).
- Авторизуйтесь для входа в настройки путем ввода слов Admin и Admin.
- Войдите в Настройки, а там Сеть и Маршрутизация.
- Жмите на Новое правило. Таким способом удается задать условия маршрутизации. Здесь доступно пять направлений — с помощью имени DNS, через порт или трансляцию по пользователю, через подмену адреса или сетевой интерфейс.
- Задайте условия трафика путем выбора одного из вариантов. На выбор доступны следующие решения — Auto, Interface, Gateway, Trunk. На следующем этапе жмите Далее, а после Закрыть.
Для каждого роутера принципы включения NAT могут отличаться. К примеру, в Zyxel необходимо войти в настройки маршрутизатора, перейти в раздел Network — Routing, а там в Policy routing, Здесь будет тумблер, позволяющий включить службу. Далее задаются настройки в группе Criteria. Если необходимо отключить NAT в роутере, проделайте рассмотренные выше шаги и деактивируйте службу. В качестве альтернативы отключению можно перевести маршрутизатор в другой режим работы.
Если возникает необходимость изменения типа NAT, войдите в настройки роутера, посмотрите IP и настройки сетевого подключения. После этого звоните провайдеру для получения помощи в перенастройке на нужный тип.
Плюсы и минусы использования
Перед тем как отключить NAT на роутере или до включения функции обратите внимание на ее плюсы и минусы.
Преимущества:
- Экономия IP адресов. Актуально в случае, когда опция применяется в режиме PAT с передачей только нескольких IP-адресов в один публичный. По такой технологии работают почти все.
- Защита локальной сети от взлома извне с сохранением возможности выхода наружу. Иными словами, исходящие пакеты пропускаются, а ответные запросы должны соответствовать созданной трансляции. Если условие не выполняется, данные не пропускаются.
- Скрытие внутренних сервисов или хостов. При желании можно подменить внутренний порт на другой (официально зарегистрированный). Такая методика позволяет повысить безопасность и скрыть «непубличные» сайты.
- Повышение гибкости соединений с общедоступной Интернет-сетью.
Минусы:
- Из-за преобразования множества внутренних адресов в один появляются трудности с идентификацией участников. Во избежание проблем приходится хранить данные по логам трансляций.
- Применение NAT в роутере повышает задержку переключения, ведь перевод IPv4 требует временных затрат.
- Старые протоколы не могут работать при появлении между постами трансляции IP-адресов. Для исправления ситуации могут применяться межсетевые экраны.
- Риск нарушения служб или протоколов, нуждающихся в инициации соединений TCP из внешней сети.
- При попытке подключения нескольких пользователей к одному сайту возникает подозрение на DoS атаку. В результате могут возникнуть трудности с подключением.
- Если роутер не поддерживает Universal Plug & Play, процесс настройки усложняется (когда требуется взаимодействие с пиринговыми сетями).
Если говорить в целом, технологию NAT в роутере трудно переоценить. С ее помощью обеспечивается удобство выхода в Интернет, гарантируется безопасность подключения и гибкость настройки. При этом решение о включении и отключении режима необходимо принимать самостоятельно.
NAT (Network Address Translation), или сетевая трансляция адресов, является важной функцией в роутерах, которая позволяет регулировать и переводить локальные IP-адреса в глобальные и наоборот. Это особенно полезно, если у вас есть несколько устройств, подключенных к одному интернет-соединению.
Включение NAT в роутере не так сложно, как может показаться. В этой пошаговой инструкции будет описана процедура включения NAT на большинстве роутеров.
Шаг 1: Подключитесь к роутеру
Для начала, подключитесь к вашему роутеру с помощью компьютера или ноутбука. Обычно для этого используется Ethernet-кабель, который нужно подключить к одному из портов на задней панели роутера и к сетевой карте вашего устройства.
Шаг 2: Откройте веб-браузер и введите IP-адрес роутера
После подключения к роутеру, откройте веб-браузер на своем устройстве и введите IP-адрес роутера в адресной строке. Обычно этот адрес указан на задней панели роутера или в документации к нему. Если вы не можете найти IP-адрес, попробуйте ввести «192.168.0.1» или «192.168.1.1», так как они являются наиболее распространенными адресами роутеров.
Шаг 3: Войдите в настройки роутера
После ввода IP-адреса роутера в веб-браузере, вы должны увидеть страницу входа в настройки роутера. Введите логин и пароль, чтобы получить доступ к этим настройкам. Обычно логин и пароль по умолчанию указаны на задней панели роутера или в документации к нему. Если вы изменяли эти данные в прошлом, введите свои собственные учетные данные.
Содержание
- Включение NAT в роутере
- Подключение к роутеру
- Поиск раздела «NAT» в настройках
- Открытие настроек NAT
- Включение NAT
- Сохранение изменений
Включение NAT в роутере
Чтобы включить NAT в роутере, выполните следующие шаги:
| Шаг 1: | Откройте веб-браузер и введите IP-адрес роутера в строке адреса. |
| Шаг 2: | Введите имя пользователя и пароль для входа в настройки роутера. Обычно эти данные указаны на задней панели роутера или в поставленных производителем инструкциях. |
| Шаг 3: | Найдите раздел настроек сети или WAN на странице администрирования роутера. |
| Шаг 4: | В разделе настроек сети или WAN найдите опцию, отвечающую за включение NAT. Обычно она называется «Enable NAT», «NAT Filtering» или «NAT Mode». |
| Шаг 5: | Выберите опцию, соответствующую включению NAT, и сохраните изменения. |
| Шаг 6: | Перезагрузите роутер, чтобы применить изменения. |
После выполнения всех этих шагов NAT будет включен в вашем роутере. Устройства внутри локальной сети смогут выходить в Интернет с использованием общего публичного IP-адреса, который назначен вашему роутеру.
Подключение к роутеру
Для начала процесса настройки NAT в роутере, вам необходимо подключиться к роутеру с помощью компьютера или другого устройства, предварительно подключив его к роутеру с помощью Ethernet-кабеля.
Вот несколько шагов, которые помогут вам подключиться к роутеру:
- Убедитесь, что устройство, с которого вы хотите подключиться к роутеру, находится в той же сети, что и роутер. Для этого удостоверьтесь, что ваше устройство подключено к роутеру через Wi-Fi или Ethernet.
- Откройте веб-браузер на вашем устройстве.
- Введите IP-адрес вашего роутера в адресной строке браузера. Обычно адрес роутера указывается на задней панели роутера или в руководстве пользователя. Это может быть что-то вроде «192.168.0.1» или «192.168.1.1».
- После ввода IP-адреса нажмите клавишу «Enter» на клавиатуре.
- Вы должны увидеть страницу аутентификации, где вам нужно будет ввести имя пользователя и пароль для доступа к настройкам роутера. Введите соответствующие данные и нажмите кнопку «Войти». Если вы не знаете свои учетные данные, обратитесь к руководству пользователя роутера или свяжитесь с поставщиком услуг интернета.
- После успешной аутентификации вы будете перенаправлены на главную страницу настроек роутера.
Поиск раздела «NAT» в настройках
Для включения NAT в роутере необходимо найти соответствующий раздел в настройках. Процедура поиска раздела может отличаться в зависимости от модели роутера и используемого программного обеспечения.
Для начала, откройте веб-браузер и введите IP-адрес вашего роутера в адресной строке. IP-адрес обычно указан в документации к роутеру или может быть стандартным значением, таким как 192.168.1.1 или 192.168.0.1.
После того, как вы введите IP-адрес, нажмите клавишу Enter, и вы будете перенаправлены на страницу входа в настройки роутера. Введите учетные данные для входа, которые также указаны в документации или могут быть стандартными (например, «admin» для имени пользователя и «password» для пароля).
После успешного входа в настройки роутера, вам нужно найти раздел, отвечающий за настройку NAT (Network Address Translation). Обычно этот раздел находится в разделе «Settings» или «Advanced settings».
При нахождении раздела NAT в настройках роутера, вы увидите различные опции, связанные с настройками NAT. Возможно, вам придется включить функцию NAT или выбрать соответствующую опцию, чтобы включить NAT.
После того, как вы внесете необходимые изменения в разделе NAT, не забудьте сохранить настройки, чтобы изменения вступили в силу.
Теперь вы знаете, как найти раздел «NAT» в настройках роутера и включить NAT для своей сети. Удачи в настройке!
Открытие настроек NAT
Для включения NAT в роутере необходимо выполнить следующие шаги:
- Откройте веб-браузер на компьютере или мобильном устройстве и введите IP-адрес роутера в адресной строке. Обычно IP-адрес роутера указан на его корпусе или в документации.
- После ввода IP-адреса роутера, нажмите клавишу «Enter» или кликните на кнопку «Перейти».
- В появившемся окне авторизации введите логин и пароль, которые были предоставлены вашим интернет-провайдером или которые вы настраивали самостоятельно. Обычно стандартные учетные данные указаны на задней панели роутера или в документации.
- После успешной авторизации вы попадете в панель управления роутером. Откройте раздел настроек сети или интерфейса.
- Найдите секцию с настройками NAT или Port Forwarding. Часто она расположена в меню «Расширенные настройки» или «Дополнительные функции».
- В этой секции вы должны увидеть опцию «Включить NAT» или что-то подобное. Установите переключатель или отметьте соответствующий пункт.
- После включения NAT, сохраните изменения и перезагрузите роутер. Это может занять несколько минут.
Теперь вы успешно включили NAT в роутере и можете настраивать проброс портов или другие дополнительные функции. Обратите внимание, что процедура настройки NAT может различаться в зависимости от модели роутера и используемой операционной системы. Если у вас возникли сложности, рекомендуется обратиться к документации или поддержке производителя роутера.
Включение NAT
Шаг 1: Подключите компьютер и роутер с помощью Ethernet-кабеля.
Шаг 2: Откройте веб-браузер и введите IP-адрес роутера в адресной строке.
Шаг 3: Войдите в административную панель роутера, используя логин и пароль.
Шаг 4: Найдите раздел настройки NAT или Network Address Translation.
Шаг 5: Включите функцию NAT, щелкнув на соответствующей опции или переключателе.
Шаг 6: Сохраните изменения и перезагрузите роутер.
Теперь NAT включен и будет переводить внутренние IP-адреса во внешние и обеспечивать доступ к Интернету для всех устройств подключенных к роутеру.
Сохранение изменений
После того как вы внесли все необходимые изменения в настройки NAT, не забудьте сохранить их. Это позволит роутеру запомнить новые настройки и использовать их при последующих подключениях.
Для сохранения изменений вам может потребоваться нажать кнопку «Применить» или «Сохранить». Для некоторых моделей роутеров также может быть необходимо перезагрузить устройство после сохранения настроек.
Будьте внимательны при сохранении изменений, так как неправильные настройки могут повлиять на работу вашей сети. Если вы не уверены в том, что делаете, лучше проконсультируйтесь со специалистом или обратитесь к документации по вашей модели роутера.
NAT (происходит от английского термина Network Address Translation, который переводится как «преобразование сетевых адресов») при помощи этой функции в сетях TCP/IP преобразовываются IP-адреса транзитных пакетов. Он есть у всех роутеров, имеет название port forwarding.
Преимущество данной технологии в том, что не надо изменять конфигурацию маршрутизаторов и окончательных узлов внутренней сети. Эти технологии не применяются там, где в работе с внешними сетями задействовано много внутренних узлов.
Static NAT
Как правило, не используется физическими лицами для их потребностей, а применяется компаниями, в которых есть много IP адресов с необходимостью, чтобы они для некоторых серверов оставались постоянными и были доступны из вне. Чтобы открыть какой-нибудь сервис (почта, сайт и т.д.) необходимо знать 2 параметра: IP адрес (DNS имя) и порт. При этом порт обычно не вводится (если он не был изменен), поскольку программы вводят его автоматически и, следовательно, пользователь даже не задумывается о его наличии. Для того чтобы другие пользователи глобальной паутины могли работать с определённым компьютером, им необходимы знать его IP (DNS имя) и порт сервиса.
Если у человека статический Network Address Translation и один компьютер в сети, то знать порт не обязательно, достаточно будет знания IP. Чтобы ограничить доступ, нужна установка межсетевого экрана.
Чтобы было понятнее, можно провести такую аналогию: IP адрес — это чей-то дом, а порт – его квартира. Чтобы человека нашли, нужно знать и то и другое.
Как это работает. Допустим, провайдер выдал 4 IP для 3-х серверов. Роутеру назначается первый, а остальные достаются серверам. Чтобы на них смогли попасть достаточно указать внешние IP, например, второй, а роутер всё равно перенаправит на первый сервер. Человек попадает на сервер, работает на нём, но не знает, что его адрес иной. Запись будет храниться об этом в таблице NAT.
Есть положительные моменты: адреса пользователя не видны, но он сам виден из интернета. Минусы: любому другому пользователю будет просто совершить попытку взлома его компьютера.
Dynamic NAT
В отличие от статического имеет одно исключение: из глобальной паутины нет возможности увидеть сервера, с которыми производится работа. Клиент получает несколько IP, но здесь их распределяет роутер. Когда клиент находится в интерне, роутер сам выбирает среди полученных один адрес, выдаёт его и заносит в таблицу Network Address Translation. Но сама запись долго не хранится, когда пользователь вышел из интернета она вытирается из таблицы.
Большим недостатком является то, что необходимое число входов в глобальную паутину не может быть больше количества IP адресов, которые выдал провайдер. Пока не найдутся свободные, новые пользователи не смогут подключиться к компьютеру. Но по сравнению с первым типом есть большое превосходство, другие пользователи не смогут свободно зайти на жёсткий диск компьютера, так как адреса постоянно меняются. Также самим клиентам не надо распределять IP адреса, их распределит роутер.
Port Address Translation (PAT), NAT Overload и Masquerading
Данный тип актуальнее физическому лицу, поскольку выдается единственный внешний адрес, а пользователь только назначает порт любому серверу. Скажем, кому-то необходимо, чтобы к нему могли зайти в торрент, для этого понадобятся не только внутренние, но и внешние порты. Программой используется внутренний порт только на компьютере, на котором она установлена. С других же машин будут подключаться к внешнему порту, находящемуся на роутере. Очень часто, но не всегда они совпадают.
У данного метода есть преимущество: доступ открыт для определённой программы, все остальное закрыто. А недостаток в том, что очень часто порты нужно настраивать вручную.
Как изменить тип NAT
Нужно зайти на свой роутер. Для этого, в браузере набираем 192.168.1.1 или 192.168.0.1 (или другую комбинацию в зависимости от маршрутизатора). Вводим логин и пароль. Там смотрим свой IP и настройки сети.
Затем необходимо обратиться к провайдеру интернет-подключения, сообщить данные, которые смотрели в роутере и он всё перенастроит.
Терминология NAT
Для NAT важно различать внутреннюю и внешнюю сеть. К внутренней относятся все сети, которые необходимы в преобразовании, к внешней – все остальные сети.
Система имеет 4 разновидности адресов:
- внутренний и внешний локальный;
- внутренний и внешний глобальный.
В задачи внутреннего входит преобразование механизмов NAT, внешний служит адресом устройства, куда необходимо войти. Под локальным понимают тот, который бывает во внутренних, а глобальным – во внешних сетях.
Как проверить находится ли компьютер за NAT
Для этого достаточно определить IP компьютера пользователя. Если какой-то адрес попадает в диапазоны (используются только для локальных сетей):
- 10.0. 0. 0 — 10. 255.255.255;
- 172.Х. 0. 0 — 172. Х.255.255 (Х принимает значение от 16 до 31);
- 192.168. Х. 0 — 192.168.Х.255 (Х чаще всего 0 или 1, принимает значения от 0 до 255).
Это значит, что данный компьютер находится в локальной сети и пользователь в NAT.
Настройки NAT, как сделать его открытым
Чтобы настроить NAT в роутере, нужно зайти в браузер, набрать 192.168.1.1 или 192.168.0.1 (адрес роутера) после чего потребуется ввести логин с паролем (обычно Admin/Admin). Затем находится поле Configuration (настройки), потом Network (сеть) и Routing (маршруты или маршрутизация). В новом окне выбирают Policy Routing (новое правило). Здесь задаются условия маршрутизации. Выбрать можно по различным свойствам, таким, как: пользователи, интерфейсы, IP-адрес источников или получателей, порт назначения.
Задаем условия трафика, там есть несколько назначений: Auto перенаправит трафик в глобальный интерфейс, который указан по умолчанию, Gateway на адрес, имеющийся в настройках, Trunk — на несколько интерфейсов, Interface – на тот интерфейс, который указан.
На сервере настраивается следующим образом: в начале находится Диспетчер сервера, на который щёлкают мышкой, потом в новом окошке на добавить роли и компоненты, затем далее, устанавливают удалённый доступ, потом добавить компоненты и продолжить. Затем выбирают службы ролей и отмечают маршрутизация, нажимают на далее. В самом конце на закрыть.
После подключения компьютера к серверу необходимо его настроить в NAT. В меню пуск находится окно администрирование — маршрутизация и удалённый доступ. Для активации нужно нажать на «включить маршрутизацию и удалённый доступ». Затем на «далее» и выбрать преобразование сетевых адресов NAT. Потом нажимаем на интернет и включаем базовые службы назначения. Продолжаем несколько раз нажимать на «далее» и последний раз на «готово».
Сделать NAT открытым может помочь провайдер с которым клиент заключил договор на поставку интернет услуг, просто необходимо обратиться к нему с этим вопросом.
Технология NAT loopback и NAT Traversal
Суть NAT loopback в том, что если пакет попадает из внутренней сети на IP-адрес роутера, то такой пакет будет принят, как внешний и на него будут распространяться брандмауэрные правила для внешних соединений. После успешного прохождению пакета через брандмауэр вступит в работу Network Address Translation, который будет посредником для двух внутрисетевых машин. Получается следующее:
- снаружи локальной сети можно узнать о настройках сетевой службы;
- зайти на сервер по имени домена, который находится в локальной сети. Без функции loopback (или hairpinning) данные действия были бы невозможными, нужно было бы для любого домена настраивать файл hosts;
- основной минус – увеличение нагрузки на роутер с хабом.
NAT Traversal – это возможности у сетевых приложений определить то, что они располагаются за границами устройства. В этом случае Network Address Translation оказывает содействие в том, чтобы определить внешний IP-адрес данного устройства и сопоставлять порты, чтобы NAT пересылал используемые приложениями пакеты с внешнего порта на внутренний. Все эти процессы выполняются автоматически. Без них пользователю пришлось бы вручную сопоставлять настройки портов и вносить в разные параметры изменения. Но есть и минусы – нужно проявлять осторожность для таких приложений – они обладают возможностями широкого контроля над устройствами, а следовательно могут появится уязвимости.