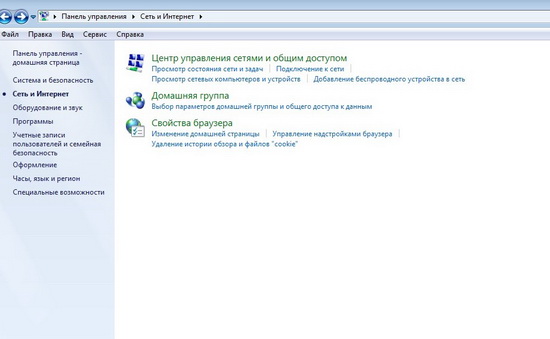Настройка upnp на windows 7


Не так давно включение UPnP в операционной системе Windows считалось небезопасным. В основном это связано с возможностью заразить компьютер различными вирусами, в том числе сетевыми червями и др. Но сейчас использование данной технологии можно считать относительно безопасным, особенно в ОС Windows 7.
Преимущества использования UPnP
Роутер с поддержкой UPnP может значительно облегчить жизнь пользователя компьютера и сети интернет. Особенно это актуально в связи с распространением в последнее время NAT. Среди преимуществ данной технологии можно отметить:
- Отсутствие необходимости исправлять настройки при запуске новой сетевой игры;
- Высокая скорость работы пиринговых клиентов и др.
Иначе говоря, вам не нужно самостоятельно изучать сетевые тонкости. Компьютер будет автоматически направляться на соответствие серверы, о которых с помощью UPnP сетевые игры и пиринговые клиенты “сообщат” компьютеру. В последнее время большинство роутеров поддерживают такую технологию.
Как включить технологию UPnP
Если вас интересует, как включить nat-pmp или upnp на windows 7, то для начала вы должны перейти в меню Пуск. Здесь нам понадобится ссылка Панель управления. В ней нужно зайти в раздел Сеть и интернет. В появившемся меню следует выбрать Центр управления сетями.
Далее нажимаем на нижнюю строку в левой стороне экрана Изменить дополнительные параметры доступа. В этом меню нас интересует Сетевое обнаружение. Отмечаем включить и подтверждаем изменения, нажав Сохранить. Теперь UPnP будет автоматически запущена каждый раз, когда компьютер будет включаться.
Иногда технология требуется для того, чтобы перенаправлять порты при использовании WiFi. Возможно, что сетевое обнаружение нужно будет включить не только в домашнем, но и в рабочем профиле. Это необходимо для корректной работы устройства.
Включить и настроить UPnP в различных операционных системах Windows несложно. При этом технология позволит вам забыть о низкой скорости, особенно при скачивании торрентов, пересылке файлов и проведении времени в сетевых играх. UPnP позволит системе самостоятельно находить устройства для работы с локальными сетями. Благодаря технологии нет необходимости в том, чтобы постоянно изменять настройки роутера при выходе очередной сетевой игры или программы. Один раз настроив UPnP, вы сделаете так, что все будет работать и настраиваться без вашего участия.
Видео в помощь:
NAT PMP (NAT Port Mapping Protocol) и UPnP (Universal Plug and Play) — это протоколы, которые позволяют устройствам автоматически настраивать порты на маршрутизаторе для обеспечения доступа к сети извне. В данной статье мы пошагово рассмотрим, как включить эти протоколы на операционной системе Windows 7.
1. Перейдите в «Панель управления» и выберите «Сеть и Интернет».
Примечание: Если вы используете классическое отображение элементов управления, выберите «Сеть и общий доступ к Интернету».
2. В разделе «Центр управления сетями и общим доступом» выберите «Изменение параметров адаптера».
3. Щелкните правой кнопкой мыши на активном подключении к интернету и выберите «Свойства».
4. Найдите и выберите «Протокол интернета версии 4 (TCP/IPv4)» в списке доступных протоколов и нажмите «Свойства».
5. В открывшемся окне выберите «Расширенно» и перейдите во вкладку «Продвинутое».
6. В разделе «Настраиваемые параметры связи» найдите и отметьте «UPnP», а также «Nat PMP», если имеется. Затем нажмите «ОК», чтобы сохранить изменения.
7. После завершения всех шагов, перезагрузите компьютер, чтобы применить новые настройки.
Теперь ваша операционная система Windows 7 настроена для работы с протоколами NAT PMP и UPnP. Обратите внимание, что не все маршрутизаторы поддерживают эти протоколы, поэтому убедитесь, что ваш маршрутизатор обладает соответствующими возможностями.
Содержание
- Включение NAT PMP или UPnP на Windows 7
- Что такое NAT PMP и UPnP?
- Как узнать, включены ли NAT PMP или UPnP на Windows 7?
- Как включить NAT PMP или UPnP на Windows 7 через командную строку?
- Как включить NAT PMP или UPnP на Windows 7 через панель управления?
- Как проверить, что NAT PMP или UPnP успешно включены на Windows 7?
Включение NAT PMP или UPnP на Windows 7
Для включения NAT PMP или UPnP на операционной системе Windows 7, вам понадобится выполнить несколько простых шагов. Эти протоколы помогут автоматически настраивать ваш роутер для передачи данных и установки соединений с другими устройствами в вашей сети.
1. Откройте «Панель управления» на вашем компьютере. Вы можете сделать это, нажав на кнопку «Пуск» в левом нижнем углу экрана и выбрав соответствующий пункт в меню.
2. В окне «Панель управления» найдите раздел «Сеть и Интернет» и выберите «Центр управления сетями и общим доступом».
3. В левой части окна выберите «Изменение параметров адаптера».
4. Найдите соответствующее подключение к Интернету, на котором вы хотите включить NAT PMP или UPnP. Это может быть проводное или беспроводное подключение. Щелкните правой кнопкой мыши на выбранном подключении и выберите «Свойства».
5. В открывшемся окне выберите вкладку «Общие» и найдите раздел «Элементы сетевого подключения».
6. Найдите и отметьте опцию «UPnP User Interface» или «Пользовательский интерфейс UPnP», если вы хотите включить UPnP. Если вы хотите включить NAT PMP, найдите и отметьте опцию «NAT PMP»
7. Нажмите «ОК», чтобы сохранить изменения и закрыть окно «Свойства».
8. Перезагрузите ваш компьютер, чтобы изменения вступили в силу.
Теперь ваша операционная система Windows 7 будет использовать NAT PMP или UPnP для настройки вашего роутера и обеспечения автоматического установления соединений с другими устройствами в вашей сети.
Что такое NAT PMP и UPnP?
UPnP (англ. Universal Plug and Play) – это набор протоколов и архитектура для автоматического обнаружения и настройки устройств в локальной сети. UPnP позволяет устройствам в сети обмениваться информацией о своих возможностях и автоматически настраивать сетевые параметры без необходимости вручную настраивать маршрутизатор или другие сетевые устройства.
Как узнать, включены ли NAT PMP или UPnP на Windows 7?
Если вам необходимо узнать, включена ли поддержка NAT PMP или UPnP на вашей операционной системе Windows 7, вы можете выполнить следующие шаги:
- Откройте меню «Пуск» и выберите «Панель управления».
- В разделе «Сеть и интернет» выберите «Центр управления сетями и общим доступом».
- На левой панели выберите «Изменение параметров адаптера».
- Найдите активное сетевое соединение, с которым вы хотите работать.
- Щелкните правой кнопкой мыши на выбранное соединение и выберите «Свойства».
- В открывшемся окне «Свойства [имя соединения]» найдите и отметьте пункт «Служба NAT-достижения протокола уровня сети (NAT PMP) » или «Служба универсального Plug and Play (UPnP)» в разделе «Интернет-протокол, версия 4 (TCP/IPv4)».
После того, как вы отметили соответствующий пункт (NAT PMP или UPnP), нажмите кнопку «ОК», чтобы сохранить изменения.
Теперь, когда вы узнали, включены ли NAT PMP или UPnP на вашей операционной системе Windows 7, вы можете использовать соответствующую функциональность для настройки сетевых параметров и обеспечения лучшей работы вашей сети.
Как включить NAT PMP или UPnP на Windows 7 через командную строку?
1. Откройте командную строку, нажав Win + R и введите cmd.
2. В командной строке введите netsh, чтобы открыть утилиту netsh.
3. Введите advfirewall, чтобы перейти в секцию для изменения настроек брандмауэра.
4. Для включения NAT PMP введите set global statefulpptp disable. Если вы хотите включить UPnP, введите set global statefulespudp disable.
5. После этого введите show global, чтобы убедиться, что NAT PMP или UPnP были успешно включены.
6. Закройте командную строку, введя команду exit.
Теперь NAT PMP или UPnP будут включены на вашей системе Windows 7, что позволит устройствам в вашей сети автоматически открывать порты для обмена данными с Интернетом.
Как включить NAT PMP или UPnP на Windows 7 через панель управления?
Для включения NAT PMP или UPnP на компьютере с операционной системой Windows 7, вам потребуется выполнить следующие шаги через панель управления:
- Откройте меню «Пуск» и выберите «Панель управления».
- В окне «Панель управления» найдите и выберите «Сеть и интернет».
- Перейдите в раздел «Сетевые подключения».
- В списке доступных сетевых подключений найдите ваше активное подключение к интернету и щелкните на нем правой кнопкой мыши.
- Из контекстного меню выберите «Свойства».
- В открывшемся окне «Свойства сетевого подключения» найдите раздел «Интернет-протокол версии 4 (TCP/IPv4)» и дважды щелкните на нем.
- В появившемся окне «Свойства протокола TCP/IPv4» нажмите на кнопку «Дополнительно».
- В открывшемся окне «Дополнительно» найдите вкладку «Опции WINS» и выберите ее.
- Убедитесь, что на вкладке «Опции WINS» включены две опции: «Включить NAT PMP» и «Включить UPnP».
- Нажмите на кнопку «OK», чтобы сохранить внесенные изменения.
После выполнения этих шагов NAT PMP или UPnP будут включены на вашем компьютере с операционной системой Windows 7. Это позволит устройствам в вашей сети автоматически настраивать порты для обмена данными через интернет.
Как проверить, что NAT PMP или UPnP успешно включены на Windows 7?
После включения NAT PMP или UPnP на Windows 7, вы можете проверить, что эти протоколы успешно работают с помощью специальных инструментов и настроек.
Вот несколько способов проверить, что NAT PMP или UPnP успешно включены на Windows 7:
1. Использование командной строки:
Вы можете открыть командную строку, нажав правой кнопкой мыши на значок «Пуск» и выбрав «Командная строка». Затем введите команду «ipconfig /all» и нажмите клавишу «Enter». В выводе командной строки вы должны увидеть строки с информацией о NAT PMP или UPnP.
2. Использование специальных программ:
Существуют различные программы, которые могут помочь вам проверить, что NAT PMP или UPnP успешно включены на вашем компьютере. Некоторые из них включают PortMapper, UPnP PortMapper и т. д. Вы можете найти эти программы в интернете, загрузить и установить их, а затем использовать для проверки настроек.
3. Проверка настроек роутера:
Вы также можете проверить настройки NAT PMP или UPnP на вашем роутере. Для этого вам нужно войти в панель управления роутером с помощью веб-браузера, перейти в раздел «Настройки сети» или «Дополнительные настройки» и найти соответствующие опции для включения NAT PMP или UPnP. Если эти опции уже включены, то NAT PMP или UPnP успешно работают на вашем роутере.
При проверке настроек NAT PMP или UPnP, обратите внимание на то, что некоторые программы и приложения могут блокировать или ограничивать работу этих протоколов. Если у вас возникают проблемы с подключением или настройкой, рекомендуется проверить настройки брандмауэра и программы безопасности на вашем компьютере.
Надеемся, что эта статья помогла вам узнать, как проверить, что NAT PMP или UPnP успешно включены на Windows 7. Удачи вам!
Решения ошибки NAT-PMP и UPnP при открытии порта
не включён NAT PMP или UPnP Проверьте настройки что делать1
Как открыть порты на Windows 7
настройка upnp
Как открыть порты. Подробная инструкция. Настройка роутера и Firewall
открытие порта на windows 7
How to Enable NAT PMP In Warframe
Warframe-Обнаружен строгий Nat
Как изменить тип NAT со Строго на Открытый
Как открыть порт через Торрент / How to open a port throug µTorrent
Также смотрите:
- Application error 1000 Windows 7 как исправить
- Графика в Windows получить координаты мыши
- Как отобразить мой компьютер в Windows 10
- Как вернуть папку Windows old
- Как настроить ipv6 в Windows 7
- Где установлены драйверы в Windows 7
- Как записать загрузочную флешку Windows 7 ultraiso
- Windows logs cbs как очистить
- Открыть доступ к флешке Windows 7
- Как загружать музыку на Windows phone
- Темы для Windows 7 девушки в купальнике
- Как удалить значок из трея Windows 10
- Как прошить андроид на Windows phone
- Vpn Windows удаленный рабочий стол
- Как сделать фон в папке Windows 7
На чтение 3 мин Опубликовано Обновлено
Если вы хотите создать локальную сеть и обеспечить ее связь с другими устройствами в сети, то вашему вниманию может быть интересен такой протокол, как NAT-PMP. Он позволяет автоматически настраивать проброс портов и устанавливать соединение между устройствами в локальной сети. Также вы можете использовать протокол UPnP, который выполняет те же функции, но с некоторыми отличиями в настройках. В этой статье мы расскажем, как включить NAT-PMP или UPnP на компьютере с операционной системой Windows 7.
Для начала откройте панель управления, нажав на значок «Пуск» в левом нижнем углу экрана, затем выберите «Панель управления». Далее найдите и выберите «Сеть и интернет», а затем «Центр управления сетями и общим доступом».
В появившемся окне выберите активное соединение, по которому вы хотите включить NAT-PMP или UPnP. Кликните правой кнопкой мыши на нем и выберите «Свойства».
В открывшемся окне выберите раздел «Общие» и нажмите на кнопку «Свойства». Затем найдите в списке протокол «Internet Protocol version 4 (TCP/IPv4)» и дважды кликните на нем. В появившемся окне выберите «Дополнительно».
Как включить nat pmp или upnp на windows 7
Для начала следует убедиться, что ваш компьютер находится в одной сети с роутером. Затем выполните следующие шаги:
- Откройте панель управления: Щелкните правой кнопкой мыши по значку «Пуск» в левом нижнем углу экрана и выберите «Панель управления».
- Перейдите в раздел «Сеть и интернет»: В панели управления откройте раздел «Сеть и Интернет».
- Откройте центр управления сетями: В разделе «Сеть и Интернет» выберите «Центр управления сетями и общим доступом».
- Выберите тип вашей сети: В открывшемся центре управления сетями и общим доступом найдите вашу сеть и щелкните по ней правой кнопкой мыши. Выберите «Свойства».
- Включите протокол UPnP: В открывшемся окне «Свойства сети» найдите «Клиент UPnP» в списке установленных компонентов. Убедитесь, что протокол UPnP выбран и нажмите «OK».
- Перезапустите компьютер: Чтобы изменения вступили в силу, перезапустите компьютер.
Теперь протокол UPnP будет включен на вашей операционной системе Windows 7. Если вы хотите включить также протокол NAT-PMP, вам может потребоваться установить соответствующее приложение или обновление, предоставляемое производителем роутера.
Заметьте, что наличие функций nat pmp и upnp зависит от модели и производителя вашего роутера. Если у вас возникнут трудности, обратитесь к документации к вашему роутеру или свяжитесь с его производителем.
Подробная инструкция для начинающих
Если вы начинающий пользователь операционной системы Windows 7 и хотите настроить NAT-PMP или UPnP, следуйте этой подробной инструкции:
- Откройте меню «Панель управления».
- Выберите пункт «Сеть и интернет».
- В разделе «Сеть и общий доступ» выберите «Центр управления сетями и общим доступом».
- В левом меню выберите «Изменение параметров адаптера».
- Правой кнопкой мыши щелкните на адаптере, который вы хотите настроить, и выберите «Свойства».
- В списке доступных элементов выберите «Протокол интернета версии 4 (TCP/IPv4)» и нажмите кнопку «Свойства».
- В открывшемся окне выберите «Дополнительно».
- Перейдите на вкладку «Адаптеры» и отметьте флажок напротив «NAT-PMP» или «UPnP».
- Нажмите «ОК», чтобы сохранить изменения.
После выполнения всех этих шагов NAT-PMP или UPnP будут включены на вашей операционной системе Windows 7. Теперь ваш компьютер сможет автоматически настраивать проброс портов для сетевых приложений.
Настройка upnp на windows 7
Не так давно включение UPnP в операционной системе Windows считалось небезопасным. В основном это связано с возможностью заразить компьютер различными вирусами, в том числе сетевыми червями и др. Но сейчас использование данной технологии можно считать относительно безопасным, особенно в ОС Windows 7.

Преимущества использования UPnP
Роутер с поддержкой UPnP может значительно облегчить жизнь пользователя компьютера и сети интернет. Особенно это актуально в связи с распространением в последнее время NAT. Среди преимуществ данной технологии можно отметить:
- Отсутствие необходимости исправлять настройки при запуске новой сетевой игры;
- Высокая скорость работы пиринговых клиентов и др.
Иначе говоря, вам не нужно самостоятельно изучать сетевые тонкости. Компьютер будет автоматически направляться на соответствие серверы, о которых с помощью UPnP сетевые игры и пиринговые клиенты “сообщат” компьютеру. В последнее время большинство роутеров поддерживают такую технологию.
Как включить технологию UPnP
Если вас интересует, как включить nat-pmp или upnp на windows 7, то для начала вы должны перейти в меню Пуск. Здесь нам понадобится ссылка Панель управления. В ней нужно зайти в раздел Сеть и интернет. В появившемся меню следует выбрать Центр управления сетями.
Далее нажимаем на нижнюю строку в левой стороне экрана Изменить дополнительные параметры доступа. В этом меню нас интересует Сетевое обнаружение. Отмечаем включить и подтверждаем изменения, нажав Сохранить. Теперь UPnP будет автоматически запущена каждый раз, когда компьютер будет включаться.
Иногда технология требуется для того, чтобы перенаправлять порты при использовании WiFi. Возможно, что сетевое обнаружение нужно будет включить не только в домашнем, но и в рабочем профиле. Это необходимо для корректной работы устройства.
Включить и настроить UPnP в различных операционных системах Windows несложно. При этом технология позволит вам забыть о низкой скорости, особенно при скачивании торрентов, пересылке файлов и проведении времени в сетевых играх. UPnP позволит системе самостоятельно находить устройства для работы с локальными сетями. Благодаря технологии нет необходимости в том, чтобы постоянно изменять настройки роутера при выходе очередной сетевой игры или программы. Один раз настроив UPnP, вы сделаете так, что все будет работать и настраиваться без вашего участия.
Видео в помощь:
Источник
Открываем порты за NAT при помощи NAT-PMP и UPnP IGD
В современных компьютерах есть очень важная служба Plug and Play, которая отвечает за автоматическое распознавание новых устройств. Пользователю не требуется каждый раз вручную прописывать их включение в системе. Именно она, при подключении флешки в гнездо USB, дает сигнал операционной системе, что пора дать ей драйвера и начать с ней работать.
Свое развитие технология получила в Universal Plug and Play (UPnP). В этом случае объединены разные виды сетевых протоколов (правил), с помощью которых интеллектуальные устройства подключаются к сети. И поскольку работа основывается на единых протоколах, необходимость вручную устанавливать драйвера или корректировать конфигурацию сети отпадает.
Новые разработки в данном направлении публикуются на форуме Universal Plug and Play Forum, участники которого являются членами открытого объединения представителей этой отрасли.
Для получения всех преимуществ от использования Universal Plug and Play, следует включить ее поддержку на всех устройствах объединенных в локальную сеть, и сетевых приложениях.
Как включить на компьютере Windows
В Windows 7, 8, 10, Universal Plug and Play отвечает за сетевое обнаружение компьютера. Чтобы ее включить, необходимо зайти в Пуск — Панель управления — Сеть и Интернет — Центр управления сетями и общим доступом — Изменить дополнительные параметры общего доступа (ссылка слева). В появившемся списке профилей поставить галочку напротив «Включить сетевое обнаружение». Сохранить изменения.
Также можно использовать программу UPnP Wizard, предназначенную для тунелирования. Она упрощает настройку и проброс портов в Windows и на маршрутизаторах.




Простейшая утилита для создания домашнего медиасервера
Собственно, вот мы и подошли к основному вопросу настройки и включения UPnP-сервера. Для начала, как уже понятно, нужно определиться с программой (UPnP-клиентом). В качестве самой простой, не требующей ручной настройки утилиты можно посоветовать Samsung PC Share Manager.
В этой программе практически все настройки автоматизированы, определение устройств и способа подключения не требует участия пользователя, но единственное, что потребуется, это указание папок общего доступа с хранящимися в них файлами мультимедиа. По умолчанию приложение выбирает свои параметры, но предпочитаемые программой директории можно удалить или задать вместо них собственные.
Тут важно проверить, открыт ли к ним тот самый общий доступ. Делается это из меню свойств, которое вызывается правым кликом на директории. Ну а после запуска сервер UPnP включится автоматически, и произойдет синхронизация всех устройств, на данный момент присутствующих в домашней сети. Иногда может потребоваться внести программу в список исключений файрволла.
Единственным недостатком приложения, пожалуй, можно назвать только невозможность просмотра онлайн телевидения или прослушивания радио. Воспроизвести можно исключительно контент, хранящийся в папках общего доступа.
Активация UPnP в роутере
По умолчанию в большинстве современных маршрутизаторов уже включена служба UPnP. Для проверки необходимо в браузере перейти на страницу веб-конфигуратора роутера по адресу 192.168.1.1 или 192.168.0.1 (если параметры не стандартные, следует ввести свои значения). Далее в зависимости от производителя следуйте указаниям:
- TP-Link: в разделе Forwarding (Переадресация), подразделе UpnP — установить в поле «Status» значение «Enabled (Включено)»;
D-Link: во вкладке Параметров — Расширенные настройки (Advanced) — Расширенные сетевые настройки (Advanced Network) устанавливаем флажок возле «Enable UPnP»;
ASUS: необходимо зайти в Параметры — Дополнительные настройки — Интернет — Вкладка «Подключение» — напротив «Включить UpnP» поставить флажок на «Да»;
Как настроить роутер Микротик
Благодаря включению этой службы отпадает необходимость в ручном перенаправлении (пробросе) портов, т.к. это теперь происходит автоматически.



Что такое UPnP?
Это протокол, который позволяет приложениям и другим устройствам в вашей сети автоматически открывать и закрывать порты для подключения друг к другу. Например, если вы решили подключить принтер ко всем устройствам в доме без UPnP, то вам потребуется сделать это вручную, уделяя внимание каждому отдельному девайсу. Но благодаря UPnP можно автоматизировать этот процесс. UPnP предлагает нулевую конфигурацию, что означает, что ни одно из устройств в вашей сети не нуждается в ручной настройке для обнаружения нового устройства. С поддержкой UPnP они могут автоматически подключаться к сети, получать IP-адрес, находить другие устройства в сети и подключаться к ним, и это очень удобно.
Для чего используется UPnP?
- Игры. Подключение Xboxes и других игровых приставок для потоковой передачи онлайн игр;
- Дистанционное видеонаблюдение. Вы можете использовать UPnP для подключения к домашним камерам, когда находитесь не дома;
- Цифровые голосовые помощники;
- Устройства IOT, такие как интеллектуальное освещение, смарт-замки и т.д.;
- Потоковая передача мультимедиа;


Настройка торрент-клиента
Рассмотрим на примере самого популярного клиента μTorrent. В окне Настройка — Настройка программы — Соединение, должны быть отмечены галочками «Переадресация UPnP» и «Переадресация NAT-PMP».
При внесении изменений сохраняем корректировки, нажав на кнопку «Применить».
Как видно из всего вышесказанного, главное преимущество Plug and Play – это простота настройки. Теперь можно быстро настроить устройства на единую работу в общей локальной сети.










Почему UPnP небезопасен?
Первоначально предполагалось, что UPnP будет работать только на уровне локальной сети, что означает, что устройства только в вашей сети могут подключаться друг к другу. Однако многие производители маршрутизаторов теперь включают UPnP по умолчанию, что делает их доступными для обнаружения из WAN, а это приводит к многочисленным проблемам безопасности.
UPnP не использует аутентификацию или авторизацию (только некоторые устройства), предполагая, что устройства, пытающиеся подключиться к нему, являются надежными и поступают из вашей локальной сети. Это означает, что хакеры могут найти бэкдоры в вашей сети. Например, они отправят UPnP-запрос на ваш маршрутизатор и он откроет им порт без лишних вопросов.
Как только хакер получит доступ к сети, он сможет:
- Получить удаленный доступ к другим устройствам, подключенным к той же сети;
- Установить вредоносное ПО на ваши устройства;
- Украсть вашу конфиденциальную информацию;
- Использовать ваш маршрутизатор в качестве прокси-сервера для сокрытия других вредоносных действий в интернете. Они могут использовать его для распространения вредоносных программ, кражи информации о кредитных картах и проведения фишинговых атак или атак типа DDoS. Использование вашего маршрутизатора в качестве прокси означает, что все эти атаки будут выглядеть так, будто они исходят от вас, а не от хакера.







Source Target — что это на Asus?
В некоторых роутерах Asus дополнительно имеется пункт. Source Target — это веб-порт «http» для доступа к программе или IP устройству через браузер. В данное поле имеет смысл вписать то же самое, что и в «Локальный»
Теперь что мы имеем? Набрав в строке браузера из локальной сети https://192.168.1.225:1010, роутер понимает, что у него задано в настройках перенаправления данного порта и автоматически отправляет на внутренний адрес устройства, и мы попадаем в изображение с программы Вебкам.
Управление папками DLNA-сервера
Добавление папок в список доступных для просмотра на телевизоре производится через настройки штатного проигрывателя Windows Media. Запустите его из меню Пуск или воспользовавшись поисковой строкой.
Далее слева в разделе «Библиотека» кликните правой кнопкой мыши по пункту «Видео» и выберите «Управление видеотекой».
В открывшемся окне вы увидите список уже расшаренных папок, правда, пока здесь находится только один системный каталог. Нажмите справа «Добавить» и найдите свою папку с фильмами. Кликните «Добавить папку», а потом «OK».
Фильмы из новой директории появятся в видеотеке, а значит их можно будет просмотреть на телевизоре через DLNA.
Если нужно изменить настройки медиа-сервера, здесь же в Windows Media откройте пункт меню «Поток» и выберите «Дополнительные параметры потоковой передачи…»
Заключение
Мы подробно рассмотрели один из рабочих механизмов потоковой передачи данных между двумя устройствами в одной локальной сети. Технология DLNA позволяет смотреть фильмы с компьютера на телевизоре, не используя дополнительные съемные носители. Однако соединение такого типа подвержено разного рода сбоям, особенно если подключение производится беспроводным способом, через сеть Wi-Fi. Также проблемы могут возникать при передаче видео высокой четкости, для которого требуется канал соответствующей пропускной способности.
Если вы настроили DLNA-сервер, но стабильности его работы достичь не получается, то придется использовать другие способы соединения устройств. Проверенный вариант – это обычные флеш-накопители и портативные жесткие диски.
- 0поделились
- 0Facebook
- 0Twitter
- 0VKontakte
- 0Odnoklassniki
Использование программы «Домашний медиасервер»
Другое дело — использование более серьезного приложения Home Media Server (российская разработка). Тут, правда, в настройках придется покопаться.
Хотя автоматическое определение и включено, в некоторых случаях придется добавить устройства вручную. Так, например, программа четко определяет искомый компьютерный терминал, на котором установлена, а также маршрутизатор, отвечающий за соединение. Если нужно передать сигнал, скажем, на телевизионную приставку IPTV с последующей трансляцией на телевизионную панель, IP- или MAC-адрес устройства придется вводить самому.
Далее — вопрос транскодирования. В большинстве случаев выбирается режим «Фильмы (основной)», но если в системе установлена специальная утилита Ace Stream (один из компонентов Ace Player), лучше задействовать именно ее.
С общими папками здесь тоже все просто, а вот по вопросу телевещания опять придется напрячь мозги. Так, например, для просмотра торрент-телевидения, нужно будет пройти регистрацию на определенном ресурсе, после чего скачать с него так называемые подкасты, которые необходимо внести в список, а затем обновить. Только после этого можно будет смотреть телепрограммы.
Попутно стоит отметить, что и на телевизионной приставке придется вручную включить использование сервера UPnP. Чаще всего для его задействования используется режим LAN. Может быть и другой, все зависит только от модификации самой приставки.
А вообще, настроек в программе очень много. С основными можно разобраться без проблем. Но если требуется использование каких-либо дополнительных параметров, придется потратить определенное время. Зато потом пользователь получает в свое распоряжение мощнейший инструмент синхронизации устройств любого типа. Попутно отметим, что для мобильных устройств может потребоваться установка специальных приложений и активация UPnP. Без этого ни о какой синхронизации и речи быть не может.
Да, и обратите внимание вот еще на что. В отличие от предыдущей утилиты, включение сервера производится только в ручном режиме при помощи специальной кнопки запуска или, если требуется, перезапуска.
См. также
Wikimedia Foundation . 2010 .
Смотреть что такое «UPnP» в других словарях:
— UPnP, Universal Plug and Play … Universal-Lexikon
— Universal Plug and Play Pile de protocoles 7 Application 6 Présentation 5 Session 4 Tr … Wikipédia en Français
— Universal Plug and Play Pile de protocoles 7 Application 6 Présentation 5 Session 4 Tr … Wikipédia en Français
— Universal Plug and Play (UPnP) dient zur herstellerübergreifenden Ansteuerung von Geräten (Stereoanlagen, Router, Drucker, Haussteuerungen) über ein IP basierendes Netzwerk, mit oder ohne zentrale Kontrolle durch ein Residential Gateway. Es… … Deutsch Wikipedia
— Universal Plug and Play (UPnP) dient zur herstellerübergreifenden Ansteuerung von Geräten (Stereoanlagen, Router, Drucker, Haussteuerungen) über ein IP basierendes Netzwerk, mit oder ohne zentrale Kontrolle durch ein Residential Gateway. Es… … Deutsch Wikipedia
Universal Plug and Play универсальная автоматическая настройка сетевых устройств. Реализация технологии автоматической настройки сети Linux и Windows. Состоит из набора сопутствующих протоколов. Содержание 1 Что такое UPnP? 2 Что означает… … Википедия
— abbr. Universal Plug N Play (PNP) Syn: UPnP …
— abbr. Universal Plug N Play (PNP) Syn: UPNP … United dictionary of abbreviations and acronyms
23 марта 2020 в 11:13
Ранее я много раз слышал, что UPnP каким-то образом умеет самостоятельно открывать порты (производить Port Forwarding на роутере) по запросу от хоста из локальной сети. Однако, то, каким именно образом это происходит, и какие протоколы для этого используются, доселе было покрыто для меня пеленой тумана.
В данной статье я хочу кратко рассказать, как работают два механизма для проброса портов, а именно NAT Port Mapping Protocol
и
Internet Gateway Device (IGD) Protocol
, входящий в набор протоколов UPnP. К своему удивлению я обнаружил, что в рунете информация по данному вопросу более чем скудна, что и сподвигло меня на написание данной заметки.
Для начала приведу краткий FAQ:
Q: Для чего нужны данные протоколы?
A: Для формирования на маршрутизаторе правила проброса определенного TCP/UDP порта (Port Forwarding) не вручную, а «автоматически», т.е. по запросу от хоста во внутренней сети.
Q: Как это реализуется?
A: Устройство за NAT отправляет маршрутизатору запрос с указанием внутреннего и внешнего номеров портов и типа протокола (TCP/UDP). Если указанный внешний порт свободен, маршрутизатор формирует у себя правило трансляции и рапортует запросившему компьютеру об успешном выполнении запроса.
Q: Проводится ли на маршрутизаторе аутентификация/авторизация запросов на открытие порта?
A: Нет, не проводится.
Теперь же рассмотрим работу данных протоколов более подробно (под катом).
Port Mapping Protocol
NAT-PMP описан в RFC 6886. Для своей работы он использует UDP-порт сервера 5351.
Рассмотрим работу протокола на конкретном примере — торрент-клиенте Vuze 5.7 для Windows 7.
Примечание: NAT-PMP во Vuze по умолчанию выключен. Его необходимо активировать в настройках плагинов.
1. Запускаем Wireshark. В строке фильтра вводим nat-pmp
2. Запускам Vuze. 3. Останавливаем перехват пакетов, смотрим результаты.
У меня получилось следующее:
Первые 2 это запрос внешнего адреса маршрутизатора и ответ с указанием этого самого адреса. Не будем на них подробно останавливаться и лучше рассмотрим, как происходит маппинг портов на примере пакетов 3-4.
Здесь мы видим, что запрашивается проброс внешнего UDP порта 48166 на такой же внутренний порт. Интересно, что внутри протокола не указывается адрес хоста, на который должна происходить трансляция (Inside Local в терминологии Cisco). Это означает, что маршрутизатор должен взять адрес источника пакета из IP-заголовка и использовать его в качестве Inside Local.
Параметр Requested Port Mapping Lifetime
ожидаемо означает время жизни записи в таблице трансляций.
Как мы видим, маршрутизатор предполагаемо создал запрашиваемую трансляцию и ответил кодом Success
. Параметр
Seconds Since Start of Epoch
означает время с момента инициализации таблицы трансляций (т.е. с момента последней перезагрузки роутера).
Маппинг TCP-портов происходит точно также и отличается только значением поля Opcode
После того, как приложение прекратило использовать данные порты, оно может послать маршрутизатору запрос на удаление трансляции. Главное отличие запроса на удаление от запроса на создание заключается в том, что параметр Lifetime
устанавливается в ноль.
Вот что произойдет, если мы закроем Vuze.
На этом рассмотрение NAT-PMP закончено, предлагаю перейти к несколько более «мудреному» UPnP IGD.
Internet Group Device Protocol
Для обмена своими сообщениями данный протокол использует SOAP.
Однако, в отличие от NAT-PMP, IGD не использует фиксированный номер порта сервера, поэтому перед тем, как обмениваться сообщениями, нужно сперва этот порт узнать. Делается это при помощи протокола SSDP (данный протокол является частью UPnP и используется для обнаружения сервисов).
Запускаем торрент-клиент. Он формирует SSDP-запрос и отсылает его на мультикастовый адрес 239.255.255.250.
Маршрутизатор формирует ответ и отправляет его уже юникастом:
Внутри ответа мы можем увидеть URL для взаимодействия с маршрутизатором по протоколу IGD.
Далее Vuze подключается к маршрутизатору по указанному URL и получает XML с информацией о данном устройстве, в том числе содержащую набор URI для управления некоторыми функциями маршрутизатора. После того, как нужный URI найден в rootDesc.xml, Vuze отправляет SOAP-запрос на содание NAT-трансляции по найденному URI.
Примечание: до того, как запросить создание трансляции, Vuze заставил маршрутизатор перечислить все имеющиеся Port Forwarding»и. Для чего это было сделано, я могу лишь догадываться.
SOAP-запрос на создание трансляции UDP-порта:
Как говорилось ранее, нужный URI (идет сразу после POST) Vuze взял из rootDesc.xml. Для добавления трансляции используется функция с названием AddPortMapping
Также можно отметить, что, в противоположность NAT-PMP, Inside Local-адрес указывается внутри самого протокола.
Аналогично NAT-PMP, при закрытии торрент-клиента маппинги проброшенных портов удаляются. Делается это функцией DeletePortMapping
Можно заметить, что для удаления правила достаточно указать только тип протокола (UDP) и номер внешнего порта, не указывая остальные параметры.
Заключение
В данной статье мы рассмотрели два достаточно простых способа по созданию на домашнем роутере правил Port Forwarding по команде от хоста из локальной сети. Остается лишь отметить, что если вы считаете работу данных протоколов угрозой безопасности вашей домашней сети, то их можно попытаться выключить (хотя, конечно, гораздо лучше доверить вопросы безопасности утилите, которая для этого предназначена — файрволу). В случае моего Zyxel Giga II, на котором, к слову, и проводились все тесты, это делается CLI-командой no service upnp (примечательно, что в веб-интерфейсе опция включения/отключения UPnP отсутствует).
Выводим видео с Windows 10 на телевизор: быстрый и простой способ
Видеоролик, фильм, практически любую видеозапись можно вывести с компьютера на телевизор в несколько кликов мышкой. Включите телевизор. Убедитесь, что он подключен к интернету (к вашему роутеру).
На компьютере открываем папку с видео, и правой кнопкой мыши нажимаем на файл, который хотим воспроизвести на телевизоре (Smart TV). Дальше наводим курсор на пункт «Передать на устройство». Там должен появится наш телевизор. Если там надпись «Поиск устройств…», то нужно немного подождать. Оставьте открытое меню, или попробуйте через пару секунд. Как вы можете видеть на скриншоте ниже, у меня Windows 10 нашла два телевизора: LG и Philips.
Выбираем телевизор. Сразу появится окно управления проигрывателем. В нем вы сможете управлять воспроизведением видео на телевизоре, добавлять другие файлы в список воспроизведения, будете видеть информацию по телевизору и т. д.
На телевизоре сразу начнется воспроизведение запущенного фильма.
Мы только что запустили просмотр видео с компьютера на телевизор по технологии DLNA. Как видите, все работает. И все это без проводов, по воздуху. Кончено, если у вас оба устройства подключены по Wi-Fi.
Источник