Key Takeaways:
- Most laptops and keyboards don’t have a dedicated Numpad.
- You can emulate the Numpad functionality in Windows when you don’t have a dedicated number pad.
- There are several methods to emulating Numpad on Windows, such as using an on-screen keyboard, a Numpad emulator, or an AutoHotKey script.
However, not every laptop or keyboard has a dedicated Numpad pad. For example, both my 14-inch laptop and the external 10-keyless keyboard have no Numpad.
So, what if your laptop or keyboard has no Numpad?
Don’t worry; you can emulate the Numpad functionality in Windows even if your laptop or keyboard doesn’t have a dedicated Number Pad.
In this article, we will explore three easy ways to emulate Numpad in Windows 10 and 11 operating systems. Follow the one you like.
Table of contents:
- How to emulate Numpad on Windows
- Use the on-screen keyboard to emulate Numpad
- Use a Numpad emulator
- How to emulate Numpad with AutoHotKey
- What is a Numpad?
- What are the uses of Numpad?
- Conclusion
To type without Numpad, there are three methods. i.e., use the on-screen keyboard, a dedicated Numpad emulator, or an AutoHotKey script to emulate Numpad on Windows 10 and 11. All three methods achieve the same result. So, follow the method that is comfortable and easy to use for you.
The steps below work the same in Windows 10 and 11.
1. Use the on-screen keyboard to emulate Numpad
Windows 10 and 11 have a built-in On-Screen Keyboard to type on touchscreen devices or with a mouse. You can use this on-screen keyboard to emulate the Numpad on Windows.
Here’s how to emulate Numpad with the on-screen keyboard:
- Click on the “Start” icon on the taskbar.
- Search and open “On-Screen Keyboard.”
- Click on the “Options” key on the on-screen keyboard.
- Select the “Turn on numeric keypad” checkbox.
- Click on the “Num Lock” key on the on-screen keyboard.
- You can now emulate and use the Numpad using the on-screen keyboard.
Steps with more details:
First, open the On-Screen Keyboard. To do that, press the “Start key” on your keyboard or click on the “Start icon” on the taskbar. After the Start menu opens, search and open “On-Screen Keyboard.”
After opening the on-screen keyboard application, see if you can find the number pad. If you cannot, click on the “Options” key on the on-screen keyboard.
The above action will open the on-screen keyboard’s options window. Here, select the “Turn on numeric keypad” checkbox and press the “Ok” button to save changes.
After that, click on the Num Lock key to enable Numpad. Once the Number pad is enabled, you can use it to emulate the Numpad on Windows.
2. Use a Numpad emulator
If your keyboard or laptop is missing the Numpad, you can use a free Numpad emulator. It creates a virtual number pan on your screen, and you use the mouse pointer to emulate Numpad keys.
Here’s how to use a Numpad emulator:
- Download the Numpad Emulator software.
- Install the Numpad Emulator application.
- Open the Numpad Emulator.
- You now start using the Numpad.
Download link -> https://sourceforge.net/projects/numpad-emulator/
Steps with more details:
First, download the Numpad Emulator from the official Source Forge download page. After downloading, double-click on the exe file and install it. Once installed, launch the Numpad Emulator from the Start menu.
As soon as you open the application, you will see a virtual Numpad on your screen. At this point, the Numpad emulator is working as it should, and you can start using it.
The good thing about this application is that it lets you customize and add new keys to the virtual Numpad. For example, maybe you want to add other missing keys, Home, End, Print Screen, etc.., to the virtual Numpad.
To add extra keys to the emulated number pad, click on the “Settings” icon and select the “Add/remove buttons” option.
The above opens two new Windows. One window has all the keys/buttons you can add, and the second window is where you can add the new keys/button. To add a new key, simply drag and drop it from one window to the other onto the location of your choice.
Once all the keys are added, click the “Apply” button.
As soon as you do that, the virtual number pad will be updated to show the new keys. In my case, I added six keys, i.e., alt, ctrl, tab, home, end, and print screen.
Finally, if you often use the application, it is better to make it start with Windows. To that, click on the “Settings” icon, select the “Settings” option, check the “Autorun with Windows” checkbox, and click the “Ok” button.
Closing the application will minimize it to the taskbar. To quit the application, right-click on the Numpad Emulator and select the “Quit” option.
3. How to emulate Numpad with AutoHotKey
AutoHotKey is a popular, lightweight, and open-source software to create keyboard shortcuts, fast macro-creation, automation, and more. We can use AutoHotKey to emulate the Numpad in Windows. The good thing is that you can either transform the top row numbers on your keyboard to Numpad keys or make it show a virtual Numpad on your screen, just like the Numpad Emulator. I will show both methods; follow the one you like.
Note: Download and install AutoHotKey before following the below steps. Download link -> https://www.autohotkey.com/download/
AutoHotKey script to use top row number keys as Numpad keys:
First of all, right-click on the desktop and select the “New -> Text Document” option to create a new text file.
After creating the text file, rename it to “NumPad.ahk.” It is important that you use the “.ahk” file extension.
Once the file has been renamed, right-click on it and select the “Edit” option.
In the opened window, paste the below script, save it, and close it.
#WindowsLoop
#If GetKeyState("CapsLock", "T")
1::Numpad1
2::Numpad2
3::Numpad3
4::Numpad4
5::Numpad5
6::Numpad6
7::Numpad7
8::Numpad8
9::Numpad9
0::Numpad0Next, double-click on the newly created AHK file. This action will launch the script, and it sits silently on the taskbar. To use it, turn on Caps Lock and press the top row number key to simulate the corresponding Numpad key. When the Caps Lock is turned off, the top row keys function normally. As you can tell, you get the best of both worlds.
As long as the script is running, you can use the top row numbers on your keyboard as the Numpad keys.
AutoHotKey script to create a virtual on-screen number pad:
If you want to emulate Numpad with an on-screen keyboard, follow the steps below.
Head over to the ComputorEdge website and click on the “KeyPad.zip” link to download the zip file.
After downloading, right-click on the zip file and select the “Extract All” button. Click the “Extract” button when prompted. This action will extract the content to a folder.
Open the extracted folder and double-click on the “KeyPad.ahk” file. If you don’t have AutoHotKey installed, you can use the “KeyPad.exe.”
After opening the file, you will see an on-screen Numpad, and you can start using it. You can also turn off and turn on Num Lock to enable or disable Numpad.
What is a Numpad?
A Numpad, also known as a dedicated number pad or numeric keypad on your keyboard. It is typically located on the right side of a keyboard and includes keys for numbers 0-9, as well as mathematical operators such as +, -, *, and special characters “forward slash” and “period/decimal.” Sometimes, the Numpad is also available as a separate plug-in device for Windows.
What are the uses of Numpad?
No matter who you are, a Numpad on your keyboard is quite useful. For instance, professionals such as accountants, data analysts, and programmers often use Numpad to perform quick calculations and type numbers. The Numpad is also useful for gamers who play games such as strategic and role-playing games that require a lot of numerical input.
Additionally, being a dedicated Number Pad, some tasks require using Numpad and cannot be done with the top row number keys on your keyboard. For instance, if you want to create an invisible folder, you need to use the alt codes that require using a Numpad. The same is true for moving the cursor with your keyboard.
Emulating Numpad on Windows – Conclusion
In conclusion, there are several options for emulating a Numpad on a Windows computer. These include using the built-in on-screen keyboard, a dedicated Numpad emulator software, or creating custom scripts using AutoHotKey.
Use the method of your choice depending on your need. For example, if you want a customizable virtual numeric keypad, use the Numpad Emulator. If you are an AutoHotKey user, use the AutoHotKey Numpad script. On the other hand, if your need is temporary and you prefer not to use third-party software, the on-screen keyboard can be a convenient solution.
That is all. It is that simple to emulate Numpad on Windows.
I hope this simple and easy Windows how-to guide helped you.
If you are stuck or need help, send an email, and I will try to help as much as possible.
На чтение 3 мин Опубликовано Обновлено
Экранная клавиатура в операционной системе Windows 10 – это полезный инструмент, позволяющий пользователям работать на компьютере без использования физической клавиатуры. Однако, в некоторых случаях, пользователи сталкиваются с проблемой – отсутствием numpad на экранной клавиатуре. Некоторые приложения и игры требуют наличие этого блока для комфортной работы. В этой статье мы расскажем, как включить numpad на экранной клавиатуре в Windows 10.
Шаг 1: Откройте экранную клавиатуру, нажав на значок «Пуск» в левом нижнем углу рабочего стола и выбрав «Настройки».
Шаг 2: В открывшемся окне настройки выберите раздел «Специальные возможности» и перейдите на вкладку «Клавиатура».
Шаг 3: В разделе «Параметры клавиатуры» найдите опцию «Включить клавиатуру на экране». Убедитесь, что эта опция включена.
Шаг 4: Теперь, когда экранная клавиатура включена, нажмите на значок «Опции клавиш», расположенный в правом нижнем углу клавиатуры.
Шаг 5: Во всплывающем окне «Опции клавиш» выберите вкладку «Numpad». Убедитесь, что опция «Включить нижний ряд» активирована.
Теперь, у вас включен numpad на экранной клавиатуре в Windows 10. Вы можете использовать его для ввода чисел и выполнения других действий, требующих использования нумерической клавиатуры.
Содержание
- Почему некоторым пользователям необходимо включить numpad на экранной клавиатуре Windows 10?
- Шаг 1: Открытие панели управления
- Шаг 2: Поиск и выбор раздела «Облегчение доступа»
Почему некоторым пользователям необходимо включить numpad на экранной клавиатуре Windows 10?
Windows 10 предоставляет возможность использовать экранную клавиатуру для ввода текста на устройствах без физической клавиатуры. Однако некоторым пользователям может понадобиться включить numpad (числовую клавиатуру) на экранной клавиатуре. Это может быть полезно в следующих случаях:
| 1. | Использование числовых символов и операций в приложениях или программах: для ввода чисел или выполнения математических действий (например, в электронных таблицах или калькуляторах) может потребоваться клавиатура с нулями и числами. |
| 2. | Игры и приложения, требующие ввода чисел: некоторые игры и приложения могут использовать numpad для управления персонажем или выполнения определенных действий. Если у вас нет физической клавиатуры с числовой панелью, включение numpad на экранной клавиатуре может быть необходимо. |
| 3. | Применение специальных символов и комбинаций: некоторые специальные символы или комбинации клавиш могут быть доступны только с помощью клавиатуры с числовым блоком. Например, для ввода символов, таких как знак доллара ($), процента (%) или разделителя тысяч (,) может потребоваться использовать numpad. |
Включение numpad на экранной клавиатуре Windows 10 позволяет пользователям иметь все необходимые функции и символы для выполнения различных задач и ввода текста, независимо от наличия физической клавиатуры с числовой панелью.
Шаг 1: Открытие панели управления
Для того чтобы включить numpad на экранной клавиатуре Windows 10, необходимо сначала открыть панель управления. Следуйте инструкциям ниже:
- Нажмите на кнопку «Пуск» в левом нижнем углу экрана.
- Выберите пункт «Настройки».
- В открывшемся меню выберите пункт «Система».
- На панели слева выберите пункт «Клавиатура».
- Настройки клавиатуры откроются в главной области окна.
Теперь, когда панель управления открыта, вы готовы приступить к следующему шагу.
Шаг 2: Поиск и выбор раздела «Облегчение доступа»
После открытия Панели задач на экране нажмите на значок «Пуск» в левом нижнем углу. В открывшемся меню выберите пункт «Настройки».
В окне «Настройки» найдите и нажмите на раздел «Облегчение доступа».
В этом разделе вы сможете настроить множество опций для повышения удобства использования компьютера, включая включение и настройку экранной клавиатуры.
Did you purchase a laptop or a mini-keyboard and find yourself missing your numpad? Many Windows applications work better with a numpad, and it can be easy to underestimate its use until its gone. But not everyone wants a full-size keyboard, and very few laptops come equipped with numpads.
Still, there are plenty of ways to use a numpad on your computer, even if your keyboard doesn’t have one. Windows offers built-in solutions, and additional options exist outside your PC as well. If you need a numpad for your laptop or keyboard, these solutions will fit your needs.
1. Windows 10 and 11’s On-Screen Keyboard
The on-screen keyboard in Windows 10 and Windows 11 has a virtual numpad that you can use. While not always as fast as a keyboard numpad, the customizable options available for the on-screen keyboard make it a worthy numpad emulator.
To access the on-screen keyboard, you can take a few different routes. The fastest route involves holding down the Windows key + Ctrl + O to open the on-screen keyboard. You can also turn the on-screen keyboard on or off from anywhere with the same keyboard shortcut.
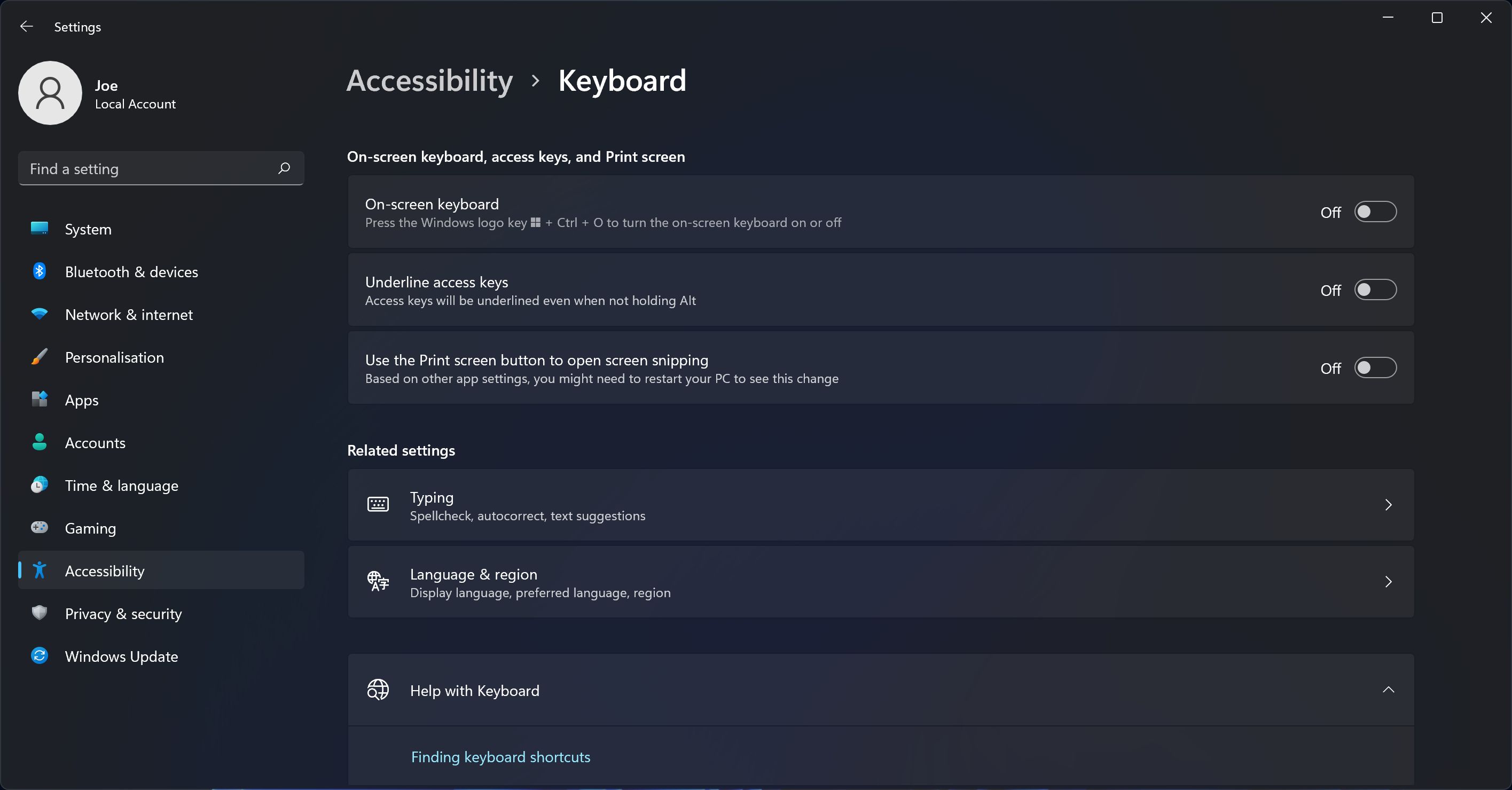
If you prefer to go through Windows’ settings, follow these steps:
- Press the Windows key + I to open Settings.
- Select Ease of Access (Windows 10) or Accessibility (Windows 11).
- Select Keyboard.
- Under Use the On-Screen Keyboard (Windows 10) or On-screen keyboard (Windows 11), turn the slider to On.
When the on-screen keyboard first appears, there may be no number pad. If this is the case, you’ll need to click the Options button in the lower-right corner, and then check Turn on numeric key pad. Click OK when you’re done.
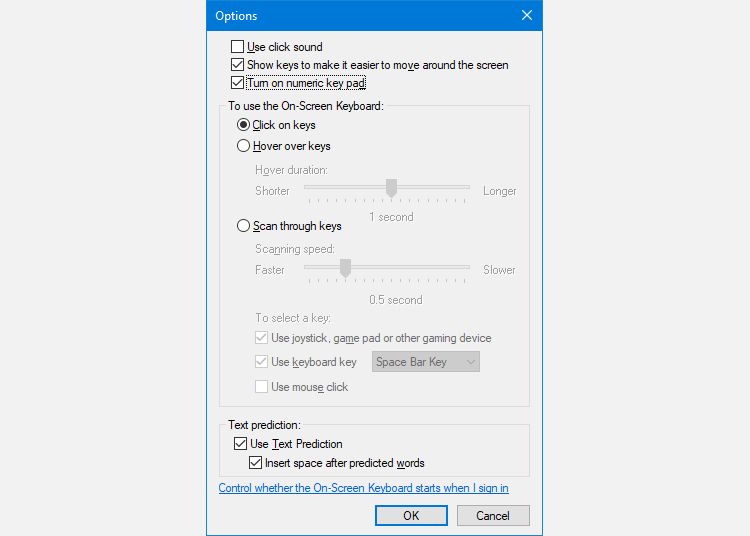
Finally, press the NumLock button to bring up the keypad.
Now, whenever you need to type a number from the numpad, just click it on the on-screen keyboard. If you select Hover over keys from the Options window, you can also simply hover your cursor over a key in place of a mouse click. By adjusting the hover duration, you can also customize the time it takes before it registers as a press.
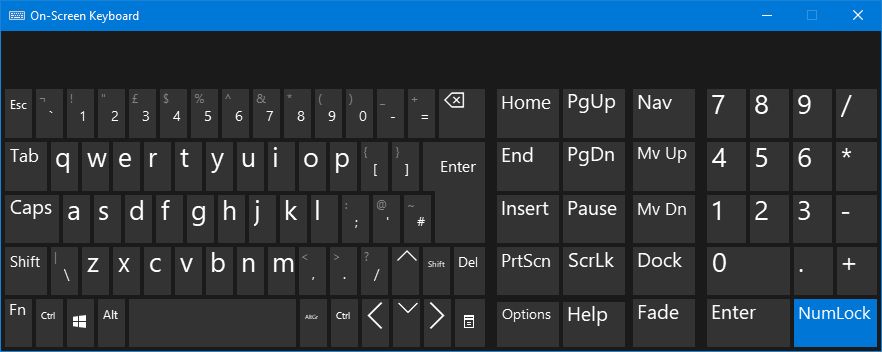
If you strictly want to use an in-built keyboard but need to save screen space, you can shrink down the keyboard to mostly focus on the numpad.
2. Numeric Keypad Emulators
For a more specialized and space-saving option, you can download a numpad emulator. While there are many options, you want a virtual numpad with the specifications that fit your needs.
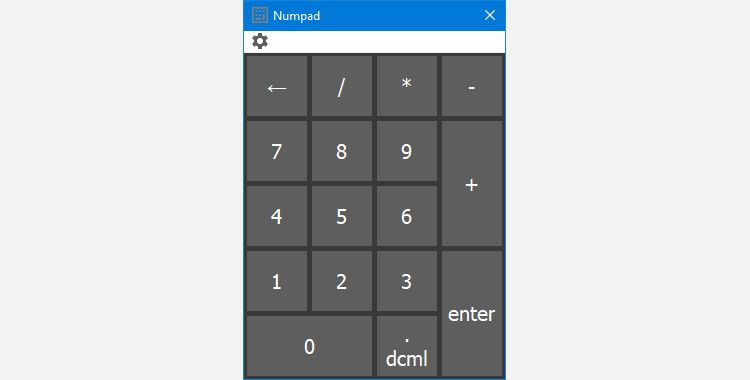
Numpad Emulator is one option that offers a variety of features including the ability to scale the button-size, adjust spacing of keys, change what keys appear on the numpad, and place special symbols using alt codes without an actual numpad.
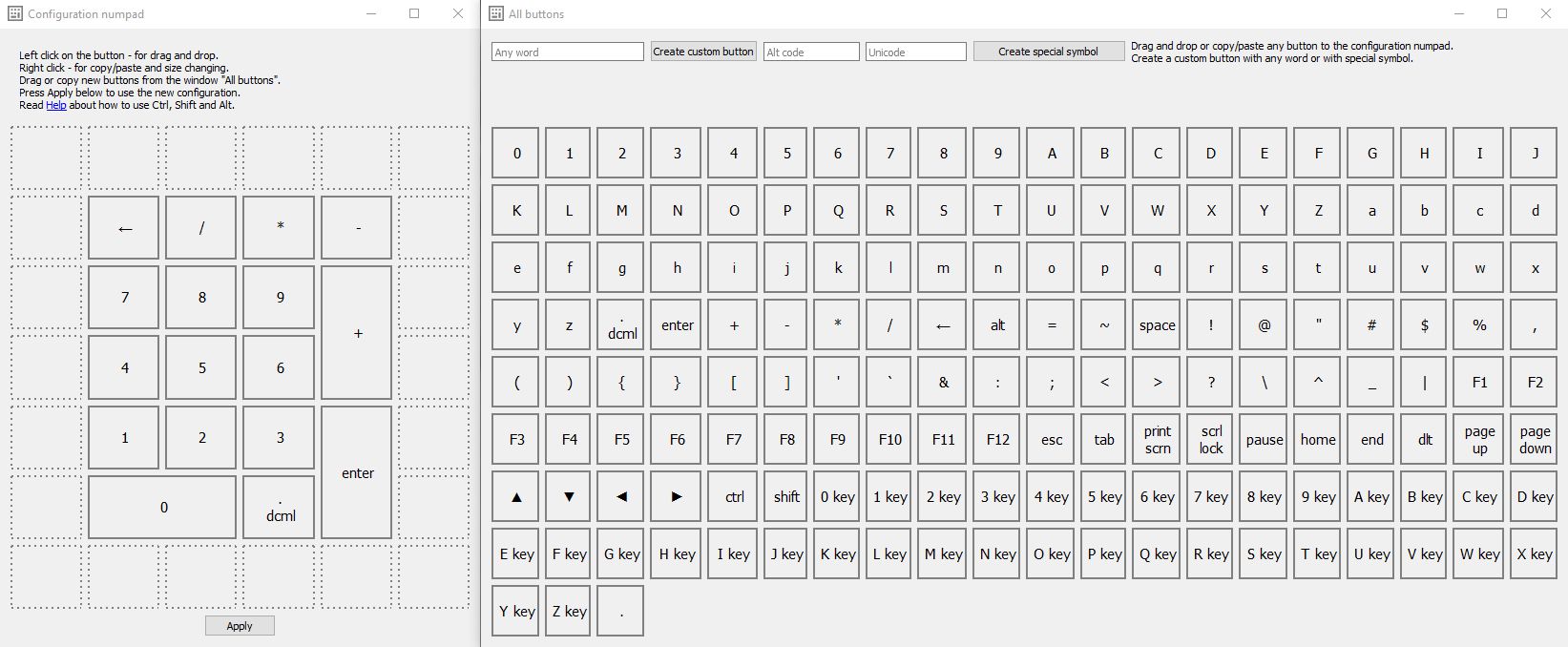
If you don’t need any customizations, the virtual numpad works just as smoothly as Windows’ on-screen keyboard.
Download: Numpad Emulator (Free)
3. Laptop NumLock
Many laptops address the lack of a number pad by including a hidden numpad activated by the NumLock key. The numbers will usually be highlighted in a color different from that of the regular keys. If you’re trying to locate them, they often share the 7, 8, and 9 keys in the top number row.
To activate the number pad, find the number lock key (usually labeled NumLock, Num Lk, or Num). After locating it, look for the Fn or Alt key. If either the Fn or Alt key’s color matches the alternate numbers, press it in conjunction with the number lock key.
You can tell you’ve succeeded by the number lock key lighting on or off. Now, the alternate color keys will function as the numpad for your laptop. Just remember to turn number lock off afterward using the same key combination.
4. iPhone and iPad Number Pads
There are a few app options that let you use your iPhone or iPad as a numpad emulator, but not many feature direct Windows support.
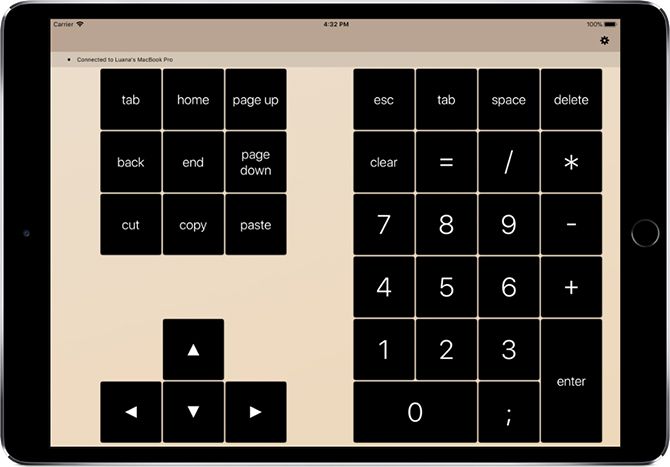
NumPad supports Windows as long as you use a VNC server such as TightVNC to connect to your computer. While the iOS app does cost a small amount, it’s still cheaper and saves more space than an external numpad.
Download: Numpad ($4.99)
Download: TightVNC (Free)
5. Using AutoHotKey as a Number Pad
If you want a built-in solution that doesn’t require an on-screen keyboard or a laptop, AutoHotKey is a great solution. If you’re not familiar with the app, learn how to make app-specific hotkeys with AutoHotkey for even better integration.
Here’s a script that will let you press the Caps Lock key to send your number keys as numeric keypad keys:
SetCapsLockState, AlwaysOff
#If GetKeyState("CapsLock", "P")1::Numpad1
2::Numpad2
3::Numpad3
4::Numpad4
5::Numpad5
6::Numpad6
7::Numpad7
8::Numpad8
9::Numpad9
0::Numpad0
This script keeps your Caps Lock key from doing its normal function, but how often do you use that key anyway? Just note this script requires
AutoHotkey v1. If using AutoHotkey v2, you’ll be prompted to download the previous version when creating a new script using the empty selection.
If you want to use the Caps Lock key as a toggle for sending numeric keypad keys, replace the first two lines with this single one:
#If GetKeyState("CapsLock", "T")
Now, whenever the Caps Lock is on, your numbers will function as keypad numbers.
You can do all sorts of useful things with AHK and the numpad; you can use it to help automate and speed up repetitive processes. If you’re willing to experiment, you can solve just about any problem.
6. Buy an External Numpad
If you need to use a numpad a lot, you may want to buy an external numpad. External number pads are exactly what they sound like: a small numpad that you connect to your computer via USB or Bluetooth.
While this option costs the most, it does make it dead simple to use numpad keys on your laptop. The physical keyboard makes it infinitely faster to type out lots of numbers too. But before considering this as a solution to hardware problems, try fixing your number pad on Windows 11.
No Number Pad? No Problem!
With the six numpad options above, you’ll be able to find a solution that best fits your needs. Whether you need a numpad for everyday use or the occasional activity, an emulator or external option can speed up your typing.
If you’re looking to buy a TKL keyboard, these solutions are perfect for you. It means you can still benefit from the slim form factor that TKL keyboards bring, but you don’t have to be without a numpad.
Numpad seems like a rare bread now. A lot of manufacturers try to make their devices compact by excluding a numpad from their keyboards or laptops. This can be not a big deal for some users, but a lot of users miss having the convenience of a numpad. They look for alternate ways and want to emulate Numpad on keyboards in Windows. If you are one such user, this post is for you.
If there’s no Numpad and you are stuck while typing numbers, try the ways mentioned below to emulate Numpad on a Keyboard in Windows 11/10:
- Windows on-screen keyboard
- Numeric keypad emulators
- Laptop Numlock
- iPhone and iPad number pads
- Using AutoHotkey as a Number pad
- Get a separate Numpad accessory
Let’s talk about these methods in detail.
1] Use the Windows on-screen keyboard
One of the well-known ways to access Numpad in Windows is through their On-screen keyboard facility. The shortcut key to access the on-screen keyboard whenever wherever you want is Win + O+ Ctrl, however, there is a different method to access the on-screen keyboard, and it is as follows:
- Click Win + I to open Settings.
- Now go to Ease of Access and Accessibility in Windows 10 and Windows 11 respectively and then select Keyboard.
- Under the On-screen keyboard, access keys, and print screen, turn on the toggle key of the On-screen keyboard.
If the number pad is not visible, click on the Options button, check the box next to Turn on the numeric keypad, and then hit the Ok button.
2] Download and use Numeric keypad emulators
Apart from Windows on-screen keyboard, Numeric keypad emulators are one of the most customizable free apps that users can download. Aside from the basics, we can decide the button size, which key should be on the keyboard and its placement, and last but not least, we can also add special symbols via alt codes. So, go to sourceforge.net and download the tool.
3] Use Laptop Numlock
A lot of laptops acknowledge the Number pad issue and provide a hidden Numpad located near the NumLock key. They will be coated with a different color, so, look for them and press them alongside Fn or Alt keys. If the NunLock, NumLk, or Num key lights up, you know that you have successfully enabled Numpad. Do keep in mind that this feature is seldom seen on modern laptops. But if yours happen to have this feature, you don’t have to go any further, your manufacturer has thought about your liking for Numpad.
4] iPhone and iPad number pads
If you have an iPhone or iPad then there are some apps that transform them into a Numpad emulator, however, the only drawback is the lack of direct support for Windows.
In order to connect to the Numpad, it’s necessary to have a VNC server, although while the app demands a small amount, it is still more cost-friendly and takes less space than actually buying external Numpad emulators. However, we would recommend going for TightVNC which is a free app and will get the job done. You should know that this method is not recommended as it is a hassle to connect your phone or tablet every time just to access the Numpad.
Read: How to use Alt Codes without a Numpad on Windows
5] Using AutoHotkey as a number pad
If you are looking for something like Numeric keypad emulators, AutoHotkey is one of the best options available in the market. It let the users remap keys, create customized shortcuts, and run macros to automate repetitive tasks, among other things. We recommend you check our guide on how to use AutoHotkey to get started with the tool. You can then use the script mentioned below that will change your number keys to numpad keys after clicking on the Capslock button.
SetCapsLockState, AlwaysOff #If GetKeyState("CapsLock", "P") 1::Numpad1 2::Numpad2 3::Numpad3 4::Numpad4 5::Numpad5 6::Numpad6 7::Numpad7 8::Numpad8 9::Numpad9 0::Numpad0
The only problem with this is that it stops you from using the Capslock as it should be used, but that’s why we have the Shift key.
6] Get a separate Numpad accessory
Last but not least, we recommend you go for a permanent solution which is getting a Numpad device. The device will get attached to your computer and will function just like a Numpad should.
That’s it!
How do I use numpad without numpad in Windows?
There are various ways to use Numpad without the physical numpad. You can use AutoHotKey, download an application, connect your phone, or better, get a working external numpad. We have mentioned everything you should know about the topic, do check them out.
Read: How to use Windows computer without keyboard or mouse
How do I get the numpad on my On-Screen Keyboard?
In order to get Numpad on your On-Screen Keyboard, first of all, open the on-screen keyboard and click on Options. Now, you will see a box for Turn on numeric key pad, tick the box and click Ok. You will see a numpad on the keyboard.
Also Read: Keyboard wont type numbers OR will only type numbers.
Содержание
- 1 Как включить Numpad если его нет?
- 2 Как включить Нумпад на клавиатуре?
- 3 Как включить клавиши цифр справа?
- 4 Как включить калькулятор на клавиатуре?
- 5 Где находится Numpad 1 на клавиатуре?
- 6 Как нажать кнопку Numpad 1?
- 7 Что делать если не работает клавиша Num Lock?
- 8 Как включить буквы на клавиатуре?
- 9 Где на клавиатуре находится клавиша Num Lock?
- 10 Какую из клавиш следует нажать для работы с цифровыми клавишами в правой части клавиатуры?
- 11 Как включить боковые клавиши на клавиатуре?
- 12 Как включить цифровую клавиатуру на Windows 10?
- 13 Как отключить режим калькулятор на клавиатуре?
- 14 Как запустить калькулятор в Windows 10?
- 15 Как включить калькулятор на ноутбуке ASUS?
Как включить Numpad если его нет?
Как включить цифровую клавиатуру, если нет Num Lock
- И установите в открывшемся окошке настроек галочку «Включить цифровую клавиатуру».
- После чего на экранной клавиатуре появится кнопка Num Lock .
- Нажмите её и цифровой блок на физической клавиатуре тут же активируется.
11 февр. 2016 г.
Как включить Нумпад на клавиатуре?
Как включить цифровую клавиатуру?
- Нажмите на клавишу Num Lock. Если она есть, то обычно находится справа наверху всей клавиатуры. …
- Комбинация клавиш Fn + F11. Чаще всего такая комбинация работает на тех лептопах, где цифровой клавиатуры нет вообще. …
- Экранная клавиатура. Этот способ самый простой, оригинальный и в то же время эффективный.
13 сент. 2013 г.
Как включить клавиши цифр справа?
Использование горячих клавиш
- Чтобы включить цифры справа (этот блок еще называется Numpad), найдите и нажмите кнопку Num Lock. …
- Если клавиши Num Lock на ноутбуке нет, включите Numpad с помощью функциональной клавиши Fn.
30 авг. 2016 г.
Как включить калькулятор на клавиатуре?
Включаем калькулятор при помощи команды на клавиатуре
Предположим, что вы задали эту комбинацию кнопок: Ctrl + Alt+ Num Lock. Теперь вам необходимо поочередно зажать каждую из клавиш, после чего должен произойти запуск калькулятора.
Где находится Numpad 1 на клавиатуре?
Numpad 1 — это просто клавиша с единицей, которая расположена в правой части клавиатуры. Чтобы она была активна, должен быть включен Num Lock (кнопка, расположенная в той же части клавиатуры, обычно слева сверху).
Как нажать кнопку Numpad 1?
При активации, как правило, загорается индикатор. При интегрированном варианте (на ноутбуке) необходимо зажать клавишу функций Fn (между Ctrl и пробелом) и Num-клавиатура станет активной. Здесь есть небольшое неудобство, но за компактность приходится платить. Теперь разберем, что это за клавиша Numpad 1.
Что делать если не работает клавиша Num Lock?
Клавиша NumLock может не работать при включенном параметре «Включить управление указателем с клавиатуры». Это одна из частых причин возникновения данной проблемы. Для отключения этой настройки откройте последовательно «Панель управления» → «Специальные возможности» → «Облегчение работы с клавиатурой».
Как включить буквы на клавиатуре?
Включение цифровой клавиатуры
- Клацнуть по нижней части экрана ноутбука правой клавишей мыши.
- Выбрать отдел «Панели».
- Пометить галочкой «Включить цифровую клавиатуру».
- Откроется блок клавиатуры на экране, состоящий из букв.
Где на клавиатуре находится клавиша Num Lock?
Num Lock — (в буквальном переводе «фиксация цифр») клавиша переключения и фиксации числового регистра, расположена в левом верхнем углу цифрового блока клавиатуры.
Какую из клавиш следует нажать для работы с цифровыми клавишами в правой части клавиатуры?
Num Lock, Del (Delete) и Backspace
Клавиша Num Lock (в переводе «фиксация цифр») на полноразмерной клавиатуре находится справа (4 на рис. 1). Она отвечает за работу малой цифровой клавиатуры в двух режимах.
Как включить боковые клавиши на клавиатуре?
Как включить боковую клавиатуру | Сделай все сам
- Нажмите клавишу с надписью Num Lock, дабы включить цифровую клавиатуру . …
- Используйте сочетание клавиш fn + f11 для того, дабы включить эту дополнительную цифровую клавиатуру на ноутбуке либо лэптопе.
Как включить цифровую клавиатуру на Windows 10?
1. Экранная клавиатура Windows 10
- Нажмите кнопку «Пуск» в Windows.
- Нажмите Настройки.
- Прокрутите вниз и нажмите Легкость доступа.
- На левой боковой панели прокрутите вниз до пункта « Взаимодействие».
- Нажмите на клавиатуру.
- В разделе «Использование экранной клавиатуры» переместите ползунок в положение «Вкл.».
9 дек. 2019 г.
Как отключить режим калькулятор на клавиатуре?
Если вы обнаружили, что вместо букв на клавиатуре выходят цифры, не стоит паниковать, ваш компьютер был переведен в режим калькулятора с помощью горячих клавиш. Отключить эту функцию прощу простого. Необходимо нажать сочетание клавиш «Fn» и «F11» или «F12».
Как запустить калькулятор в Windows 10?
Первый способ: в строке поиска или в меню “Выполнить” (выполнить вызывается клавишами Win+R) введите calc и нажмите клавишу Enter. Второй способ: зайдите в меню “Пуск” => во всех приложениях найдите и откройте “Калькулятор”. Третий способ: введите в адресную строку проводника calc и нажмите клавишу Enter.
Как включить калькулятор на ноутбуке ASUS?
Включить калькулятор можно по свайпу от левого угла в любую сторону. Активировать цифровую раскладку, нужно на секунду зажав значок калькулятора в правом верхнем углу трекпада.













