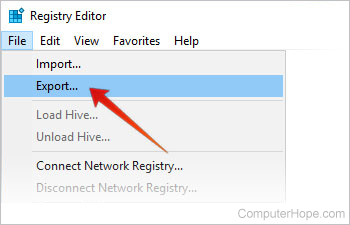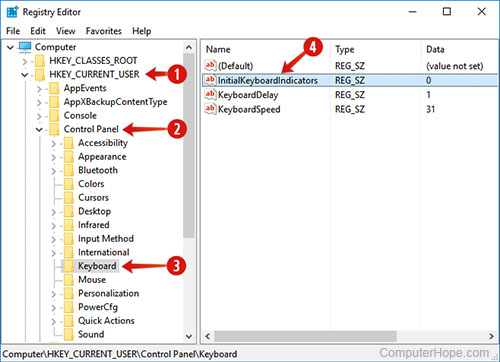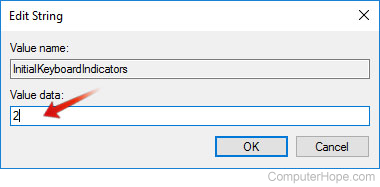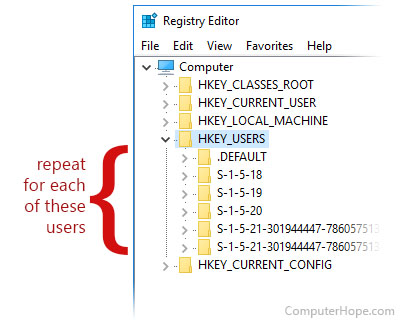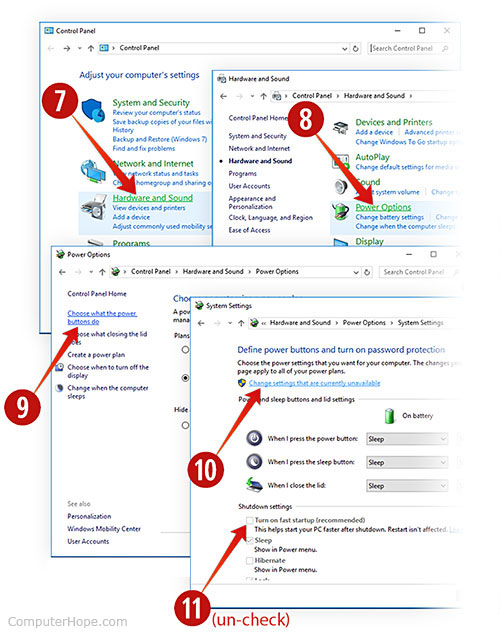Содержание
- Способ 1: Стандартные средства
- Способ 2: Редактирование параметра реестра
- Способ 3: Использование команды для PowerShell
- Способ 4: Добавление скрипта в автозагрузку
- Решение возможных проблем с автоматическим включением NumLock
- Вопросы и ответы
Клавиша NumLock управляет цифровым блоком на клавиатуре и по умолчанию отключена, что вызывает надобность активировать ее, например, чтобы ввести пин-код во время входа в Windows 10. Существуют способы, позволяющие настроить автоматическое включение цифрового блока при загрузке операционной системы. Сегодня мы предлагаем разобраться со всеми ними, чтобы любой пользователь смог подобрать понравившийся вариант и без проблем реализовать его.
Способ 1: Стандартные средства
В первую очередь поговорим о стандартных средствах, которые позволяют быстро активировать NumLock и начать использовать цифровой блок. Сюда относится сама клавиша, расположенная на клавиатуре, функциональные клавиши ноутбука и настройки BIOS, отвечающие за работоспособность рассматриваемой опции. Обо всем этом вы можете прочесть в другом материале на нашем сайте, нажав по следующей ссылке.
Подробнее: Как включить цифровой блок клавиш
Однако представленные в упомянутом руководстве методы не всегда работают именно при загрузке Виндовс и не активируют цифровой блок автоматически, поэтому мы предлагаем ознакомиться с более сложными вариантами, благодаря которым цифровой блок будет переходить в рабочее состояние самостоятельно.
Способ 2: Редактирование параметра реестра
В редакторе реестра есть ключ, отвечающий за функционирование определенных клавиш на клавиатуре, куда относится и NumLock. Если его правильно отредактировать, блок дополнительных цифр справа будет автоматически активирован при загрузке операционной системы. От пользователя требуется выполнить всего несколько простых действий.
- Откройте утилиту «Выполнить», зажав стандартную комбинацию клавиш Win + R. Там введите
regeditи нажмите на Enter. - Перейдите по пути
HKEY_USERS\.Default\Control Panel\Keyboard. - В корне ключа отыщите параметр «InitialKeyboardIndicators» и дважды кликните по нему левой кнопкой мыши, чтобы открыть настройки.
- Измените стандартное значение на «2» и сохраните изменения.
- Если это не принесет результата, вернитесь к изменению строкового параметра и задайте для него значение «80000002».
Все изменения, вносимые в редактор реестра, вступят в силу только после перезагрузки компьютера, поэтому осуществите повторный вход в систему, а затем проверяйте результат выполненных действий.
Способ 3: Использование команды для PowerShell
Расширенная оболочка PowerShell позволяет использовать различные команды для внесения изменений в системные настройки. Это можно сделать и для определенных ключей реестра, изменяя их значения путем ввода всего одной строчки кода. Если вы не боитесь работать с такой оболочкой, осуществите следующие шаги:
- Щелкните ПКМ по значку «Пуск» и в появившемся контекстном меню отыщите пункт «Windows PowerShell (администратор)».
- После загрузки оболочки вставьте туда команду
Set-ItemProperty -Path 'Registry::HKU\.DEFAULT\Control Panel\Keyboard' -Name "InitialKeyboardIndicators" -Value "2"и нажмите на Enter для ее активации. Замените значение на «80000002», если в первом случае настройка не сработает. - Об успешном выполнении действия сообщит появившаяся строка ввода без дополнительных уведомлений об ошибках.

В этом случае тоже следует перезагрузить операционную систему, чтобы все изменения вступили в силу. При следующем входе в Виндовс уже можно проверить, работает ли цифровой блок на клавиатуре без предварительной его активации.
Способ 4: Добавление скрипта в автозагрузку
Этот вариант рекомендуется использовать только в той ситуации, если два описанных выше метода не помогли и NumLock все еще не включается автоматически при старте Windows 10. Его суть заключается в добавлении скрипта в автозагрузку, который и будет отвечать за включение цифрового блока.
- Для этого откройте «Пуск» и запустите оттуда приложение «Блокнот».
- Вставьте туда следующее содержимое:
set WshShell = CreateObject("WScript.Shell")
WshShell.SendKeys "{NUMLOCK}" - Через меню «Файл» перейдите в «Сохранить как…». Эту же команду можно вызвать комбинацией Ctrl + Shift + S.
- В открывшемся окне Проводника перейдите по пути
C:\Users\ИМЯ_ПОЛЬЗОВАТЕЛЯ\AppData\Roaming\Microsoft\Windows\Start Menu\Programs\Startup. - Выберите тип файла «Все файлы» и задайте имя
numlock.vbs, а уже после нажмите по кнопке «Сохранить».

Некоторые пользователи при выполнении описанных выше действий могут столкнуться с проблемой, что цифровой блок по-прежнему не активируется автоматически. В большинстве случаев это связано с настройками питания, мешающими корректному включению цифрового блока. Проверить и исправить ситуацию можно так:
- Откройте «Пуск» и перейдите в «Параметры».
- Выберите раздел «Система».
- Через левое меню перейдите в «Питание и спящий режим».
- В категории «Сопутствующие параметры» кликните по надписи «Дополнительные параметры питания».
- Откроется новое окно «Электропитание», где нужно переместиться в «Действия кнопок питания».
- Щелкните по надписи «Изменение параметров, которые сейчас недоступны».
- Снимите галочки с пунктов «Включить быстрый запуск» и «Режим гибернации».
- Сохраните изменения и перезапустите компьютер.

Теперь вы знакомы со всеми доступными методами активации NumLock при загрузке Windows 10, а также знаете о решении возможных проблем с осуществлением поставленной задачи.
Еще статьи по данной теме:
Помогла ли Вам статья?
Ярослав
16.06.2018 — 12:54 пп
Не помогло, по прежнему не работает!
Reply
Equil
30.12.2018 — 9:27 дп
Сделал всё по инструкции, всё работает! Не знаю, что там у Ярослава не так. 🙂
Reply
Boss
17.03.2019 — 2:43 пп
Мне помогло это! 80000002
Reply
BonD
03.04.2019 — 5:42 дп
А мне не помогло ни «2», ни «80000002»…
Reply
Leo Seo
25.08.2019 — 8:50 дп
При первой перезагрузке сработало, а при последующих все по-прежнему стало
Reply
Дмитрий
17.02.2020 — 9:37 дп
Надо убрать гипернацию и будет счастье=)
Reply
Capybara
17.06.2020 — 5:58 пп
Спасибо, помогло.
Reply
Денис
14.08.2020 — 2:18 пп
HKEY_USERS\.Default\Control Panel\Keyboard
and edit the string value «InitialKeyboardIndicators» to one of the following values:
0 — turns off Scroll Lock, Num Lock, Caps Lock (default)
1 — turn on Caps Lock
2 — turn on Num Lock
3 — turn on both Num Lock and Caps Lock
4 — turn on Scroll Lock
5 — turn on both Scroll Lock and Caps Lock
6 — turn on both Scroll Lock and Num Lock
7 — turn on all three
Цифра это bitmask(битовая маска) от клавиш и их состояния.
Reply
жека
18.02.2021 — 3:38 дп
Данная настройка помогает при перезагрузке компьютера. Если же вы включаете компьютер — не работает
Reply
Алексей
30.06.2021 — 6:33 дп
спасибо, работает!
Reply
Бека
04.09.2021 — 10:00 дп
Мне помогло — СПАСИБО!
Reply
Евгений
22.02.2022 — 2:20 дп
Смею предположить что у всех, у кого не работает проблема в том, что настройку нужно делать не в HKEY_USERS\.DEFAULT, а в HKEY_CURRENT_USER. Настройка из .DEFAULT берётся когда создается новый пользователь, а когда он уже есть, то все настройки лежат в CURRENT. Например у меня на ПК в .DEFAULT то самое длинное числовое значение 2147483648, а в CURRENT стоит 2 и намлок при загрузке включён.
Reply
Вячеслав
05.05.2023 — 5:52 дп
Помогло! Спасибо
Reply
Updated: 12/31/2020 by
Many Windows users prefer that when they turn on their computer, the Numlock feature of their keyboard is automatically turned on. This option is not available in the Control Panel, but you can accomplish it by directly editing the Windows registry.
Tip
Your account must have Administrator privileges to make the following configuration changes.
Windows 10
To configure Windows 10 so that Numlock is turned on when you start the computer, the registry needs to be changed following the steps below.
Open the Registry Editor
- Press the Windows key+R on your keyboard to open the Run window.
- Type regedit and press Enter. If a User Account Control dialogue window opens asking for confirmation, click Yes.
Warning
Be very careful when changing your registry, because an incorrect change might affect other features on your computer. We strongly recommend you make a backup of your registry before you begin. In the Registry Editor, go to File → Export and save a copy of your registry.
Choose an easy to remember location such as your desktop, and give the file a descriptive name, such as «June 6 registry backup«. If you ever need to restore your registry settings, you can double-click this .reg file to reset your registry to the saved state.
Make changes to the registry
- In the Registry Editor, navigate to HKEY_CURRENT_USER \ Control Panel \ Keyboard. On the right, you will see the registry entry InitialKeyboardIndicators.
- The InitialKeyboardIndicators value defines whether Numlock is turned on when you start the computer. Its value can be either 0 (Numlock is turned off at startup) or 2 (Numlock is turned on at startup). To set Numlock to be on every time you start the computer, double click InitialKeyboardIndicators, change the value data to 2, and click OK.
- Repeat this process for the other user entries in your registry (unfortunately, you’ll have to do it manually for each one). In your HKEY_USERS registry folder, you will see other user accounts listed as S-1-…. For each of these, go to their Control Panel \ Keyboard \ InitialKeyboardIndicators value, and change it to 2.
Tip
If the Control Panel \ Keyboard \ InitialKeyboardIndicators entry does not already exist, you do not need to make any changes for that particular user.
Disable fast startup
In the following steps, you disable a Windows feature called Fast Startup. This feature, also known as Hybrid Boot, uses your computer’s sleep or hibernate mode to make starting up the computer faster. You need to disable this feature if you want your custom Numlock settings to work after you reboot.
- Open the Control Panel. You can open it from the Power User Tasks Menu by pressing Windows key+X and selecting Control Panel.
- Click Hardware and Sound.
- Click Power Options.
- Click Choose what the power buttons do.
- Under Define power buttons, click Change settings that are currently unavailable.
- Under Shutdown settings, uncheck the box labeled Turn on fast startup (recommended).
- Click Save changes.
Older versions of Windows
In earlier versions of Windows, including Windows 8, Windows 7, and Windows Vista, follow these steps:
- Press the Windows key+R on your keyboard to open the Run window.
- Type regedit in the Open text box and press Enter to open the Windows Registry Editor. If a User Account Control dialogue window opens, click the Yes button to continue.
- In the registry, navigate to HKEY_CURRENT_USER \ Control Panel \ Keyboard.
- On the right, double-click InitialKeyboardIndicators. Change the value data to 0 (Numlock off when computer starts), or 2 (Numlock on when computer starts).
Configuring Numlock in your system BIOS
To control how your Numlock behaves, don’t forget to check your BIOS setup for additional options. Check your computer/motherboard documentation for details about the BIOS settings specific to your computer.
- How to enter and exit the BIOS or CMOS setup.
NumLock — это функция на клавиатуре, которая позволяет использовать нижний ряд с цифрами вместо перемещения курсора. К сожалению, по умолчанию NumLock выключен при старте Windows 10, что не всегда удобно для пользователей, которые часто используют цифровую клавиатуру. В данной статье мы рассмотрим, как включить NumLock при старте операционной системы Windows 10.
Включение NumLock при старте Windows 10 можно сделать несколькими способами. Один из самых простых способов — это использование настроек BIOS. Для этого нужно перезагрузить компьютер и во время загрузки нажать определенную клавишу, чтобы войти в BIOS. В разных компьютерах эта клавиша может быть разной, обычно это F2 или DEL. Внутри BIOS нужно найти настройки клавиатуры и установить параметр NumLock в значение «включен». После этого нужно сохранить изменения и выйти из BIOS.
Если у вас не получилось включить NumLock через BIOS или эта опция отсутствует, можно воспользоваться встроенной утилитой редактирования реестра (regedit). Для этого нужно нажать комбинацию клавиш Win + R, в появившемся окне ввести regedit и нажать Enter. В открывшемся редакторе реестра нужно перейти по следующему пути: HKEY_USERS\Default\Control Panel\Keyboard. Правой кнопкой мыши кликнуть на значение «InitialKeyboardIndicators» и выбрать «Изменить». Затем нужно поменять значение на «2» и нажать «ОК». После этого можно закрыть редактор реестра, и NumLock будет автоматически включаться при старте Windows 10.
Это решение работает для большинства пользователей, однако, в некоторых случаях может потребоваться установка дополнительного программного обеспечения или обновление драйверов для клавиатуры, чтобы включить NumLock при старте Windows 10. Если вы испытываете сложности с включением NumLock, рекомендуется обратиться к специалистам или поискать решение на официальном сайте производителя вашей клавиатуры.
Содержание
- Проверьте настройки BIOS
- Откройте реестр редактор
- Найдите правильный параметр
- Измените значение параметра
- Перезагрузите компьютер
- Проверьте результат
Проверьте настройки BIOS
Прежде чем приступить к изменению настроек Windows 10, убедитесь, что настройки BIOS вашего компьютера корректно заданы для включения Num Lock при старте системы.
Шаг 1: Перезагрузите компьютер и во время загрузки нажмите указанную клавишу (обычно это Del, F2 или F10), чтобы войти в BIOS.
Шаг 2: В окне BIOS найдите раздел, отвечающий за настройки клавиатуры.
Шаг 3: В этом разделе найдите параметр, отвечающий за включение Num Lock при старте компьютера.
Шаг 4: Установите значение данного параметра в «Enabled» или «On».
Шаг 5: Сохраните изменения и выйдите из BIOS, нажав соответствующую клавишу (обычно это F10).
Теперь ваш компьютер должен включать Num Lock при каждом старте системы без дополнительных настроек в Windows 10.
Откройте реестр редактор
| Шаг 1: | Нажмите Win + R на клавиатуре, чтобы открыть окно «Выполнить». |
| Шаг 2: | Введите «regedit» в поле «Выполнить» и нажмите Enter. |
| Шаг 3: | В открывшемся Редакторе реестра перейдите к следующему пути: |
HKEY_USERS\.DEFAULT\Control Panel\Keyboard |
|
| Шаг 4: | Найдите значение «InitialKeyboardIndicators» в правой части окна. |
| Шаг 5: | Дважды щелкните на «InitialKeyboardIndicators» и измените значение на 2. |
| Шаг 6: | Нажмите OK, чтобы сохранить изменения. |
| Шаг 7: | Закройте Редактор реестра. |
Теперь, когда вы открыли Редактор реестра и изменили значение «InitialKeyboardIndicators», ваш numlock будет включен при старте Windows 10.
Найдите правильный параметр
Чтобы включить numlock при старте Windows 10, вам потребуется найти и настроить правильный параметр в реестре системы. Следуйте данным инструкциям для выполнения этого шага.
Измените значение параметра
1. Откройте «Редактор реестра», нажав сочетание клавиш Win + R и введя команду regedit. Нажмите Enter или щелкните по кнопке «ОК».
2. В окне «Редактора реестра» перейдите к следующему пути: HKEY_CURRENT_USER\Control Panel\Keyboard.
3. Найдите параметр с именем InitialKeyboardIndicators. Дважды щелкните на нем, чтобы открыть окно редактирования этого параметра.
4. В открывшемся окне измените значение параметра на одно из следующих:
- 0 — отключить NumLock при старте Windows
- 1 — включить NumLock при старте Windows
- 2 — восстановить предыдущее состояние NumLock при старте Windows
5. После выбора нужного значения нажмите кнопку «ОК», чтобы сохранить изменения.
6. Закройте «Редактор реестра» и перезагрузите компьютер, чтобы изменения вступили в силу.
Перезагрузите компьютер
Чтобы изменения в настройках numlock вступили в силу, вам необходимо перезагрузить компьютер.
Это можно сделать, выбрав «Пуск» в левом нижнем углу экрана, а затем нажав «Параметры».
В открывшемся окне выберите «Обновление и безопасность» и перейдите на вкладку «Восстановление».
Здесь нажмите кнопку «Перезагрузить сейчас» под разделом «Перезагрузка».
Компьютер перезагрузится, и при следующем запуске numlock будет включен автоматически.
Проверьте результат
После выполнения всех шагов, включите или перезагрузите компьютер Windows 10, чтобы проверить, что настройка numlock была успешно включена.
Если при запуске системы по-прежнему не включается numlock, повторите все шаги снова и убедитесь, что вы выполнили их правильно.
Если проблема все еще не решена, вам может потребоваться обратиться в службу поддержки Microsoft или воспользоваться поиском решений в Интернете.
Убедитесь, что вы тестовый перезапуск Windows 10 компьютера, чтобы убедиться, что numlock включается при каждом запуске системы.
Пользователи Windows 10, предпочитающие вводить пароль для входа в систему с дополнительного цифрового блока клавиатура, наверняка не раз сталкивались с такой ситуацией, когда при вводе пароля он не набирается, так как не нажата клавиша NUM LOCK, отвечающая за активацию цифрового блока (она отключена по умолчанию).
Однако можно сделать так, чтобы клавиша NUM LOCK автоматически была бы включена при загрузке Windows. Также рассмотрим, как отключить NUM LOCK при необходимости.
Чтобы включить NUM LOCK по умолчанию при входе в Windows потребуется воспользоваться редактором реестра.
Внимание: неправильное изменение настроек может привести к возникновению серьезных проблем, поэтому строго следуйте нижеприведённой инструкции, а для обеспечения дополнительной защиты рекомендуем создать резервную копию реестра, которая поможет восстановить его при возникновении тех или иных неполадок.
Как включить или отключить NUM LOCK при загрузке Windows 10
Способ 1. Через редактор системного реестра Windows
На этом всё. Теперь вам не придётся каждый раз вручную нажимать клавишу NUM LOCK при запуске Windows 10.
Способ 2. Windows PowerShell
- Запускаем Windows PowerShell от имени Администратора;
- Num Lock ВКЛ.– вводим команду:
Set-ItemProperty -Path ‘Registry::HKU\.DEFAULT\Control Panel\Keyboard’ -Name “InitialKeyboardIndicators” -Value “2”
- Num Lock ВЫКЛ. – используем команду:
Set-ItemProperty -Path ‘Registry::HKU\.DEFAULT\Control Panel\Keyboard’ -Name “InitialKeyboardIndicators” -Value “0”
Способ 3. Функциональные клавиши
Если NUM LOCK не работает, несмотря на проделанные настройки, то проверьте, возможно, вы непреднамеренно нажали комбинацию клавиш на клавиатуре «FN» + «NUM LK» (особенно актуально для владельцев ноутбуков). Именно это сочетание отвечает за включение и отключение (блокировку) цифровой клавиатуры.
Способ 4. Настройки BIOS
Большинство компьютеров и ноутбуков, включая виртуальные машины, обладают соответствующей опцией в BIOS, которая отвечает за включение и отключение NUM Lock при старте компьютера и операционной системы Windows.
Пример такой настройки представлен на скриншоте ниже (в интерфейсе UEFI Dual BIOS материнской платы от GIGABYTE).
Отключаем быстрый запуск в Windows 10
Если NUM LOCK всё равно автоматически не включается при включении компьютера и во время входа (набора пароля) в Windows 10, то можно попробовать дополнительно отключить опцию «быстрый запуск» в настройках электропитания операционной системы.
Windows Hello. Отключение NUM LOCK при загрузке Windows 10
Обратите внимание, если в параметрах учётной записи Windows 10 у вас установлен ПИН-код для Windows Hello (Настройки → Учётные записи → Варианты входа), то NUM LOCK при загрузке Windows 10 будет работать всегда – независимо от сделанных настроек (в БИОС, системном реестре, и так далее).
NUM LOCK при активной функции Windows Hello – отключить нельзя.
А вдруг и это будет интересно:
- Как отключить рекомендуемые приложения в меню пуск Windows 10
- Как установить приложение для Windows 10 под локальной учётной записью
- Google Chrome 86 не скачивает файлы – решение проблемы
- Как включить TRIM для SSD в Windows
- 3 лучших программы для записи качественного видео с веб-камеры
- Как вернуть полное контекстное меню в Windows 11
Дата: 2021-06-06 | Размещено в Статьи