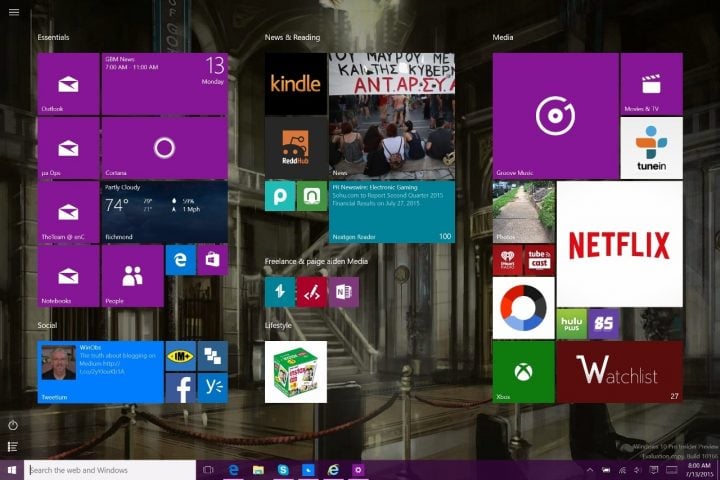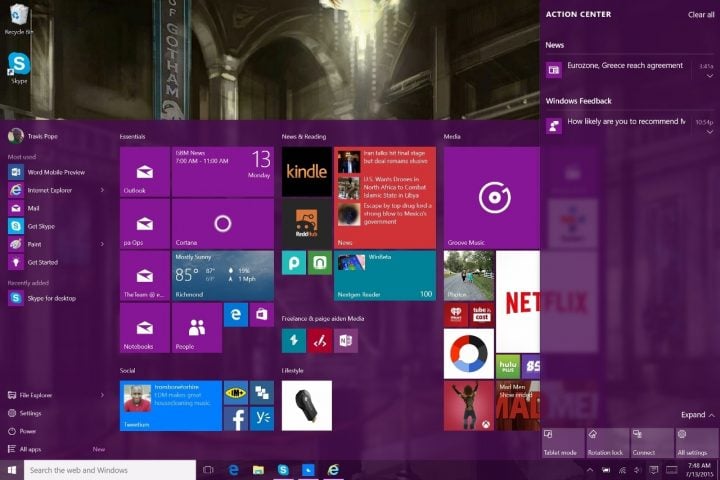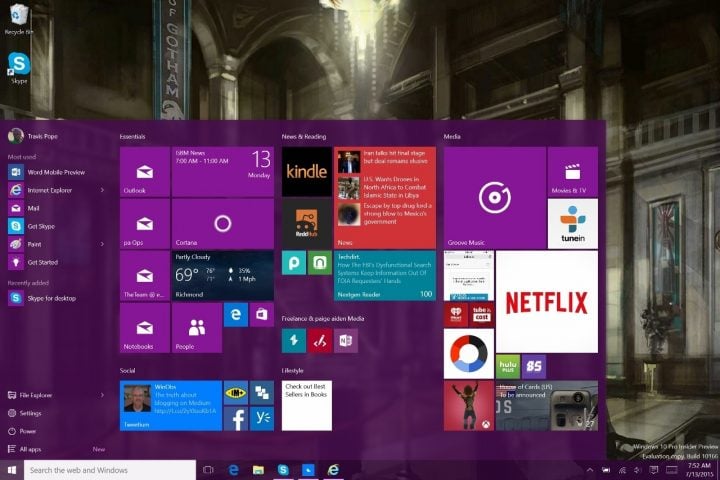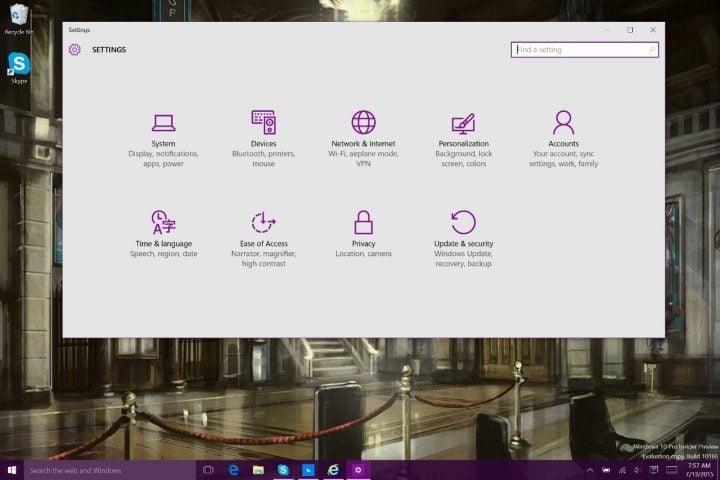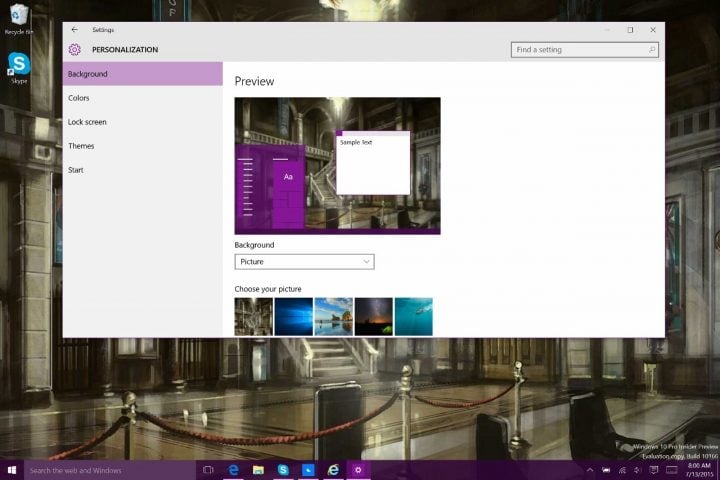В операционной системе Windows 10 снова появилось меню Пуск, так любимое многими пользователями. Но, вместе с этим исчез начальный экран с плитками. Наверное, такое решение окажется более удобным для большинства пользователей.
Но, если вы активно использовали Windows 8 и успели привыкнуть к начальному экрану и плиткам, то вы можете включить его и в Windows 10. В данном материале мы расскажем о том, как включить начальный экран в Windows 10.
Как открыть меню «Пуск» на весь экран в Windows 10
Для того чтобы меню «Пуск» в Windows 10 открывалось на весь экран, как начальный экран в Windows 8, нужно кликнуть правой кнопкой мышки по панели задач внизу экрана и перейти в «Параметры панели задач».
Поэтого откроется меню «Параметры». Здесь нужно перейти в раздел «Персонализация — Пуск» и включить опцию «Открыть меню Пуск в полноэкранном режиме».
Инструкция для старых версий Windows 10
Если у вас старая версия Windows 10 (без обновлений), то для того чтобы включить начальный экран необходимо кликнуть правой кнопкой мышки по панели задач и выбрать пункт меню «Свойства».
После этого перед вами откроется окно «Свойства панели задач и меню Пуск». Здесь нужно перейти на вкладку «Меню Пуск».
Дальше нужно снять отметку напротив пункта «Использовать меню Пуск вместо начального экрана» и закрыть окно нажатием на кнопку «Ok».
После этого появится окно с предупреждением. Здесь нужно нажать на кнопку «Выход из системы и изменение параметров».
Дальше будет выполнен выход из системы. После следующего входа в систему, после нажатия на кнопку Windows, будет открываться не меню Пуск, а начальный экран с плитками.
Нужно отметить, что включение начального экрана полностью отключает меню Пуск. Поэтому использовать и меню Пуск и начальный экран одновременно не получится.
Посмотрите также:
- Как добавить язык в языковую панель
- Как изменить цвет окон в Windows 10
- Как переместить Панель задач вниз экрана
- Как опустить панель задач вниз рабочего стола
- Как отключить уведомления в Windows 10
Автор
Александр Степушин
Создатель сайта comp-security.net, автор более 2000 статей о ремонте компьютеров, работе с программами, настройке операционных систем.
Остались вопросы?
Задайте вопрос в комментариях под статьей или на странице
«Задать вопрос»
и вы обязательно получите ответ.
Как включить начальный экран в Windows 10? Начальный экран Windows 10, который дебютировал в Windows 8 и меню «Пуск», которое было в Windows 7 и в предыдущих версиях Windows, объединены и доступны в Windows 10. У вас есть выбор из двух конфигураций начального экрана.
- Полноэкранный начальный экран с меню «Пуск» свернут с левой стороны
- Начальный экран с частичным экраном с меню «Пуск», всегда видим с левой стороны
По умолчанию используется конфигурация с частичным экраном.
Первая предварительная версия новой Windows наконец-то стала доступна для скачивания. Заинтересованные пользователи могут использовать свою учетную запись Microsoft, чтобы присоединиться к программе Insider Program и начать загрузку установочного образа Windows 10 Technical Preview.
Содержание
- Пошаговая инструкция
- Установка размера начального экрана
- Настройка содержимого меню «Пуск»
- В меню Пуск также могут отображаться списки
- Список наиболее часто используемых приложений
- Недавно добавленный список приложений
- Недавно открытые элементы
Пошаговая инструкция
C Windows 10 вернулось старое доброе меню «Пуск», но оно не совсем такое, каким мы его знаем по Windows 7. На этот раз оно включает в себя все лучшее из Windows 7 + динамические плитки универсальных приложений (до недавнего времени такие приложения официально назывались современными). В частности, левая сторона меню очень похожа на меню «Пуск» в Windows 7, а правая состоит из плиток.
Если вы использовали Windows 8 или Windows 8.1 достаточно долгое время и уже успели привыкнуть к начальному экрану, вы будете рады узнать, что Windows 10 позволяет его включить.
Напомню, что на компьютерах c подключенными клавиатурой и мышью, Windows 10 автоматически включает новое меню «Пуск», в то время как на сенсорных устройствах по умолчанию используется начальный экран.
Обратите внимание, что при включении начального экрана в Windows 10, меню «Пуск» будет полностью отключено. Таким образом, начальный экран будет открываться и при нажатии на кнопку «Пуск» в левом нижнем углу экрана, и при нажатии на клавишу с логотипом Windows на клавиатуре.
Итак, давайте включим начальный экран в Windows 10:
Шаг 1: Щелкните правой кнопкой мыши на панели задач и выберите пункт «Properties».
Шаг 2: В окне «Taskbar and Navigation properties» откройте вкладку «Start Menu». Найдите опцию «Use the Start menu instead of the Start screen» и снимите с нее флажок. Наконец, нажмите «Apply», чтобы выключить меню «Пуск» и включить начальный экран.
Далее нужно выйти из системы и снова войти в нее. Для этого в появившемся окошке нажмите «Sign out and…».
Установка размера начального экрана
Конфигурация меню «Пуск», которая лучше всего подходит для вас, зависит от того, как вы работаете. В число вопросов входит, в основном, взаимодействуете ли вы с Windows 10, нажимая или касаясь экрана, какой метод вы предпочитаете использовать для запуска приложений, используете ли вы списки переходов, и на сколько большой ваш экран. Ваше первоначальное предпочтение может основываться исключительно на том, к чему вы привыкли и с чем вам удобно. Вы можете легко опробовать обе конфигурации, чтобы определить, какая из них более эффективна для вашей работы.
Изменение конфигурации меню «Пуск» выполняется одним щелчком мыши. Когда вы включаете или выключаете полноэкранный режим, изменение происходит немедленно. Для этого не нужно выходить из Windows или перезагружать компьютер.
Вы можете настроить высоту и ширину начального частичного экрана. Когда вы сделаете начальный экран шире или уже, ширина групп плиток может измениться от трех средних плиток при более узкой ширине, до четырех средних плиток при более широкой ширине.
Как переключится между основным и полноэкранным режимом стартового экрана:
- 1. Откройте окно настройки
- 2. Нажмите кнопку Персонализация, а затем на странице Персонализация Нажмите кнопку Пуск.
- 3. На панели Пуск выберите Открывать меню пуск в полноэкранном режиме. Затем нажмите кнопку Пуск, чтобы проверить настройки.
Для изменение размера частичного экрана нужно:
- 1. Перетащите верхнюю границу начального экрана вверх или вниз, чтобы увеличить или уменьшить его высоту.
- 2. Перетащите правую границу начального экрана вправо или влево, чтобы увеличить или уменьшить его ширину.
Чтобы отобразить плитки начального экрана, которые не помещаются на частичном экране нужно:
- 1.Наведите указатель мыши на начальный экран, чтобы отобразить вертикальную полосу прокрутки на правом краю.
- 2. Перетащите поле прокрутки или щелкните полосу прокрутки, чтобы прокрутить содержимое стартового экрана.
Настройка содержимого меню «Пуск»
В левой части меню »Пуск» отображается информация, связанная с пользователями и приложениями. Как минимум, он отображает кнопку »учетной записи пользователя» вверху и кнопки »питания» и »все приложение» внизу. (Кнопки питания и все приложения также доступны непосредственно с начального экрана в полноэкранной конфигурации).
В меню Пуск также могут отображаться списки
Список наиболее часто используемых приложений
При новой установке Windows 10 этот список содержит ссылки на некоторые стандартные утилиты Windows или приложения, выбранные производителем компьютера. При использовании Windows в этом списке отображаются наиболее часто используемые приложения, которые не закреплены на начальном экране.
Недавно добавленный список приложений
Этот список отображает приложения в течение короткого времени после их установки. Если приложения не были установлены в последнее время, в меню Пуск не отображается заголовок недавно добавленного списка.
Недавно открытые элементы
Если этот параметр включен, можно быстро получить доступ к файлам, открытым с помощью приложений, поддерживающих эту функцию( например, приложений Microsoft Office), из меню Пуск или панели задач.
В меню Пуск Windows 10 нет области, в которой вы можете закрепить ярлыки приложений, вместо этого вы закрепляете их на начальном экране.
В нижней части меню Пуск, чуть выше кнопки питания, можно отобразить ссылки на следующие пункты:
- Проводник
- Окно настроек
- Папки документов, загрузок, музыки, изображений и видео
- Домашняя группа и сетевые окна
- Ваша личная папка, из которой вы можете получить доступ ко всем папкам и настройкам учетной записи пользователя
В меню Пуск по умолчанию отображаются только Проводник и параметры; необходимо включить все папки или окна, которые требуется отобразить.
Выбранные папки всегда отображаются в том же порядке.
Отображение или скрытие списков приложений в меню Пуск:
1. Откройте окно настройки
2. Нажмите кнопку Персонализация, а затем на странице Персонализация Нажмите кнопку Пуск.
3. В области Пуск выполните одно из следующих действий.
- Нажмите кнопку Показать наиболее часто используемые приложения, чтобы отключить или включить список наиболее часто используемых.
- Нажмите кнопку Показать недавно добавленные приложения, чтобы отключить или включить список недавно добавленных.
4. Нажмите кнопку Пуск, чтобы проверить настройки.
Для отбражение или скрытие списков переходов в меню Пуск на панели задач нужно:
- 1. На странице Персонализация в Параметре окн нажмите кнопку Пуск.
- 2. На панели Пуск щелкните показать недавно открытые элементы в списках переходов при запуске или на панели задач, чтобы включить или выключить списки переходов.
Для добавления и удаления папок в меню Пуск:
1. На странице Персонализация в Параметре окн нажмите кнопку Пуск.
2. В нижней части панели Пуск выберите папки, которые будут отображаться при запуске
для отображения списка параметров, каждый с кнопкой переключения.
Нажмите переключатель, чтобы включить или выключить отображение папки.
3. На выбор, какие папки отображаются на начальной странице установите кнопу переключения папок, те которые должны отображаться в меню Пуск, значение ВКЛ., а для остальных-Выкл.
На этом все. Удачи!
Отличного Вам дня!
В Windows 10 разработчики установили начальный экран с частичной конфигурацией по умолчанию. Стартовое окно содержит «плиточные» приложения, которые облегчают работу на ПК, планшетах. Новые приложения можно загрузить из магазина. Пользователю доступно настроить комфортную зону для мгновенного поиска нужных приложений, программ и ссылок. Утилита пригодится при работе на сенсорных устройствах, когда открыто много окон.
Как включить или выключить стартовый экран в Windows 10
Меню настройки персонализации содержит два варианта изображения стартового экрана. Окно открывается полностью, занимает весь дисплей, или частично, вместе с меню Пуск.
Для того чтобы запустить полноэкранное отображение информации, сенсорное устройство настраивают на режим планшета. Для выбора нужного параметра применяют два способа.
Первый способ
Справа, внизу панели задач нажать метку «Уведомление», клавиши «Win + A».
Выбрать иконку «tablet mode» (обозначает режим планшета). Запуск стартового окна можно сделать одной из клавиш:
- Win;
- Пуск.
Для того чтобы увидеть пункт «tablet mode» надо развернуть область уведомления. При отсутствии такой метки нажать правой кнопкой область действий, приступить к редактированию. Кнопкой «+» добавить нужную функцию.
Второй способ
Нажать кнопку Пуск. Найти метку «Параметры». Аналогичное действие – сочетание клавиш «Win + I».
Далее выполнить переход в категорию «Система», найти вкладку «Уведомление», включить желательную функцию.
Пользователю, который предпочитает привычный вид рабочего стола, для настройки интерфейса подойдет применение функции continuum mode. В Центре уведомлений активировать раздел «Параметры». В настройках персонализации отключить задачу полноэкранного изображения.
Включение без режима планшета
Начальное окно ПК запускается, если включить «десктопный» режим. Нужный вариант включают последовательными действиями: кнопка «Пуск» -> «Параметры» -> «Персонализация», затем активируют опцию полноэкранного отображения окон.
Корпорация Microsoft приспособила ОС ко всевозможным видам устройств.
Для практичности добавлена функция «Continuum» (планшетный). Эта технология помогает быстро переключать различные варианты работы. Если нет желания наблюдать плитки, боковые панели, тогда переносят ярлыки, ссылки на рабочий стол. Инновационный интерфейс позволяет пользоваться мышью, клавиатурой, применять сенсорное управление.
Желательные параметры можно задать по умолчанию, использовать категорию «Система».
There were two core things that Windows users reacted to negatively whenever they got to try Microsoft’s Windows 8 and Windows 8.1 operating systems for the first time. First up were full screen apps and how isolating the felt — even though Microsoft did allow some form of limited multitasking. Second, was the Windows 8 Start Screen. The Start Screen is gone in Windows 10 by default, but there is a way to get the Start Screen back in Windows 10 if you’re savvy enough.
It’s absolutely understandable that someone would want the Start Screen if they upgraded from Windows 8.1.The Start in Windows 8 looms large, every time you hit a Windows button or press the Windows key on your keyboard, it pops to life with its flipping tiles, built-in search and up-front power button. Really, the Start Screen was never more than a super-sized version of the Start Menus that came before it. It put the focus on the content of your apps and let you use your entire screen to pin your favorite apps. Since the launch of Windows 8, a large part of users have adapted to the way the start Screen works.
Read: Final Windows 10 Release Details Revealed
Here’s how to Get the Start Screen Back in Windows 10: Tablet Mode
The Start Screen is gone from Windows 10 because it’s no longer something Microsoft feels that every Windows 10 users needs to stay productive. Windows 10 has a feature called Continuum that knows whether you have a mouse and keyboard connected to your device. If you have a device with touch running Windows 10 and Continuum detects a keyboard it’ll, ask you if you’d like to turn off Tablet Mode. Turning off Tablet Mode shrinks the Windows 10 Start Screen into the Start Menu you likely have on your PC.
You can Turn on Tablet Mode to get the Start Screen back if you preferred the way the Start Screen in Windows 8 looks. Be aware that doing so also turns all of your apps back into fullscreen apps too.
Look for the Action Center button in the system tray of the taskbar on the right-bottom of your screen. When you find it, tap or click on it. It’ll look like a full or empty mini message. If you’re using a device with a touch screen, place your finger on the right edge of the display and swipe to the left.
Now tap or click on the Tablet Mode button that sits on the bottom-left end of the Action Center.
Again, turning on Tablet Mode does more things than just super-size the Start Screen. As such, it’s not a good way to directly address your Start Screen issue.
Bring Just the Start Screen back in Windows 10: Settings
Luckily, Microsoft was smart to include a more direct way of bringing the Start Screen back and it comes by way of a simple toggle located in the new Settings app.
Press the Windows button on your keyboard or at the bottom of your screen in the left to open the Start Menu.
Now tap or click on the Settings icon in the bottom-left corner of the Start Menu.
Welcome to the new Settings app. This app is one of the big changes Microsoft introduced for Windows 10. Many of the settings and features that were in the Control Panel have been moved here and reorganized in categories that’ll make more sense to users. The category we’re looking for is Personalization. Tap or click on the Personalization icon; it’s on the middle-right.
The first thing you’ll see in the Personalization screen is the option to customize how your Desktop looks with a picture. We’re not looking for background options, but for Start options. Click or tap Start on the right side of your screen.
Now tap or click on the button labeled Use Start full screen. It is this button that will supersize the Start Screen in Windows 10, giving you an experience very similar to what you got with Windows 8. This switch doesn’t yield to you being in tablet mode or not. This means that you can keep the Start Screen even when you aren’t in Tablet Mode.
This gives you the best of both worlds, you can run tons of different apps in a familiar way, without having to give up the Start Screen and it’s easy to real Live Tiles. Don’t forget that you can use a mouse and keyboard to resize the Start Menu and make it bigger too. Just hover your mouse cursor over its edges.
Read: How to Get the Free Windows 10 Update
Windows 10 is a free update rolling out to devices running Windows 7 and Windows 8. Microsoft
В этом посте будет показано, как включить начальный экран в Windows 10 , если хотите. Вы можете сделать это, если вы используете сенсорное мобильное устройство. Для этого вам нужно включить Режим планшета . Предыдущие сборки Windows 10 позволяли вам включить начальный экран через свойства панели задач, но теперь все изменилось, так как эта опция, кажется, была удалена. Давайте посмотрим, как включить и загрузить прямо на начальный экран в Windows 10.
Включить стартовый экран в Windows 10
Когда Windows 8 использовалась для загрузки в меню «Пуск», люди хотели загружаться непосредственно с рабочего стола. Теперь, когда Windows 10 загружается на рабочий стол, есть некоторые, кто хочет загрузиться с начального экрана напрямую.
Чтобы включить начальный экран Windows 10, вам нужно включить Режим планшета в Windows 10 . Чтобы включить планшетный режим Widows 10, щелкните значок «Уведомления» на панели задач. Вы увидите открытую панель уведомлений.

Нажмите на режим планшета. Стартовый экран будет включен. Функция Continuum позволяет Windows 10 плавно переключаться между режимами «Рабочий стол» и «Планшет». Чтобы увидеть начальный экран, нажмите Winkey или кнопку «Пуск».

Ваше активное приложение перейдет в полноэкранный режим, и начальный экран будет включен. Вы увидите изменения в панели задач. Открытые приложения больше не будут опираться на панель задач. Вы увидите только кнопку «Назад», значок поиска и кнопку «Просмотр задач».
Представление задач – это новая функция рабочего стола в Windows 10, которая позволяет пользователям создавать несколько рабочих столов на одном ПК с Windows. Это также позволяет быстро переключаться между открытыми файлами и приложениями.
Для запуска новых приложений и программного обеспечения для настольных ПК вам нужно будет сделать это через начальный экран.
Чтобы увидеть открытые приложения, вам нужно будет нажать кнопку «Просмотр задач» или пролистать их, используя сочетание клавиш Alt + Tab.

Вы заметите, что начальный экран Windows 10 теперь прокручивается по вертикали. Вы также увидите 3-х полосное меню Гамбургер. При нажатии на нее откроется «левая сторона панели», которая присутствовала в меню «Пуск». Сюда входят Наиболее часто используемые , Недавно открытые и Другие ссылки .

Включить стартовый экран без включения режима планшета
Если вы хотите включить стартовый экран без включения режима планшета, то лучшим вариантом будет включить полноэкранный запуск . Похоже, что у вас не было возможности запустить стартовый экран в режиме рабочего стола, как в Windows 8.1.

Наслаждайтесь Windows 10!