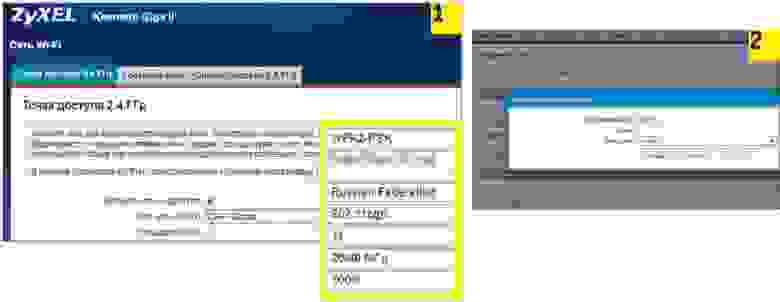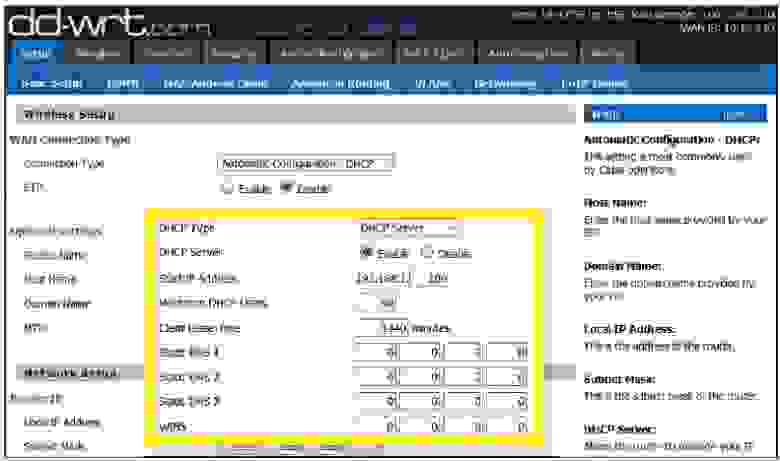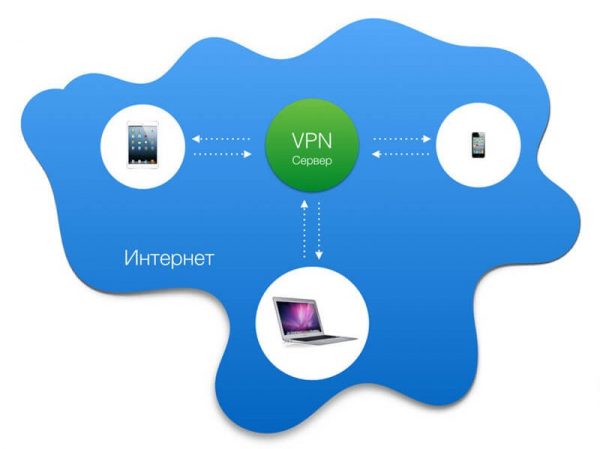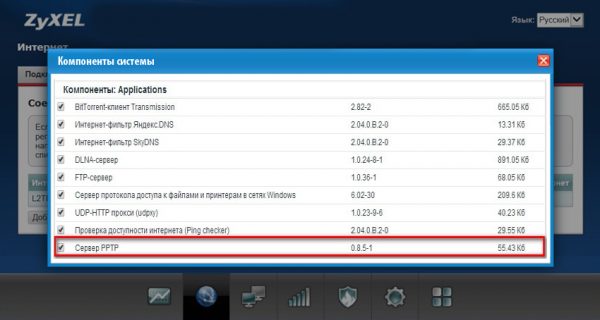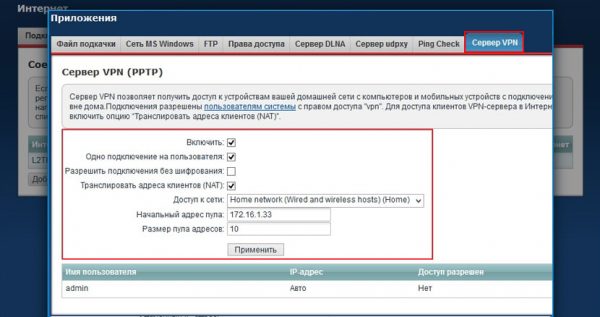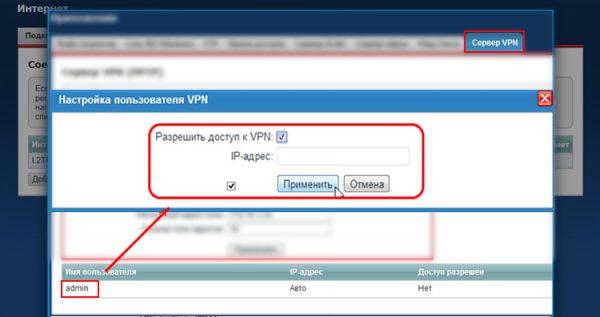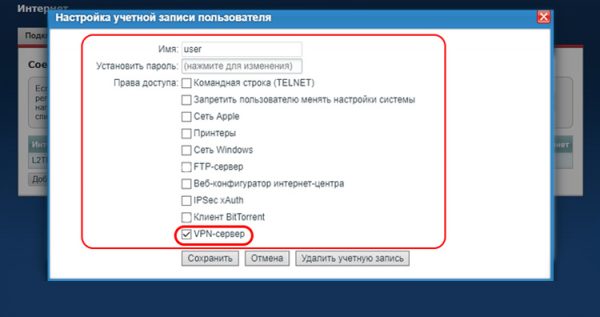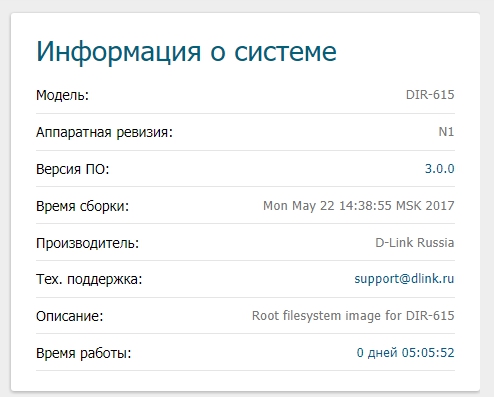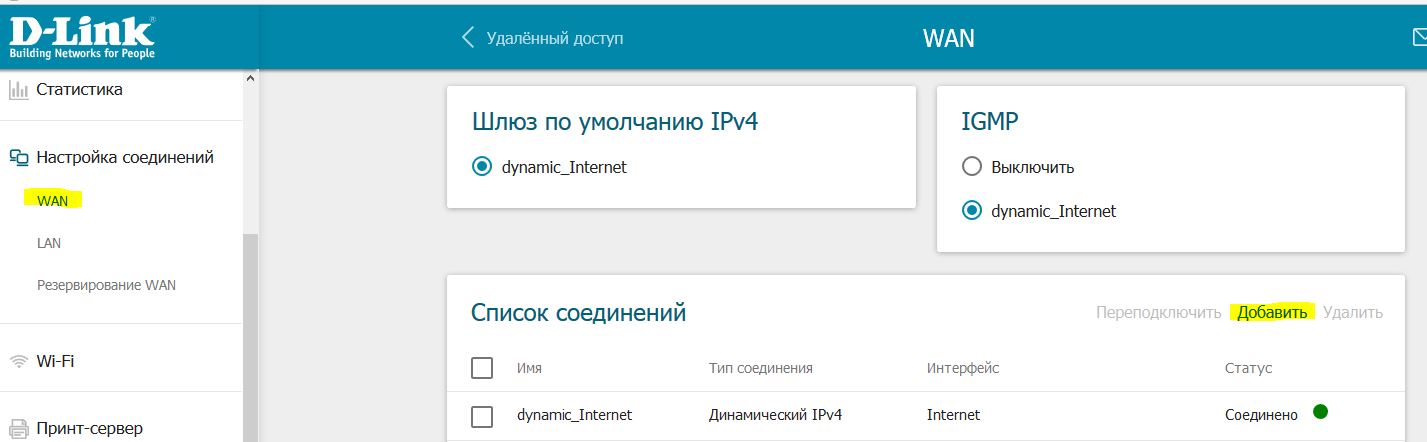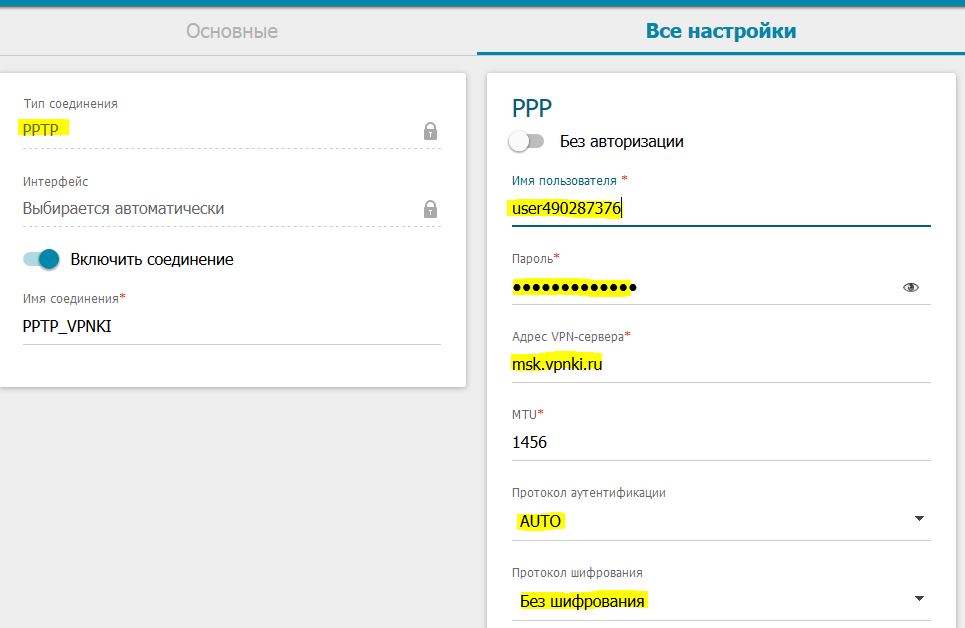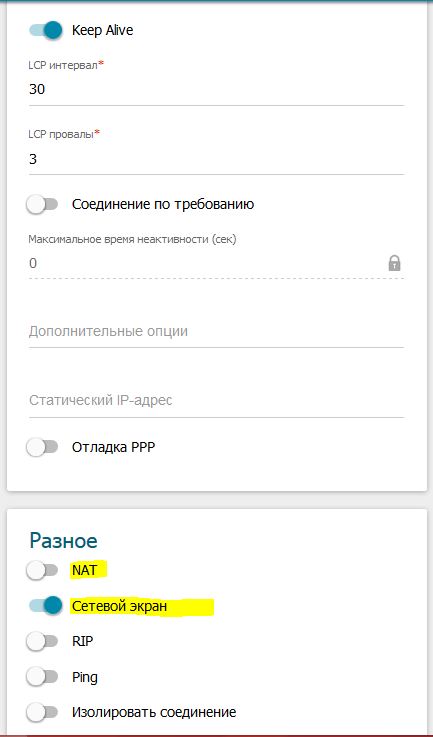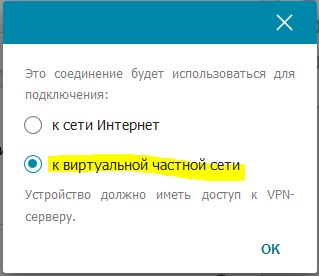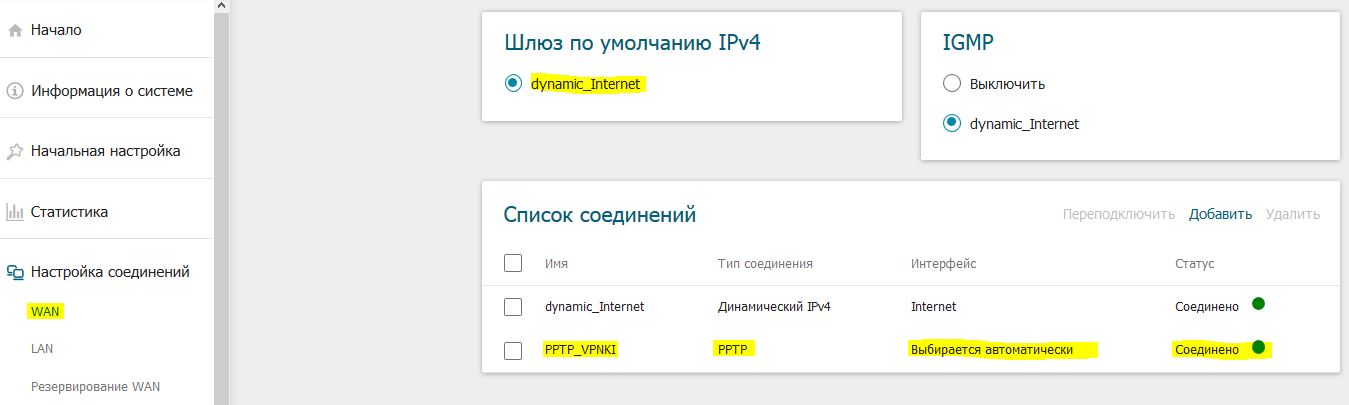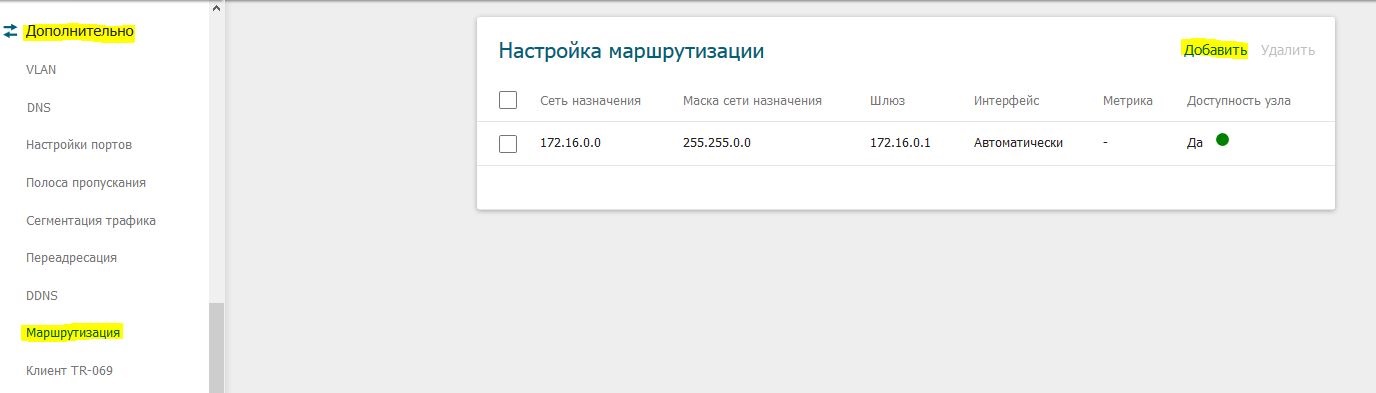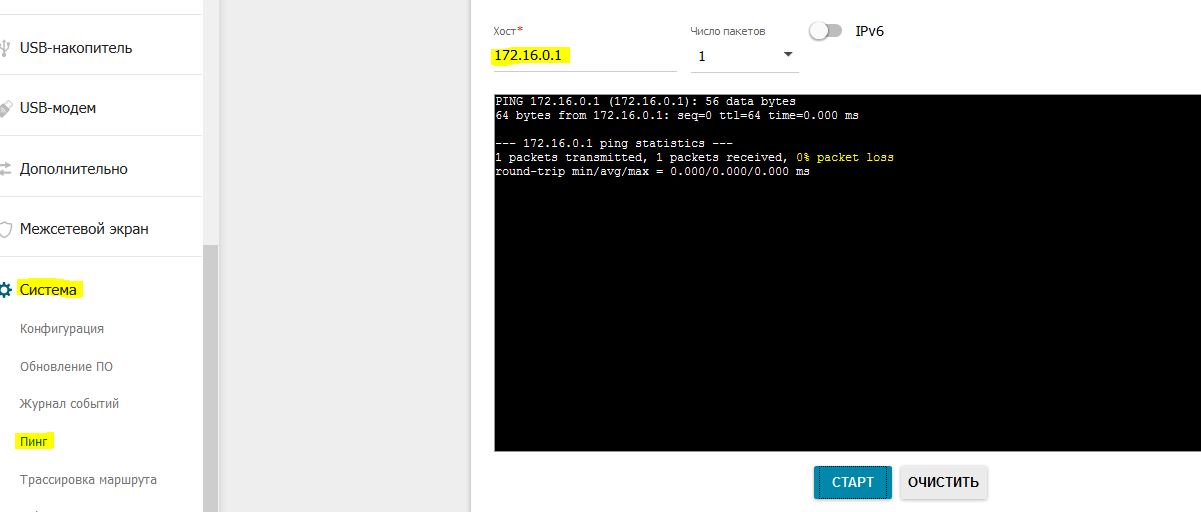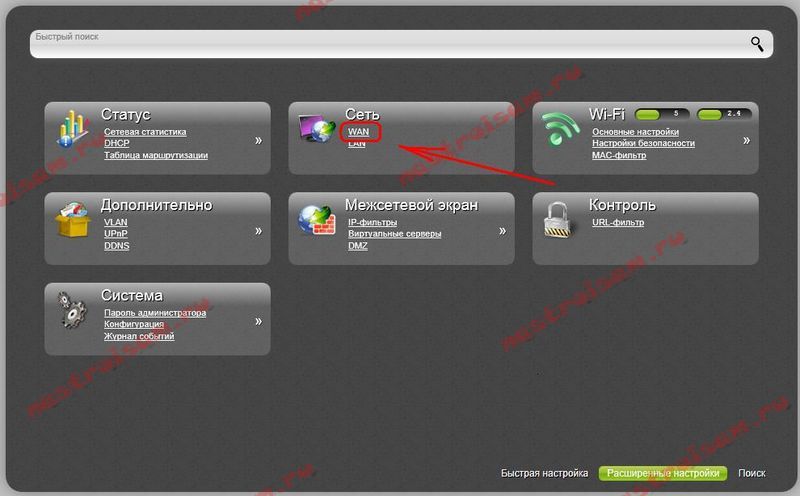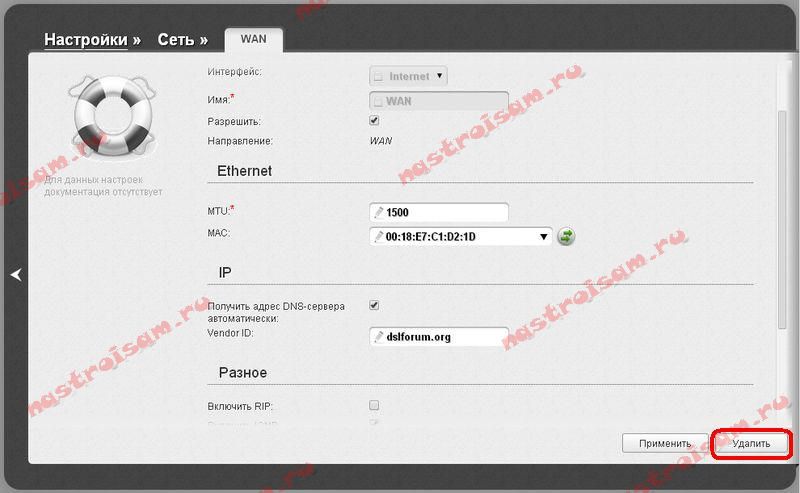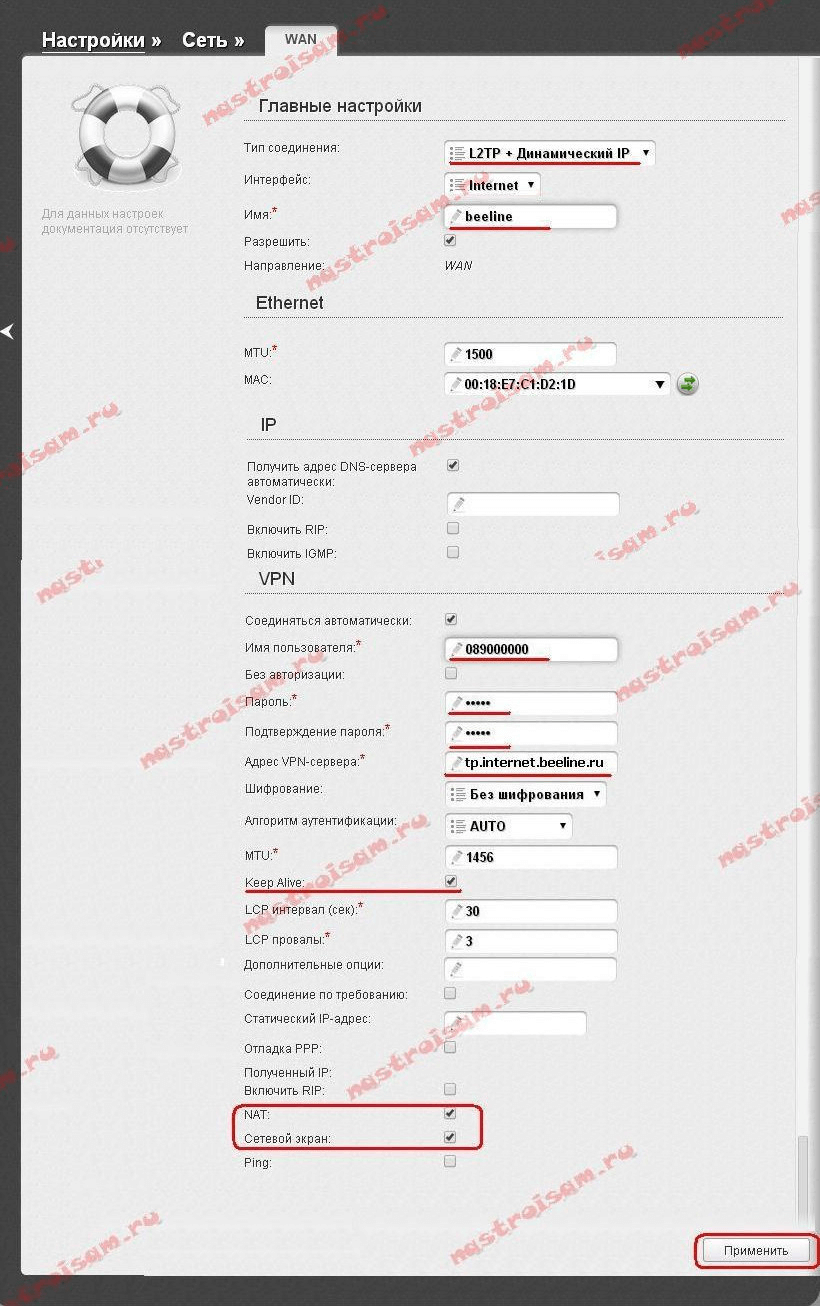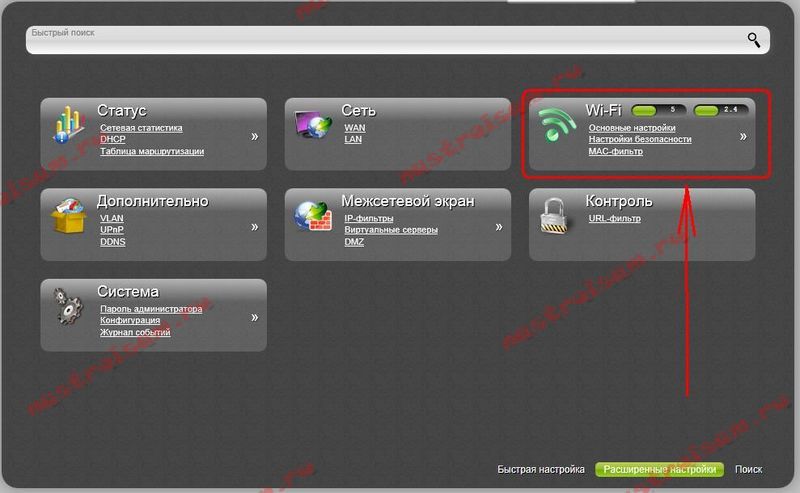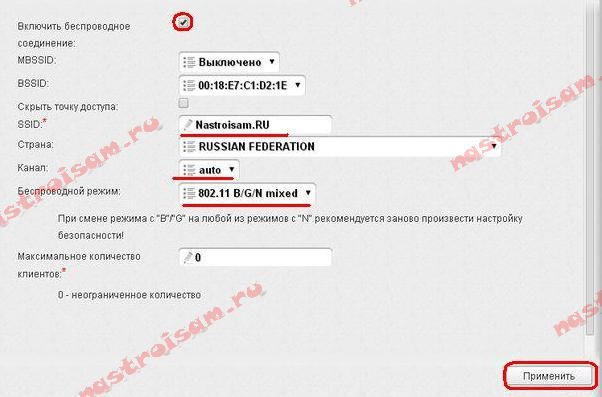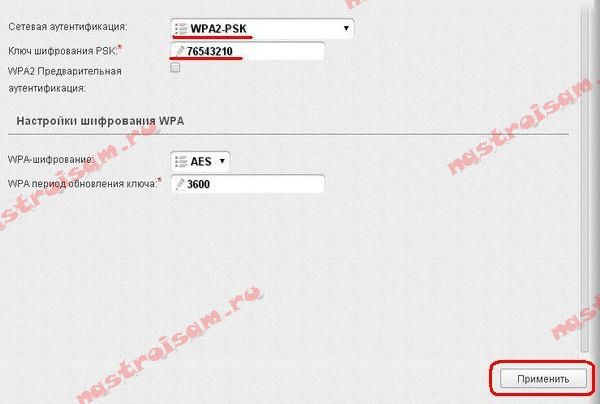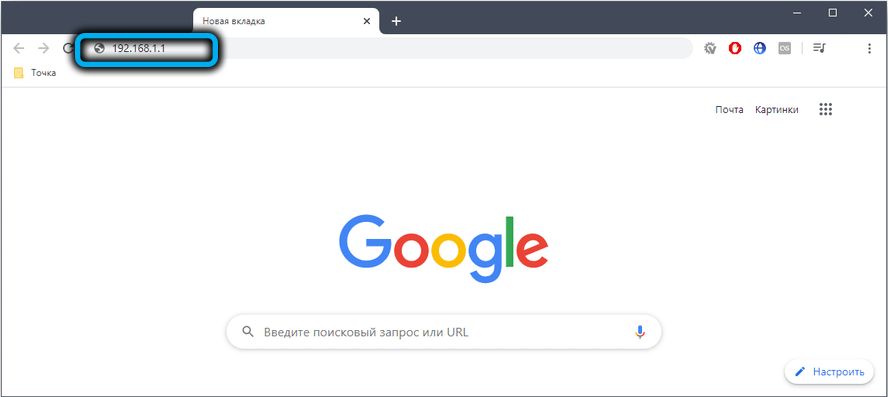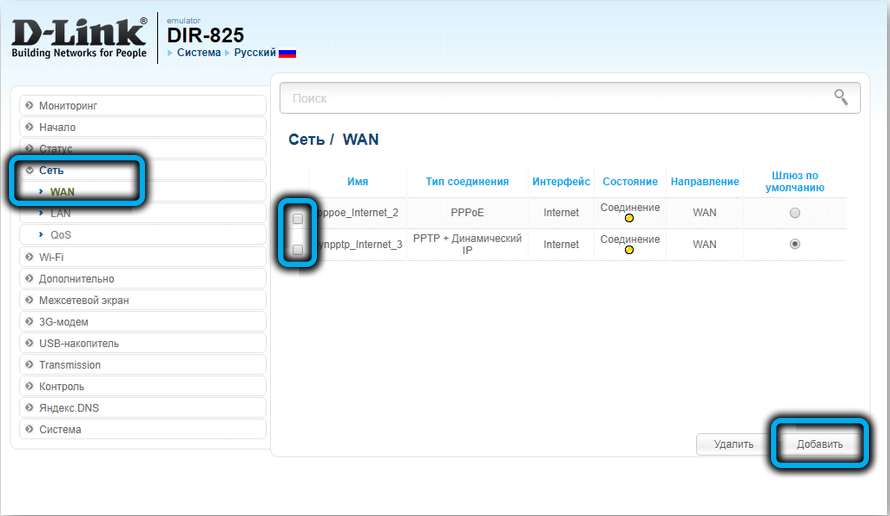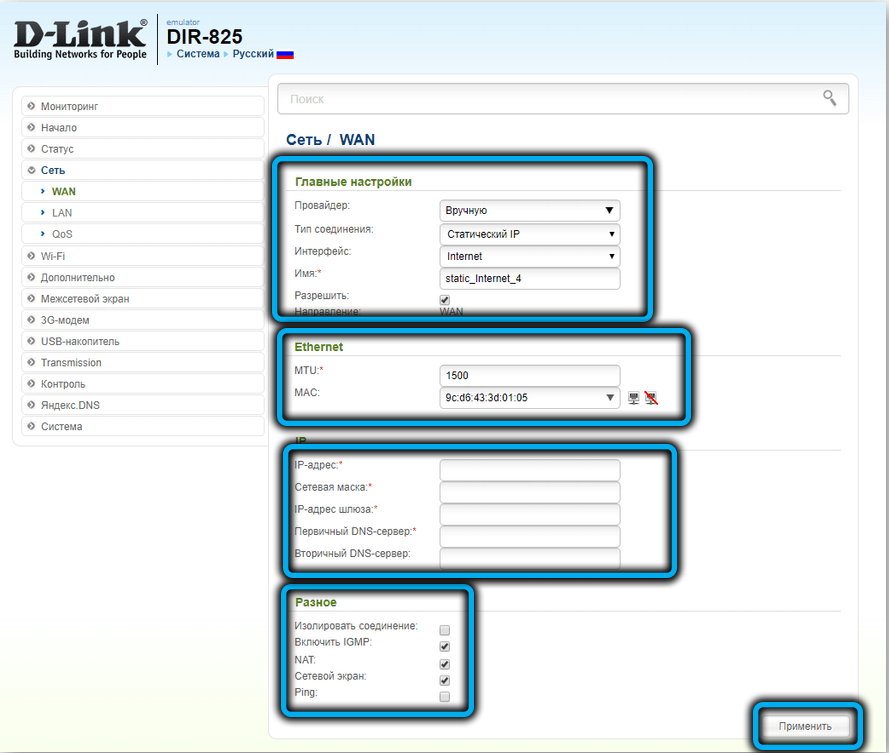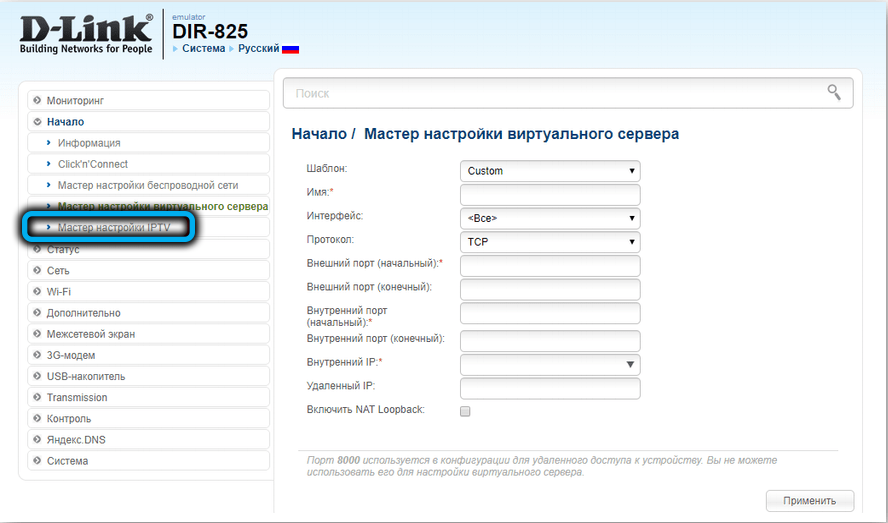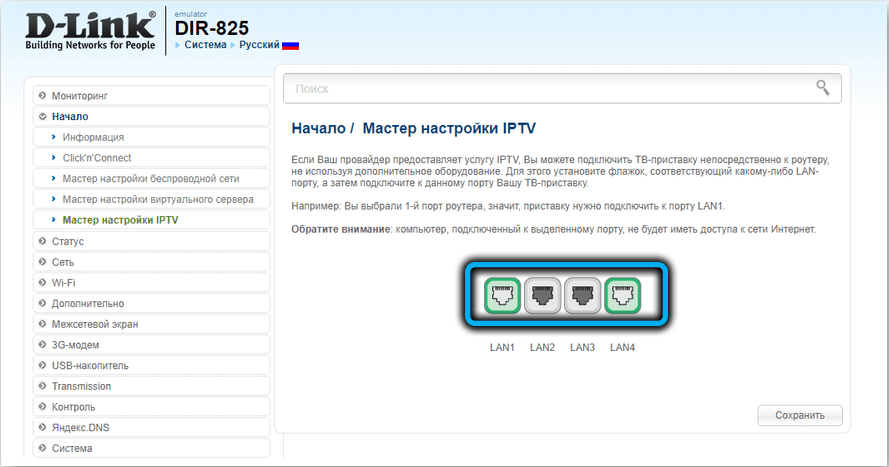Полная анонимность: защищаем домашний роутер
Время на прочтение
5 мин
Количество просмотров 45K
Всем салют, дорогие друзья!
Сегодня мы расскажем о том, как из обычного роутера сделать роутер, который будет обеспечивать все ваши подключенные устройства анонимным интернет-соединением.
Погнали!
Как заходить в сеть через DNS, как настроить постоянно зашифрованное соединение с интернетом, как защитить домашний роутер – и еще несколько полезных советов вы найдете в нашей статье.
Для предотвращения отслеживания вашей личности по конфигурации маршрутизатора необходимо отключить по максимуму веб-сервисы вашего устройства и изменить стандартный идентификатор SSID. Как это сделать, мы покажем на примере Zyxel. С другими роутерами принцип действия аналогичен.
Откройте в браузере страницу конфигурации вашего маршрутизатора. Пользователям роутеров Zyxel для этого нужно ввести «my.keenetic.net» в адресную строку.
Теперь следует включить отображение дополнительных функций. Для этого нажмите на три точки в правом верхнем углу веб-интерфейса и щелкните по переключателю для опции «Advanced View».
Зайдите в меню «Wireless | Radio Network» и в разделе «Radio Network» введите новое название вашей сети. Наряду с именем для частоты 2,4 ГГц не забудьте изменить и название для частоты 5 ГГц. В качестве SSID укажите любую последовательность символов.
Затем перейдите в меню «Internet | Permit Access». Снимите флажок перед опциями «Internet access via HTTPS enabled» и «Internet access to your storage media via FTP/FTPS enabled». Подтвердите произведенные изменения.
Построение DNS-защиты
В первую очередь измените SSID своего роутера
(1). Затем в настройках DNS укажите сервер Quad9
(2). Теперь все подключенные клиенты в безопасности
На вашем маршрутизаторе также должен использоваться альтернативный DNS-сервер, например Quad9. Преимущество: если этот сервис настроен непосредственно на роутере, все подключенные к нему клиенты автоматически будут заходить в Интернет через данный сервер. Мы поясним конфигурацию опять-таки на примере Zyxel.
Описанным в предыдущем разделе образом разделе «Изменение имени роутера и идентификатора SSID» образом зайдите на страницу конфигурации Zyxel и перейдите в раздел «Сеть Wi-Fi» на вкладку «Точка доступа». Здесь поставьте галочку в чекпойнте «Скрыть SSID».
Перейдите на вкладку «Серверы DNS» и задействуйте опцию «Адрес сервера DNS». В строке параметра введите IP-адрес «9.9.9.9».
Настройка постоянного перенаправления через VPN
Еще больше анонимности вы добьетесь с помощью постоянного соединения по VPN. В этом случае вам не придется больше беспокоиться об организации такого подключения на каждом отдельном устройстве — каждый клиент, соединенный с роутером, автоматически будет заходить в Сеть через защищенное VPN-подключение. Однако для этой цели вам понадобится альтернативная прошивка DD-WRT, которую необходимо установить на роутер вместо прошивки от производителя. Это ПО совместимо с большинством роутеров.
Например, на маршрутизаторе премиум-класса Netgear Nighthawk X10 имеется поддержка DD-WRT. Впрочем, вы можете использовать в качестве точки доступа к Wi-Fi и недорогой роутер, например TP-Link TL-WR940N. После выбора маршрутизатора следует решить, какую VPN-службу вы предпочтете. В нашем случае мы остановились на бесплатной версии ProtonVPN.
Установка альтернативной прошивки
После установки DD-WRT измените DNS-сервер устройства прежде чем настраивать подключение по VPN.
Мы поясним установку на примере роутера Netgear, однако для других моделей процесс аналогичен. Скачайте прошивку DD-WRT и установите ее с помощью функции обновления. После перезагрузки вы окажетесь в интерфейсе DD-WRT. Вы можете перевести программу на русский язык, выбрав в меню «Administration | Management | Language» вариант «Russian».
Перейдите к пункту «Setup | Basic setup» и для параметра «Static DNS 1» пропишите значение «9.9.9.9».
Также поставьте флажки перед следующими опциями «Use DNSMasq for DHCP», «Use DNSMasq for DNS» и «DHCP-Authoritative». Сохраните изменения щелчком по кнопке «Save».
В разделе «Setup | IPV6» отключите «IPV6 Support». Тем самым вы предотвратите деанонимизацию через утечки IPV6.
Совместимые устройства можно найти в любой ценовой категории, например TP-Link TL-WR940N (около 1300 руб.)
или Netgear R9000 (около 28 000 руб.)
Конфигурация виртуальной частной сети (VPN)
Запустите OpenVPN Client (1) в DD-WRT. После ввода данных доступа в меню «Status» можно проверить, построен ли туннель для защиты данных (2)
Собственно для настройки VPN вам необходимо изменить параметры ProtonVPN. Конфигурация нетривиальна, поэтому строго следуйте указаниям. После того как вы зарегистрируетесь на сайте ProtonVPN, в настройках аккаунта скачайте файл Ovpn с узлами, которые вы хотите использовать. Этот файл содержит всю необходимую информацию для доступа. В случае с другими поставщиками услуг вы найдете эти сведения в другом месте, однако чаще всего в своем аккаунте.
Откройте файл Ovpn в текстовом редакторе. Затем на странице конфигурации роутера нажмите на «Services | VPN» и на этой вкладке переключателем активируйте опцию «OpenVPN Client». Для доступных опций внесите информацию из файла Ovpn. Для бесплатного сервера в Голландии, к примеру, используйте в строчке «Server IP/Name» значение «nlfree-02.protonvpn.com», а в качестве порта укажите «1194».
«Tunnel Device» установите на «TUN», а «Encryption Cipher» – на «AES-256 CBC».
Для «Hash Algorithm» задайте «SHA512», включите «User Pass Authentication» и в полях «User» и «Password» укажите свои данные для входа в Proton.
Теперь пришло время заняться разделом «Advanced Options». «TLS Cypher» переведите в положение «None», «LZO Compression» — на «Yes». Активируйте «NAT» и «Firewall Protection» и в качестве «Tunnel MTU settings» укажите число «1500». «TCP-MSS» необходимо выключить.
В поле «TLS Auth Key» скопируйте значения из файла Ovpn, которые вы найдете под строчкой «BEGIN OpenVPN Static key V1».
В поле «Additional Configuration» введите строчки, которые вы найдете под «Server Name».
В завершение для «CA Cert» вставьте текст, который вы видите в строчке «BEGIN Certificate». Сохраните настройки нажатием на кнопку «Save» и запустите установку нажатием на «Apply Settings». После перезагрузки ваш роутер будет связан с VPN. Для надежности проверьте соединение через «Status | OpenVPN».
Советы для вашего роутера
С помощью пары несложных приемов вы сможете превратить свой домашний маршрутизатор в безопасный узел. Прежде чем приступать к настройке, следует изменить стандартную конфигурацию устройства.
Изменение SSID Не оставляйте название роутера по умолчанию. По нему злоумышленники могут сделать выводы о вашем устройстве и провести целенаправленную атаку на соответствующие уязвимости.
DNS-защита Установите DNS-сервер Quad9 в качестве стандартного на странице конфигурации. После этого все подключенные клиенты будут заходить в Сеть через безопасный DNS. Это также избавляет вас от ручной настройки устройств.
Использование VPN Через альтернативную прошивку DD-WRT, доступную для большинства моделей маршрутизаторов, вы сможете построить VPN-соединение для всех клиентов, связанных с этим устройством. Необходимость конфигурировать клиенты по отдельности отпадает. Вся информация поступает в Сеть в зашифрованном виде. Веб-службы больше не смогут вычислить ваши реальные IP-адрес и местоположение.
При выполнении всех рекомендаций, изложенных в этой статье, даже специалисты в области защиты данных не смогут придраться к вашим конфигурациям, поскольку вы добьетесь максимальной анонимности(на сколько это возможно).
Спасибо за прочтение моей статьи, больше мануалов, статей про кибербезопасность, теневой интернет и многое другое вы сможете найти на нашем [Telegram канале](https://t.me/dark3idercartel).
Всем спасибо кто прочитал мою статью и ознакомился с ней.Надеюсь вам понравилось и вы отпишите в комментариях, что думаете по этому поводу?
Интернет, наполненный духом свободы, становится все более и более контролируемым — провайдеры блокируют все подряд на свое усмотрение, поисковые системы следят за каждым вашим шагом, да и злоумышленники не дремлют. Неудивительно, что многие задумываются о том, чтобы обойти ограничения, вернувшись во времена «свободного Интернета». И VPN — один из таких способов.
Что такое VPN и зачем он нужен
VPN (Virtual Private Network, виртуальная частная сеть) — технология, позволяющая организовать локальную сеть поверх другой сети (чаще всего интернета). Чтобы пояснить, приведем такой пример. Допустим, вы военнослужащий срочной службы и хотите написать письмо девушке. Вы не собираетесь выдавать каких-либо секретов, но вам наверняка будет неприятно, что вашу переписку будут читать военные цензоры. Поэтому вы идете к прапорщику Семенову и договариваетесь с ним, что он будет отправлять ваши письма с городского почтового ящика. Семенов предлагает также, чтобы девушка писала ответы на адрес его городской квартиры, а он будет носить эти письма вам. Таким образом, прапорщик организовал виртуальную частную почту поверх обычной почты.

VPN-сервисы делают то же самое, подменяя ваш IP-адрес адресом своего сервера, зачастую расположенного в другой стране. Трафик между вами и VPN-сервером зашифрован, поэтому никто, даже ваш провайдер, не сможет определить, на какие сайты вы ходили и что там делали. Минус такой схемы в том, что бесплатные VPN-сервисы не отличаются высокой скоростью, да и уровень предоставляемой ими конфиденциальности зачастую сомнителен. А надежные и высокоскоростные VPN-сервисы требуют хоть и небольшой, но регулярной оплаты — в среднем, 2-5 долларов в месяц. Ну, так ведь и прапорщик Семенов вряд ли будет носить чужие письма «за спасибо».
Зачем подключать роутер к VPN
Подключить компьютер к VPN несложно. Вам не нужно разбираться, «как все устроено», достаточно скачать с сайта провайдера VPN-сервиса специальную утилиту, запустить ее, ввести полученные при регистрации логин/пароль — и все. Но при этом «свободный Интернет» будет только на этом компьютере. Все остальные устройства — пусть даже и подключенные к тому же роутеру — будут по-прежнему «под колпаком». Можно, конечно, установить ту же утилиту на все остальные компьютеры, а на смартфоны — аналогичные мобильные приложения (которые тоже можно скачать с сайта провайдера сервиса). Но это слишком хлопотно, намного удобнее подключить через VPN сам роутер. Правда, тут уже потребуется немного разобраться.

Во-первых, не всякий роутер в принципе может работать VPN-клиентом. Если настроить подключение не удается, то вполне возможно, что прошивка вашего роутера просто не позволяет подключаться к VPN-серверу поверх обычного интернета. В этом случае можно воспользоваться альтернативной прошивкой для роутеров DD-wrt или Tomato, но это потребует определенных знаний и навыков.
Во-вторых, многие, способные подключаться к VPN, роутеры предлагают небольшой выбор протоколов для подключения (OpenVPN, PPTP, L2TP и т.д.), а иногда выбора нет вообще и доступный протокол только один. Если вы подсоединяетесь к определенному VPN-серверу, убедитесь, что у него найдется хотя бы один общий протокол с вашим роутером.
Как подключить роутер к VPN
Зайдите в веб-интерфейс роутера, как это описано в руководстве по эксплуатации (обычно он находится по адресу 192.168.0.1 или 192.168.1.1). Если в меню найдется раздел «VPN-клиент», воспользоваться следует именно им — ваш роутер подготовлен для работы с VPN, и никаких проблем не предвидится.

Если такого раздела нет, попробуйте создать новое WAN-подключение. Для этого надо найти пункт меню «WAN» или «Internet». Иногда этот пункт расположен в корневом меню, иногда — в разделах «Connections», «Network» или «Settings». На открывшейся странице следует создать новое подключение и выбрать необходимый протокол.

Если вариантов выбора больше одного (и VPN-сервер, и роутер имеют несколько общих протоколов), то имейте в виду, что OpenVPN считается более безопасным, но он довольно сильно нагружает процессор роутера и может снижать скорость соединения.
При выборе PPTP и L2TP вам потребуется ввести данные, полученные от VPN-сервиса при регистрации: адрес сервера, пароль и логин. Иногда также требуется ввести IP-адреса DNS-серверов. Также следует задать получение IP-адреса от сервера (Dynamic IP).

Поищите на сайте VPN-сервиса описание настроек роутеров — даже если вашей модели там нет, посмотрите какие именно параметры требуется ввести.
При выборе OpenVPN вам может потребоваться загрузить конфигурационный файл с расширением .ovpn — он содержит настройки, относящиеся к конкретному серверу. Этот файл также можно загрузить с сайта VPN-сервиса.

Сохраните настройки и дождитесь подключения к WAN (возможно, потребуется перезагрузка роутера). Если подключения не происходит, попробуйте отключить в настройках роутера IPv6, найти опцию VPN Passthrough и убедиться, что она включена или отключить NAT для клиентов.
Как настроить KeepSolid VPN Unlimited на роутере
Хотите защитить несколько устройств в вашей сети? Лучшее решение – настроить VPN на роутере! VPN Unlimited на уровне роутера защищает всю сеть, поэтому вам не нужно устанавливать VPN-приложение на каждом отдельном устройстве.
Преимущества VPN Unlimited для WiFi-роутеров:
- Защита большого количества устройств сразу
- Защита устройств, которые не поддерживают VPN (например игровые приставки или смарт-телевизоры)
- Обход блокировки сайтов
Защита всей сети с помощью VPN для WiFi-роутеров
VPN создает безопасный зашифрованный туннель между интернетом и вашим устройством. Он собирает запросы и трафик устройства, направляя их через VPN-сервер и этот туннель. Это защищает ваши данные от чтения или перехвата третьими лицами.
У большинства роутеров WiFi отсутствуют какие-либо функции VPN (такие как шифрование трафика, маскировка IP-адреса, разблокировка контента и т. д.). Но это можно исправить, если настроить VPN на роутере. Это позволит установить безопасное соединение для всех устройств, подключенных к сети WiFi.
Когда вы настраиваете VPN на уровне роутера, он защищает все устройства и трафик в вашей сети. Важным отличием является то, что вы не устанавливаете VPN на сами устройства и не тратите доступные слоты. Удобно и экономно!
Настройка KeepSolid VPN Unlimited
Детали процесс настройки будут отличаться в зависимости от модели вашего роутера (подробные руководства для конкретных моделей см. в следующем разделе). Однако вот как обычно выглядит процесс настройки VPN Unlimited на WiFi-роутере:
2
Нажмите “Manage” на панели KeepSolid VPN Unlimited
4
Войдите в настройки вашего WiFi роутера
5
Введите сгенерированные конфигурации в настройках роутера
Защита домашней сети с помощью лучшего VPN для роутеров
4 преимущества настройки VPN на роутере
Постоянная защита и анонимность
Пользуясь VPN на компьютере или другом устройстве, иногда вы можете забыть его включить. Но такой проблемы не будет, если вы настроите VPN на роутере. VPN будет включен постоянно, обеспечивая непрерывную безопасность и анонимность на всех устройствах в сети.
Безопасность всей домашней сети
KeepSolid VPN Unlimited шифрует трафик всех устройств, подключенных к вашему роутеру. Вы, вся ваша семья и даже гости могут наслаждаться безопасным, анонимным и неограниченным доступом в интернет в вашей домашней WiFi сети.
VPN для любого устройства
При настройке VPN на роутере, абсолютно не важно, поддерживает ли ваше устройство VPN или нет. На любой девайс, подключенный к WiFi-роутеру автоматически распространяются все преимущества VPN Unlimited, в том числе неограниченный доступ к заблокированному контенту. Так что вы с легкостью можете смотреть любые видео на Smart TV, а также многое другое!
Неограниченное количество устройств
Заплатите за 1, получите 4 БЕСПЛАТНО! И даже больше — возможно использовать наш VPN на любом количестве устройств. Независимо от количества подключенных к роутеру девайсов, роутер считается всего лишь одним устройством.
Часто задаваемые вопросы о настройке VPN на роутере
Что мне нужно, чтобы настроить KeepSolid VPN Unlimited на моем роутере?
Чем DD-WRT и Tomato отличаются от стандартных прошивок роутеров?
Могу ли я обновить прошивку моего роутера до DD-WRT или Tomato?
Как изменить прошивку моего роутера?
Пользуйтесь лучшим VPN для защиты всей вашей сети
Выберите подписку и защитите всю сеть уже сегодня! Любая подписка на VPN Unlimited включает 7-дневный бесплатный пробный период + 30-дневную гарантию возврата денег.
Настройка vpn d link c можно самостоятельно с помощью подробной инструкции: настроить роутер и VPN-сервер на ASUS, D-Link, TP-Link и ZyXel и др.
VPN-сервер — это физический сервер, аппаратные и программные возможности которого позволяют подключаться к виртуальным частным сетям. Сфера применения VPN-сервера довольно широка. Чаще всего данная функция используется с целью:
- анонимного доступа к интернету, позволяющего скрыть персональные данные и местоположение пользователя;
- для повышения уровня безопасности интернет-сёрфинга путём шифрования трафика;
- дополнительной защиты от вредоносных программ и вирусов;
- для доступа к заблокированному контенту;
- для подключения к корпоративной сети удалённых работников.
Для подключения к виртуальной частной сети используется несколько протоколов: OpenVPN, PPTP, L2TP, IPSec, SSTP. При отсутствии в роутере встроенной поддержки OpenVPN, специалисты рекомендуют выбирать PPTP или L2TP. Последний отличается высокой скоростью передачи данных, но более слабой защитой VPN-соединения.
Роутеры с поддержкой VPN-сервера
Роль сервера для подключения к VPN может выполнять не только оборудование провайдера или пользовательский компьютер, но и роутер с поддержкой функции vpn-сервера. Для домашней или корпоративной сети гораздо удобнее настроить VPN-подключение на маршрутизаторе, чем задавать настройки для каждого сетевого устройства по отдельности.
Многие современные маршрутизаторы имеют встроенный VPN-сервер. У каждого производителя есть ряд моделей с поддержкой этой функции, например:
- Asus: RT-AC66U, RT-AC87U, RT-N18U, DSL-AC68U, RT-AC53;
- TP-Link: Archer VR400, Archer C9, Archer MR200, TL-MR6400;
- D-Link: DIR-806A, DIR-600, DIR-879, DSR-250N;
- ZyXel: USG20W-VPN, N4100, WAH 7706, WAH 7608;
- Mikrotik: RBD52G-5HacD2HnD-TC, hAP ac lite, RB2011UiAS-2HnD-IN и другие.
Все домашние устройства можно обеспечить анонимным доступом в интернет благодаря подключению к роутеру с поддержкой VPN-сервера
Настройка VPN-сервера на роутере
Прежде чем приступать к настройке роутера, нужно определиться с выбором поставщика VPN-услуг. Компаний, предоставляющих подобные услуги, в интернете огромное количество. Разнообразие тарифных планов, включая бесплатные, позволит любому пользователю выбрать наиболее подходящий вариант. Дальнейшие настройки vpn-соединения осуществляются через веб-интерфейс маршрутизатора. Подготовительный этап подключения к VPN-серверу для всех роутеров одинаков: включение в электросеть, соединение сетевым кабелем с пользовательским устройством, вход в панель администрирования (набрать в адресной строке браузера 192.168.0.1 или 192.168.1.1, логин и пароль по умолчанию — admin).
Алгоритм настройки на роутерах Asus
Создание VPN-туннеля и его настройка на маршрутизаторах марки Asus не отличается особой сложностью — достаточно внимательно следовать пошаговой инструкции:
- В боковом меню админ-панели выбрать пункт «VPN-сервер».
- Перейти в одноимённую вкладку, где в разделе «Основные настройки» активировать поля «Включить PPTP-сервер» и «Network Place (Samba) Support».
Во вкладке «VPN-сервер» выполняются основные настройки подключения к VPN - В следующем разделе «Имя пользователя и пароль» задать данные для аутентификации удалённых пользователей.
- Во вкладке «Подробнее о VPN» выбрать тип шифрования (MPPE-128, MPPE-40 либо режим без шифрования), задать диапазон IP-адресов для клиентов, при необходимости активировать автоматическое подключение к DNS и WINS-серверам.
Вкладка «Подробнее о VPN» позволяет выбрать тип шифрования и настроить диапазон IP-адресов для пользователей сети - Сохранить настройки, нажав кнопку «Применить».
Настройка VPN на маршрутизаторах TP-Link
Веб-интерфейс роутеров TP-Link прост и интуитивно понятен. Большинство настроек выполняется с помощью нескольких кликов. Например, для того, чтобы настроить VPN-подключение, потребуется минимум действий:
- В разделе «Сеть», расположенном в боковом меню, выбрать пункт «WAN».
- В окне настроек заполнить следующие поля: «Тип WAN-подключения» (выбрать нужный из списка), «Имя пользователя», «Пароль», «IP-адрес/Имя сервера» (в письме провайдера), а также активировать пункты «Динамический IP» и «Всегда включён».
- Сохранить настройки, нажав одноимённую кнопку внизу окна.
Все основные настройки VPN-подключения на роутерах TP-Link производятся во вкладке «Сеть» → «WAN»
Как настроить VPN на роутерах ZyXel
Панель управления маршрутизаторов этого производителя несколько отличается от веб-интерфейса других брендов. Но благодаря пошаговой инструкции настроить VPN не составит труда даже неопытному пользователю. Для этого нужно выполнить следующие действия:
-
- В основном меню админ-панели перейти в раздел «Система» → «Компоненты системы», где активировать опцию «Сервер PPTP» («VPN-сервер»).
Проверить, установлен ли PPTP-сервер на роутере, можно в разделе «Компоненты системы» - После этого на вкладке «Приложения» появится новая панель «Сервер VPN», в настройках которой нужно поставить галочки напротив пунктов «Включить», «Одно подключение на пользователя», «Транслировать адреса клиентов», а также задать начальный адрес пула (диапазона) для VPN-подключения. После чего нажать на кнопку «Применить» для сохранения настроек.
Для создания vpn-соединения от пользователя требуется минимум настроек - Перейти в раздел ниже для настройки учётных записей пользователей. Здесь кликнуть по имени admin и в появившемся окошке поставить галочку напротив «Разрешить доступ к VPN», после чего применить изменения.
Первым делом нужно разрешить доступ к VPN администратору (пользователю admin) - Добавить остальных участников сети можно во вкладке «Пользователи» раздела «Система», придумав каждому из них логин и пароль и выставив права доступа (в данном случае — поставив галочку напротив пункта «VPN-сервер»). Сохранить настройки.
В настройках учётных записей пользователей можно задать отдельные права доступа для каждого участника локальной сети
- В основном меню админ-панели перейти в раздел «Система» → «Компоненты системы», где активировать опцию «Сервер PPTP» («VPN-сервер»).
VPN-сервер в роутере — удобная функция, позволяющая создавать безопасное интернет-подключение, защищённое от посторонних глаз с помощью надёжного шифрования передаваемых данных. Единожды настроив VPN на маршрутизаторе, все подключённые к нему домашние устройства смогут пользоваться преимуществами такого соединения, например, смарт-телевизоры будут иметь доступ к ресурсам, запрещённым в регионе, а игровые приставки позволят играть в онлайн-игры, доступные только в определённых странах.
Пошаговая настройка VPN-сервера в моделях D-Link
Веб-интерфейсы роутеров D-Link разных поколений несколько отличаются, но настройка VPN во всех панелях управления происходит почти одинаково. Например, для моделей DIR-615 он состоит из следующих шагов:
- Войти в меню настроек роутера, где внизу экрана выбрать опцию «Расширенные настройки».
Для перехода к настройкам VPN-соединения нужно войти в раздел «Расширенные настройки» - Затем в разделе «Сеть» кликнуть по пункту «WAN».
Выбрав пункт «WAN», пользователь попадёт в настройки интернет-соединения - Внизу появившегося окна, отображающего состояние WAN-подключения, нажать кнопку «Добавить» для создания нового соединения.
В разделе «WAN» нужно создать новое подключение, кликнув по кнопке «Добавить» - В открывшейся вкладке, в разделе «Главные настройки» из выпадающего списка выбрать нужный тип соединения, например, «PPTP + Динамический IP».
Исходя из того, какой планируется использовать IP-адрес (статический или динамический), производится выбор типа соединения - Ниже, в разделе «VPN», заполнить обязательные поля: имя пользователя, пароль, адрес VPN-сервера (эти данные сообщает провайдер), а также поставить галочку напротив пункта «Соединяться автоматически».
Информация для заполнения обязательных полей в разделе «VPN» предоставляется провайдером - Нажать внизу окна кнопку «Сохранить» для подтверждения настроек.
для работы с сервисом VPNKI по протоколу PPTP
- vpn
- setup
- router
- инструкция
- dlink
- настройка
- dir-815
- пример
Настройки на этой странице предназначены для подключения к сервису VPNKI, а не к любому VPN серверу в Интернет.
Перед началом настройки ознакомьтесь с «Общими сведениями» о работе системы https://vpnki.ru/settings/before-you-begin/main-tech-info .
Так как вы настраиваете маршрутизирующее оборудование, то не забудьте указать «сеть за маршрутизатором» в личном кабинете системы VPNKI.
(Правила и маршруты на сервере VPNKI применяются при подключении туннеля. Если изменили настройки в личном кабинете — переподключите туннели).
——-
В нашем случае используется DLink DIR-815 A/C и DLink DIR-825 A/C c новым веб-интерфейсом Anweb
Спасибо за инструкцию пользователю AKorolev!
Соединение по протоколу PPTP без шифрования
0. В данной инструкции идет речь о настройке системы следующей версии
1. Настройка соединений WAN => Список соединений => Добавить
2. Перейдите на вкладку «Все настройки».
Выберите тип соединения — PPTP и оставьте выбор интерфейса в «Автоматически»
Назовите соединение например «PPTP-VPNKI», введите имя пользователя (туннеля), полученное на личной странице сайта vpnki.ru и пароль.
Укажите VPN сервер — msk.vpnki.ru, протокол аутентификации оставьте в «Авто», параметр Шифрование поставьте — «Без шифрования»
3. Чуть ниже на странице выключите функцию NAT для туннельного интерфейсе. Сетевой экран можете оставить включенным. Нажмите «Применить» внизу страницы.
ВАЖНО! После нажатия на кнопку «Сохранить» система предложит вам выбор назначения интерфейса.
В качестве выбора будет предложено использовать вновь созданный интерфейс в качестве подключения к сети Интернет или для подключения к виртуальной частной сети. Вам необходимо указать, что соединений будет использоваться для подключения к виртуальной частной сети.
4. После успешного сохранения VPN соединения маршрутизатор попытается установить соединение и в результате вы можете увидеть следующую информацию о соединении:
5. После установления VPN соедиенения к системе VPNKI можно перейти к настройкам маршрутов.
Для этого перейдите на вкладку «Дополнительно» => «Маршрутизация» и нажмите «Добавить» новый маршрут. Вам необходимо добавить как минимум один маршрут к сети 172.16.0.0 с маской 255.255.0.0 и шлюзом 172.16.0.1 так чтобы получился результат показыннй на рисунке ниже.
6. Проверить соединение вы можете выполняя команду Пинг адреса 172.16.0.1
Важно!
Так как в настройках VPN подключения был включен «Сетевой экран» (п.3), то для передачи трафика между LAN и VPN интерфейсами необходимо настроить правила межсетевого экрана. Это можно сделать в пункте меню «Межсетевой экран» — «IP фильтр». В этом пункте вам необходимо разрешить взаимодействие адресов сети VPNKI — 172.16.0.0/16 с адресами вашей локальной сети по протоколам ICMP, TCP и UDP.
В качестве тестовой конфигурации вы можете пока выключить настройку «Сетевой экран» в настройках VPN соединения и экспериментировать без нее.
Особенность 1
Для использования соединения с шифрованием вам необходимо в настройках соединения:
— использовать авторизацию MS-CHAPv2 и указать что будет использоваться шифрование (MPPE)
Для соединения без шифрования вам необходимо:
— использовать авторизацию CHAP и указать, что шифрование использоваться не будет.
Будьте внимательны,
все иные сочетания методов авторизации и шифрования будут приводить к неработоспособности подключения!!!
Особенность 2
Работа протокола PPTP осуществляется с использованием протокола GRE, с которым у некоторых интернет провайдеров России имеются технические сложности. Эти сложности не позволят вам использовать PPTP для построения VPN туннелей. К таким провайдерам относятся МГТС (Московская городская телефонная сеть), Yota, Мегафон. Однако, такая ситуация не во всех частях их сетей.
Для пользователя ситуация будет выглядеть так, что проверка имени пользователя и пароля проходить не будут. Точнее до этого момента даже не дойдет…В пункте меню «События безопасности» вы будете видеть начало успешного подключения и последней будет являться фраза, говорящая о том, что мы готовы проверять имя и пароль, но …
Access granted. No whitelist is set for user. Ready to check username / password.
Отсутствие соединения и дальнейших записей в логе (при том, что вы твердо уверены в том, что логин и пароль верные), скорее всего, говорит о том, что GRE у вашего провайдера не пропускается. Можете погуглить на этот счет.
Наша система будет работать с многими типами домашних и офисных маршрутизаторов. Более подробно смотрите в разделе по настройке оборудования, а начать настройку лучше с этого примера.
ДОПОЛНИТЕЛЬНО ПО ТЕМЕ
- Немного более подробно про IP адреса можно прочитать на нашем сайте
- Про выход в Интернет через VPN и центральный офис можно почитать здесь
- Про удалённый доступ к компьютеру можно почитать на нашем сайте
- Про VPN и протоколы можно почитать здесь
Как настроить роутер D-link DIR-640L
Характеристики
- D-link DIR-640L поддерживает сервис mydlink Cloud, то есть подключенный пользователь может присоединиться к сети, независимо от того, где находится
- Wi-Fi: 802.11n до 300 мб/с
- 4xLAN до 100 мб/с
Прежде чем приступать к настройке, наберите в адресной строке браузера 192.168.0.1. Откроется страница настроек роутера. У роутера DIR-640L интерфейсы могут быть разные. Ниже выберите тот, который у Вас:
Локальная сеть – настройка подключения
Прежде, чем мы начнем настраивать роутер, посмотрим как настроено подключение по локальной сети. Для этого нужно:
Windows 7
1. Нажимаем на “Пуск” потом “Панель управления“.






1. Нажимаем на “Пуск” потом “Параметры“.





Подключаем к компьютеру
Теперь нам нужно подключить роутер D-Link DIR-640L либо к компьютеру, либо к ноутбуку. Чтобы это сделать, вам нужно подсоединить кабель, который был протянут вашим провайдером к разъему роутера, где есть надпись “INTERNET”. Берем кабель, шедший вместе с роутером, один конец его подключаем к пк, либо к ноутбуку, другой подсоединяем к порту роутера обзначенному как LAN1…LAN4. Так же, не забываем подключить кабель питания.
Ответы на популярные вопросы
Можно ли настроить ВПН (VPN) на роутере? Да, можно. Принцип подключения аналогичен тому, который используется для подключения компьютера или телефона.
Нужно:
- купить доступы (IP адрес, логин, пароль);
- ввести их в соответствующие поля в настройках роутера;
- сохранить всё и начать пользоваться интернетом. Теперь все гаджеты, подключённые к этой сети, будут работать через ВПН.
Настроить VPN можно на любом устройстве? Нет. Оно должно поддерживать такую функцию или входить в список устройств, которые можно перепрошить.
Можно ли перепрошить любой роутер? Нет. Есть большой риск, что в итоге роутер вообще перестанет работать. Поэтому есть 2 выхода:
- купить ещё один, дополнительный роутер (поддерживающий функцию, например, Asus RT-AC68U);
- отнести устройство в сервисный центр. Там мастер сможет определить, возможно ли перепрошить его. И, если это возможно, проведёт эту процедуру.
Что делать со старым роутером, если купили новый, с ВПН? Старый тоже можно использовать. Например, для посещения заблокированных сайтов можно подключаться через роутер с ВПН. Для посещения других — обычный.
Есть ли аналогичное решение с подменой местоположения, но более простое в реализации? Да. Способы настройки ВПН в смартфоне, на компьютере и в браузере мы ранее описывали в блоге. Эти варианты проще, они однозначно сработают. И вы не зависите от модели роутера, компьютера и провайдера.
Что нельзя делать через ВПН? Не рекомендуется использовать бесплатный VPN при совершении интернет-платежей. Неизвестно, кто может получить доступ к трафику, узнать данные карты. Опасность есть всегда, но при использовании обычного интернет-соединения или платного ВПН риск утечки данных меньше.
Где взять ВПН для маршрутизатора
Важно: подключить это соединение (на любом устройстве) можно, только если пользователь знает специальные данные. Это «доступы» (IP Address, логин, пароль). Но где взять доступы? Для этого нужно воспользоваться услугами ВПН-провайдера. Это компании, которые предоставляют все необходимые данные бесплатно или платно. Сейчас перечислим некоторые из них.
Netmap VPN
Компания предлагает готовое решение: предоставляет нужные доступы и настройки, актуальные для вашего роутера. Перед покупкой рекомендуем убедиться, что данный ВПН будет работать на вашем маршрутизаторе. Сделать это можно на сайте компании Netmap VPN . Если вы не нашли свою модель в списке, можно написать в чат для получения более точной информации.
Достоинства:
- по одной подписке можно подключить 3 роутера;
- все запросы зашифрованы, нет возможности отследить, какие сайты вы посещаете;
- после настройки на маршрутизаторе, не нужно дополнительно устанавливать что-то на каждый девайс.
На сайте Netmap VPN подробно описано как купить, подключить и настроить ВПН. Фото: netmap.netНа сайте Netmap VPN подробно описано как купить, подключить и настроить ВПН. Фото: netmap.net
Кроме этого компания предлагает ВПН для браузеров (Chrome или Firefox). Это специальное расширение, которое можно установить в свой браузер и включать по необходимости. Есть бесплатная версия. В неё включена одна локация. Получить доступ ко всем возможным локациям (например, не устраивает скорость текущей, или часть сайтов заблокирована) можно платно.
ExpressVPN
Ещё один пример платного провайдера. В этом случае также предварительно нужно ознакомиться с моделями, которые совместимы с ExpressVPN . Цена за месяц использования ВПН — от 6 долларов.
Достоинства:
- по подписке можно подключить до 5 роутеров одновременно;
- собственная разработка — протокол Lightway. Благодаря этому подключение более быстрое, чем при использовании других сервисов;
- простой интерфейс;
- есть функция экстренного отключения Network Lock. Если внезапно ВПН-подключение обрывается, интернет-трафик блокируется до восстановления защищённого подключения. Это значит, что если кто-то попытается взломать вашу сеть и на время выключить ВПН соединение, перехватить данные он не сможет.
Компания утверждает, что есть даже роутеры со встроенным приложением ExpressVPN. Достаточно включить такой маршрутизатор и не придётся настраивать его дополнительно. Но это необязательно. Пользоваться ExpressVPN можно и на своём устройстве, если оно подходит. Список рекомендованных указан на их сайте.
ExpressVPN предлагает широкий выбор локаций — без труда можно выбрать самый быстрый и удобный сервер. Фото: expressvpn.com
ExpressVPN предлагает широкий выбор локаций — без труда можно выбрать самый быстрый и удобный сервер. Фото: expressvpn.com
Как настроить VPN (ВПН) сервер на домашнем роутере
Важно: не все роутеры поддерживают такое подключение. Например: есть старые модели, где это вообще не предусмотрено, гаджеты с устаревшими прошивками и т. д. Что с ними делать — расскажем дальше.
Проверять, работает ли данная функция, нужно одновременно с выбором VPN-провайдера. На сайтах, которые мы привели в пример выше, есть перечень моделей, поддерживающих настройку. Это облегчает работу.
Ещё один плюс таких компаний — они сами предоставляют инструкцию по настройке для конкретных моделей. Это верный шаг. Почему? Всё дело в том, что роутеры различаются по интерфейсу. Нет универсальной инструкции по подключению, которая актуальна для всех.
Например, сейчас покажем, как настроить ВПН на MERCUSYS AC12.
- Шаг первый — зайти в настройки маршрутизатора.
- Открыть вкладку «Дополнительно».
- Из открывшегося списка выбрать VPN Server и PPTP VPN.
- Вписать нужный (полученный от провайдера) IP-адрес клиента, имя пользователя и пароль.
- Поставить галочку рядом с Enable VPN Server.
- Нажать «Сохранить».
MERCUSYS AC12 — небольшой и быстрый роутер для дома. Фото: irkutsk.e2e4online.ruMERCUSYS AC12 — небольшой и быстрый роутер для дома. Фото: irkutsk.e2e4online.ruНастроить VPN на роутере TP-link, D-link, ASUS точно так же не получится (из-за различного интерфейса). Более того — интерфейс у одного производителя в разных моделей может отличаться. Отличаются названия вкладок, их расположение и т. д. Поэтому универсальной настройки мы дать не можем. Её можно получить у провайдера, который продал доступы.
Если выбранный вами провайдер инструкцию не предоставил, или вы хотите заранее проверить, возможно ли такое подключение, можете воспользоваться следующей инструкцией.
Как понять, поддерживает ли роутер настройку
- Шаг первый — подключиться к роутеру. Для этого его локальный IP нужно ввести в адресную строку. Узнать локальный IP можно по-разному. Например, часто его пишут на корпусе самого устройства.
- Шаг второй — ввести логин и пароль. Они должны быть в инструкции к роутеру.
- Шаг третий — найти вкладку «VPN/PPTP сервер» или «VPN-сервер». Если их нет, вероятней всего роутер не поддерживает VPN.
Как настроить VPN через роутер, который не поддерживает такую функцию
Иногда проблему можно решить, перепрошив устройство. Это установка другой версии программного обеспечения. Если она устанавливается успешно, то гаджет можно будет использовать.
Как понять, что есть новая прошивка на девайс? Обратиться на тематический сайт за помощью. Например, advancedtomato.com . Там перечислены модели роутеров, на которые можно установить новое ПО. После установки будет доступно подключение ВПН.
Важно: мы не рекомендуем самостоятельно устанавливать прошивки на роутеры. Даже если они скачаны с проверенных сайтов. Неверная установка, несовместимость ПО и устройства — всё это может привести к поломке. После неё восстановить устройство будет невозможно.
Настройте VPN на Dlink DIR-842:
- Во-первых, вам нужно войти в маршрутизатор, проверьте, как открыть страницу администратора.
- Теперь перейдите на вкладку « Дополнительно ».
- Из списка выберите VPN Server и PPTP VPN.
- Здесь вы можете изменить IP-адрес клиента, имя пользователя и пароль.
- Если все верно, поставьте галочку рядом с Enable VPN Server.
- Наконец, нажмите на кнопку Сохранить .
- Идеально! Вы успешно настроили VPN на своем Dlink DIR-842.
Обзор модели: опции и технические характеристики
Стоимость маршрутизатора D-Link DIR-842 – от 3500 до 4000 рублей. За эту цену покупатель получает устройство со следующими техническими характеристиками:
| Беспроводные протоколы | IEEE 802.11 a/n/ac, IEEE 802.11 b/g/n |
| Разъем WAN (для подключения Интернета) | 1 |
| Разъемы LAN (для подключения пользовательских устройств) | 4 |
| Индикаторы | Питание, Интернет, 4 индикатора локальной сети, 2 индикатора беспроводной сети (2,5 G и 5 G), WPS |
| Кнопки | Power, Wi-Fi, WPS, RESET |
| Количество антенн | 4, внешние, несъемные, коэффициент усиления – 5 Дб |
Подробные технические характеристики — под спойлером.
В маршрутизаторе D-Link DIR-842 реализовано множество интересных возможностей. Устройство поддерживает ряд стандартов безопасности (WEP, WPA/WPA2), фильтрацию подключенной техники по MAC-адресу. Для простого и удобного подключения есть технология WPS.
На корпусе устройства находится кнопка для отключения Wi-Fi. Это позволяет отключить беспроводное вещание, при этом оставив в сети все устройства, подключенные через Ethernet.
В роутере D-Link используется технология Multi-user MIMO. Она равномерно распределяет сигнал между несколькими беспроводными устройствами, обеспечивая высокую скорость для потокового воспроизведения видео, загрузки файлов большого размера, игровых сессий.
В маршрутизаторе D-Link DIR-842/ru/r1a задействована технология Transmit Beamforming. Она позволяет устройству изменить направление передачи сигнала и распределить его точно на беспроводную технику, сопряженную с роутером.
Функции D-Link DIR-842:
- настройка гостевой сети с персональными параметрами безопасности и ограничением предельной скорости;
- встроенный межсетевой экран, предотвращающий действия злоумышленников и доступ пользователей внутри сети к ненадежным сайтам;
- поддержка протокола IPsec и организация защищенных VPN-туннелей;
- сервер Яндекс.DNS для защиты от потенциально опасных сайтов, а также для ограничения детей от контента для взрослых;
- управление роутером в приложении для iOS и Android;
- 4 режима работы – маршрутизатор, повторитель-WISP, точка доступа, повторитель.
В сетях из нескольких маршрутизаторов или точек доступа D-Link будет полезна функция интеллектуального распределения Wi-Fi клиентов. Она обеспечивает сопряжение устройства с точкой с максимальной мощностью сигнала.
Настройка Wi-Fi
При первом запуске маршрутизатор предложит выполнить настройку, без которой получить доступ к Интернету невозможно. Все действия выполняются в веб-интерфейсе, страница которого открывается автоматически при подключении к роутеру. Если этого не произошло, нужно запустить браузер и в адресной строке ввести 192.168.0.1. Логин и пароль для входа по умолчанию «admin/admin».
Сначала маршрутизатор предложит изменить язык.
Далее система предоставит возможность продолжить работу мастера установки или перейти к расширенным параметрам. Нужно выбрать первый вариант.
В новом окне необходимо установить способ подключения к провайдеру – проводное. В разделе «Режим работы» выбрать «Маршрутизатор».
Следующий шаг – определение типа подключения. Выбрать «Динамический IPv4». Это позволит автоматически получить IP-адрес. Метки напротив строк ниже устанавливать не нужно.
Если провайдер поддерживает только статический IP, нужно выбрать «Статический IPv4» и в открывшихся полях ввести IP-адрес, IP-адрес шлюза, Маску подсети и IP-адрес DNS-сервера. Уточнить тип соединения и данные для ввода нужно у провайдера перед тем, как приступить к настройке роутера.
Далее выполняется настройка сети в диапазоне 2,4 Ггц. Здесь можно ничего не менять (пароль от сети по умолчанию указывается на тыльной стороне маршрутизатора). В целях безопасности все же рекомендуется изменить логин и пароль от сети на более сложные.
В следующем окне нужно выполнить такие же действия для сети в диапазоне 5 ГГц.
Шаг с подключением IPTV-приставки и IP-телефона пропустить.
Появится окно с предложением изменить пароль для входа в веб-интерфейс. По умолчанию это «admin». Нужно поменять его на более сложный, чтобы посторонние лица не получили доступ к настройкам маршрутизатора.
Откроется страница, в которой будут указаны внесенные настройки. Необходимо перепроверить все значения и, если они верны, нажать «Применить», чтобы изменения вступили в силу.
Прошивка
Обновить прошивку маршрутизатора D-Link DIR-842 можно, открыв раздел «Информация о системе» («Система»), а в нем – «Обновление ПО». Здесь же доступен автоматический поиск обновлений для устройства.
Обновление программного обеспечения роутера рекомендуется выполнять только при проводном соединении устройства с компьютером.
Открыв нужный раздел, пользователь может посмотреть установленную версию программного обеспечения в разделе «Текущая версия ПО».
По умолчанию для маршрутизатора предусмотрена автоматическая проверка последних версий ПО. Если они обнаружены, в верхней части страницы справа появится уведомление.
Для отключения поиска обновлений системой нужно сдвинуть влево переключатель напротив строки «Автоматически проверять обновления», а затем нажать «Применить настройки». Для включения функции следует переместить переключатель вправо и сохранить изменения. Адрес сервера, на котором выполняется поиск актуальных версий ПО, по умолчанию «fwupdate.dlink.ru».
Установить актуальную версию программного обеспечения можно не только онлайн, но и из памяти компьютера. Для этого предусмотрен раздел «Локальное обновление». Инструкция:
- Скачать свежую версию ПО на сайте http://dlink.ru/ch/products/5/2352_d.html.
- Открыть веб-интерфейс маршрутизатора, перейти во вкладку «Система», затем в «Обновление ПО».
- В разделе «Локальное обновление» нажать «Выбрать файл».
- Указать путь к папке с загруженным программным обеспечением.
- Кликнуть «Обновить ПО».
- Подождать несколько минут, пока маршрутизатор не перезагрузится.
- Авторизоваться в веб-интерфейсе, указав текущие логин и пароль.
Во время обновления программного обеспечения запрещается отключать питание роутера. Это приведет к поломке устройства.
Если после обновления программного обеспечения маршрутизатор работает некорректно, нужно выполнить возврат роутера к заводским настройкам.
Сброс настроек
Чтобы сбросить настройки маршрутизатора до заводских, необходимо:
- Открыть веб-интерфейс, авторизоваться, перейти в раздел «Система».
- Выбрать вкладку «Конфигурация».
- Кликнуть «Заводские настройки».
После этих действий нужно дождаться перезагрузки устройства.
Сброс маршрутизатора к начальным установкам можно другим способом. Нужно взять в руки включенный роутер, найти на нижней панели кнопку «Reset», нажать на нее и удерживать в течение 10 секунд до перезапуска прибора.
D-Link DIR-842 – одна из дорогих, но качественных и функциональных моделей маршрутизаторов от известного производителя. Она привлекает внимание работой в двух диапазонах 2,4 ГГц и 5 ГГц, наличием множества нужных функций, техническими характеристиками. Маршрутизатор прост в установке и настройке, обновляется в автоматическом режиме. D-Link DIR-842 — одно из лучших решений для быстрого и легкого создания беспроводной и проводной сети дома и в офисе.
Защита и смена пароля
Если при первоначальной настройке шаги по изменению пароля были пропущены, то в дальнейшем установить более сложный пароль можно, открыв раздел «Wi-Fi», а затем «Основные настройки».
В открывшемся окне можно выбрать одну из двух сетей, сменить ее имя, установить канал, ограничение скорости.
Ниже доступна настройка безопасности. Можно выбрать тип безопасности и задать пароль для беспроводного соединения.
Если пользователю нужно изменить пароль для доступа к веб-интерфейсу, ему необходимо открыть раздел «Система» и выбрать подраздел «Конфигурация»
Настройте VPN на D-LINK DIR-2150:
- Во-первых, вам нужно войти в маршрутизатор, проверьте, как открыть страницу администратора.
- Теперь перейдите на вкладку « Дополнительно ».
- Из списка выберите VPN Server и PPTP VPN.
- Здесь вы можете изменить IP-адрес клиента, имя пользователя и пароль.
- Если все верно, поставьте галочку рядом с Enable VPN Server.
- Наконец, нажмите на кнопку Сохранить .
- Идеально! Вы успешно настроили VPN на своем D-LINK DIR-2150.
Роутеры линейки D-Link Dir 815 немного различаются по техническим характеристикам. К примеру, устройства DIR-815/A/C1 оборудованы внутренними антеннами Airgain с коэффициентом усиления 4 dBi и 6 dBi при вещании в диапазонах 2,4 ГГц и 5 ГГц соответственно. Эти маршрутизаторы не поддерживают стандарт IEEE 802.11ac. Максимальная суммарная скорость устройств DIR-815/A/C1 (N600) достигает 600 Мбит/с (по 300 Мбит/с на каждый диапазон). Такие модели, как 815/R1 и AC, оснащены четырьмя несъёмными антеннами с коэффициентом усиления 5 dBi.
Роутеры D-Link Dir 815 имеют ряд полезных функций, среди которых:
- MU-MIMO — оптимизирует раздачу интернета для нескольких подключений сразу. Эта технология вещания распределяет ресурсы сети без снижения скорости процессов онлайн игр, мультимедиа и передачи крупных файлов. Маршрутизаторы 815/A/C1 раздают интернет только с однопользовательской оптимизацией MIMO, повышающей пропускную способность для одного устройства.
- Transmit Beamforming (также TxBF) — улучшает качество соединения с принимающим устройством при направлении антенн в его сторону. Эта функция изменяет форму сигнала, используя для обмена данными только один поток со сдвигом фаз. Мультипользовательская же технология MU-MIMO задействует по потоку на антенну. TxBF отсутствует у изделий 815/A/C1, но их внутренние антенны Airgain являются всесторонними.
- Smart Wi-Fi — повышает эффективность использования mesh-систем или сетей из нескольких роутеров. При нахождения между зонами их покрытия пользователь получает самый лучший сигнал для текущего расположения.
- WMM — определяет приоритеты для разных видов трафика. Функция Wifi Multimedia улучшает производительность мультимедийных процессов, обеспечивает им наименьшие задержки. Обычный сёрфинг интернета имеет средний приоритет. WMM обеспечивает минимум задержек за счёт скорости скачивания или передачи файлов.
Устройства D-Link 815 также имеют кнопку включения/выключения сети Wi-Fi. Это позволяет отключить внешний интернет, но оставить доступной проводную локальную сеть. Роутеры линейки также имеют:
- интегрированный файрвол;
- фильтр MAC-адресов;
- технологию WPS;
- спецификации безопасности WPA, WPA2 и WEP;
- приложение Яндекс.DNS, которое предотвращает переход по фишинговым и вредоносным ссылкам. С его помощью также можно ограничить доступ к сайтам нежелательной или взрослой тематики;
- поддержку протокола IPsec и возможность создания VPN-туннелей.
Маршрутизаторы D-Link Dir 815 используют 64 МБ ОЗУ типа DDR2. У модели R1 c 16 МБ Flash оперативная память интегрирована в процессор мощностью 1 ГГц. Устройства A/C1 и AC оснащены процессорами по 660 МГц и имеют по 16 и 8 МБ памяти флэш соответственно.
Пользователям нравится роутеры D-Link DIR 815 за стабильное и качественное соединение, высокую скорость, доступные цены, лёгкость и универсальность использования. Большинство негативных отзывов возникает из-за неправильных настроек устройства.
Индикаторы и разъемы
Модели DIR 815 могут работать с мобильным интернетом третьего и четвёртого (LTE) поколений мобильной связи. Соответствующий модем можно подключить через USB-разъём на задней стороне устройства.
Идентичным образом к роутеру можно присоединить принтер для удалённого управления или флэшку для хранения и обмена данными по локальной сети.
Другие способы подключения маршрутизатора:
- порт WAN для кабельного интернета;
- вход питания 12V DC IN;
- 4 порта LAN для подключения ПК и прочих устройств с адаптерами Ethernet.
Подключение
Прежде всего необходимо выбрать расположение роутера. Толщина и количество стен и прочих препятствий между ним и конечным пользователем уменьшают радиус покрытия. Рекомендуется подобрать открытое место с минимумом преград. Следует примерно определить центральную по отношению к ним область. Косые углы, стекло, металл и стены с изоляцией негативно влияют на качество подключения. Также мешают базы радиотелефона и оборудование «умного» дома X-10 поблизости от маршрутизатора.
Пошаговый процесс установки D-Link Dir 815:
- Определив место для роутера, нужно подключить во вход WAN кабель проводного интернета или модема. При использовании телефонного интернета на более поздних этапах понадобится включить соответствующий модем в USB-вход DIR 815.
- Подсоединив роутер, нужно подключить к нему адаптер питания и включить устройство.
- D-Link должен полностью загрузиться (примерно 30 секунд). Его следует соединить с ПК кабелем из комплекта через выход сетевой карты и один из портов LAN маршрутизатора.
Показателем успеха будет свет индикаторов LAN, WAN и POWER на передней панели роутера. При использовании телефонного модема вместо WAN горит лампочка USB.
Вход в настройки роутера
Параметры устройства зависят от модели и версии его прошивки. Отличия интерфейсов редко затрагивают основные функции. Следующие рекомендации приведены для современной прошивки AIR маршрутизатора D-Link Dir 815 AC.
Чтобы открыть конфигурацию роутера, нужно ввести в любом браузере IP-адрес 192.168.0.1
После этого маршрутизатор запросит данные авторизации. Их обычно указывают на нижней или задней стороне роутеров. Обычно логин и пароль по умолчанию admin. Современный интерфейс D-Link Dir 815 AC при первом запуске предлагает сменить пароль для настроек и сразу назначить SSID-имена 2,4 ГГц и 5 ГГц покрытия.
Создание подключения к Интернет.
Параметры соединения с Интернет в веб-интерфейсе роутера находится в разделе Сеть => WAN:
Dynamic IP для ТТК-Урал, Ростелеком-Удмуртия.
Так исторически повелось, что маршрутизаторы D-Link из коробки уже готовы работать в сетях IPoE по типу подключения Dynamic IP (Динамический IP) и необходимое соединение уже создано по-умолчанию:
Кликаем на нем и попадаем в свойства подключения. Как правило единственный параметр, который возможно надо будет поменять — это MTU. Но это надо уже уточнить в техподдержке. Нажимаем кнопку Применить и выходим из настроек.
Внимание!
Если у Вас используется иной тип подключения (PPPoE, PPTP или L2TP) — обязательно удалите существующее соединение. Иначе возможны разрывы и нестабильная работа подключения к Интернету. Для этого зайдите в свойства существующего подключения и нажмите кнопку Удалить:
L2TP для Билайн.
После того, как в разделе Сеть => WAN Вы удалили имеющееся подключение — нажмите кнопку Добавить. Откроется окно создания Интернет-соединения. Тип соединения выбираем L2TP+Динамический IP:
Поле Интерфейс не трогаем, в поле Имя пишем «beeline» и смотрим чтобы стояла галка Разрешить.
В разделе VPN вписываем в поле Имя пользователя — логин (в Билайн для этого обычно используют имя лицевого счета) и пароль, выданный Вам при подключении.
В поле Адрес VPN-сервера пишем: tp.internet.beeline.ru.
Следим чтобы стояли галки Keep Alive, NAT и Сетевой экран. Больше ничего менять не надо.
Нажимаем кнопку Применить.
PPPoE для Ростелеком, Дом.ru, ТТК, Таттелеком, Аист.
Тип подключения PPPoE используется на текущий момент у подавляющего большинства российских провайдеров. Для создания подключения заходим в раздел Сеть => WAN, удаляем имеющееся подключение, а затем нажимаем кнопку Добавить. В списке Тип соединения выбираем PPPoE:
В поле Имя пишем PPPoE и смотрим, чтобы обязательно стояла галка Разрешить. В разделе PPP в поля Имя пользователя, Пароль и Повтор пароля пишем данные для авторизации, выданные Вам при подключении к провайдеру. Следим чтобы стояли галки Keep Alive, NAT и Сетевой экран и нажимаем кнопку Применить.
Беспроводная сеть WiFi.
В Расширенных параметрах выбираем рать раздел Wi-Fi:
Как Вы можете видеть, здесь присутствую две беспроводных сети — одна классическая 2,4 ГГц, а вторая — 5 ГГц. Если ползунки зеленые — активны обе. Чтобы отключить одну из них- сдвиньте ползунок вправо — он станет красным и соответствующий диапазон будет неактивен. Кликаем на пункт «Основные настройки». В открывшемся окне Вы увидите 2 вкладки: на одной настраивается сеть 5ГГц, на другой — обычная 2,4 ГГц:
Для подключения WiFi 5ГГц на DIR-815 A/C1A Вам надо поставить галку Включить беспроводное соединение, в поле SSID вписываем имя — например, nastroisam.ru-5G. В списке Страна выбираем Russian Federation. Канал оставляем по-умолчанию, либо выбираем любой из 23 каналов — сейчас они практически все свободны. Беспроводной режим лучше выбирать смешанный — 802.11 A/N mixed. Нажимаем кнопку Изменить.
Затем переходим на вкладку 2,4 ГГц:
Здесь так же ставим галку Включить беспроводное соединение. В поле SSID пишем имя создаваемой сети — например, nastroisam.ru. Страна — Russian Federation, Канал — auto, Беспроводной режим — 802.11 B/G/N Mixed. Нажимаем кнопку Применить.
Теперь надо зайти в раздел «Настройки безопасности» и для обоих диапазонов сделать одинаковые:
В списке Сетевая аутентификация выбираем стандарт WPA2-PSK, в поле «Ключ шифрования PSK» вводим пароль к WiFi. В качестве пароля можно использовать любую буквенную, цифирную или смешанную последовательность не короче 8 символов.
Нажимаем кнопку Применить.
Настройте VPN на Dlink DPR-1260:
- Во-первых, вам нужно войти в маршрутизатор, проверьте, как открыть страницу администратора.
- Теперь перейдите на вкладку « Дополнительно ».
- Из списка выберите VPN Server и PPTP VPN.
- Здесь вы можете изменить IP-адрес клиента, имя пользователя и пароль.
- Если все верно, поставьте галочку рядом с Enable VPN Server.
- Наконец, нажмите на кнопку Сохранить .
- Идеально! Вы успешно настроили VPN на своем Dlink DPR-1260.
Описание и характеристики роутера D-link DIR-825
Простенький, но симпатичный дизайн не станет изюминкой интерьера, но и не испортит его, если расположить коробочку на видном месте. В этом случае вы скорее обратите внимание на батарею антенн, которых у маршрутизатора 4: две сбоку для полосы 2,4 ГГц и две сзади для более скоростного частотного диапазона. Коэффициент усиления одинаков для всех антенн – 5 dBi.
На верхней панели расположен ряд светодиодов, сообщающих о текущем режиме работы устройства, они неяркие, но при желании их можно отключать.
Все основные управляющие элементы расположены сзади: 5 Ethernet портов (синие – LAN, жёлтый – WAN), кнопки On/Off включения/отключения Wi-Fi и WPS, разъём USB. Кнопку Reset можно найти снизу.
Порт USB позволяет подключать 3G/4G модемы, которые можно задействовать как резервный источник доступа к интернету. Или внешний жёсткий диск, который будет сетевым хранилищем для всех членов семьи при использовании сервисов DLNA, Samba или FTP.
Наконец, здесь имеется встроенный torrent-клиент, так что на диск или флешку можно скачивать файлы без участия компьютера.
Основные характеристики маршрутизатора D-link DIR-825:
- скорость Wi-Fi сети в диапазоне 2,4 ГГц – до 300 МБ/сек;
- скорость Wi-Fi сети в диапазоне 5 ГГц – до 867 МБ/сек;
- возможность одновременной работы в указанных диапазонах частот;
- мощность передатчика – 17 dBM;
- 4 внешние антенны;
- поддержка 3G/4G модемов;
- функции USB 2.0 порта: файловый, принт-сервер.
Настройка интернета
Для всех маршрутизаторов бренда адрес для входа в административную панель одинаков – 192.168.0.1 или 192.168.1.1. Логин и пароль по умолчанию – пара admin/admin. Дабы исключить возможность использования дефолтных значений третьими лицами, стандартный пароль лучше сразу же заменить своим.
Впрочем, при наличии физического доступа к устройству обычный сброс до заводских настроек восстановит значения по умолчанию.
Если это первое включение, то сразу после ввода логина/пароля вам будет предложено изменить последний, но это можно сделать и позже, зайдя во вкладку «Система» и выбрав пункт меню «Пароль администратора».
Для подключения к интернету необходимо выбрать вкладку «Сеть» и пункт меню «WAN» и нажать кнопку «Добавить». Дальнейшие действия зависят от того, какой тип подключения используется вашим провайдером – эти данные обычно указываются в договоре.
Рассмотрим инструкции для D-link DIR-825 применительно ко всем возможным способам выхода во Всемирную сеть.
Настройка PPPoE подключения
Самый востребованный в настоящее время способ подключения, отличающийся повышенной безопасностью и высокой скоростью обмена данными. Из крупных отечественных интернет-провайдеров его используют NetByNet, Дом.ру и Ростелеком.
Пошаговая инструкция:
Настройка L2TP и PPtP соединения
Эти протоколы считаются морально устаревшими, они медленнее и требуют указания IP-адреса, но до сих пор используются некоторыми провайдерами, в числе которых – «Билайн» и «Ростелеком» (не удивляйтесь, в разных филиалах может использоваться один из двух протоколов).
Итак, алгоритм действий:
Статический IP
Этот тип доступа практикуют многие провайдеры. Здесь экран настройки будет немного отличаться:
- указываем соответствующий тип подключения – «Статический IP»;
- в поле «Имя» вводим произвольное сочетание, хотя можно оставить и значение по умолчанию;
- убеждаемся, что напротив слова «Разрешить» стоит галочка;
- рекомендуемое значение для MTU– 1500;
- если ваш провайдер практикует привязку используемого оборудования по MAC-адресу, нужно нажать иконку компьютера, нужное значение появится автоматически;
- в поле «IP-адрес» указываем предоставленный провайдером статический айпишник, заполняем также поля «Макса подсети» (обычно 255.255.255.0), адрес шлюза, первичного и вторичного DNS – эти данные также указываются в договоре;
- проставляем галочки для полей NAT, Ping, «Сетевой экран»;
- галочка напротив параметра IGMP должна стоять, если провайдер предоставляет услугу IPTV;
- жмём кнопку «Сохранить».
Подключение по 3G/4G
В качестве запасного способа подключения к интернету можно использовать 3G/4G модем:
Настройка Wi-Fi сети роутера D-Link DIR-825
Поскольку этот маршрутизатор является двухдиапазонным, то рекомендуется настроить для раздачи трафика обе сети. Даже если у вас нет устройств, поддерживающих диапазон 5 ГГц, это не означает, что таковые не появятся в средне- или краткосрочной перспективе. В принципе настройки для обеих частот полностью идентичны, за исключением имени сети и пароля. Имена должны отличаться и желательно, чтобы по имени вы могли быстро и безошибочно идентифицировать, о какой сети идёт речь. Что касается пароля, то рекомендации здесь те же, но уже по причине повышения безопасности, хотя большинство пользователей делает пароль для обеих сетей одинаковым.
Пошаговый алгоритм:
Чтобы проверить работу беспроводной сети, роутер D-Link перезагружать не нужно.
Цифровое интерактивное телевидение
Эра спутникового телевидения доживает последние дни – базовой скорости в 100 МБ/сек достаточно для беспроблемного просмотра ТВ в качестве HD. Поэтому многие провайдеры вместе с доступом к интернету предоставляют услугу просмотра IPTV.
Роутер D-Link DIR-825 позволяет выделить для этих целей отдельный порт, по которому будет транслироваться видеотрафик, имеющий специфический формат. Это означает, что порт, используемый для IPTV, нельзя использовать для доступа к интернету. Справедливо и обратное утверждение.
Чтобы переназначить порт, нужно перейти в раздел «Начало» и кликнуть по подпункту «Мастер настройки IPTV». На открывшейся странице кликаем мышкой по тому LAN-порту, который будет задействован для IPTV-приставки, и жмём кнопку «Сохранить».
Настройка роутера D-Link DIR-300
Настройка подключения по локальной сети
Перед тем, как приступить к настройке роутера, проверим настройки подключения по локальной сети. Для этого:
Windows 7
1. Нажмем на «Пуск», «Панель управления».
2. Нажимаем на «Просмотр состояния сети и задач».
3. Жмем на «Изменение параметров адаптера».
4. В открывшемся окне мы видим «Подключение по локальной сети». Нажимаем по нему правой кнопкой мыши, выбираем «Свойство».
5. Из списка выбираем «Протокол Интернета версии 4 (TCP/IPv4)» и нажимаем «Свойство».
6. В открывшемся окне Вам нужно выставить галочки «Получить IP-адрес автоматически» и «Получить адрес DNS-сервера автоматически», затем нажимаем кнопку «Ok».
Windows 10
1. Нажмем на «Пуск», «Параметры».
2. Нажимаем на «Сеть и Интернет».
3. Выбираем «Ethernet» и нажимаем на «Настройка параметров адаптера».
4. В открывшемся окне мы видим «Ethernet». Нажимаем по нему правой кнопкой мыши, выбираем «Свойство».
5. Из списка выбираем «IP версии 4 (TCP/IPv4)» и нажимаем «Свойство».
6. В открывшемся окне Вам нужно выставить галочки «Получить IP-адрес автоматически» и «Получить адрес DNS-сервера автоматически», затем нажимаем кнопку «Ok».
Подключение роутера D-Link DIR-300 к компьютеру
Следующим шагом будет подключение роутера D-Link DIR-300 к Вашему Ноутбуку либо Персональному компьютеру. Для этого Вам необходимо подключить кабель, который Вам провел провайдер к порту роутера, где подписано «INTERNET», в более старых моделях данный порт подписан как «WAN». Кабель, который шел в комплекте с роутером, один конец подключаете к ноутбуку либо компьютеру, другой конец подключаете в один из четырех портов, которые обозначены черным цветом на роутере (цвета портов могут отличаться в зависимости от версии роутера). И да, не забудьте подключить кабель питания.
Алгоритм настройки на роутерах Asus
Создание VPN-туннеля и его настройка на маршрутизаторах марки Asus не отличается особой сложностью — достаточно внимательно следовать пошаговой инструкции:
- В боковом меню админ-панели выбрать пункт «VPN-сервер».
- Перейти в одноимённую вкладку, где в разделе «Основные настройки» активировать поля «Включить PPTP-сервер» и «Network Place (Samba) Support».
Во вкладке «VPN-сервер» выполняются основные настройки подключения к VPN
Вкладка «Подробнее о VPN» позволяет выбрать тип шифрования и настроить диапазон IP-адресов для пользователей сети
Пошаговая настройка VPN-сервера в моделях D-Link
Веб-интерфейсы роутеров D-Link разных поколений несколько отличаются, но настройка VPN во всех панелях управления происходит почти одинаково. Например, для моделей DIR-615 он состоит из следующих шагов:
- Войти в меню настроек роутера, где внизу экрана выбрать опцию «Расширенные настройки».
Для перехода к настройкам VPN-соединения нужно войти в раздел «Расширенные настройки»
Выбрав пункт «WAN», пользователь попадёт в настройки интернет-соединения
В разделе «WAN» нужно создать новое подключение, кликнув по кнопке «Добавить»
Исходя из того, какой планируется использовать IP-адрес (статический или динамический), производится выбор типа соединения
Информация для заполнения обязательных полей в разделе «VPN» предоставляется провайдером
Настройка VPN на маршрутизаторах TP-Link
Веб-интерфейс роутеров TP-Link прост и интуитивно понятен. Большинство настроек выполняется с помощью нескольких кликов. Например, для того, чтобы настроить VPN-подключение, потребуется минимум действий:
- В разделе «Сеть», расположенном в боковом меню, выбрать пункт «WAN».
- В окне настроек заполнить следующие поля: «Тип WAN-подключения» (выбрать нужный из списка), «Имя пользователя», «Пароль», «IP-адрес/Имя сервера» (в письме провайдера), а также активировать пункты «Динамический IP» и «Всегда включён».
- Сохранить настройки, нажав одноимённую кнопку внизу окна.
Все основные настройки VPN-подключения на роутерах TP-Link производятся во вкладке «Сеть» → «WAN»
Как настроить VPN на роутерах ZyXel
Панель управления маршрутизаторов этого производителя несколько отличается от веб-интерфейса других брендов. Но благодаря пошаговой инструкции настроить VPN не составит труда даже неопытному пользователю. Для этого нужно выполнить следующие действия:
-
-
- В основном меню админ-панели перейти в раздел «Система» → «Компоненты системы», где активировать опцию «Сервер PPTP» («VPN-сервер»).
-
Проверить, установлен ли PPTP-сервер на роутере, можно в разделе «Компоненты системы»
Для создания vpn-соединения от пользователя требуется минимум настроек
Первым делом нужно разрешить доступ к VPN администратору (пользователю admin)
В настройках учётных записей пользователей можно задать отдельные права доступа для каждого участника локальной сети
VPN-сервер в роутере — удобная функция, позволяющая создавать безопасное интернет-подключение, защищённое от посторонних глаз с помощью надёжного шифрования передаваемых данных. Единожды настроив VPN на маршрутизаторе, все подключённые к нему домашние устройства смогут пользоваться преимуществами такого соединения, например, смарт-телевизоры будут иметь доступ к ресурсам, запрещённым в регионе, а игровые приставки позволят играть в онлайн-игры, доступные только в определённых странах.
Тип безопасности и шифрования беспроводной сети. Какой выбрать?
Чтобы защитить свою Wi-Fi сеть и установить пароль, необходимо обязательно выбрать тип безопасности беспроводной сети и метод шифрования. И на данном этапе у многих возникает вопрос: а какой выбрать? WEP, WPA, WPA2, или WPA3? Personal или Enterprise? AES, или TKIP? Какие настройки безопасности лучше всего защитят Wi-Fi сеть? На все эти вопросы я постараюсь ответить в рамках этой статьи. Рассмотрим все возможные методы аутентификации и шифрования. Выясним, какие параметры безопасности Wi-Fi сети лучше установить в настройках маршрутизатора.
Обратите внимание, что тип безопасности, или аутентификации, сетевая аутентификация, защита, метод проверки подлинности – это все одно и то же.
Тип аутентификации и шифрование – это основные настройки защиты беспроводной Wi-Fi сети. Думаю, для начала нужно разобраться, какие они бывают, какие есть версии, их возможности и т. д. После чего уже выясним, какой тип защиты и шифрования выбрать. Покажу на примере нескольких популярных роутеров.
Я настоятельно рекомендую настраивать пароль и защищать свою беспроводную сеть. Устанавливать максимальный уровень защиты. Если вы оставите сеть открытой, без защиты, то к ней смогут подключится все кто угодно. Это в первую очередь небезопасно. А так же лишняя нагрузка на ваш маршрутизатор, падение скорости соединения и всевозможные проблемы с подключением разных устройств.
Защита Wi-Fi сети: WPA3, WPA2, WEP, WPA
Есть три варианта защиты. Разумеется, не считая «Open» (Нет защиты).
- WEP (Wired Equivalent Privacy) – устаревший и небезопасный метод проверки подлинности. Это первый и не очень удачный метод защиты. Злоумышленники без проблем получают доступ к беспроводным сетям, которые защищены с помощью WEP. Не нужно устанавливать этот режим в настройках своего роутера, хоть он там и присутствует (не всегда).
- WPA (Wi-Fi Protected Access) – надежный и современный тип безопасности. Максимальная совместимость со всеми устройствами и операционными системами.
- WPA2 – доработанная и более надежная версия WPA. Есть поддержка шифрования AES CCMP. Это актуальная версия протокола, которая все еще используется на большинстве домашних маршрутизаторов.
- WPA3 – это новый стандарт, который позволяет обеспечить более высокую степень защиты от атак и обеспечить более надежное шифрование по сравнению с предыдущей версией. Так же благодаря шифрованию OWE повышается безопасность общественных открытых сетей. Был представлен в 2018 и уже активно используется практически на всех современных роутерах и клиентах. Если ваши устройства поддерживают эту версию – используйте ее.
WPA/WPA2 может быть двух видов:
- WPA/WPA2 — Personal (PSK) – это обычный способ аутентификации. Когда нужно задать только пароль (ключ) и потом использовать его для подключения к Wi-Fi сети. Используется один пароль для всех устройств. Сам пароль хранится на устройствах. Где его при необходимости можно посмотреть, или сменить. Рекомендуется использовать именно этот вариант.
- WPA/WPA2 — Enterprise – более сложный метод, который используется в основном для защиты беспроводных сетей в офисах и разных заведениях. Позволяет обеспечить более высокий уровень защиты. Используется только в том случае, когда для авторизации устройств установлен RADIUS-сервер (который выдает пароли).
Думаю, со способом аутентификации мы разобрались. Лучшие всего использовать WPA3. Для лучшей совместимости, чтобы не было проблем с подключением старых устройств, можно установить смешанный режим WPA2/WPA3 — Personal. На многих маршрутизаторах по умолчанию все еще установлен WPA2. Или помечен как «Рекомендуется».
Шифрование беспроводной сети
Есть два способа TKIP и AES.
Рекомендуется использовать AES. Если у вас в сети есть старые устройства, которые не поддерживают шифрование AES (а только TKIP) и будут проблемы с их подключением к беспроводной сети, то установите «Авто». Тип шифрования TKIP не поддерживается в режиме 802.11n.
В любом случае, если вы устанавливаете строго WPA2 — Personal (рекомендуется), то будет доступно только шифрование по AES.
Какую защиту ставить на Wi-Fi роутере?
Используйте WPA2/WPA3 — Personal, или WPA2 — Personal с шифрованием AES. На сегодняшний день, это лучший и самый безопасный способ. Вот так настройки защиты беспроводной сети выглядит на маршрутизаторах ASUS:
Подробнее в статье: как установить пароль на Wi-Fi роутере Asus.
А вот так эти настройки безопасности выглядят на роутерах от TP-Link (со старой прошивкой).
Более подробную инструкцию для TP-Link можете посмотреть здесь.
Инструкции для других маршрутизаторов:
- Настройка защиты Wi-Fi сети и пароля на D-Link
- Защита беспроводной сети на роутерах Tenda
- Инструкция для Totolink: установка метода аутентификации и пароля
Если вы не знаете где найти все эти настройки на своем маршрутизаторе, то напишите в комментариях, постараюсь подсказать. Только не забудьте указать модель.
Так как WPA2 — Personal (AES) старые устройства (Wi-Fi адаптеры, телефоны, планшеты и т. д.) могут не поддерживать, то в случае проблем с подключением устанавливайте смешанный режим (Авто). Это же касается и WPA3. Если у вас есть устройства без поддержи этой версии, то нужно устанавливать смешанный режим WPA2/WPA3.
Не редко замечаю, что после смены пароля, или других параметров защиты, устройства не хотят подключаться к сети. На компьютерах может быть ошибка «Параметры сети, сохраненные на этом компьютере, не соответствуют требованиям этой сети». Попробуйте удалить (забыть) сеть на устройстве и подключится заново. Как это сделать на Windows 7, я писал здесь. А в Windows 10 нужно забыть сеть.
Пароль (ключ) WPA PSK
Какой бы тип безопасности и метод шифрования вы не выбрали, необходимо установить пароль. Он же ключ WPA, Wireless Password, ключ безопасности сети Wi-Fi и т. д.
Длина пароля от 8 до 32 символов. Можно использовать буквы латинского алфавита и цифры. Так же специальные знаки: — @ $ # ! и т. д. Без пробелов! Пароль чувствительный к регистру! Это значит, что «z» и «Z» это разные символы.
Не советую ставить простые пароли. Лучше создать надежный пароль, который точно никто не сможет подобрать, даже если хорошо постарается.
Вряд ли получится запомнить такой сложный пароль. Хорошо бы его где-то записать. Не редко пароль от Wi-Fi просто забывают. Что делать в таких ситуациях, я писал в статье: как узнать свой пароль от Wi-Fi.
Так же не забудьте установить хороший пароль, который будет защищать веб-интерфейс вашего маршрутизатора. Как это сделать, я писал здесь: как на роутере поменять пароль с admin на другой.
Если вам нужно еще больше защиты, то можно использовать привязку по MAC-адресу. Правда, не вижу в этом необходимости. Новый WPA3, или даже уже устаревший WPA2 — Personal в паре с AES и сложным паролем – вполне достаточно.
А как вы защищаете свою Wi-Fi сеть? Напишите в комментариях. Ну и вопросы задавайте 🙂