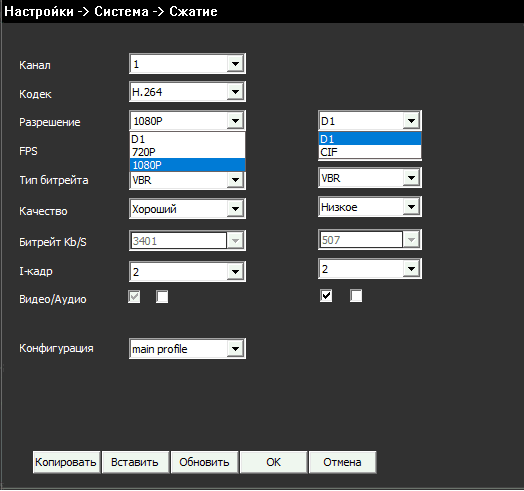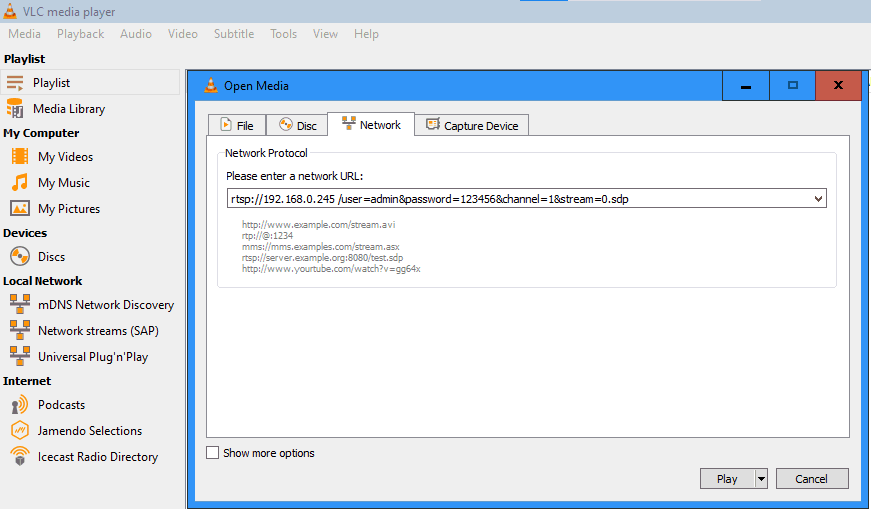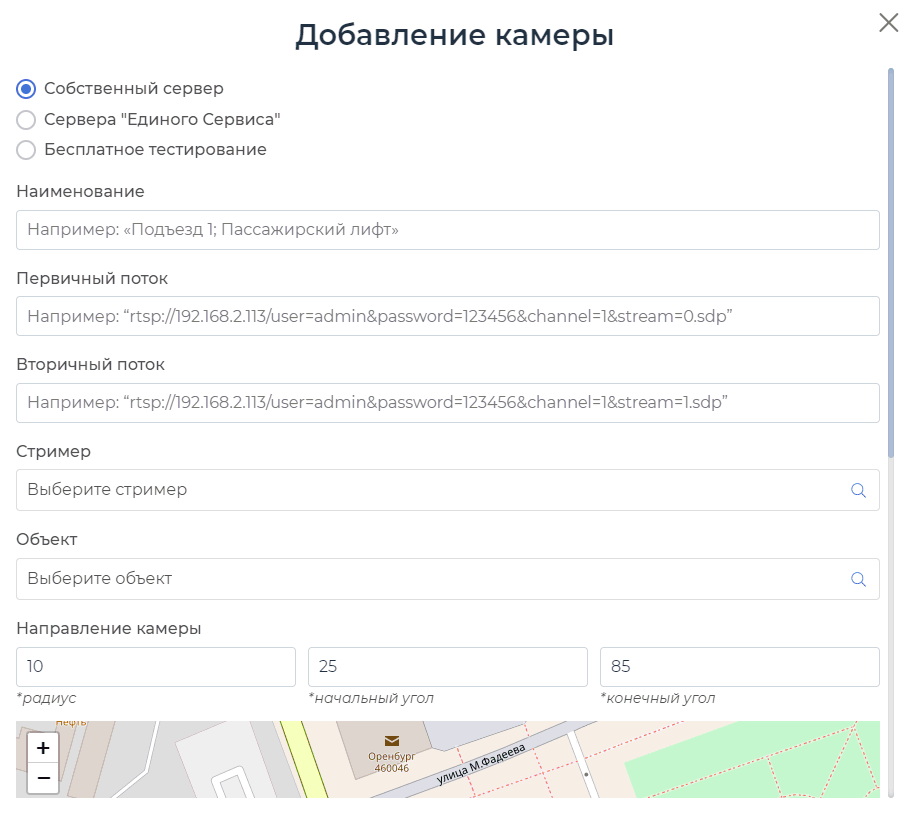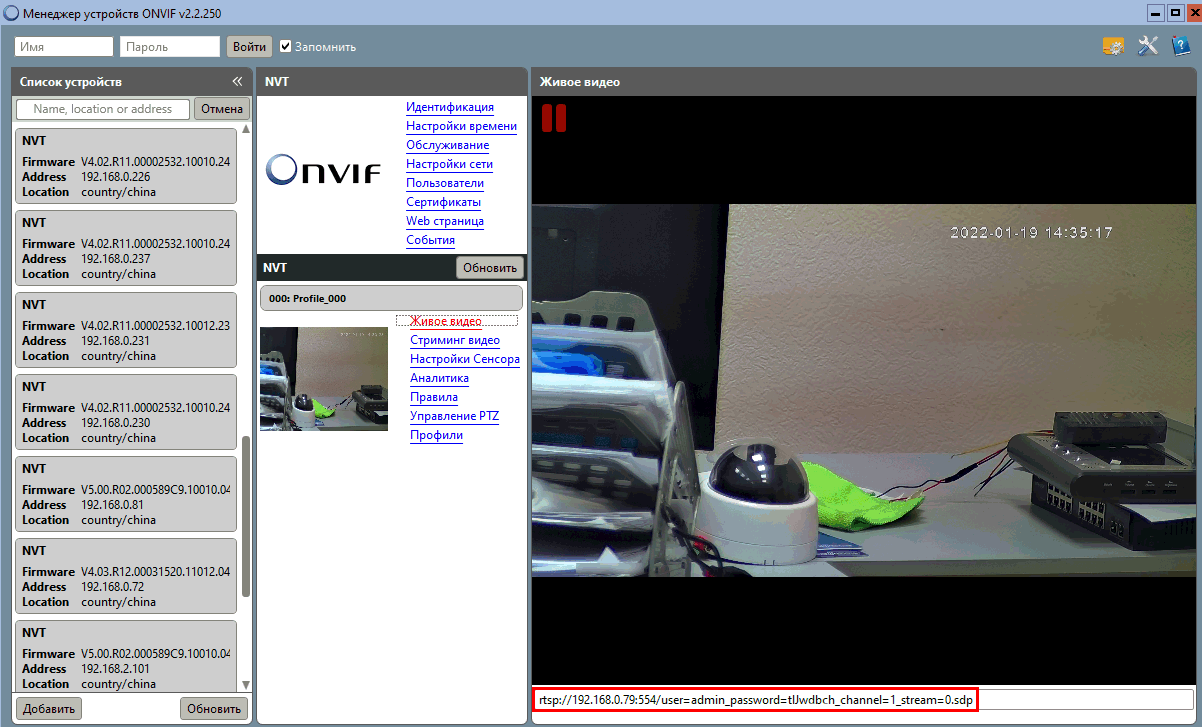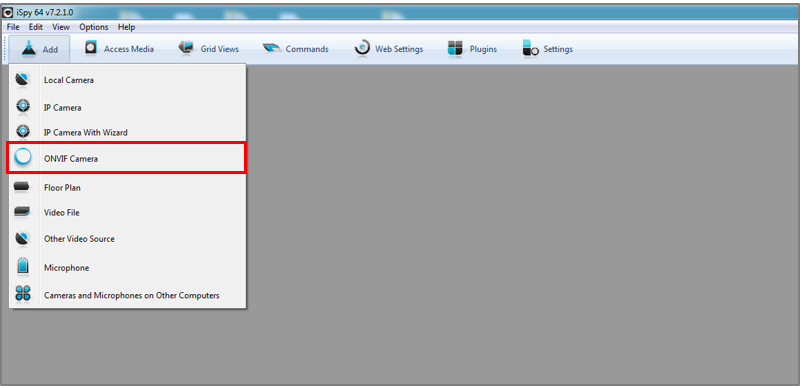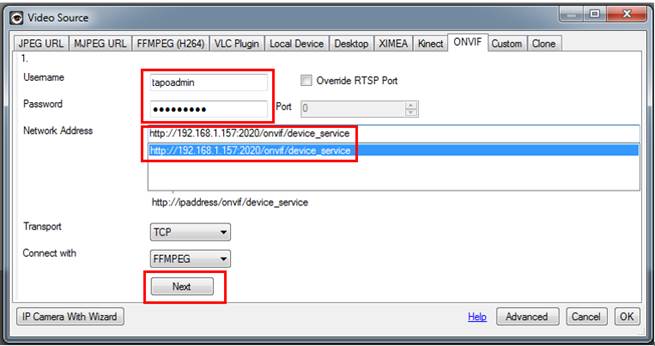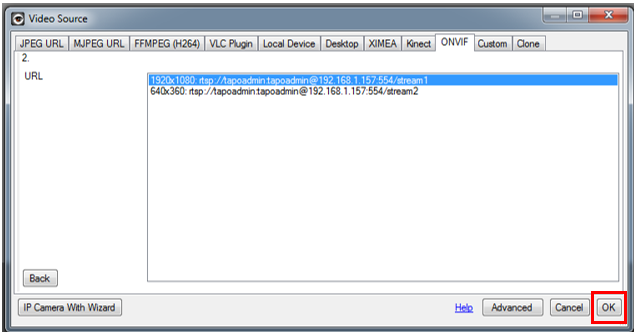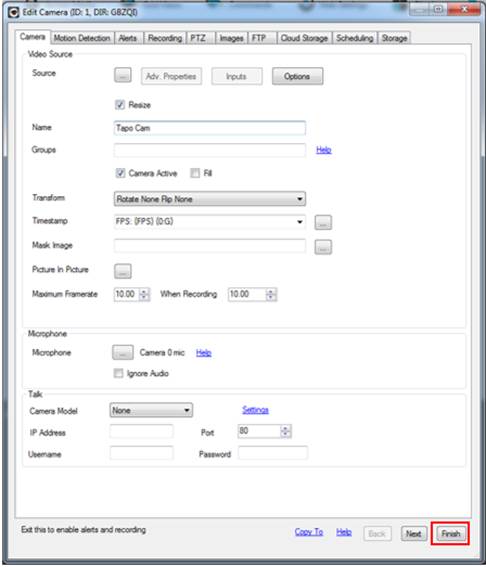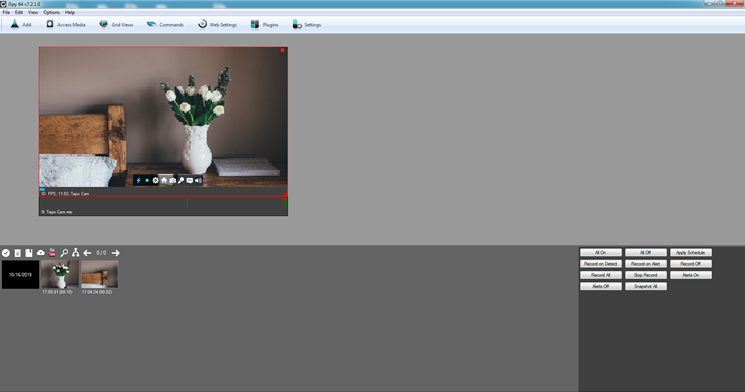RTSP поток для видеонаблюдения: как настроить и подключить.
Протокол RTSP используется для организации трансляций и передачи медиаконтента, независимо от того какой это контент (видео, аудио, текст, презентация и т.д.). Использование протокола обусловлено любыми задачами, где нужно передать медиаконтент онлайн (организация спортивных трансляций, вебинары, трансляция камеры видеонаблюдения).
Как это работает?
Работа протокола основывается на передаче клиенту RTP/RTSP пакетов с аудиовизуальным контентом от сервера или устройства, посредством запросов, содержащих метаданные и команды управления.
Работа протокола основывается на передаче клиенту RTP/RTSP пакетов с аудиовизуальным контентом от сервера или устройства, посредством запросов, содержащих метаданные и команды управления.
Передаваемый контент разделяется при пакетной передаче (аудио и видео отдельно), имеется возможность использовать несколько потоков, например, видео с разным разрешением (основной, дополнительный и, иногда, третий поток).
Использование нескольких потоков актуально в облачных сервисах видеонаблюдения и может помочь разгрузить интернет-канал и снизить нагрузку на аппаратную часть (можно транслировать видео в онлайн до трёх типов потока по запросу, например FullHD (1920×1080), HD (1280×720) и D1 (720×576)).
* Выбор качества потоков в IP камере вендора XM
Чтобы получить доступ к видео по RTSP протоколу нужно знать URL-адрес устройства (источника). URL-адреса RTSP не стандартизированы, они отличаются от производителя к производителю.
Пример структуры RTSP-ссылки
Далее пример приведен для IP камер видеонаблюдения для платформы XM (xmeye.net). Типовая RTSP-ссылка для камеры этого производителя выглядит так:
rtsp://IP-адрес/user=admin&password=&channel=1&stream=0.sdp – для локального подключения
Поток RTSP, как правило начинается с префикса «rtsp: //».
rtsp://P-адрес/ – блок с IP-адресом и портом подключения.
user=admin&password= – блок с учетными данными для авторизации (если установлен пароль, то он указывается после символа =).
&channel=1 – блок с номером канала (используется при подключении к видеорегистратору, для камеры всегда 1).
&stream=0.sdp – блок с номером потока (0 – основной поток, максимальное разрешение, 1 – дополнительный поток, сниженное разрешение, для снижения нагрузки на интернет-соединение и аппаратную часть телефона или ПК с которых ведется просмотр трансляции).
Пример реальной ссылки для подключения камеры по локальной сети выглядит так:
rtsp://192.168.0.56 /user=admin&password=Yhjf39HG&channel=1&stream=0.sdp
* Использование VLC Плеера для онлайн трансляции видео с камеры
По данной аналогии строятся RTSP-ссылки для большинства устройств. Если данная ссылка не подходит для вашего устройства, посмотрите раздел с примерами ссылок для разных производителей, изучите техническую документацию устройства или обратитесь непосредственно к поставщику.
Ниже будет приведен список стандартных url-ссылок на RTSP-трансляцию для наиболее распространенных производителей в России.
Использование RTSP в видеонаблюдении
Передача видео по RTSP в видеонаблюдении – это универсальный способ получить видео с устройства видеонаблюдения.
Как правило, все производители оборудования добавляют поддержку этого протокола в свои устройства, и с его использованием видеорегистраторы и камеры видеонаблюдения могут транслировать видео и аудиопоток на веб-серверы, сайты и клиентское ПО. Но зачем?
Альтернативный поток для повышения совместимости с ONVIF
Если говорить о камерах видеонаблюдения, основной целью RTSP является обеспечение совместимости с ONVIF. Например, когда кто-то пытается использовать IP-камеру со сторонним видеорегистратором, при этом подключение по ONVIF невозможно из-за различия версий ONVIF –протокола. В этом случае, если регистратор имеет возможность подключения камеры по протоколу RTSP, то можно воспользоваться этим функционалом, т.к. совместимость устройств не зависит от версий протокола.
Передача видео в облачные сервисы видеонаблюдения
Облачные сервисы видеонаблюдения часто используют для подключения RTSP-ссылки, т.к. это позволяет обойти интеграцию оборудования для отдельных вендоров (многие вендоры используют свои собственные проприетарные протоколы подключения, они могут быть несовместимы со сторонним оборудованием и программным обеспечением).
Для подключения к облачному сервису, достаточно знать ссылку на RTSP поток камеры или видеорегистратора и внести ее в веб интерфейсе или программном обеспечении, которое сервис использует.
* Личный кабинет сервиса облачного видеонаблюдения “Мой Двор”, где используется RTSP
Запись или резервное копирование в другое место
Потоковая передача RTSP также предоставляет возможность перезаписать и сохранить поток на другом сервере или записывающем устройстве. Поскольку RTSP существует уже давно, существует множество медиа-серверов и NAS-серверов, которые поддерживают RTSP. Большинство систем гибридных и сетевых видеорегистраторов не только предоставляют потоки RTSP для отправки видео, они также могут принимать потоки RTSP для записи.
* добавление IP камеры по RTSP в Трассир
Ретрансляция потока на сервисы потокового вещания
И последнее, но не менее важное — это потоковая передача с камеры видеонаблюдения на веб-сайт прямой трансляции. Некоторые распространенные проекты видеонаблюдения в прямом эфире включают: заповедники для животных, национальные парки, зоопарки, пляжи и строительные площадки.
Как просмотреть видео с камеры по RTSP-протоколу?
1) Узнайте RTSP ссылку (URL-адрес потока RTSP)
Чтобы получить видео, необходимо знать URL-адрес потока RTSP, который варьируется от бренда к бренду. Формат ссылки можно узнать в документации к камере или в технической поддержке производителя. Пример ссылки для вендора XM: rtsp://192.168.0.245 /user=admin&password=123456&channel=1&stream=0.sdp.
Также, можно узнать ссылку для большинства вендоров при помощи программы Onvif Device Manager. Однако, стоит учитывать, что программа работает только с камерами, поддерживающими подключение по Onvif.
* Поиск RTSP ссылки с помощью Onvif Device Manager
2) Поиск RTSP ссылки с помощью Onvif Device Manager
В качестве клиента для просмотра видеопотока по RTSP могут выступать следующее ПО: VLC player, QuickTime, Skype, RealPlayer, Media Player Classic (входит в состав пакета видеокодеков K-Lite). На мобильных телефонах на базе iOS и Android можно воспользоваться приложением RTSP Viewer.
3) Укажите RTSP-ссылку в клиенте
После нажатия кнопки «Play» вы увидите видеопоток RTSP в реальном времени на проигрывателе VLC.
* Успешная видеотрансляция с камеры в VLC плеере
Подключиться не удалось? Особенности при подключении к камере по RTSP.
Не забудьте включить RTSP
Изначально возможность подключения по RTSP может быть отключена. Включить трансляцию и изменить стандартный порт можно в сетевых настройках камеры или видеорегистратора.
* Включение RTSP службы камеры ведора XM
Учитывайте локацию источника и приемника
Важно понимать, находится ли камера – источник RTSP потока и приемник – клиентское ПО в одной локальной сети. Если, да – настройка крайне проста и описана выше. В ситуации, когда подключение к камере осуществляется через Интернет, настройка существенно сложнее – нужен статический IP адрес и проброс портов.
Подключение IP камеры через интернет и при чем тут 554 порт
Услуга предоставления статического (постоянного) IP-адреса предоставляется провайдером, нужно обратиться к нему для подключения.
Какую платформу выбрать: видеорегистратор или облачное хранилище, читайте в статье
Далее нужно выполнить проброс портов в роутере с внешнего статического IP-адреса через свободный TCP-порт до локального IP-адреса устройства, на стандартный (или установленный вручную) RTSP-порт. По умолчанию, RTSP протокол использует 554 порт.
Например, с внешнего статического IP-адреса 82.110.10.10 и порт 5501 на внутренний локальный IP-адрес 192.168.1.10 и порт 554.
При этом следует для каждого устройства использовать свой внешний TCP-порт: 5501, 5502, 5502 и т.д.
* Проброс портов на роутере на несколько камер
Для проверки подключения также можно использовать VLC player.
Основные проблемы RTSP в видеонаблюдении
Основные проблемы с которыми можно столкнуться при настройке RTSP-трансляции с камеры видеонаблюдения это потери кадров и разрывы соединения. Связано это, в первую очередь, с тем, что канал интернет соединения между камерой и клиентом может быть меньше, нежели поток производимый камерой (ее битрейт). В этом случае проблемы могут наблюдаться как при использовании UDP (артефакты, потери кадров) так и TCP (разрыв соединения).
* Пример пропуска кадров в видео
Самым простым способом решения проблемы будет снижение битрейта на камере или расширении канала.
Также проблемы могут появляться на камерах не особо известных производителей или поставщиков, использующих «noname» оборудование. Здесь уже возможно всё, начиная от разрывов в трансляции и заканчивая невозможностью подключения при корректных настройках и RTSP-ссылке. Такие проблемы, в большинстве случаев, можно решить прошивкой от производителя. Но, все же для минимизации подобных проблем, рекомендуется использовать оборудование от зарекомендовавших себя на рынке вендоров.
Получение потока RTSP с камеры или записывающего устройства безопасности включает перекодирование собственного потока. Это перекодирование не только увеличивает нагрузку на ЦП устройства, с которого выполняется выборка потока, но и может вызывать задержку видеопотока.
Примеры форматов ссылок на RTSP потоки камер популярных вендоров
Формат RTSP-потока Dahua (камеры и сетевые видеорегистраторы)
rtsp://<login>:<password>@<ip>:<port>/cam/realmonitor?channel=<channelNo>&subtype=<typeNo>
<login> — имя учетной записи
<password> — пароль учетной записи
<ip> — IP-адрес
<port> — порт подключения, 554 по умолчанию.
<channelNo> — номер канала, 1 – первый, 2 – второй и т.д.
<typeNo> — тип потока. 0 – основной поток, 1 – дополнительный субпоток, 2- второй дополнительный субпоток.
Пример ссылки: rtsp://admin:12345@192.168.1.210:554/cam/realmonitor?channel=1&subtype=1 – транслируется дополнительный поток с первого канала, с логином admin и паролем 12345
Формат RTSP-потока HikVision (сетевые видеорегистраторы)
rtsp://<login>:<password>@<address>:<port>/Streaming/Channels/<id>
<login> — имя учетной записи
<password> — пароль учетной записи
<address> — IP-адрес
<port> — порт подключения, 554 по умолчанию
<id> — номер канала и тип потока – для значения «101» — канал 1, поток 1 (основной поток). Значение «102» — канал 1, поток 2 (дополнительный поток). «201» — канал 2 регистратора, поток 1 (основной поток), «202» — канал 2, поток 2 (дополнительный поток).
Пример ссылки: rtsp:// admin:12345@192.168.1.210:554/Streaming/Channels/101 — транслируется основной поток с первого канала видеорегистратора.
Формат RTSP-потока Uniview (сетевые видеорегистраторы)
rtsp://<login>:<password>@<ip>:<port>/unicast/c<channel number>/s<stream type>/live
<login> — имя учетной записи
<password> — пароль учетной записи
<ip> — IP-адрес
<port> — порт подключения
<channel number> номер канала — c1 для первого канала, c2 для второго, и т.д.
<stream type>: тип потока — s0 (основной поток) or s1 (дополнительный поток)
Пример ссылки: rtsp://admin:12345@192.168.1.210:554/unicast/c2/s2/live – транслируется дополнительный поток со второго канала видеорегистратора, с логином admin и паролем 12345
Формат RTSP-потока HiWatch (сетевые видеорегистраторы)
rtsp://<login>:<password>@<ip>:<port>/ISAPI/Streaming/Channels/<id>
<login> — имя учетной записи
<password> – пароль используемой учетной записи
<ip> — IP-адрес камеры
<port> — RTSP-порт (по умолчанию 554, может быть изменен в настройках)
<id> — номер канала и тип потока – 101 — это 1 камера 1 поток, 201 — это 2 камера 1 поток, 102 — это 1 камера 2 поток и т.д.
Пример ссылки: rtsp://admin:12345@192.168.200.11:554/ISAPI/Streaming/Channels/101 – трансляция основного потока с первой камеры, логин – admin, пароль – 12345.
Двор24 — профессиональные решения
для облачного видеонаблюдения
в Многоквартирных домах по всей России
Двор24 — решения
для облачного видеонаблюдения
Для жителей многоэтажек действует акция
Оставьте заявку и получите возможность установки видеонаблюдения бесплатно
Оставить заявку

RTSP (Real-Time Streaming Protocol) — это протокол потоковой передачи данных, используемый для передачи видео- и аудиоконтента в режиме реального времени. RTSP часто используется для просмотра потоков с IP-камер на компьютере или мобильном устройстве.
Если у вас установлена IP-камера от Keenetic и вы хотите настроить RTSP поток на своем устройстве, вам понадобится следовать нескольким простым шагам.
Шаг 1: Войдите в веб-интерфейс устройства Keenetic, введя IP-адрес вашего маршрутизатора в адресной строке браузера. Войдите в настройки Wi-Fi и выберите вкладку «IP-камеры».
Шаг 2: В разделе «IP-камеры» найдите вашу IP-камеру и нажмите на нее. Вы увидите все доступные для нее настройки.
Содержание
- Получение RTSP потока с IP-камеры Keenetic
- Подключение IP-камеры к сети Keenetic
- Настройка IP-адреса IP-камеры
- Включение RTSP потока на IP-камере
- Использование RTSP потока
- Настройка роутера Keenetic для работы с RTSP потоком
Получение RTSP потока с IP-камеры Keenetic
Для получения RTSP потока с IP-камеры Keenetic, вам потребуется знать IP-адрес камеры и порт, на котором доступен RTSP поток. Если вы не знаете эти данные, вы можете найти их в настройках вашего роутера Keenetic.
Шаги по получению RTSP потока:
Шаг 1: Откройте веб-интерфейс вашего роутера Keenetic, введя IP-адрес роутера в адресную строку браузера.
Шаг 2: Войдите в настройки роутера, используя правильные учетные данные.
Шаг 3: Найдите и откройте настройки IP-камеры в разделе «Устройства».
Шаг 4: В появившемся окне найдите раздел с информацией о камере. Здесь вы должны увидеть IP-адрес камеры и порт RTSP потока.
Шаг 5: Скопируйте IP-адрес камеры и порт RTSP потока.
Шаг 6: Откройте программу для просмотра RTSP потоков, такую как VLC Media Player или IP Camera Viewer.
Шаг 7: В программе для просмотра RTSP потоков найдите опцию для добавления нового потока.
Шаг 8: Введите скопированный IP-адрес камеры и порт RTSP потока в соответствующие поля.
Шаг 9: Нажмите кнопку «Сохранить» или «Добавить», чтобы сохранить настройки и запустить просмотр RTSP потока с IP-камеры Keenetic.
После выполнения этих шагов, вы сможете просматривать RTSP поток с IP-камеры Keenetic в программе для просмотра RTSP потоков.
Подключение IP-камеры к сети Keenetic
Для подключения IP-камеры к сети Keenetic, выполните следующие шаги:
- Убедитесь, что IP-камера и сетевой роутер Keenetic находятся в рабочем состоянии.
- Подключите IP-камеру к роутеру Keenetic с помощью сетевого кабеля.
- Установите необходимое программное обеспечение для работы с IP-камерой на вашем компьютере или мобильном устройстве.
- Войдите в настройки роутера Keenetic, используя учетные данные администратора.
- Перейдите в раздел настройки сети или сетевых устройств.
- Найдите список подключенных устройств и найдите IP-камеру в этом списке.
- Присвойте IP-камере статический IP-адрес, чтобы избежать конфликта с другими устройствами в сети.
- Установите порты протокола RTSP (Real Time Streaming Protocol) для IP-камеры. Обычно эти порты 554 и 80.
- Сохраните внесенные изменения и перезагрузите роутер Keenetic.
После выполнения этих шагов IP-камера должна быть успешно подключена к сети Keenetic и готова к использованию.
Настройка IP-адреса IP-камеры
Для начала настройки IP-адреса IP-камеры Keenetic, необходимо подключить ее к вашей локальной сети. Подключите IP-камеру с помощью сетевого кабеля к коммутатору или роутеру Keenetic.
После подключения камеры, откройте веб-браузер и введите IP-адрес роутера Keenetic в адресной строке. Обычно это 192.168.1.1 или 192.168.0.1. Затем введите имя пользователя и пароль для доступа к настройкам роутера Keenetic.
По умолчанию имя пользователя — admin, а пароль — admin. Если вы изменили эти данные, введите ваше собственное имя пользователя и пароль.
После успешной аутентификации настроек роутера, найдите секцию «Устройства» или «DHCP-сервер» в веб-интерфейсе Keenetic. В этой секции вы должны увидеть список устройств, подключенных к роутеру.
Найдите вашу IP-камеру в списке устройств и запишите ее MAC-адрес. Вы можете найти MAC-адрес на корпусе IP-камеры или в меню настроек камеры.
После того, как вы записали MAC-адрес, перейдите к настройке IP-адреса для IP-камеры. Вернитесь в меню настроек роутера Keenetic и найдите секцию «DHCP-резервация» или «Статический IP».
В этой секции введите MAC-адрес IP-камеры и присвойте ему статический IP-адрес в вашей локальной сети. Например, вы можете указать IP-адрес 192.168.1.101 и сохранить настройки.
После сохранения настроек роутера Keenetic, перезагрузите IP-камеру. Теперь она должна быть доступна по новому статическому IP-адресу, который вы указали.
Включение RTSP потока на IP-камере
Включение RTSP (Real-Time Streaming Protocol) потока на IP-камере Keenetic позволяет получать видео и аудио данные с камеры в реальном времени. Для этого необходимо выполнить следующие шаги:
- Подключитесь к IP-камере, введя ее IP-адрес в веб-браузере.
- Войдите в настройки IP-камеры, используя учетные данные администратора (обычно это логин «admin» и пароль «admin»).
- Перейдите в раздел «Настройки сети» или «Network Settings».
- Найдите настройки RTSP и активируйте их.
- Сохраните изменения и перезагрузите IP-камеру, чтобы новые настройки вступили в силу.
После выполнения указанных шагов RTSP поток будет включен на IP-камере Keenetic и вы сможете использовать его для получения видео и аудио данных в реальном времени. Обратите внимание, что у различных моделей IP-камер Keenetic могут быть небольшие отличия в настройках, поэтому рекомендуется обратиться к документации камеры для получения подробной информации.
Использование RTSP потока
После включения RTSP потока на IP-камере Keenetic вы сможете использовать его для различных целей, в том числе:
- Просмотр видео с IP-камеры в реальном времени с помощью специализированных программ или приложений;
- Интеграция видео с IP-камеры в системы видеонаблюдения или умный дом;
- Запись видео с IP-камеры в режиме реального времени на специализированные устройства, такие как сетевые видеорегистраторы;
- Доступ к RTSP потоку по сети с использованием других устройств, таких как компьютеры или мобильные устройства.
Для использования RTSP потока необходимо знать его адрес, который обычно имеет следующий формат: «rtsp://:<порт_камеры>/stream». При необходимости узнать адрес RTSP потока обратитесь к документации IP-камеры Keenetic или обратитесь к производителю камеры для получения более подробной информации.
Теперь вы знаете, как включить RTSP поток на IP-камере Keenetic и как его использовать для получения видео и аудио данных в реальном времени. Следуйте указанной выше инструкции и наслаждайтесь удобством и функциональностью своей IP-камеры Keenetic!
Настройка роутера Keenetic для работы с RTSP потоком
Для настройки роутера Keenetic для работы с RTSP потоком с IP-камеры, следуйте этим шагам:
| Шаг | Описание |
|---|---|
| 1 | Зайдите в веб-интерфейс роутера Keenetic, введя его IP-адрес в адресной строке браузера. |
| 2 | Авторизуйтесь в веб-интерфейсе роутера, используя свои учетные данные. |
| 3 | Перейдите в раздел «Сеть» или «Network» (название раздела может отличаться в зависимости от версии прошивки). |
| 4 | Выберите вкладку «LAN» или «Локальная сеть». |
| 5 | Найдите раздел «DHCP сервер». |
| 6 | Установите флажок «Использовать указанный IP-адрес» и введите IP-адрес для сервера DHCP. |
| 7 | Сохраните настройки. |
| 8 | Перейдите в раздел «Приложения» или «Applications» (название раздела может отличаться в зависимости от версии прошивки). |
| 9 | Нажмите на кнопку «Добавить приложение» или «Add application». |
| 10 | Задайте имя приложения (например, «RTSP») и выберите протокол «RTSP». |
| 11 | Введите внешний и внутренний порты для RTSP потока (обычно 554). |
| 12 | Установите флажок «Включить» и выберите IP-адрес вашей IP-камеры. |
| 13 | Сохраните настройки. |
| 14 | Теперь вы можете получить доступ к RTSP потоку с IP-камеры через внешний IP-адрес роутера Keenetic, указав веб-адрес: rtsp://внешний_ip:внешний_порт. |
Следуя этой пошаговой инструкции, вы сможете успешно настроить роутер Keenetic для работы с RTSP потоком с IP-камеры и безопасно использовать его для просмотра видео.
После курения гугла и танцев с бубнами все таки решил проблему, с небольшой оговоркой.
Как известно, в RTSP существует 2 режима:
- Non-Interleaved Mode (2хUDP + 1TCP);
- Interleaved Mode (TCP). Non-Interleaved Mode
В Non-Interleaved Mode клиент и камера использует по 2 UDP порта с каждой стороны. Клиент сообщает случайных 2 соседних UDP порта, куда камера сможет отправлять поток.
Порты камеры статичны, и мы их можем легко пробросить (и их нужно пробрасывать, на них клиент шлет несколько пакетов в 32 байта перед посылкой потока камерой), однако если и клиент находится за своим NAT, то пробросить со своей стороны заранее неизвестные порты невозможно для простых роутеров- нужно иметь возможность как в Mikrotik делать выборку по порту источнику Src. Port (а не Dst. Port), так как мы его знаем, в данном случае в моей камеры это 40000-40001 UDP порты.
Проснифил весь трафик от камеры через оба NAT до процесса VCL Player и все завелось, хоть почему то нестабильно, иногда включаешь play, но картинки нет, хотя трафик стабильно идет, однако если запустилось уже то все ок. Почему так не знаю. Вообщем, хорошо небольшая нагрузка на сеть, малые задержки, но сложно, особенно, если удаленных камер больше одной.
В Interleaved Mode используется только одно tcp соединение на 554 порту, и для потока и для управления. Выбор режима лежит на клиенте (конечно если сервер/камера поддерживает).
VCL Player успешно играет поток с камеры в этом режиме, если:
On the VLC media player Tools menu, click Preferences.
In the Simple Preferences dialog box, click Input / Codecs in the contents panel.
In Input & Codecs Settings, in the Network area, change the Live555 stream transport option from HTTP (default) to RTP over RTSP (TCP).
Click Save.
Соответственно пробросить камеру тут очень просто и нужен проброс только со стороны камеры. Несколько больше накладные расходы, выше задержка, но все банально просто как с одной камерой, так и с десятками.
Эта статья подходит для:
Tapo C210P2 , Tapo C325WB , Tapo C212 , TC65 , TC85 , TC40 , Tapo C110 , Tapo C320WS , TC60 , Tapo C210 , Tapo C111 , Tapo C310 , Tapo C520WS , Tapo C211 , Tapo C310P2 , TC68 , Tapo C200P2 , Tapo C425 , Tapo C525WB , Tapo C125 , Tapo C720 , Tapo C225 , Tapo C500 , Tapo C120 , TC73 , Tapo C220 , TC72 , Tapo C100 , TC71 , Tapo C200 , TC70 , Tapo C860 , Tapo C510W , Tapo C110P4 , Tapo C110P2
Камеры Tapo поддерживают стандартный протокол RTSP и могут работать со сторонними программами или приложениями. Если необходимо просматривать прямую трансляцию камеры с помощью стороннего приложения, такого как VLC Player, достаточно ввести URL-адрес потока RTSP в приложении VLC Player.
URL-адреса RTSP-потока для камер Tapo:
— для потока 1080p (1920×1080): rtsp://username:password@IP Address:554/stream1
— для потока 360p (640×360): rtsp://username:password@IP Address:554/stream2
Примечания:
1. Имя пользователя / пароль — это учётная запись камеры, созданная с помощью приложения Tapo (о том, как создать учётную запись камеры, рассказано в шаге 1).
2. IP-адрес — это IP-адрес камеры, назначенный роутером. Его можно найти в списке DHCP-клиентов роутера или в приложении Tapo (перейдите в раздел сведений о камере в «Настройках камеры»).
3. Если вы хотите удалённо просматривать прямой эфир с камеры Tapo с помощью стороннего приложения, сначала для камеры нужно открыть порт 554 на роутере.
4. Также для добавления камеры Tapo с её именем пользователя / паролем и IP-адресом можно использовать стандарты ONVIF.
Помимо приложения Tapo, камерами Tapo можно управлять через стороннее программное обеспечение. В качестве примера рассмотрим ПО для видеонаблюдения iSpy.
Примечание: перед началом работы убедитесь, что камера и компьютер, на котором запущена программа iSpy, подключены к одной сети.
Шаг 1. Создайте учётную запись камеры в приложении Tapo
1. В главном разделе нажмите на модель камеры или нажмите Просмотр камеры > Управление, чтобы перейти в раздел Онлайн-просмотр.
2. На странице Онлайн-просмотр нажмите на иконку шестерёнки, чтобы перейти в Настройки камеры.
3. Выберите Дополнительные настройки, затем Учётная запись камеры, чтобы создать учётную записи камеры (имя пользователя и пароль) для входа в камеру на сторонних порталах.


Шаг 2: Добавление камеры Таро в iSpy
1. Запустите программу iSpy на компьютере.
2. Нажмите Add в верхней левой части меню и выберите ONVIF Camera.
3. Введите имя пользователя (Username) и пароль (Password), созданные ранее для камеры в приложении Таро, выберите адрес сети (Network Address) и нажмите Next. При необходимости можно изменить и другие параметры.
4. Выберите разрешение видео и нажмите OK.
5. При необходимости настройте параметры камеры, включая микрофон, голосовую связь, обнаружение движения, оповещения, запись, изображения, расписания и хранение. Также все эти настройки можно изменить позже. Нажмите Finish для завершения добавления камеры в iSpy.
6. После добавления камеры Tapo в iSpy будут доступны все те же функции, что и в приложении Таро: просмотр в реальном времени, настройки обнаружения движения, проверка записи при обнаружении движения, установка записи по расписанию, видеозапись и многое другое.
Если Вы хотите предоставить доступ к трансляции с Вашей камеры другому лицу, которое находится во внешней сети, изучите информацию, приведенную ниже.
Чтобы трансляцию можно было просматривать из внешней сети, ссылка на нее должна содержать белый (реальный) IP-адрес. Это услуга, которую необходимо подключить у Вашего провайдера. Обычно она оказывается за дополнительную абонентскую плату.
Проверить, предоставлен ли Вам белый IP-адрес, достаточно легко. Нужно зайти в настройки роутера и посмотреть, какой IP-адрес приходит на интерфейс WAN. Если Вы используете роутер марки TP-Link, то эту информацию можно увидеть на странице Дополнительные настройки – Сеть – Интернет или Сеть – WAN (в зависимости от типа интерфейса Вашего роутера). Если Вы используете роутер другой марки, пожалуйста, свяжитесь с поддержкой производителя Вашего роутера, чтобы узнать эту информацию.
Адрес, который Вы увидите там, НЕ должен принадлежать ни одному из следующих диапазонов:
- 10.0.0.0 — 10.255.255.255 (маска подсети 255.0.0.0 или /8)
- 100.64.0.0 — 100.127.255.255 (маска подсети 255.192.0.0 или /10)
- 172.16.0.0 — 172.31.255.255 (маска подсети: 255.240.0.0 или /12)
- 192.168.0.0 — 192.168.255.255 (маска подсети: 255.255.0.0 или /16)
Также нужно настроить проброс порта на этом роутере. Чтобы узнать, как это сделать, обратитесь к этой статье: https://www.tp-link.com/ru/support/faq/1379/
Внимание: Обычно для камеры выполняется проброс порта 554 для потока RTSP. Для потока ONVIF нужно пробросить порт 2020.
Далее, в ссылке на RTSP-поток должен быть указан адрес на WAN-порту роутера, который мы нашли ранее, и порт.
К сожалению, просмотр трансляции не будет доступен через браузер, однако для этой цели можно использовать программу iSpy или VLC Player.
Руководства для устройств, а также более подробная информация о каждой функции и настройках доступны в центре загрузок.
На чтение 3 мин Опубликовано Обновлено
RTSP (Real-Time Streaming Protocol) – это протокол, который используется для передачи видео и аудио потоков в реальном времени. В настоящее время он широко применяется в IP-камерах, смартфонах и других устройствах, поддерживающих видеонаблюдение и удаленный доступ. Открытие RTSP на роутере позволяет передавать видеосигналы через Интернет и смотреть их на других устройствах, даже находясь в другом месте.
Открытие RTSP на роутере может быть полезным во многих ситуациях. Например, вы можете использовать эту функцию для наблюдения за детьми или домашними животными, контроля работы офиса или магазина в ваше отсутствие, либо для удаленного просмотра видео с вашей IP-камеры через мобильное приложение.
Тем не менее, открытие RTSP на роутере может быть немного сложным процессом, особенно для новичков. В этой статье мы дадим подробную инструкцию о том, как открыть RTSP на вашем роутере, а также поделимся некоторыми полезными советами и рекомендациями. Знание этих информаций поможет вам настроить свою систему видеонаблюдения и наслаждаться удаленным просмотром видео без лишних сложностей и перебоев.
Содержание
- Что такое RTSP и зачем он нужен
- Как открыть RTSP на роутере
- Советы по использованию RTSP на роутере
Что такое RTSP и зачем он нужен
RTSP предоставляет возможность управления потоком данных, такими как пауза, воспроизведение, перемотка, запись и т. д. Это позволяет пользователям контролировать и взаимодействовать с видеопотоком, транслируемым с IP-камеры или другого устройства.
Настройка RTSP на роутере позволяет использовать протокол для удаленного доступа к видеопотоку. Это может быть полезно, например, для просмотра видео с IP-камеры на мобильном устройстве или компьютере в любое время и из любой точки мира.
| Преимущества RTSP: | Недостатки RTSP: |
|---|---|
| 1. Поддержка реального времени; | 1. Необходимость настройки роутера; |
| 2. Возможность управления потоком данных; | 2. Может требовать высокой скорости интернета; |
| 3. Широкое использование в системах видеонаблюдения и других устройствах; | 3. Возможность просмотра видео зависит от доступности сервера и качества интернет-соединения; |
| 4. Возможность удаленного доступа к видеопотоку. |
Как открыть RTSP на роутере
Советы по использованию RTSP на роутере
| 1. Проверьте совместимость | Убедитесь, что ваш роутер и устройство, с которого вы хотите стримить потоковое видео, поддерживают RTSP. Проверьте спецификации роутера и устройства или проконсультируйтесь с их производителями. |
| 2. Обновите прошивку | Убедитесь, что у вас установлена последняя версия прошивки для вашего роутера. Обновление прошивки может исправить ошибки и добавить новые функции, включая поддержку RTSP. |
| 3. Настройте проброс портов | Для использования RTSP на роутере необходимо настроить проброс портов. Откройте веб-интерфейс роутера, найдите раздел «Проброс портов» или «Port Forwarding» и добавьте правило для порта, используемого RTSP (по умолчанию 554). |
| 4. Включите UPnP | UPnP (Universal Plug and Play) позволяет автоматически настроить проброс портов на роутере для подключенных устройств. Включите UPnP в настройках роутера, чтобы облегчить использование RTSP. |
| 5. Защитите свою сеть | RTSP может стать уязвимостью для вашей сети, поэтому обязательно защищайте ее. Включите парольную защиту для доступа к веб-интерфейсу роутера, используйте сильные пароли и обновляйте их регулярно. |
Следуя этим советам, вы сможете успешно использовать RTSP на своем роутере и наслаждаться потоковым видео и аудио без проблем.