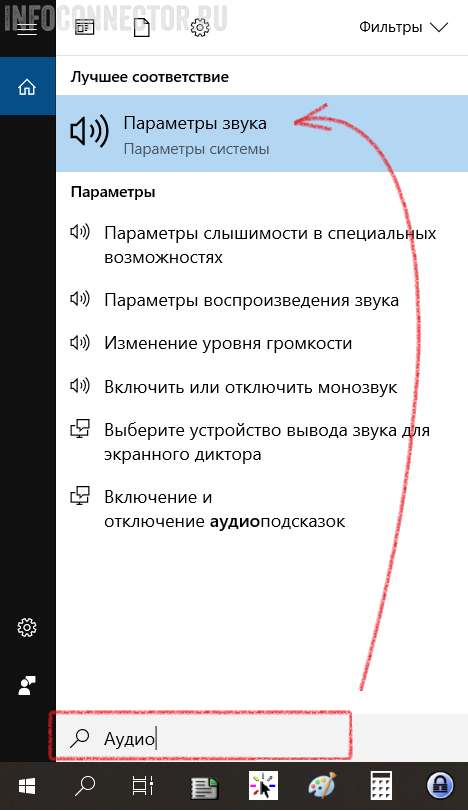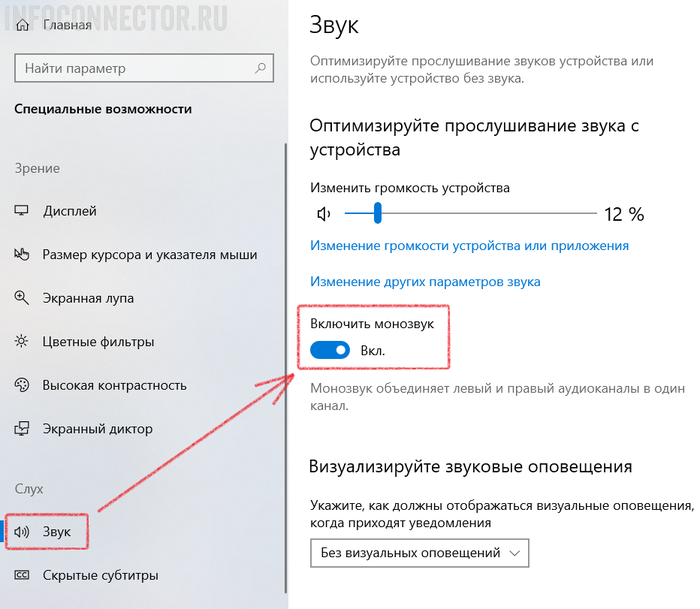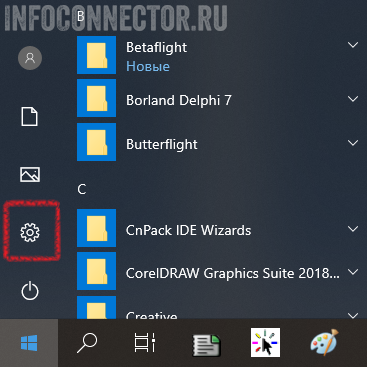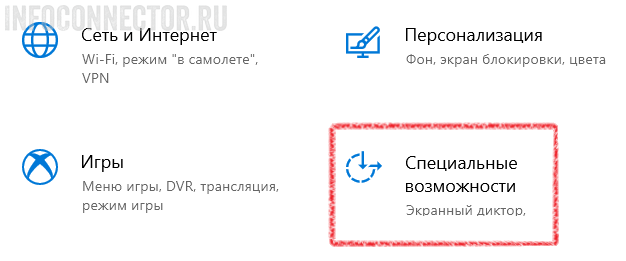В этой статье показаны действия, с помощью которых можно включить Монозвук (mono audio) в операционной системе Windows 10.
Монозвук — функция специальных возможностей Windows 10, реализованная на системном уровне. Данный функционал будет полезен для пользователей у которых при воспроизведении аудио контента имеются некоторые проблемы, например когда вы слушаете звук, который имеет только один канал, или закодирован неправильно, или если кодированные каналы несовместимы с вашей аппаратной настройкой, в результате чего звук воспроизводится только в одном наушнике или динамике.
Также функция монозвука будет полезна для пользователей имеющих проблемы со слухом. При прослушивании стереозвука, слушатель получает различный аудиопоток с обоих каналов с разными звуками. В отличие от стереозвука, монозвук воспроизводит один и тот же поток через оба динамика.
Содержание
- Как включить функцию «Монозвук» используя «Параметры Windows»
- Как включить функцию «Монозвук» в редакторе реестра
- Как включить функцию «Монозвук» используя файл реестра
Как включить функцию «Монозвук» используя «Параметры Windows»
Чтобы включить функцию «Монозвук», нажмите на панели задач кнопку Пуск и далее выберите Параметры
или нажмите на клавиатуре сочетание клавиш
+ I.
В открывшемся окне «Параметры» выберите Специальные возможности.
Далее выберите вкладку Звук и в правой части окна установите переключатель Включить монозвук в положение Вкл.
Как включить функцию «Монозвук» в редакторе реестра
Данный способ позволяет включить функцию «Монозвук» с помощью внесения изменений в системный реестр Windows используя редактор реестра.
Прежде чем вносить какие-либо изменения в реестр, настоятельно рекомендуется создать точку восстановления системы
Откройте редактор реестра, для этого нажмите сочетание клавиш + R, в открывшемся окне Выполнить введите (скопируйте и вставьте) regedit и нажмите клавишу Enter ↵.
В открывшемся окне редактора реестра перейдите по следующему пути:
HKEY_CURRENT_USER\\Software\\Microsoft\\Multimedia\\Audio
В правой части окна, нажмите правой кнопкой мыши в пустой области и в появившемся контекстном меню выберите Создать > Параметр DWORD (32 бита) (обратите внимание на то, что 32-битный DWORD параметр создается как в 32-разрядной так и в 64-разрядной операционной системе).
Присвойте созданному параметру имя AccessibilityMonoMixState.
Далее дважды щелкните левой кнопкой мыши по созданному параметру, в качестве его значения установите 1 и нажмите кнопку OK, закройте редактор реестра.
Для того чтобы отключить функцию «Монозвук», просто удалите параметр AccessibilityMonoMixState или измените его значение на 0.
Как включить функцию «Монозвук» используя файл реестра
Данный способ также позволяет включить или отключить функцию «Монозвук» с помощью внесения изменений в системный реестр Windows посредством файла реестра.
Прежде чем вносить какие-либо изменения в реестр, настоятельно рекомендуется создать точку восстановления системы
Все изменения производимые в редакторе реестра отображены ниже в листингах файлов реестра.
Чтобы включить функцию «Монозвук, создайте и примените файл реестра следующего содержания:
Windows Registry Editor Version 5.00.
[HKEY_CURRENT_USER\\Software\\Microsoft\\Multimedia\\Audio].
«AccessibilityMonoMixState»=dword:00000001
Чтобы отключить функцию «Монозвук», создайте и примените файл реестра следующего содержания:
Windows Registry Editor Version 5.00.
[HKEY_CURRENT_USER\\Software\\Microsoft\\Multimedia\\Audio].
«AccessibilityMonoMixState»=-
Используя рассмотренные выше действия, можно включить или отключить функцию «Монозвук» (mono audio) в операционной системе Windows 10.
Если у вас наушники с двумя динамиками, то стерео эффект от звучания подарит вам немало приятных эмоций. А если у вас только один динамик, то стерео эффект может сыграть плохую шутку, т.к. звук будет передаваться неполным. Именно для этих случаев в Windows 10 есть функция перевода звука в моно режим.
Сегодня мы покажем, как включить монофонический звук в Windows 10.
Включение моно звука через меню поиска
- Нажмите комбинацию клавиш «Win» + «Q». Это запустит стандартное окно поиска в Windows.
- Введите поисковый запрос «Аудио».
- В результатах поиска выберите пункт «Параметры звука».
- Переключите бегунок «Включить моно звук» в нужное положение.
Этот способ больше подойдет тем, кто хорошо владеет клавиатурой. Для любителей пользоваться мышкой, удобнее будет воспользоваться вторым способом.
Включение моно звука через окно параметров
- Нажмите кнопку «Пуск» и выберите «Параметры» (иконка с шестерёнкой).
- Переходим в пункт «Специальные возможности»
- В окне «Параметры» найдите вкладку «Звук».
- Переведите бегунок «Включить моно звук» в положение включено.
Теперь, выполнив эти простые действия, звучание в вашем моно гарнитуре будет полным, без потери качества.
©
2015 — 2023
InfoConnector.ru
Большинство наушников (динамиков) работают в режиме «Стерео». Это означает, что какая-то часть аудиопотока отправляется в один наушник, остальная в другой, что позволяет создавать объемное звучание. При монофоническом звуке, все аудио потоки объединяются в одном канале. Эта функция полезна, когда:
- Плохо слышите одним ухом. Поскольку все звуки объединяются в один канал, который передается на оба наушника, это позволит добиться эффективного восприятия звучания.
- В играх, когда раздражение вызывают неожиданные звуки из одного наушника.
- Во время путешествий или поездок в общественном транспорте, когда при прослушивании музыки, хотите слушать объявления об остановках и прочее.
В этой статье узнаем о нескольких способах включения и отключения моно звука в Windows 10.
Перейдите в раздел «Звук» командой ms-settings:easeofaccess-audio, запущенной из окна Win + R.
В окне Параметры – Специальные возможности – Звук переведите переключатель в положение «Включено» для опции монофонического звучания.
Внесение изменений в системный реестр
Откройте редактор реестра запуском regedit из окна Win + R.
На левой панели перейдите в раздел:
HKEY_CURRENT_USER\Software\Microsoft\Multimedia\Audio
Щелкните правой кнопкой мыши на раздел Audio и выберите Создать – Параметр DWORD (32 бита). Назовите новый параметр как AccessibilityMonoMixState. Затем дважды щелкните на него, чтобы войти на экран конфигурации. В поле Значение введите «1», чтобы включить моно звук, и сохраните изменения на «ОК».
Если в дальнейшем заходите отключить «Моно», вернитесь в эту настройку и измените значение с «1» на «0».
Использование PowerShell
Чтобы воспользоваться этим способом, нужно убедиться, что параметр AccessibilityMonoMixState присутствует в разделе: HKEY_CURRENT_USER\Software\Microsoft\Multimedia\Audio.
Если нет, вернитесь к предыдущему методу, чтобы его создать. Кроме этого, этот метод полезен для решения задач автоматизации.
Откройте диалоговую панель Win + R, введите powershell и нажмите на «ОК».
В консоли введите следующую команду, чтобы включить настройки моно, и нажмите на Enter:
powershell -windowstyle hidden -command «Start-Process cmd -ArgumentList ‘/s,/c,REG ADD «HKCU\Software\Microsoft\Multimedia\Audio» /V AccessibilityMonoMixState /T REG_DWORD /D 1 /F & net stop «Audiosrv» & net start «Audiosrv»‘ -Verb runAs»
Указанная команда представляет собой комбинацию из 3 скриптов, которые:
- устанавливают значение 1 для параметра AccessibilityMonoMixState в системном реестре;
- останавливают службу Windows Audio;
- перезагружают службу Windows Audio.
После ее выполнения, монофонический режим будет включен.
Чтобы отключить вывод звука в режиме «моно», выполните команду:
powershell -windowstyle hidden -command «Start-Process cmd -ArgumentList ‘/s,/c,REG ADD «HKCU\Software\Microsoft\Multimedia\Audio» /V AccessibilityMonoMixState /T REG_DWORD /D 0 /F & net stop «Audiosrv» & net start «Audiosrv»‘ -Verb runAs»
После выполнения аудио станет доступным в режиме «Стерео».
Содержание
- Способ 1: Приложение «Параметры»
- Способ 2: «Редактор реестра»
- Способ 3: Консоль «PowerShell»
- Вопросы и ответы
Способ 1: Приложение «Параметры»
Включить или отключить монофонический звук проще всего в отдельном разделе приложения «Параметры».
- Откройте приложение «Параметры» и перейдите в раздел «Специальные возможности» → «Звук. Также для быстрого перехода в этот раздел можно использовать команду
ms-settings:easeofaccess-audio, выполненную в диалоговом окошке, которое вызвано клавишами Win + R. - В правой части окна настроек найдите опцию «Включить монозвук» и установите переключатель в положение «Выкл.».

Способ 2: «Редактор реестра»
К этому способу обычно прибегают, когда настройка в приложении «Параметры» по какой-то причине оказывается недоступной.
- Запустите «Редактор реестра», выполнив в вызванном нажатием клавиш Win + R окошке команду
regedit. - Разверните в левой колонке ветку
HKEY_CURRENT_USER\Software\Microsoft\Multimedia\Audio, кликните правой кнопкой мыши по пустой области правой колонки и выберите из меню опцию «Создать» → «Параметр DWORD (32 бита)». - Назовите новый параметр «AccessibilityMonoMixState». Если параметр уже присутствует, пропустите этот шаг.
- Откройте окошко редактирования созданного параметра двойным по нему кликом и задайте в качестве его значения «1».


Если новые настройки не вступят в силу сразу, перезайдите в учетную запись либо перезагрузите компьютер.
Способ 3: Консоль «PowerShell»
По большому счету этот способ дублирует предыдущее решение, разница лишь в том, что ключ реестра создается средствами консоли.
- Запустите консоль «PowerShell» от имени администратора из контекстного меню кнопки «Пуск».
- Скопируйте команду
powershell -windowstyle hidden -command "Start-Process cmd -ArgumentList ‘/s,/c,REG ADD "HKCU\Software\Microsoft\Multimedia\Audio" /V AccessibilityMonoMixState /T REG_DWORD /D 1 /F & net stop "Audiosrv" & net start "Audiosrv"‘ -Verb runAs", вставьте ее в консоль и нажмите клавишу ввода.

Монофонический звук будет включен. Приведенная выше команда состоит из трех частей. Первая создает параметр с именем «AccessibilityMonoMixState» и устанавливает в качестве его значения «1», вторая команда останавливает службу аудио, а третья команда запускает ее.
Еще статьи по данной теме:
Помогла ли Вам статья?
Современные электронные устройства, такие как ПК и проигрыватели фильмов, позволяют пользователям мгновенно переключать аудиоканал между стерео и моно. Тем не менее, большинство из нас даже не знают о разнице между ними, то есть Mono Audio и Stereo Audio.
Мы узнаем об этом, а также увидим способ включения вывода Mono Audio в Windows 10 . Совершенно очевидно, что каждый человек будет иметь свою собственную интерпретацию терминов «моно» и «стерео», под влиянием их собственного опыта и ожиданий. На самом базовом уровне стерео означает звуковую систему, которая исходит из более чем одного источника и направляется через два или более громкоговорителей, которые окружают слушателя. Он вызывает пространственную магию, создавая иллюзию того, что вы находитесь в середине трехмерного источника звука.
С другой стороны, монофонический звук имеет только одно пространственное измерение; что-то, что может быть близко (громко) или далеко (тихо) от слушателя. Люди или люди с нарушениями слуха считают Mono аудио полезным. Таким образом, с помощью специальных возможностей, встроенных непосредственно в ОС, пользователи, у которых могут возникнуть проблемы с использованием их компьютеров, обычно могут получить немного больше функциональности от своих любимых ОС. Windows 10 Creators Update поддерживает функцию монофонического звука. Он встроен прямо в Настройки.
Включить монофонический звук в Windows 10

Нажмите кнопку «Пуск» в Windows и выберите значок « Настройки ». Затем выберите плитку «Простота доступа», видимую под окном «Настройки».
Теперь нажмите «Другие параметры» на боковой панели и прокрутите вниз до нижней части окна. Там вы найдете опцию « Моно аудио », отображаемую в меню «Аудио». Установите значение « Вкл. ».
Кроме того, вы можете включить ту же функцию с помощью настройки реестра. Следуйте инструкциям, приведенным ниже.
Откройте редактор реестра и перейдите по следующему адресу:
Computer \ HKEY_CURRENT_USER \ Software \ Microsoft \ Multimedia \ Audio
В правой части вы увидите 32-битное значение DWORD AccessibilityMonoMixState. Дважды щелкните его и присвойте ему значение 1 , чтобы включить его.

Значения:
- 0 – выкл
- 1 – вкл.
Если этого DWORD не существует, вам придется его создать.
Надеюсь, это поможет!