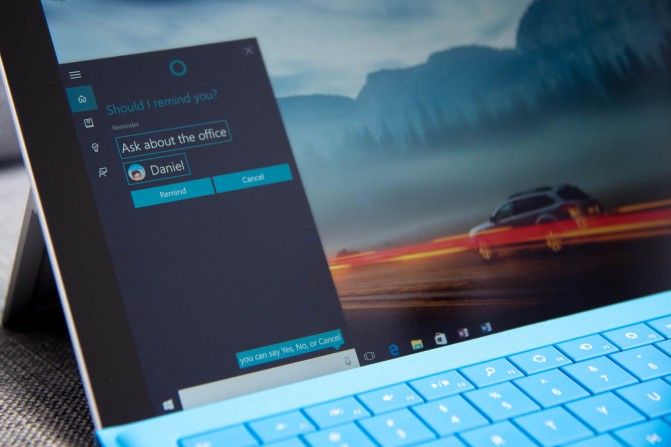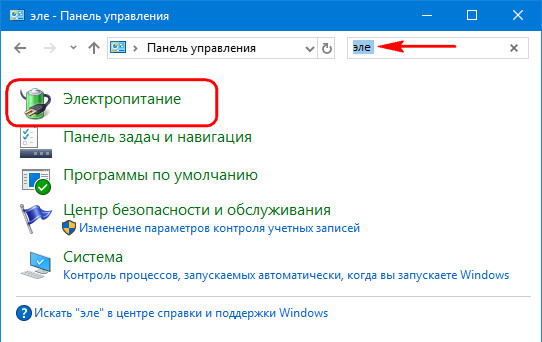Монитор – это периферийное устройство, используемое для вывода изображений и информации на экран. Когда компьютер или монитор находятся в бездействии, они переходят в спящий режим, чтобы сэкономить энергию. В спящем режиме монитор отключается, а экран становится черным или пустым. Это позволяет продлить срок службы монитора и снизить энергопотребление компьютерной системы, но иногда пользователю требуется быстро активировать монитор. В данной статье мы рассмотрим 5 способов активировать монитор из спящего режима за считанные секунды.
1. Использование клавиш клавиатуры
Самый простой и быстрый способ активации монитора – это использование клавиш клавиатуры. Нажмите любую клавишу на клавиатуре или переместите мышь, чтобы монитор вернулся к работе. Обычно такая активация происходит практически мгновенно.
2. Использование кнопки питания монитора
Если нажатие клавиш на клавиатуре или перемещение мыши не помогают, можно воспользоваться кнопкой питания монитора. Найдите эту кнопку на передней или боковой панели монитора и нажмите ее один раз. Монитор должен активироваться и показать изображение на экране.
3. Изменение настроек питания
Если монитор регулярно переходит в спящий режим, можно изменить настройки питания компьютера. В операционных системах Windows и macOS есть различные опции для управления режимом сна и гибернацией. Найдите настройки питания в системных настройках и установите время задержки перед переходом в спящий режим на более длительный интервал или отключите его совсем.
4. Отключение и повторное подключение кабеля монитора
Если все предыдущие способы не работают, можно попробовать отключить и повторно подключить кабель монитора. Выключите монитор, отсоедините кабель от компьютера и монитора, подождите несколько секунд и снова подключите кабель. Затем включите монитор с помощью кнопки питания. Этот способ может помочь в случае, если отключение и повторное подключение кабеля монитора помогут переустановить связь между компьютером и монитором.
5. Перезагрузка компьютера
Если ни один из предыдущих способов не помогает, можно попробовать перезагрузить компьютер. С помощью сочетания клавиш на клавиатуре или через меню операционной системы перезагрузите компьютер полностью. После перезагрузки монитор должен активироваться и работать нормально.
Эти 5 способов помогут вам активировать монитор из спящего режима за считанные секунды и продолжить работу на компьютере.Выберите подходящий способ в зависимости от ситуации и настройте свою систему по наиболее удобным параметрам.
Когда включённым компьютером или ноутбуков не пользуются длительный период времени, они переходят в спящий режим другим названием этого процесса служит слово гибернация. В этом режиме снижено энергопотребление, за счёт того, что основные программы приостанавливают работу. Вывести ПК из данного режима довольно просто при помощи простого движения мышки.
Содержание статьи
- Как отключить спящий режим на клавиатуре
- Выход из спящего режима windows 10 клавиатурой
- Выход из спящего режима windows 7 клавиатурой
- Как войти в спящий режим
Как отключить спящий режим на клавиатуре
Функция сна на ПК прекращается после нажатия любой кнопки на клавиатуре или на компьютерной мыши, или же нажатием определённых клавиш. Если пользователю не нужно погружение в гибернацию, то его можно убрать. Настроить, как и отключить, «сон» на ПК можно, зайдя в соответствующие настройки.
- Для Windows 10 нужно выйти в «Параметры»—«Питание и спящий режим». В открывшемся разделе можно настроить и время перехода «Сон», а также отключить его полностью.
- Для Windows 7 «Пуск» — «Панель управления» — «Электропитание». В данном меню так же можно настроить как и скорость погружения в сон, так и отключить его полностью.
СПРАВКА! На некоторых устройствах, чтобы изменения вступили в силу, необходимо произвести перезагрузку.
Выход из спящего режима windows 10 клавиатурой
Выйти из гибернации на Windows 10 очень просто, достаточно нажать любую клавишу. Если это не помогло, следует нажать клавишу ESC, после чего компьютер должен включиться.
СПРАВКА! Иногда, после выхода из гибернации пользователю необходимо снова вводить пароль, если профиль запаролен.
Также альтернативным способом выхода будет сочетание клавиш Ctrl+Alt+Del. Которые вызовут меню диспетчера задач. Возможно, система не реагирует, потому что происходит обновление. Тогда наилучшим способом будет подождать какое-то время. Если же компьютер нужен сейчас, то включить его можно кнопкой Power. В этом случае возможно произойдёт перезагрузка устройства и данные могут не сохраниться.
Выход из спящего режима windows 7 клавиатурой
Чтобы выйти из гибернации на Windows 7 достаточно также нажать любую из клавиш или сочетание Ctrl+Alt+Del. Если данный способ не помог, то единственным способом включения будет нажатие кнопки «Reset». При этом все данные приложений и файлов сохранятся.
Если ни один из перечисленных способов не помогает, то пользователю придётся перезагрузить компьютер кнопкой «Power». Если устройство не реагирует на нажатие данной кнопкой, то следует воспользоваться аварийным выключением. Для того, чтобы выключить компьютер, достаточно нажать кнопку на задней панели системного блока, после чего устройство выключится и по прошествии нескольких секунд его можно будет снова включить.
ВНИМАНИЕ! Частое использование экстренной перезагрузки может повредить компьютеру. Также во время использования этой функции, никакие данные не сохраняются.
Как войти в спящий режим
Для того, чтобы войти в гибернацию достаточно подождать длительное время. Компьютер сам включит гибернацию, для экономии заряда. Это особенно полезно для ноутбуков, для которых время работы аккумулятора чрезвычайно важный параметр.
Также на многих клавиатурах есть специальная кнопка, которая вводит устройство в режим сна мгновенно. Данную кнопку можно отключить. Делается это следующим способом: «Панель управления» — «Электропитание» —«Настройка плана эл. питания» — «Изменить доп. Параметры» — «Кнопки питания» здесь нужно выбрать пункт «Действия кнопки спящего режима» и поставить галочку напротив «Действия не требуется».
Вывести компьютер из спящего режима довольно просто. Вам нужно нажать любую клавишу на клавиатуре или переместить мышь, коснутся пальцами точпад. Но на некоторых компьютерах под управлением Windows 10 вы не можете разбудить компьютер с помощью клавиатуры или мыши.
Вам потребуется нажать кнопку питания, чтобы вывести компьютер из спящего режима. Хотя нажатие на кнопку питания так же просто, как нажатие любой клавиши на клавиатуре, большинство пользователей всё-таки предпочитают использовать клавиатуру и мышь, чтобы вывести компьютер из спящего режима.
Для того чтобы с помощью клавиатуры или мышки вывести ваш компьютер из спящего режима, вам просто нужно изменить настройки питания по умолчанию для них в Диспетчере устройств.
Обратите внимание, что большинство внешних клавиатур и мышь имеют возможность будить компьютера от сна. Однако то же самое нельзя сказать о клавиатурах ноутбуков и трекпадах. Например, мой ThinkPad не поддерживает пробуждение ПК из спящего режима с использованием внутренней клавиатуры и мыши. В BIOS нет возможности настроить клавиатуру и трекпад, чтобы разбудить ноутбук. В то же время другой ноутбук под управлением Windows 10 отлично поддерживает пробуждение компьютера с помощью встроенной клавиатуры и мыши.
Способ 1 из 2
Разбудить компьютер Windows 10 с помощью клавиатуры.
Шаг 1: Откройте диспетчер устройств. Для этого кликните правой кнопкой мыши кнопку «Пуск» на панели задач и выберите «Диспетчер устройств».
Шаг 2: В окне «Диспетчер устройств» разверните «Клавиатуры», чтобы увидеть вашу клавиатуру.
Шаг 3: Кликните правой кнопкой мыши на клавиатуре и выберите пункт «Свойства».
Шаг 4: На вкладке «Управление электропитанием» установите флажок «Разрешить этому устройству выводить компьютер из ждущего режима». Нажмите кнопку «ОК». С этого момента вы сможете разбудить компьютер Windows 10 с помощью клавиатуры.
Если вкладка «Управление электропитанием» отсутствует, попробуйте установить последний драйвер для клавиатуры. Если вкладка «Управление питанием» все еще отсутствует, это, скорее всего, потому, что ваша клавиатура не поддерживает пробуждение компьютера от сна.
Способ 2 из 2
Пробуждение компьютера Windows 10 от сна с помощью мыши / трекпада.
Шаг 1: В диспетчере устройств разверните узел «Мыши и иные указывающие устройства», чтобы увидеть вашу мышь.
Шаг 2: Нажмите правой кнопкой мыши по вашей записи мыши и выберите «Свойства», чтобы открыть свойства мыши.
Шаг 3: Перейдите на вкладку «Управление электропитанием». Проверьте, разрешено ли этому устройству будить компьютер и нажмите кнопку «ОК». Все! Теперь вы можете использовать мышь, чтобы разбудить ваш компьютер Windows 10 от сна.
Опять же, если вкладка «Управление электропитанием» не отображается, это, скорее всего, потому, что ваша мышь или трекпад не поддерживают опцию пробуждения компьютера от сна.
Зачастую у некоторых пользователей Windows 10 возникают проблемы со спящим режимом, который, по сути своей, должен упрощать работу с компьютером или ноутбуком. Но вместо этого он препятствует запуску ПК. То есть, когда пользователь переводит систему в спящий режим, он больше не может из него выйти, и ему приходится перезагружать свое устройство. Причиной этому могут быть совершенно разные неполадки как в операционной системе, так и в самом компьютере. О том, как со всем этим бороться, читайте далее.
Приступим к решению проблемы с отключением «Быстрого запуска», из которого чаще всего происходит рассматриваемая проблема. Далее способы будут постепенно усложняться, и так до самого сложного – настройки BIOS. См. также: Настройка спящего режима Windows 10
Способ 1: Деактивация режима «Быстрый запуск»
В параметрах электропитания ОС Windows 10 присутствует режим «Быстрый запуск», позволяющий ускорить запуск компьютера после его отключения (не влияет на перезагрузку системы). Обычно данный способ отлично функционирует, и с помощью него система действительно запускается чуть ли не в несколько раз быстрее. Однако эта же функция может конфликтовать со спящим режимом. Поэтому попробуем ее отключить и проверить, действительно ли из-за нее не запускается компьютер.
- Открываем меню «Пуск» на компьютере и вводим запрос «Панель управления». Далее переходим по первому отобразившемуся результату.
Запускаем панель управления
- Затем в правом верхнем углу меню изменяем отображение на «Мелкие значки» и открываем окно «Электропитание».
Открываем настройки электропитания
- Переходим в раздел «Действие кнопки питания».
Переходим в параметры завершения работы
- Кликаем по кнопке «Изменение параметров, которые сейчас недоступны».
Жмем сюда
- Снимаем галочку с пункта «Включить быстрый запуск (рекомендуется)» и нажимаем на кнопку «Сохранить изменения».
Отмечаем указанный пункт и сохраняем настройки
После этого попробуйте перевести компьютер в спящий режим и выйти из него. Если ничего не помогло, то верните назад настройки быстрого запуска и переходите к следующему разделу.
Загрузка …
Способ 2: Настройка периферийных устройств
В Windows 10 предусмотрена функция, позволяющая выводить компьютер из спящего режима с помощью периферийных устройств (мыши, клавиатуры, принтера). Когда эта функция включена, пользователь может пробудить компьютер при нажатии кнопки клавиатуры, мыши. Проблема же заключается в том, что не все устройства поддерживают пробуждение из спящего режима, и поэтому компьютер может «зависать» и спать дальше. Решить это можно путем отключения данной функции через диспетчер устройств:
- Находим на компьютере проводник «Этот компьютер» и кликаем по нему правой кнопкой мыши. В отобразившемся окне открываем окно «Свойства».
Открываем свойства компьютера
- Далее переходим в раздел «Диспетчер устройств».
Открываем список драйверов
- В отобразившемся окне расположены все установленные драйверы. Нас же интересуют только периферийные устройства. Расскажу на примере клавиатуры, что нужно сделать. Для начала откроем драйвер устройства путем двойного щелчка мыши.
Переходим в свойства драйвера
- Затем переходим в раздел «Управление электропитанием» и снимаем галочку с пункта «Разрешить этому устройству выводить компьютер из ждущего режима».
Снимаем галочку с указанного пункта и нажимаем на кнопку «ОК»
Для остальных устройств выполните аналогичные настройки и после этого проверьте работу спящего режима.
Загрузка …
Способ 3: Настройка параметров отключения жесткого диска
Во время перехода в спящий режим отключается не только монитор, но и прочие устройства, в том числе и жесткий диск. Поэтому если он не включится, то не включится и компьютер. Таким образом, через план электропитания нужно выключить отключение жесткого диска при переходе в спящий режим. Сделать это можно следующим способом:
- Запускаем окно «Электропитание», о котором мы уже говорили в первом способе, и переходим в раздел «Настройка перехода в спящий режим».
Открываем настройки схемы электропитания
- Далее выбираем «Изменить дополнительные параметры питания».
Изменяем дополнительные параметры питания
- В отобразившемся окне находим раздел «Жесткий диск» и устанавливаем состояние (мин.) равное 0.
Активируем жесткий диск при переходе в спящий режим
При таком плане электропитания подающееся на HDD питание не изменится при переходе в спящий режим, поэтому компьютер всегда будет находиться в рабочем состоянии. См. также: Что делать, если Windows 10 не выключается
Загрузка …
Способ 4: Проверка и обновление драйверов
В некоторых случаях на компьютере могут возникать проблемы из-за отсутствия различных драйверов. Например, на ошибку спящего режима может влиять устаревший или некорректно установленный драйвер видеокарты. Поэтому рекомендуется регулярно проверять, правильно ли они установлены и есть ли доступные версии для загрузки. Сделать это можно в разделе «Диспетчер устройств», о котором было сказано еще во втором методе.
Если в окне «Диспетчер устройств» вы найдете надпись «Неизвестное устройство», то это означает, что драйвер для данного компонента по какой-то причине не установлен. Поэтому нужно скачать и установить драйвер. Для этого нам поможет утилита, которую вы можете бесплатно скачать с официального сайта https://drp.su/ru.
DriverPack является одной из самых популярных утилит для обновления драйверов
Обновите все драйверы (уделите особое внимание видеокарте) и попробуйте снова воспользоваться спящим режимом на компьютере.
Загрузка …
Способ 5: Сбой настроек в BIOS Award
Последний способ, о котором я хотел бы рассказать – это изменение конфигурации BIOS. К сожалению, этот метод подходит только для версии Award, поэтому если вы используете другой БИОС, то пропускайте этот шаг.
Ну а для тех, у кого используется BIOS Award, нужно будет в него зайти и изменить всего одну опцию под названием «ACPI Suspend Type». Если вы еще не знаете, то БИОС запускается во время загрузки компьютера с помощью клавиши «F2» или «Delete» (на различных материнских платах клавиши могут отличаться).
После этого найдите раздел под названием «Power Management Setup» или просто «Power». В нем измените значение строки «ACPI Suspend Type» на любое другое. Значение «S1» отвечает за отключение монитора и накопителей информации при переходе в сон, а «S3» отключает все, кроме ОЗУ. Затем сохраните изменения нажатием кнопки F10. После этого проверьте, корректно ли теперь компьютер выходит из сна.
Изменяем значение опции «ACPI Suspend Type»
Если ни один из вышерассмотренных способов не подошел, то стоит обратиться к компьютерному мастеру, потому как проблема может быть связана с серьезными проблемами либо компьютера, либо операционной системы. В противном же случае я рекомендую вам вовсе отключить спящий режим Windows.
Загрузка …
Post Views: 14 926
Содержание
- Пробуждаем компьютер
- Вариант 1: Сон
- Вариант 2: Гибернация
- Решение возможных проблем
- Заключение
- Вопросы и ответы
Некоторые пользователи, чьи компьютеры работают 24 часа в сутки с редкими перезагрузками, мало задумываются о том, как быстро происходит запуск рабочего стола и необходимых программ после включения машины. Основная же масса людей выключают свои ПК на ночь или на время своего отсутствия. При этом закрываются все приложения, и происходит завершение работы операционной системы. Запуск сопровождается обратным процессом, что может занимать значительное время.
Для того чтобы его сократить, разработчики ОС предоставили нам возможность вручную или автоматически переводить ПК в один из режимов пониженного потребления электроэнергии с сохранением работоспособного состояния системы. Сегодня мы поговорим о том, как вывести компьютер из сна или гибернации.
Пробуждаем компьютер
Во вступлении мы упомянули о двух энергосберегающих режимах – «Сон» и «Гибернация». В обоих случаях компьютер «ставится на паузу», но в режиме сна данные хранятся в ОЗУ, а при гибернации записываются на жесткий диск в виде специального файла hiberfil.sys.
Подробнее:
Включение гибернации в Windows 7
Как включить спящий режим в Windows 7
В некоторых случаях ПК может «засыпать» автоматически из-за определенных системных настроек. Если такое поведение системы вас не устраивает, то данные режимы можно отключить.
Подробнее: Как отключить спящий режим в Windows 10, Windows 8, Windows 7
Итак, мы перевели компьютер (или он сам это сделал) в один из режимов – ждущий (сон) или спящий (гибернация). Далее рассмотрим два варианта пробуждения системы.
Вариант 1: Сон
Если ПК находится в режиме сна, то запустить его снова можно, нажав любую клавишу на клавиатуре. На некоторых «клавах» также может присутствовать специальная функциональная клавиша со знаком полумесяца.
Поможет пробудить систему и движение мышью, а на ноутбуках достаточно просто поднять крышку, чтобы начать работу.
Вариант 2: Гибернация
При гибернации компьютер отключается полностью, так как нет необходимости хранить данные в энергозависимой оперативной памяти. Именно поэтому запустить его можно только с помощью кнопки включения на системном блоке. После этого запустится процесс считывания дампа из файла на диске, а затем запустится рабочий стол со всеми открытыми программами и окнами, как было до отключения.
Решение возможных проблем
Бывают ситуации, когда машина ни в какую не желает «просыпаться». В этом могут быть виноваты драйвера, устройства, подключенные к USB-портам, или настройки плана электропитания и BIOS.
Подробнее: Что делать, если ПК не выходит из спящего режима
Заключение
В этой небольшой статье мы разобрались в режимах отключения компьютера и в том, как его из них вывести. Использование данных возможностей Windows позволяет сэкономить электроэнергию (в случае с ноутбуком заряд батареи), а также значительное количество времени при запуске ОС и открытии необходимых для работы программ, файлов и папок.
Еще статьи по данной теме: