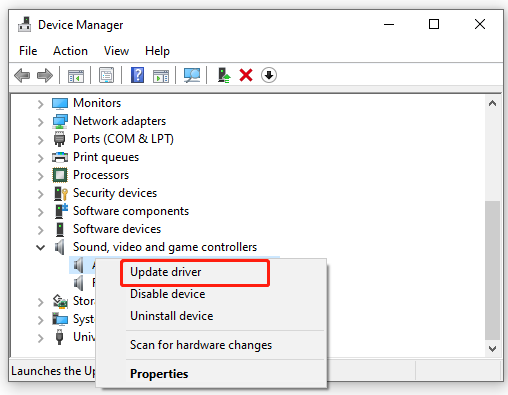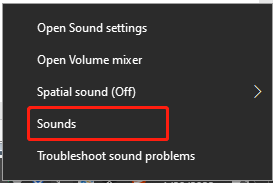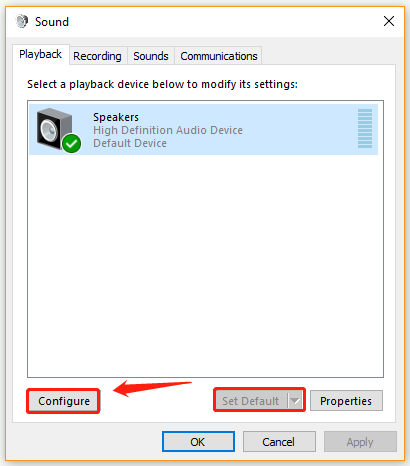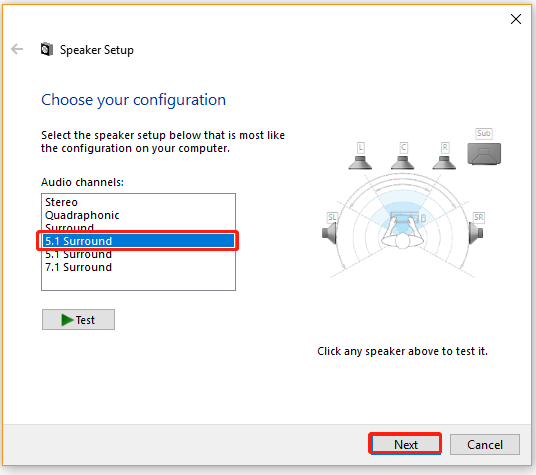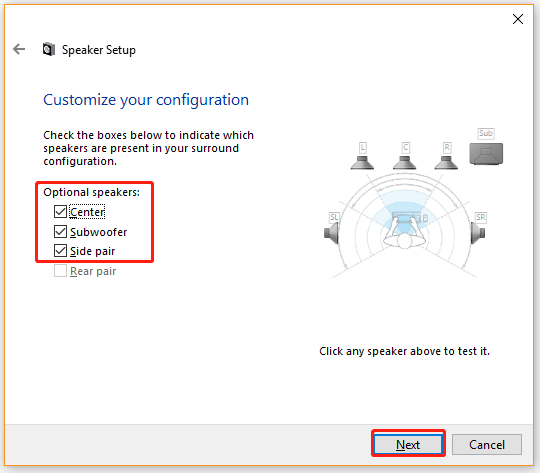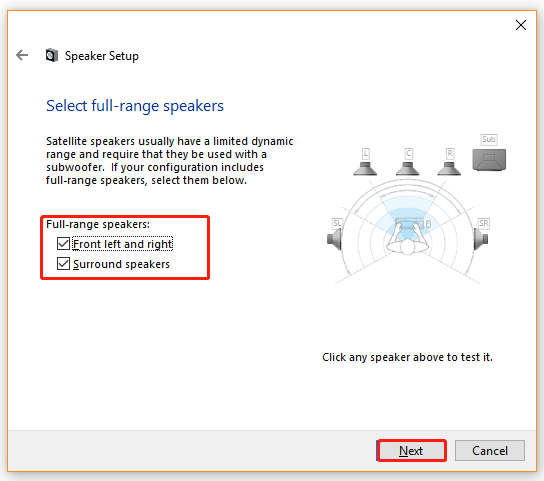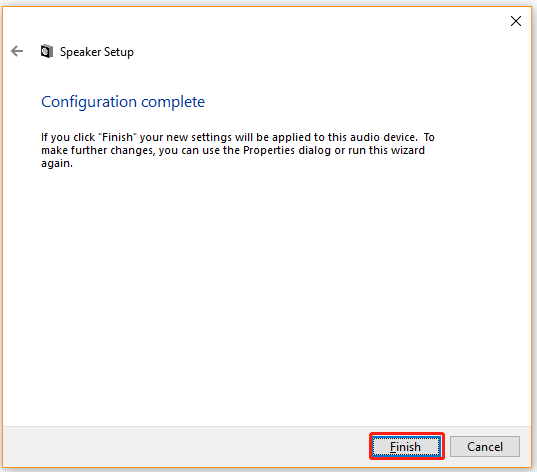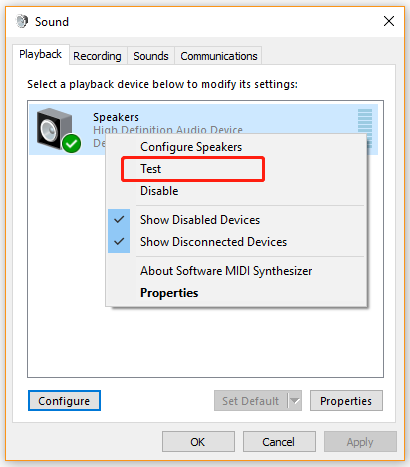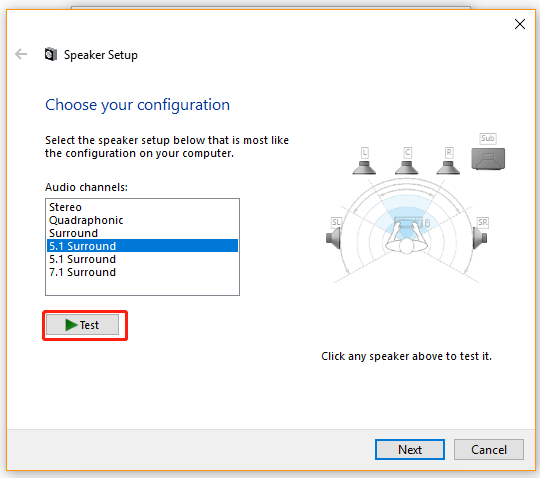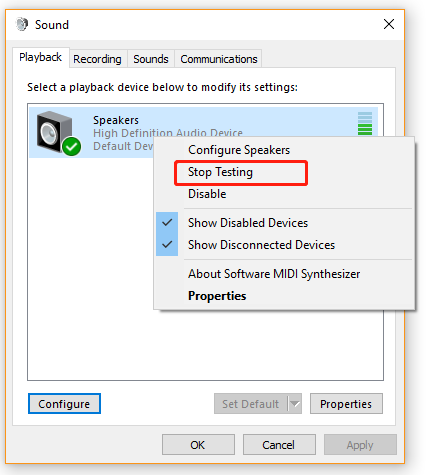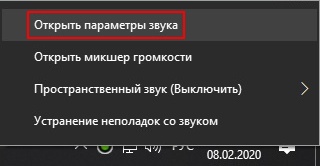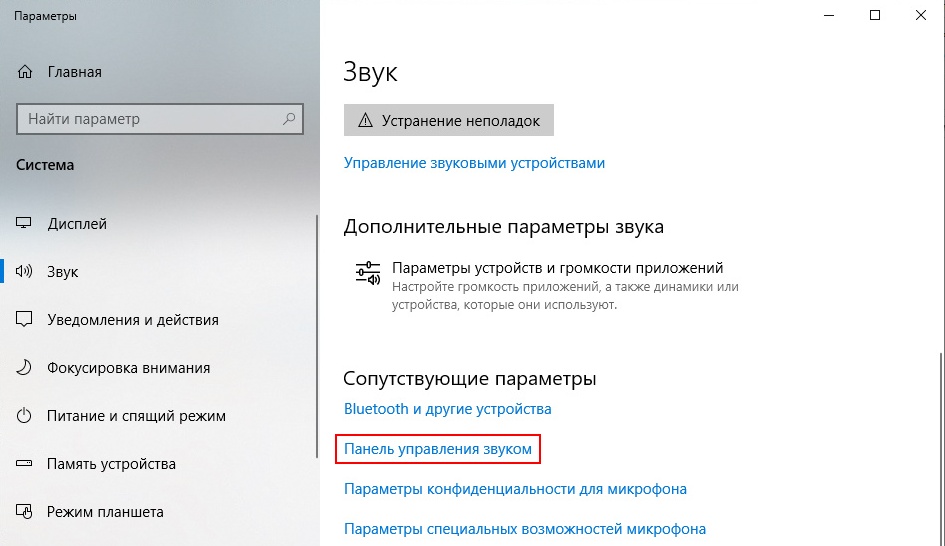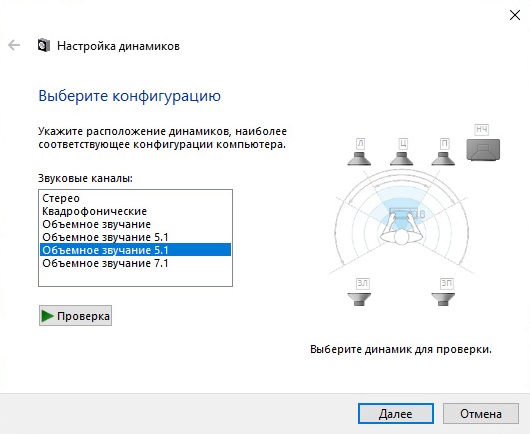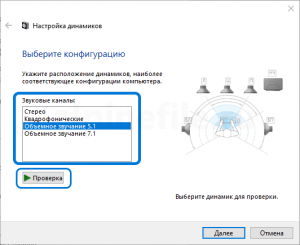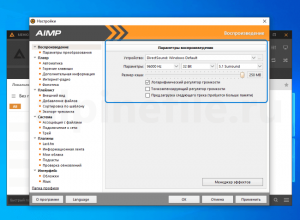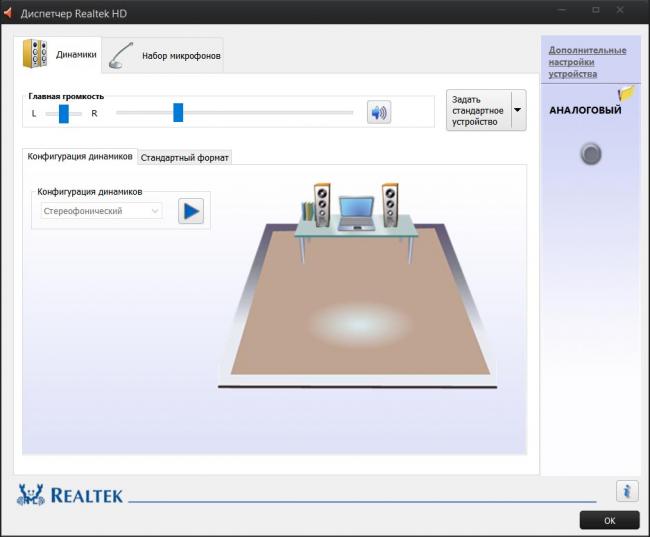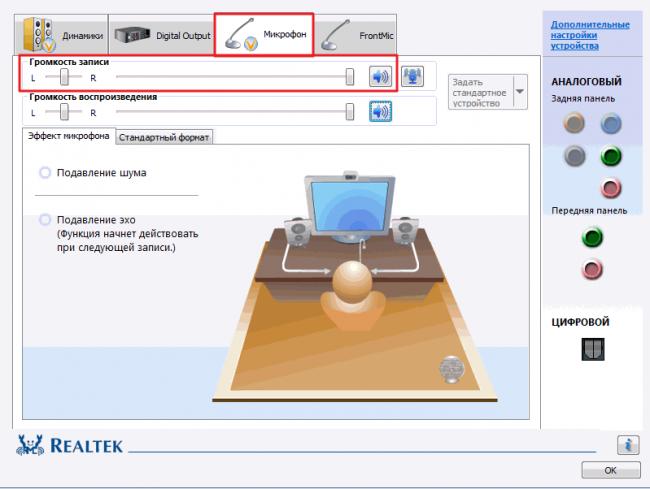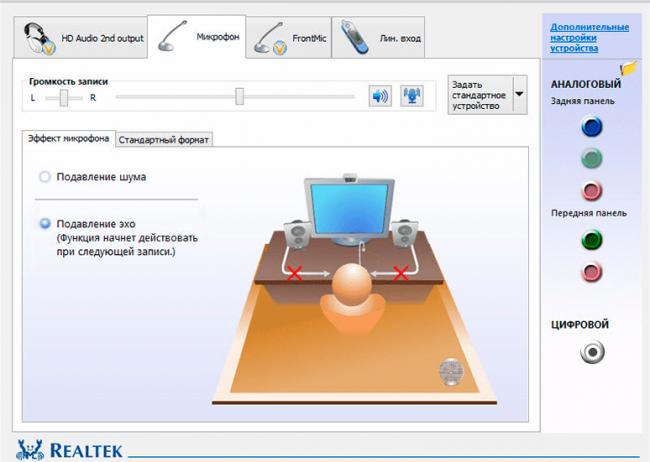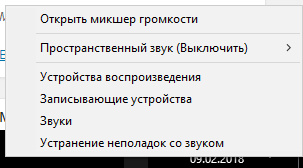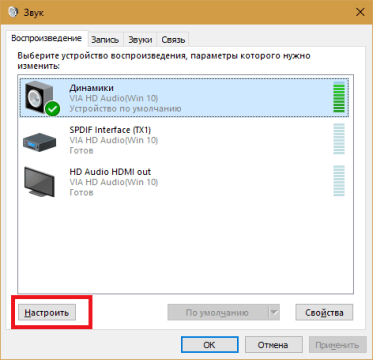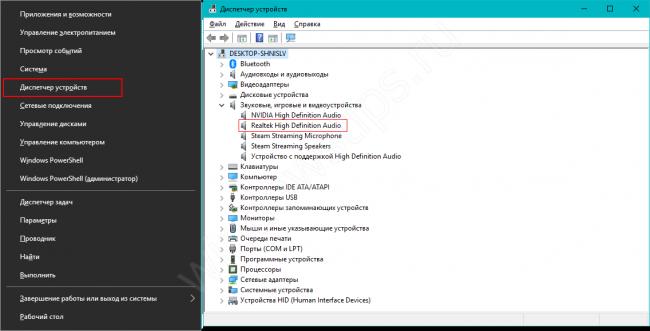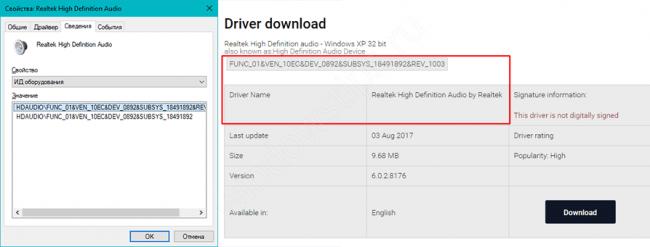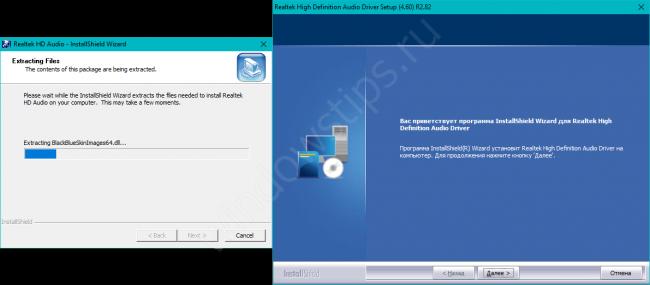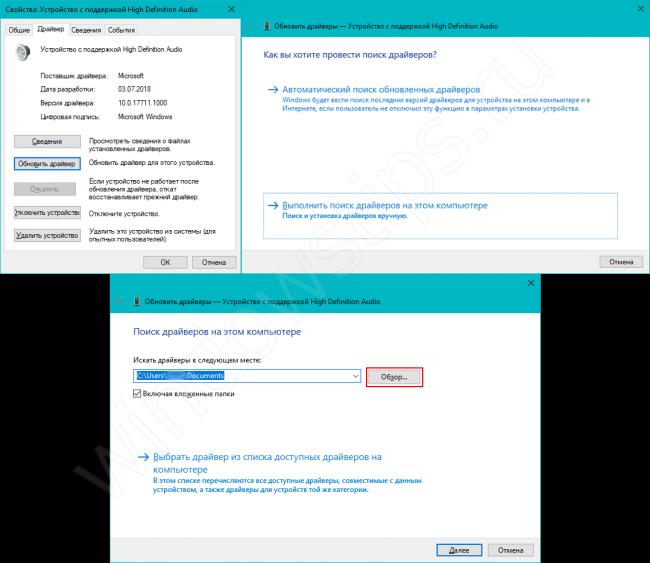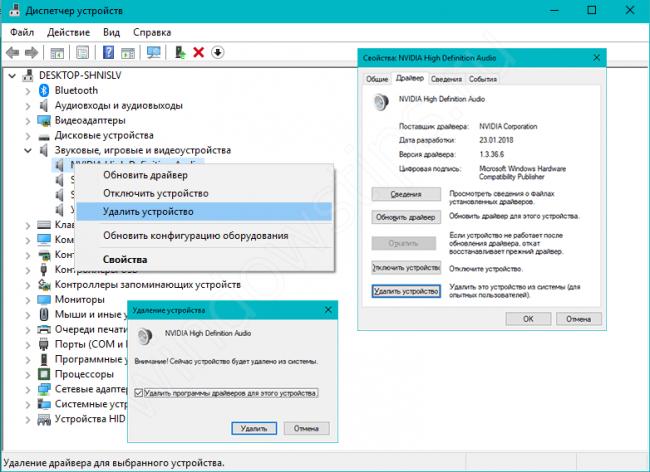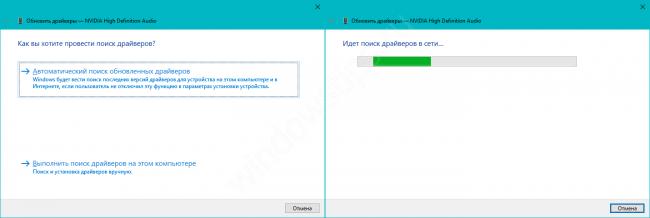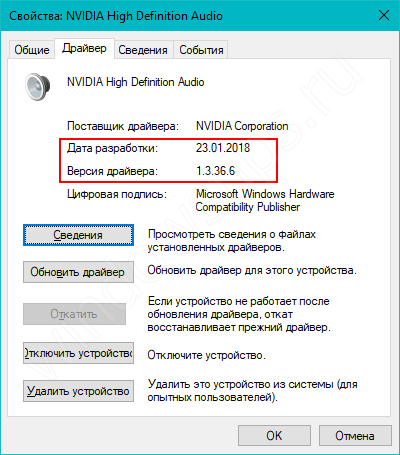Если вы столкнулись с такой ситуацией, когда на компьютере под управлением Windows 10 при воспроизведении музыки или видео через браузер (например, в таких сервисах как Яндекс.Музыка, YouTube и др.) работают только две передние колонки, то существует способ (хотя и не совсем очевидный), как это исправить, заставив воспроизводить звук все колонки в системе 5.1 (7.1).
Сразу стоит отметить, что проблема тут не в драйверах или в правильном подключении акустической системы, а именно программная – непосредственно в Windows 10. Так зачастую, у многих пользователей при активной опции «Объёмное звучание 5.1 или 7.1» в конфигурации динамиков в настройках Windows (см. скриншот ниже)
проверка звука не выявляет каких-либо неполадок – звук идёт из всех динамиков, однако стоит открыть любой браузер (Google Chrome, Яндекс.Браузер, Firefox или любой другой), как выясняется, что работают только два динамика. То же самое касается и приложений Windows, например «Музыка Groove» или «Кино и ТВ», где должен воспроизводиться многоканальный звук, а работает лишь пара динамиков.
Исключением, например, можно назвать программу AIMP, где при активной опции объёмного звучания в параметрах воспроизведения (см. скриншот), многоканальный звук работает корректно.
Нет звука 5.1 в браузере и приложениях – решение проблемы
Хотелось бы сразу отметить, что всё описанное ниже является лишь одним из возможных решений проблемы отсутствия многоканального звука в браузерах и приложениях Windows. Если установка (переустановка) драйвера для вашей звуковой карты (скачать последнюю версию драйвера для звуковых карт Realtek) не помогает, то можно попробовать следующее:
На этом всё. После этого в браузерах и приложениях Windows звук должен воспроизводиться из всех колонок в режиме 5.1 или 7.1.
А вдруг и это будет интересно:
- Как вывести букву диска перед его именем в проводнике Windows 10
- Vivaldi – безопасный и быстрый браузер
- Как скачать оригинальные ISO образы Windows с сайта Майкрософт с помощью Fido
- Обзор лучших бесплатных программ для редактирования фото на компьютере
- Windows 10: как создать точку восстановления системы
- Как узнать дату и время установки Windows
Дата: 2020-02-24 | Размещено в Статьи
-
Home
-
Partition Magic
- [Tutorial] How to Set up 5.1 Surround Sound on PC Windows 10
By Ariel | Follow |
Last Updated
It’s known that Windows 10 surround sound greatly improves audio listening, but many users don’t know how to set up 5.1 surround sound on PC Windows 10. So, MiniTool writes this post to explain this operation guide in detail.
Windows 10 surround sound is a practical sound that can enrich the fidelity and depth of sound reproduction by using multiple audio channels. With the Windows 10 5.1 surround sound setup, users can enjoy a great audio listening and media experience especially for those who seek an atmospheric soundtrack.
However, some people may encounter issues when configuring the Windows 10 5.1 surround sound. Don’t worry. Here is a full guide on how to set up 5.1 surround sound on PC Windows 10.
How to Set up 5.1 Surround Sound on PC Windows 10
Before you configure the 5.1 surround sound, make sure that your sound card has the support of 5.1. This is because not all onboard sound cards can be able to output 5.1 surround sound. Usually, a Desktop with newer motherboards supports 5.1 sound.
In addition, make sure that all the cords and wires are connected to your system properly and your sound card driver is updated to the latest version. If you don’t know how to update sound card driver, you can refer to Part 1.
Part 1. Update Your Sound Card Drivers
Step 1. Press Win + R keys to open the Run dialog box, and then type devmgmt.msc in the box and hit Enter to open this program.
Step 2. In the Device Manager window, expand the Sound, video and game controllers category, and then right-click on the sound card driver that matches your surround sound 5.1 setup, and select Update driver.
Step 3. Select the Search automatically for updated driver software option and follow the on-screen prompts to install any available updated sound card drivers.
Once installed, you can see how to enable surround sound Windows 10 from Part 2.
Part 2. Enable Windows 10 Surround Sound
Step 1. Right-click the Speakers icon at the bottom right corner of the Windows system tray and select Sounds.
Step 2. Go to the Playback tab and select your playback device that supports Windows 10 5.1 surround sound from the list (here we take Speakers for example), select Set Default, and click on Configure.
Step 3. Then the Speaker Setup window will pop up, select 5.1 Surround from the Audio channels section and click on Next.
Tip: If you see multiple 5.1 Surround options, just select the one that more closely resembles your speaker placement.
Step 4. In the new window, make sure you select all checkboxes under Optional speakers and click on Next.
Step 5. Tick the checkboxes under the Full-range speakers and click on Next.
Note: If you are not sure if your audio setup contains the full-range speakers, you can search it online and check your speaker configurations. If not found any relevant information, tick checkboxes both for Front left and right and Surround speakers.
Step 6. Click on Finish to apply these changes and move down to the “how to test 5.1 surround sound” section.
How to configure 5.1 speakers in Windows 10? Now, I believe you already have known the answer. If you want to test your 5.1 surround sound, follow the guide below.
How to Test 5.1 Surround Sound in Windows 10
Now. It’s time to test the Windows 10 5.1 surround sound you just configured successfully. Here you can use the Windows built-in sound test software which can do a basic test to check if the audio channels work properly. For that:
Step 1. Open the Sound control panel again by following Step 1 and Step 2 in the “how to set up 5.1 surround sound on PC Windows 10” section.
Step 2. In the Playback tab, right-click on the 5.1 speakers that just set up and select Test.
Step 3. Now, you should hear the testing sound from each of your 5.1 surround speakers in turns. Alternatively, you can click on Configure and click on Test to check which surround speaker is being tested, which can ensure that each speaker is connected to the right position.
Step 4. When the test is completed, you can right-click the speaker and select Stop Testing.
How to enable 5.1 sound in Windows 10? All the steps have been illustrated. Now, it’s your turn to have a try.
About The Author
Position: Columnist
Ariel has been working as a highly professional computer-relevant technology editor at MiniTool for many years. She has a strong passion for researching all knowledge related to the computer’s disk, partition, and Windows OS. Up till now, she has finished thousands of articles covering a broad range of topics and helped lots of users fix various problems. She focuses on the fields of disk management, OS backup, and PDF editing and provides her readers with insightful and informative content.
После покупки акустики с поддержкой режима 5.1-канального звука, столкнулся с рядом проблем. Попросту говоря, в Windows 10 не работал режим 5.1, из пяти колонок работали только 2, да и то в режиме совместимости. Поначалу полагал, что это всё Google Chrome (который сам управляет звуком), однако же нет, нужно было знать одну особенность при настройке. В продолжении подробная инструкция по настройке 5.1 звука на Windows 10.
Для начала нужно проверить, какая звуковая карта установлена на ПК. Для этого необходимо зайти в «Диспетчер устройств» и найти пункт «Звуковые, игровые и видеоустройства» (это можно сделать кликнув правой клавишей по кнопке «Пуск», «диспетчер» будет пятым сверху). Если звуковая карта любого другого производителя, кроме VIA Audio — следующий пункт пропускаем.
Иконка громкости в трее Windows
Если звуковая карта производства VIA Audio, то перед настройкой необходимо установить драйвера версии: «VIA HD Audio v 11.11.00″ (скачать можно по ссылке). Однако программисты VIA что-то напутали и прописали неправильный пусть к встроенному микшеру, поэтому после скачивания архив с драйверами просто распаковываем в любую папку. После необходимо зайти в «Диспетчер устройств», далее в «Свойствах» встроенной звуковой карты найти вкладку «Драйвер» и нажать на кнопку «обновить драйвер». Далее «выполнить поиск драйверов на этом компьютере». Затем выбрать папку с распакованными драйверами от VIA. По завершении успешной установки перезагружаем ПК.
Для настройки 5.1 звука на Windows необходимо перейти во вкладку «Устройства воспроизведения» (правый клик по иконке громкости в трее Windows). Далее выделяем нужные нам динамики и кликаем по кнопке «Настройки» в левом нижнем углу. Далее, и это очень важно, необходимо выбрать режим 7.1 звука!, после чего нажать «далее» и снять галку с «боковой пары» динамиков. Потом просто прокликиваем «далее-далее» и выходим из окна настроек. Звук 5.1 активирован, поздравляю.
Также необходимо настроить режим виртуального объемного звучания, чтобы при воспроизведении файлов со стерео звуком работали не 2 динамика, а все 5. Для этого необходимо зайти в раздел «Свойства» (кнопка в правом нижнем углу). Там есть вкладка «Enhancements», где есть список различных режимов, нас интересует режим «Enable Speaker Fill» — проставляем галочку напротив. На этом настройка звука закончена.
Иногда настройка звука в Windows 10 вызывает определенные трудности у пользователей, особенно если это касается настройки объемного звучания. В данном обзоре разберем быструю настройку системы 5.1 на Виндовс 10.
Установка и обновление звукового драйвера:
1. В первую очередь убедитесь, что звуковой драйвер установлен корректно и в диспетчере устройств нет вопросительных знаков на аудиовыходы.
2. Для надежности рекомендую обновить драйвер для звуковой карты при помощи DriverPack Offline Network. Данная программа загрузит и установит онлайн, самую последнюю совместимую версию драйвера.
Настройка объемного звука:
1. В трее кликаем правой кнопкой мыши по значку звука и нажимаем «Открыть параметры звука».
2. В открывшемся окне крутим колесико вниз и выбираем параметр «Панель управления звуком».
3. В следующем окне выделяем «Динамики» и нажимаем «Настроить».
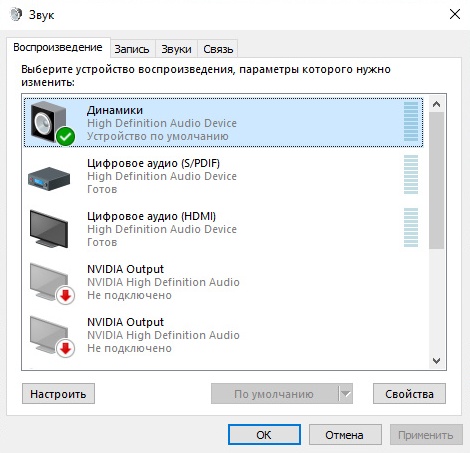
4. В окне «Настройка динамиков» выделяем «Объемное звучание 5.1» и нажимаем «Далее». Настройте звук под себя и нажмите «Готово», после чего новые параметры будут применены к звуковому устройству.
Подробный видео-обзор:
Так же добавляйте сайт в закладки браузера Ctrl+D и свежие ключи с активаторами, будут всегда у Вас под рукой.
Если вы столкнулись с такой ситуацией, когда на компьютере под управлением Windows 10 при воспроизведении музыки или видео через браузер (например, в таких сервисах как Яндекс.Музыка, YouTube и др.) работают только две передние колонки, то существует способ (хотя и не совсем очевидный), как это исправить, заставив воспроизводить звук все колонки в системе 5.1 (7.1).
Сразу стоит отметить, что проблема тут не в драйверах или в правильном подключении акустической системы, а именно программная – непосредственно в Windows 10. Так зачастую, у многих пользователей при активной опции «Объёмное звучание 5.1 или 7.1» в конфигурации динамиков в настройках Windows (см. скриншот ниже) проверка звука не выявляет каких-либо неполадок – звук идёт из всех динамиков, однако стоит открыть любой браузер (Google Chrome, Яндекс.Браузер, Firefox или любой другой), как выясняется, что работают только два динамика. То же самое касается и приложений Windows, например «Музыка Groove» или «Кино и ТВ», где должен воспроизводиться многоканальный звук, а работает лишь пара динамиков.
Исключением, например, можно назвать программу AIMP, где при активной опции объёмного звучания в параметрах воспроизведения (см. скриншот), многоканальный звук работает корректно.
Нет звука 5.1 в браузере и приложениях – решение проблемы
Хотелось бы сразу отметить, что всё описанное ниже является лишь одним из возможных решений проблемы отсутствия многоканального звука в браузерах и приложениях Windows. Если установка (переустановка) драйвера для вашей звуковой карты (скачать последнюю версию драйвера для звуковых карт Realtek) не помогает, то можно попробовать следующее:
На этом всё. После этого в браузерах и приложениях Windows звук должен воспроизводиться из всех колонок в режиме 5.1 или 7.1.
Что это за программа?
Данный диспетчер позволяет Вам настроить звуковую карты и работу с ней. Удобный интерфейс, множество функций по записи и воспроизведению аудио. Если у Вас некорректно воспроизводится звук: происходят задержки, наложения, посторонние шумы, или просто нет звука, то Вам надо установить данную программу, для решения этих проблем.
Эта программа имеет в своём составе набор всех популярных аудио драйверов компании Realtek. Рекомендуется установить её сразу после установки системы. Программа позволяет работать с различными видами аудио входов – выходов:
- аналоговые выходы (наушники, динамики);
- аналоговые входы (микрофон);
- цифровые выходы (оптический аудиовыход).
Программа имеет возможность автоматического определения подключаемых устройств. Вам надо только подсоединить ваше аудиоустройство в разъем и Вам сразу будет предложено выбрать тип подключаемого устройства для данного разъема. Программа отслеживает аудио разъёмы на передней и задней панелях системного блока.
В случае возникновения проблем в работе данного приложения рекомендуется обновить драйверы аудиоустройств и вспомогательное программное обеспечение, такое как , Java, Flash Player и прочее. Именно такие приложения и наборы библиотек отвечают за запуск и корректную работу других программ, а также их правильное взаимодействие с компьютерным железом.
Основные возможности данной программы:
- встроенный десятиполосный эквалайзер;
- удобная регулировка звука;
- полная настройка подключённых аудиоустройств (наушники, микрофон, колонки и т.п.);
- приятный и удобный интерфейс на русском языке;
- большая библиотека эффектов окружающей обстановки, позволяющие более полно погрузится в мир звуков.
С помощью данной программы Вы сможете не только управлять подключениями устройств и управлять эквалайзером. Программа имеет встроенную функцию тонокомпенсации (это динамическое отслеживание частоты звуковых колебаний. При резком изменении частоты программа позволяет сгладить его и получить более мягкое звучание и улучшить акустическое восприятие.
Характеристики программы:
- совместимость с основными звуковыми интерфейсами объёмного звучания;
- поддержка всех современных кодеков аудиофайлов;
- интегрированный аудиопроигрыватель;
- глобальная поддержка популярных операционных систем, в том числе Windows 10;
- подключение разнообразных звуковых устройств типа Plug and Play;
- установлен модуль MPU401, позволяющий дополнять свою систему с помощью подключения музыкальных инструментов (электрогитара, синтезатор и т.п.).
Имеется и возможность записи аудиопотока с одного из устройств воспроизведения. Использование, так называемого микшера. Т.е. имеется возможность перенаправить звуковой сигнал, например, с аудиовыхода колонок, напрямую на микрофонный вход. Это даёт возможность без потери качества записать, например, аудиодорожку любимой передачи или видео занятия.
Полные характеристики и последние новости Вы можете узнать с официального сайта программы. Там же можно посмотреть и последние обновления программы. На данный момент программа поддерживает все популярные продукты компании Майкрософт, в том числе и Виндовс 10.
Установив данный программный продукт Вы приобретете не только самые актуальные драйвера для Вашей аудиокарты, но и получите мощного и удобного помощника по работе и настройке звука. Скачать бесплатно Реалтек аудио драйвер Вы можете с этого сайта прямо сейчас.
После покупки акустики с поддержкой режима 5.1-канального звука, столкнулся с рядом проблем. Попросту говоря, в Windows 10 не работал режим 5.1, из пяти колонок работали только 2, да и то в режиме совместимости. Поначалу полагал, что это всё Google Chrome (который сам управляет звуком), однако же нет, нужно было знать одну особенность при настройке. В продолжении подробная инструкция по настройке 5.1-звука на Windows 10.
Для начала нужно проверить, какая звуковая карта установлена на ПК. Для этого необходимо зайти в «Диспетчер устройств» и найти пункт «Звуковые, игровые и видеоустройства» (это можно сделать кликнув правой клавишей по кнопке «Пуск», «диспетчер» будет пятым сверху). Если звуковая карта любого другого производителя, кроме VIA Audio — следующий пункт пропускаем.
Если звуковая карта производства VIA Audio, то перед настройкой необходимо установить драйвера версии: «VIA HD Audio v 11.11.00″ (скачать можно по ссылке). Однако программисты VIA что-то напутали и прописали неправильный пусть к встроенному микшеру, поэтому после скачивания архив с драйверами просто распаковываем в любую папку. После необходимо зайти в «Диспетчер устройств», далее в «Свойствах» встроенной звуковой карты найти вкладку «Драйвер» и нажать на кнопку «обновить драйвер». Далее «выполнить поиск драйверов на этом компьютере». Затем выбрать папку с распакованными драйверами от VIA. По завершении успешной установки перезагружаем ПК.
Для настройки 5.1-звука на Windows необходимо перейти во вкладку «Устройства воспроизведения» (правый клик по иконке громкости в трее Windows). Далее выделяем нужные нам динамики и кликаем по кнопке «Настройки» в левом нижнем углу. Далее, и это очень важно, необходимо выбрать режим 7.1-звука!, после чего нажать «далее» и снять галку с «боковой пары» динамиков. Потом просто прокликиваем «далее-далее» и выходим из окна настроек. Звук 5.1 активирован, поздравляю.
Также необходимо настроить режим виртуального объемного звучания, чтобы при воспроизведении файлов со стерео звуком работали не 2 динамика, а все 5. Для этого необходимо зайти в раздел «Свойства» (кнопка в правом нижнем углу). Там есть вкладка «Enhancements», где есть список различных режимов, нас интересует режим «Enable Speaker Fill» — проставляем галочку напротив. На этом настройка звука закончена.
За корректную работу колонок, микрофона, наушников и других звуковых устройств отвечает драйвер звука для Windows 10. В случае, если у Вас появились трудности с воспроизведением или записью звука, он стал приглушенным или начал прерываться, во многих случаях причина может заключаться именно в звуковом драйвере. Давайте разберем, где его найти, загрузить, установить и как диагностировать проблему.
Загрузка, установка и обновление
Перед тем, как начать, стоит подробнее рассказать о теме данной статьи. Существует несколько производителей аудио-оборудования для компьютеров, но разберем мы наиболее популярные решения. Realtek, VIA, IDT и другие контроллеры представлены на рынке компьютеров. Для каждого контроллера производитель создаёт своё программное обеспечение для его корректной работы.
Если Вам нужно скачать драйвер звука для Windows 10, то можно сделать это бесплатно с сайта производителя, но для начала следует узнать, что за контроллер установлен. Необходимо зайти в «Диспетчер устройств» (ПКМ по кнопке Пуск и выбрать соответствующий пункт). Во вкладке «Звуковые устройства» будет указано нужное нам оборудование.
Чтобы получить более подробную информацию об устройстве, откройте свойства и проверьте ИД устройства. Выполнив поиск по ID оборудования можно будет найти нужную версию, а не только производителя.
Официальные сайты производителей аудио-кодеков, где Вы сможете загрузить всё необходимое:
- IDT High Definition Audio
- Realtek High Definition Audio Drivers
- Intel High Definition Audio
- VIA High Definition Audio
Перейдём к следующему этапу, а именно — как установить драйвера на звук для Виндовс 10.
Способы установки
Установка может быть выполнена несколькими способами:
- Автоматический
Происходит с использованием автоматического установщика от производителя.
- Ручной
Когда автоматический установщик отсутствует или не работает, поможет ручная установка:
- Откройте свойства оборудования и нажмите «Обновить» .
- Выполните поиск на компьютере.
- Кликните на «Обзор» и укажите путь к архиву или установщику.
- После установки выполните перезагрузку ПК.
Порой со звуком случаются проблемы, особенно после установки новых версий Windows 10, когда еще не всё оборудование протестировано и не все патчи выпущены. В решении данной проблемы может помочь удаление, а потом повторная установка необходимого драйвера.
Если вы хотите узнать, как переустановить драйвер звука на Windows 10 – то сначала надо удалить старый, а потом установить последнюю версию.
Чтобы узнать, как удалить драйвер звука Windows 10, необходимо вернуться немного назад, а именно к «Диспетчеру задач» .
Нажмите на нужное оборудование ПКМ и выберите «Удалить устройство» . Обязательно поставьте галочку на пункт «Удалить программы для этого устройства». Альтернативный вариант — через свойства этого оборудования, выбрать «Удалить устройство» .
А как выполнить установку одним из любых способов, указано выше.
Ну и последний пункт – обновить драйвера звука Windows 10
Как обновить?
Выполнить это можно несколькими способами:
- Через центр обновлений
Выбор пункта «Обновить» в свойствах устройства позволит выполнить поиск обновления, используя Центр обновления Windows. Если свежая версия будет доступна, он загрузится и обновится.
- Установка актуальной версии
Если поиск через ЦО не принёс должных результатов, можно попробовать найти более свежую версию на сайте производителя.
Ориентироваться надо на 2 пункта – версия и дата разработки. Если на сайте найдена более свежая версия, значит пришло время обновиться 😊
Как мы знаем для нормальной работы компьютера, кроме установленной операционной системы, компьютеру нужны ещё драйверы устройств. Драйверы — это некий связующий мост системы Виндовс и железа компьютера. Без драйвера система не сможет вывести изображение на экран, воспроизвести звук и компьютер не сможет определить новое подключенное устройство типа флешки или телефона. Следить за тем, чтобы все драйверы были обновлены до последней актуальной версии не принципиально важно. Важно, чтобы для определённого устройства был установлен подходящий драйвер.
В большинстве случаев, все необходимые драйверы устанавливаются вместе с ОС. Так, как современные операционные системы уже в себе содержат набор всех универсальных драйверов. В редких случаях требуется дополнительная установка ПО для видеоадаптера и других нестандартных устройств геймерских компьютеров. Для которых, это ПО можно скачать и установить на сайте производителя данного оборудования.
Звуковой аудиодрайвер Realtek
Если говорить о звуковых устройствах и драйверах к ним, то лидером на рынке аудиоадаптеров уже продолжительное время является Realtek и соответственно аудиодрайвер для Windows 10.Программное обеспечение этого производителя уже заложено в библиотеке Виндовс. Но при установке каких-то не совсем лицензионных операционных систем может отсутствовать звук в компьютере. Или вследствие вирусной атаки иногда повреждаются драйверы звука. После установки пиратской Виндовс 10 звука также на компьютер может не быть. В данном случае нужно скачать и установить драйвер Realtek HD Audio Drivers.
Драйвер звука
Звуковой драйвер отвечает за корректную работу звуковой карты вашего устройства. Если у вас есть выход для колонок или наушников, то у вас есть и звуковая карта, а значит вам нужны драйвера на звук. И тут либо система сама их найдет и установит, либо вам придется самому их скачивать. Так, чтобы на звуковую карту драйвера были не нужны, не бывает.
Скачивать драйвера на звук для Windows 10 желательно под конкретную модель устройства. Конечно, есть универсальные драйвера, наподобие , которые позволяют наладить работу, но чаще всего производитель звуковой карты или планшета уже позаботился об отдельном продукте.
Не работает звук – что делать
Чаще всего, когда звуковых драйверов нет, или установлена неправильная версия, звук на устройстве либо вовсе не работает, либо работает, но с какими-то проблемами. Так что в случае, если не работает звук, первым делом нужно качать новый аудио драйвер, обязательно самую последнюю свежую версию, и переустанавливать его. Благо это бесплатно и не требует от вас каких-то глубинных познаний. Вот примерный порядок ваших действий в случае проблем со звуком:
- Скачать подходящие для вашей звуковой карты аудио драйвера для Windows 10;
- Установить/Переустановить звуковой драйвер;
- Перезагрузить устройство;
После всех действий, проблемы со звуком должны полностью пропасть. Конечно, это только в том случае, если вы скачали корректную версию. Она должна быть не просто актуальной, но и той же разрядности, что и ваша ОС, то есть x32/x64 bit. А если у вас еще и проблемы с графикой, то вам стоит скачать
Акустическая система 5.1 что это такое? Чем система 5.1 отличается от 2.1 или 2.0? Что лучше 5.1 или 2.1? И вообще, в чем прикол ставить систему 5.1 и как ее подключить? Наверное, вы замечали, что как компьютерные колонки, так и колонки, подключаемые к телевизору, бывают разных конфигураций, имеется в виду, количество отдельных акустических колонок, используемых в конкретной системе. У кого-то стоят только две настольные колонки, у другого — две колонки на столе и еще сабвуфер, а у третьего вообще шесть элементов акустической системы или того больше. Эта разница говорит об использовании разных схем акустических систем. Что это значит? Это значит что система с двумя настольными колонками является системой 2.0 т.е. акустическая система имеет две колонки (два канала) и ни одного сабвуфера поэтому и обозначается как 2.0. Соответственно если в системе две колонки и сабвуфер, то это акустика 2.1. В случае использования двух фронтальных колонок + двух тыловых (или боковых) + центральный канал + сабвуфер получается, что в системе шесть элементов, а обозначается она как 5.1.
Что лучше 5.1 или 2.1? Ответ на этот вопрос будет, скорее всего, субъективным, так как у каждого свои потребности в прослушивании музыки или просмотре фильмов. Кому-то вполне хватает настольных компьютерных колонок, другой же будет долго и тщательно выбирать многоканальную систему притом не прочь потратить на нее несколько десятков, а то и сотен тысяч рублей. Что качается звучания, системы 2.0 или 2.1 передают стереофонический звук через две колонки, которые, как правило, ставятся спереди по краям от слушателя. Система 5.1 окружает слушателя по кругу, помимо передних боковых колонок как у 2.1, спереди по центру устанавливается соответственно центральный канал и еще две колонки сзади по краям плюс сабвуфер. Такая конфигурация дает объемное звучание, которое окружает слушателя и как бы помещает его внутрь сюжета (при просмотре фильма), добавляя зрителю эффект присутствия и реальности происходящего на экране. Что касается технической части, как подключить 5.1 и как ее настроить? Есть несколько нюансов: первое, это то, что музыка формата mp3, который наиболее часто используется, является, как правило, стереофонической, т.е. звук предназначен для воспроизведения в системе 2.0 или 2.1 и не имеет разбивки на дополнительные каналы, можно это обойти, об этом ниже; второе — звук с интернета, воспроизводимый через браузер, имеет такую же проблему как в первом случае, но здесь еще нужно суметь настроить сам браузер, об этом тоже ниже; третье — фильмы, для полноценного многоканального звука, нужно чтобы в файле фильма была соответствующая многоканальная дорожка (это вроде не проблема, но это нужно учитывать при выборе фильма).
Дальше, по железу, акустическая система 5.1 имеет три пары входных гнезд типа «тюльпан» (RCA). Пара на передние колонки, пара на задние колонки и пара на центральный канал и сабвуфер. Подключение между ПК и акустикой происходит с помощью трех кабелей с одной стороны у которых разъемы типа «тюльпан», которые как раз подключаются в гнезда акустической системы, а с другой — штекер типа «джек 3,5». Получается в ПК или телевизоре (dvd проигрывателе) должны быть три разъема для подключения «джек 3,5» или три пары разъемов типа тюльпан (между акустикой и dvd проигрывателем подключение идет по кабелям с обеих сторон у которых «тюльпаны»). В случае с dvd, все понятно, там должны быть эти разъемы на задней панели (если, конечно, проигрыватель имеет такую функцию). А вот на стационарном компьютере или тем более на ноутбуке, встретить три разъема типа «джек 3,5», предназначенные специально для подключения акустики 5.1, редкость (на стационарных ПК не стоит путать с разъемами зеленого, голубого и розового цвета, которые соответственно, отвечают за подключение акустики 2.0 или наушников, линейный вход для подключения внешних подсистем и внешнего микрофона). Как подключить систему 5.1 к ноутбуку или стационарному ПК если нет нужных разъемов? Нужно купить подходящую звуковую карту, поддерживающую подключение акустики 5.1. В случае со стационарным ПК это может быть как внутренняя, подключаемая напрямую в материнскую плату, так и внешняя звуковая карта. В случае с ноутбуком это будет внешняя звуковая карта, подключаемая к ноутбуку через USB кабель. Купить такую звуковую карту можно в обычном магазине или же заказать, как правило, дешевле, на AliExpress, ссылку оставлю здесь: звуковая карта 5.1 на AliExpress.
Итак, вы купили звуковую карту 5.1 и теперь ее нужно подключить и настроить. Дальше буду объяснять на примере звуковой карты с AliExpress, которая встречается в голубом или черном цвете.
- Вместе с картой должен идти диск с драйверами, их нужно установить. После установки должна появиться программа USB Multi-Channel Audio Device, которая отвечает за настройки звуковой карты.
- Подключить звуковую карту через USB шнур к компьютеру. Если все успешно, то в правом нижнем углу возле часов Windows должна появиться программа из пункта 1, а в диспетчере устройств в разделе Звуковые, игровые и видеоустройства (Win 8.1) опять же должна быть запись USB Multi-Channel Audio Device.
- Далее открываем эту программу и настраиваем ее. Возле «Аналоговый выход» выбираем 6 колонок. Все остальное оставляем пока по умолчанию.
- Собираем и подключаем вашу акустическую 5.1 систему, в соответствии с инструкцией или руководством по эксплуатации.
- С помощью кабелей, которые должны (по идее) идти в комплекте с системой, типа «тюльпаны» — «джек 3,5» подключить систему 5.1 к звуковой карте таким образом:
— тюльпаны шнура, идущего от ЗЕЛЕНОГО разъема «front out» звуковой карты, подключить к системе 5.1 в соответствующие по цвету гнезда для «тюльпанов» канала, отвечающего за передние правую и левую колонки (в случае как на картинке это R и L, относящиеся к 5.1);
— тюльпаны шнура, идущего от ЧЕРНОГО разъема «rear out» звуковой карты, подключить к системе 5.1 в соответствующие по цвету гнезда для «тюльпанов» канала, отвечающего за задние правую и левую колонки (в случае как на картинке это SR и SL);
- Дальше на изображении белого динамика кликаем правой кнопкой мыши и выбираем «Устройства воспроизведения». В открывшемся окне ищем «Динамики. USB Multi-Channel Audio Device», кликаем на них левой кнопкой мыши, затем внизу кликаем «По умолчанию».
- Далее, в этом же окне кликаем «Настроить» и устанавливаем «Объемное звучание 5.1» (нажимаем «Проверка» и слушаем, пиликает ли каждая колонка), нажимаем «Далее», устанавливаем все галочки, нажимаем «Далее» и снова устанавливаем все галочки, нажимаем «Готово».
- Теперь включаем музыку и проверяем, что звук идет через все колонки. Если все было подключено верно, должно все работать. Если нет, открываем «USB Multi-Channel Audio Device» и пробуем настроить громкость каждой колонки (цифра 1 на картинке ниже) и опять же проверяем работу каждой колонки (цифра 2 на картинке ниже).
Многоканальный звук.
Теперь поговорим о нюансах описанных выше. Как уже было сказано, музыка формата mp3 не имеет разбивки для воспроизведения в системах 5.1 и фактически, воспроизводя такие файлы, мы получаем деление по всем каналам программными методами. Не у всех работает разбивка по всем каналам при воспроизведении стандартными плеерами, поэтому можно установить плеер JetAudio и в его настройках поставить «Окружение (Многоканальный звук)». А вообще говоря, нужно искать музыку в многоканальном формате и слушать ее.
Звук 5.1 в браузере.
Второй нюанс про воспроизведение через браузер. Не каждый браузер сразу будет воспроизводить звук 5.1, часто бывает, что работают только две колонки при прослушивании через браузер. Поэтому браузер нужно настроить для воспроизведения 5.1. Для настройки 5.1 в Opera в адресную строку нужно вставить «opera:flags», а дальше поискать настройки связанные с audio (раньше проблема решалась включением флага «Non-default channel layouts for audio output streams»). Время идет, Opera обновляется и может быть, у кого-то все заработает сразу. В любом случае, в интернете много обсуждений по этому поводу, думаю, решение там где-то есть. Для настройки 5.1 в Chrome в адресную строку нужно вставить «chrome://flags», найти и включить «#try-supported-channel-layouts». Чтобы изменения вступили в силу браузер нужно перезагрузить.
Нюанс в настройках USB Multi-Channel Audio Device
Еще один нюанс связан с настройками эффектов на вкладке «Эффект» в «USB Multi-Channel Audio Device». По какой-то причине, при установке настроек среды окружения, размеров среды окружения и эквалайзера, начинается сильно приглушаться звук во всех каналах кроме двух фронтальных, в связи с чем, создается впечатление работы системы в режиме 2.0. Решить эту проблему можно настройкой уровня громкости каждой колонки с помощью регуляторов под цифрой 2 на предыдущей картинке.
Таким образом, здесь я изложил все проблемы, с которыми мне пришлось столкнуться при настройке своей 5.1 системы, но в результате все плееры и браузеры, музыка и фильмы, которые я использую и включаю, работаю в режиме звука 5.1.
Используемые источники:
- https://alpinefile.ru/windows-10-no-5-1-sound-in-browser.html
- https://danplay.ru/windows-10/kak-nastroit-sistemu-5-1-na-windows-10-polnaya-nastroika-i-ustanovka-realtek-high.html
- https://pinpower.ru/kak-podklyuchit-5-1-nastrojka-zvuka-5-1-zvuk-5-1-v-brauzere-ne-rabotaet-5-1-chto-delat/