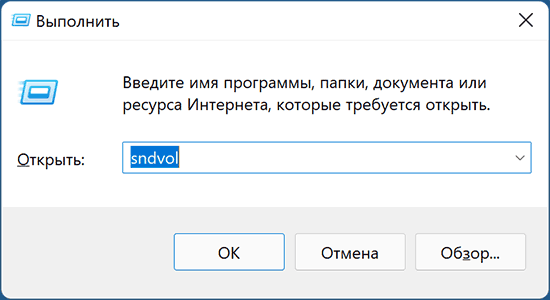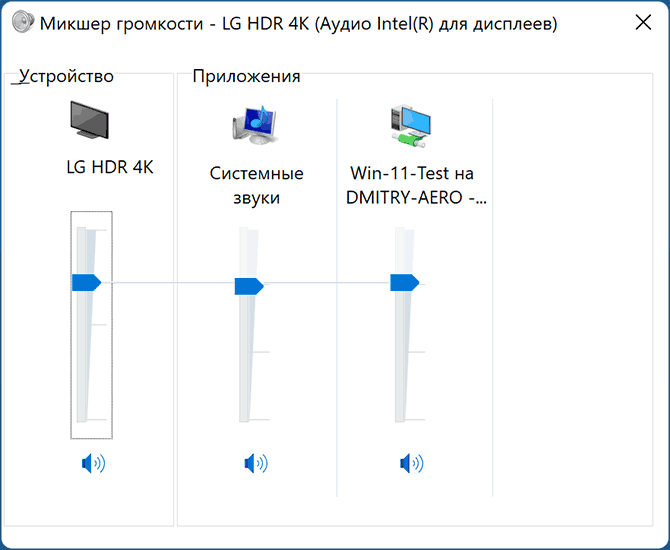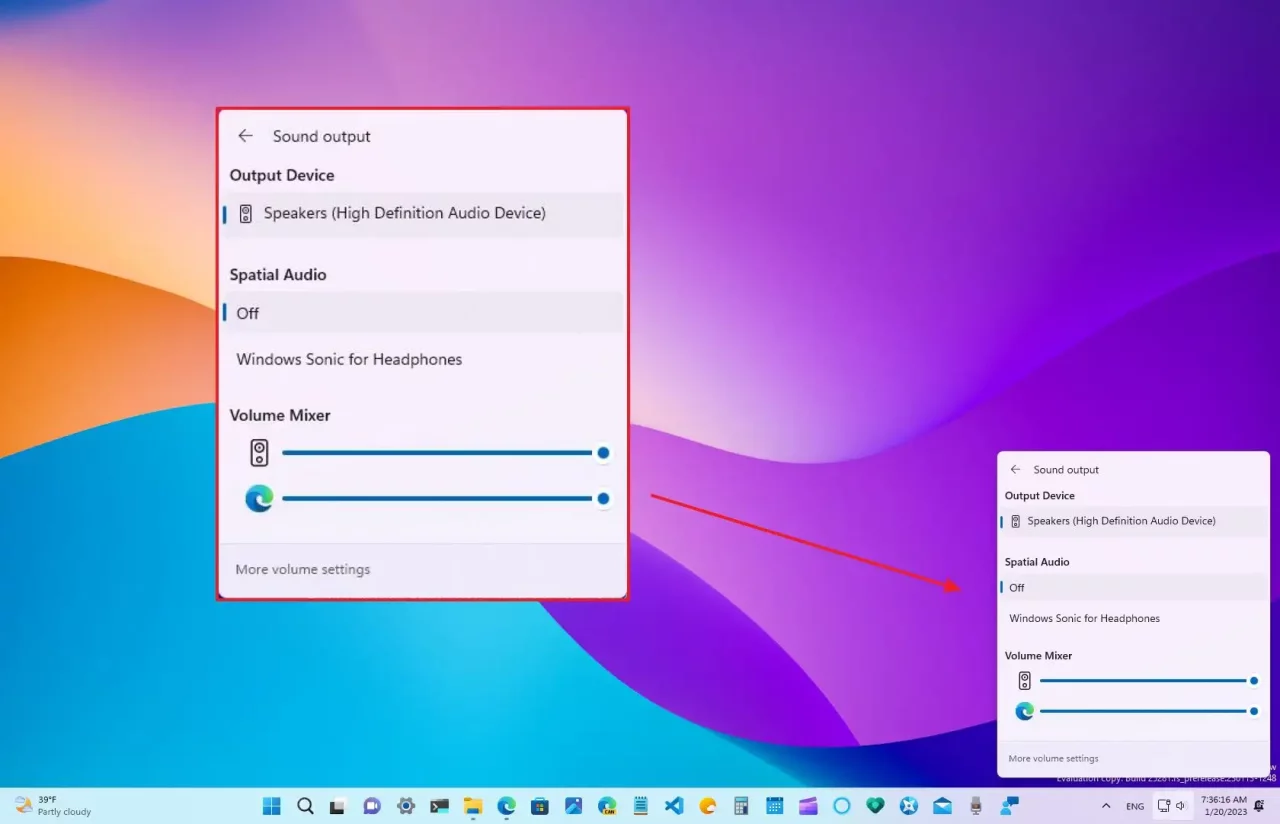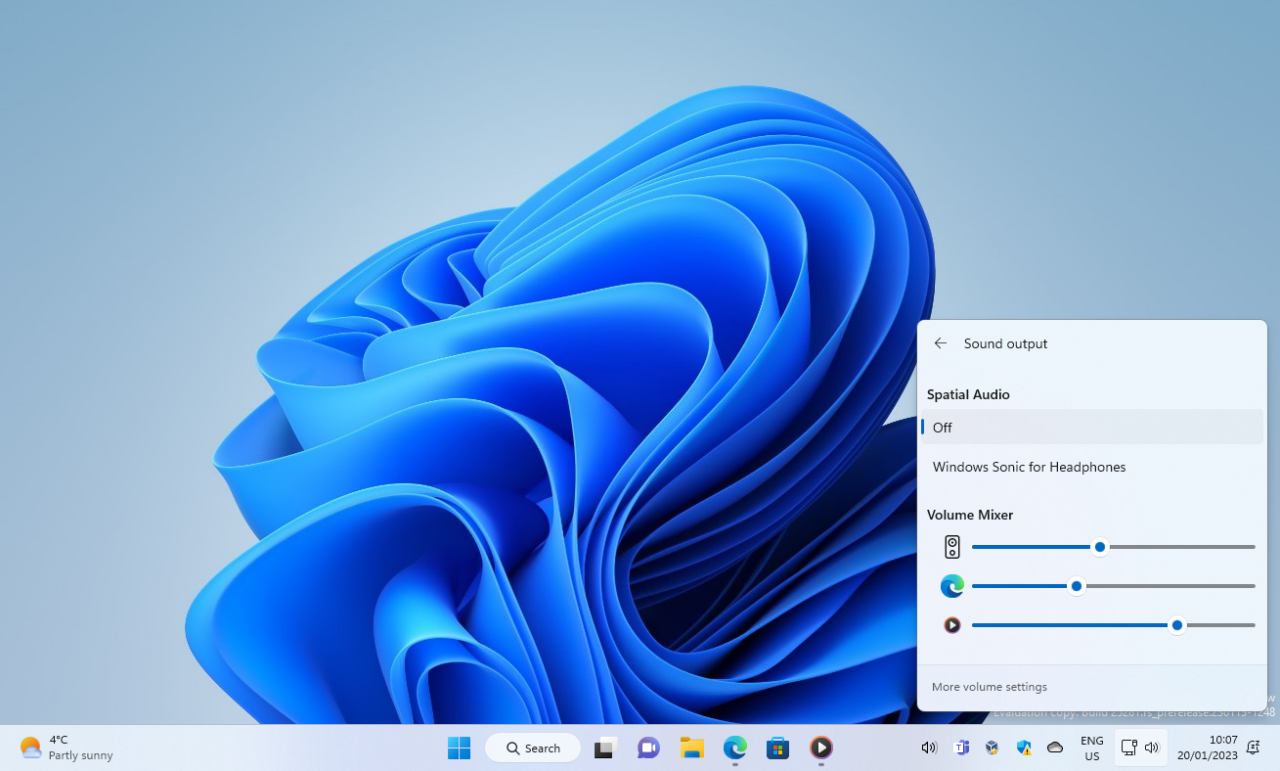В этой инструкции о том, как запустить классический микшер громкости в Windows 11, а при необходимости частого использования — ускорить его запуск.
Запуск старого микшера громкости
Старый вариант микшера громкости в Windows 11 никуда не делся, он всё также присутствует в системе, во всяком случае на дату написания статьи. Чтобы открыть его:
- Нажмите клавиши Win+R на клавиатуре (Win — клавиша с эмблемой Windows), введите sndvol в окно «Выполнить» и нажмите Enter.
- Откроется привычный микшер громкости со всеми доступными ранее возможностями настройки звука.
К сожалению, если он требуется часто, каждый раз выполнять запуск с помощью диалогового окна «Выполнить» не очень удобно, а способ возврата классического регулятора громкости с помощью реестра, который работал в предыдущей версии системы, в Windows 11 больше не работает.
Если стандартный микшер громкости вам нужен регулярно, сделать его открытие более удобным можно следующим способом:
- В удобном вам расположении — папке или на рабочем столе нажмите правой кнопкой мыши и выберите пункт «Создать» — «Ярлык» в контекстном меню.
- В поле «Укажите расположение объекта» введите sndvol.exe и нажмите «Далее».
- Укажите желаемое имя ярлыка.
- Теперь по запуску ярлыка будет открываться стандартный микшер громкости, а сам ярлык вы можете закрепить на панели задач: правый клик по ярлыку — показать дополнительные параметры — закрепить на панели задач.
Бесплатное приложение Classic Volume Mixer
Дополнительная возможность восстановления стандартных регулировок громкости — бесплатная программа Classic Volume Mixer для Windows 11, доступная для загрузки на странице разработчика: https://github.com/popeen/Classic-Volume-Mixer/releases. Учитывайте, что при загрузке приложения, оно может быть заблокировано фильтром SmartScreen, как «малоизвестное».
После запуска программы она добавит свой значок в область уведомлений. Значок может быть скрыт, чтобы отображался всегда — используйте параметры панели задач (открыть можно через правый клик по панели задач), раздел «Переполнение угла панели задач». По нажатии на значок будет открываться стандартный микшер громкости.
Возможно, для кого-то из читателей описанное упростит рассмотренный аспект работы с Windows 11. Однако нельзя исключать, что в будущих обновлениях системы стандартный микшер громкости может и исчезнуть.
Содержание
- Способ 1: Кнопка громкости на панели задач
- Способ 2: Приложение «Параметры»
- Способ 3: Поиск в «Пуске»
- Способ 4: «Панель управления»
- Способ 5: Команда «sndvol»
- Способ 6: Исполняемый файл в системной папке
- Способ 7: Пользовательский ярлык
- Вопросы и ответы
Способ 1: Кнопка громкости на панели задач
Быстрый метод перехода к расширенному списку регуляторов громкости в Windows 11 — использование соответствующей кнопки на панели задач. После ее вызова отобразится дополнительная панель, при помощи которой и осуществляется переход к новому окну. Весь процесс не займет много времени и довольно прост.
- Для начала обратите внимание на иконку громкости на панели задач. Щелкните по ней левой кнопкой мыши для отображения в полном размере.
- Справа от регулятора кликните по значку с изображением стрелки вправо, чтобы перейти к этому самому дополнительному меню.
- В нем вас интересует надпись «Дополнительные параметры громкости».
- После нажатия по ней вы будете перемещены в системный раздел «Звук», где есть плитка с названием «Громкость».
- Она отвечает за переход к конечному меню с необходимыми параметрами. Теперь вы получили доступ к микшеру громкости и можете управлять всеми системными и программными звуками по своему усмотрению.
Способ 2: Приложение «Параметры»
Переход к описанному выше меню возможен и через классическое приложение «Параметры». В этом случае принцип действий немного меняется, но результат остается таким же. Мы рекомендуем применять этот метод в том случае, если открытие микшера через кнопку громкости на панели задач по каким-то причинам неудобно или невозможно.
- Откройте меню «Пуск» и найдите в списке закрепленных значков «Параметры».
- После перехода к новому окну на панели слева выберите раздел «Система» и нажмите по кнопке «Звук» справа.
- Вы будете перемещены к уже знакомому меню, о котором шла речь выше. В нем отыщите блок «Громкость» и щелкните для открытия соответствующих настроек.
- Теперь можете регулировать ползунки на микшере в зависимости от того, какую громкость хотите установить для всех открытых сейчас приложений.

Способ 3: Поиск в «Пуске»
Оба предыдущих метода можно упростить до нескольких шагов, обеспечив переход к окну с настройками микшера громкости путем поиска соответствующего параметра через поиск в меню «Пуск». Если вам как раз подходит такой вариант, откройте упомянутое меню, активируйте строку поиска и впишите в ней «Параметры микшера звука». После нажатия по появившемуся соответствию вы будете сразу перенаправлены в окно с ползунками, которое было показано выше.
Способ 4: «Панель управления»
Следующий метод подразумевает открытие старого окна «Микшер громкости», которое использовалось для управления ползунками звука приложений в предыдущих операционных системах. Впрочем, оно и сейчас актуально и может пригодиться в разных ситуациях. Для перехода к нему можно использовать «Панель управления».
- Откройте меню «Пуск», активируйте строку поиска и отыщите нужное классическое приложение.
- Если в нем по умолчанию установлен тип просмотра в качестве значков, можете попасть в меню управления громкостью текущего устройства воспроизведения. Для этого нажмите по значку «Звук».
- Далее дважды щелкните по текущему использующемуся динамику или другому устройству. Оно будет отмечено зеленой галочкой.
- Перейдите на вкладку «Уровни» и регулируйте громкости разных динамиков, если это позволяет сделать используемое оборудование.
- Для открытия классического окна «Микшер громкости» понадобится включить просмотр «Категория» и щелкнуть по надписи «Оборудование и звук».
- Далее перейдите к «Настройка громкости».
- Спустя секунду на экране отобразится «Микшер громкости» для используемого сейчас устройства. Теперь можете регулировать ползунки на свое усмотрение.

Способ 5: Команда «sndvol»
Многие действия в Windows 11 и других версиях данной операционной системы можно выполнить при помощи различных команд. Относится это и к вызову различных системных параметров, включая микшер управления громкостью. Команда «sndvol» вызовет старое меню, которое вы видели в предыдущем методе, а использовать ее можно через разные средства ОС.
- Поддерживается выполнение команды через меню «Пуск», для чего ее понадобится ввести в поле поиска.
- Вместо этого можно запустить утилиту «Выполнить», используя для этого стандартное сочетание клавиш Win + R. В поле ввода понадобится вставить
sndvolи нажать Enter для применения команды. - Поддерживается переход и через «Командную строку». Сначала запустите консоль привычным для вас методом.
- Затем введите ту самую команду и нажмите Enter для перехода к микшеру громкости.
- Если вам удобнее запустить «Терминал Windows», он же «PowerShell», можете сделать это через контекстное меню «Пуск».
- Этот тип консоли тоже поддерживает запуск микшера через команду
sndvol. - Любое из описанных выше действий приведет к тому, что на экране вы увидите новое окно, которое показано на следующем скриншоте. Как раз через него и осуществляется управление громкостью в системе и приложениях.

Способ 6: Исполняемый файл в системной папке
При использовании предыдущих методов вы разными вариантами обращались к одному и тому же системному параметру, который имеет свой исполняемый файл, вызываемый через графическое меню или путем выполнения команды. По надобности вы можете отыскать его вручную и использовать для запуска микшера громкости, что осуществляется следующим образом:
- Откройте «Проводник» и перейдите по пути
C:/Windows/System32/. - В этой папке найдите исполняемый файл «SndVol.exe» и дважды кликните по нему левой кнопкой мыши. Запустится нужное вам окно, через которое и можно решить задачи, связанные с управлением громкостью на компьютере.

Способ 7: Пользовательский ярлык
Допустим, вы хотите довольно часто обращаться к окну с микшером громкости, но ни один из предыдущих методов не позволяет сделать это максимально быстро. В таком случае можно создать ярлык на рабочем столе, который и будет использоваться для запуска соответствующего окна. Выполняется эта настройка всего в несколько кликов.
- Щелкните правой кнопкой мыши в любом месте на рабочем столе. В контекстном меню наведите курсор на пункт «Создать» и выберите пункт «Ярлык».
- В качестве расположения объекта укажите команду
sndvolи нажмите «Далее» для перехода к следующему шагу. - Имя ярлыка задайте удобное для себя, например «Микшер громкости», после чего подтвердите создание его на рабочем столе.
- Щелкните дважды по появившемуся ярлыку, чтобы запустить окно микшера. Теперь можете использовать его в необходимый для вас момент.

Еще статьи по данной теме:
Помогла ли Вам статья?
Накануне Microsoft выпустила новую инсайдерскую сборку Windows 11 под номером 22581 для канала Dev, в которой вновь появилось несколько скрытых нововведений. Например, добавлен обновлённый микшер громкости, позволяющий изменять громкость отдельных приложений из меню быстрых действий без перехода в приложение «Параметры». Новая функция отчасти напоминает приложение EarTrumpet.
Важно отметить, что обновлённый микшер громкости пока официально не анонсирован, но, вероятно, он будет представлен в ближайших инсайдерских сборках. Чтобы принудительно включить новшество, необходимо воспользоваться утилитой ViVeTool и инструкцией ниже.
Инструкция
- Скачайте утилиту ViVeTool по этой ссылке. Это новая версия ViveTool 0.3.2, подробности о которой мы рассказали в нашем материале.
- Распакуйте скачанный архив в любое место на вашем компьютере (например, можно создать папку ViVeTool в корне диска C: и поместить файлы туда).
- Откройте командную строку от имени администратора (например, набрав CMD в поиске и выбрав соответствующий пункт).
- В командной строке перейдите в папку с ViVeTool с помощью команды cd /d <путь к папке>, после чего нажмите Enter. Например:
cd /d "C:\ViVeTool" - Введите команду
vivetool /enable /id:42106010 /store:bothи нажмите Enter. - Убедитесь, что в командной строке появилось сообщение «Successfully set feature configuration»
- Перезагрузите компьютер для применения изменений.
Для отключения функции воспользуйтесь командой:
vivetool /disable /id:42106010 /store:both
Microsoft уже не раз меняла интерфейс микшера громкости, и вот в очередной раз настало время новых изменений. В ближайшее время Windows 11 может получить новый интерфейс панели управления громкостью системы и приложений, внешне напоминающий интерфейс Ear Trumpet — утилиты, позволяющей изменять громкость звука для каждого приложения из одной панели. Новая панель управления звуком доступна в сборке Windows 11 25281 и выше.
И может быть активирована путем внесения изменений в реестр вручную или с помощью тулзы ViveTool.
Помимо микшера громкости, новая панель станет содержать элементы доступа к некоторым дополнительным функциям настройки аудио, например, из нее можно будет включать и отключать пространственный звук, не обращаясь к приложению «Параметры».
Как и большинство экспериментальных компонентов, обновленный микшер громкости в Windows 11 скрыт.
Если у вас имеется установленная сборка 25281, и вы желаете протестировать компонент, выполните следующие действия.
Скачайте со странички разработчика:
github.com/thebookisclosed/ViVe/releases
Архив с утилитой ViveTool и распакуйте его в любое удобное расположение, например, в корень системного тома.
Затем запустите от имени администратора командную строку или PowerShell и выполните команду:
C:\vivetool.exe /enable /id:42106010
Перезагрузите компьютер, чтобы новые настройки вступили в силу.
В результате вызванный из системного лотка микшер должен стать таким.
Напоминаем, что восстановить прежний вид компонента вы можете в любой момент с помощью той же утилиты ViveTool.
Команда восстановления та же, заменить в ней нужно только ключ /enable на /disable.
Загрузка…
Вопрос от пользователя
Здравствуйте.
Помогите разобраться с регулятором громкости. Дело в том, что я покупал ПК в далеком 16 году (вместе с Windows 10). С тех пор она так и работает, я ее сам не обновлял и не переустанавливал (не разбираюсь), хотя окна с «подождите, идет обновление…» я видел.
В чем сам вопрос… Не могу никак отрегулировать громкость: на колонках покрутить ползунок можно, а вот программно убавить звук для одного конкретного приложения — нет! Игра «орет», а плеер я еле «слышу». Не могу найти окно для настройки звука, а раньше оно было…
Здравствуйте.
Судя по тому, что вы написали — вам нужно воспользоваться микшером громкости (это спец. регулятор, позволяющий вручную настраивать громкость звука для каждого приложения. Например, можно для аудио-плеера задать 100% громкость, а для игры 50%, или наоборот…).
Ниже в заметке покажу, как его найти и открыть (а также, что можно будет сделать, если ваша ОС «имеет ошибки», и такой регулятор у вас не запускается…). 👌
📌В помощь!
1) Если в трее (рядом с часами в углу) нет значка громкоговорителя — инструкция по восстановлению
2) Если на компьютере отсутствует звук (совсем!) — что нужно проверить
*
Содержание статьи📎
- 1 Как открыть микшер громкости (актуально и для Windows 10/11)
- 1.1 Вариант 1 (универсальный)
- 1.2 Вариант 2
- 1.3 Вариант 3
- 1.4 Что делать, если микшер не открывается
→ Задать вопрос | дополнить
Как открыть микшер громкости (актуально и для Windows 10/11)
Вариант 1 (универсальный)
Итак…
Наиболее универсальный способ открыть микшер — нажать сочетание кнопок Win+R (чтобы появилось окно «Выполнить») и использовать команду sndvol (см. пример ниже 👇).
Вместо окна «Выполнить» — можно использовать диспетчер задач (вкладка «Файл / новая задача»).
sndvol — команда для открытия микшера громкости
Микшер громкости — Windows 10 (11)
Кстати, аббревиатуру sndvol можно использовать и 📌в командной строке. 👇
sndvol из командной строки
*
Вариант 2
В 📌панели управления Windows в разделе «Оборудование и звук» есть заветная ссылка — «настройка громкости». Кликнув по ней — откроется микшер громкости. Способ актуален для Windows 7/8/10/11.
Оборудование и звук — настройка громкости (панель управления Windows)
Кстати, в Windows 11 в параметрах системы (Win+i для их открытия) во вкладке «Звук /громкость» тоже есть доступ к микшеру (см. скрин ниже 👇).
Система — звук — громкость (Windows 11)
*
Вариант 3
Если у вас Windows 10/11 — можно воспользоваться поиском: система автоматически предлагает открыть микшер громкости, как только вы введете первое слово… 👇
Параметры микшера звука
*
Что делать, если микшер не открывается
Во-первых, следует перезагрузить компьютер и проверить еще раз способы, предложенные выше.
Во-вторых, нужно открыть список служб (Win+R, и команда: services.msc) и проверить, чтобы служба Windows Audio была запущена и работала в авто-режиме!
В-третьих, если вы используете не официальную версию Windows — рекомендую «исправиться». 😉 Благо, что сейчас можно загружать официальные 📌ISO-образы прямо с сайта Microsoft.
В-четвертых, если вышеперечисленное не помогло — попробуйте установить одну из сторонних утилит: Volume2 или EarTrumpet (пару слов о них ниже 👇).
*
📌Volume2 (ссылка на Softonic)
Отличная программа, позволяющая в 1-2 клика мышки регулировать настройки звука (в том числе позволяет моментально открывать микшер громкости и назначать устройства воспроизведения по умолчанию).
Хороша она еще и тем, что можно задать горячие клавиши для удобного управления компьютером (очень удобно, если у вас на классической клавиатуре, например, нет кнопок для быстрой регулировки яркости, звука, и пр.).
Volume2
*
📌EarTrumpet (ссылка на Microsoft)
Еще одна очень простая и надежная утилита для «контроля» звука (работает в Windows 10/11). После ее установки — в трее появится значок с громкоговорителем: кликнув по нему 1 раз мышкой — появиться окно с ползунками, передвинув которые, вы измените громкость в конкретном приложении… Удобно?! 👇👌
Пример значка EarTrumpet
Микшер EarTrumpet
*
Иные способы и решения — приветствуются в комментариях ниже.
Успехов!
👋