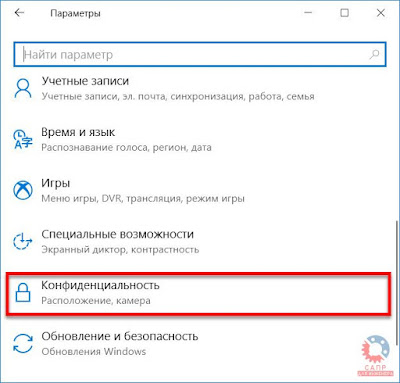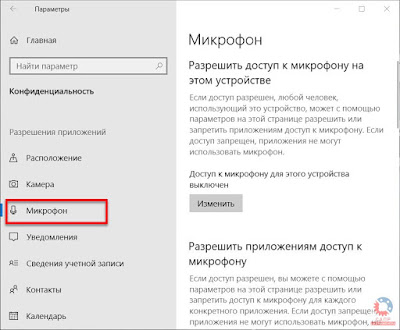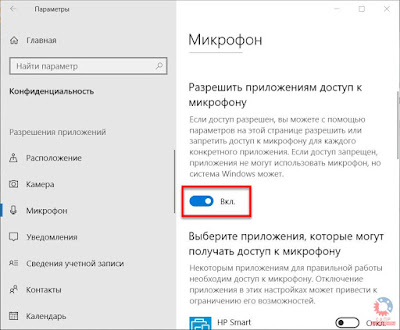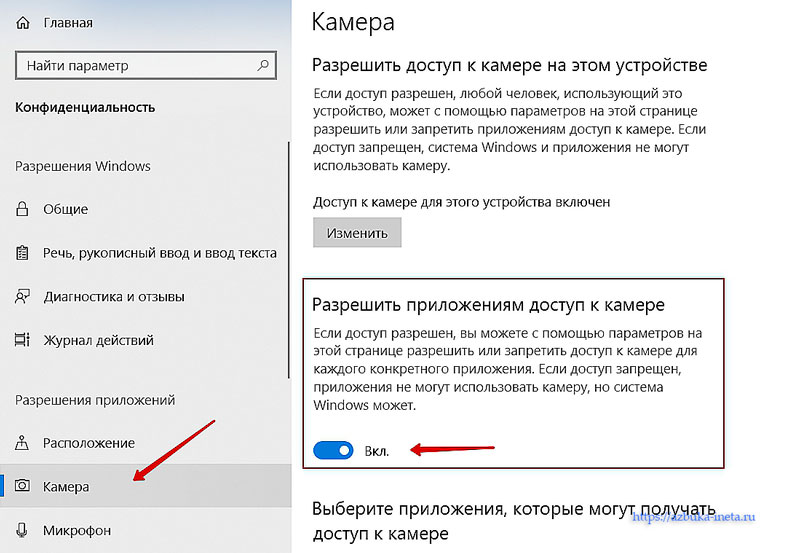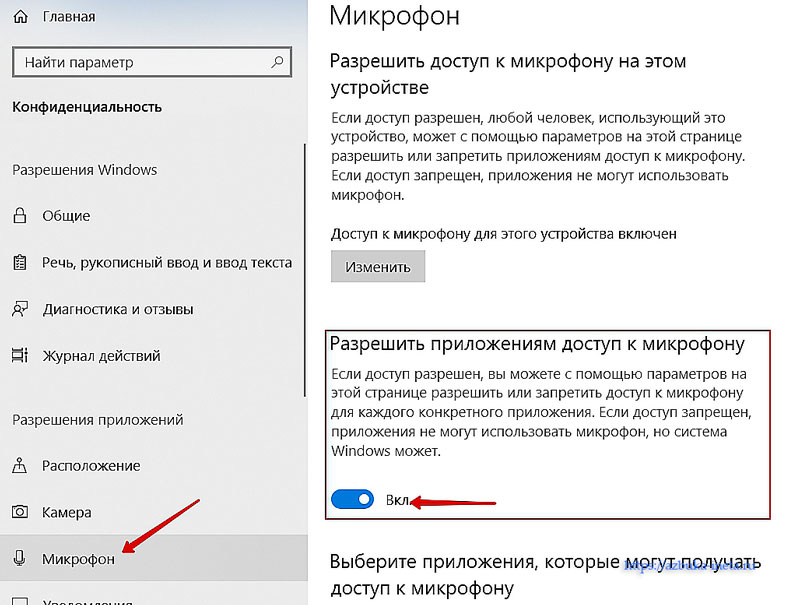В Windows, наличие камеры и микрофона в составе устройства позволяет Teams видеозвонков, делать снимки, записывать видео и делать другие. Многие приложения и службы требуют наличия камеры или микрофона и используют ее, а параметры Windows позволяют управлять списком приложений, которые могут использовать камеру или микрофон.
Некоторые пользователи опасаются, что незнакомые приложения, компании или вредоносные программы могут использовать камеру или микрофон их устройств. Использование камеры или микрофона должны контролировать вы. Чтобы помочь вам понять, когда камера включена, предоставляются следующие индикаторы.
-
Если устройство оснащено камерой с подсветкой, то во время использования камеры загорается подсветка.
-
Если устройство не оснащено подсветкой камеры, то при включении или отключении камеры отображается соответствующее уведомление.
Чтобы помочь вам понять, когда микрофон используется, предоставляются следующие индикаторы.
-
В области уведомлений на панели задач будет отображаться значок микрофона.
Чтобы узнать, какие приложения в настоящее время используют камеру или микрофон либо недавно получили доступ к камере или микрофону
-
В Windows 10:
-
Начните
> Параметры > конфиденциальности >камеры -
Начните
> Параметры > конфиденциальности >микрофона
-
-
В Windows 11:
-
Начните
> Параметры > конфиденциальности & безопасности >камеры -
Начните
> Параметры > конфиденциальности & безопасности >Микрофон.
-
Примечание: Эта функция не существует в Windows 10 версии 1809 и более ранних версиях.
Мы также предоставляем параметры для обеспечения контроля, как описано в следующих разделах.
Элементы управления параметрами камеры или микрофона могут быть уже отключены, если вы используете устройство, выданное вам на работе, или если вы добавили рабочую учетную запись в собственное устройство. В этом случае в верхней части страницы параметров камеры или микрофона появится заголовок Некоторые параметры управляются организацией.
Три типа камер
В зависимости от того, какими камерами оснащено устройство, существует три типа камер, к которым могут получить доступ приложения и службы.
-
Цветная камера используется для съемки стандартных цветных фотографий и видео.
-
Инфракрасная камера позволяет снимать фото и видео в оттенках серого (черно-белые фотографии и видео) на основе интенсивности инфракрасного излучения.
-
Камера глубины распознает контуры объектов перед ней и расстояние от них до устройства. Например, камеру глубины можно использовать для определения того, когда человек находится перед устройством.
Управление списком приложений, имеющих доступ к камере
-
Выполните одно из следующих действий.
-
В Windows 10 начните > Параметры > конфиденциальности >камеры.
-
В Windows 11 перейдите в start > Параметры > конфиденциальности & безопасности> Камеры.
-
-
В Windows 10, убедитесь, что доступ камеры для этого устройства ,Разрешить приложениям получать доступ к камере иотдельный Microsoft Store приложение, которое вы хотите использовать, включен. Если в списке нет нужного приложения или веб-сайта, скорее всего, это настольное приложение. Для классических приложений нельзя использовать отдельные переглушки, но доступ к ним можно контролировать с помощью разрешить классическим приложениям доступ к камере.
-
В Windows 11 включите доступ к камере ,разрешите приложениям доступ к камере ивключите отдельный Microsoft Store для приложения, которое вы хотите использовать. Если в списке нет нужного приложения или веб-сайта, скорее всего, это настольное приложение. Классические приложения нельзя по отдельности переглушить, но доступ к ним можно контролировать, разрешив классическим приложениям доступ к камере.
Дополнительные сведения об управлении доступом камеры на устройстве см. в этой Windows.
Управление списком приложений, имеющих доступ к микрофону
-
Выполните одно из следующих действий.
-
В Windows 10 начните использовать > Параметры > конфиденциальности >Микрофон.
-
В Windows 11 перейдите в start > Параметры > конфиденциальности & безопасности > Микрофон.
-
-
В Windows 10, убедитесь, что доступ микрофона для этого устройства ,Разрешить приложениям получать доступ к микрофону иотдельный Microsoft Store приложение, которое вы хотите использовать, включен. Если в списке нет нужного приложения или веб-сайта, скорее всего, это настольное приложение. Приложения для настольных компьютеров нельзя по отдельности переключять, но доступ к ним можно контролировать с помощью разрешить классическим приложениям доступ к микрофону.
-
В Windows 11 включите микрофон ,разрешите приложениям доступ к микрофону ивключите отдельный Microsoft Store для приложения, которое вы хотите использовать. Если в списке нет нужного приложения или веб-сайта, скорее всего, это настольное приложение. Классические приложения нельзя по отдельности переключять, но доступ к ним можно контролировать с помощью приложения «Позволить классическим приложениям получать доступ к микрофону».
Как разрешить веб-сайту использовать камеру или микрофон при просмотре веб-страниц в Microsoft Edge?
При просмотре веб-сайтов в Microsoft Edge можно использовать камеру и микрофон. Однако, даже когда камера и микрофон включены для Microsoft Edge, будет необходимо по-прежнему предоставлять разрешение отдельным веб-сайтам на использование камеры и микрофона. Вот как это сделать.
-
Перейдите на веб-сайт, который хочет использовать микрофон и (или) камеру.
-
Если появится диалоговое окно с вопросом, хотите ли вы предоставить веб-сайту разрешение на использование камеры или микрофона, выберите Разрешить. Чтобы заблокировать доступ, выберите Заблокироватьили закрыть диалоговое окно.
Как запретить веб-сайту использовать камеру или микрофон при просмотре веб-страниц в Microsoft Edge?
-
В Microsoft Edge выберите Параметры и другие, а затем выберите Параметры .
-
В левой части выберите Файлы cookie и Разрешения для сайта, а затем в области Разрешения длясайта выберите Камера или Микрофон.
-
Выберите значок корзины, чтобы удалить доступ к этому веб-сайту.
Примечание: Некоторые веб-сайты могут не работать, если вы заблокируете для них доступ к камере и микрофону. Например, у вас может не получиться присоединяться к видеоконференции.
Исключения для параметров конфиденциальности камеры и микрофона
Если вы включите Windows Hello, ваша камера будет использовать для вас вход, даже если параметр, позволяющий приложениям получать доступ к камере, отключен. Если функция Windows Hello отключена, у нее нет доступа к камере. (Windows Hello, в Windows 10 и более поздних Windows 10, — это новый способ войти в свои устройства, приложения, веб-службы и сети.)
Начиная с Windows 10 версии 1903 на страницах параметров камеры и микрофона можно получить доступ к дополнительным параметрам, предоставляющим ограниченный контроль над классическими приложениями, которые обращаются к камере и микрофону с помощью поддерживаемых методов. Этот параметр называется Разрешить классическим приложениям доступ к камере или Разрешить классическим приложениям доступ к микрофону в Windows 10 и Разрешить классическим приложениям получать доступ к камере или Разрешить классическим приложениям получать доступ к микрофону Windows 11. Здесь вы найдете список классических приложений, обнаруженных Windows, которые взаимодействовали с камерой или микрофоном. При включении или отключении параметра будут затронуты все приложения, указанные в этом разделе.
Примечания:
-
Вы можете выбрать любое из приложений, чтобы получить подробные сведения о конкретном файле на устройстве, который обращался к камере или микрофону.
-
Если вы используете приложение или Windows с камерой или микрофоном косвенно через компонент Windows, вы увидите компонент Windows в списке. Например, при взаимодействии с Кортана с помощью микрофона вы увидите «Исполняемый речевой запуск».
-
Если вы отключите параметр Разрешить классическим приложениям доступ к камере или Разрешить классическим приложениям доступ к настройкам микрофона в Windows 10 или Разрешить классическим приложениям доступ к камере или Разрешить классическим приложениям доступ к настройкам микрофона в Windows 11, вы можете повлиять на некоторые функции Windows с помощью камеры или микрофона, например Кортана или Windows диктовку.
Классические приложения могут не всегда отображаться в списке доступных приложений на страницах параметров камеры и микрофона или могут по-прежнему иметь доступ к камере или микрофону, даже если эти параметры отключены. Узнать причину
Если вы хотите использовать камеру и микрофон на одном из устройств на Windows, рекомендуется удостовериться, что для приложений включен доступ к ним. Узнайте как открыть доступ к камере и микрофону на вашем устройстве с Windows.
Наведите курсор в правый верхний угол экрана, чтобы вызвать боковую панель. Затем нажмите «Параметры».
Нажмите на «Изменение параметров компьютера».
Перейдите в раздел «Конфиденциальность».
Нажмите «Веб-камера» и удостоверьтесь, что настройка «Разрешить приложениям использовать мою веб-камеру» включена.
Перейдите в раздел «Микрофон» и удостоверьтесь, что настройка «Разрешить приложениям использовать мой микрофон» включена.
Как предоставить доступ к камере и микрофону в Windows 10
Разрешение доступа к камере
Для открытия параметров конфиденциальности камеры выберите Пуск > Параметры > Конфиденциальность > Камера и убедитесь, что включен доступ к камере.
Убедитесь, что включена галочка «Разрешить приложениям доступ к камере«, а затем выберите приложения, к которым у них есть доступ. Классические приложения не отображаются в этом списке.
Разрешение доступа к микрофону
Для открытия параметров конфиденциальности камеры выберите Пуск > Параметры > Конфиденциальность > Микрофон и убедитесь, что включен доступ к микрофону.
Убедитесь, что включена галочка «Разрешить приложениям доступ к микрофону«, а затем выберите приложения, к которым у них есть доступ. Классические приложения не отображаются в этом списке.
Также решение проблемы с доступом к камере и микрофону для Windows 10 доступно по ссылке.
Как предоставить доступ к камере и микрофону в Windows 11
Разрешение доступа к камере
Для открытия параметров конфиденциальности камеры выберите Пуск> Параметры> Конфиденциальности и защита > Камера и убедитесь, что включен доступ к камере.
Убедитесь, что включено приложение «Доступ к камере«, а затем выберите приложения, к которым у них есть доступ. Классические приложения не отображаются в этом списке.
Разрешение доступа к микрофону
Для открытия параметров конфиденциальности микрофона выберите Пуск> Параметры> Конфиденциальности и защита > Микрофона и убедитесь, что включен доступ к микрофону.
Убедитесь, что включено приложение «Доступ к микрофону«, а затем выберите приложения, к которым у них есть доступ. Классические приложения не отображаются в этом списке.
Также решение проблемы с доступом к камере и микрофону для Windows 11 доступно по ссылке.
Заключение
Включив доступ к камере и микрофону в Windows, вы можете уверенно использовать эти устройства. Надеемся, что данная статья помогла вам решить эту задачу быстро и легко.
FAQ
[Windows 11/10] Использование Камеры и микрофона
Пожалуйста, перейдите к соответствующей инструкции, исходя из текущей операционной системы Windows на вашем компьютере:
- Windows 11
- Windows 10
Windows 11
Содержание:
- Использование камеры
- Открыть приложение「Camera」
- Использование микрофона
Использование камеры
- Если на клавиатуре компьютера
① есть [горячая клавиша камеры F10], сначала включите камеру. (Эта горячая клавиша позволяет быстро включать/выключать камеру.) Если нет, перейдите к шагу 3.
Примечание: Функции горячих клавиш могут различаться в зависимости от модели. См. руководства пользователя.
- Нажмите клавишу F10 на клавиатуре или используйте комбинацию клавиш
. (Это зависит от ваших настроек горячих клавиш.) Когда на экране отображается сообщение [Camera On] ②, это означает, что камера готова к использованию. Здесь вы можете узнать больше о горячих клавишах клавиатуры ASUS.
- Некоторые приложения или службы могут запрашивать авторизацию камеры в первый раз, и вы также можете настроить, каким приложениям разрешен доступ к вашей камере с помощью следующих настроек Windows.
Введите и найдите [Настройки конфиденциальности камеры] в строке поиска Windows ③, затем нажмите [Открыть] ④.
- Включите [Доступ к камере]⑤.
- Включите [Разрешить приложениям доступ к вашей камере] ⑥.
- Разверните поле Разрешить приложениям доступ к вашей камере, здесь вы можете включить / выключить доступ приложениям, которые могут использовать камеру ⑦.
Если вы включите Windows Hello, для входа в систему будет использоваться ваша камера, даже если параметр «Разрешить приложениям доступ к вашей камере» отключен. Если Windows Hello отключена, Windows Hello не сможет получить доступ к вашей камере.
Вернуться в начало
Откройте приложение「Camera」
- Введите и найдите [Камера] в строке поиска Windows ①, затем нажмите [Открыть] ②.
- Щелкните значок «Сделать фото»
или значок «Переключиться в режим видео»
на экране, чтобы сделать снимок или снять видео.
Вернуться в начало
Использование микрофона
- Введите и найдите [Настройки звука] в строке поиска Windows ①, затем нажмите [Открыть] ②.
- В поле устройства ввода выберите микрофон, который вы хотите использовать③.
- Вы можете использовать ползунок для регулировки громкости микрофона④.
- Некоторые приложения или службы могут запрашивать авторизацию микрофона в первый раз, и вы также можете настроить, каким приложениям разрешен доступ к вашему микрофону, с помощью следующих настроек Windows.
Введите и найдите [Настройки конфиденциальности микрофона] в строке поиска Windows⑤, нажмите [Открыть]⑥.
- Включите [Доступ к микрофону]⑦.
- Включите [Разрешить приложениям доступ к микрофону]⑧.
- Разверните поле Разрешить приложениям доступ к вашему микрофону, здесь вы можете включить / выключить доступ приложениям, которые могут использовать микрофон.⑨.
Вернуться в начало
Windows 10
Содержание:
- Использование камеры
- Открыть приложение「Camera」
- Использование микрофона
Использование микрофона
- Если на клавиатуре есть [F10 Камера
] ①, пожалуйста, сначала включите камеру. Если нет, перейдите к шагу 3 настройки приватности.
(Эта горячая клавиша позволяет быстро включить / выключить камеру.)
- Нажмите клавишу F10 на клавиатуре или комбинацию клавиш
. (в зависимости от настроек клавиш.) Когда на экране отображается сообщение [Камера включена] ②, это означает, что камера готова к использованию.
- Некоторые приложения или службы могут запрашивать авторизацию камеры в первый раз, и вы также можете указать, каким приложениям разрешен доступ к вашей камере, с помощью следующих настроек Windows.
Введите и выполните поиск [Настройки конфиденциальности камеры] в строке поиска Windows ③, затем щелкните [Открыть] ④.
- Выберите [Изменить] ⑤, затем включите [Доступ к камере для этого устройства] ⑥
- Включите [Разрешить приложениям доступ к вашей камере] ⑦.
- Прокрутите вниз до раздела [Выберите, какие приложения Microsoft Store могут получить доступ к вашей камере] ⑧, здесь вы можете включить / выключить, какие приложения могут использовать камеру.
Если вы включите Windows Hello, она будет использовать вашу камеру для входа в систему, даже если параметр «Разрешить приложениям получать доступ к вашей камере» отключен. Если Windows Hello выключена, у нее нет доступа к камере.
Вернуться в начало
Откройте Камеру
- Укажите в поисковой строке Windows [Камера] ①, нажмите [открыть]②.
- Нажмите на иконку сделать фото
или перейдите в режим видеосъемки
.
Вернуться в начало
Использование микрофона
- Укажите в поисковой строке Windows [Натсройка звука] ①, затем выберите [Открыть]②.
- Нажмите [Выберите устройство ввода], затем выберите микрофон, который хотите использовать③.
- Отрегулируйте громкость микрофона. Выберите [Свойства устройства] ④.
- Вы можете использовать ползунок для регулировки громкости микрофона ⑤.
- Некоторые приложения или службы могут запрашивать авторизацию микрофона в первый раз, и вы также можете настроить, каким приложениям разрешен доступ к вашему микрофону, с помощью следующих настроек Windows.
Введите и выполните поиск [Настройки конфиденциальности микрофона] в строке Windows⑥, затем щелкните [Открыть] ⑦.
- Выберите [Изменить] ⑧, затем включите [Доступ к микрофону для этого устройства] ⑨
- Включите [Разрешить приложениям доступ к вашему микрофону] ⑩.
- Прокрутите вниз до раздела [Выберите, какие приложения Microsoft Store могут получить доступ к вашему микрофону] ⑪, здесь вы можете включить / выключить, какие приложения могут использовать микрофон.
Вернуться в начало
Эта информация была полезной?
Yes
No
- Приведенная выше информация может быть частично или полностью процитирована с внешних веб-сайтов или источников. Пожалуйста, обратитесь к информации на основе источника, который мы отметили. Пожалуйста, свяжитесь напрямую или спросите у источников, если есть какие-либо дополнительные вопросы, и обратите внимание, что ASUS не имеет отношения к данному контенту / услуге и не несет ответственности за него.
- Эта информация может не подходить для всех продуктов из той же категории / серии. Некоторые снимки экрана и операции могут отличаться от версий программного обеспечения.
- ASUS предоставляет вышеуказанную информацию только для справки. Если у вас есть какие-либо вопросы о содержании, пожалуйста, свяжитесь напрямую с поставщиком вышеуказанного продукта. Обратите внимание, что ASUS не несет ответственности за контент или услуги, предоставляемые вышеуказанным поставщиком продукта.
Добрый день!
Пару месяцев назад после того, как Windows 10 обновилась до версии 1803, у меня на рабочей машине перестали работать все микрофоны: и встроенный, и подключаемый к гнезду, и USB-микрофон.
Многочисленная переустановка драйверов, обновление настроек, бенчмарки и прочие приемы не сработали, но решение было найдено после прочтения документации к обновлению. Оказалось, что в версии 1803 были изменены как настройки звука, так и введены новые параметры конфиденциальности, которые позволяют настроить доступ приложений к микрофону.
В общем, если у вас на Windows 10 не работает микрофон, то не нужно переустанавливать драйвера, покупать новую гарнитуру или микрофон, а нужно нажать несколько неочевидных и глубоко спрятанных кнопок:
1. В Windows переходим в Параметры (либо через меню Пуск, либо с помощью горячих клавиш Win+I), нажимаем Конфиденциальность
2. В левой части окна выбираем Микрофон
3. Далее нажимаем кнопку Изменить, расположенную под надписью «Доступ к микрофону для этого устройства выключен» и в появившемся окне включаем доступ.
4. Прокручиваем окно чуть ниже и нажимаем Вкл. для разрешения приложениям доступа к микрофону
5. Если прокрутить окно еще ниже, то можно настроить доступ к микрофону для каждого приложения (специально для параноиков от безопасности)
Обязательно разрешите доступ к микрофону приложению Win32WebViewHost! Иначе микрофон так и не заработает.
После этого микрофон должен заработать. Не забудьте включить его в настройках звука.
Точно такая же история и с веб-камерами.
С уважением, Андрей
Если вы получили ответ на свой вопрос и хотите поддержать проект материально — внизу страницы для этого есть специальная форма.
Закажи сайт и получи домен в зоне RU бесплатно
Приложения не видят веб-камеру и микрофон
Время от времени мне необходимо было создавать различные ролики, записывать комментарии к видео. Однако, в один прекрасный момент веб-камера и микрофон перестали работать. По началу просто не обратил внимание. Но мере надобности я все же проверил все провода, подключения. Все было на месте, никаких обрывов. Проверил в Скайпе – та же самая проблема. Хотя сама система Windows видит эти устройства. И исправно работают. Думал, что все, веб-камера (со встроенным микрофоном) полетела, придется брать новую.
Если у вас тоже такая же проблема, читайте дальше.
Но оказалось все банально просто. После очередного большого обновления Windows, доступ к камере и микрофону были закрыты для приложений в целях изменения политики приватности. Нас, простых пользователей, увы, известить забыли об этом.
Для того, чтобы открыть приложениям доступ к вашей веб-камере и микрофону сделайте следующее.
Используя комбинацию клавиш Win + I, откройте окно с параметрами Windows. Далее выбираем пункт «Конфиденциальность»
Рекомендуем к прочтению «Возможности клавиши Win»
Заходим в него и слева выделяем пункт «Камера»
И проверяем установлен ли переключатель в положение «Вкл» для доступа приложений к ней.
Точно также проверяем микрофон (пункт ниже камеры).
После этого все программы получат возможность использовать вашу веб-камеру и микрофон.
Если данный способ вам не помог, значит, у вас более серьезные проблемы. Проверьте подключения, драйвера. Посмотрите в «Диспетчере устройств» отображаются ли ваши устройства в этом списке. Для вызова диспетчера нажмите сочетание клавиш Win + Pause/Break. Откроется окно «Система». Слева вы найдете ссылку для открытия Диспетчера устройств.
Как купить ключ Windows 10 за 300 рублей
А на этом все. Теперь вы знаете что делать, если веб-камера и микрофон стали недоступны в приложениях.
Всем всего доброго и до новых встреч.
Я думаю, хорошо, что люди находят меня странным. Ведь то же самое и я думаю про некоторых людей. У всех есть на это право. Я выгляжу и чувствую себя так, как мне нравится.
Билл Каулитц
Поддержите наш сайт любой суммой
Если вам понравилась наша статья, поделитесь с вашими друзьями.
Автор: Смотрин Дмитрий
Категория: Полезные советы
Дата: 2018-07-05
Просмотров: 8430
Советуем посмотреть похожие новости
- Как убрать казино вулкан из браузера
- Поиск картинок в Яндекс
- Как сохранить веб-страницу
- Как скачать видео с YouTube на компьютер
- Как изменить стартовую страницу в яндексе
Внимание!!!!! Оставляйте комментарии по теме, со смыслом. Комментарии не относящиеся к статье, содержащие нецензурную лексику, ссылки на другие сайты, будут удаляться без предупреждения.











 . (Это зависит от ваших настроек горячих клавиш.) Когда на экране отображается сообщение [Camera On]
. (Это зависит от ваших настроек горячих клавиш.) Когда на экране отображается сообщение [Camera On] 





 или значок «Переключиться в режим видео»
или значок «Переключиться в режим видео»  на экране, чтобы сделать снимок или снять видео.
на экране, чтобы сделать снимок или снять видео.