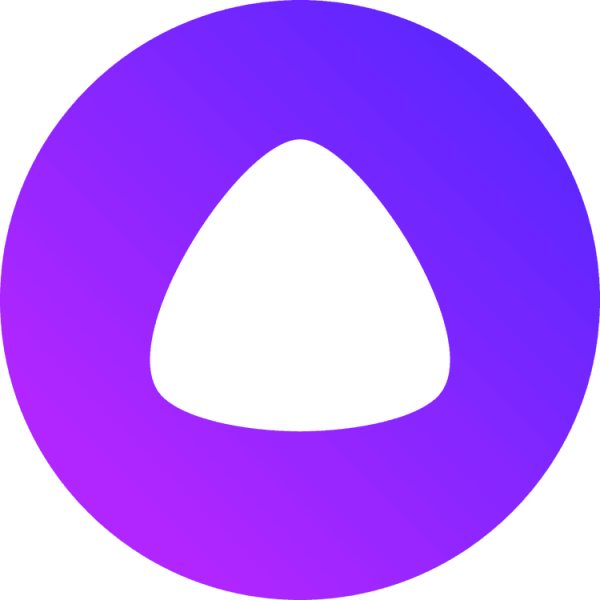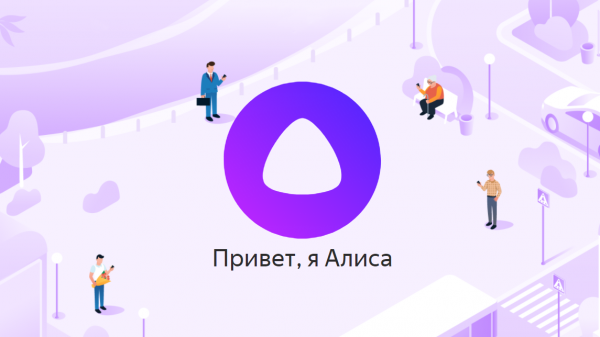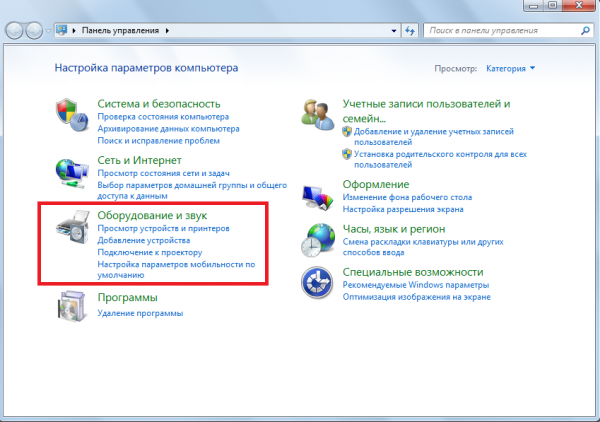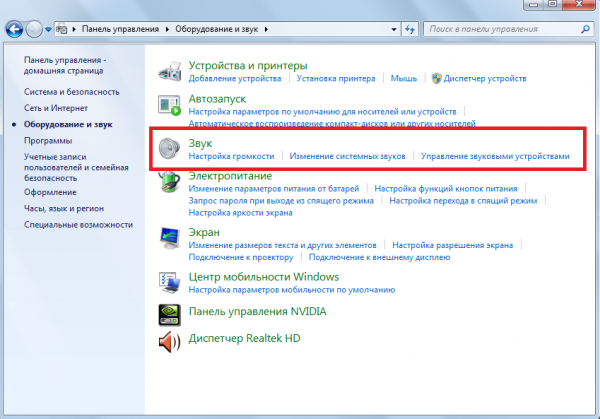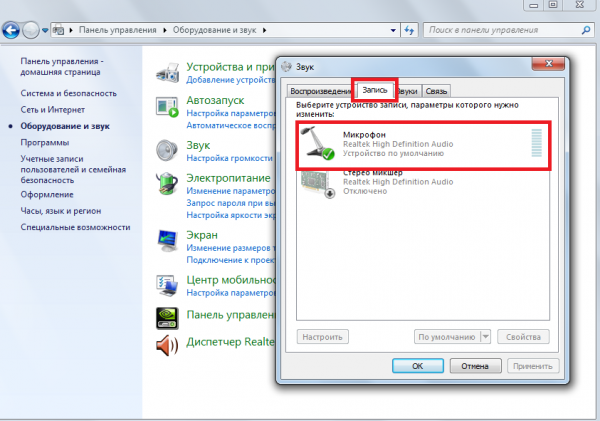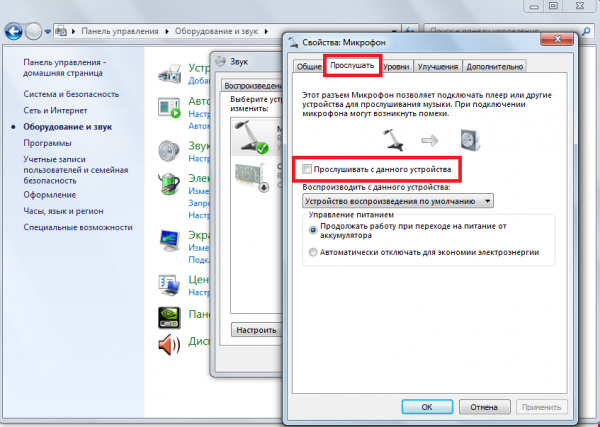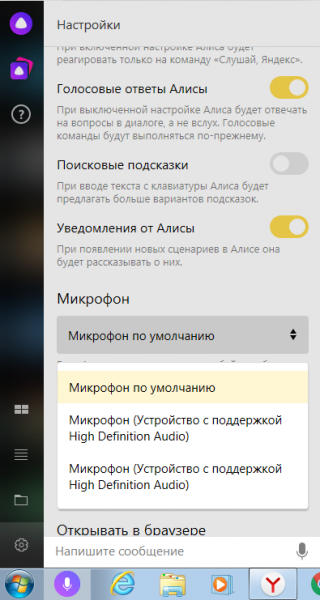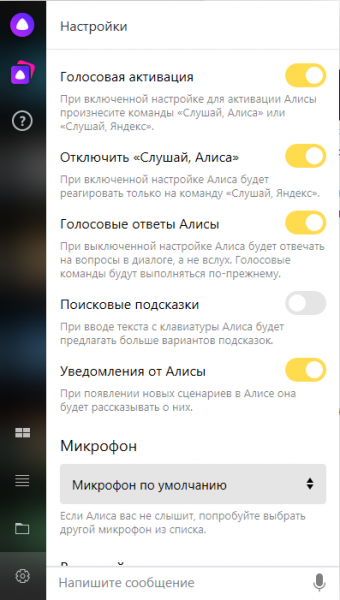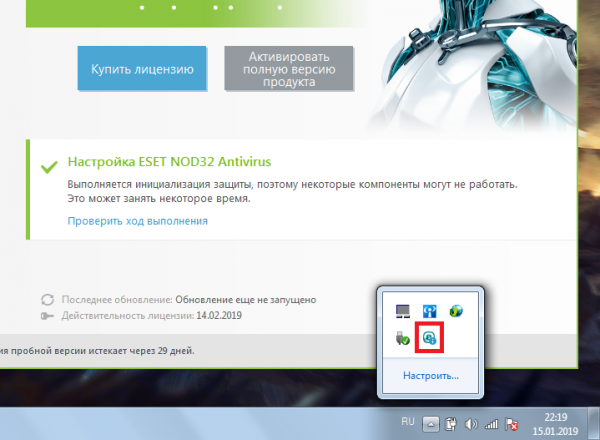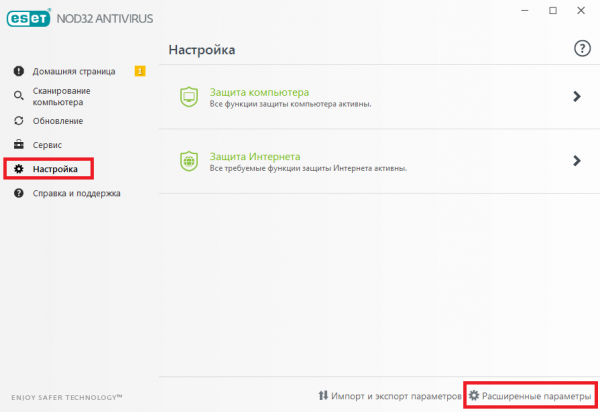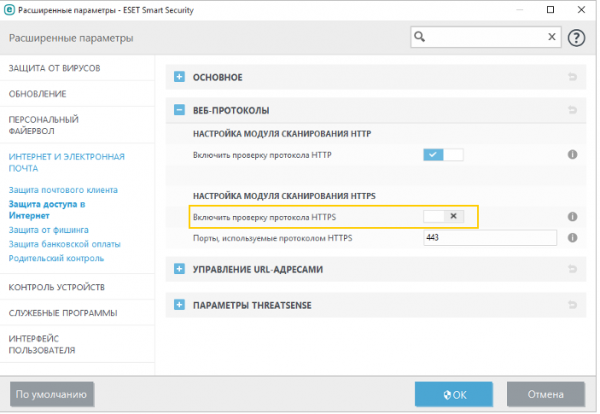На чтение 28 мин Просмотров 2.4к. Опубликовано
Содержание
- Общие рекомендации
- Интернет
- Решить проблему через техподдержку Яндекса
- Способ 1. Через Алису
- Способ 2. Через поддержку на сайте
- Способ 3. Через поддержку Я.Браузера
- Что делать, если Алиса не отвечает голосом
- Совсем перестала отвечать
- Стал отвечать текстом
- Как включить разрешение микрофону в Яндекс.Браузере на Андроид
- Настройки Windows
- Переустановка браузера
- Почему Алиса не работает в фоновом режиме
- Микрофон и динамики
- Как включить на компьютере
- Защита антивируса
- Самопроизвольная активация
- Установка Яндекс Алисы на компьютер
- Этап 1: Включение и установка
- Причины
- Проверка микрофона
- Как “познакомиться” с Алисой
- Как включить микрофон в программе
- Алиса не работает на компьютере
- Алиса не отражается на панели задач
- Алиса – не работает микрофон
- kb3008923 Алиса
- Сбой в работе Яндекс Алисы на ПК апрель 2019
- Почему ассистент Алиса вас не слышит
- Факторы, влияющие на работу помощника
- Видео
- Откуда можно загрузить алису на пк или ноут
- Неправильно определяет местоположение
- Отключение проверки HTTPS соединений
- Соединение с интернетом
- Пропали настройки Алисы
- Алиса не слышит или перестала распознавать речь на навигаторе
- Поддержка
- Системные требования для работы Алисы
- Алиса не работает на планшете, Android
- Алиса самостоятельно активируется
- Возможности
- Зачем нужна Алиса
- Все равно не работает голосовое управление вЯндекс Алиса
- Алиса не открывает приложения
- Алиса не слышит меня
- Проверяем соответствие Алисы системным требованиям
- Не запускается после перезагрузки
- Появилось сообщение «Требуется обновление безопасности»
- Как попросить алису включить компьютер или ноутбук
- Алиса не ищет в Яндексе, Гугле
- Что делать, когда «Алиса» не слышит пользователя
- Неработающий микрофон на устройстве
- Алиса не работает: не отвечает на вопросы
- Что сказать алисе, чтобы она запустила гоночные аварии в сети
- Какие функции существуют
Общие рекомендации
- Поскольку голосовой помощник Яндекс зависит от Интернета, первым делом нужно проверить, работает ли подключение к сети;
- Если с интернетом все в порядке, а другие сайты и приложения работают, давайте проверим версию Алисы. Поскольку за два года существования было выпущено более двух десятков версий приложения, предыдущие версии могут работать с ошибками;
- Если проблемы связаны со звуком: Алиса не слышит, не говорит и т.д., в этом случае очень часто проблемы можно найти на стороне оборудования: от банально приглушенного звука телефона до неисправности микрофон или динамики. Более того, такие проблемы часто решаются переустановкой / обновлением драйверов;
- Алиса не запускается. Часто это происходит из-за того, что антивирус, брандмауэр и программы очистки удаляют Алису из списка автозагрузки устройства или ограничивают к ней доступ;
- Алиса не играет музыку, не регулирует громкость, не взаимодействует с другими приложениями. Чаще всего проблема специфична для мобильных устройств и решается обновлением операционной системы и обоих приложений до последней версии.
Интернет
На вопрос «Алиса, почему бы тебе не поговорить со мной?» это может случиться со всеми. Причина трудностей может заключаться в проблемах интернета. Проверьте подключение к сети — если все в порядке, выполните следующие действия:
- Отключите антивирус: если программа начнет работать, добавьте ее в список исключений в антивирусе;
- Если это не сработает, отключите проверку HTTPS. Инструкцию можно прочитать на сайте разработчика программного обеспечения.
Следующим шагом будет отключение брандмауэра. Если он блокирует работу, то:
- Зайдите в панель управления операционной системы;
- Откройте раздел «Система и безопасность»;
- Щелкните значок брандмауэра;
- Щелкните по строке «Разрешить взаимодействие…»;
- В открывшемся окне выберите кнопку «Редактировать параметры» и нажмите для подтверждения прав администратора;
- Щелкните значок «Разрешить другое приложение»;
- Откройте обзор и введите следующий путь (без кавычек) «(c: Windowsexplorer.exe)»;
- Добавьте это;
- Вернитесь к списку программ и разрешите доступ через общедоступную и домашнюю сеть — поставьте галочки напротив «Приватная» и «Общедоступная»;
- Нажмите «ОК», чтобы сохранить изменения.
Обратите внимание, что при использовании прокси-серверов голосовой поиск будет недоступен ни при каких обстоятельствах.
Решить проблему через техподдержку Яндекса
Если все это не помогло, напишите в поддержку и не забудьте поделиться нашими решениями здесь, в комментариях, чтобы помочь нуждающимся коллегам!
Способ 1. Через Алису
Чтобы связаться со службой поддержки, используйте форму обратной связи прямо в Алисе: нажмите на три точки в правом верхнем углу (расположение может отличаться в зависимости от устройства и версии программы) / Отзыв
Способ 2. Через поддержку на сайте
Перейдите на страницу поддержки Яндекса по ссылке. И заполните форму обратной связи внизу страницы:
Способ 3. Через поддержку Я.Браузера
Поскольку Алиса является частью Яндекс.Браузера, вы можете обратиться в службу поддержки браузера. Для этого вы можете использовать форму обратной связи прямо в браузере: Меню / Дополнительно / Сообщить о проблеме или написать здесь через форму.
Что делать, если Алиса не отвечает голосом
Есть два типа проблем с ответами Алисы:
- помощник перестал отвечать;
- помощник начал отвечать текстом вместо голоса.
Первая проблема имеет несколько причин, обсуждаемых ниже. У второго был один: была активирована функция, запрещающая устный ответ Алисы и переводящая его в письменный. Эту функцию можно отключить, в результате чего Алиса продолжит отвечать своим голосом.
Совсем перестала отвечать
Если Алиса не отвечает ни на один из ваших запросов, проверьте следующие факторы:
- стабильность интернет-соединения. Для полноценной работы Алисе необходим стабильный и работающий Интернет, без него она не сможет общаться с сервером, обрабатывать ваши команды и, соответственно, отвечать на них. Используйте любой метод, позволяющий измерить скорость и стабильность Интернета. Если результат плохой (скорость интернета низкая или нестабильная), устраните неполадки в сети, чтобы вернуть голос Алисе;
- включение столбцов. Проверьте, включен ли звук на встроенных или внешних динамиках (в зависимости от того, что вы используете). Откройте микшер (щелкните значок мегафона в правом нижнем углу экрана) и убедитесь, что звук установлен на максимум. Кроме того, если звук включен, а Алису не слышно, попробуйте включить музыку, чтобы убедиться, что устройства вывода звука работают.
Если описанные выше способы не помогли решить проблему, необходимо перезапустить Алису. Возможно, во время его работы произошла ошибка, в результате чего перестали работать некоторые функции. Чтобы устранить эту ошибку, выполните следующие действия:
- Откройте Яндекс.Браузер. Раскройте его меню (нажмите на кнопку в виде трех параллельных линий, расположенную в правом верхнем углу) и выберите раздел «Настройки».
- Найдите блок, посвященный Алисе. Если вы не можете его найти, воспользуйтесь встроенной панелью поиска, введя слово «Алиса».
- Выключите голосовой помощник. Подождите некоторое время (несколько секунд, чтобы программа закрылась), затем снова включите помощника. Готово, Алиса перезапущена, можете проверить, работает ли.
Стал отвечать текстом
Если Алиса начала говорить ответы в диалоге, отправляя вам письменные сообщения, это означает, что вам нужно изменить ее настройки, чтобы она снова могла начать отвечать своим голосом:
- Щелкните правой кнопкой мыши значок помощника, расположенный на панели инструментов быстрого доступа.
- Раскроется контекстное меню, с помощью которого вы сможете перейти к настройкам программы.
- В настройках найдите функцию «Голосовые ответы Алисы». Активируйте его, поместив курсор напротив активного состояния, т.е сделав его желтым.
Готово, голосовые ответы Алисы снова активируются. Когда вы задаете ей вопрос, она отвечает голосом, а не текстом.
Ассистент Алиса может выполнять многие задачи, которые раньше приходилось выполнять вручную. Это удобно при ответе на домашнее задание голосом. Если он перестал это делать, нужно проверить, активирован ли голосовой ответ, а также убедиться в качестве интернет-соединения и громкости динамиков. Если все в порядке, а Алиса по-прежнему не отвечает голосом, необходимо перезапустить помощника.
Как включить разрешение микрофону в Яндекс.Браузере на Андроид
Обычно доступ к микрофону в браузере включается при первой попытке позвонить Алисе или в строке поиска, когда активирован голосовой набор. Но если этого не произошло, вы можете включить разрешение вручную. Действия различаются в зависимости от модели устройства и версии ОС.
На примере Android 9.0:
- Откройте «Параметры» с помощью соответствующего значка на экране смартфона.
- Выбираем раздел «Приложения и уведомления».
- Затем находим в списке «Яндекс.Браузер» — тапаем по нему.
- Открываем «Разрешения».
- Переместите индикатор в пункте «Микрофон» в активное положение.
- Начнем с параметров.
- Откройте Яндекс.Браузер и нажмите на фиолетовый значок слева в строке поиска, чтобы активировать Алису.
- Чтобы в дальнейшем Алису можно было активировать голосом, даже когда смартфон спокойно лежит на столе, откройте настройки Яндекс браузера и перейдите к параметрам, нажав на кнопку в виде трех точек в правой части панель поиска на главном экране.
- Зайдите в «Настройки» — здесь, кстати, в разделе «Голосовые функции.
Нажав кнопку «Добавить на главный экран», вы можете добавить значок помощника на рабочий стол как отдельное приложение и взаимодействовать с ним в любое время.
Настройки Windows
Следующая причина связана с настройками операционной системы. В Windows можно отключить отображение любого голосового помощника на панели задач. Эта проблема не является специфической для Алисы. Вы можете вернуть этот раздел интерфейса через контекстное меню в разделе «Панели».
Переустановка браузера
Последняя возможная причина связана со сбоями браузера, неправильными настройками или влиянием вредоносных программ. В такой ситуации необходимо принять следующие меры:
- Полностью удалите Яндекс.Браузер и Алису с компьютера. Все данные могут быть сохранены в вашей учетной записи, а затем восстановлены из резервной копии.
- Затем просканируйте свой компьютер на наличие вирусов и рекламного ПО. Полностью очистите жесткий диск от вредоносных файлов.
- Следующим шагом будет переустановка браузера и голосового помощника.
Почему Алиса не работает в фоновом режиме
Главный вопрос — как заставить Алису работать всегда? Да, это, безусловно, самая ожидаемая пользователями функция. Если экран смартфона, планшета или компьютера неактивен, «поговорить» с Алисой по-прежнему невозможно. Яндекс.Браузер должен быть включен для выполнения команды.
Но эти проблемы требуют внимательного рассмотрения. Ведь если можно активировать помощника при заблокированном экране, то с этого устройства можно будет отправлять сообщения, денежные переводы вне зависимости от желания владельца.
Для более удобного и быстрого доступа к помощнику рекомендуется установить виджет на рабочий стол (подробнее см. Статью Виджет Алисы) или установить Алису голосовым помощником по умолчанию.
Микрофон и динамики
Причина, по которой Алиса не говорит голосом, может быть связана с микрофоном. Мы расскажем, как решить проблемы:
- Щелкните правой кнопкой мыши значок громкости на панели задач вашего компьютера;
- Нажать строку «Открыть параметры аудио»;
- Убедитесь, что выбраны правильные устройства: динамики и микрофон;
- Нажмите кнопку «Устранение неполадок» и следуйте инструкциям на экране.
Теперь вы знаете, почему Алиса не говорит вслух, а пишет. Иногда у пользователей возникает немного похожая ситуация, и пользователь задает вопрос: «Почему Алиса не слышит меня на ноутбуке, компьютере или телефоне?» — скорее всего вопрос в настройках, но подробнее о причинах и их решении вы узнаете в другой нашей статье.
Теперь давайте посмотрим на другие причины.
Как включить на компьютере
Сначала ответим на вопрос, может ли Алиса работать в фоновом режиме. Бот доступен пользователям только тогда, когда они напрямую используют Launcher, Navigator, Browser или приложение Voice Assistant».
Получили — теперь перейдем к тому, как включить Алису в фоновом режиме на компьютере:
- Откройте Яндекс браузер;
- Нажмите кнопку настроек (три горизонтальные полосы) и откройте «Настройки»;
- Выберите строку «Поиск»;
- Установите флажок «Включить голосовую активацию».
В раскрывающемся меню ниже есть значок бота:
- Щелкните значок;
- Выберите значок шестеренки;
Установите переключатель «Voice On» в положение «включено.
Защита антивируса
Антивирус часто блокирует действие определенных приложений. Чтобы определить причастность утилиты к отключению бота:
- Выключите антивирус;
- Попробуйте перезапустить помощника.
Если все заработало, добавьте программу в список исключений в антивирусе. А если нет, внимательно изучите инструкции по устранению неполадок на сайте разработчика программного обеспечения.
Надеемся, что мы ответили на вопрос «Почему Яндекс Алиса меня не слышит?» И что вы можете сделать это самостоятельно. Чтобы не было лишних проблем с вашим ассистентом, прочтите дальнейшие подробные инструкции по работе Алисы в Яндексе и узнайте много полезного и интересного!
В помощь пользователям Яндекс разработал новую программу — голосовой помощник Алисы. С его помощью вы можете искать ответы в Интернете или папках на ПК, счет-фактуру, отслеживать маршрут и многое другое. Но, как и в любом программном обеспечении, особенно выпущенном в пробной версии, в голосовом помощнике есть различные ошибки. Сегодня я расскажу о своих действиях, когда Яндекс Алиса меня не услышала.
Диалог с Яндекс Алисой
Самопроизвольная активация
Такая программная ошибка возможна, когда пользователь произносит похожие по звучанию фразы, которые Алиса воспринимает как команды на ее активацию.
Установка Яндекс Алисы на компьютер
Алиса уже предустановлена в последних версиях Яндекс.Браузера, но вам все равно нужно ее включить. В случаях, когда используется нерелевантная версия, то есть не последняя версия веб-браузера, или она полностью отсутствует, вам необходимо будет загрузить соответствующий установочный файл и установить его на свой компьютер. Любой вариант подразумевает, что Алиса будет доступна не только из браузера Яндекса, но и напрямую из операционной системы.
Этап 1: Включение и установка
Если Яндекс.Браузер уже установлен на вашем компьютере, но не обновлен до последней версии или вы не уверены в этом, прочтите следующую статью.
Если вы не установили этот веб-браузер, перейдите сразу к шагу 3 и используйте предоставленную ссылку, чтобы загрузить Яндекс.Браузер с Алисой.
Запустите программу, откройте ее меню (три горизонтальные полосы в правом верхнем углу) и выберите «Дополнения».
Прокрутите список предустановленных расширений до блока «Сервисы Яндекса».
Переведите переключатель перед «Алисой» в активное положение».
Вы будете перенаправлены на официальную страницу, с которой вы сможете скачать Яндекс.Браузер с Алисой, для чего вам просто нужно нажать на соответствующую кнопку.
Запустите исполняемый файл, чтобы начать установку программы.
В появившемся окне нажмите кнопку «Установить»,
После чего начнется процедура установки.
В какой-то момент жители Украины, где запрещены сервисы Яндекса, получат ошибку. Чтобы исправить это, вам нужно нажать «Загрузить», чтобы загрузить автономную версию установщика на свой компьютер.
Дождавшись завершения загрузки, перезапустите установку.
Через какое-то время на компьютер будет установлен обновленный Яндекс-браузер и, если он был открыт, перезапустится.
Расширение Alice Narrator, интегрированное в веб-браузер, будет активировано
Значок для его вызова отобразится в браузере в блоке с новостями и статьями Яндекс.Дзен (появляется при открытии новой вкладки).
Причины
Прежде чем смотреть на причины, по которым не работает голосовой помощник Алисы, стоит рассмотреть случаи, когда помощник вообще не установлен на компьютере. Следовательно, проблемы могут быть вызваны следующими факторами:
- Плохое качество связи;
- Низкая скорость передачи данных;
- Недостаток места на диске;
- Выполнение работ у застройщика;
- Проблемы с брандмауэром;
- Реакция установленного антивируса.
Если Алиса Яндекс не запускается, вы можете попробовать применить следующий комплекс мер:
- Перезагрузите устройство;
- Отключите брандмауэр и антивирус;
- Подключитесь к стабильной сети;
- Освободите место в нужной папке.
Обратитесь к специалисту, если не уверены в своих силах в решении этой проблемы. Теперь рассмотрим, почему голосовой помощник Яндекса не включается на разных типах устройств.
Проверка микрофона
Как бы банально это не звучало, проблема может заключаться в самом микрофоне, с помощью которого вы произносите голосовые команды. Устройство голосового ввода должно быть выбрано как основное в настройках Windows. Чтобы это проверить, вам необходимо:
- Щелкните правой кнопкой мыши значок звука на панели задач и перейдите в раздел «Звуки».
- Перейдите на вкладку «Запись» и найдите устройство, которое вы используете для разговора.
- Зайдите в свойства устройства и во вкладке «Слушать» включите функцию прослушивания с этого устройства. Это позволит понять, записывает ли микрофон ваш голос и с каким качеством. Если все в порядке, отключите эту опцию, чтобы не слышать свой голос во время разговора.
- Вернитесь в «Запись» и выберите этот микрофон в качестве устройства по умолчанию через контекстное меню.
Как “познакомиться” с Алисой
Чтобы помощник начал узнавать вас по голосу, вам необходимо сделать следующее:
1. Произношение предложения:
«Алиса, помни мой голос»
2. Под каким именем ассистент свяжется с вами в дальнейшем.
3. Повторите пять предложений за голосовым помощником.
Теперь вы можете спросить Алису, как ее зовут, и попросить кого-нибудь понравиться или не понравиться воспроизводимая музыка.
Остальные пользователи по-прежнему смогут общаться с Алисой без ограничений.
Как включить микрофон в программе
Некоторые пользователи не знают, как активировать микрофон в приложении Яндекс Алиса. Это просто:
- Щелкните правой кнопкой мыши строку поиска на панели задач.
- Выберите «Настройки».
- Найдите раздел «Микрофон», выберите устройство.
Если после выбора подключенного микрофона программа не отвечает на команду «Слушай, Алиса», то:
- Снова щелкните поле поиска правой кнопкой мыши.
- Выберите «Активация голосом».
- Щелкните по записи «Включить».
Теперь вы можете активировать помощника своим голосом.
Алиса не работает на компьютере
Хотя разработчики работают как пчелы, Алиса иногда не выполняет поиск на ноутбуке или компьютере под управлением Windows 7-10.
Во-первых, доверьтесь своему Яндекс браузеру, его нужно обновить до версии 19.XX и выше. Если необходимо обновление, зайдите на официальный сайт alice.yandex.ru/windows и нажмите Скачать. Браузер обновится и сохранит все ваши первоначальные настройки.
Убедитесь, что вы правильно вызываете помощника с помощью команд «Слушать Алису» или «Слушать Яндекс». Подробнее в статье Команды.
Алиса не отражается на панели задач
Экранный диктор не отображается в области уведомлений пользователей. Чтобы подключить речевую программу, вам необходимо авторизоваться в ней и нажать на раздел «Внешний вид». Блок будет иметь функции выключения и включения; выберите второй.
Алиса – не работает микрофон
Микрофон не активирован. Чтобы исправить это, вам нужно щелкнуть правой кнопкой мыши по динамику, затем нажать «Рекордер» и выбрать другой рекордер.
Микрофон молчит. Чтобы повысить производительность инструмента «Микрофон», щелкните динамик компьютерной мышью и выберите «Устройства записи». На значке микрофона с зеленой галочкой дважды щелкните вкладку «Уровни». В разделе «Усиление микрофона» переместите ползунок на 1-2 деления и протестируйте Яндекс.Строку.
kb3008923 Алиса
При установке на Windows 7 требуется обновление безопасности kv 3008923. В этом случае необходимо обновить Internet Explorer до версии 11. Затем переустановить Алису Яндекс. Проблема должна быть решена. Если после переустановки установка не удалась, необходимо обратиться в службу поддержки Яндекса:
https://yandex.ru/support/alice-windows/troubleshooting/support.html
Сбой в работе Яндекс Алисы на ПК апрель 2019
Несколько пользователей писали о проблеме с доступностью Яндекс Алисы.
Суть ошибки: при загрузке голосового помощника появляется сообщение «Ошибка! Перезагрузить страницу».
По нашей информации, эта ошибка наблюдается только на компьютерной версии Алисы. Перезагрузка компьютера, отключение антивируса и брандмауэра не решает проблему. Скорее всего проблема на стороне сервера Алисы.
Как исправить: очистить кеш и куки браузера Яндекс: Настройки / История / Очистить историю. В большинстве случаев это решает проблему.
Почему ассистент Алиса вас не слышит
Как известно, бонусом мобильной версии Яндекс.Браузера является голосовой помощник «Алиса», увидевшая мир в октябре 2017 года. Особенностью его функционала является активное использование микрофона гаджета, благодаря которому они приходят отправлены голосовые команды помощнику. Механизм распознавания речи Алисы постоянно совершенствуется, поэтому она лучше распознает пользовательские команды и достаточно гибко реагирует.
Установив Яндекс.Браузер с помощником на смартфон или планшет, пользователь может обнаружить, что не слышит свои команды. Некоторые пользователи могут предположить, что Алиса специально не приспособлена к ее типу голоса, но это не так. Обычно причиной ошибки является то, что приложение заблокировало доступ к микрофону вашего гаджета на программном уровне.
Манипуляции с переустановкой веб-браузера в этой ситуации обычно неэффективны. Что делать и как разблокировать закрытый доступ к микрофону в приложении Яндекс.Браузер на вашем Android? Давайте разберемся.
Факторы, влияющие на работу помощника
По задумке создателей «Алисы», программа должна быть универсальной в использовании и адаптироваться к широкому кругу пользователей. Именно поэтому бесплатно выпустили предварительную (пробную) версию приложения, которая сейчас проходит тестирование и постоянно дорабатывается с учетом пожеланий и критики потребителей. Разберем наиболее частые проблемы с «Алисой» и факторы, влияющие на ее правильную работу.
Видео
Откуда можно загрузить алису на пк или ноут
Чтобы загрузить Алису, вы можете использовать один из двух способов.
- напрямую перейдите по ссылке browser.yandex.ru/alice, нажмите «Установить». После того, как программа загрузилась, перейдите в папку, в которой сохранен файл с расширением «exe», установите;
- набираем в поисковой строке любого браузера (Яндекс или Гугл) слова «голосовой помощник Алиса». Первая или вторая строка — это обычно ссылка на нужный ресурс. Скачайте и установите программу как в первом случае.
Неправильно определяет местоположение
Зайдите на страницу Мои места в своем аккаунте на Яндексе и введите свои адреса. Вам также необходимо сообщить Алисе, где вы находитесь, возможно, браузер не может определить это автоматически.
- Зайдите в свой профиль на Яндексе и дождитесь, пока Алиса войдет в свой аккаунт (до 15 минут).
- Задайте помощнику вопрос по локации: «Где ближайшая станция метро?».
- Сообщите Алисе свой адрес, также указано место работы.
Отключение проверки HTTPS соединений
В некоторых ситуациях источником проблемы могло быть программное обеспечение безопасности. Антивирус или Защитник Windows по умолчанию проверяет все HTTPS-соединения, что может блокировать работу Алисы. Чтобы это исправить, вам нужно зайти в настройки вашей антивирусной программы и отключить сканирование на наличие зашифрованных соединений. Эта функция доступна в Антивирусе Касперского, ESET NOD32, AdGuard и других подобных приложениях.
Соединение с интернетом
Голосовой помощник может не отвечать на ваши запросы и команды из-за того, что у него нет доступа в Интернет, откуда он получает всю информацию. Такую неисправность сложно не заметить, но все же обязательно проверьте подключение к интернету. Рядом со значком сети на панели задач не должно быть восклицательного знака, и все страницы в браузере должны загружаться правильно.
Пропали настройки Алисы
На данный момент у пользователя нет возможности настраивать Алису, как это было в предыдущих версиях. Поэтому есть несколько вариантов решения проблемы:
- Удалите Алису и переустановите ее по ссылке.
- Скачать старую версию
Алиса не слышит или перестала распознавать речь на навигаторе
Во-первых, убедитесь, что ваш микрофон подключен и работает. Помните, что помощник реагирует только на ваше имя и должен быть активирован. Если Алиса не распознает слова правильно, она произносит предложение четче, громче, устраняет посторонние шумы. Если ничего не помогает, перезапустите браузер.
Поддержка
Если все остальное не помогло, обратитесь в службу поддержки Яндекса. Для этого в главном меню браузера разверните пункт «Дополнительно» и нажмите «Сообщить о проблеме».
Описав свою проблему, отправьте вопрос, отправив отзыв по электронной почте.
Удалось ли вам решить проблему с помощью голосового помощника? Если да, укажите, пожалуйста, именно так, как в комментариях. Вы можете помочь другим пользователям, у которых Алиса не работает.
Системные требования для работы Алисы
Перед установкой Алисы на свой компьютер, мобильное устройство или планшет убедитесь, что они соответствуют требованиям программного обеспечения. Чтобы Алиса работала, вы должны:
- Мобильная версия: ОС Android версии 4.3 или новее или iOS 8.1 или новее;
- Стационарная версия — ПК с операционной системой Windows 7 и выше;
- Определенное количество свободного места на диске;
- Стабильное интернет-соединение и хорошая скорость соединения;
- Установка и запуск «Алисы» должны производиться под учетной записью администратора с соответствующими правами (для ПК).
Если требования к программному обеспечению не совпадают, вы, скорее всего, не сможете установить Алису в своей системе или она будет работать нестабильно.
Алиса не работает на планшете, Android
В начале запуска чат-бота Алисы Яндекс на планшетах помощник не работал и был доступен только голосовой поиск. Позже эта проблема была исправлена разработчиками. Иногда возникают проблемы в работе Алисы на планшете, поскольку пользователи пытаются установить Алису на устройства на платформе, отличной от Android, что пока невозможно. Алиса работает на устройствах с Windows 7-10, iOS, Android.
Алиса самостоятельно активируется
Алиса реагирует на кодовое слово (по умолчанию, но также может отвечать на похожие фразы. Чтобы уменьшить количество ложных срабатываний, отключите активацию голосом или измените имя, чтобы позвонить ей.
- Откройте «Настройки» и перейдите в раздел «Инструменты».
- В блоке «Экранный диктор…» выберите из раскрывающегося списка вариант «Яндекс.
Возможности
В целом Алиса выполняет те же функции, что и аналогичные программы от Google или Apple. Он синхронизируется с сервисами Яндекса и плохо взаимодействует с другими приложениями.
Функции программы:
- Управление ПК: включение / выключение, запуск приложений, поиск информации в Интернете.
- Диалог. С Алисой можно хорошо общаться, она понимает, о чем говорят пользователи, и умеет подбирать подходящие ответы.
- Синхронизация с основными сервисами Яндекса, например, картами погоды или Яндексом, курсами валют.
- С помощью голосового помощника вы можете узнать текущую дату и время.
- Игры. Вы можете играть в интеллектуальные игры с помощью программы.
- Вы можете попросить помощницу спеть, и она прочитает что-то вроде репы.
- Алиса стремительно развивается, и ее способности расширяются.
Зачем нужна Алиса
Как и все голосовые помощники, Алиса решает ряд задач, которые вы можете назначить ей с помощью голоса:
- найти сайт;
- включить песню;
- построить путь к делу;
- играть с вами в различные мини-игры;
- сказать время;
- найти ответ на вопрос и так далее
То есть помощник берет на себя все задачи, которые вам раньше приходилось выполнять вручную. Это удобно, потому что вы можете сэкономить время, выполняя домашнее задание и выполняя некоторые дела параллельно, назначая их Алисе. Полный список возможностей помощника можно посмотреть на официальном сайте Яндекса.
Выполнив задание, Алиса может устно уведомить вас о том, что цель достигнута. Например, он может сказать, что маршрут построен или что сайт был найден. Также Алиса может прочитать вслух найденный ответ на ваш вопрос. Во время мини-игр он может выражать свои движения.
Все равно не работает голосовое управление вЯндекс Алиса
Попробуйте отключить защиту в своей антивирусной программе и во встроенном браузере или в стороннем блокировщике рекламы: вызовите «Надстройки» из главного меню и отключите все расширения в разделе «Сетевая безопасность.
Алиса не открывает приложения
Алиса может не открывать приложения при появлении соответствующего запроса. Чтобы исправить это, попробуйте перезапустить или переустановить приложения или освободить место на телефоне, планшете или ПК.
Доверяйте своему Яндекс браузеру, его надо обновить до версии 18.2.1. Если необходимо обновление, зайдите на официальный сайт alice.yandex.ru/windows и нажмите Скачать. Браузер обновится и сохранит все ваши первоначальные настройки.
Алиса не слышит меня
Проблемы на вашем компьютере вызваны проблемой с микрофоном. Чтобы проверить микрофон, нужно навести курсор мыши на значок микрофона или расположенный на панели Windows. Начни произносить любую фразу. Если круглый значок в конце предложения не мигает, проблема с микрофоном.
Если программа вас не слышит, проверьте активацию голоса: зайдите в «настройки» и активируйте активацию голосом.
Проверьте настройки микрофона:
- В правом нижнем углу есть значок «столбец», щелкните по нему.
- Перейдите в блок «Рекордеры» и на вкладке «Вкладка» найдите нужный микрофон.
- Затем команда «Использовать по умолчанию».
- После открытия функции «Свойства» перейдите в блок «Уровни». Необязательно устанавливать две функции одновременно.
- В блоке «Дополнительно» убедитесь, что дополнительные звуковые функции отключены.
Проверяем соответствие Алисы системным требованиям
Чтобы Alice Assistant слышал вас и отвечал вам во время установки, вам необходимо знать некоторые системные требования, под которые ваше устройство должно адаптироваться:
- Если это мобильный гаджет, смартфон должен иметь Android 4.3 и выше, а продукт Apple должен иметь iOS 8.1;
- Если установлена на ПК или ноутбуке, Windows должна быть не ниже 7;
- Подключение к Сети должно быть стабильным и производиться с достаточно высокой скоростью;
Алиса готова к диалогу
- экранный диктор должен быть установлен и запущен от имени администратора.
Если эти требования не соблюдены, установка может завершиться ошибкой или вообще не удастся.
Не запускается после перезагрузки
Неисправность наблюдается, когда робот по каким-то причинам был удален из списка программ автоматического выполнения системы.
Чтобы возобновить работу приложения, необходимо перезапустить Алису. Для этого нажмите кнопку «Пуск» на панели управления и введите «Экранный диктор» в появившейся строке поиска. Помощник занимает много памяти
Проблема может возникнуть, если помощник занимает слишком много памяти на вашем компьютере или телефоне. Чтобы решить проблему, нужно зайти в чит и удалить некоторые настройки. Для этого нужно зайти в меню «Настройки Алисы» и убрать соответствующие отметки напротив голосовой активации, голосовых ответов и истории диалогов.
После этого робот будет активирован только после нажатия кнопки со значком микрофона. Алиса не будет отвечать на вопросы своим голосом, но напишет ответы в диалоговом окне.
Несомненно, это может быть неудобно, но правильная работа помощника лучше, чем его полное отсутствие. Кстати, иногда срабатывает из-за произнесенных близких по звучанию кодовых слов. Поэтому отсутствие голосового поиска только решит эту проблему.
Если вы хотите, чтобы помощник отвечал на вопросы, но он не слышит и не слышит пользователя, сначала проверьте настройки микрофона. Система должна слышать человеческий голос.
Появилось сообщение «Требуется обновление безопасности»
Эта ошибка актуальна для системы Windows 7, на которой установлен поисковый робот. Постоянно вылетающая ошибка по поводу установки обновления безопасности — это ошибка стандартного браузера.
Вы можете удалить предупреждение, установив на свой компьютер последнюю версию Internet Explorer.
Как попросить алису включить компьютер или ноутбук
Алиса может отвечать на вопросы, выполнять вычисления, открывать определенные программы. Он даже умеет запускать программы, выключать компьютер и перезагружать его.
Для этого достаточно сказать, например: «Алиса, выключи компьютер». Как только она подтвердит действие, в окне связи появится обратный отсчет и произойдет отключение. Пока идет обратный отсчет, вы можете нажать «Отмена».
Однако сервисная программа по-прежнему не может включить ПК и ноутбук.
Алиса не ищет в Яндексе, Гугле
Проблема поиска в браузерах может быть не по вине пользователя. Приложение постоянно обновляется и улучшается, поэтому стоит дождаться исправлений разработчиков или написать в поддержку Яндекса.
Проверьте ваше интернет-соединение.
Также стоит отметить, что голосовой помощник Алисы интегрирован только в браузер Яндекс и не может использоваться в других браузерах. Хотя можно настроить, в каком браузере показывать ответ на поисковый запрос. В Яндекс браузере нажмите «Настройки». В строке поиска выберите поисковую систему для SmartBox. Если подходящего нет, введите вручную.
Также попробуйте обновить Алису Яндекс. Для этого доверьтесь своему Яндекс браузеру, его необходимо обновить до версии 18.2.1. Если ваша версия устарела, перейдите на официальный сайт alice.yandex.ru/windows и нажмите Скачать. Браузер обновится и сохранит все ваши первоначальные настройки. После этого последующие обновления Алисы Яндекс будут производиться автоматически.
Что делать, когда «Алиса» не слышит пользователя
Алиса может присутствовать на смартфоне, компьютере или другом устройстве, на котором установлен Яндекс.Браузер, но для эффективной и качественной работы этого приложения требуется правильная настройка оборудования.
Неработающий микрофон на устройстве
Если голосовой помощник не отвечает на команды, в первую очередь следует проверить работоспособность микрофона. Это можно сделать, проверив устройство или позвонив другим пользователям через смартфон или специальные компьютерные или планшетные программы, например, через Skype. Вы также можете использовать инструменты Windows:
- Убедитесь, что микрофон подключен к компьютеру или включен на планшете с Windows 10.
Откройте «Панель управления» и выберите «Оборудование и звук»
Если микрофон отключен, «Алиса» не услышит пользователя
Чтобы начать прослушивание, нажмите «ОК»
Вы также можете упростить работу микрофона. Для этого нужно нажать на значок микрофона, представляющий голосового помощника «Алиса». Если при открытии приложения вы видите пульсирующий кружок, микрофон исправен. Микрофон можно заменить на другой из списка, приведенного в приложении.
В разделе с настройками вы можете выбрать оптимальные параметры для работы «Алисы»
На смартфоне вы можете проверить работу микрофона, записав звук на диктофон. Для этого в разделе «Меню» нужно найти значок микрофона с подписью «Диктофон», открыть приложение и записать любую фразу, сохранить ее и затем открыть для прослушивания. Если нет звука, микрофон не работает.
Алиса не работает: не отвечает на вопросы
Для работы помощнику требуется подключение к Интернету. Проверьте, горит ли он, убедитесь, что соединение стабильно. Попробуйте перезапустить программу.
В смартфонах нужно убедиться, что для приложения даны все разрешения и что доступ в Интернет не заблокирован в настройках.
Помимо настроек самой операционной системы Android следует поискать параметры оболочки (MIUI, EMUI, Flyme и т.д.). По этой причине проблема часто остается незамеченной.
Если скорость подключения к сети недостаточна или нестабильна, голосовой помощник отобразит соответствующее сообщение. Подключитесь к высококачественной точке доступа Wi-Fi или каналу 4G. Перезагрузите роутер, проблема может быть в этом.
Что сказать алисе, чтобы она запустила гоночные аварии в сети
С чем проблем не возникает, так это с поиском очень конкретной информации в Интернете. Чтобы увидеть несчастные случаи на гонках, просто скажите: «Алиса, начни гоночные происшествия в сети».
В браузере будут открываться всевозможные видеоролики и информационные статьи по указанной теме.
Алиса — полезный инструмент для русскоязычных пользователей Интернета. Вы можете общаться с ней голосом или вводя вопросы в диалоговом окне. Его ответы иногда вызывают улыбку, т.к не соответствуют вопросам, однако программа постоянно развивается, с каждым обновлением ее функции расширяются.
Профи голосового помощника «Алиса»:
- легко найти нужную информацию;
- тексты набирать не нужно;
- программа улучшает настроение.
Минусы голосового помощника «Алиса»:
- отсутствие некоторых функций. Однако, пока вы их не узнаете, они не нужны;
- в некоторых случаях приложение пропадает, бывает сложно понять почему.
Как мне настроить голосового помощника? Включить Алису в Яндексе можно голосовой командой «Привет» или «Слушай, Алиса» или нажав на значок микрофона. Отключить автоматический запуск можно в настройках программы.
Какие функции существуют
Вы можете настроить голосового помощника Алисы на свой компьютер, выполнив несколько простых шагов. Однако перед тем, как вы начнете настраивать Алису Яндекс на свой компьютер, вам необходимо скачать и установить программу.
После завершения загрузки откройте голосовой помощник. В левом нижнем углу экрана вы увидите значок настройки параметров. Щелкните по нему, и вы увидите все доступные варианты.
- Голосовая активация;
- Отключение команды «Слушать»;
- Голосовые ответы;
- Советы по поиску;
- История общения;
- Микрофон;
- Появление;
- Открытие в браузере;
- Неисправность.
Зная основные параметры, вам будет проще понять, как настроить Алису на компьютере. Теперь перейдем к советам, которые помогут вам настроить голосовой поиск Алисы на вашем ноутбуке наилучшим образом.
Голосовой помощник «Алиса» — одно из функциональных и удобных нововведений от создателей браузера «Яндекс». С помощью этой опции поиск информации осуществляется во много раз быстрее, ведь не нужно использовать строку и вводить запрос, а стоит лишь произнести фразу вслух. Кроме того, если корректно настроить «Алису», она сможет выполнять и множество других функций.
Основная информация о голосовом помощнике «Алиса»
Помощник «Алиса» работает совместно с браузером «Яндекс». Он совместим с разными версиями Windows (7, 8 и 10), Android (начиная с версии 4.0) и iOS (начиная с версии 9.0). Помощник автоматически обновляется и самообучается, что повышает его функциональность.
Голосовой помощник «Алиса» имеет значок сиреневого цвета
Значок голосового помощника на устройстве появляется, если в параметрах компьютера выбран русский язык, т.к. «Алиса» способна распознавать только его. При этом для работы приложению необходимы:
- доступ к микрофону;
- включенные динамики;
- надёжное подключение к интернету.
Пользователь может задавать вопросы «Алисе». Для этого необходимо:
- произнести фразу «Слушай, Яндекс» или «Слушай, Алиса» для смартфона;
- нажать значок в виде микрофона на панели Windows для компьютера;
- нажать горячие клавиши Ctrl + «~».
Благодаря нейросети, обученной искать множество текстовой информации в интернете, «Алиса» может поддержать беседу на любую тему. Чтобы с ней поговорить, нужно сказать «Давай поболтаем».
Разговор с помощником можно закончить словами «Вернись», «Хватит», «Выйти» или «Закончить». Чтобы удалить запись беседы, следует нажать в правом верхнем углу значок в виде трёх точек и «Очистить историю».
«Алиса» выручает в разных ситуациях и позволяет быстро получить нужную информацию
Основные функции голосового помощника заключаются в:
- поиске нужных сведений в интернете;
- запуске необходимых программ;
- включении музыки, аудиокниг и т. п.;
- предоставлении свежих новостей, прогноза погоды;
- заказе еды, такси, цветов и т. п.;
- поиске вакансий, рецептов.
Ответы «Алисы» можно оценивать. Для этого есть специальные значки в виде поднятого или опущенного большого пальца. Если ответ помощника верный и информативный, то пользователь ставит первый значок, а при недостатке информации — второй.
Видео: как скачать, установить и пользоваться помощником «Алиса»
Что делать, когда «Алиса» не слышит пользователя
На смартфоне, компьютере или ином устройстве, где установлен «Яндекс.Браузер», может присутствовать «Алиса», но для качественной и оперативной работы этого приложения требуется правильная настройка техники.
Неработающий микрофон на устройстве
Если голосовой помощник не реагирует на команды, то в первую очередь следует проверить исправность микрофона. Это можно сделать путём диагностики устройства или звонков другим пользователям через смартфон или специальные программы для компьютера, планшета, например, с помощью Skype. Также можно воспользоваться средствами Windows:
- Убедитесь, что микрофон подключен к компьютеру или включен на планшете с Windows 10.
Откройте «Панель управления» и выберите «Оборудование и звук»
- Откройте «Панель управления», выберите «Оборудование и звук», нажмите «Звук».
Нажмите «Звук»
- В разделе «Запись» отображаются все устройства, ведущие запись звука. Выберите «Микрофон», а далее «Прослушать».
Если микрофон отключен, «Алиса» не услышит пользователя
- Два раза кликните по микрофону. Для начала прослушивания отметьте графу «Прослушать с данного устройства» и нажмите «ОК». Проговорите любую фразу в микрофон.
Для начала прослушивания отметьте графу «Прослушать с данного устройства» и нажмите «ОК»
Удостовериться в работоспособности микрофона можно и более простым способом. Для этого нужно нажать на значок в виде микрофона, обозначающий голосовой помощник «Алису». Если при открытии приложения наблюдается пульсирующий круг, то микрофон работает исправно. Микрофон можно изменить на другой из представленного в приложении списка.
В разделе с настройками можно выбрать оптимальные параметры работы «Алисы»
На смартфоне можно проверить работоспособность микрофона путём записи звука на диктофон. Для этого в разделе «Меню» необходимо найти значок в виде микрофона с подписью «Диктофон», открыть приложение и записать любую фразу, сохранить её, а затем открыть для прослушивания. Если звука нет, то микрофон не работает.
Голосовая активация бота
Одной из распространённых причин отсутствия реакции «Алисы» на команды пользователя является неверная настройка голосовой активации в приложении. Выполните следующие действия на компьютере:
- Откройте приложение и перейдите к разделу с настройками путём нажатия значка в виде шестерёнки.
- В первой строке высвечивается надпись «Голосовая активация». Напротив неё передвиньте кнопку в положение «Вкл», чтобы помощник реагировал на команды, заданные голосом.
- В этом же разделе можно включить или отключить команду «Слушай, Алиса» путём передвижения курсора.
- Отключите или включите голосовые ответы «Алисы». Если эта функция включена, то бот будет вести письменный и голосовой диалог, если выключена — только письменный.
Голосовая активация легко настраивается несколькими кнопками
Когда пользователь просматривает видео на смартфоне, переходит в настройки браузера или работает на виртуальной клавиатуре, голосовая активация отключается. Это предусмотрено для экономии заряда аккумулятора гаджета. Для нормализации работы «Алисы» на смартфоне нужно осуществить следующие действия:
- Открыть приложение, нажать значок в виде трёх точек в верхнем правом углу.
- Если отсутствует значок в виде трёх точек, то необходимо нажать «Настройки», а затем «Голосовые возможности».
- После этого можно включить функцию «Голосовая активация».
После такой настройки помощник не будет реагировать на фразы «Слушай, Яндекс» или «Слушай, Алиса», но будет отвечать на команды, заданные голосом. В разделе «Голосовые возможности» также можно отключить голосовой поиск, если не нужно использовать «Алису».
Антивирус
Антивирус может осложнить работу с «Алисой». Обусловлено это тем, что некоторые блокировщики рекламы, антивирусы и другие защитные средства препятствуют выполнению голосовых команд. Настройка осуществляется в приложении по управлению антивирусом, что актуально как для компьютера, так и для смартфона. Поэтому основные действия заключаются в следующем:
- Нужно открыть программу антивируса нажатием на соответствующий значок на рабочем столе или в меню.
Откройте программу антивируса
- В разделе «Настройки» выбрать «Основные» и «Сеть», «Защита интернета» и «Расширенные параметры» в зависимости от типа антивируса.
Если у вас ESET NOD32, в разделе «Настройка» выберите «Расширенные параметры»
- Отключить HTTPS протокол. Для этого нужно убрать отметку напротив соответствующей надписи, например, «Фильтровать HTTPS протокол» или «Проверять зашифрованный трафик».
В настройках антивируса следует отключить проверку протокола HTTPS
Чтобы проверить, действительно ли к неполадкам с «Алисой» причастен антивирус, нужно на некоторое время выключить защиту устройства, а затем заново открыть голосовой помощник и проверить, слышит ли бот команды. При отсутствии реакции на запросы пользователя, стоит искать проблему в микрофоне и настройках приложения.
Чёткая работа голосового помощника «Алиса» от «Яндекса» во многом зависит от качества интернет-соединения и верных настроек устройства. Поэтому перед работой с приложением стоит убедиться в том, что включен и исправен микрофон, а антивирус не препятствует работе «Алисы».
- Распечатать
Оцените статью:
- 5
- 4
- 3
- 2
- 1
(10 голосов, среднее: 3.2 из 5)
Поделитесь с друзьями!
Шаги по включению микрофона на компьютере с Windows 10 для работы с Алисой
Как включить микрофон на компьютере Windows 10 для работы с Алисой: подробная инструкция
Подзаголовки:
1. Проверьте наличие микрофона
2. Включите микрофон через настройки
3. Установите уровень громкости микрофона
4. Проверьте правильность работы микрофона
Шаг 1: Проверьте наличие микрофона
— Убедитесь, что у вас есть встроенный или внешний микрофон подключен к компьютеру.
Шаг 2: Включите микрофон через настройки
— Нажмите правой кнопкой мыши на значок динамика в нижнем правом углу экрана и выберите «Звуковые настройки».
— Перейдите на вкладку «Запись».
— Выберите ваш микрофон из списка доступных устройств.
— Нажмите на кнопку «Включить» и убедитесь, что ползунок громкости установлен на максимальное значение.
Шаг 3: Установите уровень громкости микрофона
— На вкладке «Запись» найдите выбранный микрофон и щелкните на нем правой кнопкой мыши.
— Выберите «Свойства».
— Перейдите на вкладку «Уровни».
— Установите желаемый уровень громкости микрофона, перемещая ползунок вправо или влево.
— Нажмите «ОК», чтобы применить изменения.
Шаг 4: Проверьте правильность работы микрофона
— Откройте любое приложение для записи звука или голосовых заметок.
— Произнесите несколько слов, чтобы убедиться, что микрофон работает правильно.
— Если звук записывается и воспроизводится без проблем, микрофон успешно включен.
Полезные советы:
— Убедитесь, что драйверы для микрофона установлены и обновлены.
— Если экран вашего компьютера имеет встроенный микрофон, убедитесь, что он не заблокирован или отключен.
— При использовании внешнего микрофона проверьте его подключение и убедитесь, что он правильно настроен.
В этом обзоре мы ответим на вопрос, который иногда задают пользователи: «Почему Алиса не слышит мой голос на ноутбуке или телефоне?». Вопрос. Мы рассмотрим все возможные причины и предоставим инструкции по устранению проблемы. Если вы активно пользуетесь голосовым помощником и не хотите остаться без его подсказок — этот обзор для вас.
Содержание
- Проблемы с микрофоном
- Проблемы с голосовой активацией
- Защита антивируса
Проблемы с микрофоном
Распространенная ошибка, препятствующая полноценной работе, заключается в том, что голосовой помощник Алиса не слышит микрофон. Сначала проверьте, работает ли он.
- Нажмите на значок вызова робота и произнесите любые слова.
- Если при этих словах на панели загорается фиолетовый круг, значит, микрофон работает.
Если этот круг не активен, эти действия могут помочь.
- Щелкните правой кнопкой мыши на значке тома на стартере.
- Выберите строку «Открыть настройки звука».
- Перейдите к строке «Свойства».
- Откройте блок «Уровень» и измените настройку так, чтобы он не показывал ни максимальное, ни минимальное значение.
Вот и все, проблема решена. Перейдем к следующей проблеме.
Проблемы с голосовой активацией
Ошибка «Алиса меня не слышит» на вашем ноутбуке может быть вызвана трудностями с голосовой активацией. Сделайте следующее.
- Нажмите на значок робота.
- Перейдите в раздел «Настройки».
- Установите флажок рядом с опцией голосовой активации.
- Также проверьте, что ваш микрофон имеет правильные положения.
Кстати, это также является причиной того, что Алиса не говорит голосом, и вам нужно выполнить те же действия, чтобы исправить это!
Есть еще одна причина, по которой проблема «Алиса меня не слышит» может возникнуть как на Android, так и на ПК.
Защита антивируса
Антивирусное программное обеспечение обычно блокирует работу определенных приложений. Определите участие коммунальной службы в отключении ботов.
- Выключите антивирусное программное обеспечение.
- Попробуйте перезапустить помощника.
В случае успеха добавьте программу в список исключений антивируса. Если нет, внимательно прочитайте инструкции по устранению неполадок на сайте разработчика программного обеспечения.
Надеемся, что мы ответили на вопрос «Почему Яндекс Алиса меня не слушает?» и что вы сможете справиться с трудностями, занимаясь своими делами. Чтобы у вашего помощника больше не было проблем, прочитайте подробную инструкцию о том, как работает Алиса в Яндексе, и узнайте много полезного и интересного

Вы говорите, но Алиса не слышит? Микрофон не работает. Кажется, что ответ однозначный. Но не всё так просто, здесь есть много нюансов. Давайте по порядку.
Мы помогаем найти решения различных ошибок в сервисах и мессенджерах. Читайте про ошибку Zoom 100000502.
Микрофон
Очень часто причина проблемы «почему Алиса меня не слышит на ноутбуке, компьютере, телефоне или станции» кроется именно в микрофоне.
Станция
Яндекс станция слышит запросы благодаря своему встроенному микрофону. Кнопка находится сверху на корпусе станции. Проверьте, не горит ли она красным. Если горит, это значит, что микрофон выключен. Наверное, вы забыли, что на минуту отключили его. Или кто-то из членов вашей семьи. Детей привлекают кнопки, ваш ребёнок мог неосознанно отключить микрофон Станции.
Если значок не горит красным, значит, всё работает. Значит, проблема того, почему колонка Алиса не слышит, в другом. Об этом пишем ниже.
Браузер
Проверьте работоспособность микрофона на ПК – запишите голосовое сообщение в десктопном мессенджере или созвонитесь с кем-нибудь, например, по Зуму. Если не работает, следуйте инструкции ниже.
- Зайдите в параметры Windows и найдите раздел «Звук» (для этого можно воспользоваться строкой поиска)
- В появившемся окне перейдите на вкладку «Запись»
- Кликните на нужный микрофон и выберите «Использовать по умолчанию». Возможно, уже после этого действия проблема почему Алиса не слышит микрофон windows 10 решится.
- Нажмите правой клавишей на микрофон и перейдите в окно «Свойства»
- Во вкладке «Уровни» проверьте, чтобы оба параметра не были установлены на минимум или на максимум одновременно.
- Перейдите во вкладку «Улучшение» и поставьте галочку напротив пункта «Отключение всех звуковых эффектов».
- Не забудьте нажать «Ок»
Телефон
Почему Алиса не слышит меня на телефоне? Здесь полезно проверить две вещи:
- дали ли вы необходимые разрешения приложению,
- воспринимает ли устройство звук.
Для того, чтобы проверить разрешение на использование микрофона для Яндекс Браузера, сделайте следующее:
- зайдите в «Настройки» телефона
- выберите раздел «Яндекс»
- найдите в списке «Микрофон» и включите его
Алиса не говорит? Проверьте работоспособность: созвонитесь в каком-нибудь мессенджере, по телефону, попробуйте записать голосовое сообщение. Вариантов проверки может быть много.
Препятствия
Алиса не слышит меня, что делать? Вам нужно знать, что расстояние эффективного распознавания голосового запроса – до семи метров. Помощник не услышит вас, если вы находитесь далеко.
Вашему с Яндекс помощницей разговору также могут мешать стены. Например, если станция стоит в зале, а вы находитесь в кухне, есть вероятность, что бот вас не услышит.
Также есть вероятность, что вы говорите слишком тихо. Яндекс Алиса достаточно чувствительна, но всё-таки попробуйте говорить громче.
Микрофон может быть не только выключен, но и закрыт. Например, если на корпусе станции или на ноутбуке что-то стоит или устройства накрыты чем-либо. Уберите все препятствия.
При обучении Алисы, в неё загружали слова и фразы, произнесённые в разных условиях. Поэтому голосовой помощник способен распознавать вызовы даже среди постороннего шума. Однако всему есть предел. Если шум слишком сильный, Алиса не слышит звук.
Вызов
Голосовая активация Алисы может быть выключена. Давайте проверим это.
- Нажмите на три чёрточки в правом верхнем углу браузера
- Кликните на пункт «Настройки»
- Перейдите во вкладку «Инструменты»
- Прокрутите до раздела «Голосовой помощник» и поставьте галочку в пункте «Активация голосом».
Читайте здесь, как устранить ошибку в Zoom 502 bad gateway.
Как вы обращаетесь к виртуальному помощнику? И обращаетесь ли? Здесь может быть решение проблемы почему Алиса не слышит меня на компьютере и других устройствах.
Дело в том, что если вы просто произнесёте просьбу (например, «Включи музыку»), бот не отреагирует на неё. Как и живой человек, он не поймёт, что вопрос был адресован ему. Как у любого живого человека, у голосовой помощника есть имя, даже два – Алиса и Яндекс. Альтернативное имя боту придумали для нестандартных ситуаций. Например, если человек пользуется и станцией и браузером одновременно. Чтобы не откликались две Алисы. Или если у пользователя в семье есть женщина с таким именем. Имя голосового помощника (активационную фразу) также можно выбрать в настройках. Может быть, вы забыли, что там установлен Яндекс, а не Алиса?