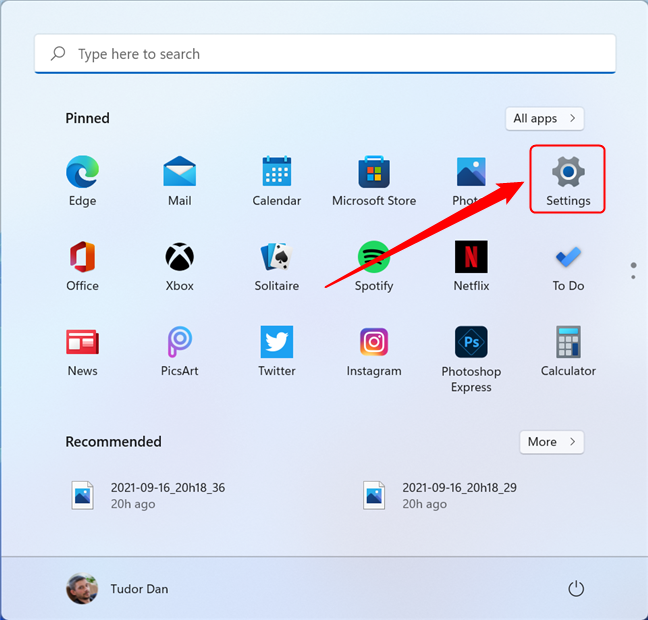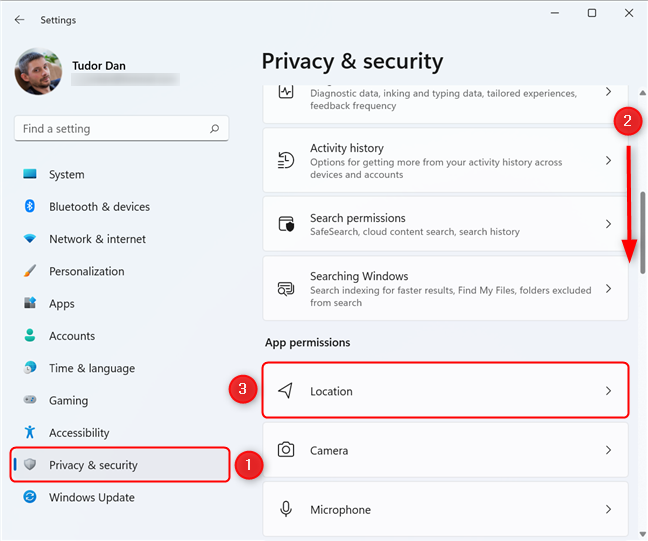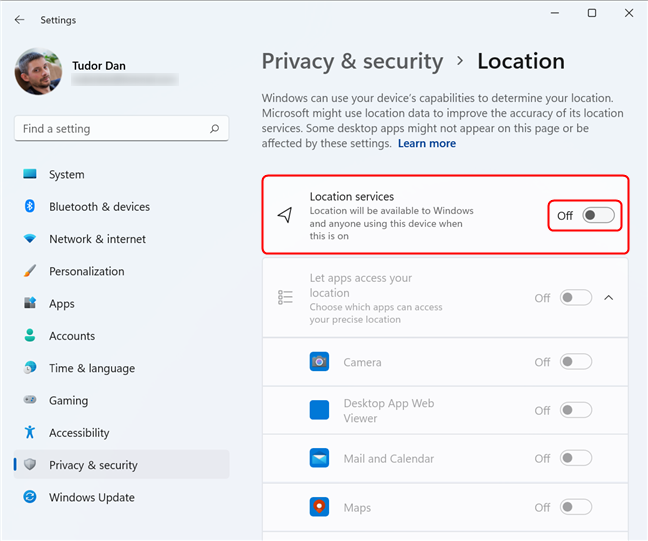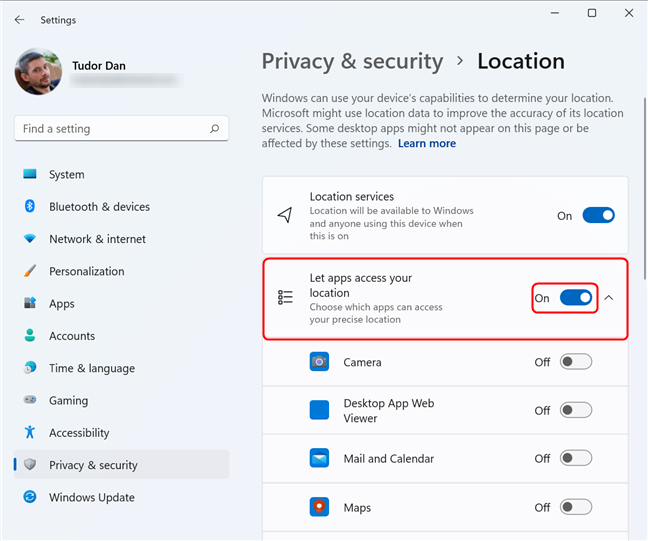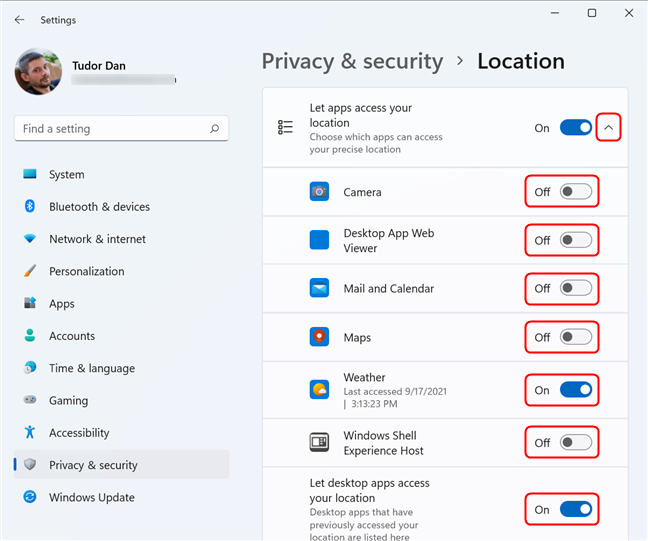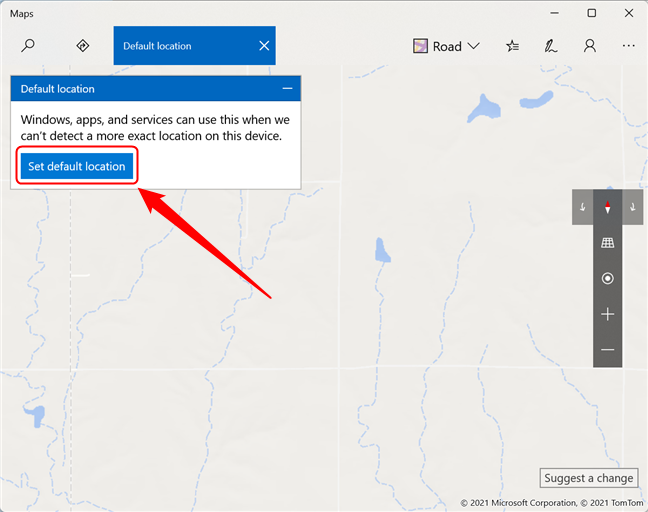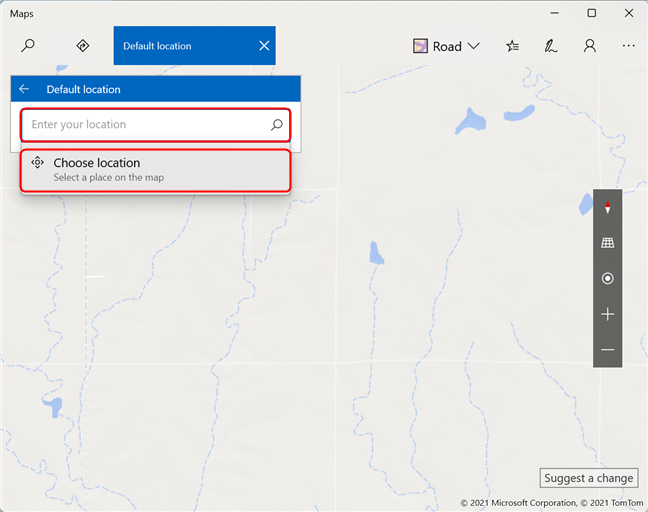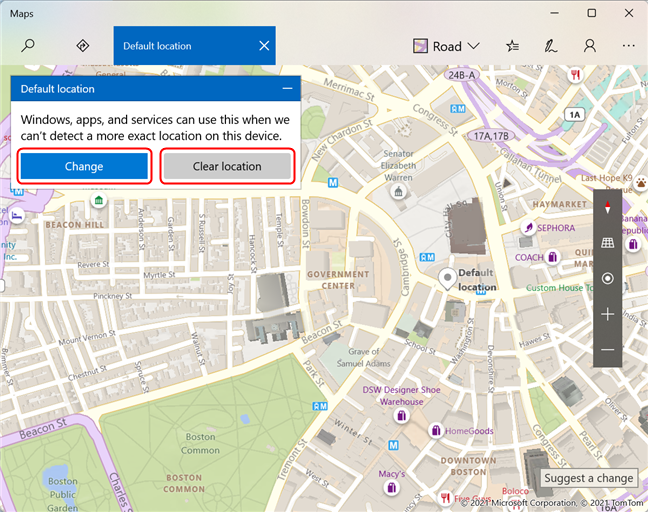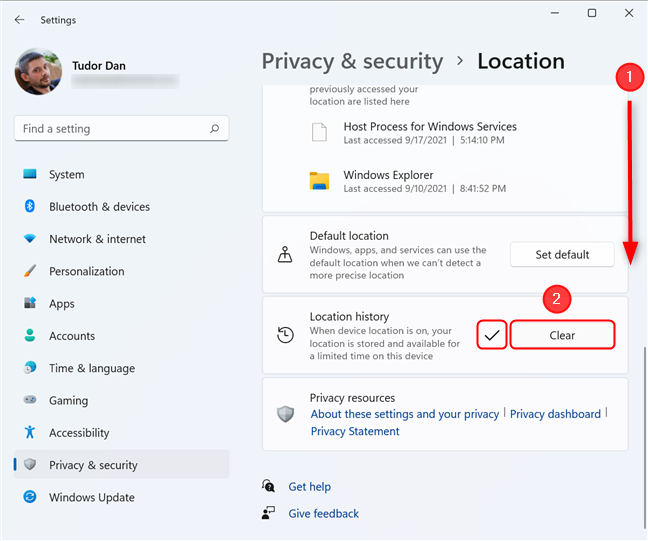Корпорация Майкрософт использует службу определения местоположения, которая помогает определить точное географическое расположение устройства с Windows. Точное расположение устройства позволяет приложениям предоставлять вам маршруты, показывать магазины и рестораны, которые находятся рядом с вами, и многое другое.
Многие приложения и службы запрашивают сведения о расположении с устройства, а служба определения местоположения Windows позволяет контролировать, каким приложениям разрешен доступ к вашему точному расположению.
Принцип работы параметров определения местоположения
Службы определения местоположения — это параметр на уровне устройства, которым может управлять администратор устройства. Если этот параметр включен, он позволяет правильно работать определенным функциям Windows, таким как автоматическое задание часового пояса или поиск устройства. Если этот параметр расположения включен, служба определения местоположения Майкрософт будет использовать сочетание службы глобального позиционирования (GPS), близлежащих беспроводных точек доступа, вышек сотовой связи и вашего IP-адреса (или расположения по умолчанию) для определения местоположения устройства. В зависимости от возможностей вашего устройства его местоположение определяется с разной степенью точности и в некоторых случаях может быть определено абсолютно точно.
Если вы включили службы определения местоположения, ваше устройство отправляет в корпорацию Майкрософт информацию о местоположении (включая сведения о точках беспроводного доступа, информацию о башне сотовой связи и точное местоположение GPS, если доступно) корпорации Майкрософт после удаления любых данных, идентифицирующие человека или устройство, перед выходом из устройства. Эта неидентифицируемая копия сведений о местоположении используется для улучшения служб определения местоположения Майкрософт и в некоторых случаях предоставляется нашим партнерам по службе определения местоположения( в настоящее время HERE и Skyhook) для улучшения служб определения местоположения поставщика.
Кроме того, если этот параметр включен, каждый пользователь на устройстве может разрешить приложениям использовать расположение и журнал расположения своего устройства для предоставления служб с учетом местоположения точно так же, как их устройство поддерживает. Если предоставить определенному приложению доступ к местоположению вашего устройства на странице параметров, оно получит доступ к точным сведениям о вашем местоположении. В противном случае точность сведений о местоположении будет ниже. При использовании данных о вашем местоположении приложениями либо службами или функциями Windows, учитывающими данные о местоположении, эти данные вместе с журналом последних данных о местоположении сохраняются на вашем устройстве.
Если приложение или компонент получает доступ к расположению устройства и вы вошли с помощью учетной записи Майкрософт, сведения о вашем последнем известном расположении также сохраняются в облаке, где они доступны на ваших устройствах другим приложениям или службам, которые используют вашу учетную запись Майкрософт и для которых вы предоставили разрешение. Если вы выполнили вход с помощью учетной записи Майкрософт и устройство не может надежно определить текущее местоположение самостоятельно (например, в здании или подвале), приложения или службы могут использовать последнее известное расположение из журнала местоположений, хранящегося в облаке, если оно доступно. Данные о недавнем журнале расположения устройства с Windows также хранятся на устройстве, даже если учетная запись Майкрософт не используется, и некоторые приложения и функции Windows могут получить доступ к этому журналу местоположений.
Существуют некоторые исключения механизма определения местоположения вашего устройства, которые не управляются напрямую параметрами определения местоположения.
Классические приложения — это особый тип приложений, которые не запрашивают отдельное разрешение на использование сведений о местоположении устройства и не отображаются в списке для выбора приложений, которым разрешается использовать данные о вашем местоположении. Что представляют собой классические приложения? Обычно они скачиваются из Интернета или устанавливаются с какого-либо носителя (например, компакт-диска, DVD-диска или запоминающего USB-устройства). Их запуск выполняется с помощью файла EXE или DLL и, как правило, они выполняются на устройстве (в отличие от веб-приложений, которые выполняются в облаке).
Даже если вы отключили службы определения местоположения в Windows, некоторые приложения и службы могут использовать другие технологии (например, Bluetooth, Wi-Fi, сотовый модем и т. д.) для определения местоположения устройства с различной степенью точности. Корпорация Майкрософт требует от сторонних разработчиков программного обеспечения, разрабатывающих приложения для Microsoft Store или разрабатывающих приложения с помощью инструментов Майкрософт, использовать параметры определения местоположения Windows, если только вы не предоставили стороннему разработчику требуемого по закону согласия на определение вашего местоположения. Чтобы еще больше снизить риск определения вашего местоположения приложением или службой при выключенном параметре определения местоположения устройства с Windows, следует устанавливать приложения и службы только из надежных источников. Чтобы обеспечить более полную защиту данных о вашем местоположении, можно отключить радиокомпоненты вашего устройства, например Wi-Fi, Bluetooth, модем сотовой связи и GPS-компоненты, которые могут использоваться приложениями для определения вашего точного местоположения. Однако эти действия также влияют на работу других функций, таких как звонки (в том числе экстренные вызовы), отправку сообщений, подключение к Интернету и связь с периферийными устройствами, например наушниками. Ознакомьтесь с политиками конфиденциальности установленных вами приложений и служб, чтобы получить дополнительные сведения о том, как они используют местоположение вашего устройства.
Чтобы упростить получение помощи в чрезвычайных обстоятельствах при выполнении экстренного вызова, Windows попытается определить и передать данные о вашем местоположении независимо от настройки ваших параметров определения местоположения. Кроме того, ваш мобильный оператор будет иметь доступ к местоположению устройства, если у вашего устройства есть SIM-карта или оно использует сотовую связь.
Управление параметрами расположения
«Служба определения местоположения»
-
Перейдите в раздел Параметры начального >> Конфиденциальность & безопасность > расположение.
-
Выполните одно из следующих действий.
-
Если вы являетесь администратором устройства, вы можете использовать параметр Службы определения местоположения, чтобы определить, можно ли использовать службу определения местоположения на этом устройстве. Если вы не являетесь администратором на этом устройстве, вы не увидите этот параметр.
-
Чтобы управлять расположением только для учетной записи пользователя, установите переключатель Разрешить приложениям доступ к вашему расположениювключено или выкл. Если на странице параметров отображается сообщение «Службы определения местоположения отключены», вы не сможете включить параметр Разрешить приложениям доступ к вашему расположению для отдельной учетной записи пользователя.
-
«Журнал сведений о местоположении»
Некоторые приложения и службы для Windows, которые используют сведения о местоположении, также используют журнал сведений о местоположении. Если параметр расположения включен, расположения, просматриваемые приложениями или службами, будут храниться на устройстве в течение ограниченного времени (24 часа), а затем удаляться. Приложения, имеющие доступ к этой информации, имеют метку Используется журнал сведений о расположении на странице параметров расположения.
Чтобы очистить журнал расположения, перезагрузите устройство или перейдите в раздел Пуск > Параметры > Конфиденциальность & безопасность > Расположение и в разделе Журнал расположений нажмите кнопку Очистить. При очистке журнала сведений о расположении очищается только журнал на устройстве. Приложения, которые ранее получили доступ к этим сведениям, могли сохранить их в другом месте. Дополнительные сведения см. в политиках конфиденциальности приложений.
Чтобы очистить журнал расположения, хранящийся в облаке и связанный с вашей учетной записью Майкрософт, перейдите по адресу account.microsoft.com и убедитесь, что вы вошли в свою учетную запись. Выберите Очистить действия расположения, а затем —Очистить.
Стандартное расположение
Вы можете задать расположение по умолчанию для устройства, которое Windows, приложения и службы могут использовать, если более точное расположение не удается обнаружить с помощью GPS или других методов.
Изменение расположения устройства по умолчанию, которое windows, приложения и службы могут использовать, если не удается обнаружить более точное расположение.
-
Перейдите в раздел Пуск > Параметры > Конфиденциальность & безопасность > расположение.
-
В разделе Расположение по умолчанию выберите Задать по умолчанию.
-
Откроется приложение «Карты Windows». Следуйте инструкциям, чтобы задать или изменить расположение по умолчанию.
Разрешить переопределение расположения
Вместо использования GPS или сигналов Wi-Fi устройства для определения местоположения можно разрешить переопределение местоположения, что позволит приложениям использовать расположение удаленного устройства. Например, при использовании удаленного рабочего стола можно найти локальные принтеры вокруг клиентского устройства, а не рядом с сервером, на котором размещена виртуальная машина, к которому вы подключились.
Чтобы параметр Разрешить переопределение расположения работал, необходимо включить параметр Службы определения местоположения как для локальных, так и для удаленных устройств. Кроме того, приложению, используемому для управления удаленным подключением, должен быть разрешен доступ к использованию расположения.
Разрешение приложениям на этом устройстве использовать расположение другого устройства
На устройстве, выполняющего подключение:
-
Перейдите в раздел Пуск > Параметры > Конфиденциальность & безопасность > расположение.
-
Убедитесь, что параметр Службы расположения включен.
-
Убедитесь, что приложению, используемому для удаленных подключений, предоставлен доступ к вашему расположению.
На устройстве, к которому подключено:
-
Перейдите в раздел Пуск > Параметры > Конфиденциальность & безопасность > расположение.
-
Убедитесь, что параметр Службы расположения включен.
-
Включите параметр Разрешить переопределение расположения.
Расположение веб-сайтов в Microsoft Edge
Если для Microsoft Edge включено определение местоположения, вы все равно можете выбирать, какие веб-сайты могут получить доступ к сведениям о местоположении устройства. Microsoft Edge запросит разрешение при первом посещении веб-сайта, который запрашивает сведения о местоположении. Вы можете отменить разрешение для веб-сайта в параметрах Microsoft Edge. Дополнительные сведения о расположении и конфиденциальности в Microsoft Edge
Как мы выполняем построение базы данных служб определения расположения
Если служба определения местоположения включена и ваше устройство имеет возможность GPS, корпорация Майкрософт запишет расположение мобильных вышек и Wi-Fi точек доступа, чтобы помочь нам в предоставлении услуг определения местоположения. Наша база данных может содержать MAC-адреса беспроводного маршрутизатора или других соседних сетевых устройств Wi-Fi. Мы не сопоставляем MAC-адреса с вами лично и с подключенными к вашей сети устройствами.
Чтобы запретить корпорации Майкрософт использовать MAC-адреса ваших Wi-Fi точек доступа в базе данных служб определения местоположения, перейдите в раздел Отказ от служб определения местоположения.
Как мы вас информируем — значок местоположения
Если одно или несколько приложений в настоящее время используют расположение устройства через службу определения местоположения Windows, вы увидите значок расположения в области уведомлений на панели задач. Наведите указатель мыши на значок, чтобы увидеть имя приложения или приложений, использующих расположение.
Вы также можете узнать, какие приложения в настоящее время используют ваше точное расположение или недавно получили доступ к вашему точному расположению на устройстве с Windows, перейдя в раздел Пуск > Параметры > конфиденциальность & безопасность > расположение , а в разделе Разрешить приложениям доступ к вашему расположению вы увидите дату и время последнего использования расположения.
Корпорация Майкрософт использует службу определения местоположения, которая помогает определить точное географическое расположение устройства с Windows. Точное расположение устройства позволяет приложениям предоставлять вам маршруты, показывать магазины и рестораны, которые находятся рядом с вами, и многое другое.
Многие приложения и службы запрашивают сведения о расположении с устройства, а служба определения местоположения Windows позволяет контролировать, каким приложениям разрешен доступ к вашему точному расположению.
Принцип работы параметров определения местоположения
Параметр определения местоположения устройства позволяет правильно настроить работу некоторых функций Windows, например автоматическое определение часового пояса или функцию «Поиск устройства». Когда параметр определения местоположения устройства включен, служба определения местоположения Майкрософт использует данные службы глобального позиционирования (GPS), ближайших беспроводных точек доступа, вышек сотовой связи и IP-адрес для определения местоположения вашего устройства. В зависимости от возможностей вашего устройства его местоположение определяется с разной степенью точности и в некоторых случаях может быть определено абсолютно точно.
Если вы включили параметр расположения устройства, после удаления любых данных, определяющих личность пользователя или устройства, устройство отправляет в корпорацию Майкрософт информацию о неидентифицированном расположении (включая сведения о точке беспроводного доступа, информацию о сотовой башне и точное местоположение GPS, если они доступны) в корпорацию Майкрософт после удаления любых данных, идентифицирующие человека или устройство, перед выходом из устройства. Эта неидентифицируемая копия сведений о местоположении используется для улучшения служб определения местоположения Майкрософт и в некоторых случаях предоставляется нашим партнерам по службе определения местоположения( в настоящее время HEREи Skyhook) для улучшения служб определения местоположения поставщика.
Кроме того, если этот параметр включен, каждый пользователь на устройстве может позволить приложениям использовать расположение и журнал расположения устройства для предоставления служб с учетом местоположения точно так же, как их устройство поддерживает. Если предоставить определенному приложению доступ к местоположению вашего устройства на странице параметров, оно получит доступ к точным сведениям о вашем местоположении. В противном случае точность сведений о местоположении будет ниже. При использовании данных о вашем местоположении приложениями либо службами или функциями Windows, учитывающими данные о местоположении, эти данные вместе с журналом последних данных о местоположении сохраняются на вашем устройстве.
Когда приложение или компонент обращается к расположению устройства и вы вошли с помощью учетной записи Майкрософт, сведения о вашем последнем известном расположении также сохраняются в облаке, где они доступны на ваших устройствах другим приложениям или службам, которые используют вашу учетную запись Майкрософт и для которых вы предоставили разрешение. Если вы выполнили вход в систему с помощью учетной записи Майкрософт и устройству не удается получить правильные данные о вашем текущем местоположении самостоятельно (например, когда вы находитесь в здании или подвале), приложения или службы могут использовать последнее известное местоположение из вашего журнала сведений о местоположениях, хранящегося в облаке, если оно доступно.
Существуют некоторые исключения механизма определения местоположения вашего устройства, которые не управляются напрямую параметрами определения местоположения.
Классические приложения — это особый тип приложений, которые не запрашивают отдельное разрешение на использование сведений о местоположении устройства и не отображаются в списке для выбора приложений, которым разрешается использовать данные о вашем местоположении. Что представляют собой классические приложения? Обычно они скачиваются из Интернета или устанавливаются с какого-либо носителя (например, компакт-диска, DVD-диска или запоминающего USB-устройства). Их запуск выполняется с помощью файла EXE или DLL и, как правило, они выполняются на устройстве (в отличие от веб-приложений, которые выполняются в облаке).
Даже если вы выключили параметр определения местоположения устройства, некоторые сторонние приложения и службы могут использовать другие технологии (такие как Bluetooth, Wi-Fi, модем сотовой связи и т. д.) для определения местоположения вашего устройства с различной степенью точности. Корпорация Майкрософт требует от сторонних разработчиков программного обеспечения, разрабатывающих приложения для Microsoft Store или разрабатывающих приложения с помощью инструментов Майкрософт, использовать параметры определения местоположения Windows, если только вы не предоставили стороннему разработчику требуемого по закону согласия на определение вашего местоположения. Чтобы еще больше снизить риск определения вашего местоположения приложением или службой при выключенном параметре определения местоположения устройства с Windows, следует устанавливать приложения и службы только из надежных источников. Чтобы обеспечить более полную защиту данных о вашем местоположении, можно отключить радиокомпоненты вашего устройства, например Wi-Fi, Bluetooth, модем сотовой связи и GPS-компоненты, которые могут использоваться приложениями для определения вашего точного местоположения. Однако эти действия также влияют на работу других функций, таких как звонки (в том числе экстренные вызовы), отправку сообщений, подключение к Интернету и связь с периферийными устройствами, например наушниками. Ознакомьтесь с политиками конфиденциальности установленных вами приложений и служб, чтобы получить дополнительные сведения о том, как они используют местоположение вашего устройства.
Чтобы упростить получение помощи в чрезвычайных обстоятельствах при выполнении экстренного вызова, Windows попытается определить и передать данные о вашем местоположении независимо от настройки ваших параметров определения местоположения. Кроме того, ваш мобильный оператор будет иметь доступ к местоположению устройства, если у вашего устройства есть SIM-карта или оно использует сотовую связь.
«Журнал сведений о местоположении»
Некоторые приложения и службы для Windows, которые используют сведения о местоположении, также используют журнал сведений о местоположении. Когда определение местоположения включено, все ответы на запросы сведений о местоположении, полученные приложениями и службами, хранятся на устройстве в течение ограниченного времени (24 часа в Windows 10), а затем удаляются. Приложения, имеющие доступ к этой информации, имеют метку Используется журнал сведений о расположении на странице параметров расположения.
Стандартное расположение
Вы можете установить для вашего устройства стандартное расположение, которое Windows, приложения и службы смогут использовать, когда не удается определить более точное местоположение с помощью GPS или других методов.
Создание геозон
Некоторые приложения используют геозоны, с помощью которых происходит включение или отключение определенных служб или отображение сведений, которые могут быть полезными, когда вы находитесь в определенной области, «огражденной» приложением. Приложение может использовать функции геозон, только если для него включено определение местоположения. Если какое-либо приложение для Windows использует геозоны, то на странице параметров определения местоположения будет отображаться заголовок Одно или несколько ваших приложений в настоящий момент используют геозоны.
Кортана
Кортана работает лучше всего, когда у нее есть доступ к местоположению устройства и журналу сведений о местоположении, которые Кортана использует, чтобы помочь вам, сообщая о ситуации на дорогах перед тем, как вы отправитесь в путь, или отправляя вам напоминания в зависимости от местоположения, например: «Вы находитесь рядом с продуктовым магазином, где хотели купить молоко». Кортана периодически собирает сведения о вашем местоположении, даже если вы не взаимодействуете с ней, например при подключении к сети Wi-Fi или отключении Bluetooth. Если Кортана включена, приложение «Поиск» также имеет доступ к сведениям о местоположении устройства и автоматически отправляет их в Bing, когда Кортана предлагает поисковые запросы и результаты поиска из Интернета, как описано в заявлении о конфиденциальности. Чтобы запретить Кортане доступ к сведениям о местоположении устройства, выполните следующие действия.
-
Перейдите в раздел Пуск > Параметры > Кортаны.
-
Выберите Разрешения или Разрешения и журнал.
-
Выберите Управление информацией, к которой Кортана может получать доступ с этого устройства.
-
Задайте параметру Местоположение значение Выкл.
Microsoft Edge
Если для Microsoft Edge включено определение местоположения, вы все равно можете выбирать, какие веб-сайты могут получить доступ к сведениям о местоположении устройства. Microsoft Edge запросит разрешение при первом посещении веб-сайта, который запрашивает сведения о местоположении. Вы можете отменить разрешение для веб-сайта в параметрах Microsoft Edge.
Существует две версии Microsoft Edge, которые можно установить на Windows 10. Новый браузер Microsoft Edge можно скачать, и он считается классическим приложением. Чтобы включить расположение для нового Microsoft Edge, выполните следующие действия.
-
Перейдите в раздел Начальная > Параметры > Расположение> конфиденциальности .
-
Включите параметр Разрешить доступ к местоположению на этом устройстве.
-
Включите параметр Разрешить приложениям доступ к вашему местоположению.
-
Включите параметр Разрешить классическим приложениям доступ к вашему местоположению (при наличии).
Устаревшая версия Microsoft Edge — это браузер на основе HTML, выпущенный с Windows 10 в июле 2015 г. Чтобы включить расположение для устаревшей версии Microsoft Edge, выполните следующие действия:
-
Перейдите в раздел Начальная > Параметры > Расположение> конфиденциальности .
-
Включите параметр Разрешить доступ к местоположению на этом устройстве.
-
Включите параметр Разрешить приложениям доступ к вашему местоположению.
-
В разделе Выберите приложения, которые могут получать доступ к вашему точному местоположению переместите переключатель Microsoft Edge в положение Вкл.
Подробнее о расположении и конфиденциальности в новом браузере Microsoft Edge
Как мы выполняем построение базы данных служб определения расположения
Если служба определения местоположения включена, корпорация Майкрософт записывает точное расположение мобильных вышек и Wi-Fi точек доступа, если ваше устройство имеет возможность GPS. Наша база данных может содержать MAC-адреса беспроводного маршрутизатора или других соседних сетевых устройств Wi-Fi. Мы не сопоставляем MAC-адреса с вами лично и с подключенными к вашей сети устройствами.
Чтобы запретить корпорации Майкрософт использовать MAC-адреса ваших Wi-Fi точек доступа в базе данных служб определения местоположения, перейдите в раздел Отказ от служб определения местоположения.
Как мы вас информируем — значок местоположения
Если одно или несколько приложений в данный момент используют ваше местоположение через службу определения местоположения Windows, вы увидите значок местоположения в области уведомлений на панели задач (на компьютерах с Windows 10) или в строке состояния в верхней части экрана (на мобильных устройствах с Windows 10 Mobile). Значок не отображается при использовании геозон.
Отображение и скрытие значка расположения.
На компьютере с Windows 10:
-
Перейдите в раздел Пуск > Параметры > Персонализация > панели задач.
-
В разделе Область уведомлений щелкните Выберите значки, которые должны быть на панели задач.
-
Выберите для параметра Уведомление о расположении значение Вкл. или Выкл.
В Windows 10 Mobile:
-
Перейдите в раздел Параметры .
-
Выберите пункты Конфиденциальность > Расположение.
-
Включите или отключите параметр Показать значок местоположения.
Если вы используете устройство, выданное вам на работе, или если вы используете собственное устройство на работе, возможность управления параметрами определения местоположения может быть недоступна. В этом случае в верхней части страницы параметров определения местоположения появится заголовок Некоторые параметры управляются организацией.
Управления параметрами определения местоположения
Вы можете указать, могут ли компоненты Windows получать доступ к сведениям о расположении вашего устройства, и выбрать, какие приложения для Windows могут использовать сведения о расположении устройства и журнал сведений о расположении. Чтобы проверка параметры расположения, перейдите в раздел Начальная > Параметры > Конфиденциальность > Расположение.
Чтобы очистить журнал местоположений, перезагрузите устройство или перейдите в раздел Пуск > Параметры > Конфиденциальность > расположение, а затем в разделе Журнал расположений нажмите кнопку Очистить. При очистке журнала сведений о расположении очищается только журнал на устройстве. Приложения, которые ранее получили доступ к этим сведениям, могли сохранить их в другом месте. См. политики конфиденциальности ваших приложений для получения дополнительных сведений.
Чтобы очистить журнал местоположений, хранящийся в облаке и связанный с вашей учетной записью Майкрософт, перейдите по адресу account.microsoft.com и убедитесь, что вы вошли в свою учетную запись. Выберите Очистить действия расположения, а затем —Очистить.
Включение и отключение параметров определения расположения Windows
На компьютере проверьте следующее.
-
Перейдите в раздел Начальная > Параметры > Расположение > конфиденциальности .
-
Выполните одно из следующих действий.
-
Для управления расположением всего устройства, если вы являетесь его администратором, выберите Изменить, а затем в окне сообщения Определение местоположения для этого устройства установите переключатель в положение Вкл. или Выкл.
-
Для управления местоположением только для вашей учетной записи пользователя выберите для параметра Разрешить приложениям доступ к вашему местоположению значение Вкл. или Выкл. Если сообщениеОпределение местоположения для этого устройства выключено отображается на странице «Параметры», вы не сможете включить параметр Разрешить приложениям доступ к вашему местоположению для отдельной учетной записи пользователя. (Обратите внимание, что в предыдущих версиях Windows, этот параметр назывался Служба определения местоположения.)
-
На компьютерах с Windows 10 вы можете добавить или удалить плитку «Расположение» из области уведомлений в правой части панели задач. Для этого выполните следующие действия.
-
Перейдите в раздел Параметры запуска >> уведомлениясистемы > & действия.
-
В разделе Быстрые действия выберите Редактировать быстрые действия.
-
Добавление, удаление или перемещение плитки «Расположение».
На мобильном устройстве:
-
Перейдите в раздел Параметры > Конфиденциальность > расположение.
-
Включите или отключите параметр Расположение.
Изменение доступа отдельного приложения к точным сведения о расположении
-
Перейдите в раздел Начальная > Параметры > Расположение > конфиденциальности .
-
Включите или отключите каждое приложение в разделе Выберите приложения, которые могут получать доступ к вашему точному местоположению. На устройстве каждый пользователь может выполнить это действие для собственной учетной записи. Если параметр Разрешить приложениям доступ к вашему местоположению для вашей учетной записи пользователя отключен, переключатели для приложений будут неактивны до тех пор, пока параметру Разрешить приложениям доступ к вашему местоположению не будет задано значение Вкл.
Изменение расположения по умолчанию для компьютера, которое Windows, приложения и службы могут использовать, если не удается определить более точное расположение.
-
Перейдите в раздел Начальная > Параметры > Расположение > конфиденциальности .
-
В разделе Расположение по умолчанию выберите Задать по умолчанию.
-
Откроется приложение «Карты Windows». Следуйте инструкциям для изменения расположения по умолчанию.
Нужна дополнительная помощь?
Нужны дополнительные параметры?
Изучите преимущества подписки, просмотрите учебные курсы, узнайте, как защитить свое устройство и т. д.
В сообществах можно задавать вопросы и отвечать на них, отправлять отзывы и консультироваться с экспертами разных профилей.
Найдите решения распространенных проблем или получите помощь от агента поддержки.
Windows 11 — это самая последняя версия операционной системы Microsoft, однако даже в такой современной ОС могут возникать проблемы с местоположением. Если ваш компьютер не может определить ваше местоположение или включить службу местоположения, это может серьезно ограничить функциональность некоторых приложений и сервисов.
Существует несколько причин, по которым местоположение может не работать корректно или вообще не включаться. Это может быть связано с проблемами аппаратной части, настроек безопасности или ошибками в операционной системе. Возможно, некоторые службы и приложения блокируют доступ к местоположению или требуют дополнительных разрешений для его использования.
В этой статье мы рассмотрим самые распространенные проблемы с местоположением в Windows 11 и предложим вам простые решения для их устранения. Если у вас возникли проблемы с определением местоположения или его отключением, прочтите дальше, чтобы найти ответы на ваши вопросы.
Прежде чем начать, важно проверить настройки местоположения в системе Windows 11. Убедитесь, что служба местоположения включена и имеет все необходимые разрешения для работы. Также убедитесь, что геолокация разрешена для нужных приложений, и выдано разрешение на использование местоположения.
Содержание
- Проблемы с местоположением в Windows 11
- Не работает включение местоположения в Windows 11
- Отсутствует доступ к местоположению в Windows 11
- Неверные данные о местоположении в Windows 11
- Проблемы с точностью местоположения в Windows 11
- Ошибка «Местоположение недоступно» в Windows 11
- Местоположение не обновляется в Windows 11
Проблемы с местоположением в Windows 11
1. Местоположение в Windows 11 отключено
Если ваше местоположение не работает в Windows 11, первым делом убедитесь, что оно включено. Для этого откройте настройки операционной системы и перейдите в раздел «Конфиденциальность». Затем выберите «Местоположение» и убедитесь, что переключатель находится в положении «Включено». Если переключатель уже включен, попробуйте его перевключить и перезапустите компьютер.
2. Проблемы с драйверами
Если ваше местоположение все равно не работает, возможно, причина в проблемах с драйверами на вашем компьютере. Обновите драйверы для вашего устройства на официальном сайте производителя или воспользуйтесь встроенным в Windows 11 инструментом «Управление устройствами». После обновления драйверов перезагрузите компьютер и проверьте работу местоположения.
3. Неправильные настройки безопасности
Местоположение также может не работать из-за неправильных настроек безопасности в Windows 11. Убедитесь, что у вашего пользователя есть необходимые разрешения на доступ к местоположению. Для этого откройте настройки и перейдите в раздел «Конфиденциальность». Затем выберите «Местоположение» и в разделе «Доступ к местоположению на этом устройстве» убедитесь, что доступ разрешен для вашего пользователя.
4. Проблемы с сервисами геолокации
Если все указанные выше действия не помогли решить проблему, возможно, дело в сервисах геолокации Windows 11. Убедитесь, что соответствующие службы работают и не отключены. Для этого нажмите сочетание клавиш Win + R, введите «services.msc» и нажмите Enter. В открывшемся окне «Службы» найдите службу «Службы геолокации» и убедитесь, что ее статус установлен как «Запущено». Если служба отключена, щелкните по ней правой кнопкой мыши и выберите «Запустить». Перезапустите компьютер и проверьте работу местоположения.
5. Проблемы с антивирусным ПО
Некоторые антивирусные программы могут блокировать доступ к местоположению в целях безопасности. Проверьте настройки вашего антивирусного ПО и убедитесь, что доступ к местоположению разрешен. Если нет, добавьте исключение для служб местоположения в настройках антивирусной программы или временно отключите ее для проверки.
Если ни одно из вышеперечисленных решений не помогло решить проблему с местоположением в Windows 11, рекомендуется обратиться к специалисту или в службу поддержки Windows для дальнейшей помощи.
Не работает включение местоположения в Windows 11
В Windows 11 может возникнуть проблема, когда местоположение не включается или не работает правильно. Это может быть вызвано различными причинами, и решить эту проблему можно несколькими способами:
| Шаг | Описание |
|---|---|
| 1 | Проверьте, включено ли местоположение. |
| 2 | Перезапустите компьютер. |
| 3 | Убедитесь, что на вашем устройстве включена служба «Местоположение». |
| 4 | Проверьте настройки конфиденциальности. |
| 5 | Обновите драйверы для вашего устройства. |
| 6 | Проверьте, есть ли конфликт с другими программами. |
| 7 | Выполните переустановку операционной системы. |
Если вы все еще сталкиваетесь с проблемой, когда местоположение не включается или не работает, рекомендуется обратиться за помощью к специалисту или сделать запрос на официальном форуме поддержки Windows.
Отсутствует доступ к местоположению в Windows 11
Проблема:
Пользователи Windows 11 могут столкнуться с ситуацией, когда у них отсутствует доступ к местоположению. Это может представлять проблему, если вы зависим от функций, которые требуют информацию о вашем местоположении, таких как навигационные приложения или функции определения времени.
Решение:
Если у вас нет доступа к местоположению в Windows 11, есть несколько шагов, которые вы можете предпринять для решения этой проблемы:
- Убедитесь, что местоположение включено: Перейдите в раздел «Настройки» -> «Конфиденциальность» -> «Местоположение» и убедитесь, что переключатель «Доступ к местоположению для этого устройства» в положении «Включено». Если он выключен, переключите его в положение «Включено».
- Выполните проверку на наличие обновлений: Откройте «Центр обновления Windows» и убедитесь, что у вас установлены все последние обновления операционной системы. Некоторые проблемы с местоположением могут быть связаны с отсутствием необходимых обновлений.
- Проверьте настройки конфиденциальности: Убедитесь, что у приложений, которым требуется доступ к вашему местоположению, есть соответствующие разрешения. Перейдите в раздел «Настройки» -> «Конфиденциальность» -> «Местоположение» и проверьте, есть ли разрешения для необходимых приложений.
- Перезапустите службы местоположения: Выполните следующие шаги:
- Нажмите комбинацию клавиш «Win + R», чтобы открыть окно «Выполнить».
- Введите «services.msc» и нажмите Enter.
- В окне «Службы» найдите и щелкните правой кнопкой мыши по «Службы местоположения».
- Выберите «Перезапустить».
- Переустановите драйверы: Если проблема с местоположением не решена, попробуйте переустановить драйверы для вашего геолокационного устройства. Перейдите в «Диспетчер устройств», найдите свое геолокационное устройство, щелкните правой кнопкой мыши и выберите «Обновить драйвер».
Если ни один из этих шагов не помог, возможно, вам следует обратиться в службу поддержки Microsoft или найти специалиста, который сможет помочь вам с данной проблемой.
Неверные данные о местоположении в Windows 11
Если в системе Windows 11 отображаются неверные данные о вашем местоположении, есть несколько возможных причин, которые могут вызвать эту проблему. Вот некоторые из них и способы их решения:
- Некорректные настройки местоположения.
- Проблемы с драйверами или оборудованием.
- Проблемы с сетью.
- Проблемы с обновлениями.
Проверьте настройки местоположения в Windows 11, чтобы убедиться, что они корректны. Чтобы сделать это, перейдите в «Настройки» > «Конфиденциальность» > «Местоположение». Проверьте, включено ли местоположение, и убедитесь, что приложения имеют разрешение на использование вашего местоположения.
Если ваши настройки местоположения правильны, но данные остаются неверными, возможно, проблема кроется в драйверах или оборудовании. Попробуйте обновить драйвера для вашего устройства, связанного с местоположением, например, GPS-приемника или сетевого адаптера Wi-Fi.
Некорректные данные о местоположении также могут быть связаны с проблемами в сети. Убедитесь, что у вас есть стабильное подключение к интернету и сетевые настройки настроены правильно. Попробуйте перезагрузить маршрутизатор или проверить настройки сетевого адаптера.
Иногда проблемы с местоположением могут быть связаны с неполадками в самой операционной системе. Убедитесь, что у вас установлены все последние обновления Windows 11 и примените их, если это необходимо. Обновления могут исправить известные ошибки и проблемы с местоположением.
Если после попыток исправить проблему данные о местоположении в Windows 11 по-прежнему неверны, рекомендуется обратиться в службу поддержки Microsoft или обратиться к специалисту по компьютерам для дальнейшего анализа и поиска решения.
Проблемы с точностью местоположения в Windows 11
Windows 11 имеет встроенную функцию определения местоположения, которая позволяет программам использовать информацию о вашем местонахождении для различных целей. Однако у пользователей могут возникнуть проблемы с точностью определения местоположения в операционной системе.
Вот некоторые распространенные проблемы, с которыми вы можете столкнуться:
- Местоположение определяется неправильно. В некоторых случаях Windows 11 может определять ваше местоположение с достаточной точностью, но иногда он может ошибаться или показывать местоположение, которое существенно отличается от вашего текущего положения.
- Местоположение не определяется вообще. У некоторых пользователей Windows 11 может отказываться определять местоположение вообще, что может вызывать проблемы с работой отдельных приложений или служб, требующих доступа к этой информации.
- Местоположение определяется с задержкой. Время от времени Windows 11 может задерживать определение вашего местоположения, что создает неудобства при использовании приложений или служб, требующих актуального местоположения пользователя.
- Проблемы с точностью внутри помещений. Определение местоположения внутри помещений может быть менее точным, поскольку GPS-сигналы и другие методы определения местоположения не могут надежно проникать внутрь зданий.
Если у вас возникли проблемы с точностью определения местоположения в Windows 11, вы можете попробовать следующие решения:
- Убедитесь, что у вас включена функция определения местоположения. Проверьте настройки приватности в Windows 11 и убедитесь, что функция определения местоположения включена.
- Перезагрузите устройство. Иногда перезагрузка устройства может помочь восстановить нормальную работу функции определения местоположения в Windows 11.
- Проверьте настройки местоположения. Перейдите в настройки местоположения в Windows 11 и убедитесь, что они настроены правильно для вашего региона и языка.
- Убедитесь, что у вас хорошая связь с Интернетом. Для определения местоположения Windows 11 использует данные о доступных сетях Wi-Fi и сотовых сетях, поэтому убедитесь, что у вас хорошая связь с Интернетом.
- Обновите драйверы устройств. Иногда проблемы с точностью местоположения могут быть вызваны устаревшими драйверами устройств, поэтому рекомендуется обновить драйверы с помощью центра обновления Windows.
Если все вышеперечисленные решения не помогли, возможно, у вас есть аппаратные проблемы с датчиками местоположения на вашем устройстве. В таком случае рекомендуется обратиться в службу поддержки производителя устройства для получения дополнительной помощи.
Ошибка «Местоположение недоступно» в Windows 11
Вот несколько возможных причин возникновения ошибки и способы ее решения:
| Причина | Решение |
| 1. Неправильные настройки местоположения | Проверьте настройки местоположения в центре уведомлений. Убедитесь, что функция местоположения включена. |
| 2. Отсутствует драйвер местоположения | Убедитесь, что у вас установлен последний драйвер для местоположения. Проверьте сайт производителя вашего устройства для загрузки и установки драйвера. |
| 3. Конфликт программного обеспечения | Некоторые приложения или программное обеспечение могут конфликтовать с функцией местоположения. Попробуйте временно отключить или удалить недавно установленные программы и проверить работу местоположения. |
| 4. Проблемы с сервисами местоположения | Перезапустите службы местоположения, чтобы исправить ошибку. Нажмите Win + R, введите «services.msc» и нажмите Enter. Найдите службы «Служба настроек геолокации» и «Служба сенсора отклика», щелкните правой кнопкой мыши и выберите «Перезапустить». |
| 5. Проблемы с использованием VPN или прокси | Если вы используете VPN или прокси-сервер, попробуйте временно отключить их и проверить работу местоположения. |
Если ни одно из вышеперечисленных решений не помогло решить проблему, вам может потребоваться обратиться к специалисту или службе поддержки, чтобы получить дополнительную помощь с устранением ошибки «Местоположение недоступно» в Windows 11.
Местоположение не обновляется в Windows 11
Проблемы с обновлением местоположения в Windows 11 могут возникнуть из-за различных причин. Вот несколько возможных решений, которые могут помочь вам исправить эту проблему:
Проверьте настройки местоположения
Убедитесь, что настройки местоположения в Windows 11 включены. Чтобы это сделать:
- Нажмите на кнопку «Пуск» и выберите «Настройки».
- В открывшемся окне выберите «Конфиденциальность».
- На панели слева выберите «Местоположение».
- Убедитесь, что переключатель «Доступ к местоположению на этом устройстве» включен.
Перезапустите службы геолокации
Возможно, проблему можно решить, перезапустив службы геолокации в системе. Чтобы это сделать, выполните следующие шаги:
- Откройте окно поиска, нажав сочетание клавиш Win + R.
- Введите команду «services.msc» (без кавычек) и нажмите Enter.
- В открывшемся окне найдите службу «Службы геолокации» и щёлкните правой кнопкой мыши по ней.
- Выберите «Перезапустить» и дождитесь завершения процесса.
Обновите драйвер геолокации
Если проблема с местоположением все еще не решена, попробуйте обновить драйвер геолокации. Чтобы это сделать:
- Откройте окно «Диспетчер устройств», нажав сочетание клавиш Win + X и выбрав «Диспетчер устройств».
- Раскройте раздел «Датчики» и найдите устройство геолокации.
- Щелкните правой кнопкой мыши на устройстве геолокации и выберите «Обновить драйвер».
- Выберите вариант «Автоматический поиск обновленного программного обеспечения драйвера».
- Дождитесь завершения процесса обновления драйвера и перезапустите компьютер.
Сбросьте настройки местоположения
Если все вышеперечисленные методы не помогли, попробуйте сбросить настройки местоположения в Windows 11 и включить их заново. Чтобы это сделать:
- Перейдите в раздел «Конфиденциальность» в настройках Windows 11, как описано выше.
- На панели слева выберите «Местоположение».
- Щелкните по ссылке «Сбросить» рядом с надписью «Сбросить настройки местоположения».
- Подтвердите действие в открывшемся диалоговом окне.
- Перезапустите компьютер и включите настройки местоположения заново.
Если ни одно из этих решений не помогло, возможно, проблема с местоположением в Windows 11 связана с аппаратными неполадками или ошибкой операционной системы. В таком случае рекомендуется обратиться в службу поддержки Microsoft или обновить операционную систему до последней версии.
Служба геолокации в Windows 11 позволяет приложениям и сервисам определять ваше местоположение, что может быть полезно при использовании карт, погодных приложений, или при поиске ближайших магазинов или ресторанов. Однако, некоторым пользователям может понадобиться отключить эту функцию из соображений приватности или безопасности. В этой статье мы расскажем, как включить или отключить службу геолокации в Windows 11.
1. Что такое служба геолокации в Windows 11?
Служба геолокации в Windows 11 позволяет приложениям и сервисам определять ваше местоположение с помощью различных методов, таких как GPS, Wi-Fi, сотовая связь и IP-адрес. Она используется для предоставления более точной информации и персонализированного опыта использования приложений.
Что такое Гибернация в Windows 11/10 и как Включить и Отключить
2. Как включить службу геолокации в Windows 11?
Чтобы включить службу геолокации в Windows 11, выполните следующие шаги:
- Откройте «Настройки» (клавиша Windows + I) и выберите «Конфиденциальность».
- На панели слева выберите «Геолокация».
- Убедитесь, что переключатель «Приложения и сервисы» в положении «Вкл».
- По желанию, вы можете включить или отключить геолокацию для каждого отдельного приложения, переключив соответствующий переключатель.
3. Как отключить службу геолокации в Windows 11?
Если вам необходимо отключить службу геолокации в Windows 11, следуйте этим шагам:
- Откройте «Настройки» (клавиша Windows + I) и выберите «Конфиденциальность».
- На панели слева выберите «Геолокация».
- Убедитесь, что переключатель «Приложения и сервисы» в положении «Выкл».
4. Как включить или отключить геолокацию для конкретных приложений?
Windows 11 позволяет вам контролировать геолокацию для каждого отдельного приложения. Чтобы включить или отключить геолокацию для конкретного приложения, выполните следующие шаги:
- Откройте «Настройки» (клавиша Windows + I) и выберите «Конфиденциальность».
- На панели слева выберите «Геолокация».
- Прокрутите вниз до раздела «Приложения с доступом к геолокации».
- Найдите нужное приложение и переключите соответствующий переключатель в положение «Вкл» или «Выкл».
5. Как проверить статус службы геолокации в Windows 11?
Чтобы проверить статус службы геолокации в Windows 11, выполните следующие шаги:
- Откройте «Настройки» (клавиша Windows + I) и выберите «Конфиденциальность».
- На панели слева выберите «Геолокация».
- Проверьте статус переключателя «Приложения и сервисы». Если он в положении «Вкл», то служба геолокации включена.
6. Какие преимущества и недостатки включения службы геолокации в Windows 11?
Включение службы геолокации в Windows 11 имеет свои преимущества и недостатки, которые стоит учитывать:
| Преимущества | Недостатки |
|---|---|
|
|
7. Какие приложения могут использовать службу геолокации в Windows 11?
Различные приложения и сервисы могут использовать службу геолокации в Windows 11, включая:
- Карты и навигационные приложения.
- Погодные приложения.
- Приложения заказа такси или доставки еды.
- Социальные сети и приложения знакомств.
- Приложения поиска ближайших мест и заведений.
8. Какие приватность и безопасность связаны с использованием службы геолокации в Windows 11?
Использование службы геолокации может повлиять на приватность и безопасность ваших данных. Некоторые из рисков включают:
- Потенциальное разглашение вашего местоположения нежелательным лицам.
- Слежка со стороны некоторых приложений или сервисов.
- Возможность использования ваших личных данных для целей маркетинга или рекламы.
9. Какие альтернативы службе геолокации в Windows 11?
Если вы не хотите использовать службу геолокации в Windows 11, у вас есть несколько альтернатив:
- Отключите службу геолокации полностью.
- Разрешите геолокацию только для выбранных приложений.
- Используйте анонимные режимы или режимы «неотслеживания» в приложениях.
- Используйте VPN или прокси-серверы для сокрытия вашего реального местоположения.
10. Как включить службу геолокации на устройствах с Windows 11 Home?
На устройствах с Windows 11 Home включение службы геолокации несколько отличается:
- Откройте «Настройки» (клавиша Windows + I) и выберите «Сеть и интернет».
- На панели слева выберите «Wi-Fi».
- Прокрутите вниз до раздела «Дополнительные параметры сети».
- Настройте параметр «Разрешить доступ к моим местоположениям при выключенном Wi-Fi» в положение «Вкл» или «Выкл».
11. Какие изменения в службе геолокации в Windows 11 по сравнению с Windows 10?
Windows 11 включает несколько изменений в службе геолокации по сравнению с Windows 10:
- Обновленный интерфейс настроек геолокации.
- Улучшенная точность определения местоположения.
- Новые варианты контроля геолокации для конкретных приложений.
12. Какие версии Windows 11 поддерживают службу геолокации?
Служба геолокации доступна во всех версиях Windows 11, включая Home, Pro, Enterprise и Education.
13. Как включить службу геолокации на мобильных устройствах с Windows 11?
На мобильных устройствах с Windows 11, включение службы геолокации осуществляется следующим образом:
- Откройте «Настройки» и выберите «Конфиденциальность».
- На панели слева выберите «Геолокация».
- Убедитесь, что переключатель «Службы геолокации» в положении «Вкл».
- По желанию, вы можете включить или отключить геолокацию для каждого отдельного приложения, переключив соответствующий переключатель.
14. Как проверить, работает ли служба геолокации в Windows 11?
Чтобы проверить работу службы геолокации в Windows 11, выполните следующие шаги:
- Откройте «Настройки» (клавиша Windows + I) и выберите «Конфиденциальность».
- На панели слева выберите «Геолокация».
- Откройте веб-браузер и перейдите на веб-сайт, который требует доступ к вашему местоположению.
- Если служба геолокации работает, вы увидите запрос на доступ к вашему местоположению.
Часто задаваемые вопросы
Вопрос 1: Можно ли отключить геолокацию только для определенных приложений в Windows 11?
Да, в Windows 11 вы можете отключить геолокацию только для определенных приложений. Для этого откройте «Настройки», выберите «Конфиденциальность» и «Геолокация». Затем найдите нужное приложение и переключите соответствующий переключатель в положение «Выкл».
Вопрос 2: Какие приложения могут использовать мою геолокацию в Windows 11?
Различные приложения и сервисы могут использовать вашу геолокацию в Windows 11, включая карты и навигационные приложения, погодные приложения, приложения заказа такси или доставки еды, социальные сети и приложения знакомств, а также приложения поиска ближайших мест и заведений.
Вопрос 3: Как я могу узнать, включена ли у меня геолокация в Windows 11?
Чтобы узнать, включена ли у вас геолокация в Windows 11, откройте «Настройки», выберите «Конфиденциальность» и «Геолокация». Проверьте статус переключателя «Приложения и сервисы». Если он в положении «Вкл», то геолокация включена.
Вопрос 4: Могут ли некоторые приложения использовать мою геолокацию без моего разрешения в Windows 11?
Нет, в Windows 11 приложения не могут использовать вашу геолокацию без вашего явного разрешения. Вы можете контролировать геолокацию для каждого отдельного приложения в настройках «Конфиденциальность» и «Геолокация».
Вопрос 5: Какие риски связаны с использованием службы геолокации в Windows 11?
Использование службы геолокации может повлиять на приватность и безопасность ваших данных. Риски включают потенциальное разглашение вашего местоположения нежелательным лицам, слежку со стороны некоторых приложений или сервисов, а также возможность использования ваших личных данных для целей маркетинга или рекламы.
Вопрос 6: Какая версия Windows 11 требуется для использования службы геолокации?
Служба геолокации доступна во всех версиях Windows 11, включая Home, Pro, Enterprise и Education.
Вопрос 7: Можно ли включить геолокацию на устройствах с Windows 11 Home?
Да, на устройствах с Windows 11 Home вы можете включить геолокацию. Для этого откройте «Настройки», выберите «Сеть и интернет», «Wi-Fi» и на
Службы геолокации обеспечивают более персонализированный опыт работы в Windows 11, позволяя отображать информацию о местоположении. Точное местоположение означает более качественные отчеты о погоде, более актуальные местные новости и в целом большую функциональность для приложений и Windows. Недостатком является то, что при включении служб определения местоположения вас отслеживают, что может быть для вас проблемой конфиденциальности. В этой статье рассказывается, как включать, отключать и настраивать службы определения местоположения в Windows 11. Начнем.
Содержание
- Включение и отключение служб определения местоположения для Windows 11
- Включение служб определения местоположения для приложений
- Настройка местоположения по умолчанию в Windows 11
- Очистка истории местоположений в Windows 11
- Вас беспокоит конфиденциальность при использовании Windows 11?
Включение и отключение служб определения местоположения для Windows 11
Чтобы включить службы определения местоположения в Windows 11, сначала нажмите или коснитесь кнопки « Пуск » на рабочем столе, а затем в приложении « Настройки » . Кроме того, вы можете нажать Win + I на клавиатуре.
Доступ к приложению «Настройки» в меню «Пуск».
СОВЕТ. Чтобы узнать больше о том, как открыть приложение « Настройки », прочитайте эти 17 способов открыть «Настройки» в Windows 11 .
В окне « Настройки » выберите « Конфиденциальность и безопасность » на левой панели. Если левая панель не видна, нажмите или коснитесь кнопки-гамбургера ( Открыть навигацию ) в верхнем левом углу окна. Затем прокрутите вниз на правой панели, пока не дойдете до « Местоположения », и нажмите / коснитесь его.
Выберите «Конфиденциальность и безопасность» в меню «Настройки», затем нажмите «Местоположение».
Откроется страница настроек местоположения . Чтобы включить или отключить Службы геолокации , щелкните или коснитесь переключателя рядом с ним. Это переключает точное местоположение для Windows 11.
Включение и отключение служб определения местоположения в Windows 11
Включение служб определения местоположения для приложений
Переключатель « Службы определения местоположения» переключает точное позиционирование для операционной системы (предоставляя вам, например, возможность включить Night Light ). С другой стороны, переключатель « Разрешить приложениям доступ к вашему местоположению » переключает местоположение для отдельных приложений (например , « Погода », « Карты », « Почта», «Календарь» и т. д.). Если вы хотите разрешить приложению доступ к вашему местоположению, убедитесь, что переключатель установлен в положение « Вкл .».
Включите или отключите доступ к местоположению для приложений с помощью этого переключателя.
Затем вы можете выбрать, какие приложения могут получить доступ к вашему местоположению, переключая переключатели рядом с каждым приложением в списке. Нажмите или коснитесь стрелки рядом с переключателем « Разрешить приложениям доступ к вашему местоположению », если приложения не отображаются.
Выберите, какие приложения имеют доступ к вашему местоположению
Этот уровень детализации хорош, если вы беспокоитесь о конфиденциальности. Вы можете просмотреть список приложений Windows 11, которые запросили использование вашего местоположения, и включить или отключить доступ к местоположению для любого из них.
Настройка местоположения по умолчанию в Windows 11
Еще одна полезная опция в окне настроек местоположения — «Расположение по умолчанию » . Это позволяет вам выбрать резервное местоположение, если более точное позиционирование недоступно (или если вы отключите службы определения местоположения ). Чтобы установить местоположение по умолчанию для вашего ПК с Windows 11, прокрутите вниз в окне настроек местоположения , пока не увидите раздел « Расположение по умолчанию », а затем нажмите или коснитесь « Установить по умолчанию » .
Установка местоположения по умолчанию в Windows 11
Это запустит приложение Карты . В подсказке нажмите или коснитесь « Установить местоположение по умолчанию » .
Нажмите или нажмите «Установить местоположение по умолчанию».
Теперь вы можете либо ввести адрес в поле ввода, либо выбрать местоположение на карте, нажав Выбрать местоположение . Вы можете выбрать любое место на земном шаре. После этого нажмите Enter на клавиатуре.
Введите адрес или выберите место на карте
Выбрав местоположение по умолчанию, вы можете закрыть Карты . Если вы не удовлетворены, выберите один из двух вариантов в подсказке: очистить свое местоположение или изменить его.
Изменение и очистка местоположения по умолчанию в Windows 11
Когда вы закончите, закройте приложение « Карты » .
ПРИМЕЧАНИЕ. Когда службы определения местоположения включены и ваше устройство может быть обнаружено, местоположение по умолчанию игнорируется.
Очистка истории местоположений в Windows 11
Еще одна полезная функция, которую Windows 11 предлагает людям, которые ценят свою конфиденциальность, — это возможность удалить свою историю местоположений. По умолчанию, когда Службы определения местоположения включены, ваш ПК или устройство с Windows 11 сохраняет ваше местоположение в течение ограниченного времени. Вы можете удалить историю со страницы настроек местоположения . Прокрутите вниз, пока не дойдете до Истории местоположений . Нажмите или коснитесь кнопки « Очистить » справа, чтобы удалить историю местоположений. Если операция прошла успешно, рядом с кнопкой появится галочка.
Удалите историю местоположений, нажав Очистить
Вас беспокоит конфиденциальность при использовании Windows 11?
Службы геолокации используют информацию о точке беспроводного доступа, данные GPS-позиционирования и информацию о вышках сотовой связи, чтобы определить местонахождение вашего ПК или устройства с Windows 11. Эта информация, по словам Microsoft , предоставляется только их партнерам-поставщикам услуг определения местоположения. Кроме того, любое приложение, имеющее доступ к вашему точному местоположению, потенциально может отслеживать ваше перемещение. Хотя настройки, которые Windows 11 отображает в разделе « Местоположение », довольно подробные, некоторым людям эта функция может быть неудобна. Вы обеспокоены тем, что за вами следят? Вы пользуетесь службами определения местоположения ? Дайте нам знать об этом в комментариях.
Windows 11 может узнать ваше местоположение, что может быть использовано для расширения некоторых служб. Вот как ее настроить
В отличие от смартфонов, большинство компьютеров и ноутбуков не имеют встроенного GPS. Однако Microsoft добавила функцию служб определения местоположения, которая использует IP-адреса и позиционирование Wi-Fi для предсказания вашего местоположения. Хотя он не так точен, как GPS, он может стать отличной альтернативой, чтобы вы могли получить более персонализированный опыт работы с вашим устройством Windows
С помощью служб определения местоположения система может предсказывать ваше местоположение, предоставляя вам более точные прогнозы погоды, более актуальные местные новости и более удобную работу с компьютером на основе местоположения. В этой статье мы обсудим, как работают службы определения местоположения в Windows и как настроить их в своей учетной записи
Функция служб определения местоположения на вашем устройстве Windows 11 позволяет другим функциям Windows, таким как автоматическая установка часового пояса или ‘найти мое устройство’, работать правильно. Эта функция работает с помощью комбинации службы глобального позиционирования (GPS), близлежащих точек беспроводного доступа, вышек сотовой связи и вашего IP-адреса, чтобы определить, где вы находитесь в данный момент
Таким образом, в зависимости от возможностей вашего устройства, его местоположение может быть определено с разной степенью точности, а в некоторых случаях – точно. При включении этой функции ваше устройство будет отправлять в Microsoft деидентифицированную информацию о местоположении, такую как информация о точках беспроводного доступа, информация о сотовых вышках и точное местоположение GPS, если оно доступно. Не беспокойтесь, любые данные, идентифицирующие человека или устройство, будут удалены перед отправкой информации о местоположении
Эта деидентифицированная копия данных о вашем местоположении также используется для улучшения функции служб определения местоположения и иногда передается партнерам Microsoft – поставщикам услуг определения местоположения, чтобы помочь улучшить услуги определения местоположения этих партнеров
Кроме того, включение этой настройки позволяет приложениям использовать ваше местоположение и историю местоположений для предоставления услуг и контента с учетом местоположения настолько точно, насколько это поддерживает ваше устройство. Если вы разрешите определенным приложениям доступ к вашему местоположению в Настройках, данные о вашем местоположении также будут отправляться этим приложениям
Наконец, если вы вошли в свою учетную запись Microsoft и приложение или функция может получить доступ к местоположению вашего устройства, последняя записанная информация о местоположении сохраняется в облаке. Это означает, что она будет доступна на всех ваших устройствах и в других приложениях и службах, для которых вы используете свою учетную запись Microsoft и которым вы дали разрешение на доступ к этим данным
Как включить службы определения местоположения в Windows 11
Если вы хотите начать использовать службы определения местоположения на своем устройстве с Windows 11, вам необходимо сначала включить их. Вот как это сделать:
- Откройте Настройки, нажав и удерживая Win + I. Также можно нажать кнопку Пуск и щелкнуть приложение Настройки .
- Затем нажмите Privacy & Security , расположенный в левом навигационном окне.
- В окне Privacy & Security прокрутите вниз, пока не найдете Location и нажмите на него.
- Оказавшись на странице настроек местоположения, включите переключатель для Службы местоположения.
Как включить службы определения местоположения для приложений
После включения служб определения местоположения вы также можете включить опцию Разрешить приложениям доступ к вашему местоположению. Как следует из названия настроек, эта опция позволяет различным программам, установленным на вашем компьютере, получать доступ к вашему местоположению и предоставлять более персонализированный опыт. Это означает, что такие приложения, как Погода, Карты, Почта и другие, будут знать, где вы находитесь в данный момент, и использовать эту информацию для предоставления вам более качественных функций и точного контента
Если вы хотите включить эту функцию, выполните следующие действия:
- Нажмите и удерживайте клавиши Win + I , чтобы открыть Настройки.
- Затем перейдите в раздел Privacy & Security > Location.
- Затем установите переключатель Разрешить приложениям доступ к вашему местоположению. Это позволит разрешить различным приложениям доступ к вашему местоположению.
- Выберите, какие приложения могут получать данные о вашем местоположении, включив переключатель рядом с приложением. Если вы не видите опции приложений, нажмите стрелку рядом с опцией Разрешить приложениям доступ к вашему местоположению.
.
Эта опция идеально подходит для пользователей, заботящихся о своей конфиденциальности и беспокоящихся о том, что определенные приложения могут получить доступ к их местоположению. Если вы не хотите, чтобы определенные программы отслеживали или получали ваше местоположение, вы можете отключить этот переключатель. В противном случае отключите доступ приложений, если вы хотите, чтобы информация о вашем местоположении оставалась только между вами и Windows
Как настроить местоположение по умолчанию в Windows 11
Еще одна полезная функция служб определения местоположения в Windows 11 – местоположение по умолчанию. Эта опция позволяет выбрать предпочитаемый адрес, если система не может точно определить ваше местоположение или вы отключили службы определения местоположения. Вот как это сделать:
- Откройте Настройки, нажав и удерживая Win + I. Также можно нажать кнопку Пуск и щелкнуть приложение Настройки.
- Далее нажмите Конфиденциальность & Безопасность > Местоположение.
- В окне ‘Местоположение’ прокрутите вниз до раздела ‘Местоположение по умолчанию’ и нажмите Установить по умолчанию. В результате откроется приложение Maps на компьютере.
- В Картах нажмите кнопку Установить местоположение по умолчанию во всплывающем окне.
- В появившемся текстовом поле вы можете ввести любой адрес или выбрать место на карте, нажав кнопку Выбрать место.
- Выбрав местоположение по умолчанию, закройте приложение ‘Карты’. Но если вы хотите изменить адрес, нажмите Изменить или Очистить местоположение. Если изменения вас устраивают, закройте приложение.
.
Примечание: Если вы снова включите службы определения местоположения и ваш компьютер можно будет найти, местоположение по умолчанию будет проигнорировано. Система подтвердит его, только если не сможет определить ваше местоположение
Как очистить историю местоположений в Windows 11
Поскольку Windows 11 уделяет большое внимание конфиденциальности, она также позволяет очистить историю местоположений, чтобы никто не мог получить доступ к местам, где вы бывали раньше. Мы знаем, о чем вы думаете – если Windows 11 ценит конфиденциальность, почему она сохраняет места, где вы были? Ну, система не хранит их постоянно. История ваших местоположений хранится лишь ограниченное время, поскольку некоторые пользователи хотели бы время от времени проверять их
Если вы хотите очистить историю местоположений, выполните следующие действия:
- Нажмите и удерживайте Win + I чтобы открыть Настройки.
- Затем перейдите в раздел Конфиденциальность & Безопасность > Местоположение.
- На странице ‘Местоположение’ прокрутите страницу вниз, чтобы увидеть раздел ‘История посещений’. Затем нажмите Очистить , чтобы удалить все посещенные места.
- После успешного завершения процесса вы увидите галочку рядом с кнопкой Очистить.
Включение служб определения местоположения в Windows 11
Включение служб определения местоположения в Windows 11 в целом безопасно. Но, как и большинство приложений, Microsoft будет предоставлять вашу информацию приложениям, которым вы дадите разрешение. Если вам не нравится идея сообщать свое точное местоположение, лучше отключить эту функцию. Тем не менее, вы можете не получить более персонализированный опыт при использовании устройства Windows