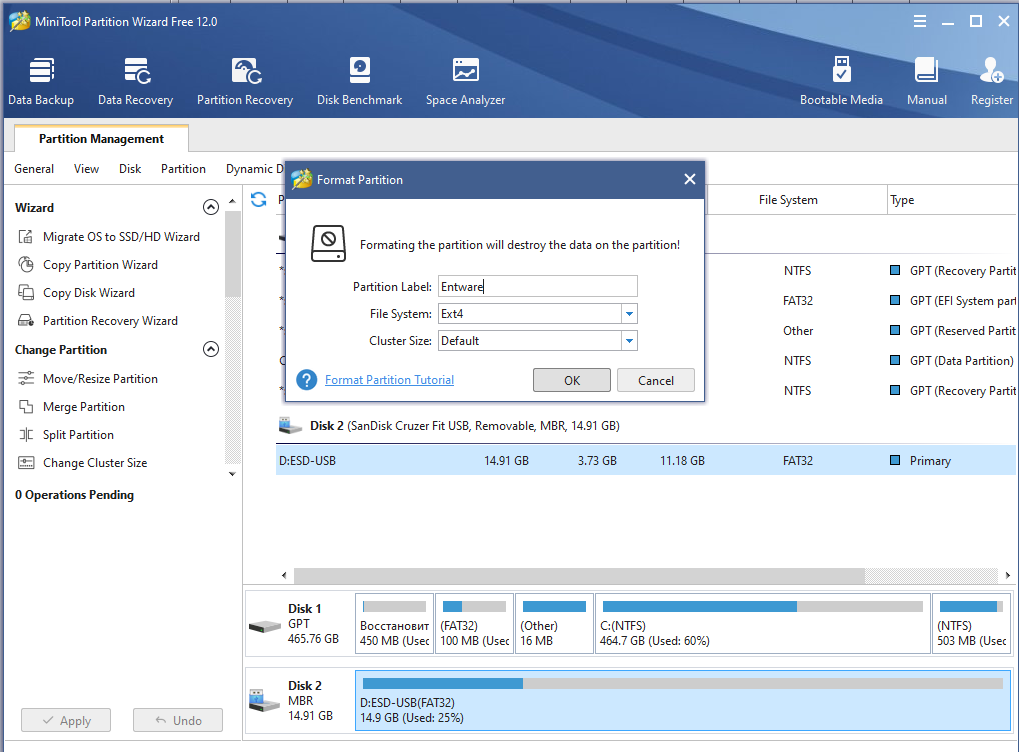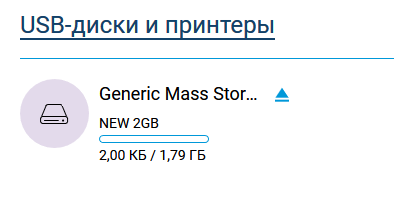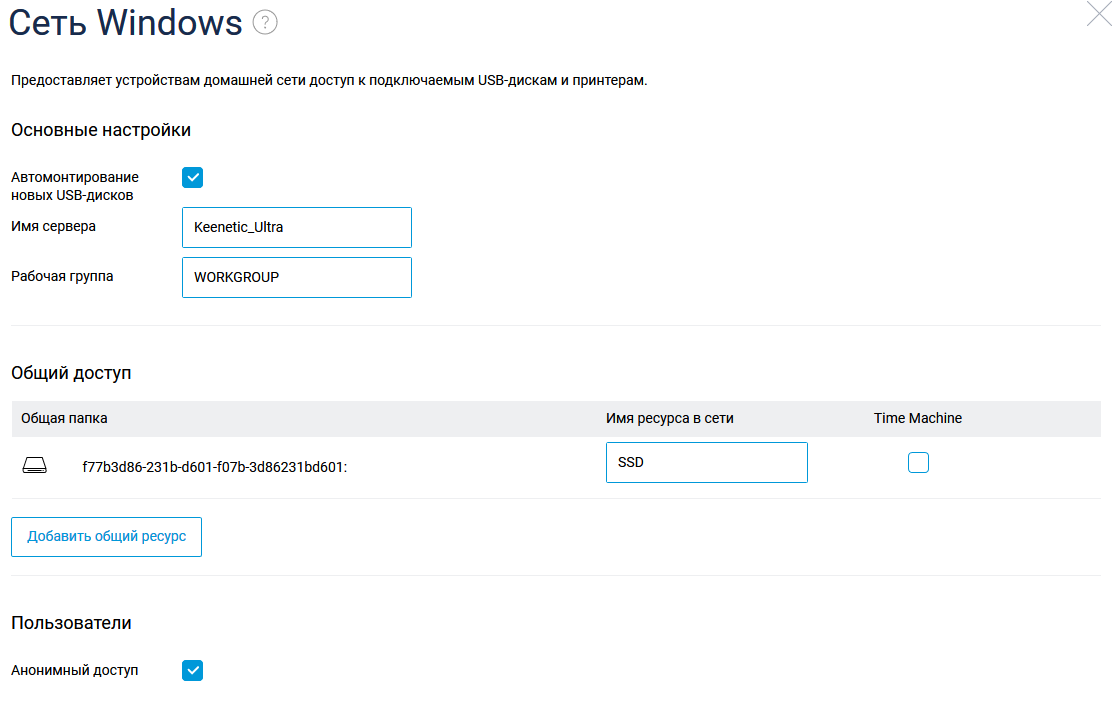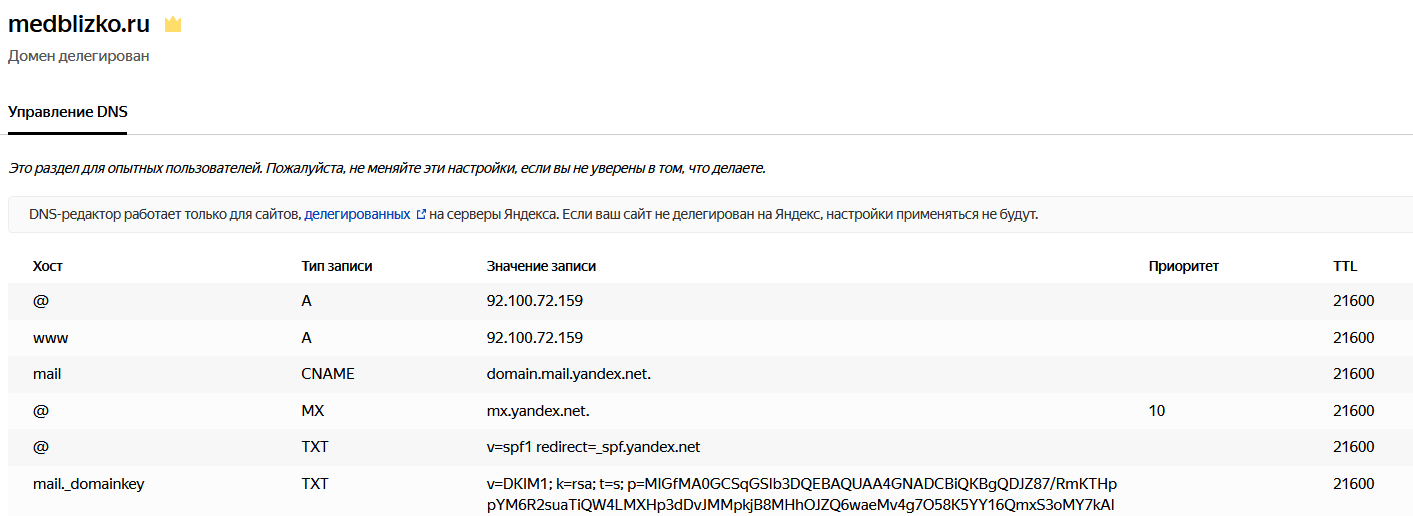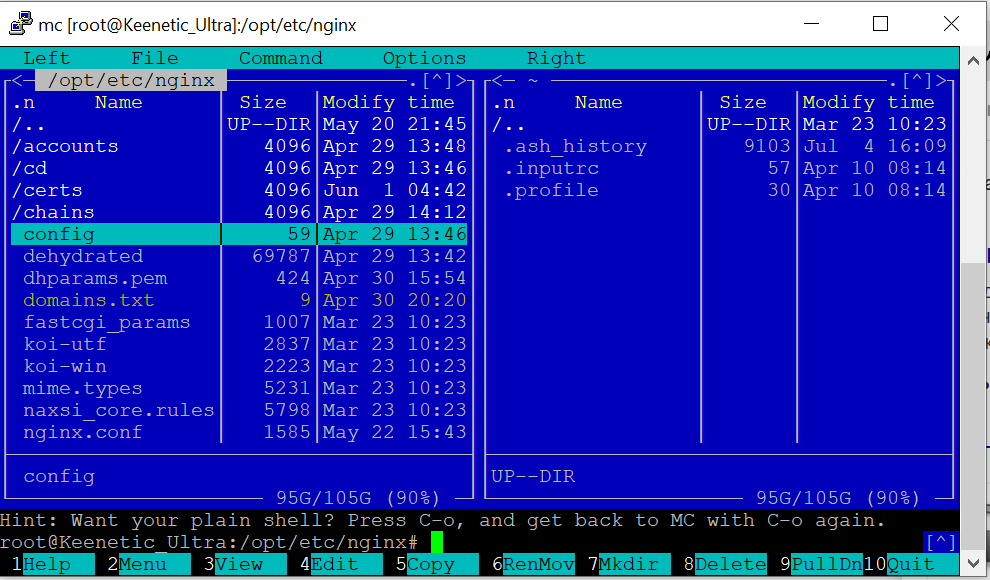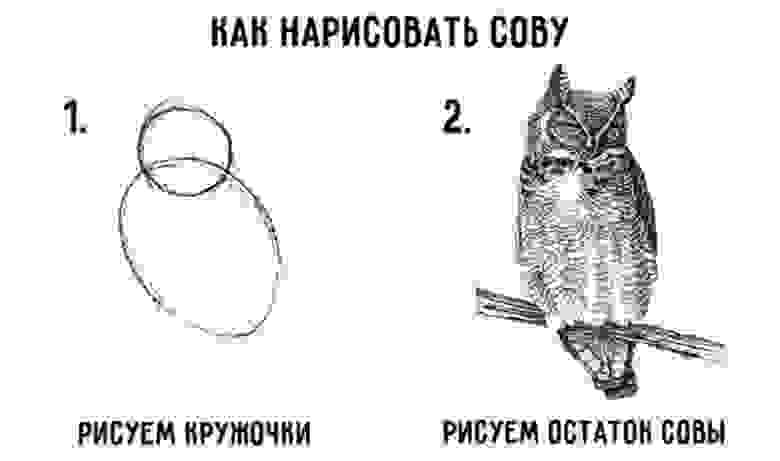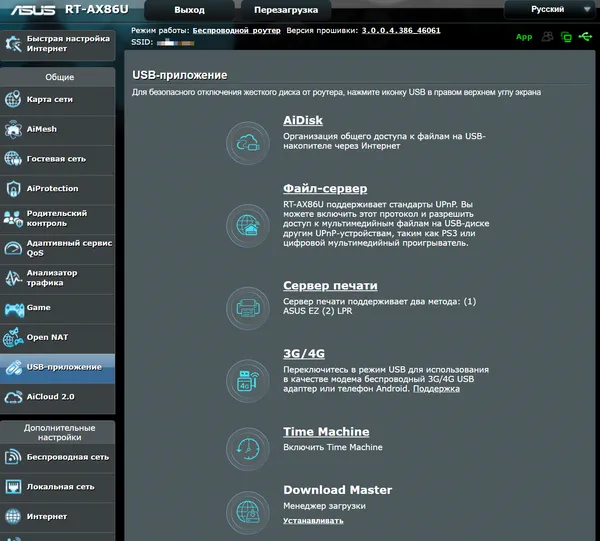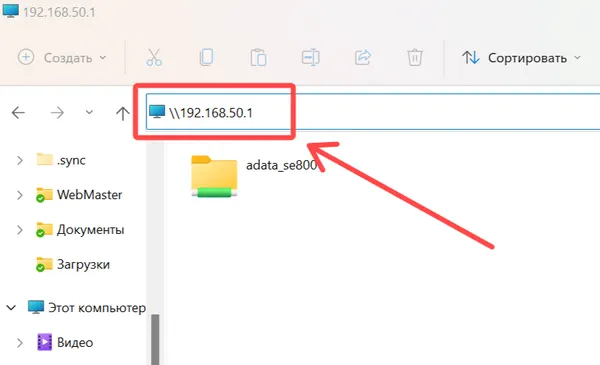Виртуальные серверы: если вы создаёте сервер в локальной сети и хотите сделать его доступным в интернете, реализовать эту услугу и предоставить её пользователям сможет виртуальный сервер. В то же время виртуальный сервер позволяет сохранять безопасность локальной сети, поскольку прочие службы будут по-прежнему невидимы из интернета.
Виртуальный сервер может быть использован для настройки публичных служб в вашей локальной сети, таких как HTTP, FTP, DNS, POP3/SMTP и Telnet. В разных службах используются разные служебные порты. Порт 80 используется службой HTTP, порт 21 — в FTP, порт 25 — в SMTP и порт 110 — в POP3. Перед настройкой проверьте номер служебного порта.
Пример настройки
Например, персональный веб-сайт был создан на моем домашнем ПК (IP-адрес: 192.168.0.100). Я хочу, чтобы мои друзья могли посещать мой сайт через интернет.
ПК подключен к маршрутизатору с WAN IP-адресом 218.18.232.154.
Маршрутизатор LAN WAN: 218.18.232.154
Назначьте статический IP-адрес компьютеру, например 192.168.0.100
Выполните следующие действия:
Примечание: Настройка производится на примере модели Archer C9.
Шаг 1
Войдите в веб-интерфейс Archer C9. Прочитайте статью Как войти в веб-интерфейс Wi—Fi роутера, для получения инструкции о том, как зайти в веб-интерфейс маршрутизатора.
Шаг 2
Нажмите Advanced (Дополнительные настройки) вверху справа, затем в левой части выберете NAT Forwarding (NAT переадресация) -> Virtual Servers (Виртуальные серверы) -> Add (Добавить).
Шаг 3
Нажмите View Existing Services (Просмотр существующих сервисов) и выберите HTTP External port (внешний порт), internal port (внутренний порт) и protocol (протокол) заполнятся автоматически. Введите адрес компьютера 192.168.0.100 в поле Internal IP (внутренний IP-адрес).
Нажмите ОК, чтобы сохранить настройки.
Советы:
1. Рекомендуется сохранить настройки по умолчанию для внутреннего порта и протокола, если вы не знаете, какой порт и протокол использовать.
2. Если служба, которую вы хотите указать, не прописана в Service Type (списке сервисов), то вы можете ввести соответствующие параметры вручную. Необходимо проверить номер порта, который необходим службе.
3. Вы можете добавить несколько правил виртуального сервера, если хотите предоставить несколько сервисов в маршрутизаторе. Пожалуйста, помните, что внешние порты не должны повторяться (дублироваться).
Шаг 4:
Для посещения вашего веб-сайта пользователи в интернете могут входить по адресу http:// WAN IP (в этом примере: http:// 218.18.232.154).
Примечание: Ваши настройки не вступят в силу, если функция NAT отключена. Перейдите на страницу Advanced (Дополнительные настройки) > System Tools (Системные инструменты)> System Parameters (Параметры системы) чтобы включить NAT.
Рекомендации:
1. WAN IP-адрес должен быть публичным (белым/внешним). Если WAN IP назначается динамически интернет-провайдером, рекомендуется зарегистрировать и использовать доменное имя для WAN IP (см. настройка учетной записи службы DDNS). В дальнейшем вы сможете набрать в адресной строке http:// имя домена, чтобы посетить веб-сайт.
Для справки:
Как настроить DDNS (DynDNS) для Wi-Fi роутеров (новый синий пользовательский интерфейс)
Как настроить DDNS (NO-IP) для Wi-Fi роутеров (новый синий пользовательский интерфейс)
Если вы не уверены в том, как настроить static IP (статический IP) на устройстве, вы можете настроить Address Reservation (резервирование адреса) по инструкции Как настроить резервирование адресов на Wi-Fi роутерах TP-Link (новый синий пользовательский интерфейс), так что один и тот же IP адрес всегда будет присвоен вашему устройству.
2. Если вы изменили внешний порт со значения по умолчанию, вы должны использовать http:// WAN IP: Внешний порт или http:// имя домена: Внешний порт для посещения веб-сайта.
3. Убедитесь, что сервер доступен из внутренней сети. Вы можете проверить, получаете ли вы доступ к этому серверу внутри локальной сети. Если вы не можете получить доступ к серверу в локальной сети, проверьте настройки своего сервера.
Узнайте больше о каждой функции и настройки, перейдите в раздел ЗАГРУЗКИ на вашем веб-сайте, чтобы загрузить руководство по вашему продукту.
Был ли этот FAQ полезен?
Ваш отзыв поможет нам улучшить работу сайта.
Что вам не понравилось в этой статье?
- Недоволен продуктом
- Слишком сложно
- Неверный заголовок
- Не относится к моей проблеме
- Слишком туманное объяснение
- Другое
Как мы можем это улучшить?
Спасибо
Спасибо за обращение
Нажмите здесь, чтобы связаться с технической поддержкой TP-Link.
Размещаем сайт на домашнем роутере
Время на прочтение
7 мин
Количество просмотров 59K
Мне давно хотелось «потрогать руками» интернет-сервисы, настроив веб-сервер с нуля и выпустив его в Интернет. В этой статье хочу поделиться полученным опытом превращения домашнего роутера из узкофункционального устройства в практически полноценный сервер.
Началось всё с того, что служивший верой и правдой роутер TP-Link TL-WR1043ND перестал удовлетворять потребности домашней сети, захотелось 5ГГц диапазона и быстрого доступа к файлам на накопителе, подключенном к роутеру. Просмотрев профильные форумы (4pda, ixbt), сайты с отзывами и посмотрев на ассортимент местных магазинов — решил приобрести Keenetic Ultra.
В пользу именно этого устройства сработали хорошие отзывы владельцев:
- отсутствие проблем с перегревом (тут пришлось отказаться от продукции Asus);
- надежность в работе (тут вычеркнул TP-Link);
- простота в настройке (побоялся не справиться и вычеркнул MikroTik).
Пришлось примириться с минусами:
- нет WiFi6, хотелось взять оборудование с запасом на будущее;
- 4 LAN порта, хотелось больше, но это уже не домашняя категория.
В итоге получилась вот такая «серверная»:
- слева оптический терминал Ростелекома;
- справа наш подопытный роутер;
- проводом к роутеру подсоединен завалявшийся m.2 SSD на 128 ГБ, помещенный в коробку USB3 с алиэкспресса, сейчас он аккуратно закреплен на стенке;
- на переднем плане удлинитель с независимым отключением розеток, провод от него идет к недорогому UPS;
- на заднем плане пучок витой пары — на этапе ремонта квартиры сразу запланировал RJ45 розетки в местах предполагаемого размещения техники, чтобы не зависеть от замусоренности WiFi.
Итак, у нас есть оборудование, необходимо его настроить:
- первичная настройка роутера занимает около 2 минут, указываем параметры подключения к провайдеру (у меня оптический терминал переключен в режим бриджа, PPPoE соединение поднимает роутер), название WiFi сети и пароль — в принципе всё, роутер запускается и работает.
Ставим переадресацию внешних портов на порты самого роутера в разделе «Сетевые правила — Переадресация»:
Теперь можно перейти к «продвинутой» части, чего я хотел от роутера:
- функционал небольшого NAS для домашней сети;
- выполнение функций веб-сервера для нескольких частных страничек;
- функционал персонального облака для доступа к личным данным из любой точки мира.
Первое реализуется встроенными средствами, не требуя особых усилий:
- берем предназначенный для этой роли накопитель (флешку, карту памяти в картридере, жесткий диск или SSD во внешнем боксе и форматируем в Ext4 с помощью MiniTool Partition Wizard Free Edition (у меня нет компьютера с linux под рукой, там можно встроенными средствами). Как я понимаю, при работе система пишет на флешку только логи, поэтому, если их ограничить после настройки системы — можно использовать и карты памяти, если планируете много и часто писать на накопитель — лучше SSD или HDD.
После этого подключаем накопитель к роутеру и наблюдаем его на экране системного монитора
Переходим щелчком по «USB-диски и принтеры» в раздел «Приложения» и настраиваем общий ресурс в разделе «Сеть Windows»:
И у нас имеется сетевой ресурс, который можно использовать с компьютеров под Windows, подключив при необходимости как диск: net use y: \\192.168.1.1\SSD /persistent:yes
Скорость такого импровизированного NAS вполне достаточна для домашнего применения, по проводу он использует весь гигабит, по WiFi скорость составляет около 400-500 мегабит.
Настройка хранилища — один из необходимых шагов для настройки сервера, далее нам нужно:
— приобрести домен и статический IP адрес (можно обойтись и без этого, используя Dynamic DNS, но статический IP у меня уже был, поэтому проще оказалось воспользоваться бесплатными сервисами Яндекса — делегировав туда домен, мы получаем DNS-хостинг и почту на своем домене);
— настроить DNS сервера и добавить A-записи, указывающие на ваш IP:
Вступление в силу настроек делегирования домена и DNS занимает несколько часов, поэтому параллельно занимаемся настройкой роутера.
Для начала необходимо установить репозиторий Entware, из которого мы сможем ставить на роутер необходимые пакеты. Я воспользовался этой инструкцией, только не заливал установочный пакет по FTP, а создал папку прямо на подключенном ранее сетевом диске и скопировал туда файл обычным способом.
Получив доступ по SSH, меняем пароль командой passwd и ставим командой opkg install [имена пакетов] все нужные пакеты:
В ходе настройки на роутере оказались установлены следующие пакеты (результат вывода команды opkg list-installed):
Список пакетов
bash — 5.0-3
busybox — 1.31.1-1
ca-bundle — 20190110-2
ca-certificates — 20190110-2
coreutils — 8.31-1
coreutils-mktemp — 8.31-1
cron — 4.1-3
curl — 7.69.0-1
diffutils — 3.7-2
dropbear — 2019.78-3
entware-release — 1.0-2
findutils — 4.7.0-1
glib2 — 2.58.3-5
grep — 3.4-1
ldconfig — 2.27-9
libattr — 2.4.48-2
libblkid — 2.35.1-1
libc — 2.27-9
libcurl — 7.69.0-1
libffi — 3.2.1-4
libgcc — 8.3.0-9
libiconv-full — 1.11.1-4
libintl-full — 0.19.8.1-2
liblua — 5.1.5-7
libmbedtls — 2.16.5-1
libmount — 2.35.1-1
libncurses — 6.2-1
libncursesw — 6.2-1
libndm — 1.1.10-1a
libopenssl — 1.1.1d-2
libopenssl-conf — 1.1.1d-2
libpcap — 1.9.1-2
libpcre — 8.43-2
libpcre2 — 10.34-1
libpthread — 2.27-9
libreadline — 8.0-1a
librt — 2.27-9
libslang2 — 2.3.2-4
libssh2 — 1.9.0-2
libssp — 8.3.0-9
libstdcpp — 8.3.0-9
libuuid — 2.35.1-1
libxml2 — 2.9.10-1
locales — 2.27-9
mc — 4.8.23-2
ndmq — 1.0.2-5a
nginx — 1.17.8-1
openssl-util — 1.1.1d-2
opkg — 2019-06-14-dcbc142e-2
opt-ndmsv2 — 1.0-12
php7 — 7.4.3-1
php7-mod-openssl — 7.4.3-1
poorbox — 1.31.1-2
terminfo — 6.2-1
zlib — 1.2.11-3
zoneinfo-asia — 2019c-1
zoneinfo-europe — 2019c-1
Возможно, тут что-то лишнее затесалось, но места на накопителе много, поэтому разбираться не стал.
После установки пакетов настраиваем nginx, я пробовал с двумя доменами — на втором настроен https, и пока висит заглушка. 81 и 433 внутренние порты вместо 80 и 443 используются, поскольку на нормальных портах висят админки роутера.
etc/nginx/nginx.conf
user nobody;
worker_processes 1;
#error_log /opt/var/log/nginx/error.log;
#error_log /opt/var/log/nginx/error.log notice;
#error_log /opt/var/log/nginx/error.log info;
#pid /opt/var/run/nginx.pid;
events {
worker_connections 64;
}
http {
include mime.types;
default_type application/octet-stream;
#log_format main '$remote_addr - $remote_user [$time_local] "$request" '
# '$status $body_bytes_sent "$http_referer" '
# '"$http_user_agent" "$http_x_forwarded_for"';
#access_log /opt/var/log/nginx/access.log main;
sendfile on;
#tcp_nopush on;
#keepalive_timeout 0;
keepalive_timeout 65;
#gzip on;
server {
listen 81;
server_name milkov.su www.milkov.su;
return 301 https://milkov.su$request_uri;
}
server {
listen 433 ssl;
server_name milkov.su;
#SSL support
include ssl.conf;
location / {
root /opt/share/nginx/html;
index index.html index.htm;
error_page 500 502 503 504 /50x.html;
location = /50x.html {
root html;
}
}
}
etc/nginx/ssl.conf
ssl_certificate /opt/etc/nginx/certs/milkov.su/fullchain.pem;
ssl_certificate_key /opt/etc/nginx/certs/milkov.su/privkey.pem;
ssl_ciphers 'ECDHE-RSA-AES128-GCM-SHA256:ECDHE-ECDSA-AES128-GCM-SHA256:ECDHE-RSA-AES256-GCM-SHA384:ECDHE-ECDSA-AES256-GCM-SHA384:DHE-RSA-AES128-GCM-SHA256:DHE-DSS-AES128-GCM-SHA256:kEDH+AESGCM:ECDHE-RSA-AES128-SHA256:ECDHE-ECDSA-AES128-SHA256:ECDHE-RSA-AES128-SHA:ECDHE-ECDSA-AES128-SHA:ECDHE-RSA-AES256-SHA384:ECDHE-ECDSA-AES256-SHA384:ECDHE-RSA-AES256-SHA:ECDHE-ECDSA-AES256-SHA:DHE-RSA-AES128-SHA256:DHE-RSA-AES128-SHA:DHE-DSS-AES128-SHA256:DHE-RSA-AES256-SHA256:DHE-DSS-AES256-SHA:DHE-RSA-AES256-SHA:AES128-GCM-SHA256:AES256-GCM-SHA384:AES128-SHA256:AES256-SHA256:AES128-SHA:AES256-SHA:AES:CAMELLIA:DES-CBC3-SHA:!aNULL:!eNULL:!EXPORT:!DES:!RC4:!MD5:!PSK:!aECDH:!EDH-DSS-DES-CBC3-SHA:!EDH-RSA-DES-CBC3-SHA:!KRB5-DES-CBC3-SHA';
ssl_prefer_server_ciphers on;
ssl_dhparam /opt/etc/nginx/dhparams.pem;
ssl_session_cache shared:SSL:10m;
ssl_session_timeout 5m;
ssl_stapling on;
Для того, чтобы сайт работал по https, воспользовался известным скриптом dehydrated, установив его по этой инструкции. Затруднений этот процесс не вызвал, запнулся только на том, что в тексте скрипта для работы на моем роутере надо закомментировать строчку в файле /opt/etc/ssl/openssl.cnf:
[openssl_conf]
#engines=enginesИ отмечу, что генерация dhparams.pem командой «openssl dhparam -out dhparams.pem 2048» на моем роутере занимает больше 2 часов, если бы не индикатор прогресса — потерял бы терпение и перезагрузил.
После получения сертификатов перезапускаем nginx командой «/opt/etc/init.d/S80nginx restart». В принципе на этом настройка закончена, но сайта еще нет — если положим в каталог /share/nginx/html файл index.html, увидим заглушку.
<!DOCTYPE html>
<html>
<head>
<title>Тестовая страничка!</title>
<style>
body {
width: 35em;
margin: 0 auto;
font-family: Tahoma, Verdana, Arial, sans-serif;
}
</style>
</head>
<body>
<h1>Тестовая страничка!</h1>
<p>Это простая статическая тестовая страничка, абсолютно ничего интересного.</p>
</body>
</html>Чтобы разместить информацию красиво, непрофессионалу типа меня проще воспользоваться готовыми шаблонами, после долгого перебора различных каталогов нашел templatemo.com — там неплохой выбор бесплатных шаблонов, не требующих обязательного указания авторства (что редкость в интернете, большая часть шаблонов в лицензии требуют сохранить ссылку на ресурс, откуда они получены).
Выбираем подходящий шаблон — там есть на самые разные случаи, скачиваем архив, и раcпаковываем его в каталог /share/nginx/html, делать это можно уже со своего компьютера, затем редактируем шаблон (тут потребуются минимальные знания HTML, чтобы не нарушить структуру) и заменяем графику, как показано на рисунке ниже.
Резюме: роутер вполне пригоден для размещения на нем легкого сайта, в принципе — если не предполагается большой нагрузки, можно поставить и php, и экспериментировать с более сложными проектами (смотрю на nextcloud/owncloud, вроде есть успешные установки на такое железо). Возможность установки пакетов поднимает его полезность — например, когда надо было защитить RDP порт ПК в локальной сети, поставил knockd на роутер — и проброс порта к ПК открывался только после port knocking.
Почему именно роутер, а не обычный PC? Роутер — одна из немногих компьютерных железяк, круглосуточно работающих во многих квартирах, домашний роутер обычно абсолютно бесшумен и легкий сайт с числом посещений в сутки меньше сотни его совершенно не напряжет.
На чтение 5 мин Просмотров 75к. Опубликовано
Обновлено
Сегодня наша тема — как подключить к роутеру TP-Link жесткий диска HDD/SSD, SD-карту памяти или USB флешку, чтобы создать файловый FTP-сервер в локальной сети. Функция сетевого хранилища документов является очень удобным способом предоставить быстрый общий доступ к различным папкам, фильмам, видео или музыке для всех устройств, подключенных к одному и тому же WiFi. Поговорим о том, как настроить FTP сервер на роутере TP-Link Archer. Расскажу, как подключить к USB порту ТП-Линк внешний диск накопитель или флеш карту, а потом по беспроводной или кабельной домашней сети раздать с него файлы через ФТП протокол на компьютеры, смартфоны или ноутбуки.
В одной из статей я уже рассказывал, для чего нужно приобретать wifi маршрутизатор с USB портом. Он может использоваться для подключения и использования в сети различных устройств. Одним из самых популярных из них является внешний накопитель — жёсткий диск HDD или SSD, либо обычная флешка. Также можно подключить и SD карту через специальный переходник на USB разъем. Среди множества возможностей использования его в паре с роутером, нас сегодня интересует создание и настройка полноценного FTP сервера на роутере TP-Link для того, чтобы с любого устройства внутри сети получить через WiFi доступ к находящимся на ней файлам.
А если вспомнить, что во многих маршрутизаторах также есть функция прямой загрузки торрентов из интернета на накопитель, то этот FTP сервер становится мега удобной вещью, освобождающей нас от кучи лишних телодвижений в виде перекачки фильмов, видео, фотографий или музыки с компьютера на флешку для последующего просмотра на ТВ или ноутбуке.
Про планшеты и телефоны даже не говорю, так как чтобы подключить к ним флешку, обязательно должна иметься поддержка кабелей OTG.
В общем, если сделаете это один раз, то больше уже не сможете себе представлять, как жили до этого.
Как подключить к роутеру TP-Link жесткий диск или USB флешку накопитель?
Создание FTP сервера мы рассмотрим сегодня на новой прошивке роутера TP-Link Archer, на которую постепенно переводятся все модели данной фирмы. Открываем вкладку «Дополнительные настройки», пункт «Настройки USB — Настройки устройства». Здесь будет информация о подключенных к роутеру накопителях, для обнаружения нового нажимаем на кнопку «Сканировать». Для отключения — «Извлечь диск».
Все настройки производятся в другой подрубрике — «Совместный доступ». Тут много всего, поэтому коснемся отдельно каждого блока на странице.
Как создать сетевое хранилище TP-Link?
В первом нам предлагается выбрать, будем ли мы использовать для входа на FTP сервер существующие логин и пароль администратора, или нужно создать нового пользователя. Если вы создаете сервер через роутер TP-Link, который находится дома, можно использовать одни и те же данные, так как кроме вас скорее всего им пользоваться никто не будет. В офисе же лучше сделать нового, чтобы под ним нельзя было попасть в панель управления локальной сетью.
Далее нам необходимо задать имя для медиа или ftp-сервера и выбрать один или несколько одновременно из трех способов доступа
Способы включения FTP сервера на роутере
- Сетевое окружение — в этом способе мы разрешаем вход на накопитель по IP адресу роутера, например «//192.168.0.1»
- FTP-сервер — это как раз тот самый тип, о котором мы в основном говорим сегодня. При его использовании подключиться к флешке можно будет по ftp-адресу, который состоит из IP и номера порта и выглядит примерно вот так: «ftp://192.168.0.1:2121»
- FTP-сервер через интернет — наконец, есть возможность скоординировать работу сервера со службами DDNS, чтобы подключаться к нему не только из локальной сети, но и через интернет. Для этого необходимо настроить DDNS, но это уже отдельная тема.
Наконец, последнее, что необходимо сделать — определить те папки для сетевого хранилища на USB диске, флешке или SD карте, к которым будет доступ через FTP-сервер. Для этого нажимаем на кнопку «Добавить»
Выбираем имя тома и далее кнопкой «Обзор» разрешенные папки.
Также даем папке имя, которое будет отображаться в роутере и назначаем ей галочками разрешения на:
- Доступ из гостевой сети
- Включить-отключить аутентификацию
- Право записи в папку
- Обмен медиа-файлами (то есть трансляцию видео и фото на ТВ по DLNA)
После этого сохраняем все кнопкой «ОК»
Для изменения свойств нажимаем напротив расшаренной папки иконку редактирования.
Обратите внимание, что настраивать проброс портов при настройке FTP сервера на базе диска, который подключен к USB порту роутера ТП-Линк, не требуется. Просто задаем номер порта, и все.
После применения настроек, FTP-сервер на роутере TP-Link начнет работать и к нему можно будет подключиться с любого компьютера или телефона — об этом вы можете прочитать в другой инструкции.
Примеры адресов FTP серверов ТП-Линк
В зависимости от настроек локальной сети, адрес вашего FTP сервера, запущенного через роутер, может выглядеть по-разном. Это определяется IP адресом маршрутизатора и номером порта.
- ftp://192.168.0.101:2121
- ftp://192.168.0.10:4026
- ftp://192.168.0.106:7122
- ftp//192.168.0.105:7665
Часто также встречаются модели роутеров TP-Link, у которых адрес ФТП-сервера может выглядеть как:
- ftp://192.168.1.35:8647
- ftp://192.168.1.35:7034
- ftp:/192.168.1.5:2221
- ftp://192.168.1.45:2221
Видео инструкция
Официальное руководство по использованию FTP хранилища от ТП-Линк
Актуальные предложения:

Задать вопрос
- 10 лет занимается подключением и настройкой беспроводных систем
- Выпускник образовательного центра при МГТУ им. Баумана по специальностям «Сетевые операционные системы Wi-Fi», «Техническое обслуживание компьютеров», «IP-видеонаблюдение»
- Автор видеокурса «Все секреты Wi-Fi»
Если дома используются сразу ноутбук, компьютер и несколько гаджетов, имеет смысл подключить устройства к локальной сети. Так вы сможете просматривать на различных устройствах папки и файлы, хранящиеся на другом девайсе. При этом провода для соединения не нужны. Манипуляцию можно выполнить через WI-FI роутер. Главное – знать, как это делается.
Я постараюсь просто и без излишеств рассказать про создание домашней группы, а если по ходу пьесы у вас возникнут какие-то вопросы, то сразу же пишите в комментарии. Начинаем.
Содержание
- Зачем нужна домашняя группа?
- Для двух компьютеров
- Для нескольких девайсов
- Смена кода
- Предоставление допуска к папкам
- Отключение кода
- Доступ
- Как подключить приборы к сети?
- Компьютер
- Смартфон
- Проблемы
- Не появляются устройства из локальной сети
- Нет доступа к общей папке
- Устройства не показаны в локальной сети
- Задать вопрос автору статьи
Зачем нужна домашняя группа?
Локальная сеть – это сетевое хранилище информации. Вы можете, например, на смартфоне посмотреть файлы, которые хранятся на другом телефоне или ноутбуке. Однако это не единственное ее предназначение.
Внутри домашней группы можно осуществлять общение с разных устройств. Например, через локальную сеть можно вместе поиграть в игры. Можно подсоединить к принтеру одновременно компьютер, ноутбук и гаджеты, объединенные одной сетью. Получится настоящий домашний сервер.
Для двух компьютеров
Сразу оговорка – оба компа должны быть подключены через один роутер к одной и той же сети Wi-Fi. Все действия надо повторить на обоих ПК. И также напомню про безопасность! Если ваша сеть незапаролена и на ней висит ваш сосед-любитель халявы, после создания локальной сети вы рискуете, что ваши файлы, фото, видео станут соседским достоянием. Вот так!
Сделать локальную сеть для двух компов можно через кабель и Wi-Fi. Я опишу второй вариант. Все настройки описаны на примере ОС Виндовс 7, но актуальны и для других ОС.
- Удостоверимся, что оба ПК работают в одной группе. Как это сделать? Рассказываю. Нажимаем Win+R и пишем команду sysdm.cpl. Жмем «Ок». Нам нужен пункт «Рабочая группа». Необходимо, чтобы на обоих компьютерах стояло одно и тоже название. Вы можете изменить его. Не забудьте сделать тоже самое на втором компе.
- Через панель управления нам нужно попасть в раздел «Изменить дополнительные параметры общего доступа». Ищем надпись «Текущий профиль» и вносим нужные нам изменения. В открывшемся окне нужно будет активировать все пункты, которые начинаются со слова «включить». Кроме пункта внизу этой страницы – «Общий доступ с парольной защитой». Здесь нам нужно отключить.
- Делаем перезагрузку. Вот в принципе и все настройки. Можете проверить. Зайдите в «Мой компьютер», далее «Сеть» и увидите все приборы, которые объединены домашней группой.
Более подробно пишу далее.
Видео-инструкцию по созданию домашней сети для двух ПК смотрите здесь:
Для нескольких девайсов
Локальная сеть через WI-FI роутер настраивается одинаково для любой операционной системы, как я уже и говорил выше. Разницы в процедуре нет никакой. Главное – следовать инструкции, и тогда все получится.
Настраивается локальная сеть через роутер беспроводным соединением или напрямую. Все устройства, которые вы хотите определить в домашнюю группу, должны подключаться к одному маршрутизатору.
Однако это не дает возможность пользоваться преимуществами в полной мере. У вас не получится просматривать папки на других приборах и создать сервер с принтером. Чтобы локальная сеть начала работать, необходим допуск к файлам и принтерам.
Начнем с того, как создать и настроить локальную сеть. Создание домашней сети через WI-FI маршрутизатор осуществляется следующим образом:
- осуществляют вход в меню центра управления сетями;
- перенаправляются в подпункт центра подключения;
- находят нужный тип группы;
- перенаправляются в подпункт домашней сети;
- ставят значки на тех элементах, к которым нужно предоставить общий доступ со всех приборов и гаджетов;
- кликают по кнопке «Далее»;
- если при выполнении операций не допущено ошибок, в появившемся окне появляется пароль от домашней группы, который рекомендуется записать на отдельном листочке;
- кликают по кнопке «Готово».
Завершение операции означает, что домашняя сеть между компьютерами и гаджетами создана. После этого к ней можно подключать по WI-FI все устройства. Зная, как настроить домашнюю сеть между приборами, это можно быстро и просто сделать самостоятельно.
Смена кода
Пароль, предложенный системой, сложно запомнить. Приходится все время держать листочек с информацией под рукой. По этой причине проще придумать собственный код. Для изменения пароля действуют следующим образом:
- осуществляют вход в раздел выбора домашней группы или же нажимают на надпись, свидетельствующую о присоединении к ней;
- в открывшемся окне кликают по графе «Изменить пароль»;
- вводят новые данные и сохраняют изменения.
Предоставление допуска к папкам
Несмотря на то, что домашняя группа создана, автоматически общий доступ ко всем файлам предоставлен не будет. Чтобы с двух и более компьютеров или гаджетов можно было просматривать папки и файлы, необходимо выполнить соединение с группой вручную. Главное – знать, как подключить все девайсы к домашней сети.
Отключение кода
Для получения общего доступа к любой папке первое, что делают – отключают пароль. Для этого выполняют такие манипуляции:
- осуществляют вход в раздел «Изменение параметров домашней группы»;
- кликают по графе «Изменение дополнительных параметров общего доступа»;
- выполняют включение обнаружения сети, выставив значок напротив соответствующей надписи;
- открывают доступ к папкам и приборам, поставив галочку напротив надписей со словом «Включить»;
- отключают пароль, выставив значок напротив соответствующей надписи.
Доступ
После выполнения предыдущей операции можно открывать общий доступ к файлам. Чтобы получить допуск, действуют следующим образом:
- осуществляют вход во вкладку «Мой компьютер»;
- переходят в раздел «Сеть»;
- клавишей, расположенной с правой стороны манипулятора, кликают по соответствующей папке и нажимают на кнопку «Свойства»;
- переходят в подраздел «Доступ»;
- кликают по кнопке «Расширенная настройка»;
- устанавливают значок напротив надписи: «Открыть общий доступ к этой папке»;
- сохраняют внесенные данные, кликнув по кнопке «ОК».
Такая манипуляция сделает все файлы, хранящиеся на компьютере, доступными для просмотра на других приборах.
Настройка домашней сети и получение доступа описаны в этом видео:
Как подключить приборы к сети?
Теперь перейдем к тому, как подключить все компы и гаджеты к домашней сети. Здесь необходимо выполнить еще ряд действий, указанных ниже.
Компьютер
После создания домашней сети на Windows, можно подключать к сети остальные компьютеры. Для операции потребуется всего несколько минут. Чтобы выполнить подключение, необходимо просмотреть активные сети. В графе должна появиться надпись в домашней группе о возможности присоединиться к ней. Необходимо нажать на ссылку.
Если таковой надписи нет, следует изменить сеть на домашнюю. Чтобы это сделать, действуют следующим образом:
- осуществляют вход во вкладку: «Общественная сеть»;
- переходят в домашнюю группу, кликнув по соответствующей надписи.
Когда выбраны правильные параметры, можно выполнять подключение. Делают это так:
- переходят в раздел: «Предоставить общий доступ другим домашним компьютерам»;
- кликают по графе «Присоединиться»;
- выбирают все элементы, доступ к которым необходимо предоставить со всех устройств;
- кликают по графе: «Далее»;
- в соответствующем окне вписывают пароль;
- кликают по графе: «Далее»;
- нажимают на кнопку: «Готово».
Если к домашней сети нужно подключить несколько приборов, такую манипуляцию выполняют на всех устройствах.
Смартфон
Чтобы получить доступ к домашней сети на телефоне или любом другом гаджете, потребуется специальная программа. Проще всего использовать ES Проводник. Для этого его нужно скачать на гаджет, после чего рекомендуется выполнить следующие действия:
- запускают программу;
- осуществляют вход в раздел «Сеть»;
- кликают по кнопке «LAN»;
- нажимают на надпись: «Сканировать».
После завершения операции доступ к файлам будет открыт.
Для беспроводного обмена данными можно также воспользоваться утилитой Asus Share Link. Такая программа доступна для установки на любое устройство с Android. Чтобы воспользоваться утилитой, выполняют такие манипуляции:
- загружают программу на компьютер или ноутбук;
- устанавливают утилиту, пользуясь соответствующими подсказками;
- перезагружают прибор.
После этого выполняют похожие действия на гаджете:
- программу скачивают на планшет или телефон;
- когда установка будет завершена, утилиту запускают.
Чтобы обмениваться файлами, устройства синхронизируют. Для этого действуют следующим образом:
- программу открывают на компьютере или ноутбуке, а также телефоне или планшете;
- на одном устройстве добавляют файлы или перетаскивают мышью, после чего кликают по клавише: «Отправить»;
- на другом устройстве нажимают на надпись: «Принять файлы»;
- добавляют устройство в список доверенных, чтобы принимать файлы без подтверждения.
Также вам будет интересно, как подключить принтер к домашней группе:
Проблемы
При настройке и подключении к домашней группе могут возникнуть следующие проблемы.
Не появляются устройства из локальной сети
Чтобы исправить такую проблему, необходимо на приборах проверить настройки общего доступа, а также рабочую группу. Для этого выполняют такие манипуляции:
- осуществляют вход в проводник;
- переходят в подраздел «Сеть»;
- правой клавишей манипулятора кликают по свободному пространству;
- кликают по надписи: «Обновить».
Это должно решить возникшую проблему. Если этого не произошло, необходимо на несколько минут отключить антивирусную программу.
Еще один возможный вариант решения проблемы – проверка подключения к маршрутизатору, в особенности в том случае, если пользователь пользуется беспроводным подключением.
Нет доступа к общей папке
Для решения этой проблемы рекомендуется проверить настройки доступа к общей папке. Возможно, именно здесь была допущена ошибка. Решить проблему в некоторых случаях можно также с помощью отключения на время антивирусника.
Устройства не показаны в локальной сети
Чтобы исправить ситуацию, рекомендуется проверить, для какого профиля подключена сеть и статус домашней сети. Скорее всего, ошибка именно в этих настройках.
Как вы уже поняли, настройка локальной сети через роутер – простая процедура, которая не требует владения особыми навыками и умениями. Для выполнения манипуляции не требуется адрес маршрутизатора или другие подобные сведения. Необходимо только подключение к роутеру. Никаких сложностей возникнуть не должно. Но если что-то не получается, напишите в комментариях к этой статье. Мы вместе попробуем решить вашу проблему!
Спасибо, что выбираете нас! До новых встреч!
Когда дело доходит до сетевого хранилища, я рекомендую настоящий NAS-сервер. Но хороший сервер может быть дорогим; плюс не все хотят или успевают настраивать все функции. Таким образом, второй лучший вариант – использовать то, что у вас уже есть: USB-порт роутера Wi-Fi.
Многие роутеры на рынке могут одновременно предоставлять Wi-Fi и дисковое пространство для всего вашего дома. В частности, они позволяют обмениваться файлами, хранящимися на внешнем диске, с остальной частью сети.
В этом посте, среди прочего, рассказывается об использовании роутера Wi-Fi с поддержкой USB для хранения данных. Вы также найдёте ссылку на мой список рекомендуемых роутеров и советы о том, как лучше всего настроить один из них в качестве сервера NAS.
Какая польза от USB-порта роутера Wi-Fi
Не у каждого роутера Wi-Fi есть USB-порт, но если он есть у вашего, скорее всего, вы сможете использовать его (по крайней мере, для одного из следующих действий):
Подключить (старый) принтер
Обслуживание печати – это исходная функция USB-порта роутера. Подключите USB-принтер к этому порту, и теперь он доступен для всей сети. Больше не нужно покупать принтер для каждого человека.
Пять или шесть лет назад эта функция имела большое значение, поскольку в то время принтеры в основном были только с USB. В настоящее время те, у кого есть встроенный сетевой порт или Wi-Fi, являются обычным явлением. При этом некоторые новые роутеры Wi-Fi больше не предлагают функцию печати, хотя многие всё ещё делают это.
Подключение к сотовой сети
Эта функция позволяет подключать USB-модем и совместно использовать мобильный Интернет со всей сетью. Сотовая связь – отличный способ иметь резервный доступ к Интернету, когда ваша широкополосная связь, такая как DSL или кабель, не работает.
Обратите внимание, что роутер с этой функцией поддерживает только определенные сотовые модемы. Убедитесь, что вы проверили руководство, чтобы узнать, какой из них получить.
Сетевой сервер хранения данных (NAS)
Эта функция, безусловно, самая распространенная и полезная. Как и в случае с печатью, подключение внешнего жесткого диска к USB-порту роутера может сделать его хранилище доступным для всей сети.
Кроме того, вы можете использовать это общедоступное хранилище для других приложений, таких как место назначения резервного копирования (включая резервное копирование Time Machine), загрузка без ПК или даже личное облако.
Как превратить USB-порт роутера в сервер NAS
При использовании роутера в качестве NAS-сервера следует помнить о нескольких вещах.
Получите чёткое представление об ожиданиях
Первое и самое важное, что нужно помнить, это то, что основная функция роутера – поддержание работы вашей сети. По этой причине даже роутер высокого класса имеет ограниченную вычислительную мощность для задач, не связанных с сетью.
Роутер, который вы используете!
Естественно, при подключении дискового пространства роутер не так эффективен, как выделенный сервер NAS.
Кроме того, тот факт, что USB-порт или порты роутера поддерживают несколько функций, таких как NAS, печать, сотовый модем и т.д., не означает, что вы должны использовать их все одновременно. Производительность каждого снижается, когда вы используете их все вместе.
И вы не можете рассчитывать на такую же производительность хранилища через Wi-Fi, как и через проводное соединение. В первом случае роутер должен использовать свою мощность для одновременной передачи сигналов Wi-Fi.
Кстати, если роутер имеет несколько USB-портов, скорее всего, все они используют один USB-концентратор. Таким образом, вы не можете использовать с ним более одного устройства с питанием от шины, и каждый порт имеет только свою долю общей пропускной способности концентратора.
Безопасность USB роутера
Безопасность также может быть проблемой. Например, некоторые роутеры до сих пор используют SMBv1, оригинальную и древнюю версию популярного протокола Server Message Block, работающего в среде Windows для совместного использования сетевых файлов и принтеров.
Из-за дыр в безопасности уже около десяти лет SMBv1 заменяется SMBv2 и более новыми версиями, а недавно даже отключен по умолчанию в большинстве современных операционных систем. Это не означает, что при использовании SMBv1 у вас сразу же возникнут проблемы, но он определенно не идеален.
Обратите внимание, что многие роутеры Asus могут выдавать предупреждение о включении SMBv1, но они не требуют его работы. По моему опыту, все роутеры Asus Wi-Fi 6 могут работать с более новыми версиями SMB.
Другая проблема безопасности возникает при использовании функции NAS через Интернет. В этом случае убедитесь, что вы создали учетную запись для доступа каждого пользователя. Но если вы не уверены, не включайте никакие «облачные» функции или FTP-доступ. Используйте их только тогда, когда знаете, что делаете.
Суть в том, что если вы хотите делать много вещей со своим сетевым хранилищем, хорошей идеей будет приобрести настоящий выделенный сервер NAS. Но если вы хотите использовать только случайное сетевое хранилище, довольно разумно получить больше пользы от роутера.
Приобретите хороший внешний диск
Как правило, подойдет любое хорошее внешнее запоминающее устройство, а именно USB-накопители для настольных компьютеров или ноутбуков (портативные) – вам не нужно приобретать специальный диск для NAS, но всё может быть немного сложнее.
В основном это связано с тем, что выходная мощность стандарта USB может быть изменчивой. Она варьируется от одного маршрутизатора к другому.
Вот общие рекомендации:
- Если вам нужна максимально возможная скорость и минимальное энергопотребление, приобретите портативный накопитель на основе SSD – подойдут любые варианты USB. В конечном счете, скорость передачи данных зависит от сетевого подключения или вычислительной мощности роутера, но быстрый диск не повредит.
- Если вам нужно много места для хранения, используйте внешний жёсткий диск – чем больше, тем лучше. В этом случае:
- Чтобы быть в безопасности с точки зрения питания, приобретите его с отдельным адаптером питания. В этом случае вы даже можете выбрать тот, который поддерживает RAID 1, например, WD My Book Duo (перед подключением к роутеру вам потребуется настроить аппаратный RAID, поэтому сначала сделайте это на компьютере).
- Вы можете использовать портативный накопитель с питанием от шины, такой как WD My Passport. Но в этом случае вы можете столкнуться с проблемой питания на определенном роутере. В любом случае, имейте в виду, что, как правило, роутер имеет достаточно мощности для питания одного устройства от шины, независимо от того, сколько у него USB-портов.
- Некоторые (старые) модели роутеров имеют ограничение на объём памяти 2 ТБ или меньше, обязательно ознакомьтесь с руководством пользователя.
Получите «правильный» маршрутизатор
Не все роутеры одинаковы, особенно когда речь идёт о чистой мощности. Тем не менее, постарайтесь получить роутер с большой вычислительной мощностью. Как правило, чем выше характеристики, тем лучше.
Кроме того, убедитесь, что ваш роутер поддерживает USB 3.2 Gen 1, также известный как USB 3.0, или быстрее. Некоторые роутеры имеют порт eSATA или USB-C. Найдите тот, который соответствует вашим потребностям. И, наконец, приобретите роутер с нужными вам функциями хранения, такими как поддержка резервного копирования Time Machine.
Используйте правильные настройки
По умолчанию многие роутеры – особенно от Asus и Synology – автоматически настраивают подключенный накопитель на работу в режиме USB 2.0. тот режим не влияет на функциональность NAS, но его теоретическая максимальная скорость составляет всего 480 Мбит/с (60 МБ/с) – реальная скорость будет ещё меньше.
Гораздо более быстрый режим USB 3.2 Gen 1 (ранее USB 3.0) с ограничением скорости 5 Гбит/с (625 МБ/с) может отрицательно повлиять на диапазон Wi-Fi роутера в частоте 2,4 ГГц. Тем не менее, если вы хотите получить максимальную отдачу от функции хранения, вам нужно будет вручную включить более быстрый режим USB – мы все равно чаще используем диапазон 5 ГГц.
Кроме того, убедитесь, что вы используете внешний диск с правильными настройками. Во-первых, используйте его в правильной файловой системе, которую поддерживает роутер – большинство, если не все роутеры, поддерживают NTFS.
Кстати, стоит отметить, что вам нужно использовать только ту файловую систему, которую поддерживает роутер, а не ту, которую поддерживает ваш компьютер. Это потому, что файловая система, используемая сервером, не имеет ничего общего с клиентом.
Так, например, если вы используете внешний диск NTFS (Windows) с роутером и предоставляете общий доступ к его хранилищу по сети, ваш Mac сможет читать, записывать в общую папку и использовать пространство для резервного копирования Time Machine (если поддерживается) просто отлично.
Наконец, не включайте функцию безопасности внешнего запоминающего устройства, если она есть. Роутер не имеет механизма для её разблокировки.
Как получить доступ к NAS-серверу на базе роутера
После того, как вы подключили устройство хранения к роутеру и включили функцию обмена данными – часто называемую общим доступом к файлам на основе Windows или SAMBA (SMB), – вы легко можете получить доступ к этому общему пространству с любого компьютера в сети.
Здесь следует отметить несколько вещей:
- В зависимости от роутера может быть доступно больше функций, чем просто обмен данными. Другим популярным вариантом является медиа-сервер, когда роутер обменивается видео- и аудиофайлами, хранящимися на подключенном диске, по протоколу потоковой передачи мультимедиа. В этом случае просто следуйте инструкциям, чтобы включить нужную функцию.
- Здесь я предполагаю, что вы знаете, как настроить роутер, получить доступ к его веб-интерфейсу и т.д. Включение функции NAS является частью работы с интерфейсом роутера. Если нет, то этот пост о том, как построить сеть с нуля, поможет вам в этом.
Обмен данными является наиболее полезной и популярной функцией, и я расскажу о ней здесь. Это довольно легко. Единственное, что вам нужно, чтобы заставить его работать, – это IP-адрес роутера, тот же, который вы использовали для доступа к его интерфейсу.
Кроме того, вы также можете использовать сетевое имя роутера. Но, IP всегда верный путь.
Для этого поста рассматриваемый IP-адрес – 192.168.50.1 (у вас, скорее всего, другой). Если вы не знаете, что это такое, этот пост об IP-адресах содержит подробные шаги, чтобы понять это.)
После того, как вы получили IP-адрес, описанные ниже шаги являются стандартными способами доступа к вашему новоявленному серверу NAS с компьютера Windows или Mac в вашей локальной сети, размещенной на роутере.
Доступ к серверу NAS на компьютере с Windows
Вы можете получить доступ к общей папке через IP-адрес маршрутизатора:
- Откройте «Проводник».
- В адресной строке введите команду представленную ниже (не забудьте поменять на IP своего роутера), затем нажмите Enter:
\\192.168.50.1В качестве альтернативы вы также можете использовать \\имя_роутера и поле поиска Windows в меню «Пуск» вместо проводника. Не забудьте \\ (не //) и помните, что в команде нет пробела.
- Введите имя пользователя и пароль, если будет предложено. Если вы не настроили учетную запись для обмена данными или роутер не поддерживает это, вы можете использовать имя пользователя и пароль администратора веб-интерфейса роутера.
Доступ к серверу NAS на Mac
- Нажмите пустое место на рабочем столе, затем Command + K, и появится окно «Подключиться к серверу».
- В разделе Адрес сервера введите
smb://192.168.1.1Опять же, вы можете заменить IP-адрес сетевым названием роутера.
- Нажмите Подключиться и введите имя пользователя и пароль (от созданной вами учетной записи или учетной записи администратора роутера), если будет предложено.
Вот и всё. Приятного обмена данными!