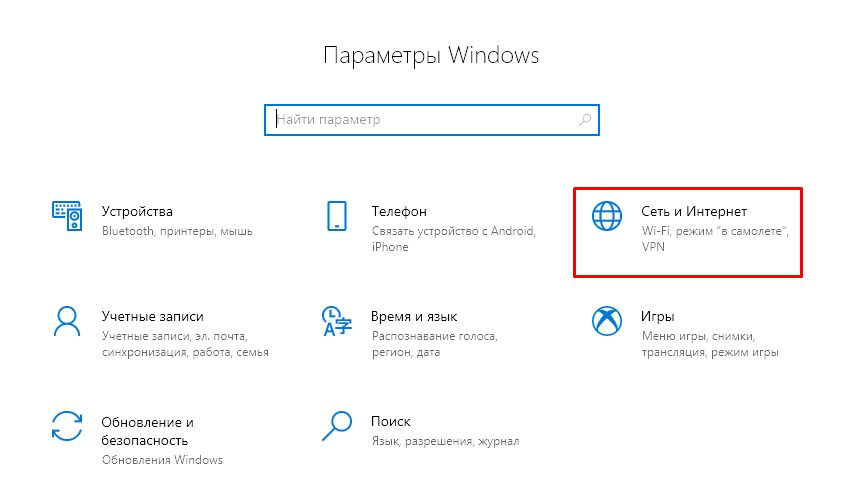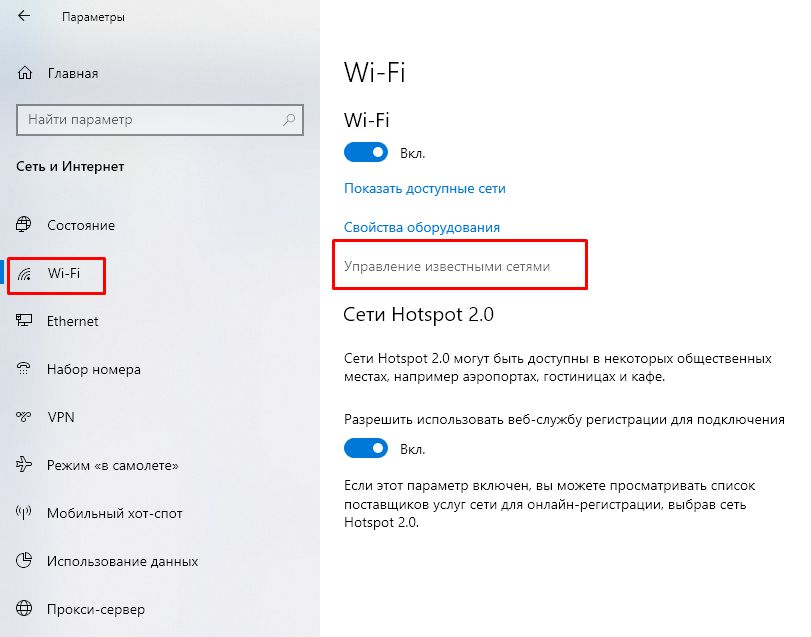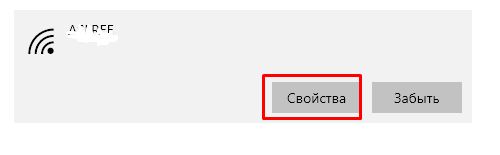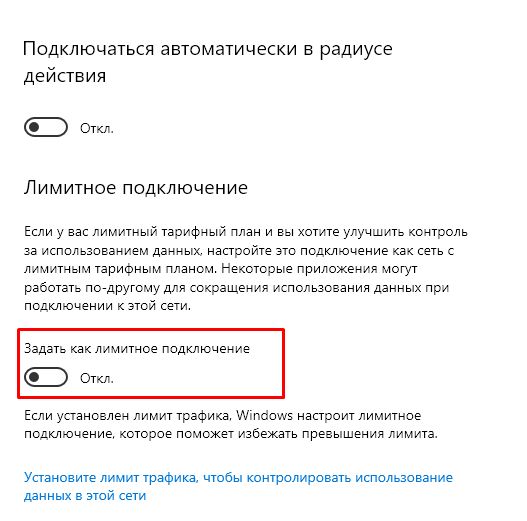Лимитное сетевое подключение будет пытаться контролировать и уменьшать использование данных в сети, поэтому некоторые приложения могут работать по-другому при лимитном подеке. Кроме того, некоторые обновления для Windows не будут устанавливаться автоматически.
Если вы хотите уменьшить объем данных, используемых приложениями и службами в этой сети, можно вручную установить лимитные сетевые подключения Wi-Fi Ethernet. Сотовое соединение для передачи данных по умолчанию устанавливается как лимитное.
Настройка сети как лимитного подключения
-
Wi-Fi.В Параметры выберите Сетевое подключение & Интернет > Wi-Fi > сеть Wi-Fi, к Wi-Fi, а затем включит лимитное подключение.
-
Ethernet:в Параметры выберите Сетевое подключение & интернет>Ethernet > подключенной к сети, а затем включит лимитное подключение.
-
Сотоваясвязь: в Параметры выберите Сетевой & Интернет > Сотоваясвязь , а затем включит лимитное подключение.
Вы можете заметить, что параметр Лимитное подключение затенен во всех указанных выше местах. Если это так, обратитесь к ИТ-службе поддержки. Параметр лимитного подключения может быть установлен вашей организацией, и в таком случае изменить его не удастся.
Примечание: Если установить сетевое подключение с ограниченным тарифным планом в качестве безлимитного, вы можете превысить лимит трафика для этой сети, что повлечет за собой дополнительную плату.
Лимитное подключение — это подключение к Интернету, имеющее связанный с ним лимит трафика. Сотовые соединения для передачи данных устанавливаются как лимитные по умолчанию. Сетевые подключения Wi-Fi и Ethernet можно установить как лимитные, но они не являются таковыми по умолчанию. Некоторые приложения могут работать по-другому при лимитном подключении, чтобы сократить использование данных. Кроме того, некоторые обновления для Windows не будут устанавливаться автоматически.
Если на вашем устройстве установлена Windows 10 (версия 1903 или 2004) и вы отключили параметр Установить как лимитное подключение для сотовой связи, устройство может снова сбросить лимит при выходе из режимов гибернации или после отключения.
Чтобы установить сетевое подключение Wi-Fi как лимитное, выполните описанные ниже действия.
-
Перейдите в раздел Пуск > Параметры > Сеть и Интернет > Wi-Fi > Управление известными сетями.
-
Выберите сеть Wi-Fi, откройте раздел Свойства и включите параметр Установить как лимитное подключение.
Открытие Wi-Fi параметров
Существуют безлимитные и лимитные тарифы на интернет. Для пользователей последних разработчики внедрили в систему Windows 10 функцию «Лимитное подключение». Что она представляет собой и как её включить?
Что такое «Лимитное подключение» и в каких случаях оно полезно
«Лимитное подключение» — опция в «десятке», позволяющая юзерам не выходить за рамки того объёма данных, который предоставляет им их провайдер. Для мобильных сетей система автоматически включает эту функцию. Для обычного Wi-Fi и проводного интернета (Ethernet) нужно активировать лимит вручную.
Данной опцией пользуются не только юзеры лимитного интернета, но и безлимитной сети. Для чего? Она позволяет экономить трафик — сократить количество данных, получаемых во время работы в сети. Например, с этой опцией будет отключён автоматический апдейт компонентов «операционки» (в том числе «Защитника Windows» — стандартного антивируса системы от Microsoft) и различных пользовательских утилит из магазина Windows Store. Также будет приостановлена автоматическая синхронизация с OneDrive и Outlook.
Как следствие — скорость интернета не будет снижаться. Трафик будет использоваться только при открытии вами страниц в интернете. Таким образом, «Лимитное подключение» позволяет ограничить потребление трафика — мегабайты не будут уходить непонятно куда.
Как активировать опцию в «десятке»
Включение лимитного режима для проводного и беспроводного интернета происходит немного по-разному — в отдельных разделах.
Для Wi-Fi подключения
Установить ограничение на использование трафика для сети Wi-Fi (когда используется роутер) проще всего:
- Все действия будем выполнять в окне «Параметры Windows». Вызвать его можно двумя способами: через комбинацию Win + I и меню «Пуск» (иконка в виде шестерёнки над виртуальной кнопкой выключения).
В меню «Пуск» кликните по шестерёнке, чтобы открыть окно «Параметры» - В параметрах уже открываем раздел «Сеть и интернет».
В окне «Параметры» выберите «Сеть и интернет» - Переходим сразу на вторую вкладку Wi-Fi. В ней щёлкаем по своей сети. Откроется страница с параметрами вашей сети.
Выберите во вкладке Wi-Fi свою сеть левой клавишей мыши - Попасть в неё можно также и другим способом — кликаем по иконке интернета на «Панели задач», расположенной рядом с часами и датой, а затем щёлкаем по ссылке «Свойства» над кнопкой «Отключиться».
Щёлкните по ссылке «Свойства», чтобы открыть параметры сети в окне - Прокручиваем страницу немного вниз. В блоке «Лимитное подключение» задаём значение «Вкл.».
Щёлкните по переключателю, чтобы перевести его в позицию «Вкл.» - После этого кликаем «Установите лимит трафика» — система вас сразу перенаправит на другую вкладку под названием «Использование данных».
Нажмите на ссылку «Установите лимит трафика», чтобы указать конкретный объём данных - Щёлкаем по кнопке «Установить лимит».
Нажмите на «Установить лимит» - В новом небольшом окошке ставим нужные значения в соответствии с объёмом данных в тарифе. Также указываем тип лимита (ежемесячно, разово или без ограничений). Ставим также дату отсчёта, чтобы система знала, с какого дня начинать считать количество получаемых данных из сети. В конце кликаем по «Сохранить».
В новом окне укажите объём данных, вид лимита и дату отсчёта
Для Ethernet
В случае активации режима для проводного интернета, возможно, придётся выполнять другие действия. Если ваша «десятка» не получила обновления Creators Update, которое вышло в апреле 2018 года, включить так просто лимит в окне «Параметры» не получится.
В версиях до Creators Update
Активировать режим в этом случае можно через редактирование реестра (изменения значения определённой его записи). Процедура довольно сложная для новичков, однако мы постарались её описать максимально доступно:
- Откроем окно «Редактора реестра», в котором и будем изменять значения определённых параметров. Одновременно нажимаем на две клавиши (Win и R) для вызова окна «Выполнить» на дисплее. В строке печатаем запрос regedit и кликаем по ОК либо жмём на Enter («Ввод») на клавиатуре.
В строке «Открыть» напишите команду regedit - Щёлкаем по «Да», чтобы разрешить редактору вносить изменения в вашей системе Windows.
Разрешите редактору реестра вносить изменения на компьютере - На левой панели открываем двойным кликом одну из главных веток под названием HKEY_LOCAL_MACHINE.
Запустите раздел HKEY_LOCAL_MACHINE - Теперь запускаем также двойными щелчками каталог за каталогом: SOFTWARE — Microsoft — Windows NT — CurrentVersion — NetworkList — DefaultMediaCost.
Последней открытой папкой должна быть DefaultMediaCost - Сначала нам необходимо изменить владельца последней папки DefaultMediaCost. Кликаем по ней правой кнопкой — в списке жмём на «Разрешения».
В контекстном меню каталога кликните по «Разрешения» - В новом дополнительном окне нажимаем на кнопку «Дополнительно» — запустится третье окно.
Щёлкните по кнопке «Дополнительно» в новом окне - В самом верху будет параметр «Владелец». Рядом будет стоять ссылка «Изменить» — щёлкаем по ней.
Нажмите на ссылку «Изменить», чтобы сделать владельцем папки себя (свою учётную запись) - Если вы знаете наизусть имя своей учётной записи, введите его в соответствующем поле. При необходимости щёлкаем по кнопке справа, чтобы проверить, что имя действительно существует в системе. Если вы не помните имени, кликните по «Дополнительно».
Кликните по «Дополнительно», если не знаете точное название своей учётной записи - В раскрывшемся меню жмём на «Поиск».
Нажмите на «Поиск», чтобы система нашла всех пользователей этого ПК - В перечне результатов выбираем своё имя (ту учётную запись, под которой вы сейчас работаете на ПК) левой кнопкой мышки. Кликаем по ОК.
Выберите в списке свой аккуант и кликните по ОК - Снова жмём на ОК для сохранения нового владельца каталога.
Щёлкните по ОК, чтобы подтвердить своё намерение изменить владельца папки - Под своим именем ставим галочку слева от пункта о замене владельца подконтейнеров и объектов. Щёлкаем по «Применить», а потом по ОК, чтобы закрыть дополнительное окно.
Отметьте обязательно пункт «Заменить владельца подконтейнеров и объектов» и нажмите на ОК - Во вкладке «Безопасность» в перечне выбираем левой кнопкой мышки пункт «Администраторы» или «Пользователи» в зависимости от того, какой тип учётной записи у вас (эту «учётку» вы сделали только что владельцем каталога). В меню ниже устанавливаем отметку рядом с «Полный доступ» в первом столбце «Разрешить». Теперь применяем изменения и кликаем по ОК.
Выберите в первом перечне группу «Администраторы» либо «Пользователи» - Переходим к изменению самого параметра. В правой части окна редактора находим запись Ethernet. Щёлкаем по ней дважды левой кнопкой либо нажимаем правой один раз и в перечне выбираем опцию «Изменить».
В контекстном меню записи реестра кликните по «Изменить» - В маленьком сером окошке пишем 2 в поле для значения. Кликаем по ОК для сохранения изменений.
Поставьте 2 в поле «Значение» - Чтобы изменения начали действовать, перезагружаем ПК. Во вкладке «Использование данных» в окне «Параметры» устанавливаем лимит как в предыдущей инструкции с Wi-Fi.
- Если вы захотите вернуть всё на место, просто поставьте 1 в качестве значения для записи Ethernet в реестре.
В Creators Update и далее
Если у вас были установлены все обновления Creators Update, вы можете спокойно выполнять действия, практически аналогичные тем, что были при активации режима для Wi-Fi:
- Снова открываем окно «Параметры» через «Пуск» либо сочетание клавиш Win + I. Переходим также в раздел «Сеть и интернет». Для проводной сети нам нужна другая вкладка — Ethernet — кликаем по ней. В разделе выбираем сеть, которой вы пользуетесь.
Во вкладке Ethernet кликните по своей проводной сети - Как и в случае сети Wi-Fi ставим в позицию «Вкл.» параметр лимитного подключения. Также щёлкаем по ссылке «Установить лимит трафика» для перехода в другой раздел.
Активируйте лимитное подключение для вашей проводной сети - В выпадающем меню «Показать параметры для» ставим Ethernet, чтобы изменения были внесены для вашей проводной сети.
Выберите Ethernet в меню, чтобы изменить лимит трафика именно для проводной сети, а не для Wi-Fi - В новом окне, которое откроется поверх «Параметров» устанавливаем объём данных, день отсчёта и тип ограничений. Сохраняем все изменения.
Опция «Лимитное подключение» даёт возможность пользователям контролировать самому потребление ограниченного трафика. Особенно актуально это для мобильных сетей. С помощью этой опции можно также деактивировать автоматическую загрузку обновлений для компонентов «операционки» и различных утилит, чтобы скорость интернета не снижалась. В обновлённой «десятке» включить данную опцию можно в окне «Параметры Windows». Если у вас версия ниже Creators Update, чтобы активировать опцию для проводной сети, вам необходимо будет выполнить некоторые действия в «Редакторе реестра».
- Распечатать
Оцените статью:
- 5
- 4
- 3
- 2
- 1
(5 голосов, среднее: 4.2 из 5)
Поделитесь с друзьями!
FAQ
Лимитные подключения в Windows 10
Лимитное подключение — это подключение к Интернету, имеющее связанный с ним лимит трафика. Сотовые соединения для передачи данных устанавливаются как лимитные по умолчанию. Сетевые подключения Wi-Fi и Ethernet можно установить как лимитные, но они не являются таковыми по умолчанию. Некоторые приложения могут работать по-другому при лимитном подключении, чтобы сократить использование данных. Кроме того, некоторые обновления для Windows не будут устанавливаться автоматически.
информация с сайта Microsoft https://support.microsoft.com/ru-ru/help/4028458/windows-metered-connections-in-windows-10
Для настройки лимитного подключения Wi-Fi:
1. Перейдите в Пуск > Парамтеры > Сеть и Интернет
2. Выберите Wifi, а затем Управление известными сетями. Выберите сеть из списка.
3. Нажмите Свойства, а затем переведите ползунок в положение Вкл. напротив парамтера Задать как лимитное подключение
Эта информация была полезной?
Yes
No
- Приведенная выше информация может быть частично или полностью процитирована с внешних веб-сайтов или источников. Пожалуйста, обратитесь к информации на основе источника, который мы отметили. Пожалуйста, свяжитесь напрямую или спросите у источников, если есть какие-либо дополнительные вопросы, и обратите внимание, что ASUS не имеет отношения к данному контенту / услуге и не несет ответственности за него.
- Эта информация может не подходить для всех продуктов из той же категории / серии. Некоторые снимки экрана и операции могут отличаться от версий программного обеспечения.
- ASUS предоставляет вышеуказанную информацию только для справки. Если у вас есть какие-либо вопросы о содержании, пожалуйста, свяжитесь напрямую с поставщиком вышеуказанного продукта. Обратите внимание, что ASUS не несет ответственности за контент или услуги, предоставляемые вышеуказанным поставщиком продукта.
Перейти к контенту
Привет всем! Сегодня речь пойдет про лимитное подключение в Windows 10, а также как его настроить. Но в первую очередь давайте ответим на вопрос – что же такое это самое лимитное подключение. На самом деле ответ кроется в самом названии. Данная функция позволяет ставить ограничение по трафику на определенное подключение на ноутбуке или компьютере с операционной системой Виндовс 10.
Как не странно, но в некоторых областях ещё пока существует лимитированные помегабитный интернет. Чтобы было проще следить за трафиком – придумали такое простое программное ограничение. Теперь давайте посмотрим – как задать лимитное подключение для ограничения трафика.
Содержание
- Инструкция для ОС с последним обновлением
- Как включить без последнего обновления ОС
- Как отключить
- Задать вопрос автору статьи
Инструкция для ОС с последним обновлением
- Переходим в «Пуск» и далее нажимаем по шестеренке, чтобы зайти в настройки.
- «Сеть и Интернет».
- Переходим во вкладку «Wi-Fi» или «Ethernet». В первом случае вам нужно ограничить трафик по беспроводной сети, а во втором при подключении напрямую по кабелю. Разницы нет, на картинке выше я показываю на примере Wi-Fi. Без разницы какое именно подключение вы выбрали далее нажимаем по нему.
- Теперь нужно перевести бегунок в состояние «Вкл.» под надписью «Задать как лимитное подключение».
ПРИМЕЧАНИЕ! Если подобного раздела нет, то скорее всего у вас не установлено обновление для операционной системы. В таком случае вы можете обновить систему, если есть возможность. Или переходите в следующую главу, где я расскажу – как сделать подобные действия через реестр и системные настройки;
- После этого нажимаем на надпись ниже, чтобы задать лимит трафика.
- Вы попадете на отдельную страницу. Если щелкнуть «Показать параметры для», то там вы можете выбрать подключение, с которым и хотите работать. Далее нажимаем «Установить лимит».
- Теперь устанавливаем тип лимита и дату отсчета. Можно выбрать сегодняшний момент. Также нужно будет выбрать размер лимитированного трафика. В самом конце нажмите «Сохранить».
Как включить без последнего обновления ОС
- Находим на клавиатуре две клавиши «Win» и английскую «R» и одновременно нажимаем на них. Теперь прописываем команду как на картинке выше и нажимаем «ОК».
- Теперь проходим по пути:
HKEY_LOCAL_MACHINE\SOFTWARE\Microsoft\Windows NT\CurrentVersion\NetworkList
- Ещё один раз нажмите, чтобы перейти в папку DefaultMediaCost и слева вы должны увидеть все ваши подключения. Нужно теперь правой кнопкой нажать по этой папке и выбрать «Разрешения…».
- «Дополнительно».
- Кликаем по верхней ссылке «Изменить».
- Вписываем имя пользователя, через который вы сейчас сидите в нижнюю строку, потом нажимаем «Проверить имена». Если имя будет не найдено, то внимательно посмотрите – правильно ли вы его записали.
- Вверху должно отобразиться имя, теперь нажимаем «ОК».
- Выбираем «Администраторы», далее ставим галочку «Полный доступ» и применяем параметры.
- Выбираем подключение, которое вы хотите ограничить и нажимаем правой кнопкой и выбираем пункт для редактирования данных.
- Устанавливаем значение: 2. Убедитесь, что в системе исчисления стоит «Шестнадцатеричная».
- Теперь заходим в «Параметры» – «Сеть и интернет» и далее переходим в раздел «Использование данных» можно установить лимит.
Как отключить
Все делается достаточно просто. Если вы пользовались первым способом, то просто заходим в раздел лимитирования и переводим бегунок в состояние «Выкл.». Если вы ставили ограничение старым дедовским способом через реестр – то нужно просто установить значение как 1. После этого выделенное соединение не будет облагаться ограничениями.
Бородач 1876 статей
Сенсей по решению проблем с WiFiем.
Обладатель оленьего свитера, колчана витой пары и харизматичной бороды.
Любитель душевных посиделок за танками.
На тот случай, когда подключение к Интернету осуществляется посредством соединения с ограниченным тарифным планом, в Windows 10 предусмотрена функция «Лимитные подключения», позволяющая избежать напрасной траты драгоценных мегабайт трафика. Прочитав данное руководство, вы узнаете, как в Windows 10 ограничить потребление трафика при подключении к Интернету с помощью портативного 3G/4G маршрутизатора или работающего в качестве точки доступа смартфона с помегабайтным тарифным планом. Также расскажем, как включить лимитное подключение для Ethernet.
Если ваш тарифный план ограничен, и вы хотите получить больший контроль над потреблением данных, вам следует настроить подключение как сеть с лимитным тарифом. При включении лимитного подключения произойдут изменения в работе определенных приложений и функций. Так, например, будет приостановлена автоматическая синхронизация в Outlook и OneDrive, не будет работать автоматическое обновление Windows Defender и приложений Магазина Windows. А еще в этом режиме Windows Update не сможет загружать обновления автоматически.
Чтобы настроить Wi-Fi-соединение лимитным подключением:
- открываем приложение «Параметры»;
- направляемся в раздел «Сеть и Интернет»;
- переходим в подраздел «Wi-Fi», кликаем по названию сети;
- и включаем тумблер лимитного подключения.
Для проводного соединения такая функция в параметрах отсутствует, но покопавшись в реестре сделать лимитным можно даже Ethernet. Для этого:
- командой regedit запустите редактор реестра;
- перейдите в HKEY_LOCAL_MACHINE\SOFTWARE\Microsoft\Windows NT\CurrentVersion\NetworkList\DefaultMediaCost;
- правой кнопкой мыши кликните на папке DefaultMediaCost и выберите пункт «Разрешения» в контекстном меню;
- в открывшемся окне нажмите кнопку «Дополнительно», в другом окне перейдите по ссылке «Изменить»;
- введите ваше имя пользователя в текстовое поле и нажмите «Проверить имена», дабы убедиться, что имя пользователя введено правильно (если имя приобретет вид ссылки с подчеркиванием, значит все верно), а затем нажмите «OK»;
- поставьте галочку в «Заменить владельца подконтейнеров и объектов», нажмите «OK»;
- в списке «Группы или пользователи» найдите группу Administrators, отметьте ее и поставьте галочку в чекбоксе «Разрешить полный доступ», а затем подтвердите выбор нажатием кнопки «OK».
Теперь у вас есть полный доступ над параметрами, которые вы видите в окне реестра справа. Двойным кликом откройте параметр «Ethernet» и присвойте ему значение 2 – это сделает проводное подключение лимитным.
В заключение еще раз отметим, что при включении лимитного подключения операционная система будет ограничивать объем данных, передаваемых и получаемых приложениями и функциями. Также не забывайте, что вы можете отслеживать использование данных благодаря специальному инструменту, входящему в состав Windows 10.
Отличного Вам дня!