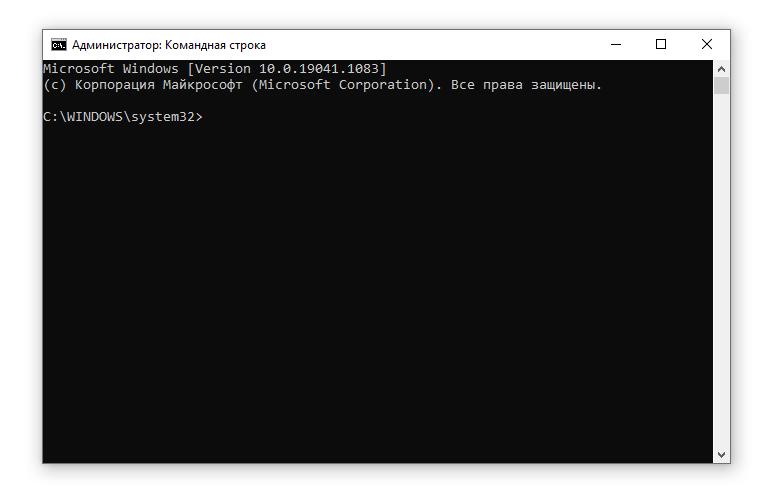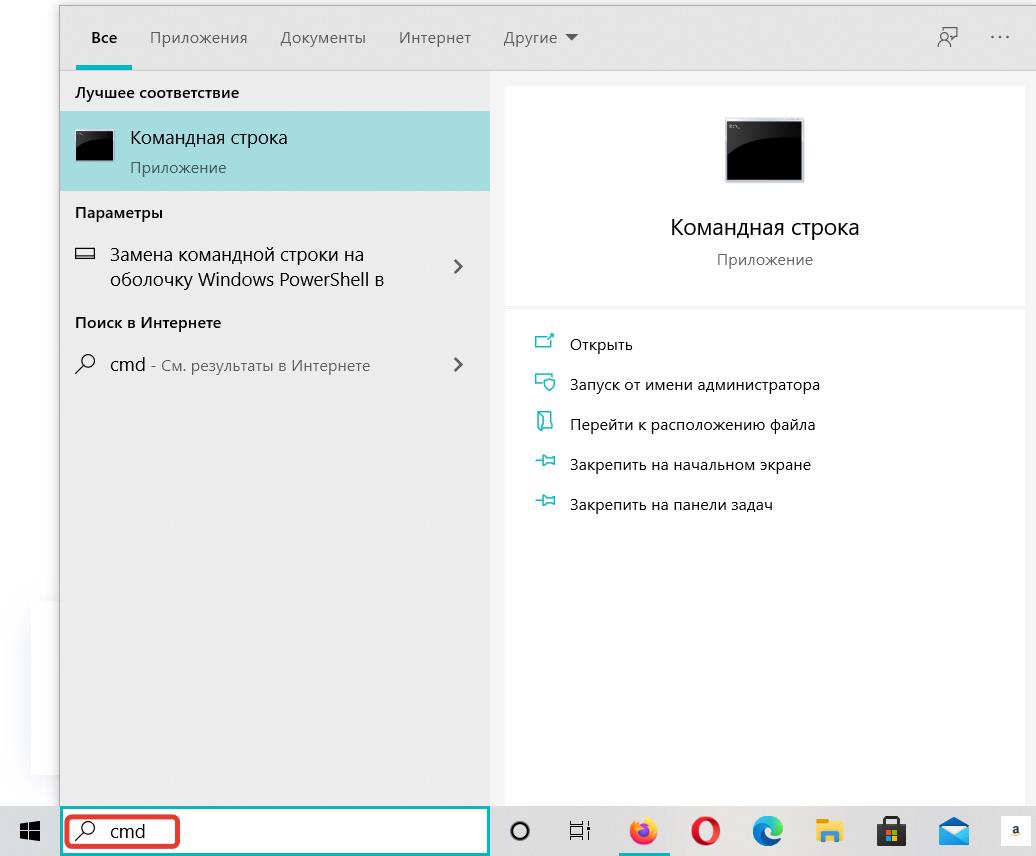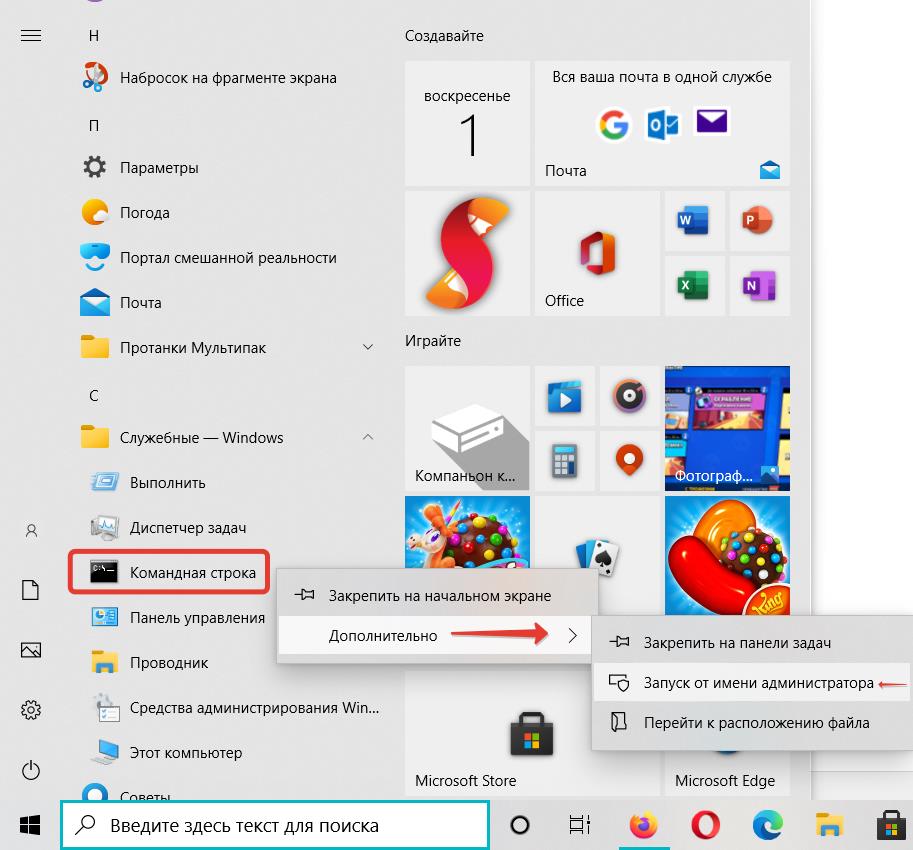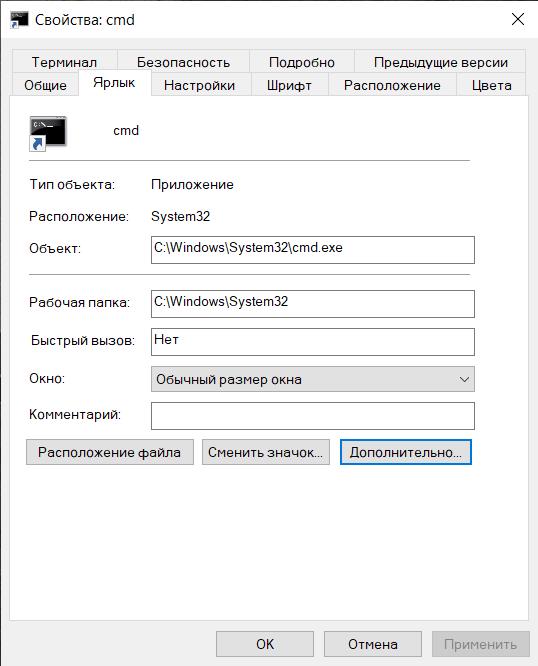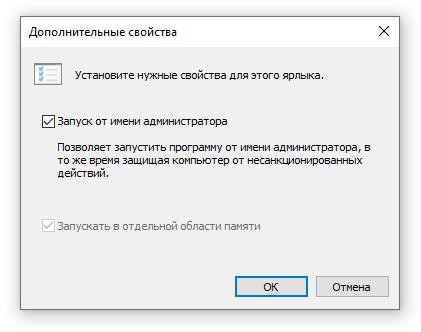Как запустить командную строку от имени Администратора

В этом руководстве опишу способы запуска командной строки от имени Администратора в Windows 10, 8.1 и 8, а также в Windows 7. Также на сайте доступны отдельные инструкции: Как открыть командную строку от имени Администратора в Windows 11, Как открыть командную строку в Windows 10)
Командная строка от имени администратора в Windows 10
Существует множество способов запуска командной строки от имени Администратора, многие из которых работают независимо от того, какая версия ОС у вас установлена. Но, пожалуй, самый удобный и быстрый способ запустить cmd.exe с правами администратора в Windows 10 — использовать поиск в панели задач:
Просто начните набирать «Командная строка» в поиске, а когда нужный результат будет найден, нажмите «Запуск от имени администратора» в правой части или, если такого не обнаружится (в ранних версиях Windows 10), нажмите по найденному результату правой кнопкой мыши и выберите нужный пункт контекстного меню.
Также, если в Windows 10 вы зайдете в Параметры — Персонализация — Панель задач и отключите пункт «Заменить командную строку оболочкой PowerShell», то пункт для запуска командной строки от имени администратора появится в контекстном меню кнопки пуск (открыть можно правым кликом по этой кнопки или сочетанием клавиш Win+X).
Запуск командной строки от администратора в Windows 8.1 и 8
Для того, чтобы запустить командную строку с правами администратора в Windows 8.1 есть два основных способа (еще один, универсальный способ, подходящий для всех последних версий ОС я опишу ниже).
Первый способ заключается в нажатии клавиш Win (клавиша с эмблемой Windows) + X на клавиатуре с последующим выбором из появившегося меню пункта «Командная строка (администратор)». Это же меню можно вызывать правым кликом мыши по кнопке «Пуск».
Второй способ запуска:
- Перейдите на начальный экран Windows 8.1 или 8 (тот, который с плитками).
- Начните на клавиатуре набирать «Командная строка». В результате слева откроется поиск.
- Когда в списке результатов поиска вы увидите командную строку, кликните по ней правой кнопкой мыши и выберите пункт контекстного меню «Запуск от имени администратора».
Вот, пожалуй, и все по этой версии ОС, как видите — все очень просто.
В Windows 7
Чтобы запустить командную строку от имени администратора в Windows 7, проделайте следующие шаги:
- Откройте меню Пуск, пройдите в Все программы — Стандартные.
- Кликните правой кнопкой мыши по «Командная строка», выберите пункт «Запуск от имени Администратора».
Вместо того, чтобы искать во всех программах, вы можете ввести «Командная строка» в поле поиска внизу меню Пуск Windows 7, а потом проделать второй шаг из описанных выше.
Еще один способ, для всех последних версий ОС
Командная строка — это обычная программа Windows (файл cmd.exe) и запустить ее можно как любую другую программу.
Находится она в папках Windows/System32 и Windows/SysWOW64 (для 32-разрядных версий Windows используйте первый вариант), для 64-разрядных — второй.
Так же, как и в описанных ранее способах, вы можете просто кликнуть по файлу cmd.exe правой кнопкой мыши и выбрать нужный пункт меню, чтобы запустить его от имени администратора.
Есть и еще одна возможность — вы можете создать ярлык для файла cmd.exe там, где вам нужно, например, на рабочем столе (например, перетащив правой кнопкой мыши на рабочий стол) и сделать так, чтобы он всегда запускался с администраторскими правами:
- Кликните правой кнопкой по ярлыку, выберите пункт «Свойства».
- В открывшемся окне нажмите кнопку «Дополнительно».
- Отметьте в свойствах ярлыка «Запуск от имени администратора».
- Нажмите Ок, затем снова Ок.
Готово, теперь при запуске командной строки созданным ярлыком, она всегда будет запускаться от администратора.
Содержание:
- 1 Кнопка Пуск
- 2 PowerShell
- 3 Диспетчер задач
- 4 Строка поиска
- 5 Проводник
- 6 Контекстное меню Проводника
- 7 Прямой запуск cmd.exe
- 8 Использование ярлыка
- 9 Панель меню Пуск
- 10 Из командной строки…
Несомненным достоинством встроенной в Виндовс 10 командной строки является реализация задач, которые нельзя выполнить через графический интерфейс. Штатная консоль позволяет работать с дисками, разделами и образами, файлами и папками, настраивать параметры сети и загрузки, анализировать дисковое пространство, запускать приложения с использованием ключей и так далее. Многие из таких операций требуют повышенных привилегий, в противном случае пользователь получит сообщение об ошибке. Чтобы иметь возможность решать любые задачи, в системе предусмотрен запуск командной строки с правами администратора. Рассмотрим все доступные варианты.
Кнопка Пуск
Это самый простой путь. Вызвав нажатием клавиш Win+X служебное меню Пуск, выберите в нём опцию «Командная строка (администратор)».
Стоит, правда, отметить, что в новых релизах «десятки» опции вызова классической командной строки заменены опциями вызова утилиты PowerShell, поэтому вам необходимо зайти в параметры Панели задач и включить замену PowerShell командной строкой.
PowerShell
Запустить командную строку в Windows 10 можно и опосредованным способом – через Повершелл. Открыв данную утилиту с повышенными привилегиями, выполните в ней команду cmd.

Диспетчер задач
Теперь посмотрим, как открыть командную строку в Windows 10 с правами администратора через знакомый всем Диспетчер задач. Вызовите его любым удобным вам способом и выберите в меню «Файл» опцию «Запустить новую задачу».
В поле ввода команды вбейте cmd, установите галочку как показано на скриншоте и нажмите «OK». Можно обойтись и без ввода команды, для этого зажмите клавишу Ctrl, а затем выберите в меню «Файл» ту же опцию создания новой задачи.
Строка поиска
Через поиск в Windows 10 можно запускать разные приложения, в том числе, консоль CMD. Открыв поиск, введите в поисковое поле «cmd» или «командная строка», кликните по результату правой кнопкой мыши и выберите в меню «Запуск от имени администратора».
Проводник
Отдельно рассмотрим, как запустить командную строку с расширенными правами на Windows 10 младше 1703 в обычном Проводнике. Этот способ примечателен тем, что позволяет запускать консоль по определенному пути. Перейдите в нужную папку, а потом в меню «Файл» выберите соответствующую опцию. В Windows 10 1703 и выше командная строка в Проводнике была заменена PowerShell.
Контекстное меню Проводника
Запустить командную строку с повышенными привилегиями можно в текущей папке, но здесь требуется установка апплета из набора Elevation PowerToys. Скачайте архив с файлами по ссылке CMDasAdmin.zip и распакуйте его. Далее кликните ПКМ по одному INF-файлу и выберите в меню «Установить», а затем точно так же поступите с другим INF-файлом. В результате контекстное меню Проводника получит опцию запуска CMD-консоли с высокими правами.
Прямой запуск cmd.exe
Еще один способ открыть командную строку в Windows 10 – запустить ее исполняемый файл напрямую. Для этого вам нужно зайти в системный каталог System32, найти там файл cmd.exe, кликнуть по нему ПКМ и выбрать в меню нужную строку.
Использование ярлыка
Гораздо удобнее запускать командную строку в Windows 10 от имени администратора с помощью ярлыка. Создайте на исполняемый файл cmd.exe ярлык и разместите его в удобном месте. Затем откройте свойства нового объекта, нажмите «Дополнительно» и отметьте галкой пункт «Запуск от имени администратора». Клик по ярлыку будет открывать консоль с повышенными правами.
Панель меню Пуск
Теперь снова вернемся к меню Пуск. Откройте его и найдите в списке приложений «Служебные – Windows». Развернув элемент, щелкните по подпункту «Командная строка», выберите «Дополнительно», а затем «Запуск от имени администратора».
Из командной строки…
И в завершение предлагаем еще один весьма оригинальный прием, который позволит запускать командную строку с админскими правами, работая в той же командной строке или PowerShell, но запущенной с правами пользователя. Для его реализации понадобится дополнительное ПО, доступное по ссылке ele.zip. Распаковав архив, забросьте исполняемый файл ele.exe в папку System32.
Если вы теперь выполните команду ele в консоли CMD, откроется второй ее экземпляр, но уже с правами администратора. В то же время при выполнении команды ele с ключом /x родительское окно консоли закроется, останется открытым лишь запущенное с более высокими привилегиями.
В архиве также находится REG-файл explorer – выполните его слияние, если хотите добавить утилиту ele в контекстное меню Проводника.
Итог
Как видите, вызвать командную строку в Виндовс 10 можно совершенно разными способами. Используйте тот, который кажется более удобным. Оптимальным вариантом в большинстве случаев является создание ярлыка. Если же вам часто приходится запускать командную строку из разных каталогов, разумнее будет интегрировать опцию для ее запуска в оболочку Windows 10.

Эксперт по ремонту и настройке ПК с более чем 5-летним опытом работы. Имеет профильное образование по специальности оператор ЭВМ.
Задать вопрос
В этой краткой инструкции рассмотрим несколько способов, позволяющих запустить командную строку от имени администратора в Windows 10.
Запуск командной строки из контекстного меню Пуск
- Кликните правой кнопкой мыши по кнопке «Пуск» или используйте сочетание клавиш WIN + X → выберите «Командная строка (Администратор)».
Обратите внимание, что начиная с версии Windows 10 1703 Creators Update, в этом меню по умолчанию отображается не «Командная строка», а Windows PowerShell.
Чтобы вернуть Командную строку в контекстное меню кнопки «Пуск», выполните следующее:
- Параметры Windows → Персонализация → Панель задач → выкл. «Заменить командную строку оболочкой Windows PowerShell в меню, которое появляется при щелчке правой кнопкой мыши по кнопке «Пуск» или при нажатии клавиш Windows + X».
Кстати, если вам требуется не просто запустить командную строку, а открыть её в текущей папке, то читайте «Как открыть командную строку в текущей папке Windows 10».
Как открыть командную строку через поиск Windows 10
- Кликните по иконке поиска Windows, расположенной справа от кнопки «Пуск» → начните набирать на русском языке «команд…» или просто введите по-английски «cmd»;
- Нажмите правой кнопкой мыши (ПКМ) по «Командная строка (Классическое приложение)» → Запустить от имени администратора.
Вызов Командной строки с правами администратора через Диспетчер задач
Запуск cmd.exe из проводника Windows
- Перейдите в проводнике к C:\Windows\System32 → найдите файл cmd.exe;
- Кликните по cmd.exe ПКМ → нажмите «Запуск от имени Администратора».
Заключение
Запуск командной строки от имени администратора в Windows 10 пригодится для выполнения самых разнообразных задач, например, чтобы раздать Wi-Fi с ноутбука, очистить кэш DNS в Windows, ограничить число попыток ввода пароля и многих других.
А вдруг и это будет интересно:
- Дополнение ZenMate для Mozilla Firefox
- Как поставить пароль на папку или файл с помощью 7-Zip
- Как вернуть отображение протокола в адресную строку Google Chrome
- Как отключить проверку цифровой подписи драйверов в Windows 10
- Как создать загрузочную флешку Windows 11 с помощью Rufus
- Как очистить кэш DNS в Windows
Дата: 2018-04-18 | Размещено в Статьи
Как оказалось, есть несколько способов открыть командную строку с повышенными привилегиями на устройстве Windows, часто это необходимо, так как большинство системных команд требует прав администратора компьютера. В этой статье мы покажем вам пять различных методов запуска командной строки от имени администратора, используя такие функции, как окно поиска Windows, меню «Пуск» и диалоговое окно «Выполнить». Итак, давайте посмотрим, как это сделать.
Содержание
- Использование окна поиска Windows
- С помощью меню ‘Пуск’
- Использование диалогового окна ‘Выполнить’
- Через диспетчер задач
- Создав ярлык на рабочем столе
Использование окна поиска Windows
Чтобы открыть командную строку с повышенными привилегиями с помощью поля поиска Windows, следуйте приведенным ниже инструкциям:
- Перейдите на панель задач и щелкните поле поиска, чтобы открыть поиск Windows. Кроме того, вы также можете использовать сочетания клавиш, такие как Win + S или Win + Q.
- В поле поиска введите cmd, чтобы приложение Командная строка отображалась в списке результатов.
- Теперь щелкните правой кнопкой мыши командную строку и выберите Запуск от имени администратора.
- Далее появится приглашение UAC с просьбой разрешить командной строке вносить изменения на вашем устройстве. Нажмите кнопку «Да», чтобы открыть командную строку с повышенными привилегиями на экране компьютера.
Вот как открыть командную строку от имени администратора с помощью меню Пуск.
- Перейдите на панель задач и нажмите кнопку «Пуск».
- Прокрутите список меню вниз, пока не найдете Служебные-Windows.
- Как только вы найдете Служебные-Windows, разверните этот пункт меню. Теперь щелкните правой кнопкой мыши командную строку Дополнительно, а затем нажмите пункт Запуск от имени администратора.
- После этого появится элемент управления учетными записями пользователей с запросом вашего согласия. Нажмите кнопку Да, чтобы запустить командную строку от имени администратора.
Совет! Чтобы упростить задачу, просто щелкните в верхней части окна символ # и нажмите клавишу С. Теперь в категории С вы попадете в Служебные-Windows.
Использование диалогового окна ‘Выполнить’
Windows 10 поставляется со встроенным диалоговым окном Выполнить, с помощью которого вы можете напрямую открывать свои любимые программы. Вот краткое руководство по открытию командной строки с повышенными привилегиями с помощью этого метода.
- Щелкните правой кнопкой мыши кнопку Пуск и выберите приложение Выполнить. Кроме того, вы также можете использовать сочетание клавиш Win + R, чтобы открыть окно Выполнить.
- В текстовой области введите cmd и нажмите комбинацию клавиш Ctrl + Shift + Esc.
- Если появится запрос UAC, нажмите кнопку Да, чтобы открыть командную строку с повышенными привилегиями.
Через диспетчер задач
Чтобы открыть командную строку с повышенными привилегиями с помощью диспетчера задач, следуйте приведенным ниже инструкциям:
- Нажмите комбинацию клавиш Ctrl + Shift + Esc, чтобы напрямую открыть диспетчер задач.
- Если диспетчер задач находится в режиме меньшего количества деталей, разверните его, щелкнув Подробнее.
- Перейдите в строку меню и щелкните меню Файл.
- Теперь нажмите и удерживайте клавишу Ctrl, а затем нажмите пункт меню Запустить новую задачу.
После того, как Вы выполните данные действия, запустится командная строка от имени администратора.
Создав ярлык на рабочем столе
Чтобы создать ярлык на рабочем столе для запуска командной строки с повышенными привилегиями, выполните следующие действия:
- Щелкните правой кнопкой мыши пустое поле на экране рабочего стола и выберите Новый ярлык.
- В новом всплывающем окне скопируйте и вставьте приведенные ниже команды, а затем нажмите Далее.
C:\Windows\System32\cmd.exe
- Дайте подходящее имя этому ярлыку, а затем нажмите Готово, чтобы создать ярлык. Данные действия создадут новый ярлык для запуска командной строки на экране вашего рабочего стола.
- Щелкните этот новый ярлык правой кнопкой мыши и выберите в контекстном меню пункт Свойства.
- Далее перейдите на вкладку Ярлык и нажмите кнопку Дополнительно.
- Затем установите флажок Запуск от имени администратора и нажмите ОК.
- Теперь нажмите кнопку Применить и ОК, после этого изменения вступят в силу.
- Чтобы открыть командную строку с повышенными привилегиями, вам просто нужно дважды щелкнуть новый ярлык на рабочем столе.
Автор:
Обновлено: 21.01.2019
«Командная строка» – это встроенная в Windows низкоуровневая программа для работы с ОС. С её помощью можно делать даже то, на что не способен стандартный интерфейс (например, узнать скорость передачи данных с помощью команды «ping»). Для программиста же умение работать с консолью — это необходимый навык. В ОС Windows 10 консоль можно открыть множеством разных способов, и об этих способах речь пойдёт далее в статье.
Содержание
- Способ №1. Специальное меню
- Способ №2. Предварительное создание ярлыка
- Способ №3. Поиск в меню «Пуск»
- Способ №4. Запуск соответствующего файла
- Способ №5. Назначение горячих клавиш
- Способ №6. Окно «Выполнить»
- Способ №7. Диспетчер задач
- Видео — Как запустить «Командную строку» от имени администратора на Windows 10
Способ №1. Специальное меню
В ОС Windows, начиная с версии 8, разработчики внедрили специальное меню. Данное меню содержит ссылки на самые часто используемые утилиты операционной системы: «Диспетчер задач», «Панель управления» и т.д. Чтобы открыть «Командную строку» через специальное меню, следуйте дальнейшей пошаговой инструкции:
- Наведите курсор мыши на контекстное меню «Пуск» и нажмите правую клавишу. Ещё один способ, который поможет вам открыть специальное меню – это нажатие на комбинацию кнопок «Win+X».
Нажимаем на комбинацию кнопок «Win+X»
- В перечне меню кликните на «Командная строка (администратор)». После этого откроется консоль.
В перечне меню кликаем на «Командная строка (администратор)»
На заметку! «Командную строку» лучше открывать с полномочиями администратора. Если открыть её как обычный пользователь, то многие команды будут вам недоступны.
Способ №2. Предварительное создание ярлыка
Ещё один способ быстрого доступа к командной строке – это заранее создать ярлык на рабочем столе или любом другом месте. Это даёт возможность открывать консоль буквально в два клика. Чтобы осуществить это, проделайте следующее:
- Зайдите на рабочий стол (или перейдите в папку, в которой хотите создать ярлык), наведите курсор мыши на свободное место, затем кликните по нему правой клавишей и наведите курсор на «Создать». Через секунду, когда появятся дополнительные пункты меню, нажмите на «Ярлык».
Нажимаем на «Ярлык»
- В поле ввода, где нужно указать расположение объекта, вбейте «cmd.exe». После этого нажмите «Далее».
В поле ввода, где нужно указать расположение объекта, вбиваем «cmd.exe», а после этого нажимаем «Далее»
- Теперь вам нужно ввести имя ярлыка. Введите любое имя и нажмите «Ок». После этого будет создан ярлык, через который вы сможете открыть «Командную строку».
Вводим любое имя и нажимаем «Ок»
На заметку! Чтобы открыть консоль с администраторскими полномочиями, а не как обычный пользователь, щёлкните правой кнопкой мыши по ярлыку и выберите «Запуск от имени администратора».
Чтобы открыть консоль с администраторскими полномочиями, щёлкаем правой кнопкой мыши по ярлыку и выбираем «Запуск от имени администратора»
Способ №3. Поиск в меню «Пуск»
Данный способ, пожалуй, самый лёгкий из всех перечисленных. С его помощью можно открыть не только «Командную строку», но и любой другой файл или программу. Для этого сделайте следующее:
- Откройте контекстное меню «Пуск», кликнув мышкой по его иконке на панели задач.
Открываем контекстное меню «Пуск»
- В поисковую строку (она находится в самом низу) введите «cmd» (регистр значения не имеет). Поиск сразу же выдаст вам «Командную строку». Не спешите сразу выбирать её двойным кликом. Нажмите на неё правой кнопкой мыши и выберите пункт меню, соответствующий её запуску с администраторскими полномочиями.
Открываем результат поиска с администраторскими полномочиями
На заметку! Поиск может выдать вам ряд других программ и файлов, в имени которых есть «cmd». Не перепутайте консоль с этими файлами – обращайте внимание на их иконки.
Способ №4. Запуск соответствующего файла
На системном диске Windows хранится специальный файл с расширением «.exe». Этот файл и есть командная строка. Вы можете обратиться к нему напрямую, не проводя различных манипуляций. Для этого делайте всё как в инструкции ниже:
- Откройте диск C, затем перейдите в папку «Windows».
Открываем диск C, затем переходим в папку «Windows»
- Теперь найдите папку «SysWOW64» и перейдите в неё, дважды кликнув мышью.
Открываем папку «SysWOW64»
- Найдите в данной папке файл «cmd», затем выделите его правым кликом мыши и выберите пункт, соответствующий открытию файла с учётной записи администратора.
Выбираем пункт, соответствующий открытию файла с учётной записи администратора
Способ №5. Назначение горячих клавиш
Если вам не нравится ни один из предложенных способов запуска командной строки, то вы можете создать свой собственный способ. Функционал операционной системы Windows 10 позволяет создать для любой программы уникальную комбинацию клавиш, нажатие которой инициализирует её запуск. Это же можно осуществить и с консолью. Для этого сделайте следующее:
- Найдите файл «cmd.exe» (в предыдущем способе была указана директория, в которой он хранится), кликните по нему правой кнопкой мыши и выберите «Свойства».
Находим файл «cmd.exe», кликаем по нему правой кнопкой мыши и выбираем «Свойства»
- Откройте вкладку «Ярлык» и обратите внимание на поле ввода «Быстрый вызов». Когда вы кликните по полю мышкой, вы сможете задать комбинацию горячих клавиш для открытия командной строки. Первые две клавиши в любом случае будут «Ctrl+Alt», а третью вы можете задать по своему усмотрению. Нажмите на третью кнопку в комбинации, затем нажмите «Применить» и «Ок».
Выбираем свою комбинацию клавиш, нажимаем «Применить» и «Ок»
На заметку! С помощью данного способа можно открыть консоль, но без администраторских полномочий. Чтобы открывать её с полномочиями администратора, сделайте всё то же самое, но с файлом «cmd.exe», который находится в «C:WindowsSystem32».
Способ №6. Окно «Выполнить»
На заметку! Этот и следующий способ открывает «Командную строку» без администраторских полномочий.
В ОС Windows есть командное окно «Выполнить», которое значительно облегчает навигацию по системе. С его помощью можно также и открыть консоль. Для этого следуйте дальнейшей инструкции:
- Нажмите на сочетание клавиш «Win+R».
Нажимаем на сочетание клавиш «Win+R»
- Вбейте в поле ввода команду «cmd» и нажмите на «Ок».
Вводим в поле ввода команду «cmd» и нажимаем на «Ок»
Способ №7. Диспетчер задач
Диспетчер задач – это такой спаситель, который приходит на помощь во время зависаний и прочих неполадок. Но это не единственная его польза – с его помощью можно также запускать процессы, в том числе и консоль. Чтобы сделать это, проделайте следующие шаги:
- Нажмите на «Ctrl+Alt+Esc».
Нажимаем на «Ctrl+Alt+Esc» для вызова «Диспетчера задач»
- Кликните мышкой на «Файл», затем выберите «Запустить новую задачу».
Кликаем мышкой на «Файл» и выбираем «Запустить новую задачу»
- Вбейте команду «cmd» и нажмите «Ок».
Прописываем команду «cmd» и нажимаем «Ок»
Как видите, есть масса способов запустить «Командную строку». Но помимо умения её запускать будет весьма полезным умение правильно ею пользоваться. Ведь чем больше команд вы знаете, тем меньше вам страшны различные системные неполадки.
Видео — Как запустить «Командную строку» от имени администратора на Windows 10
Рекомендуем похожие статьи