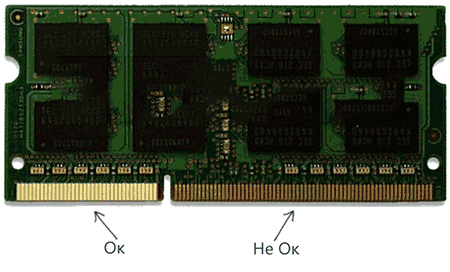Эта инструкция поможет решить основные проблемы при загрузке ОС.
Эту статью также можно послушать. Если вам так удобнее, включайте подкаст:
Исправлять ошибки мы будем в Windows 10. Но в Windows 8 и 7 процесс восстановления происходит примерно так же.
Если система даже не начинает загружаться
В таких случаях экран с логотипом ОС не появляется. Вместо него отображается чёрный фон с различными ошибками.
Отключите периферийные устройства
Система может не загружаться из‑за неисправности одного из подключённых устройств. Попробуйте отсоединить USB‑накопители, картридеры, принтеры, сканеры, камеры, микрофоны и прочую вспомогательную технику.
После отключения перезагрузите компьютер. Если не поможет, временно отключите клавиатуру и мышь, а затем снова нажмите на кнопку перезагрузки.
Проверьте статус загрузочного диска
В BIOS — так называется прослойка между Windows и аппаратной частью компьютера — могли сбиться настройки загрузки. Например, если в качестве источника файлов ОС указан неправильный диск, устройство просто не находит их при включении и поэтому не может запустить систему.
1. Перезагрузите компьютер.
2. Сразу после запуска нажимайте клавишу входа в BIOS, пока не увидите меню настроек. В зависимости от производителя ПК это может быть F2, F8, Delete или другая клавиша. Обычно нужный вариант отображается в нижней части экрана сразу при включении компьютера.
3. Попав в настройки BIOS, найдите раздел Boot (меню загрузки) и проверьте, установлен ли диск с системными файлами Windows на первое место в списке загрузки. Если нет, передвиньте его на самый верх. Внешний вид BIOS у вас может отличаться, но её структура всегда примерно одинакова.
4. Выберите вариант «Сохранить и выйти» (Save and Exit), чтобы применить изменения.
После этого компьютер перезагрузится и проблема может устраниться.
Сбросьте BIOS
Если предыдущий способ не помог, в системе мог произойти более масштабный сбой. В таком случае стоит выполнить сброс BIOS. Как это сделать, Лайфхакер уже писал. После этого файлы на накопителях и настройки Windows останутся нетронутыми. Но, скорее всего, вам придётся зайти в BIOS, найти раздел с параметрами времени и даты и настроить их заново.
Если загрузка начинается, но Windows зависает, перезагружается или появляется синий экран
Загрузке Windows могут мешать некорректные обновления, ошибки в драйверах, а также сторонние программы и вирусы.
Попробуйте запустить систему в безопасном режиме. Он активирует только базовые компоненты Windows без лишних драйверов и программ. Если проблема в последних, то система запустится и вы сможете её почистить.
Чтобы загрузить в безопасном режиме Windows 8 или 10, выключите компьютер, зажав кнопку питания, и включите его снова через несколько секунд. Повторяйте это действие до тех пор, пока на экране не появятся дополнительные варианты загрузки. Обычно требуется до трёх таких перезагрузок. Затем нажмите «Поиск и устранение неисправностей» → «Дополнительные параметры» → «Параметры загрузки» → «Перезагрузить». После очередной перезагрузки выберите «Безопасный режим».
Чтобы включить в безопасном режиме Windows 7, перезагрузите компьютер и сразу после запуска несколько раз нажмите клавишу F8 или Fn + F8 (на ноутбуках). В появившемся меню выберите «Безопасный режим».
Включив безопасный режим, удалите последние установленные программы и проверьте систему антивирусом. Если не поможет, откройте меню восстановления Windows в настройках и воспользуйтесь одним из доступных вариантов. Система направит вас подсказками.
Если ничего не помогло
Скорее всего, повреждены системные файлы Windows. Попробуйте восстановить их с помощью специальных средств.
Воспользуйтесь средой восстановления Windows
Это меню с инструментами для восстановления работы Windows. При проблемах с загрузкой система часто запускает его самостоятельно сразу после включения ПК. На экране появляется надпись «Автоматическое восстановление». В таком случае выберите «Дополнительные параметры» → «Поиск и устранение неисправностей» → «Дополнительные параметры».
Если ничего подобного не происходит, попробуйте вызвать среду восстановления вручную.
В Windows 7 и более старых версиях ОС нажимайте для этого клавишу F8 или Fn + F8 (на ноутбуках) сразу после запуска ПК. Когда на экране появится меню «Дополнительные варианты загрузки», выберите «Устранение неполадок компьютера» и воспользуйтесь вариантами восстановления, которые предложит система.
Чтобы войти в среду восстановления Windows 10 или 8, выключите компьютер, зажав кнопку питания, и включите его снова через несколько секунд. Повторяйте эти действия до тех пор, пока на экране не появится меню «Автоматическое восстановление». Обычно требуется до трёх перезагрузок. После входа в меню выберите «Дополнительные параметры» → «Поиск и устранение неисправностей» → «Дополнительные параметры».
Попав в среду восстановления, вы увидите несколько опций. Сделайте следующее.
1. Выберите «Восстановление при загрузке». Система попробует устранить проблемы самостоятельно.
2. Если не сработает, снова зайдите в среду восстановления и выберите опцию «Командная строка». В появившемся окне по очереди введите команды diskpart, list volume и exit. После каждой нажимайте Enter.
На экране появится таблица с локальными дисками. Обратите внимание, какой из них подписан как системный (диск с файлами Windows). Это важно, поскольку его буква может не совпадать с меткой системного диска в проводнике.
Если ни один диск не отмечен как системный, вычислите его по размеру: надо найти в списке том, чей объём совпадает с размером локального диска, на который установлена Windows. Если не помните или не знаете этого, лучше не выполняйте следующее действие и закройте командную строку.
Введите команду bcdboot C:\windows, заменив C на букву того диска, который является системным. Нажмите Enter и перезагрузите устройство.
3. Если не поможет, попробуйте другие доступные опции восстановления с помощью подсказок системы.
Воспользуйтесь загрузочным диском или флешкой
Если меню восстановления не открывается, можно запустить его с помощью загрузочного диска или флешки с Windows. Если у вас ничего из этого нет, придётся купить установочный диск ОС.
Но вы также можете воспользоваться другим компьютером, чтобы скачать образ Windows и записать его на флешку. Обратите внимание: для успешного восстановления разрядность образа Windows должна совпадать с разрядностью ОС на вашем ПК.
Когда подготовите носитель, используйте его для загрузки своего компьютера. Для этого вставьте флешку или диск и перезапустите машину. Сразу после запуска нажимайте клавишу входа в BIOS (F2, F8 или Delete).
Попав в настройки BIOS, найдите раздел Boot (меню загрузки) и установите на первое место в списке устройств флешку или диск с Windows.
Выберите вариант «Сохранить и выйти» (Save and Exit), чтобы применить изменения и перезапустить ПК.
Когда устройство загрузится со съёмного носителя, нажмите «Далее» и выберите «Восстановление системы».
Теперь попробуйте «Восстановление при загрузке» и другие опции, перечисленные в предыдущем пункте этой статьи.
Если средства восстановления не помогают, остаётся переустановить Windows с помощью вставленного диска или флешки. В процессе все данные на системном диске будут удалены, зато ОС, скорее всего, заработает.
Чтобы переустановить систему, перезагрузите устройство, нажмите «Установить» и следуйте инструкциям на экране.
Если переустановка Windows не помогает, скорее всего, проблема в железе компьютера. В таком случае обратитесь в сервисный центр.
Читайте также 💻🌐💻
- Как исправить ошибку CPU Fan Error при загрузке компьютера
- Что делать, если не работают USB-порты компьютера
- Что делать, если пропал интернет на Windows
- Почему появляется синий экран смерти и что с ним делать
- Как восстановить жёсткий диск
Windows 7 и Windows 10 весьма надежные ОС и редко дают сбои, но и в наше время многие пользователи продолжают сталкиваться с проблемой, когда компьютер не запускается. Конечно, огромную роль в этом играет и оборудование, которое для домашних систем очень разнообразно, а у бюджетных решений имеет низкий коэффициент отказоустойчивости.
В большинстве случаев в ошибках при загрузке ОС виноваты либо сами пользователи, которые, например, неправильное выключили ПК или случайно удалили системный файл, либо жесткий диск, на котором образовалась сбойная область на загрузочном секторе. Хотя и сбой в работе операционной системы исключать также не стоит.
CHIP предлагает воспользоваться нашими советами по решению проблемы с загрузкой Windows и восстановлением работоспособности системы.
Содержание
- Перезагрузка: банально, но помогает
- При загрузке ОС появляется надпись BOOTMGR is missing
- При загрузке появляется надпись No bootable device
- Появляется синий экран смерти
- Вы видите черный экран вместо рабочего стола Windows?
- Возвращаем копию системного файла
- Используем загрузочный носитель Windows 10
- Параметры восстановления запуска «десятки»
- Проверяем оперативную память
Обойдемся малой кровью?
В первую очередь, попробуйте пару раз перезагрузить компьютер, ведь проблема может носить разовый характер. Если не помогло, то обесточьте компьютер на 10 секунд, отключив его от электросети. При этом нужно обесточить блок бесперебойного питания, если таковой подключен, а если речь идет о ноутбуке, то извлечь его батарею.
Не помешает также временно отсоединить внешнее оборудование: мышь, клавиатуру, принтер, съемные диски, модули беспроводной связи и прочее. Если причина кроется именно во внешних устройствах, поочередное подключение каждого из них поможет вычислить виновника.
Конечно, далеко не всегда проблему можно решить простейшими манипуляциями, а, значит, придется приступать к анализу текста сообщения об ошибке, появившегося во время запуска компьютера.
При загрузке ОС появляется надпись BOOTMGR is missing

Если вы заранее не озаботились созданием образа, одолжите загрузочную флешку или диск у знакомого или воспользуйтесь вторым компьютером для ее создания. Для этого скачайте утилиту Media Creation Tool с официального сайта Microsoft (вам потребуется VPN), запустите ее и выберите пункт «Создать установочный носитель».
После этого выберите нужную флешку, нажмите «Далее» и дождитесь завершения копирования файлов.
Перезагрузите проблемный ПК (или просто включите его) и в первые секунды загрузки нажимайте функциональную клавишу для открытия BIOS. У ПК с разными системными платами это могут быть разные клавиши, например ESC, F2 или F6.

В появившемся окне «Параметров восстановления системы» нас интересуют два пункта: «Восстановление запуска системы» и «Командная строка». Первый вариант позволит автоматически устранить проблему с запуском операционной системы, а в случае его неудачи придется обращаться к услугам второго.
В командной строке наберите:
«bootrec /rebuildbcd»
Нажмите «Enter»и согласитесь на внесения изменений в конфигурационные данные загрузки, поочередно нажав клавиши «Y» и «Enter». После этого остается лишь создать новый загрузочный сектор при помощи команды «Bootrec /FixBoot» и перезагрузить компьютер.
При загрузке появляется надпись No bootable device

Чтобы понять, на программном или аппаратном уровне кроется проблема, достаточно зайти в BIOS в уже знакомый раздел «Boot device priority». Если накопителя с установленной операционной системы среди предложенных вариантов не видно, значит, проблема связана с оборудованием. Возможно, отошел кабель передачи данных питания или питания HDD / SSD, либо накопитель и вовсе отжил свое.
Если же компьютер нормально распознает системный диск, причина носит программный характер и кроется в главной загрузочной записи (MBR) — она повреждена, либо отсутствует. Решается ситуация предельно просто.
Загрузившись с установочного диска, достаточно выполнить в консоли восстановления всего лишь одну команду:
bootrec /fixmbr
Появляется синий экран смерти
Сообщения о критических ошибках Windows , которые из-за цвета фона называют «синими экранами смерти» (BSOD, Blue Screen of Death) — довольно распространенные проблемы во всех версиях (особенно из-за установки неправильного обновления). Причем, например, в Windows 10 этот экран может быть зеленым и красным. Причиной появления критической ошибки может быть неправильно работающее оборудование (например, оперативная память) или отсутствие каких-то системных файлов.

Если при загрузке в безопасном режиме синий экран смерти все равно появляется, необходимо вернуться к прошлой версии драйвера, с которой не возникало проблем. Сделать это можно при помощи точки восстановления, если такие создавались ранее.

На этот раз нас интересует пункт «Восстановление системы», в котором можно выбрать одну из имеющихся точек восстановления.
Вы видите черный экран вместо рабочего стола Windows?
Если вы видите черный экран вместо рабочего стола Windows, это вовсе не означает, что система не загрузилась. Часто проблема с черным экраном появляется при подключении к компьютеру второго монитора, неисправных драйверах видеокарты, отошедших проводах, соединяющих монитор с ПК и / или электросетью, и другими причинами.
Поэтому, в первую очередь, проверьте, надежность подключения монитора и убедитесь, что он банально включен. Да-да, ситуация, когда монитор выключен, встречается чаще, чем вы думаете. Если все в порядке, попробуйте перезагрузить компьютер. А чтобы не прибегать к варварским способам перезагрузки, нажмите клавишу Backspace, введите пин-код или пароль для входа в учетную запись (не забудьте поменять раскладку клавиатуры) и подождите загрузки системы.
После этого нажмите сочетание клавиш Win + D (таким образом вы свернете все окна, которые могли быть открыты при запуске, нажмите ALT + F4, а затем Enter. Компьютер должен выключиться. Включите его заново. Есть шанс, что на сей раз система загрузится нормально. Если проблема исчезла, обновите или переустановите (если установлены самые свежие) драйверы видеокарты.
Когда при старте компьютера вместо рабочего стола вы видите черный экран и курсор мыши на нем, нажмите сочетание клавиш Win + R, введите в появившемся окне команду regedit и нажмите Enter. Если это сочетание клавиш не работает, вызовите диспетчер задач (CTRL + ALT + DEL), нажмите Файл -> Запустить новую задачу и введите команду regedit.
После запуска редактора реестра, перейдите в ветку HKEY_LOCAL_MACHINE\SOFTWARE\Microsoft\Windows NT\CurrentVersion\Winlogon. Убедитесь, что в качестве параметра Shell задан explorer.exe, а в userinit прописано [буква системного накопителя]:\windows\system32\userinit.exe. Если это не так, измените параметры на верные и перезагрузите ПК, после чего обязательно проверьте его на вирусы. Скорее всего, это именно их проделки.
Возвращаем копию системного файла
Отсутствие в системе некоторых важных системных файлов, в первую очередь драйверов с расширением SYS, частенько встречается и в Windows 7, и в Windows 10. Самый эффективный способ решить проблему — вернуть пропажу на место, разыскав ее копию на установочной флешке Windows, позаимствовав на другом компьютере с такой же версией ОС или просто разыскав на бескрайних просторах Интернета.
Если под рукой нет второго компьютера, то для поиска, загрузки и копирования файлов понадобится LiveCD с ОС, не требующей установки, например, Kaspersky Rescue Disk.
Одним их удобнейших вариантов является операционная система Puppy Linux, которая будет готова к работе менее чем за минуту. В данную ОС включены драйверы для самых распространенных моделей сетевых карт, а, значит, выйти в Интернет не составит труда.
Исключением являются файлы системного реестра: System, Software, SAM, Security и Default, которые хранятся в папке «С:\windows\system32\config». Заменить их копиями с другого компьютера, конечно же, не получится, поэтому единственным вариантом остается откат к точке восстановления, если она была сделана в свое время. Ну или восстановление системы с помощью загрузочной флешки.
Используем загрузочный носитель Windows 10
Подключите носитель к компьютеру, перезагрузитесь, задайте в настройках BIOS первым этот диск и загрузитесь с него. После загрузки выберите язык системы. Если выбран русский, нажмите «Далее».
Следом будет предложено перейти к инсталляции или восстановлению Windows. Нажмите «Восстановление системы». На экране «Выбор действия» нажмите «Поиск и устранение неисправностей».
Параметры восстановления запуска «десятки»

- Восстановление системы. При выборе это опции запускается стандартная утилита rstrui.exe, назначение которой — откат системы на одну из сохраненных контрольных точек.
- Восстановление образа системы. Запускает мастер развертывания Виндовс из резервной копии, созданной собственными средствами ОС.
- Восстановление при загрузке. Исправляет ошибки загрузочных файлов и разделов.
Командная строка. Позволяет запускать различные системные утилиты. - Возврат к предыдущей сборке. Выполняет откат к ранее установленной версии ОС в случае, если она была обновлена до Windows 10.
Проверяем оперативную память
Как мы уже отмечали выше, причиной BSOD может быть оперативная память, не способная, например, работать на повышенных частотах. В таких случаях на синем экране возможен такой текст: «PAGE_FAULT_IN_NONPAGED_AREA».
Провести тест модулей ОЗУ позволяет бесплатное приложение Memtest86. Как и с MHDD, с Memtest86 можно работать с загрузочной флешки. Приложение не требует настройки и сразу после запуска начинает диагностику с применением целого ряда тестов. Пункт меню «Pass» отображает число завершенных циклов тестов, тогда как «Errors» — количество зафиксированных ошибок.
Читайте также:
- Как переустановить Виндовс 10: четыре способа на любой вкус
- Компьютер включается и сразу выключается: что делать?
Возможность запустить компьютер, а потом осознать, что Windows не загружается, может быть довольно разочаровывающей. Однако не стоит паниковать — в большинстве случаев причина проблемы лежит в програмном обеспечении, которое можно легко исправить.
Первым шагом в решении проблемы с загрузкой Windows является перезагрузка компьютера. Иногда просто перезапустить систему может помочь восстановить нормальную работу. Если это не помогло, необходимо обратить внимание на возможные ошибки, которые могли возникнуть во время загрузки ОС.
Один из вариантов проблемы с загрузкой Windows — появление окна с сообщением о неправильной работе ОС или неработающие иконки. В таком случае, возможно, в системе был введён некорректный параметр настройки или программа, вызвавшая данную ошибку, зависла.
Если компьютер загружается в безопасном режиме, но не запускается в обычном режиме, причина может быть связана с поврежденными или отсутствующими драйверами устройств. В этом случае рекомендуется обновить драйверы или переустановить их с официального сайта производителя.
Обычно, чтобы решить проблему с загрузкой Windows на компьютере, достаточно воспользоваться одним из перечисленных выше методов. В случае, если ситуация не улучшается, можно попытаться восстановить систему, используя специальные инструменты Windows. Если же проблема не решается, вероятно, придется обратиться к специалисту для более детального диагностирования и решения проблемы.
Содержание
- Как решить проблему, когда компьютер включился, но Windows не загружается?
- Перезагрузка компьютера в безопасном режиме
- Проверка подключенных устройств
- Восстановление системных файлов
- Проверка жесткого диска на ошибки
- Установка обновлений и проверка на наличие вирусов
Как решить проблему, когда компьютер включился, но Windows не загружается?
Если ваш компьютер включается, но операционная система Windows не загружается, это может быть вызвано различными причинами. В этой статье мы рассмотрим несколько способов решения данной проблемы.
1. Перезагрузите компьютер и проверьте подключения
Сначала попробуйте перезагрузить компьютер и проверьте все подключения, включая питание, кабели и провода. Убедитесь, что все подключено правильно и надежно.
2. Включите безопасный режим
Попробуйте загрузить компьютер в безопасном режиме. Для этого при включении компьютера нажмите и удерживайте клавишу F8 до появления экрана с вариантами загрузки. Выберите «Безопасный режим» и нажмите Enter.
3. Проверьте наличие вирусов
Возможно, ваш компьютер заражен вирусом, который блокирует загрузку операционной системы Windows. Запустите антивирусное программное обеспечение и проведите полную проверку системы.
4. Используйте системное восстановление
Если у вас есть точка восстановления, попробуйте использовать функцию системного восстановления. При загрузке компьютера нажмите клавишу F8, выберите «Режим безопасного режима с командной строкой» и выполните команду «rstrui.exe». Следуйте инструкциям на экране, чтобы выбрать точку восстановления и восстановить систему.
5. Переустановите операционную систему
Если все остальные способы не помогли, попробуйте переустановить операционную систему Windows. У вас должен быть установочный диск или флеш-накопитель с Windows. Запустите компьютер с этого носителя и следуйте инструкциям на экране, чтобы выполнить переустановку системы.
Надеемся, что эти решения помогут вам восстановить загрузку Windows. Если проблема не устраняется, рекомендуется обратиться к специалисту или сервисному центру для диагностики и ремонта компьютера.
Перезагрузка компьютера в безопасном режиме
Если ваш компьютер не запускается в операционную систему Windows, вы можете попробовать перезагрузить его в безопасном режиме. Безопасный режим позволяет запускать компьютер с минимальным количеством драйверов и сервисов, что может помочь в решении проблемы.
Чтобы перезагрузить компьютер в безопасном режиме, следуйте следующим инструкциям:
- Нажмите на кнопку «Пуск» в левом нижнем углу экрана.
- Выберите пункт «Выключить» или «Перезагрузить».
- Удерживайте клавишу «Shift» на клавиатуре и одновременно кликните на кнопке «Выключить» или «Перезагрузить».
- Появится меню с несколькими вариантами запуска. Выберите «Безопасный режим» и нажмите «OK».
Компьютер перезагрузится в безопасном режиме, где вы сможете исправить проблемы, связанные с загрузкой операционной системы и драйверами. Если ваш компьютер успешно запустился в безопасном режиме, могут быть необходимы дополнительные шаги, чтобы полностью решить проблему.
Если компьютер все еще не запускается или вы не можете войти в безопасный режим, возможно, стоит обратиться к специалисту или технической поддержке для получения дополнительной помощи.
Проверка подключенных устройств
1. Проверьте кабели подключения
Убедитесь, что все кабели между компьютером и подключенными устройствами надежно подключены и не повреждены. Проверьте кабель питания и все кабели, связанные с жестким диском, монитором, клавиатурой и мышью.
2. Отключите все внешние устройства
Перед запуском компьютера отключите все внешние устройства, такие как принтеры, сканеры, флеш-накопители и другие USB-устройства. Затем попробуйте загрузить Windows. Если проблема решится, значит причина была в одном из отключенных устройств.
3. Убедитесь в правильном подключении жесткого диска
Проверьте правильность подключения жесткого диска к материнской плате компьютера. Убедитесь, что все кабели подключены надежно и не имеют повреждений. Если возможно, попробуйте подключить жесткий диск к другому SATA-порту или заменить кабель.
4. Проверьте работу оперативной памяти
Неисправности оперативной памяти могут привести к проблемам загрузки операционной системы. Используйте специальную программу для тестирования ОЗУ или попробуйте заменить планки оперативной памяти на рабочие.
5. Проверьте наличие вирусов
Вирусы и другие вредоносные программы могут вызывать неполадки при загрузке операционной системы. Запустите антивирусную программу с последними обновлениями и выполните полное сканирование системы.
Если ни одно из вышеперечисленных действий не решило проблему, возможно, вам потребуется обратиться к специалисту или переустановить операционную систему.
Восстановление системных файлов
Если Windows не загружается из-за поврежденных системных файлов, можно попытаться их восстановить с помощью встроенного инструмента проверки целостности файловой системы.
Для запуска этого инструмента необходимо выполнить следующие действия:
- Включите компьютер и дождитесь появления меню выбора загрузки.
- Выберите режим «Восстановление системы» или «Startup Repair».
- Подождите, пока инструмент проверит целостность файловой системы.
- Если инструмент обнаружит поврежденные файлы, он попытается автоматически восстановить их.
- После завершения процесса восстановления, перезагрузите компьютер и проверьте, загружается ли Windows корректно.
Если встроенный инструмент не удалось восстановить системные файлы, можно воспользоваться командной строкой и выполнить команду «sfc /scannow», которая также проверит и восстановит поврежденные файлы.
Если все вышеперечисленные методы не помогли восстановить системные файлы, можно попробовать восстановить систему из резервной копии или переустановить ОС Windows с помощью установочного диска.
Проверка жесткого диска на ошибки
Для запуска проверки диска, следуйте следующим шагам:
- Нажмите кнопку «Пуск» и выберите «Панель управления».
- В открывшемся окне «Панель управления» найдите раздел «Система и безопасность» и выберите «Администрирование».
- В разделе «Администрирование» выберите «Учетные записи пользователя», а затем «Управление компьютером».
- В открывшемся окне «Управление компьютером» выберите «Диспетчер устройств» в левой панели.
- В правой панели найдите раздел «Дисковые устройства» и раскройте его.
- Выберите жесткий диск, который хотите проверить, кликнув правой кнопкой мыши.
- В выпадающем меню выберите «Свойства».
- В открывшемся окне «Свойства» выберите вкладку «Сервис».
- В разделе «Сервис» нажмите кнопку «Проверить».
- Появится окно с вариантами проверки диска. Если вы хотите, чтобы система автоматически исправила обнаруженные ошибки, установите галочку напротив пункта «Автоматически исправить системные ошибки».
- Нажмите кнопку «Начать», чтобы запустить проверку.
Проверка диска может занять некоторое время. После завершения процесса компьютер будет перезагружен, и вы сможете проверить, решена ли проблема с загрузкой Windows.
Установка обновлений и проверка на наличие вирусов
Одной из причин проблемы загрузки Windows может быть отсутствие необходимых обновлений или наличие вредоносного программного обеспечения на компьютере. Чтобы решить эту проблему, важно установить все доступные обновления и провести проверку на наличие вирусов.
Шаги для установки обновлений и проверки на наличие вирусов:
- Откройте меню «Пуск» и выберите пункт «Настройки».
- В настройках выберите раздел «Обновление и безопасность».
- В разделе «Обновление и безопасность» выберите «Windows Update».
- Нажмите на кнопку «Проверить наличие обновлений» и дождитесь завершения поиска обновлений.
- Если найдутся доступные обновления, нажмите кнопку «Установить» и дождитесь завершения процесса установки.
- После установки обновлений перезагрузите компьютер.
- Чтобы проверить наличие вирусов, откройте антивирусную программу, установленную на компьютере.
- Выполните полное сканирование системы на наличие вредоносного программного обеспечения.
- Если вирусы обнаружены, следуйте инструкциям программы по их удалению.
- После удаления вирусов перезагрузите компьютер.
После выполнения этих шагов повторно попробуйте загрузить Windows. Если проблема сохраняется, возможно, необходима дополнительная диагностика или помощь специалиста.
Загрузить PDF
Загрузить PDF
Иногда компьютер или ноутбук не загружаются. Возможно, это свидетельство серьезных проблем с устройством, но зачастую такую неисправность можно устранить самостоятельно. В этой статье мы расскажем вам, как устранить наиболее распространенные неполадки и запустить компьютер под управлением Windows или macOS, выполнив некоторые основные действия.
-
1
Проверьте источник питания. Также убедитесь, что компьютер надежно подключен к электророзетке.
СОВЕТ СПЕЦИАЛИСТА
Луиджи Оппидо — владелец и техник компании по ремонту компьютеров Pleasure Point Computers в Санта-Круз, Калифорния. Имеет более 25 лет опыта в ремонте компьютеров, обновлении, восстановлении данных и удалении вирусов. Также более двух лет ведет радиопередачу Computer Man Show! на KSCO в Центральной Калифорнии.
Наш эксперт рекомендует: «Выясните, подключен ли компьютер к источнику питания. Посмотрите на индикатор питания на компьютере или вытащите кабель питания из розетки, а затем подключите к ней другое устройство и убедитесь, что с розеткой все в порядке. Компьютеры как автомобили — без топлива они не работают».
-
2
Выключите компьютер. Убедитесь, что все кабели питания подключены правильно.
-
3
Подождите как минимум 10 секунд. Этого времени достаточно для полной разрядки конденсаторов компьютера. Простой в течение указанного времени позволит конденсаторам полностью отключиться.
-
4
Включите компьютер. Сделайте это, когда выполните действия, описанные выше.
Реклама
-
1
Выключите компьютер.
-
2
Подождите две минуты, а затем включите компьютер.
-
3
Выберите параметры загрузки.
- Если на экране вы видите логотип «Windows», под которым отображаются варианты загрузки, внимательно просмотрите их, а затем сделайте свой выбор.
-
4
Загрузитесь в безопасном режиме. Для этого во время перезагрузки компьютера нажмите F8. Система загрузится в безопасном режиме.
-
5
Удалите новое программное обеспечение. Если недавно вы установили новую программу или драйвер, удалите их. Возможно, так удастся решить проблему.
-
6
Включите компьютер и войдите в BIOS. Если компьютер «разогнан», установите параметры FSB и vCore на исходные значения.
- Когда вы закончите, нажмите «Exit and save changes» (Выйти и сохранить изменения).
-
7
Откройте корпус компьютера. Для этого открутите винты, которые расположены на кромке задней панели корпуса.
- Прикоснитесь к металлической части корпуса, прежде чем работать с комплектующими компьютера. Так вы избавитесь от электростатического электричества, которое может повредить компьютер.
-
8
Извлеките, а затем снова установите комплектующие компьютера.
- Извлеките карту памяти, видеокарту и отсоедините провода, подключенные к контактам процессора.
- Извлеките батарейку. Вы найдете ее в нижней части материнской платы. Как правило, она находится в специальном гнезде с маленьким рычажком.
- Подождите две минуты.
- Теперь заново установите каждое комплектующее.
-
9
Подключите компьютер к электророзетке. Теперь включите его.
- Выполняйте шаги 7 и 8, только если знаете, что делать. В противном случае можно повредить компьютер.
-
10
Отнесите компьютер в мастерскую. Сделайте это, если не умеете работать с компьютерными комплектующими или если действия, указанные выше, не привели к успеху. Опишите мастеру проблему, чтобы он понял, как ее решить.
Реклама
-
1
Проверьте источник питания.
-
2
Проверьте зарядное устройство ноутбука. Убедитесь, что зарядное устройство предназначено для модели вашего ноутбука.
- Как правило, зарядное устройство для ноутбуков обеспечивает напряжение 16–20 В. Возможно, зарядное устройство с другим напряжением не питает ноутбук так, как нужно.
-
3
Подключите к ноутбуку запасное (другое) зарядное устройство. Сделайте это, чтобы выяснить, работает ли текущее зарядное устройство.
-
4
Проверьте заряд батареи ноутбука. Убедитесь, что аккумулятор ноутбука заряжен.
- Если батарея разряжена, подключите ноутбук к источнику питания, а затем включите его.
-
5
Выключите ноутбук.
-
6
Подождите две минуты. Теперь включите ноутбук.
-
7
Отключите внешнее оборудование. Отключите от ноутбука монитор, камеру и тому подобные внешние устройства. Возможно, они препятствуют загрузке ноутбука.
-
8
Убедитесь, что дисплей работает. Если индикатор питания ноутбука горит и вы слышите звуки работы жесткого диска или вентиляторов, но на экране ничего не отображается, возможно, проблема связана с дисплеем.
- Иногда сбой инвертора экрана вызывает проблемы с дисплеем. В этом случае замените инвертор.
- Используйте внешний монитор, чтобы проверить работу дисплея ноутбука. Подключите монитор, включите ноутбук и сразу же закройте его крышку. Если на внешнем мониторе тоже ничего нет, проблема не связана с поврежденным дисплеем.
-
9
Отнесите ноутбук в мастерскую. Сделайте это, если не умеете работать с компьютерными комплектующими или если действия, указанные выше, не привели к успеху. Опишите мастеру проблему, чтобы он понял, как ее решить.
Реклама
-
1
Проверьте источник питания. Также убедитесь, что используете подходящий кабель питания и адаптер.
-
2
Отключите внешние устройства.
-
3
Проверьте недавно установленное программное/аппаратное обеспечение. Убедитесь, что недавно вы правильно установили или обновили программное обеспечение и/или драйверы.
-
4
Убедитесь, что монитор работает. Если компьютер запустился, но на экране монитора ничего нет, проблема, скорее всего, связана с самим монитором, видеокартой или видеодрайверами.
-
5
Запустите Дисковую утилиту. В macOS X 10.8 Mountain Lion и новее нужно загрузиться в режиме восстановления системы.
- Выключите компьютер.
- Если система не отвечает, удерживайте кнопку питания в течение нескольких секунд. Компьютер автоматически выключится.
- Удерживайте клавиши «Command» и «R». Компьютер запустится.
- Щелкните по «Дисковая утилита».
- Нажмите «Проверить диск» и подождите, пока система выполнит задание.
-
6
Загрузите компьютер в безопасном режиме. Выключите компьютер, а затем включите его, удерживая нажатой клавишу Shift.
- Удерживая клавиши Shift, Command и V, вы загрузите компьютер в безопасном режиме с отображением подробной информации. Так вы узнаете, что происходит на каждом этапе работы безопасного режима.
-
7
Сбросьте контроллер управления системой (SMC). Сделайте это, если ничего не помогло. Apple предлагает подробные инструкции о том, как выполнить этот процесс.
-
8
Переустановите macOS.
- Загрузитесь в режиме восстановления и нажмите опцию, чтобы установить Mavericks.
- Следуйте инструкциям на экране, чтобы завершить процесс.
-
9
Отнесите компьютер в мастерскую. Сделайте это, если не умеете работать с компьютерными комплектующими или если действия, указанные выше, не привели к успеху. Опишите мастеру проблему, чтобы он понял, как ее решить.
Реклама
Советы
- Всегда заземляйтесь, когда работаете с внутренними комплектующими компьютера. Это позволит избежать электростатических разрядов.
Реклама
Что вам понадобится
- Отвертка (если вы собираетесь открыть корпус компьютера)
- Электростатический заземляющий браслет (по желанию)
Об этой статье
Эту страницу просматривали 5319 раз.
Была ли эта статья полезной?
Компьютер не включается
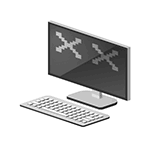
На всякий случай замечу, что здесь рассматривается только тот случай, если после нажатия кнопки питания на экране не появляется вообще никаких сообщений от компьютера (т.е. вы видите черный экран без предшествующих надписей материнской платы или же сообщение о том, что нет сигнала).
Если же вы видите сообщение о том, что произошла какая-то ошибка, то это уже не «не включается», это — не загружается операционная система (либо произошли какие-то сбои BIOS или UEFI). В этом случае рекомендую посмотреть следующие два материала: Не запускается Windows 10, Не запускается Windows 7.
Если компьютер не включается и при этом пищит, рекомендую обратить внимание на материал Компьютер пищит при включении, который поможет выяснить причину неполадки.
Почему не включается компьютер — первый шаг на пути к выяснению причины
Кто-то может сказать, что предлагаемое ниже — лишнее, но личный опыт говорит об обратном. Если ваш ноутбук или компьютер не включается, проверьте подключение кабелей (не только вилка, воткнутая в розетку, но и коннектор, подключенный к системному блоку), работоспособность самой розетки и прочее, имеющее отношение к соединительным кабелям (возможно, работоспособность самого кабеля).
Также на большинстве блоков питания есть дополнительный переключатель ВКЛ-ВЫКЛ (обычно обнаружить ее можно сзади системного блока). Проверьте, чтобы он был в положении «Включено» (Важно: не перепутайте его с переключателем 127-220 Вольт, обычно красным и недоступного для простого переключения пальцем, см. фото ниже).
Если незадолго до появления проблемы вы чистили компьютер от пыли или устанавливали новое оборудование, а компьютер не включается «совсем», т.е. нет ни шума вентиляторов, ни света индикаторов питания, проверьте подключение блока питания к коннекторам на материнской плате, а также подключение коннекторов передней панели системного блока (см. Как подключить переднюю панель системного блока к материнской плате).
Если при включении компьютер шумит, но монитор не включается
Один из самых распространенных случаев. Некоторые ошибочно считают, что если компьютер гудит, кулеры работают, светодиоды («лампочки») на системном блоке и клавиатуре (мыши) светятся, то проблема не в ПК, а просто не включается монитор компьютера. На самом деле, чаще всего это говорит о проблемах с блоком питания компьютера, с оперативной памятью или материнской платой.
В общем случае (для обычного пользователя, у которого нет под рукой дополнительных блоков питания, материнских плат, плат оперативной памяти и вольтметров), можно попробовать выполнить следующие действия для диагностики причины такого поведения (перед описываемыми действиями выключайте компьютер из розетки, а для полного обесточивания нажмите и подержите кнопку питания несколько секунд):
- Вынуть планки оперативной памяти, протереть их контакты мягким резиновым ластиком, поставить на место (причем лучше делать это по одной плате, проверяя включение на каждой из них).
- При наличии отдельного выхода на монитор на материнской плате (интегрированный видеочип), попробуйте отключить (вынуть) дискретную видеокарту, а монитор подключить к интегрированной. Если после этого компьютер включился, попробуйте протереть контакты отдельной видеокарты и установить на место. Если в этом случае компьютер опять не включается, при этом не пищит, возможно дело в блоке питания (при наличии дискретной видеокарты он перестал «справляться»), а возможно — и в самой видеокарте.
- Попробуйте (также на выключенном компьютере) вынуть батарейку с материнской платы и установить на место. А если до появления проблемы вы сталкивались с тем, что на компьютере сбрасывается время — то и вовсе заменить её. (см. Сбрасывается время на компьютере)
- Обратите внимание, нет ли на материнской плате вздутых конденсаторов, которые могут выглядеть как на изображении ниже. Если есть — возможно, пришла пора ремонта или замены МП.
Подводя итог, если компьютер включается, вентиляторы работают, но нет изображения — чаще всего дело не в мониторе и даже не видеокарте, «топ 2» причин: оперативная память и блок питания. На эту же тему: При включении компьютера не включается монитор.
Компьютер включается и сразу выключается
Если сразу после включения компьютер выключается, без каких-либо писков, особенно если незадолго перед этим он уже включался не с первого раза, то причина, вероятнее всего в блоке питания или материнской плате (обратите внимание на пункты 2 и 4 из списка выше).
Но иногда это может говорить и о неисправностях другого оборудования (например, видеокарты, опять же, обратите внимание на пункт 2), проблемах с охлаждением процессора (особенно если иногда компьютер начинает загружаться, а со второй или третьей попытки — выключается сразу после включения, а незадолго до этого вы не очень умело меняли термопасту или чистили компьютер от пыли).
Другие варианты причин поломки
Существует также множество маловероятных, но все же встречающихся на практике вариантов, среди которых доводилось сталкиваться с такими:
- Компьютер включается только при наличии дискретной видеокарты, т.к. внутренняя вышла из строя.
- Компьютер включается только если выключить подключенный к нему принтер или сканер (или другие USB устройства, особенно если они появились у вас недавно).
- Компьютер не включается при подключенной неисправной клавиатуре или мышке.
Если ничто в инструкции вам не помогло, спрашивайте в комментариях, постаравшись как можно подробнее описать ситуацию — как именно не включается (как это выглядит для пользователя), что происходило непосредственно перед этим и были ли какие-то дополнительные симптомы.