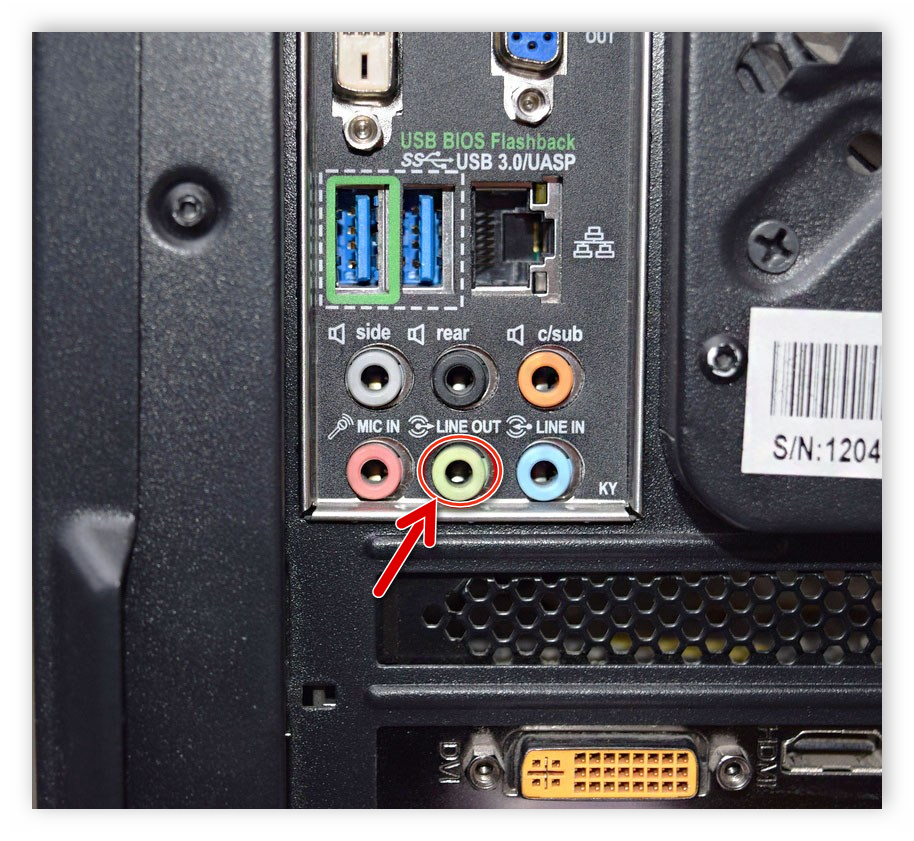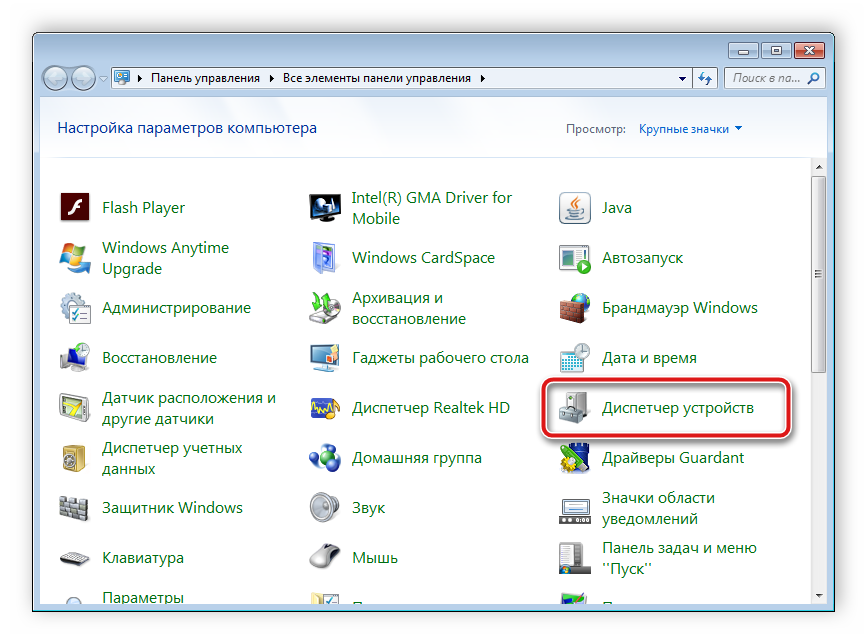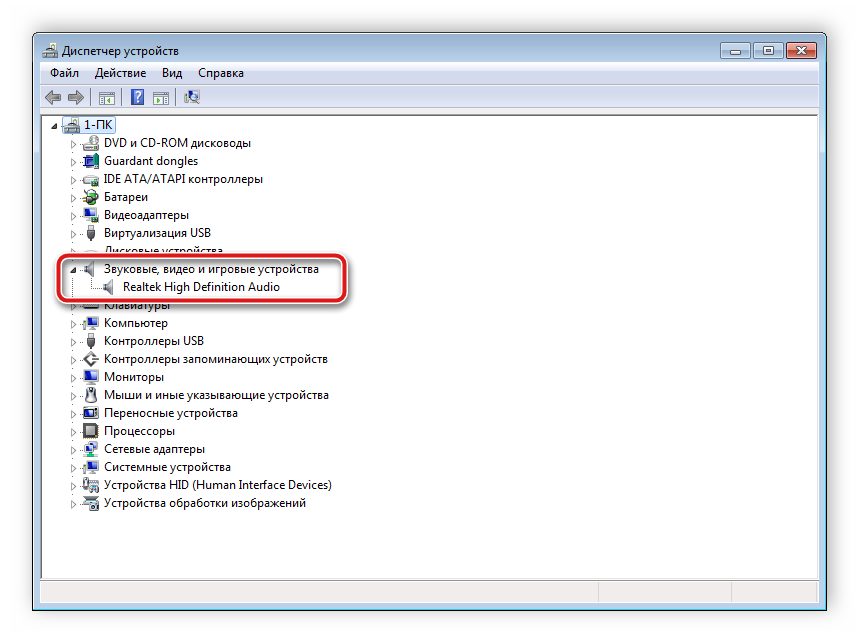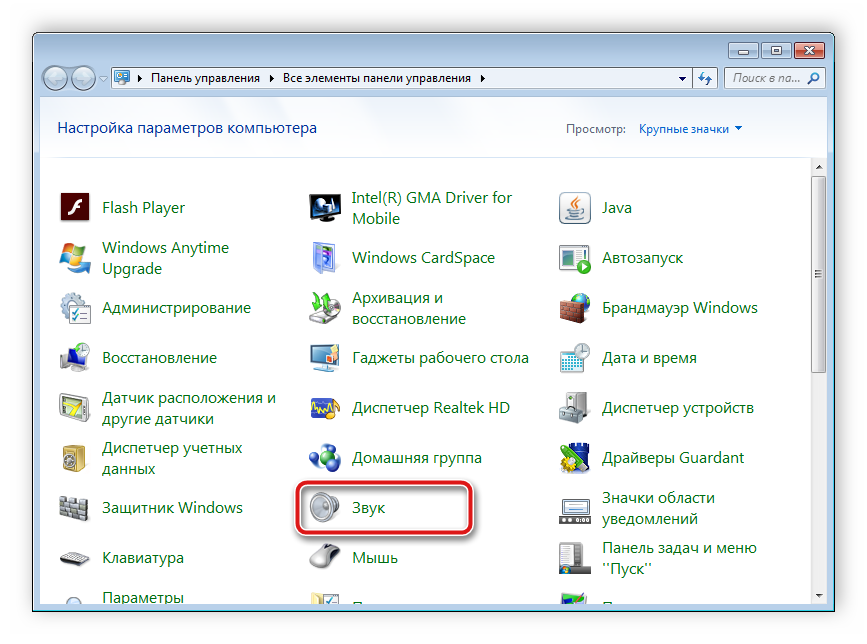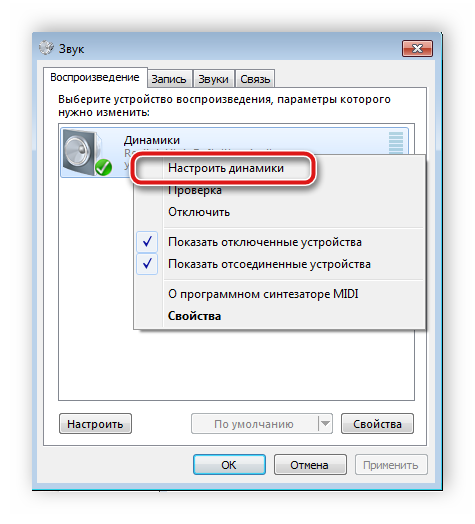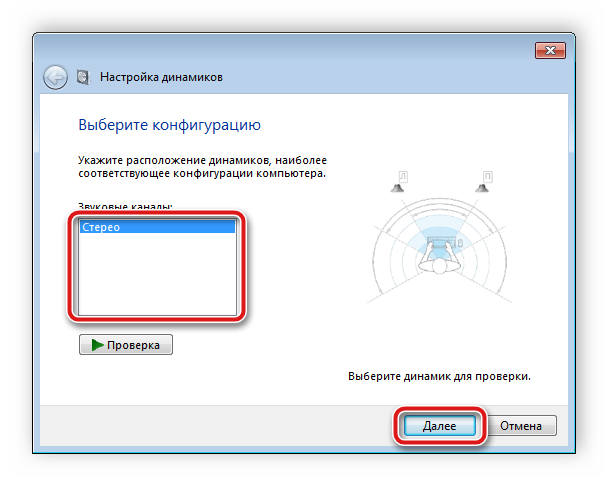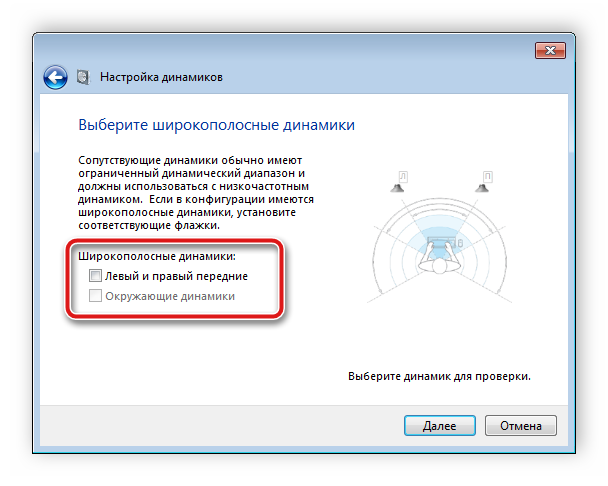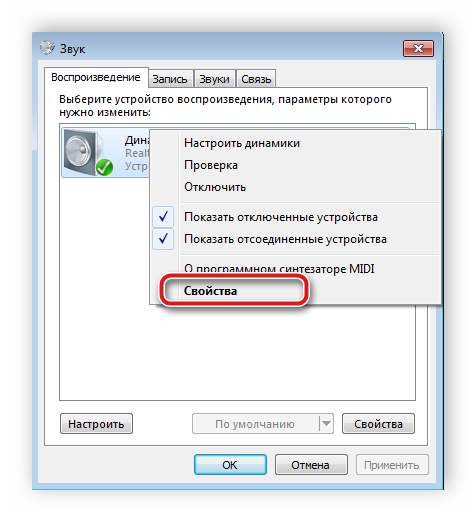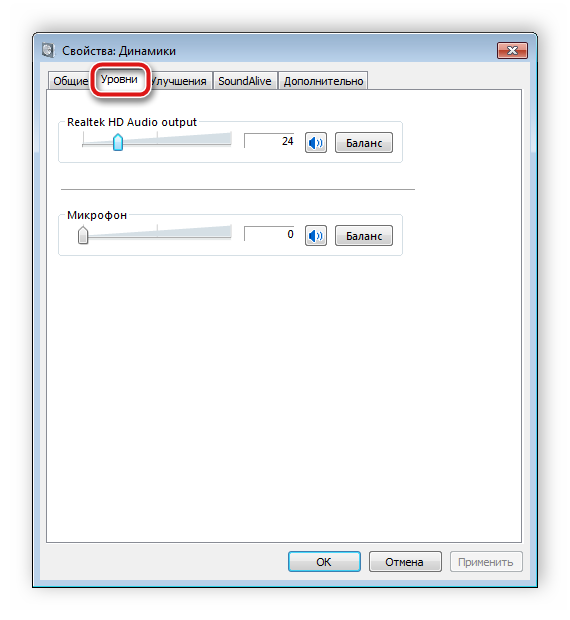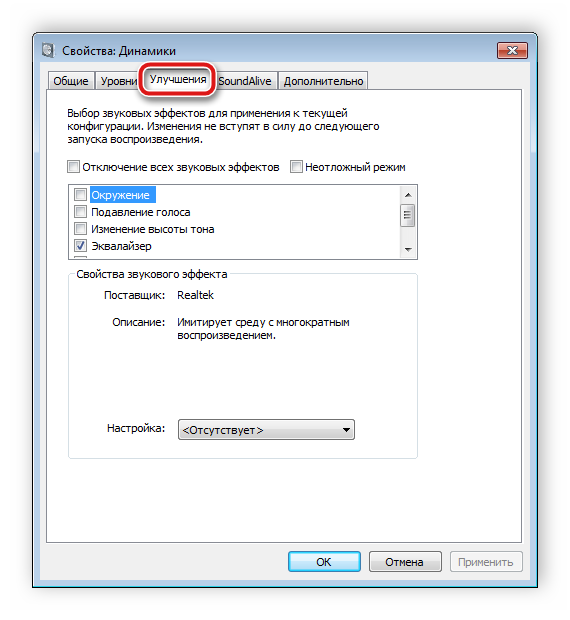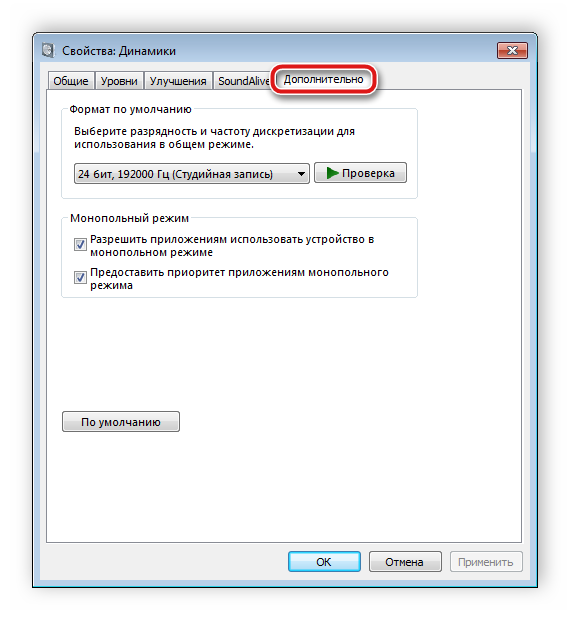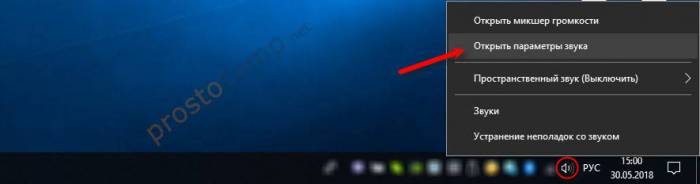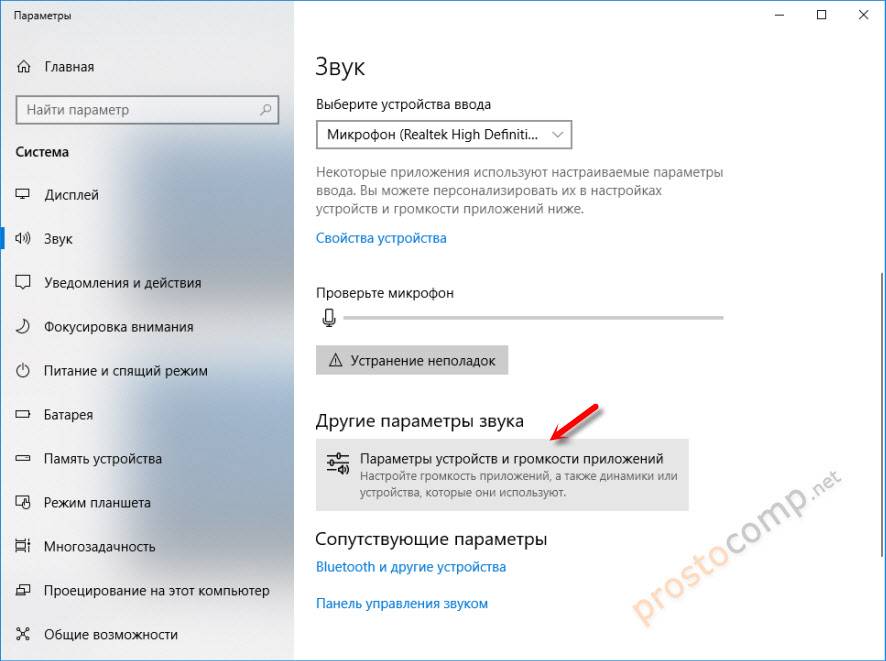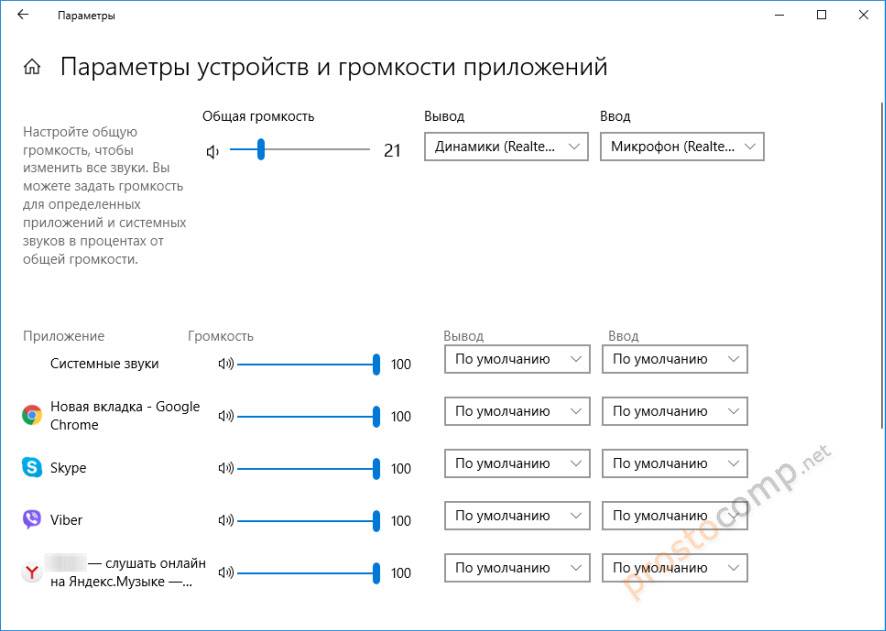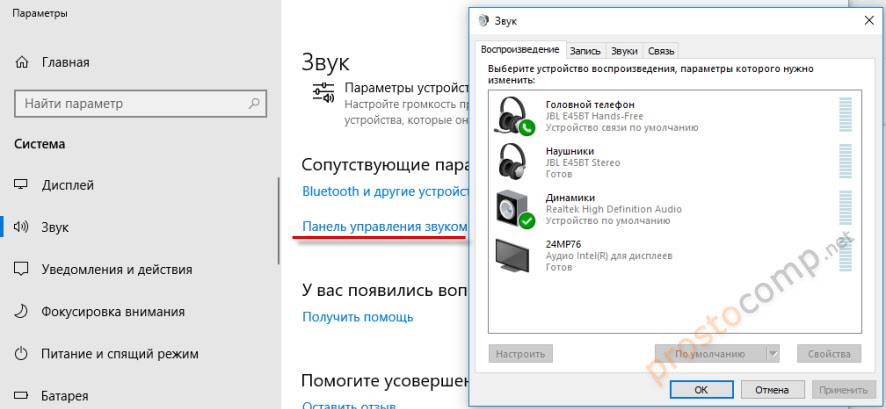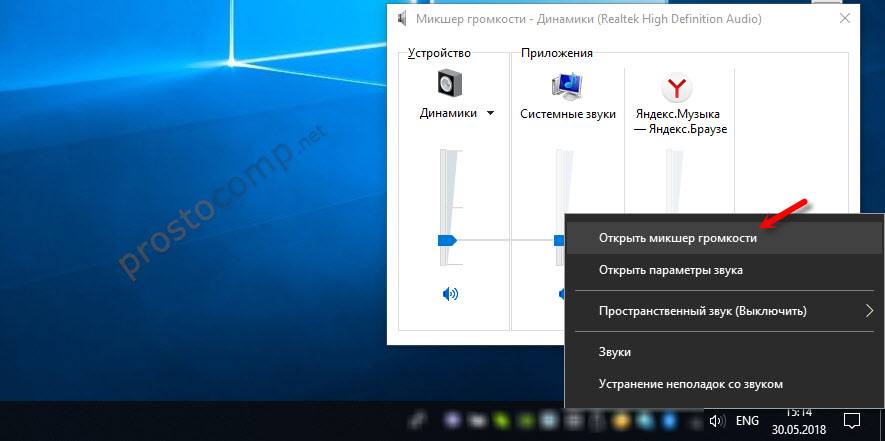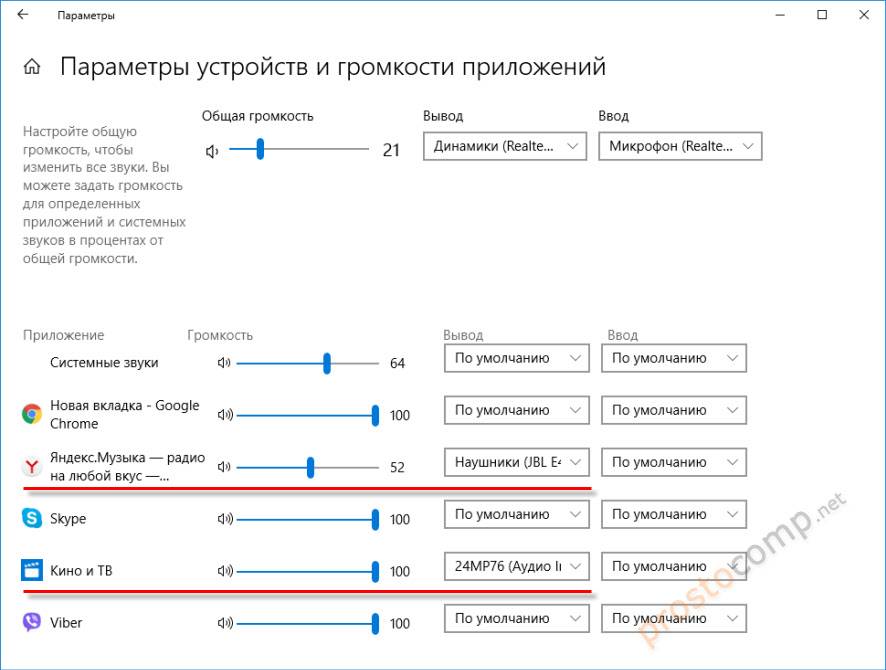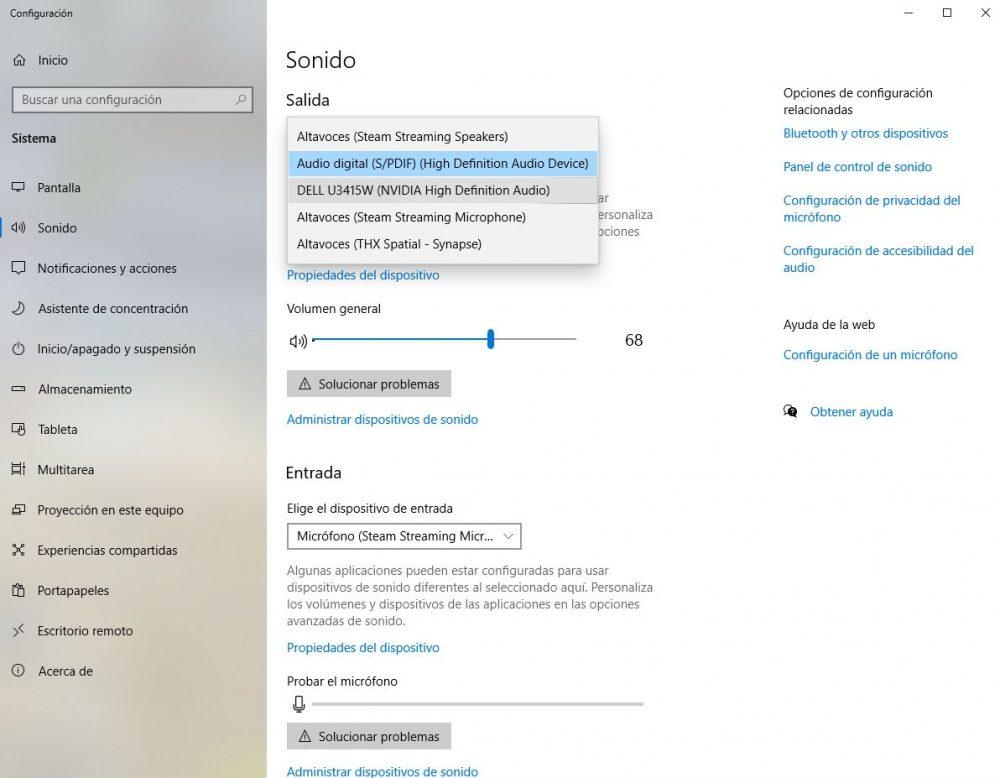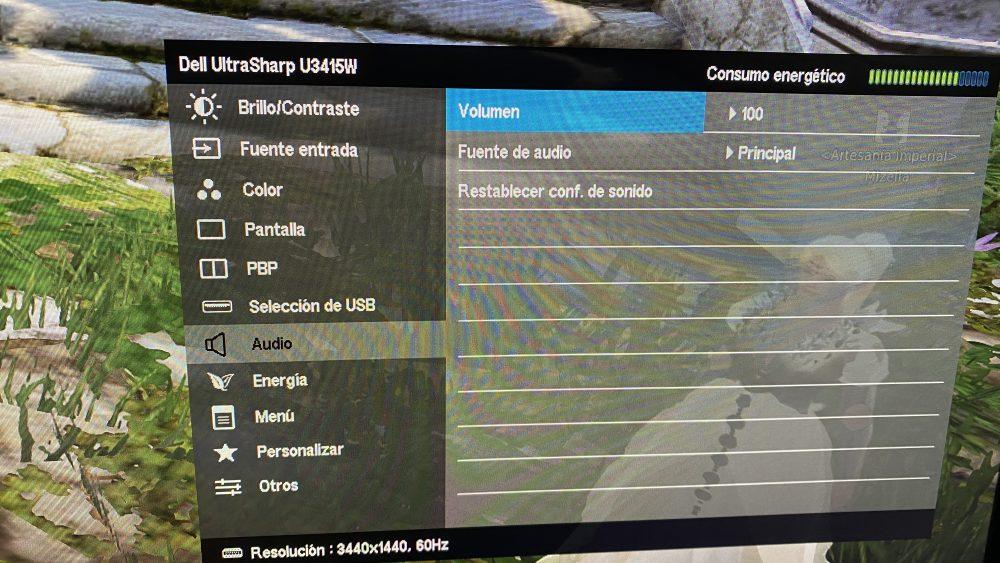Динамики монитора – удобный способ получить звуковое сопровождение к работе на компьютере или просмотру видео. Если у вас возникли проблемы с включением звука на динамиках монитора в операционной системе Windows 10, не волнуйтесь, мы поможем вам найти решение.
Прежде всего, убедитесь, что динамики монитора подключены к компьютеру и включены. Затем, следуйте инструкции по настройке звука в Windows 10. Вам понадобится зайти в панель управления и открыть раздел «Звук».
В разделе «Звуковые устройства» выберите свои динамики монитора, щелкнув на них правой кнопкой мыши и выбрав пункт «Сделать дефолтным». Если этой опции нет, вам может потребоваться установить драйверы на динамики монитора.
Также, проверьте громкость звука на динамиках монитора. Откройте громкость через иконку динамика в панели задач, или зайдите в настройки звука и увеличьте громкость на нужный уровень. Если звук все еще не работает, возможно, проблема связана с другими устройствами или настройками звуковой карты.
Содержание
- Настройка звука на динамиках монитора в Windows 10
- Шаг 1. Проверка наличия динамиков
- Шаг 2. Проверка подключения к компьютеру
- Шаг 3. Установка драйверов для динамиков
- Шаг 4. Открытие настроек звука
- Шаг 5. Выбор динамиков как устройства воспроизведения
- Шаг 6. Проверка звука и тестирование динамиков
Настройка звука на динамиках монитора в Windows 10
В операционной системе Windows 10 пользователи могут настраивать звук на динамиках монитора для комфортного просмотра видео, прослушивания музыки и проведения аудиовызовов. Настройка звука на динамиках монитора осуществляется через различные параметры звука операционной системы.
Чтобы настроить звук на динамиках монитора, следуйте инструкциям ниже:
- Щелкните правой кнопкой мыши по значку звука в системном трее (в правом нижнем углу экрана) и выберите «Звуковые настройки».
- Выпадающее меню звуковых настроек откроется. Здесь вы можете выбрать устройство воспроизведения.
- Если ваш монитор подключен по HDMI или DisplayPort, он будет отображаться в списке устройств воспроизведения. Выберите его.
- Щелкните по выбранному устройству и нажмите кнопку «По умолчанию», чтобы сделать его основным устройством воспроизведения звука.
- После этого вы можете настраивать громкость звука на динамиках монитора, перемещая ползунок громкости в аудиопанели звуковых настроек.
- Также вы можете настроить другие параметры звука, такие как баланс или эффекты звука, кликнув по кнопке «Дополнительные параметры».
После выполнения этих действий звук будет воспроизводиться на динамиках монитора. Если звук все еще не работает, убедитесь, что динамики монитора правильно подключены к компьютеру и проверьте устройства воспроизведения в звуковых настройках.
Теперь вы знаете, как настроить звук на динамиках монитора в операционной системе Windows 10. Следуйте указанным инструкциям и наслаждайтесь качественным звуком при работе на компьютере!
Шаг 1. Проверка наличия динамиков
Прежде чем начать настройку звука на динамиках монитора в Windows 10, убедитесь, что ваши динамики или колонки подключены к компьютеру и включены.
Проверьте, что кабели от динамиков или колонок подключены к соответствующим портам на задней панели компьютера или боковой панели ноутбука.
Убедитесь, что динамики или колонки включены и звук не отключен на самом устройстве. Проверьте наличие индикаторов питания на динамиках или колонках и убедитесь, что они горят.
Если динамики или колонки подключены и включены, а звук все равно не работает, проверьте уровень громкости на компьютере. Убедитесь, что он не установлен на минимум и не отключен.
Шаг 2. Проверка подключения к компьютеру
Перед тем, как включить звук на динамиках монитора в Windows 10, убедитесь, что они правильно подключены к компьютеру.
Вот несколько шагов для проверки подключения:
1. Убедитесь, что динамики монитора подключены к компьютеру при помощи соответствующих кабелей. Обычно это аудио-кабель, который подключается к выходу на компьютере и к входу на мониторе.
2. Проверьте, что кабель подключен к правильным портам на компьютере. Обычно для подключения динамиков используется порт 3,5 мм, помеченный знаком «головы гарнитуры».
3. Убедитесь, что кабель подключен к правильным портам на мониторе. Обычно для подключения динамиков используется порт, который помечен иконкой динамика или звука.
4. Проверьте, что все кабели надежно прикреплены к соответствующим портам. Убедитесь, что они не ослаблены или отсоединены.
5. Проверьте, что динамики монитора включены. На мониторе должна гореть индикаторная лампочка или настройки показывают, что они включены.
После выполнения всех этих шагов вы можете перейти к настройке звука на динамиках монитора в Windows 10.
Шаг 3. Установка драйверов для динамиков
1. Включите компьютер и подключите динамики монитора к нему.
2. Откройте меню «Пуск» и выберите панель управления.
3. В панели управления выберите раздел «Устройства и звук».
4. Нажмите на ссылку «Устройства и принтеры».
5. В окне «Устройства и принтеры» найдите свои динамики монитора. Они могут быть обозначены как «Динамики» или «Аудиоустройство».
6. Щелкните правой кнопкой мыши по значку динамиков и выберите пункт «Свойства».
7. В открывшемся окне выберите вкладку «Драйвер».
8. Нажмите на кнопку «Обновить драйвер».
9. Выберите опцию «Автоматический поиск обновленного программного обеспечения драйвера».
10. Дождитесь окончания процесса установки драйвера.
11. Перезагрузите компьютер, чтобы применить изменения.
12. После перезагрузки компьютера проверьте работу динамиков монитора, воспроизведя звук.
Теперь вы можете наслаждаться звуком на динамиках монитора в операционной системе Windows 10!
Шаг 4. Открытие настроек звука
Чтобы открыть настройки звука в Windows 10, выполните следующие действия:
1. Нажмите правой кнопкой мыши на значок звука в правой части панели задач, рядом с часами. Значок может выглядеть как небольшой динамик или динамик с крестиком.
2. В открывшемся меню выберите пункт «Звуковые настройки» или «Звуковые параметры».
3. В открывшемся окне «Настройка звука» вы увидите доступные аудиоустройства, подключенные к компьютеру, такие как динамики монитора или наушники. Выберите нужное устройство, чтобы настроить его параметры.
4. Чтобы изменить громкость звука, переместите ползунок «Громкость» влево или вправо. Чтобы проверить звук, нажмите на кнопку «Воспроизвести звук» или проиграйте любой аудиофайл.
5. Чтобы настроить другие параметры звука, такие как уровень басов или тонкомпенсацию, нажмите кнопку «Дополнительные параметры». В открывшемся окне вы сможете изменить различные настройки звука.
6. После завершения настройки звука выберите кнопку «Применить» и затем «ОК», чтобы сохранить изменения.
Шаг 5. Выбор динамиков как устройства воспроизведения
После подключения динамиков к монитору и установки драйверов необходимо выбрать их как устройство воспроизведения в операционной системе Windows 10. Для этого следуйте этим шагам:
- Щелкните правой кнопкой мыши по значку звука на панели задач и выберите «Звуки».
- В открывшемся окне «Звуки и аудиоустройства» перейдите на вкладку «Воспроизведение».
- В списке устройств найдите динамики, связанные с вашим монитором.
- Щелкните правой кнопкой мыши на названии динамиков и выберите «Активировать» или «Сделать устройством по умолчанию».
- Нажмите «Применить» и «ОК», чтобы сохранить изменения.
Теперь динамики монитора будут выбраны как основное устройство воспроизведения звука в Windows 10. Проверьте, что звук работает корректно, воспроизведя тестовый звуковой файл или открыв пару видео на YouTube.
Шаг 6. Проверка звука и тестирование динамиков
После выполнения всех предыдущих шагов вы уже должны иметь звук на динамиках монитора. Однако, для окончательной проверки и настройки звука, выполните следующие действия:
- Убедитесь, что динамики монитора подключены к компьютеру и включены.
- Откройте настройки звука, щелкнув правой кнопкой мыши по значку динамика в системном трее и выбрав «Настройки звука».
- В окне настроек звука выберите вкладку «Воспроизведение».
- Среди доступных устройств воспроизведения найдите динамики монитора и убедитесь, что они выбраны как активное устройство.
- Если у вас есть возможность, выберите вкладку «Тестирование», чтобы проверить звук на динамиках монитора. Вы должны услышать тестовый звук из каждого динамика по очереди.
- Если вы не слышите звук или его качество неудовлетворительно, попробуйте увеличить громкость в настройках звука или проверьте подключение динамиков к компьютеру.
После проверки звука и тестирования динамиков монитора, вы можете насладиться качественным звуком ваших мультимедийных материалов и игр.
Windows 10 — операционная система, которая позволяет подключать к компьютеру мониторы с высоким качеством изображения и звука. Однако, настройка звука на мониторе может стать проблемой для многих пользователей, особенно для новичков в использовании компьютера. Чтобы избежать таких проблем, мы рассмотрим подробный гайд по тому, как включить звук на мониторе в Windows 10 через HDMI или дисплей порт.
- Как включить звук на мониторе
- Почему нет звука на мониторе через HDMI
- Как вывести звук на монитор через HDMI
- Как включить звук на мониторе через дисплей порт
- Полезные советы и выводы
Как включить звук на мониторе
Следуя этим простым шагам, вы можете легко включить звук на мониторе:
- При подключенном внешнем мониторе после включения системы щелкните правой кнопкой мыши значок «Звук» на панели задач и выберите «Открыть настройки звука».
- Прокрутите вниз и выберите «Панель управления звуком».
- Выберите динамики и выберите «Установить по умолчанию».
Почему нет звука на мониторе через HDMI
Если на вашем устройстве есть порт HDMI (DVI), то этот порт предназначен для подключения компьютеров и ноутбуков, когда телевизор выступает в роли монитора, без вывода звука. Если в вашем телевизоре порт HDMI (DVI) версии 1.3 и вы в этот порт подключили компьютер, то звук не будет выводиться.
Как вывести звук на монитор через HDMI
Для того, чтобы вывести звук на монитор через HDMI, выполните следующие действия:
- Подключите HDMI.
- На начальном экране Windows выполните поиск звука.
- Телевизор должен быть указан как устройство воспроизведения на вкладке «Воспроизведение».
- Выделите телевизор и выберите «Устройство по умолчанию».
- Нажмите ОК, затем Применить.
Примечание: Если такого устройства не появилось, проверьте все подключения и перезапустите компьютер.
Как включить звук на мониторе через дисплей порт
Если у вас есть дисплей порт, то для включения звука на мониторе выполните следующие шаги:
- Нажмите Пуск и выберите Настройки (значок шестеренки).
- Нажмите Система.
- В левом меню нажмите Звук.
- В разделе «Выберите устройство вывода» выберите аудиоустройство, которое вы хотите использовать.
Полезные советы и выводы
- При подключении монитора внимательно следите за выбором соединения, чтобы избежать проблем с выводом звука.
- Если у вас есть внешний монитор, убедитесь, что в системе выбрана правильная модель монитора.
- Чтобы избежать проблем с драйверами, регулярно обновляйте свою операционную систему.
- Проверьте настройки звука на мониторе и драйверы на своем компьютере, чтобы убедиться, что они соответствуют вашим предпочтениям.
В целом, подключение звука на монитор в Windows 10 может быть не самой простой задачей, однако, следуя этим простым шагам, можно быстро и легко включить звук на мониторе. Не забудьте следовать приведенным выше советам, чтобы избежать неприятных сюрпризов в будущем.
Почему в дискорде не слышно собеседника в наушниках
Делая попытку использовать дискорд, некоторые пользователи могут столкнуться с проблемой, когда не слышат своего собеседника через свои наушники. Это может вызвать разочарование или фрустрацию. Однако, чтобы решить эту проблему, можно предпринять несколько простых шагов. Во-первых, необходимо убедиться, что разъемы для наушников и микрофона надежно подключены к аудиовходам и выходам на компьютере. Если вы используете игровые наушники, то возможно, что вы случайно нажали на кнопку отключения звука для ввода и вывода звука, которая находится на вашей гарнитуре. Проверьте также уровень громкости и убедитесь, что он не на минимальном уровне. Если все остальные настройки верны, то проверьте, не заблокировали ли вы наушники на вашем компьютере.
Как переключить Звук на беспроводные наушники
Для переключения звука на беспроводные наушники на устройстве Android нужно выполнить несколько шагов. Сначала откройте приложение «Настройки». Затем нажмите на пункт «Подключенные устройства». Рядом с нужным устройством выберите опцию «Настройки». В появившемся меню найдите переключатель звука и нажмите на него. Чтобы включить или выключить функцию, выберите вариант «Использовать переключатель звука». Теперь при использовании беспроводных наушников звук будет автоматически перенаправлен на них, а не на динамики устройства. Благодаря такой простой процедуре можно быстро и легко настроить звук на нужное устройство и наслаждаться качественным звуком в любых условиях.
Как поменять устройство вывода звука на ноутбуке
Для того, чтобы сменить устройство вывода звука на ноутбуке, необходимо выполнить несколько действий. Сначала нужно нажать на кнопку «Пуск», затем выбрать раздел «Параметры» и в нем перейти в раздел «Система». Далее нужно выбрать раздел «Звук» и перейти к настройкам «Выходные данные». Здесь представлен список устройств, доступных для воспроизведения звука. Необходимо выбрать нужное устройство, которое вы желаете использовать в качестве устройства вывода. При этом оно будет автоматически установлено в качестве значения по умолчанию для воспроизведения звука. После выполнения этих действий устройство вывода звука будет изменено на выбранное вами.
Как переключить Звук в игре на наушники
Хотите играть в компьютерные игры с наушниками? Необходимо переключить звук с динамиков на наушники? Не проблема! Для этого можно воспользоваться несколькими способами.
Первый способ заключается в нажатии сочетания клавиш Win+G и поиске виджета Аудио. В разделе Параметры > Система > Звук необходимо выбрать устройство вывода, а именно наушники.
Второй способ — через классическое окошко Звук. Здесь также нужно выбрать нужное устройство вывода.
А если вы хотите постоянно переключаться между наушниками и динамиками, то существует еще одна опция. Для нее необходимо зайти в настройки звука и выбрать режим автопереключения наушников.
Таким образом, переключение звука с динамиков на наушники — это простой процесс, который можно осуществить всего парой кликов мыши или нажатием сочетаний клавиш.
Как включить звук монитора на Windows 10: пошаговая инструкция
«Как включить и настроить звук на мониторе в Windows 10: подробная инструкция»
Подзаголовки:
1. Проверьте физическое подключение
2. Подключите монитор встройкой аудиосистемой
3. Измените звуковые настройки в Windows 10
4. Проверьте устройство воспроизведения
5. Настройте громкость и другие параметры аудио
Подробная инструкция:
1. Проверьте физическое подключение:
— Убедитесь, что монитор правильно подключен к компьютеру через кабель HDMI, DisplayPort или аналоговый аудиовыход.
— Убедитесь, что кабель подключен к соответствующим портам как на мониторе, так и на компьютере.
2. Подключите монитор с встроенной аудиосистемой:
— Если ваш монитор имеет встроенные динамики или аудиовыход, проверьте, что кабель для звука подключен к соответствующим портам.
— Убедитесь, что динамики монитора включены и находятся в рабочем состоянии.
3. Измените звуковые настройки в Windows 10:
— Нажмите правой кнопкой мыши на значок динамика в системном трее и выберите «Звуки».
— Во вкладке «Воспроизведение» найдите свой монитор и убедитесь, что он выбран как устройство воспроизведения по умолчанию.
4. Проверьте устройство воспроизведения:
— Если ваш монитор не отображается в списке устройств воспроизведения, щелкните правой кнопкой мыши по пустой области и выберите «Показать отключенные устройства» и «Показать отключенные устройства».
5. Настройте громкость и другие параметры аудио:
— Выберите свой монитор в списке устройств воспроизведения, затем нажмите на кнопку «Свойства».
— В окне «Свойства» настройте громкость, равномерность звука и другие параметры по вашему выбору.
— Нажмите «Применить» и «ОК», чтобы сохранить изменения.
Дополнительные советы:
— Проверьте, есть ли новые обновления драйверов для вашего монитора на официальном сайте производителя.
— Установите последнюю версию операционной системы Windows 10, чтобы избежать возможных проблем совместимости.
— Проверьте, что аудиокабель и порты на мониторе и компьютере не повреждены.
— Если проблема с звуком на мониторе остается, попробуйте подключить другое аудиоустройство, чтобы исключить возможность неполадки с монитором.
Щелкните правой кнопкой мыши значок звука в области панели задач на панели задач Windows и выберите «Устройства воспроизведения». Если вы подключили монитор через HDMI или DisplayPort, щелкните имя монитора в списке устройств. Если вы подключались через аудиосистему 3.5 мм и DVI или VGA, нажмите «Динамики».
Как получить звук через динамики монитора?
Как включить мониторные динамики
- Подключите один конец кабеля 3.5 мм к порту аудиовыхода на компьютере. …
- Подключите другой конец кабеля 3.5 мм к порту аудиовхода на мониторе. …
- Посмотрите на значок звука Windows (динамик) на панели задач, чтобы убедиться, что системный звук не отключен или слишком тихий, чтобы его можно было услышать.
Почему мой компьютер не улавливает динамики монитора?
Убедитесь, что на мониторе не выключен звук или не уменьшена громкость.. … При подключении с помощью кабеля VGA убедитесь, что аудиокабель подключен к порту AUDIO / LINE / HEADPHONE OUT и подключен к AUDIO / LINE IN монитора. 4. Попробуйте другой ПК / ноутбук или динамик для перекрестной проверки.
Как подключить динамики монитора к компьютеру?
Выполните следующие действия, чтобы подключить пару передних настольных динамиков к компьютеру:
- Разместите по одному динамику с каждой стороны монитора компьютера.
- Подключите аудиокабель к зеленому порту выхода для динамиков на задней панели компьютера.
- Подключите адаптер переменного тока динамика к электрической розетке и включите динамики.
Почему я не могу использовать свои мониторные динамики?
Если динамики монитора не работают, обычно из-за неправильно настроенных настроек или кабелей. Есть несколько вещей, которые вы можете сделать для решения этой проблемы, например, проверить свои соединения, отрегулировать громкость, выполнить звуковой тест или воспроизвести звук с помощью устройства, отличного от монитора.
Как мне получить звук с моего монитора без динамиков?
Как получить звук с монитора без динамиков
- Используя соединение HDMI. Вы должны увидеть, есть ли обновленный звуковой драйвер для вашей машины. …
- Использование разъема аудиовыхода. Вам нужно будет купить стереофонический аудиокабель. …
- Использование аудиоразъема от основных устройств. …
- Проверка звука монитора.
Есть ли в моем мониторе встроенные динамики?
Да, в вашем мониторе есть встроенные динамики. … Если вы используете DVI или VGA или знаете, что ваш монитор не поддерживает звук через HDMI и DisplayPort, также подключите аудиокабель 3.5 мм. Все порты, которые вам нужны, должны быть помечены как на вашем компьютере, так и на мониторе.
Как узнать, есть ли в моем мониторе динамики?
Щелкните правой кнопкой мыши что собой представляет значок аудио в что собой представляет область панели задач что собой представляет Панель задач Windows и выберите «Устройства воспроизведения». если ты подключенный ваш монитор через HDMI или DisplayPort, щелкните что собой представляет Имя ваш монитор in что собой представляет список устройств. если ты подключены через аудиосистему 3.5 мм и DVI или VGA, нажмите «ДИНАМИКИ«.
Звук с монитора со встроенными динамиками
- Нажмите «Пуск», введите «Звук» в поле поиска и выберите «Звук» из списка, когда он станет доступен.
- Убедитесь, что звуковое устройство Speakers установлено как устройство по умолчанию и включено.
Как подключить беспроводные колонки к компьютеру?
Как заставить мой компьютер играть через Bluetooth-динамик?
- На вашем ПК перейдите в Настройки.
- Нажмите «Устройства», и вы должны приземлиться на Bluetooth и другие устройства.
- Щелкните значок плюса рядом с надписью «Добавить Bluetooth или другое устройство». Затем выберите Bluetooth.
- Подождите, пока появится ваше устройство Bluetooth, и как только оно появится, выберите его.
Как подключить внешние динамики к настольному компьютеру Dell?
Большинство портативных компьютеров имеют один комбинированный разъем для наушников и микрофона (рис. 2).
- Убедитесь, что динамики включены. …
- Подключите динамик или разъем для наушников к разъему «линейный выход» или «выход динамика» (зеленый) на компьютере. …
- Установите громкость с помощью ручки громкости на внешнем динамике.
У мониторов нет динамиков?
Говоря простыми словами, невозможно получить аудиовыход с устройства который не имеет выходных аудиоканалов, например динамиков. … Монитор без аудиовыхода потребует некоторых дополнительных действий. Однако можно получить звук на мониторе без встроенных динамиков.
Как использовать оба динамика на двух мониторах?
Зайдите в свойства и перейдите к вкладка для прослушивания и выберите прослушивать устройство, которое будет «слушать» звук на вашем основном устройстве. Под этой кнопкой находится меню «Воспроизведение через это устройство» и выберите второе устройство, то есть второй монитор.
Передает ли HDMI звук?
Качество звука :
HDMI известен своим качеством видео, но он также может передавать аудио без необходимости использования нескольких кабелей. HDMI поддерживает форматы Dolby TrueHD и DTS-HD для 7.1-канального звука без потерь и качества кинотеатра. HDMI 1.4 также поддерживает канал возврата звука, который передает звук с ТВ-тюнера на ресивер.
Содержание
- Как вывести звук на монитор через hdmi
- Настройка устройств воспроизведения Windows
- Установка драйверов для HDMI аудио
- Если звук с ноутбука по HDMI все также не воспроизводится на телевизоре
- Дополнительная информация
- Выбор правильного устройства проигрывания
- Почему может пропасть звук при подключении к телевизору
- Как избавиться от проблемы
Как вывести звук на монитор через hdmi

Примечание: в некоторых случаях (причем не очень редко) все далее описанные шаги по решению проблемы оказываются не нужны, а все дело в убавленном до нуля звуке (в плеере в ОС или на самом телевизоре) или случайно нажатой (возможно, ребенком) кнопкой Mute на пульте ТВ или ресивера, если он используется. Проверьте эти моменты, особенно если еще вчера всё работало исправно. Если при диагностике аудио устройства HDMI вы видите сообщение, что это устройство уже используется другим приложением, отдельное руководство по этой проблеме здесь: Это устройство уже используется другим приложением при выводе звука по HDMI.
Настройка устройств воспроизведения Windows
Обычно, когда в Windows 10, 8 или Windows 7 вы подключаете телевизор или отдельный монитор по HDMI к ноутбуку, звук автоматически начинает воспроизводиться на нем. Однако, бывают исключения, когда устройство воспроизведения не изменяется автоматически и остается прежним. Тут стоит попробовать проверить, имеется ли возможность вручную выбрать, на чем будет проигрываться аудио.
- Нажмите правой кнопкой мыши по значку динамика в области уведомлений Windows (справа внизу) и выберите пункт «Устройства воспроизведения». В Windows 10 1903, 1809 и 1803 чтобы попасть в устройства воспроизведения в меню выберите пункт «Открыть параметры звука», а в следующем окне — «Панель управления звуком», либо через Панель управления — Звук.
- Обратите внимание на то, какое из устройств выбрано в качестве устройства по умолчанию. Если это Динамики или наушники, но в списке также присутствуют NV >Вероятнее всего, этих трех шагов будет достаточно, чтобы решить проблему. Однако, может оказаться, что в списке устройств воспроизведения нет ничего похожего на HDMI Audio (даже если нажать правой кнопкой мыши по пустому месту списка и включить отображение скрытых и отключенных устройств), тогда, возможно, помогут следующие варианты решения проблемы.
Установка драйверов для HDMI аудио
Возможен вариант, что у вас не установлены драйверы для вывода аудио по HDMI, хотя драйверы видеокарты установлены (такое может быть, если при установке драйверов вы вручную задавали какие именно компоненты нужно установить).
Чтобы проверить, ваш ли это случай, зайдите в диспетчер устройств Windows (во всех версиях ОС для этого можно нажать клавиши Win+R на клавиатуре и ввести devmgmt.msc, а в Windows 10 также из меню правого клика по кнопке «Пуск») и откройте раздел «Звуковые, игровые и видеоустройства». Дальнейшие шаги:
- На всякий случай в диспетчере устройств включите показ скрытых устройств (в пункте меню «Вид»).
- Обратите внимание в первую очередь на количество звуковых устройств: если это единственная аудио-карта, то, судя по всему, драйверы на звук по HDMI действительно не установлены (об этом далее). Также возможен вариант, что устройство HDMI (обычно имеет в названии эти буквы, либо производителя чипа видеокарты) есть, но отключено. В этом случае, нажмите по нему правой кнопкой мыши и выберите пункт «Задействовать».
В случае, если в списке только ваша звуковая карта, то путь решения проблемы будет следующим:
- Загрузите драйверы для вашей видеокарты с официального сайта AMD, NV >Примечание: если по той или иной причине драйверы не устанавливаются, возможно, дело в каком-то сбое текущих драйверов (и проблема со звуком объясняется тем же самым). В этой ситуации можно попробовать полностью удалить драйверы видеокарты, а затем установить их заново.
Если звук с ноутбука по HDMI все также не воспроизводится на телевизоре
Если оба способа не помогли, при этом в устройствах воспроизведения точно выставлен нужный пункт, рекомендую обратить внимание на:
- Еще раз — проверьте настройки ТВ.
- Если есть такая возможность, попробуйте другой кабель HDMI, или проверить, будет ли передаваться звук по этому же кабелю, но с другого устройства, а не с текущего ноутбука или компьютера.
- В том случае, если для подключения по HDMI используется переходник или адаптер на HDMI, звук может и не получиться заставить работать. Если используется VGA или DVI на HDMI, то точно нет. Если DisplayPort — HDMI, то должно работать, но на некоторых адаптерах по факту звука нет.
Надеюсь, вам удалось решить проблему, если же нет — опишите подробно, что и как происходит на ноутбуке или компьютере при попытке выполнить шаги из руководства. Возможно, мне удастся вам помочь.
Дополнительная информация
Программное обеспечение, поставляемое с драйверами видеокарт, также может иметь собственные настройки вывода звука по HDMI для поддерживаемых дисплеев.
И хотя это редко помогает, загляните в настройки «Панель управления NVIDIA» (пункт находится в панели управления Windows), AMD Catalyst или Intel HD Graphics.
А вдруг и это будет интересно:
Почему бы не подписаться?
Рассылка новых, иногда интересных и полезных, материалов сайта remontka.pro. Никакой рекламы и бесплатная компьютерная помощь подписчикам от автора. Другие способы подписки (ВК, Одноклассники, Телеграм, Facebook, Twitter, Youtube, Яндекс.Дзен)
12.01.2017 в 11:16
При наличии у телевизора нескольких входов HDMI, используйте вход HDMI 1.
12.01.2017 в 11:17
Ну это обычно не обязательно. Просто у многих HDMI 1 поддерживает и MHL, да, за счет этого реже проблемы.
08.04.2017 в 17:17
10.10.2017 в 22:02
При запуске любой игры пропадает звук. Если смотреть фильмы и т.д, то всё норм.
Есть идеи?
19.12.2017 в 08:09
с наушниками все в порядке. дело в ПК, обновил драйвера не помогло, хоть наушники у меня с USB проводом это тоже не помогает, не знаю может дело в разьемах зеленый красных и в USB с двух сторон, может быть скорее в виндовсе но где?
10.01.2018 в 18:22
возникла проблема при подключении комп к тв через hdmi — звук шел через комп. И тогда обнаружилось, что права администратора заблокированы майкрософтом на винд 10 изначально ( уже пробовал получить разными способами, описанными в интернете, но не получилось). И команды «.msc» выполнить нельзя.
Подскажите, пожалуйста, что делать?
Заранее благодарен.
11.01.2018 в 12:01
Не вполне понял ситуацию… т.е. нет ни одного пользователя с правами администратора? Так не бывает в общем-то… ничего подобным образом майкрософт не блокирует. (более того, если бы так было, вы бы и программ никаких установить не могли бы)
16.03.2018 в 21:38
Обновил все драйвера, картинка по HDMI идет, а в устройствах воспроизведения телевизор не определяется.
ноутбук Acer swift3, Win10x64, Intel grafics 620, Realtek high definition audio (SST).
Подключаю уже к 3-му телевизору, не работает. При этом другие ноутбуки работают с этими телевизорами.
Не понимаю что это может быть.
Скрытых и отключенных устройств нет.
Заранее спасибо за помощь!
17.03.2018 в 09:44
Здравствуйте.
Для аудио по HDMI должны быть драйверы родные на графику Intel, не на звук. Пробовали их ставить с сайта Acer?
17.03.2018 в 12:40
Да, поставил именно их, самые последние. Там и видео и HDMI аудио драйверы. После этого перестало видео работать на телевизоре, ошибка выходила разрешение типа 720р не поддерживается. Откатил драйвера, средствами windows обновил и видеодрайвер и аудио (система самостоятельно ищет в интернете). Телек стал показывать, а аудио так и нет.
17.03.2018 в 13:06
в диспетчере устройств в звуковых устройствах присутствует что-то типа «аудио Intel для дисплеев»? Если да, то выберите его — обновить драйвер — выбрать на этом компьютере — из списка установленных драйверов и там выберите НЕ ТОТ, что установлен на настоящий момент времени.
Кстати, не знаю точно (и не могу сейчас проверить), но вдруг эта «часть» драйвера (т.е. чисто для звука Intel по HDMI) где-то доступна отдельно от драйвера дисплея, имеет смысл поискать.
15.05.2018 в 01:13
Добрый день.
Пробовал делать все по статье, не прокатило.
Загрузился с линукса (установил на флешку lubuntu) и проблем нет. Только в пульс аудио переключил выход звука.
Иногда надо искать другие пути, кроме винды.
01.06.2018 в 08:12
А если у меня сейчас в списке звуковых устройств только «Устройство.поддерживающее…» как тогда мне быть? Спасибо.
01.06.2018 в 15:45
А включили отображение отключенных устройств? Можно скриншот?
07.06.2018 в 21:18
Нет звука по HDMI при подключении, изображение есть. В устройствах по воспроизведению написано — не подключено. Как быть?
08.06.2018 в 09:59
А не через какой-то переходник HDMI подключен?
14.06.2018 в 23:20
проблема в том, что в микшере показывает что звук идет, но в наушниках тишина, пробовал ваши способы, не помогло, точно так же, думал в винде проблема (10ка стоит) снес, всё равно осталась проблема
16.06.2018 в 10:25
День добрый. Проблема такая, подключил все по инструкции, изображение пошло сразу, звук не работает ни на ноутбуке (HP pavilion g6) ни на телевизоре. Правой кнопкой мыши открыл «устройства воспроизведения» AMD HDMI Output подключен и уже подписано что это «устройство по умолчанию» если правой кнопкой мыши открыть там нет пункта использовать по умолчанию. Рядом с этой иконкой справа нет шкалы громкости.
Затем идут «громкоговорители и телефоны» подписан как устройство для связи по умолчанию и шкала громкости есть но она пустая (даже когда что то воспроизводится)
Затем наушники для связи «готов»
При воспроизведении видео, аудио, ютуба и тд нет звука нигде! В диспетчере устройств все работает «нормально». Звук удаётся вывести на ноутбук только если отключить в диспечере устройств AMD High Definition Audio Device.
P.S. драйвера все обновлены.
17.06.2018 в 09:21
Здравствуйте. Судя по описанию всё должно бы работать… из идей лишь проблемы с драйверами, кабелем, ну или на ТВ громкость на ноль убрана (хотя тогда бы уровень в устройствах воспроизведения показывался).
19.08.2018 в 15:37
Здравстуите, подключил HDMI кабель к пк, телевизор стоит по умолчанию как устроиство воспроизведения, но звука нет, обхожусь наушниками(
20.08.2018 в 11:50
Здравствуйте.
А можно скриншот из «звуковые, игровые и видеоустройства» в диспетчере устройств и список устройств воспроизведения? Возможно, мне удастся помочь.
16.09.2018 в 21:58
Помогло следующее: параметры — система — звук. находим «Другие параметры звука» — параметры устройств и громкость приложений — сброс настроек и установка стандартных значений, рекомендуемых Майкрософт
11.10.2018 в 17:15
Не соглашусь с тем что невозможен вывод звука через переходник или кабель DVI>HDMI. Электрически DVI Single Link и HDMI полностью идентичны, и там нет отдельной линии для передачи звука. Есть общая линия для управляющих сигналов, по которой же передается и звук. Поэтому если видеокарта имеет вход SPDIF (старые видеокарты nVidia примерно с 8800) или встроенный кодек (все современные, включая интегрированные Intel), электрически ничто не мешает передавать звук. Сам в этом убедился, когда нужно было подключить к телевизору GeForce 9400GT на которой HDMI-выход был, но под рукой был только кабель DVI-HDMI. Хотя безусловно могут быть свои особенности разводки видеокарты или реализации драйверов, когда при подключении к разъему DVI, вывод звука принудительно запрещается.
07.11.2018 в 11:50
Звук не воспроизводят динамики монитора, подключён hdmi-hdmi, но если подключить наушники к задней панели монитора то звук через них идёт и регулируется кнопками монитора
Видеокарта gtx 1060 asus rog
монитор phillips 237E7
все драйвера установлены и обновлены
08.11.2018 в 11:32
В качестве динамиков по умолчанию выставлен звук именно по HDMI? Громкость включена на мониторе? Динамики на мониторе точно рабочие?
08.11.2018 в 18:20
Ноутбук подключен к телевизору HDMI-HDMI. Звука нет на телевизоре. Уже всяк колдовала, драйвера обновляла…
08.11.2018 в 18:24
Ну а в качестве устройства вывода звука по умолчанию на ноутбуке что выбрано?
09.11.2018 в 17:16
динамики штатные. отключенные галка стоит — отображены. ничего кроме штатных и колонки блютуз нету больше
09.11.2018 в 17:42
Значит по какой-то причине не установлены драйверы на звук по HDMI — они ставятся в комплекте с драйверами видеокарты, автоматически (попробуйте вручную скачать и установить драйверы видеокарты).
24.11.2018 в 08:20
Огромное спасибо! Все получилось. Всех Вам благ
23.03.2019 в 22:29
Нету звука, установил дрова на Nvidia, в панели управления Nvidia показывает телевизор в цифровой настройки аудио, а в звуке нету ничего кроме колонок, поставил галочки показать отключенные и отсоединенные устройства и ничего нету.
24.03.2019 в 09:34
А драйверы все поставили (на NVidia)? Просто там можно выбирать и иногда отключают установку Audio. В диспетчере устройств в звуковых устройствах есть NVIDIA High Definition Audio?
А… ну и еще.. чисто теоретически — кабель HDMI в норме?
17.06.2019 в 11:59
Добрый день.
Помогите с проблемкой.
по spdif почему-то последние лет 15 Риалтек позволяет
передавать только 2 канала. есть ветка на Течьповерап с дровами
решающими проблему, но там надо плясать с бубном и не всегда успешно.
Есть другой вариант, подать на ресивер звук с видеокарты nvidia!
И вот тут тоже уже 10 лет происходит какой-то маразм.
Звук подается только с изображением. А мне надо по одному hdmi видео на ТВ, по другому HDMI звук на ресивер.
ПОДСКАЖИте, как это реализовать на практике. Премного благодарен за любые конструктивные предложения.
19.06.2019 в 10:08
Здравствуйте.
Задача ясна, но, боюсь, решения не предложу (и поэкспериментировать не могу, в поездке с макбуком сейчас). Из идей разве что вывод звука с интегрированного hdmi при наличии, но, опять же, тут бы эксперимент провести.
25.06.2019 в 15:08
Добрый день! Уже два дня мучаюсь, не могу решить задачку : )
После переустановки с Windows 8 на Windows 10, при подключении провода HDMI к телевизору LG, картинка передается, а звук идет только с компьютера. Перепробовала все. Сносила драйвера видеокарты и звуковой карты и снова переустанавливала, ничего не меняется. Но самое интересное, что я так же переустанавливала месяц назад Windows с 8 на 10 на ноутбуке и там все встало как надо. То есть при подключении HDMI идет и картинка, и звук можно прослушивать с динамиков телевизора.
Надеюсь на вашу помощь
П.С. Не знаю как прикрепить скриншот.
27.06.2019 в 12:29
Здравствуйте.
Загляните в диспетчер устройств, в частности в разделы
— аудиовыходы и аудиовходы
— звуковые, игровые и видеоустройства
Есть ли и там и там устройства, отвечающие за вывод звука по HDMI? Обычно они имеют в названии «марка видеокарты + high definition audio».
Если нету, переустановите драйверы видеокарты (именно её) вручную, а не в диспетчере устройств, а затем убедитесь, что в устройствах воспроизведения выбрано нужное устройство, см. https://remontka.pro/open-playback-recording-devices-windows-10/
29.06.2019 в 02:59
Здравствуйте. У меня ноутбук подключен через av ресивер к телевизору через HDMI, после того как вместо вин7 установил 10 на ресивере пропал звук , видео есть. Подключал ноут к телеку, без ресивера, звук и видео есть. В панели Звук, ресивер отображается, эквалайзер реагирует, а на ресивер сигнал не приходит. Что делать?
29.06.2019 в 10:36
Здравствуйте.
И ресивер выбран как устройство вывода по умолчанию ведь, верно?
Если всё так, я бы переустановил драйверы видеокарты (именно в них вывод звука по HDMI реализован) вручную (не через диспетчер устройств).
09.08.2019 в 15:33
Ребята!
Огромное вам, человеческое спасибо! Мне ваша статья очень помогла. Все заработало!
19.09.2019 в 12:19
Здравствуйте!
Проблема с подключением HDMI. На ТВ Samsung не выводится звук со стационарного ПК. Кабель проверил подключением на ноутбук. С ноутбука на ТВ изображение и звук поступают без проблем. Так что делаю выводЮ проблема в стационарном ПК. Переустановил видеодрайвер, карточка NVidia 1080 Ti, драйвер стоит новый, в настройках NVidia стоит вывод звука на ТВ Samsung по HDMI. Вообщем со стационара видео на ТВ есть, а звука по прежнему нет. Подскажите что можно еще сделать, чтоб не переустанавливать ОС. Кстати соит ОС Win10Pro x64.
19.09.2019 в 13:15
Здравствуйте. Здесь проверено? — Правый клик по динамику — Открыть параметры звука — Панель управления звуком. Выбрано нужное устройство по умолчанию? Уровень сигнала на нем отображается? В опциях (кнопки «Настроить» и «Свойства») тоже поиграйтесь, может он там, скажем, 5.1 пытается вывести.
Примечание: после отправки комментария он не появляется на странице сразу. Всё в порядке — ваше сообщение получено. Ответы на комментарии и их публикация выполняются ежедневно днём, иногда чаще. Возвращайтесь.
Нет звука на телеке при подключении компьютера через HDMI
Эталон HDMI позволяет без особых усилий вывести изображение и звук с ноутбука либо компьютера на наружный монитор иначе говоря телек. Чтоб передать картину и звук, довольно подключить компьютер к устройству через кабель. Однако, так же как и с хоть каким другим эталоном передачи данных, с HDMI случаются препядствия, включая по причине неправильных опций Ос. Одной из всераспространенных ошибок, с занят> приходится сталкиваться юзерам, является отсутствие звука на телеке при подключении к нему компьютера через HDMI. Поправить данную делему можно несколькими методами, речь о наличии которых пойдет ниже.
Будте осторожны: До того как приступать к приведенным ниже советам, удостоверьтесь, что отсутствие звука на телеке при подключении к нему компьютера через HDMI не связано с опциями самого телека. Нередко причина достаточно обыденна – звук телека снижен до нуля либо включен «Режим тишины» (Mute).
Выбор правильного устройства проигрывания
При подключении к компу через HDMI наружного устройства вывода инфы – телека либо монитора, ОС Операционной системы должна автоматом найти, что звук по дефлоту будет транслироваться через присоединенный источник. Если это по тем либо другим причинам не вышло, юзеру необходимо без помощи других назначить в роли устройства проигрывания звука телек. Для этой цели вам:
- В правом нижнем углу экрана нужно надавить на значок с динамиком («Цифровое аудио») правой кнопкой мыши и в открывшемся окне избрать «Устройства воспроизведения»;
- Раскроется окно опций устройств проигрывания, в каком необходимо избрать телек (или другое устройство, с которого должен выводиться звук) и надавить ему правой кнопкой мыши. Во всплывающем меню нажмите «Использовать по умолчанию»;

Почему может пропасть звук при подключении к телевизору
Пропажа звука при подключении кабеля HDMI к телевизору – довольно распространённая проблема, связана скорее с неумением обращаться с оборудованием, чем с неполадками кабеля. Стандартная ситуация такая: этот кабель не проводит звук во время присоединения к телевизору ноутбука и компьютера, но на первичных носителях он проявляется.
ВНИМАНИЕ: причиной неполадки в большинстве таких случаев является просто низкий уровень громкости в устройстве. Настроенную в данный момент громкость можно посмотреть в микшере компьютера или в настройках телевизора. Возможно, кто-то случайно включил режим «без звука», так как эти кнопки обычно располагаются на корпусе монитора.

СПРАВКА! Также ошибка может возникать из-за того, что компьютер «не готов» к передаче звука, и надо указать ему на подходящее устройство, после того, как его подключил вывода вручную в свойствах. О том, как избавиться от этих проблем, читайте ниже.
Как избавиться от проблемы
Проблему отсутствия звука при подключении кабеля HDMI решить не так сложно, как кажется. Для этого нужно:
Содержание
- Как включить динамики на мониторе?
- Как включить динамики на мониторе?
- Как включить звук на мониторе Windows 7?
- Как включить звук на мониторе Windows 10?
- Как включить звук на мониторе Dell?
- Как изменить настройки звука в Windows 7?
- Что делать если нет звука на компьютере Windows 10?
- Как включить звук на компьютере Windows 10 без колонок?
- Как включить эквалайзер в Windows 10?
- Как вывести звук на динамики монитора?
- Как включить звук на мониторе через HDMI?
- Как отключить звук на мониторе через HDMI?
- Как мне настроить звук на моем мониторе?
- Как мне получить звук из динамиков монитора?
- Почему мои мониторные динамики такие тихие?
- Есть ли в моем мониторе звук?
- Как мне включить звук на моем мониторе?
- Как сделать динамики тише?
- Как увеличить громкость?
- Как мне активировать звук на моем компьютере?
- Как мне добавить динамики к моему монитору?
- Передает ли HDMI звук?
- Почему на моем компьютере нет звука?
- Как включить звук HDMI?
- Как включить звук в Zoom?
- Как включить динамики на мониторе
- Инструкция
- Инструкция
- Инструкция
- Инструкция
- Инструкция
Как включить динамики на мониторе?
Как включить динамики на мониторе?
Мониторы могут быть снабжены встроенными динамиками. Но для лучшего качества звука многие подключают внешние динамики, постоянно пользуясь которыми, можно столкнуться с очень распространенной проблемой, когда при их отключении звук с динамиков монитора (т.е. встроенных) не идет. Для того чтобы звук все-таки появился, необходимо произвести некоторые действия.
Прежде всего, нужно попробовать с помощью специального звукового шнура mini jack 3.5mm соединить аудио-гнездо монитора с аудио-гнездом на системном блоке. Это сделать совсем не сложно, так как штекер звукового шнура обычно имеет зеленый цвет. Такого же цвета гнездо нужно найти на материнской плате, и ваши динамики будут подключены. Шнур mini jack 3.5mm обычно идет в комплекте с монитором. Если такого шнура у вас нет, то его можно приобрести в любом специализированном магазине.
Отсутствие звука после произведенных манипуляций может означать, что звук просто отключен. Для того, чтобы включить его, найдите значок с изображением динамика на панели монитора. После нажатия на этот значок перед вами появится информация о включенном или выключенном состоянии динамиков. Если появившееся изображение динамика будет перечеркнуто красной чертой – значит динамики на мониторе выключены. Нажатием кнопки под изображением динамика на панели монитора переведите свои динамики в рабочее состояние. Исчезновение красной черты на картинке будет означать, что вы справились с задачей.
Если звук после всех описанных действий не появился, значит вам необходимо изменить некоторые настройки. Это можно сделать, войдя через меню «Пуск» в «Панель управления». В открывшемся окне нужно выбрать пункт «Звук». На появившейся панели «Воспроизведение» выберите «Свойства» и затем вкладку «Уровни». В случае обнаружения информации о выключенном состоянии динамиков, внесите свои коррективы. Теперь можно настроить уровень громкости и наслаждаться звуком.
Если звука все равно нет, вполне вероятно, что вход на блоке выбран неправильно. Попробуйте включить какой-либо звуковой файл и менять входы на системном блоке. Появление звука будет свидетельствовать о том, что вход выбран правильно.
Источник
Как включить динамики на мониторе?
Как включить звук на мониторе Windows 7?
Зайдите в Свойства звука, переключитесь на вкладку записи, затем свойства аудиоустройства монитора и установите флажок «Прослушать это устройство». Этот порт теперь должен работать как разъем для наушников.
Как включить звук на мониторе Windows 10?
- Win+X и далее «диспетчер устройств» …
- Раздел «Звук и игровые устро-ва» . …
- Щелкаем правой кнопкой мыши на по значку громкости …
- Далее Устройства воспроизведения …
- Щелкаем по устройству, которое хотите использовать и нажмите «по умолчанию» …
- Для настройки микрофона, нажмите правой кнопкой по значку громкости
Как включить звук на мониторе Dell?
Перейдите к настройкам воспроизведения звука на устройстве («Пуск > Панель управления > Звук»; в Windows 10 нажмите «Пуск» > найдите «Панель управления», откройте из списка «Панель управления», затем перейдите в «Оборудование и звук > Звук», затем пункт «Управление звуковыми устройствами») и снова выберите в качестве …
Как изменить настройки звука в Windows 7?
Чтобы настроить звук на компьютере windows 7, нажмите «Пуск», перейдите в «Панель управления» и найдите значок «Звук». Дальнейшие настройки производятся здесь. Давайте посмотрим, как настроить колонки на компьютере windows 7. В окне «Звук» на вкладке «Воспроизведение» нажмите кнопку «Настроить».
Что делать если нет звука на компьютере Windows 10?
Примечание: если звук пропал после простой установки обновлений в Windows 10, то попробуйте зайти в диспетчер устройств (через правый клик по пуску), выбрать в звуковых устройствах вашу звуковую плату, кликнуть по ней правой кнопкой мыши, а затем — на вкладке «Драйвер» нажать «Откатить».
Как включить звук на компьютере Windows 10 без колонок?
1. Через контекстное меню динамика в трее вызываем команду «Звуки». 2. Выбираем звуковую схему «По умолчанию», если активирована «Без звука».
Как включить эквалайзер в Windows 10?
Настройка стандартного эквалайзера Windows 10
- Откроем параметры звука После этого откроется небольшое меню, где следует выбрать пункт «Открыть параметры звука».
- Жмем на Свойства …
- Галочку на эквалайзере …
- Окно регулировки …
- Ищем драйвера …
- Жмем на лупу
- Настройка …
- Выбираем звуковой эффект
Как вывести звук на динамики монитора?
Это можно сделать, войдя через меню «Пуск» в «Панель управления». В открывшемся окне нужно выбрать пункт «Звук». На появившейся панели «Воспроизведение» выберите «Свойства» и затем вкладку «Уровни». В случае обнаружения информации о выключенном состоянии динамиков, внесите свои коррективы.
Как включить звук на мониторе через HDMI?
Выберите на телевизоре нужный HDMI вход в качестве источника, что бы появилось изображение с компьютера. Проверьте, не скручен и не выключен ли звук на самом телевизоре. Дальше, на компьютере, нажмите правой кнопкой мыши на значок управления звуком на панели уведомлений. Выберите пункт «Устройств воспроизведения».
Как отключить звук на мониторе через HDMI?
Во вкладке «Устройства» выбираем «Сопутствующие параметры»- «Параметры звука». Перед нами на вкладке «Воспроизведение» возникает общий список, в котором необходимо выбрать «Цифровое аудио HDMI» (нижняя вкладка). После нажатия на нем правой кнопкой мыши, нажимаем на пункт «Свойства».
Как мне настроить звук на моем мониторе?
Как мне получить звук из динамиков монитора?
Пожалуйста, проверьте монитор, ПК / ноутбук и соединение.
- Убедитесь, что на мониторе не отключен звук и не уменьшена громкость.
- Проверьте настройки ПК / ноутбука: a. Убедитесь, что на ПК / ноутбуке не отключен звук и не уменьшена громкость. …
- Проверьте кабельное соединение: a. …
- Попробуйте другой компьютер / ноутбук или динамик для перекрестной проверки.
Почему мои мониторные динамики такие тихие?
Откройте «Звук» на панели управления (в разделе «Оборудование и звук»). Затем выделите динамики или наушники, нажмите «Свойства» и выберите вкладку «Улучшения». Отметьте «Loudness Equalization» и нажмите «Применить», чтобы включить это. … Это полезно, особенно если у вас установлена максимальная громкость, но звуки Windows по-прежнему слишком низкие.
Есть ли в моем мониторе звук?
Щелкните правой кнопкой мыши значок звука в области панели задач на панели задач Windows и выберите «Устройства воспроизведения». Если вы подключили монитор через HDMI или DisplayPort, щелкните имя монитора в списке устройств. Если вы подключались через аудиосистему 3,5 мм и DVI или VGA, нажмите «Динамики».
Как мне включить звук на моем мониторе?
Просто нажмите кнопку динамика, чтобы развернуть панель громкости. Затем щелкните значок динамика слева от ползунка, чтобы включить звук.
Как сделать динамики тише?
Если вы живете в квартире или записываете в шумной обстановке, то звуки соседнего динамика могут раздражать и отвлекать. Заглушив динамик акустической пеной или пенополиуританом, вы можете заглушить звук. Лента, подушки, тряпки или мягкие игрушки тоже подойдут.
Как увеличить громкость?
Увеличьте ограничитель громкости
- Откройте приложение «Настройки» на своем устройстве Android.
- Нажмите на «Звуки и вибрация».
- Нажмите на «Громкость».
- В правом верхнем углу экрана коснитесь трех вертикальных точек, затем коснитесь «Ограничитель громкости мультимедиа».
- Если ограничитель громкости выключен, коснитесь белого ползунка рядом с «Выкл.», Чтобы включить ограничитель.
Как мне активировать звук на моем компьютере?
Как включить звук на компьютере в Windows
- Щелкните значок «Динамик» в правом нижнем углу области уведомлений на панели задач. Звуковой микшер запускается.
- Нажмите кнопку «Динамик» на звуковом микшере, если звук отключен. …
- Переместите ползунок вверх, чтобы увеличить громкость, и вниз, чтобы уменьшить звук.
Как мне добавить динамики к моему монитору?
Выполните следующие действия, чтобы подключить пару передних настольных динамиков к компьютеру:
- Разместите по одному динамику с каждой стороны монитора компьютера.
- Подключите аудиокабель к зеленому порту выхода для динамиков на задней панели компьютера.
- Подключите адаптер переменного тока динамика к электрической розетке и включите динамики.
Передает ли HDMI звук?
HDMI известен своим качеством видео, но он также может передавать звук без необходимости использования нескольких кабелей. HDMI поддерживает форматы Dolby TrueHD и DTS-HD для 7.1-канального звука без потерь и качества кинотеатра. HDMI 1.4 также поддерживает канал возврата звука, который передает звук с ТВ-тюнера на ресивер.
Почему на моем компьютере нет звука?
Вообще нет звука. Первое, что нужно проверить: устройство вывода звука. … С помощью значка динамика на панели задач убедитесь, что звук не отключен и включен. Убедитесь, что компьютер не отключен с помощью оборудования, например специальной кнопки отключения звука на ноутбуке или клавиатуре.
Как включить звук HDMI?
Вы можете настроить выход аудиосигнала HDMI для воспроизводящих устройств, подключенных к ресиверу через соединение HDMI.
- Выберите [Настройка] — [Настройки HDMI] в главном меню.
- Выберите [Аудиовыход].
- Выберите нужный параметр. AMP: аудиосигналы HDMI от воспроизводящих устройств выводятся только на динамики, подключенные к ресиверу.
Как включить звук в Zoom?
Android. Элементы управления для участников отображаются в нижней части экрана, за исключением пункта «Выйти из собрания», который отображается в правом верхнем углу. Присоединиться к аудио или Включить / выключить звук: выключите или включите микрофон.
Как включить динамики на мониторе
Допустимо, монитор со встроенными колонками не покорит вашу душу очаровательным звучанием и насыщенностью тембров, но сэкономит одну розетку и место на столе. Сами по себе колонки не включатся, следственно придется взять провод и протянуть его до системного блока.
Инструкция
1. В комплекте с монитором обязаны быть минимум 3 шнура: питание, видео (DVI либо VGA), звуковой (mini jack 3.5mm). Разъемы этих шнуров настоль отличаются, что их легко нереально перепутать (если вы все же сумели запихнуть VGA-шнур в аудио гнездо, значит, вы сломали материнскую плату). Выходит, возьмите провод со штекером mini jack. Обыкновенно он зеленого цвета на конце и соответствует цвету аудио-входа на материнской плате либо аудио-карте. Если вас обделили и не снабдили шнуром — приобретете его. Мини-джек отец-отец 3,5 мм — стоит минимально, служит совершенно. Объедините два гнезда: на мониторе и системном блоке, и исполните дальнейший шаг.
2. Все объединили, но звука нет. Не нужно печалиться, допустимо, вы примитивно не включили его, а именно — не нажали кнопку вкл. Посмотрите наблюдательно, она должна быть на панели монитора, а над ней значок аудио-динамика. Нажмите на него, на экране появится картинка зачеркнутого либо не зачеркнутого динамика. Проявите смекалку, что это может обозначать (наверно зачеркнутый — нет звука, не зачеркнутый — есть звук), действуйте согласно логике.
3. Объединили, включили, но звука нет. Подождите впадать в ярость, обуздайте свой пыл и зайдите в меню настроек звука операционной системы. В Windows это дозволено сделать через меню Пуск — Панель управления — Звук — вкладка Воспроизведение — Свойства — в новом окне вкладка Ярусы. Дозволено зайти через иконке в трее с тем же значком динамика. Допустимо, где-то там стоит предательская галочка на пункте выкл. Снимите ее, если это так. Настройте ярус громкости в программе (и, если имеются — соответствующие кнопки на мониторе).
4. Если вновь нет звука — глядите пункт один, допустимо, вы перепутали вход на системном блоке. Включите звуковой файл, скажем, MP3, и меняйте входы до тех пор, пока не услышите зувки.
Если у вас сломался динамик телефона и вам неотложно необходимо сделать громок, воспользуйтесь заменой динамика другими устройствами. Выбор в данном случае лимитирован конфигурацией вашего мобильного телефона.
Инструкция
1. В случае если в вашем телефоне имеется два динамика — один разговорный, а иной для воспроизведения системных звуков — обнаружьте в меню вызова включение громкой связи. Это актуально только в том случае, если неисправен только один из динамиков . Обыкновенно меню громкой связи находится в контекстном меню режима вызова, но тут теснее все зависит от настроек.
2. Воспользуйтесь гарнитурой, идущей в комплекте с множеством мобильных устройств. Подключите ее к соответствующему разъему вашего мобильного телефона и выберите соответствующий режим соединения. В случае если у вас имеется беспроводная Bluetooth-гарнитура, включите связь на обоих устройствах и через телефон обнаружьте необходимое наименование модели.
3. Исполните подключение при помощи удержания кнопки подключения на вашей гарнитуре, в вариантах подключения устройств в телефоне выберите «Аудиоустройства». Для совершения звонков вам придется непрерывно находиться в радиусе действия Bluetooth.
4. Настройте аудиосистему вашего автомобиля в качестве Bluetooth-гарнитуры. Это актуально в случае если в вашем ресивере имеется функция беспроводной связи. Сопряжение также происходит в режиме подключения аудиоустройств.
5. При помощи данного вида сопряжения вы также можете не только делать громки с применением динамика автомобиля, но и применять плеер вашего мобильного устройства. Также телефон дозволено подключить через аудиокабель в случае наличия у него разъема для подключения.
6. Вариантов применения телефона с поломанным динамиком довольно много, исключительно у тех, которые имеют функции беспроводного соединения с устройствами, но не забывайте об их воздействии на ваше здоровье и не пользуйтесь ими зачастую. Также при применении Bluetooth-гарнитуры будьте готовы к тому, что аккумулятор телефона будет разряжаться гораздо стремительней обыкновенного.
Не пытайтесь отремонтировать динамик телефона самосильно.
Во время установки и подключения новой автомагнитолы либо новых динамиков может появиться ряд вопросов: как положительно определить полярность динамика, как проложить провод, какая полярность на выходе автомагнитолы, какие следует применять провода для подсоединения динамиков к автомагнитоле. Познание результатов на такие вопросы поможет избежать самых распространенных ошибок при установке и подключении новых устройств.
- — мультиметр;
- — батарейка с напряжением 1,5 Вольт;
- — соединительный провод;
- — изолента.
Инструкция
1. Определите полярность клемм динамиков. Полярность зачастую указывается шириной клемм на динамиках: широкая клемма — минус, тесная — плюс. Также полярность клемм изредка указывается знаками «плюс» и «минус». Если клеммы идентичны и отсутствует знаковая маркировка, полярность подключения динамиков определите с поддержкой батарейки с напряжением 1,5 Вольт. Для этого подключите ее к клеммам динамика. Если при этом диффузор динамика выдвигается вперед (наружу), полярность клемм соответствует полярности подключенной батарейки; если задвигается вовнутрь динамика (назад), полярность клемм противоположна полярности итогов батарейки.
2. Современные автомагнитолы имеют четыре самостоятельных усилителя мощности (4 канала). Итоги этих усилителей имеют точную символьную и цветовую маркировку: всякая пара итогов имеет свой цвет. Негативный итог, как водится, обозначен проводом с черной полосой. Так же определяйте полярность и принадлежность итогов к какому-нибудь каналу по особым наклейкам на них. На этих наклейках итоги указаны в виде «минус левый фронт», что обозначает, что это негативный итог левого переднего динамика. Зачастую наклейка с маркировкой по цвету добавочно находится на верхней панели автомагнитолы.
3. При соединении динамиков с магнитолой используйте особые провода сечением не менее 1,5 квадратных миллиметров. Зачастую они имеют особую цветовую маркировку всего провода. Как водится, маркировка состоит из пары «холодного» (синий, черный, зеленый) и «жгучего» (алый, белый, желтый) цвета. Подсоедините динамики к соединительному проводу и скрупулезно изолентой заизолируйте их клеммы. После этого подсоедините провода к итогам автомагнитолы. Скрупулезно заизолируйте как правильные, так и негативные итоги от усилителя магнитолы.
4. После этого подсоедините черный (негативный либо всеобщий) итог магнитолы к кузову автомобиля. Алый провод (плюс питания) подключайте в последнюю очередь. Сечение провода должно быть не поменьше 2,5 квадратных миллиметров.
Монитор со встроенными колонками владеет невысоким качеством звучания, но экономит место на столе и освобождает одну розетку в удлинителе. Звуковой сигнал на такой монитор подается через обособленный кабель.
Инструкция
1. Посмотрите, присутствует ли 2-й кабель, соединяющий аудиовход монитора с выходом звуковой карты компьютера. Если он есть, а звука все равно нет, сначала испробуйте обнаружить на передней панели монитора кнопку с обозначением перечеркнутого динамика. Нажмите на нее, позже чего либо над ней потухнет светодиод, либо на экране также появится обозначение динамика, но не перечеркнутого. Это обозначает, что сейчас звук включен. Повторное нажатие кнопки приведет к включению диода либо происхождению обозначения перечеркнутого динамика — звук отключен. На некоторых мониторов отдельной кнопки для метаморфозы режима работы динамика нет — эта функция включается и отключается через меню.
2. Если монитор выведен из режима выключения звука, но услышать все равно ничего не получается, обнаружьте регулятор громкости. Даже на мониторах, где все регулировки осуществляются электронным методом, такой регулятор может быть аналоговым. Покрутите его ручку, и звук должен появится. Если же ручка отсутствует, поищите на передней панели кнопки со стрелками, между которыми расположено обозначение динамика, либо попытайтесь разыскать пункт для регулировки громкости в меню монитора.
3. Невозможно исключать и неправильную настройку микшера операционной системы — но тогда звука не будет и в том случае, если подключить к звуковой карте обыкновенные колонки. Запустите соответствующую программу (ее наименование зависит от того, какая применяется ОС) и проверьте, не отключен ли аудиовыход.
4. Даже если кабель и имеется, не факт, что он положительно подключен. Проверьте, присоединен ли он одним штекером к зеленому гнезду звуковой карты, а иным — к гнезду монитора, обозначенному как Audio in. При необходимости переставьте его в соответствующие гнезда. Помимо того, шнур может быть и неисправен. Дабы узнать, так ли это, отсоедините его как от компьютера, так и от монитора, и прозвоните омметром.
5. При отсутствии кабеля поищите его в упаковочной коробке монитора. Если он не найдется и там, изготовьте его сами. Возьмите два 3,5-миллиметровых стереофонических штекера эталона Jack (TRS). Трехпроводным шнуром объедините их одноименные контакты.
Все переключения осуществляйте при обесточенной аппаратуре.
Некоторые мониторы, как жидкокристаллические, так и трубочные, оборудованы встроенными колонками. Подобно отдельным колонкам, встроенные могут быть подключены к звуковой карте компьютера стереофоническим кабелем.
Инструкция
1. Учтите, что тот кабель, по которому на монитор поступают сигналы изображения от видеокарты (VGA либо DVI), не содержит проводников для подачи аудиосигналов. Для этого применяется обособленный тонкий шнур. Он может быть встроенным в монитор, но почаще является съемным.
2. Перед осуществлением всяких соединений обесточьте как компьютер, так и монитор. Если звуковой кабель является встроенным, легко присоедините его к зеленому гнезду звуковой карты. Если же он обособленный, обнаружьте его в комплекте поставки монитора. При наличии у последнего одного гнезда эталона Jack, аналогичного установленному на звуковой карте, шнур должен быть оборудован двумя идентичными вилками. Одну из них (все равно, какую) подключите к звуковой карте как описано выше, а вторую — к гнезду монитора Audio In. Если же на мониторе имеются два гнезда типа RCA, объедините алый штекер шнура с гнездом того же цвета на мониторе , ту же операцию проделайте и с белым штекером, а зеленый подключите к звуковой карте.
3. При получении монитора, прежнего в употреблении, шнура в комплекте поставки может не быть. Тогда его следует собрать. Если он должен иметь с обеих сторон штекеры типа Jack, легко объедините между собой кабелем требуемой длины одноименные контакты 2-х таких штекеров. Если же с одной стороны должен находиться один штекер типа Jack, а с иной — два типа RCA, всеобщие провода всех штекеров объедините совместно, средний контакт штекера Jack подключите к сигнальному контакту белого штекера RCA, а далекий — к сигнальному контакту красного штекера RCA.
4. Включив монитор и компьютер, удостоверитесь, что сейчас колонки звучат. Если это не так, отрегулируйте громкость программным микшером компьютера (его наименование зависит от ОС), а также регулятором либо кнопками Volume на мониторе . При необходимости выведите монитор из режима Mute. При наличии на его передней панели отдельного гнезда типа Jack в него дозволено включать наушники, при этом встроенные колонки будут отключаться.
Источник
Содержание
- Как включить динамики на мониторе?
- Не работает встроенный динамик монитора: как это исправить
- Что следует проверить, если встроенные динамики не работают?
- Проверьте соединение
- Проверьте аудиовыход на ПК
- Проверьте драйверы монитора
- Проверьте громкость встроенных динамиков
- Как включить динамики на мониторе?
- Как настроить звук на мониторе компьютера?
- Как отключить встроенные динамики на мониторе?
- Как подключить монитор с колонками?
- Как вывести звук на динамики монитора?
- Как правильно подключить звук от компьютера к телевизору?
- Как подключить звук на компьютере?
- Как настроить звук на компьютере через колонки?
- Как снять звук с HDMI?
- Как сделать так чтобы HDMI не передавал звук?
- Как переключить звук с проектора на колонки?
- Можно ли подключить колонки к монитору?
- Как включить колонки на мониторе Windows 10?
- При использовании соединения HDMI пропадает звук, изображение или то и другое вместе.
- Передает ли HDMI звук?
- Как включить динамики на мониторе
- Инструкция
- Инструкция
- Инструкция
- Инструкция
- Инструкция
- Почему может пропасть звук при подключении к телевизору
- Как избавиться от проблемы
- Дополнительная информация
- Как включить динамики на мониторе
- Подключаем и настраиваем колонки на компьютере
- Шаг 1: Подключение
- Шаг 2: Установка драйверов и кодеков
- Шаг 3: Системные настройки
- Шаг 4: Настройка Realtek HD
- Шаг 5: Использование стороннего софта
- Исправление неполадок
- Помогла ли вам эта статья?
- Параметры звука Windows 10
- Настройки устройств воспроизведения и громкости для приложений в Windows 10
Как включить динамики на мониторе?
Как включить динамики на мониторе?
Мониторы могут быть снабжены встроенными динамиками. Но для лучшего качества звука многие подключают внешние динамики, постоянно пользуясь которыми, можно столкнуться с очень распространенной проблемой, когда при их отключении звук с динамиков монитора (т.е. встроенных) не идет. Для того чтобы звук все-таки появился, необходимо произвести некоторые действия.
Прежде всего, нужно попробовать с помощью специального звукового шнура mini jack 3.5mm соединить аудио-гнездо монитора с аудио-гнездом на системном блоке. Это сделать совсем не сложно, так как штекер звукового шнура обычно имеет зеленый цвет. Такого же цвета гнездо нужно найти на материнской плате, и ваши динамики будут подключены. Шнур mini jack 3.5mm обычно идет в комплекте с монитором. Если такого шнура у вас нет, то его можно приобрести в любом специализированном магазине.
Отсутствие звука после произведенных манипуляций может означать, что звук просто отключен. Для того, чтобы включить его, найдите значок с изображением динамика на панели монитора. После нажатия на этот значок перед вами появится информация о включенном или выключенном состоянии динамиков. Если появившееся изображение динамика будет перечеркнуто красной чертой – значит динамики на мониторе выключены. Нажатием кнопки под изображением динамика на панели монитора переведите свои динамики в рабочее состояние. Исчезновение красной черты на картинке будет означать, что вы справились с задачей.
Если звук после всех описанных действий не появился, значит вам необходимо изменить некоторые настройки. Это можно сделать, войдя через меню «Пуск» в «Панель управления». В открывшемся окне нужно выбрать пункт «Звук». На появившейся панели «Воспроизведение» выберите «Свойства» и затем вкладку «Уровни». В случае обнаружения информации о выключенном состоянии динамиков, внесите свои коррективы. Теперь можно настроить уровень громкости и наслаждаться звуком.
Если звука все равно нет, вполне вероятно, что вход на блоке выбран неправильно. Попробуйте включить какой-либо звуковой файл и менять входы на системном блоке. Появление звука будет свидетельствовать о том, что вход выбран правильно.
Источник
Не работает встроенный динамик монитора: как это исправить
Обычно встроенные в мониторы динамики маломощные и «жестяные», а по качеству звука и мощности они не имеют ничего общего даже с самыми дешевыми динамиками на рынке. Однако немало пользователей предпочитают использовать их для экономии денег и места на столе, поскольку, конечно, это большое преимущество, если динамики относительно хорошие.
Что следует проверить, если встроенные динамики не работают?
Прежде чем думать, что динамики монитора повреждены, вам следует выполнить ряд проверок, поэтому давайте посмотрим на них, но сначала мы должны сказать очевидное: есть ли в вашем мониторе встроенные динамики? В первую очередь убедитесь, что они есть не на всех мониторах.
Проверьте соединение
Вы должны иметь в виду, что, как показано на изображении выше, некоторые мониторы также имеют аудиовыход через мини-разъем: этот разъем предназначен для прямого подключения динамиков или наушников с аналоговым подключением и не для подключения их к Звуковая карта ПК. Если бы на мониторе был миниджек с надписью «Аудио in »означает, что это аудиовход, и к нему можно подключить звуковую карту ПК, но подавляющее большинство мониторов имеют выход, а не входной мини-разъем, так что в этом случае он не будет работать.
Проверьте аудиовыход на ПК
Второе, что вы должны проверить, это то, что на вашем компьютере выбран правильный аудиовыход. Для этого в Windows 10, щелкните правой кнопкой мыши значок динамика в правом нижнем углу на панели запуска рядом с часами и выберите опцию «Открыть настройки звука». Откроется экран, подобный тому, который вы видите ниже, и вверху под заголовком «Выберите устройство вывода» вы должны выбрать свой монитор.
В случае, если ваш монитор не отображается в списке, мы отсылаем вас к предыдущему пункту, потому что это почти наверняка означает, что он подключен неправильно, хотя это также может быть связано с проблемой в драйверах, и именно это мы увидим дальше.
Проверьте драйверы монитора
Почти все мониторы, представленные на рынке, автоматически определяются операционной системой, поэтому вам не нужно беспокоиться о драйверах, потому что они будут автоматически установлены вместе с ней. Однако могут быть проблемы, ваш монитор может быть очень новым и драйверов еще нет, или у вас может не быть необходимого обновления Windows, которое включает их. По этой причине первое, что вам нужно сделать, это обновить Windows, и для этого нажмите кнопку «Пуск» и выберите «Настройки» (значок шестеренки).
Затем перейдите в «Обновление и безопасность» и в меню слева под названием «Центр обновления Windows» убедитесь, что у вас нет обновлений, ожидающих установки.
Дополнительно стоит проверить, действительно ли операционная система правильно определяет монитор. Для этого щелкните правой кнопкой мыши кнопку «Пуск» и выберите «Диспетчер устройств». В открывшемся окне найдите раздел «Мониторы» и отобразите его; там должен появиться ваш монитор.
Проверьте громкость встроенных динамиков
Последний шаг, который вы должны проверить, также является довольно очевидным, но его можно упустить из виду, и это убедиться, что громкость не уменьшена или не отключена на самом мониторе. Для этого вы должны получить доступ к собственному экранному меню монитора с помощью кнопок, которые у него будут (обычно в правом нижнем углу или с правой стороны), и в разделе Аудио (это сильно отличается в зависимости от монитора, но если он интегрирован колонки на 100% уверен, что там есть секция для настройки звука) убедитесь, что громкость не убавлена и даже не отключена.
Здесь вы также должны убедиться, что выбран источник звука (обычно отображается что-то вроде «default» или «main», как в нашем примере с монитором Dell), поскольку возможно, что ваш монитор имеет несколько аудиовходов и что он есть. выбран не правильный.
Если после выполнения всех этих проверок вы по-прежнему не можете получить звук с ПК через встроенные динамики монитора, это может быть физическая проблема, и, если возможно, мы рекомендуем сначала протестировать монитор с другим ПК или даже с консолью, по адресу Если возможно, через HDMI, и если ничего не работает, отнесите его в службу технической поддержки или обработайте гарантию.
Источник
Как включить динамики на мониторе?
Это можно сделать, войдя через меню «Пуск» в «Панель управления». В открывшемся окне нужно выбрать пункт «Звук». На появившейся панели «Воспроизведение» выберите «Свойства» и затем вкладку «Уровни». В случае обнаружения информации о выключенном состоянии динамиков, внесите свои коррективы.
Как настроить звук на мониторе компьютера?
Начните с того, что в Главном меню (кнопка Пуск) выберите пункт Панель управления>Оборудование и звук. В разделе Звук щелкните на ссылке Настройка громкости. На экране появится диалоговое окно Микшер громкости.
Как отключить встроенные динамики на мониторе?
Откройте панель управления и выберите Оборудование и звук > Управление звуковыми устройствами в разделе Звук. На следующем экране щелкните правой кнопкой мыши список внутренних аудиоустройств (обычно это Динамики) и нажмите Отключить. Нажмите Применить и OK, чтобы сохранить эту настройку.
Как подключить монитор с колонками?
Видеовход монитора (VGA или DVI) подключим к необходимому выходу видеокарты обычным образом, как если бы монитор был без колонок. Звуковой вход монитора подключаем к входящему в его комплект шнуру. С противоположной стороны подключаем этот шнур к выходу звуковой карты ПК, который предназначен для подключения колонок.
Как вывести звук на динамики монитора?
Это можно сделать, войдя через меню «Пуск» в «Панель управления». В открывшемся окне нужно выбрать пункт «Звук». На появившейся панели «Воспроизведение» выберите «Свойства» и затем вкладку «Уровни». В случае обнаружения информации о выключенном состоянии динамиков, внесите свои коррективы.
Как правильно подключить звук от компьютера к телевизору?
Выберите на телевизоре нужный HDMI вход в качестве источника, что бы появилось изображение с компьютера. Проверьте, не скручен и не выключен ли звук на самом телевизоре. Дальше, на компьютере, нажмите правой кнопкой мыши на значок управления звуком на панели уведомлений. Выберите пункт «Устройств воспроизведения».
Как подключить звук на компьютере?
Как настроить звук на компьютере через колонки?
Откройте «Пуск» и перейдите в «Панель управления». Выберите параметр «Звук». Во вкладке «Воспроизведение» нажмите правой кнопкой мыши на используемую колонку и выберите «Настроить динамики». В открывшемся окне вам потребуется выполнить настройку звуковых каналов.
Как снять звук с HDMI?
Для этого нужно запустить «Панель управления» и найти там подменю «Звук», или просто ввести этот запрос в меню «Пуск». Чтобы выводить звук через HDMI разъем видеокарты, следует выбрать звуковой процессор видеокарты (AMD Audio) и нажать на нем кнопку «По умолчанию».
Как сделать так чтобы HDMI не передавал звук?
Во вкладке «Устройства» выбираем «Сопутствующие параметры»- «Параметры звука». Перед нами на вкладке «Воспроизведение» возникает общий список, в котором необходимо выбрать «Цифровое аудио HDMI» (нижняя вкладка). После нажатия на нем правой кнопкой мыши, нажимаем на пункт «Свойства».
Как переключить звук с проектора на колонки?
Как сделать так, чтобы звук шел через динамики проектора? Инструкция.
Можно ли подключить колонки к монитору?
Как можно увидеть из всего приведённого, в принципе подключить колонки к монитору возможно. Самым простым вариантом является подключение при наличии встроенных в монитор колонок или гнезд для наушников. В противном случае необходимо прибегать к различному роду ухищрениям.
Как включить колонки на мониторе Windows 10?
Чтобы его использовать, щелкните правой кнопкой мыши на значок динамика в системном трее и выберите Открыть микшер громкости. С помощью видимых здесь ползунков, вы можете регулировать отдельно усиление звука для системы и каждого запущенного приложения, использующего звук.
Источник
При использовании соединения HDMI пропадает звук, изображение или то и другое вместе.
Передает ли HDMI звук?
Первый вопрос, возникающий, когда не появляется звук на ТВ панели – а вдруг так и надо? Определенно нет! Интерфейс HDMI как раз и выделяется тем, что через него совершенно спокойно можно передавать аудиоданные в цифровом формате. Звук по HDMI передается не хуже, чем по специальному кабелю. И более того, данные, передаваемые по HDMI, отличаются куда более высоким качеством, чем те, что пересылают через аналоговые интерфейсы. Причина в том, что современные устройства вывода информации являются цифровыми, а потому при использовании HDMI их не требуется дополнительно обрабатывать. Соответственно, исключается потеря части информации.
Итак, мы выяснили, что звук через HDMI на телевизор должен проходить без каких-либо сложностей. Но почему же он тогда не воспроизводится? Попробуем разобраться, какие неполадки могут вызывать эту проблему.
Как включить динамики на мониторе
Допустимо, монитор со встроенными колонками не покорит вашу душу очаровательным звучанием и насыщенностью тембров, но сэкономит одну розетку и место на столе. Сами по себе колонки не включатся, следственно придется взять провод и протянуть его до системного блока.
Инструкция
1. В комплекте с монитором обязаны быть минимум 3 шнура: питание, видео (DVI либо VGA), звуковой (mini jack 3.5mm). Разъемы этих шнуров настоль отличаются, что их легко нереально перепутать (если вы все же сумели запихнуть VGA-шнур в аудио гнездо, значит, вы сломали материнскую плату). Выходит, возьмите провод со штекером mini jack. Обыкновенно он зеленого цвета на конце и соответствует цвету аудио-входа на материнской плате либо аудио-карте. Если вас обделили и не снабдили шнуром – приобретете его. Мини-джек отец-отец 3,5 мм – стоит минимально, служит совершенно. Объедините два гнезда: на мониторе и системном блоке, и исполните дальнейший шаг. 2. Все объединили, но звука нет. Не нужно печалиться, допустимо, вы примитивно не включили его, а именно – не нажали кнопку вкл. Посмотрите наблюдательно, она должна быть на панели монитора, а над ней значок аудио-динамика. Нажмите на него, на экране появится картинка зачеркнутого либо не зачеркнутого динамика. Проявите смекалку, что это может обозначать (наверно зачеркнутый – нет звука, не зачеркнутый – есть звук), действуйте согласно логике. 3. Объединили, включили, но звука нет. Подождите впадать в ярость, обуздайте свой пыл и зайдите в меню настроек звука операционной системы. В Windows это дозволено сделать через меню Пуск – Панель управления – Звук – вкладка Воспроизведение – Свойства – в новом окне вкладка Ярусы. Дозволено зайти через иконке в трее с тем же значком динамика. Допустимо, где-то там стоит предательская галочка на пункте выкл. Снимите ее, если это так. Настройте ярус громкости в программе (и, если имеются – соответствующие кнопки на мониторе). 4. Если вновь нет звука – глядите пункт один, допустимо, вы перепутали вход на системном блоке. Включите звуковой файл, скажем, MP3, и меняйте входы до тех пор, пока не услышите зувки.
Если у вас сломался динамик телефона и вам неотложно необходимо сделать громок, воспользуйтесь заменой динамика другими устройствами. Выбор в данном случае лимитирован конфигурацией вашего мобильного телефона.
Вам понадобится
Инструкция
Во время установки и подключения новой автомагнитолы либо новых динамиков может появиться ряд вопросов: как положительно определить полярность динамика, как проложить провод, какая полярность на выходе автомагнитолы, какие следует применять провода для подсоединения динамиков к автомагнитоле. Познание результатов на такие вопросы поможет избежать самых распространенных ошибок при установке и подключении новых устройств.
Вам понадобится
Инструкция
1. Определите полярность клемм динамиков. Полярность зачастую указывается шириной клемм на динамиках: широкая клемма – минус, тесная – плюс. Также полярность клемм изредка указывается знаками «плюс» и «минус». Если клеммы идентичны и отсутствует знаковая маркировка, полярность подключения динамиков определите с поддержкой батарейки с напряжением 1,5 Вольт. Для этого подключите ее к клеммам динамика. Если при этом диффузор динамика выдвигается вперед (наружу), полярность клемм соответствует полярности подключенной батарейки; если задвигается вовнутрь динамика (назад), полярность клемм противоположна полярности итогов батарейки. 2. Современные автомагнитолы имеют четыре самостоятельных усилителя мощности (4 канала). Итоги этих усилителей имеют точную символьную и цветовую маркировку: всякая пара итогов имеет свой цвет. Негативный итог, как водится, обозначен проводом с черной полосой. Так же определяйте полярность и принадлежность итогов к какому-нибудь каналу по особым наклейкам на них. На этих наклейках итоги указаны в виде «минус левый фронт», что обозначает, что это негативный итог левого переднего динамика. Зачастую наклейка с маркировкой по цвету добавочно находится на верхней панели автомагнитолы. 3. При соединении динамиков с магнитолой используйте особые провода сечением не менее 1,5 квадратных миллиметров. Зачастую они имеют особую цветовую маркировку всего провода. Как водится, маркировка состоит из пары «холодного» (синий, черный, зеленый) и «жгучего» (алый, белый, желтый) цвета. Подсоедините динамики к соединительному проводу и скрупулезно изолентой заизолируйте их клеммы. После этого подсоедините провода к итогам автомагнитолы. Скрупулезно заизолируйте как правильные, так и негативные итоги от усилителя магнитолы. 4. После этого подсоедините черный (негативный либо всеобщий) итог магнитолы к кузову автомобиля. Алый провод (плюс питания) подключайте в последнюю очередь. Сечение провода должно быть не поменьше 2,5 квадратных миллиметров.
Монитор со встроенными колонками владеет невысоким качеством звучания, но экономит место на столе и освобождает одну розетку в удлинителе. Звуковой сигнал на такой монитор подается через обособленный кабель.
Инструкция
1. Посмотрите, присутствует ли 2-й кабель, соединяющий аудиовход монитора с выходом звуковой карты компьютера. Если он есть, а звука все равно нет, сначала испробуйте обнаружить на передней панели монитора кнопку с обозначением перечеркнутого динамика. Нажмите на нее, позже чего либо над ней потухнет светодиод, либо на экране также появится обозначение динамика, но не перечеркнутого. Это обозначает, что сейчас звук включен. Повторное нажатие кнопки приведет к включению диода либо происхождению обозначения перечеркнутого динамика – звук отключен. На некоторых мониторов отдельной кнопки для метаморфозы режима работы динамика нет – эта функция включается и отключается через меню. 2. Если монитор выведен из режима выключения звука, но услышать все равно ничего не получается, обнаружьте регулятор громкости. Даже на мониторах, где все регулировки осуществляются электронным методом, такой регулятор может быть аналоговым. Покрутите его ручку, и звук должен появится. Если же ручка отсутствует, поищите на передней панели кнопки со стрелками, между которыми расположено обозначение динамика, либо попытайтесь разыскать пункт для регулировки громкости в меню монитора. 3. Невозможно исключать и неправильную настройку микшера операционной системы – но тогда звука не будет и в том случае, если подключить к звуковой карте обыкновенные колонки. Запустите соответствующую программу (ее наименование зависит от того, какая применяется ОС) и проверьте, не отключен ли аудиовыход. 4. Даже если кабель и имеется, не факт, что он положительно подключен. Проверьте, присоединен ли он одним штекером к зеленому гнезду звуковой карты, а иным – к гнезду монитора, обозначенному как Audio in. При необходимости переставьте его в соответствующие гнезда. Помимо того, шнур может быть и неисправен. Дабы узнать, так ли это, отсоедините его как от компьютера, так и от монитора, и прозвоните омметром. 5. При отсутствии кабеля поищите его в упаковочной коробке монитора. Если он не найдется и там, изготовьте его сами. Возьмите два 3,5-миллиметровых стереофонических штекера эталона Jack (TRS). Трехпроводным шнуром объедините их одноименные контакты. Обратите внимание! Все переключения осуществляйте при обесточенной аппаратуре.
Некоторые мониторы, как жидкокристаллические, так и трубочные, оборудованы встроенными колонками. Подобно отдельным колонкам, встроенные могут быть подключены к звуковой карте компьютера стереофоническим кабелем.
Инструкция


Почему может пропасть звук при подключении к телевизору
Пропажа звука при подключении кабеля HDMI к телевизору – довольно распространённая проблема, связана скорее с неумением обращаться с оборудованием, чем с неполадками кабеля. Стандартная ситуация такая: этот кабель не проводит звук во время присоединения к телевизору ноутбука и компьютера, но на первичных носителях он проявляется.
ВНИМАНИЕ: причиной неполадки в большинстве таких случаев является просто низкий уровень громкости в устройстве. Настроенную в данный момент громкость можно посмотреть в микшере компьютера или в настройках телевизора. Возможно, кто-то случайно включил режим «без звука», так как эти кнопки обычно располагаются на корпусе монитора.

Причина может крыться в банальном отсутствии необходимого программного обеспечения, проще говоря, драйверов для требуемого кабеля или телемонитора на устройстве-доноре.
СПРАВКА! Также ошибка может возникать из-за того, что компьютер «не готов» к передаче звука, и надо указать ему на подходящее устройство, после того, как его подключил вывода вручную в свойствах. О том, как избавиться от этих проблем, читайте ниже.
Как избавиться от проблемы
Проблему отсутствия звука при подключении кабеля HDMI решить не так сложно, как кажется. Для этого нужно:
Дополнительная информация
Программное обеспечение, поставляемое с драйверами видеокарт, также может иметь собственные настройки вывода звука по HDMI для поддерживаемых дисплеев.
И хотя это редко помогает, загляните в настройки «Панель управления NVIDIA» (пункт находится в панели управления Windows), AMD Catalyst или Intel HD Graphics.
Источник
Как включить динамики на мониторе
Как включить динамики на мониторе?
Мониторы могут быть снабжены встроенными динамиками. Но для лучшего качества звука многие подключают внешние динамики, постоянно пользуясь которыми, можно столкнуться с очень распространенной проблемой, когда при их отключении звук с динамиков монитора (т.е. встроенных) не идет. Для того чтобы звук все-таки появился, необходимо произвести некоторые действия.
Прежде всего, нужно попробовать с помощью специального звукового шнура mini jack 3.5mm соединить аудио-гнездо монитора с аудио-гнездом на системном блоке. Это сделать совсем не сложно, так как штекер звукового шнура обычно имеет зеленый цвет. Такого же цвета гнездо нужно найти на материнской плате, и ваши динамики будут подключены. Шнур mini jack 3.5mm обычно идет в комплекте с монитором. Если такого шнура у вас нет, то его можно приобрести в любом специализированном магазине.
Отсутствие звука после произведенных манипуляций может означать, что звук просто отключен. Для того, чтобы включить его, найдите значок с изображением динамика на панели монитора. После нажатия на этот значок перед вами появится информация о включенном или выключенном состоянии динамиков. Если появившееся изображение динамика будет перечеркнуто красной чертой – значит динамики на мониторе выключены. Нажатием кнопки под изображением динамика на панели монитора переведите свои динамики в рабочее состояние. Исчезновение красной черты на картинке будет означать, что вы справились с задачей.
Если звук после всех описанных действий не появился, значит вам необходимо изменить некоторые настройки. Это можно сделать, войдя через меню «Пуск» в «Панель управления». В открывшемся окне нужно выбрать пункт «Звук». На появившейся панели «Воспроизведение» выберите «Свойства» и затем вкладку «Уровни». В случае обнаружения информации о выключенном состоянии динамиков, внесите свои коррективы. Теперь можно настроить уровень громкости и наслаждаться звуком.
Если звука все равно нет, вполне вероятно, что вход на блоке выбран неправильно. Попробуйте включить какой-либо звуковой файл и менять входы на системном блоке. Появление звука будет свидетельствовать о том, что вход выбран правильно.
Подключаем и настраиваем колонки на компьютере
На рынке находится множество моделей колонок от разных производителей с различным количеством элементов и дополнительных функций. Как раз от сложности устройства зависит процесс подсоединения и настройки всех необходимых компонентов. Если вы затрудняетесь в выборе подходящего устройства, то рекомендуем к ознакомлению на эту тему нашу статью, которую вы найдете по ссылке ниже.
Читайте также: Как выбрать колонки для компьютера
Шаг 1: Подключение
В первую очередь требуется выполнить подключение колонок к компьютеру. На боковой панели материнской платы присутствуют все необходимые разъемы для соединения. Обратите внимание на тот, который будет окрашен в зеленый цвет. Иногда также возле него сверху указана надпись «Line OUT». Возьмите кабель с колонок и вставьте его в данный разъем.
Кроме этого следует отметить, что на большинстве компьютерных корпусов на передней панели также имеется подобный аудиовыход. Вы можете совершить соединение через него, однако иногда это приводит к ухудшению качества звука.
Если колонки портативные и их питание осуществляется через USB-кабель, то тоже следует вставить его в свободный порт и включить устройство. Большие колонки дополнительно нужно подключить к розетке.
Читайте также: Подключаем беспроводные колонки к ноутбуку
Шаг 2: Установка драйверов и кодеков
Перед выполнением настройки только что подключенного устройства необходимо убедиться в наличии всех кодеков и драйверов для корректной работы в системе, воспроизведения музыки и фильмов. В первую очередь мы рекомендуем проверить установленные драйверы, и выполняется данный процесс следующим образом:
Опуститесь к строке «Звуковые, видео и игровые устройства» и раскройте ее.
Здесь вы должны найти строку с аудиодрайвером. Если он отсутствует, произведите его установку любым удобным способом. Подробные инструкции вы найдете в наших статьях по ссылкам ниже.
Подробнее:Скачиваем и устанавливаем звуковые драйвера для RealtekЗагрузка и установка драйверов для звукового интерфейса M-Audio M-Track
Иногда на компьютере не проигрывается музыка. В большинстве своем это связано с отсутствующими кодеками, однако причины данной неполадки могут быть самыми разнообразными. Читайте об исправлении проблемы с воспроизведением музыки на компьютере в нашей статье по ссылке ниже.
Подробнее: Устраняем проблему с воспроизведением музыки на компьютере
Шаг 3: Системные настройки
Теперь, когда подключение произведено и все драйверы установлены, можно переходить к выполнению системной конфигурации только что подключенных колонок. Осуществляется данный процесс достаточно просто, от вас требуется выполнить всего несколько действий:
Во вкладке «Воспроизведение» нажмите правой кнопкой мыши на используемую колонку и выберите «Настроить динамики».
В открывшемся окне вам потребуется выполнить настройку звуковых каналов. Вы можете изменять параметры и тут же выполнять проверку. Выберите наиболее подходящий вариант расположения и нажмите «Далее».
Пользователям, которые установили колонки с широкополосными или окружающими динамиками, потребуется активировать их работу, поставив соответствующие значки в окне настройки.
В данном мастере настройки производится всего несколько действий, что обеспечивает улучшение звука, однако можно добиться лучшего результата, выполнив ручное редактирование параметров. Сделать это можно по данной инструкции:
Во вкладке «Уровень» настраивается только громкость, баланс левого и правого. Если чувствуете, что один из динамиков работает громче, отрегулируйте баланс в этом окне и переходите в следующую вкладку.
Во вкладке «Улучшения» вы выбираете звуковые эффекты для текущей конфигурации. Здесь присутствует эффект окружения, подавление голоса, изменение высоты тона и эквалайзер. Выполните необходимые настройки и переходите к следующей вкладке.
Осталось только заглянуть в «Дополнительно». Здесь настраивается монопольный режим, выставляется разрядность и частота дискретизации для использования в общем режиме.
После изменения параметров перед выходом не забудьте нажать на «Применить», дабы все настройки вступили в силу.
Шаг 4: Настройка Realtek HD
Большинство встроенных звуковых карт используют стандарт HD Audio. Самым распространенным пакетом программного обеспечения на данный момент является Realtek HD Audio. С помощью этого софта осуществляется настройка воспроизведения и записи. А выполнить это вручную можно так:
Шаг 5: Использование стороннего софта
Если встроенных системных настроек и возможностей Realtek HD вам недостаточно, рекомендуем прибегнуть к использованию сторонних программ по настройке звука. Их функциональность сосредоточена именно на этом процессе, и они позволяют выполнить редактирование самых разнообразных параметров воспроизведения. Подробнее с ними вы можете ознакомиться в наших статьях по ссылкам ниже.
Подробнее:Программы для настройки звукаПрограммы для усиления звука на компьютере
Исправление неполадок
Иногда подключение проходит не совсем гладко и вы замечаете, что на компьютере отсутствует звук. Существует несколько основных причин, вызывающих данную неполадку, однако в первую очередь следует еще раз проверить соединение, кнопку включения и подключение колонок к питанию. Если проблема заключалась не в этом, значит требуется выполнить проверку системы. Все инструкции по решению проблемы с отсутствующим звуком вы найдете в статьях по ссылкам ниже.
Читайте также:Включение звука на компьютереПричины отсутствия звука на ПК Исправляем неполадки, связанные со звуком в Windows XP, Windows 7, Windows 10
Сегодня мы подробно разобрали процесс того, как настроить колонки на компьютере с Windows 7, 8, 10, пошагово рассмотрели все необходимые действия и рассказали о возможностях редактирования параметров воспроизведения. Надеемся, что наша статья была для вас полезной, и вы сумели правильно соединить и настроить колонки. Мы рады, что смогли помочь Вам в решении проблемы. Опишите, что у вас не получилось. Наши специалисты постараются ответить максимально быстро.
Помогла ли вам эта статья?
Заметил, что после очередного обновления Windows 10, в параметрах появились новые настройки звука. Кроме обычного, старого окна где можно поменять настройки устройств воспроизведения и записи, теперь открываются «Параметры звука». И там появилась возможность настроить разные устройства вывода и ввода звука для отдельных приложений. И настроить громкость звука для каждой программы отдельно. Такая возможность появилась после обновления до версии 1803 в апреле 2018 года.
Думаю, что многим может пригодится возможность отдельно выставлять уровень громкости для разных проигрывателей, браузеров, системных звуков и т. д. Более того, теперь можно выводить звук на разные устройства одновременно. Например, звук с видеоплеера можно вывести на телевизор, или монитор по HDMI (если у вас, например, к ноутбуку подключен монитор). В это же время можно смотреть видео в браузере, или слушать музыку через проводные, или Bluetooth наушники. А системные звуки, или музыку из другого приложения выводить на встроенные динамики, или подключенные к компьютеру колонки. Windows 10 позволяет все это делать без каких-то сторонних программ.
Я уже все проверил – все отлично работает. Windows 10 автоматически определяет приложения, которые выводят звук и отображает их в настройках. А мы уже можем выбрать отдельные устройства вводы и вывода звука для этого приложения. Ну и изменять громкость.
Параметры звука Windows 10
Начнем с регулировки общей громкости. Это, конечно, совсем для новичков – но пускай будет. В трее нажимаем на иконку звука и изменяем громкость.
В этом же окне будет написано, для какого устройства мы изменяем громкость. Громкость регулируется для устройства, которое установлено по умолчанию. Можно нажать на него и быстро изменить устройство вывода звука по умолчанию.
Чтобы открыть настройки, нажмите на иконку правой кнопкой мыши и выберите «Открыть параметры звука».
Откроется окно с основными настройками звука в Windows 10. Там можно изменить устройства ввода и вывода, отрегулировать громкость, проверить микрофон и открыть «Другие параметры звука».
И уже в окне «Параметры устройств и громкости приложений» можно менять настройки громкости приложений, или динамики и микрофоны, которые они используют.
А чтобы открыть старое окно управления устройствами воспроизведения, нужно в параметрах открыть «Панель управления звуком».
Старый «Микшер громкости», кстати, тоже на месте.
Давайте теперь подробнее рассмотрим новые настройки для разных приложений.
Настройки устройств воспроизведения и громкости для приложений в Windows 10
В параметрах, в разделе «Звук» нажимаем на «Параметры устройств и громкости приложений» (показывал выше) и переходим в окно с расширенными настройками.
Сначала там идут обычные настройки общей громкости и устройств вывода и ввода звука по умолчанию.
Ниже будет отображаться список приложений, для которых можно изменять параметры звука. Там отображаются приложения, которые воспроизводят, или записывают звук (на данный момент). Для каждого приложения можно изменить громкость, выбрать отдельное устройство вывода звука (динамики, колонки, наушники), или ввода (микрофоны).
На скриншоте ниже вы можете видеть, что я для браузера, в котором слушаю музыку, назначил вывод звука на Bluetooth наушники. А для проигрывателя «Кино и ТВ» выбрал в качестве устройства вывода – динамики монитора (это может быть телевизор), который подключен по HDMI. При этом остальные программы и системные звуки будут работать со встроенными в ноутбуке динамиками (так как они выбраны по умолчанию). Или с колонками, если у вас стационарный компьютер.
Чаще всего, в качестве второго устройства для вывода звука с компьютера, или ноутбука используют именно наушники. В таком случае, вам может пригодится статья: Не работают наушники на компьютере. Почему не идет звук на наушники.
Если у вас возникли какие-то проблемы с настройками звука в Windows 10, то задавайте вопросы в комментариях под статьей.
Источник
Обычно встроенные в мониторы динамики маломощные и «жестяные», а по качеству звука и мощности они не имеют ничего общего даже с самыми дешевыми динамиками на рынке. Однако немало пользователей предпочитают использовать их для экономии денег и места на столе, поскольку, конечно, это большое преимущество, если динамики относительно хорошие.

Что следует проверить, если встроенные динамики не работают?
Прежде чем думать, что динамики монитора повреждены, вам следует выполнить ряд проверок, поэтому давайте посмотрим на них, но сначала мы должны сказать очевидное: есть ли в вашем мониторе встроенные динамики? В первую очередь убедитесь, что они есть не на всех мониторах.
Проверьте соединение
Чтобы встроенные динамики монитора работали, вы должны иметь в виду, что подключение к ПК не может быть выполнено каким-либо образом, поскольку не все видеосоединения могут передавать звук одновременно. Подводя итог, если у вас есть монитор, подключенный к ПК через VGA (D-Sub) или DVI в любом из его вариантов, у вас есть проблема, так как для работы звука монитора вы должны подключить его через HDMI, DisplayPort (или mini DP) или USB-C .
Вы должны иметь в виду, что, как показано на изображении выше, некоторые мониторы также имеют аудиовыход через мини-разъем: этот разъем предназначен для прямого подключения динамиков или наушников с аналоговым подключением и не для подключения их к Звуковая карта ПК. Если бы на мониторе был миниджек с надписью «Аудио in »означает, что это аудиовход, и к нему можно подключить звуковую карту ПК, но подавляющее большинство мониторов имеют выход, а не входной мини-разъем, так что в этом случае он не будет работать.
Проверьте аудиовыход на ПК
Второе, что вы должны проверить, это то, что на вашем компьютере выбран правильный аудиовыход. Для этого в Windows 10, щелкните правой кнопкой мыши значок динамика в правом нижнем углу на панели запуска рядом с часами и выберите опцию «Открыть настройки звука». Откроется экран, подобный тому, который вы видите ниже, и вверху под заголовком «Выберите устройство вывода» вы должны выбрать свой монитор.
Как правило, должны указываться марка и модель вашего монитора, а в скобках — драйвер вашей видеокарты, поскольку мы будем отправлять звук через видеокабель (вот почему в примере NVIDIA Появится звук высокой четкости).
В случае, если ваш монитор не отображается в списке, мы отсылаем вас к предыдущему пункту, потому что это почти наверняка означает, что он подключен неправильно, хотя это также может быть связано с проблемой в драйверах, и именно это мы увидим дальше.
Проверьте драйверы монитора
Почти все мониторы, представленные на рынке, автоматически определяются операционной системой, поэтому вам не нужно беспокоиться о драйверах, потому что они будут автоматически установлены вместе с ней. Однако могут быть проблемы, ваш монитор может быть очень новым и драйверов еще нет, или у вас может не быть необходимого обновления Windows, которое включает их. По этой причине первое, что вам нужно сделать, это обновить Windows, и для этого нажмите кнопку «Пуск» и выберите «Настройки» (значок шестеренки).
Затем перейдите в «Обновление и безопасность» и в меню слева под названием «Центр обновления Windows» убедитесь, что у вас нет обновлений, ожидающих установки.
Дополнительно стоит проверить, действительно ли операционная система правильно определяет монитор. Для этого щелкните правой кнопкой мыши кнопку «Пуск» и выберите «Диспетчер устройств». В открывшемся окне найдите раздел «Мониторы» и отобразите его; там должен появиться ваш монитор.
Если нет, то либо у вас нет монитора, подключенного к цифровому носителю (HDMI, DP, USB-C), либо возникла проблема, и самый простой способ решить ее — перейти на веб-сайт производителя вашего монитора. а в разделе загрузки найдите соответствующие драйверы для своей операционной системы и установите их.
Проверьте громкость встроенных динамиков
Последний шаг, который вы должны проверить, также является довольно очевидным, но его можно упустить из виду, и это убедиться, что громкость не уменьшена или не отключена на самом мониторе. Для этого вы должны получить доступ к собственному экранному меню монитора с помощью кнопок, которые у него будут (обычно в правом нижнем углу или с правой стороны), и в разделе Аудио (это сильно отличается в зависимости от монитора, но если он интегрирован колонки на 100% уверен, что там есть секция для настройки звука) убедитесь, что громкость не убавлена и даже не отключена.
Здесь вы также должны убедиться, что выбран источник звука (обычно отображается что-то вроде «default» или «main», как в нашем примере с монитором Dell), поскольку возможно, что ваш монитор имеет несколько аудиовходов и что он есть. выбран не правильный.
Если после выполнения всех этих проверок вы по-прежнему не можете получить звук с ПК через встроенные динамики монитора, это может быть физическая проблема, и, если возможно, мы рекомендуем сначала протестировать монитор с другим ПК или даже с консолью, по адресу Если возможно, через HDMI, и если ничего не работает, отнесите его в службу технической поддержки или обработайте гарантию.
Содержание
- Не работает встроенный динамик монитора: как это исправить
- Что следует проверить, если встроенные динамики не работают?
- Проверьте соединение
- Проверьте аудиовыход на ПК
- Проверьте драйверы монитора
- Проверьте громкость встроенных динамиков
- Устранение проблем со звуком в Windows 10
- Как включить звук на мониторе Windows 10?
- Как включить динамики на мониторе?
- Как вернуть звук на Windows 10?
- Как включить звук на компьютере Windows 10 без колонок?
- Как настроить звук на компьютере Windows 10?
- Как включить звук на мониторе HP?
- Как подключить монитор с колонками к компьютеру?
- Что делать если службы звука не отвечают?
- Что делать если не работает звук на компьютере Windows 7?
- Что делать если ноутбук не воспроизводит звук?
- Как включить эквалайзер в Windows 10?
- Как открыть устройства воспроизведения Windows 10?
- Как открыть микшер громкости в Windows 10?
- Как настроить звук в зуме?
- Как сделать звук громче на Windows 10?
- Как включить колонки на мониторе Windows 10?
- Как включить динамики на мониторе?
- Как включить динамики на виндовс 10?
- Как включить эквалайзер в Windows 10?
- Как настроить звук в колонках на Windows 10?
- Как включить звук на мониторе HP?
- Как подключить монитор с колонками к компьютеру?
- Что делать если не работают колонки на компьютере Windows 10?
- Как открыть микшер громкости в Windows 10?
- Как включить эквалайзер?
- Как настроить эквалайзер на бас Windows 10?
- Как открыть эквалайзер Realtek?
- Как настроить звук в колонках?
- Как настроить звук на ноутбуке Windows 10?
Не работает встроенный динамик монитора: как это исправить
Обычно встроенные в мониторы динамики маломощные и «жестяные», а по качеству звука и мощности они не имеют ничего общего даже с самыми дешевыми динамиками на рынке. Однако немало пользователей предпочитают использовать их для экономии денег и места на столе, поскольку, конечно, это большое преимущество, если динамики относительно хорошие.
Что следует проверить, если встроенные динамики не работают?
Прежде чем думать, что динамики монитора повреждены, вам следует выполнить ряд проверок, поэтому давайте посмотрим на них, но сначала мы должны сказать очевидное: есть ли в вашем мониторе встроенные динамики? В первую очередь убедитесь, что они есть не на всех мониторах.
Проверьте соединение
Вы должны иметь в виду, что, как показано на изображении выше, некоторые мониторы также имеют аудиовыход через мини-разъем: этот разъем предназначен для прямого подключения динамиков или наушников с аналоговым подключением и не для подключения их к Звуковая карта ПК. Если бы на мониторе был миниджек с надписью «Аудио in »означает, что это аудиовход, и к нему можно подключить звуковую карту ПК, но подавляющее большинство мониторов имеют выход, а не входной мини-разъем, так что в этом случае он не будет работать.
Проверьте аудиовыход на ПК
Второе, что вы должны проверить, это то, что на вашем компьютере выбран правильный аудиовыход. Для этого в Windows 10, щелкните правой кнопкой мыши значок динамика в правом нижнем углу на панели запуска рядом с часами и выберите опцию «Открыть настройки звука». Откроется экран, подобный тому, который вы видите ниже, и вверху под заголовком «Выберите устройство вывода» вы должны выбрать свой монитор.
В случае, если ваш монитор не отображается в списке, мы отсылаем вас к предыдущему пункту, потому что это почти наверняка означает, что он подключен неправильно, хотя это также может быть связано с проблемой в драйверах, и именно это мы увидим дальше.
Проверьте драйверы монитора
Почти все мониторы, представленные на рынке, автоматически определяются операционной системой, поэтому вам не нужно беспокоиться о драйверах, потому что они будут автоматически установлены вместе с ней. Однако могут быть проблемы, ваш монитор может быть очень новым и драйверов еще нет, или у вас может не быть необходимого обновления Windows, которое включает их. По этой причине первое, что вам нужно сделать, это обновить Windows, и для этого нажмите кнопку «Пуск» и выберите «Настройки» (значок шестеренки).
Затем перейдите в «Обновление и безопасность» и в меню слева под названием «Центр обновления Windows» убедитесь, что у вас нет обновлений, ожидающих установки.
Дополнительно стоит проверить, действительно ли операционная система правильно определяет монитор. Для этого щелкните правой кнопкой мыши кнопку «Пуск» и выберите «Диспетчер устройств». В открывшемся окне найдите раздел «Мониторы» и отобразите его; там должен появиться ваш монитор.
Проверьте громкость встроенных динамиков
Последний шаг, который вы должны проверить, также является довольно очевидным, но его можно упустить из виду, и это убедиться, что громкость не уменьшена или не отключена на самом мониторе. Для этого вы должны получить доступ к собственному экранному меню монитора с помощью кнопок, которые у него будут (обычно в правом нижнем углу или с правой стороны), и в разделе Аудио (это сильно отличается в зависимости от монитора, но если он интегрирован колонки на 100% уверен, что там есть секция для настройки звука) убедитесь, что громкость не убавлена и даже не отключена.
Здесь вы также должны убедиться, что выбран источник звука (обычно отображается что-то вроде «default» или «main», как в нашем примере с монитором Dell), поскольку возможно, что ваш монитор имеет несколько аудиовходов и что он есть. выбран не правильный.
Если после выполнения всех этих проверок вы по-прежнему не можете получить звук с ПК через встроенные динамики монитора, это может быть физическая проблема, и, если возможно, мы рекомендуем сначала протестировать монитор с другим ПК или даже с консолью, по адресу Если возможно, через HDMI, и если ничего не работает, отнесите его в службу технической поддержки или обработайте гарантию.
Источник
Устранение проблем со звуком в Windows 10
Если у вас возникли проблемы со звуком, воспользуйтесь следующими рекомендациями. Советы перечислены в определенном порядке — начните с первого, проверьте, помог ли он, и переходите к следующему.
Если доступно несколько устройств вывода звука, убедитесь в том, что выбрано нужное. Для этого выполните следующие действия.
Щелкните значок динамиков на панели задач.
Убедитесь в том, что звук воспроизводится на предпочитаемом вами звуковом устройстве, таком как динамик или наушники.
Если это не помогло, переходите к следующему совету..
Возможно, это средство устранит проблемы со звуком автоматически.
Для запуска средства устранения неполадок выполните следующие действия.
В поле поиска на панели задач введите средство устранения неполадок со звуком, а затем из списка результатов выберите Поиск и устранение неполадок при воспроизведении звука и нажмите Далее.
Выберите устройство, проблему с которым требуется устранить, и продолжите работу со средством устранения неполадок.
Средство устранения неполадок также можно запустить из раздела параметров звука. Выберите пуск > Параметры > система > звук > Устранение неполадок.
Если запуск средства устранения неполадок не помог, переходите к следующему совету.
Проверка наличия обновлений
Нажмите кнопку пуск > Параметры > Обновить & Безопасность > обновления Windows > Проверка наличия обновлений.
Выполните одно из следующих действий:
Если указано состояние «Устройство обновлено», перейдите к следующему совету.
Если указано состояние «Доступны обновления», выберите Установить сейчас.
Выберите обновления, которые необходимо установить, а затем нажмите кнопку Установить.
Перезагрузите компьютер и проверьте, правильно ли работает звук.
Если это не решило проблему, переходите к следующему совету.
Проверьте надежность подключения динамиков и наушников к разъемам. Убедитесь, что все кабели подключены.
При наличии нескольких разъемов 5 мм для подключения, особенно в системе объемного звука, убедитесь, что все кабели подключены к правильному разъему.
Если не ясно, к какому разъему необходимо подключить тот или иной кабель, обратитесь к изготовителю оборудования или попытайтесь по очереди найти наиболее очевидные выходные разъемы и проверьте, работают ли они.
Примечание. Некоторые системы используют зеленый разъем для вывода и розового звука для входа в микрофон, а другие — как «Наушники» или «микрофон».
Убедитесь, что питание включено, и проверьте уровень громкости.
Убедитесь, что не включен параметр «Выключить звук», и попробуйте установить более высокий уровень громкости с помощью всех регуляторов.
Помните, что некоторые динамики и приложения имеют собственные регуляторы громкости. Обязательно проверьте их все.
Попробуйте подключить динамик и наушники к другому USB-порту.
Возможно, что динамики не будут работать, когда подключены наушники. Отключите наушники и посмотрите, помогло ли это.
Если с кабелями и громкостью все в порядке, дополнительные инструкции по устранению неполадок см. в следующих разделах.
Проверьте, не отключен ли звук для звуковых устройств и не отключены ли эти устройства.
Щелкните правой кнопкой мыши значок «Динамики» на панели задач, а затем выберите Открыть микшер громкости.
Вы увидите набор элементов управления громкостью для ваших устройств. Убедитесь, что ни на одном из них не отключен звук. Если звук отключен, то рядом с элементом управления громкостью появится красный круг с линией. В этом случае выберите регулятор громкости для включения звука.
Выберите звуковое устройство, а затем Свойства устройства. Убедитесь, что выбраны Свойства устройства для всех устройств ввода и вывода.
Убедитесь, что для устройств ввода и вывода снят флажок Отключить.
Если это не решило проблему, переходите к следующему совету.
Аппаратные проблемы могут быть вызваны устаревшими или неработоспособными драйверами. Убедитесь, что аудиодрайвер обновлен, и при необходимости обновите его. Если это не сработает, попробуйте удалить аудиодрайвер (он будет переустановлен автоматически). Если это не поможет устранить проблему, попробуйте воспользоваться универсальным аудиодрайвером, который поставляется вместе c Windows. Если у вас возникли проблемы со звуком после установки обновлений, попробуйте выполнить откат драйвера звукового устройства.
Для автоматического обновления аудиодрайвера выполните следующие действия.
В поле поиска на панели задач введите диспетчер устройств, а затем выберите его в списке результатов.
Нажмите стрелку рядом с разделом Звуковые, игровые и видеоустройства, чтобы развернуть его.
Щелкните правой кнопкой мыши элемент звуковой платы или звукового устройства, например наушников или динамиков, выберите пункт Обновить драйвер, а затем выберите Автоматический поиск обновленных драйверов. Следуйте инструкциям на экране, чтобы завершить обновление.
Если Windows не находит новый драйвер, найдите его на веб-сайте изготовителя устройства и выполните сопутствующие указания. Если это не поможет устранить проблему, попробуйте удалить аудиодрайвер.
Чтобы удалить аудиодрайвер, выполните следующие действия.
В поле поиска на панели задач введите диспетчер устройств, а затем выберите его в списке результатов.
Нажмите стрелку рядом с разделом Звуковые, игровые и видеоустройства, чтобы развернуть его.
Щелкните правой кнопкой мыши элемент звуковой платы или звукового устройства, а затем выберите Удалить устройство, поставьте флажок напротив пункта Удалить ПО драйвера для этого устройства и нажмите кнопку Удалить.
Примечание. Перед перезапуском обязательно сохраните документы и другие текущие данные.
При перезапуске автоматически появится запрос на переустановку звукового драйвера на компьютере.
Если это не поможет устранить проблему, попробуйте воспользоваться универсальным аудиодрайвером, который поставляется вместе c Windows.
Чтобы воспользоваться универсальным аудиодрайвером, который поставляется вместе c Windows, выполните следующие действия.
В поле поиска на панели задач введите диспетчер устройств, а затем выберите его в списке результатов.
Нажмите стрелку рядом с разделом Звуковые, игровые и видеоустройства, чтобы развернуть его.
Щелкните правой кнопкой мыши элемент звуковой платы или звукового устройства, а затем выберите Обновить драйвер > Выполнить поиск драйверов на этом компьютере > Выбрать драйвер из списка уже установленных драйверов.
Выберите звуковое устройство, драйвер которого требуется обновить, нажмите кнопку Далее, а затем следуйте инструкциям по его установке.
Если эти действия не устранили проблему со звуком, перейдите на веб-сайт изготовителя устройства и установите самые последние аудиодрайверы для вашего устройства. Ниже приведен пример страницы скачивания драйвера от производителя звукового устройства.
Если после установки обновлений возникли проблемы со звуком
Если звук работал до запуска Центра обновления Windows, а теперь не работает, попробуйте выполнить откат аудиодрайвера.
Чтобы выполнить откат аудиодрайвера
В поле поиска на панели задач введите диспетчер устройств, а затем выберите его в списке результатов.
Нажмите стрелку рядом с разделом Звуковые, игровые и видеоустройства, чтобы развернуть его.
Щелкните правой кнопкой профиль звуковой платы или звукового устройства, а затем выберите пункт Свойства.
Перейдите на вкладку Драйвер и выберите Откатить.
Прочтите и выполните инструкции, а затем нажмите Да, если требуется выполнить откат аудиодрайвера.
Если откат звукового драйвера не помог или оказался невозможен, вы можете попытаться восстановить компьютер из точки восстановления системы.
Восстановление компьютера из точки восстановления системы
При установке обновлений Майкрософт в системе мы создаем точку восстановления системы на случай возникновения проблем. Попробуйте восстановить систему до этой точки и проверьте, помогло ли это устранить проблемы со звуком. Дополнительные сведения см. в разделе «Восстановление из точки восстановления системы» статьи Параметры восстановления в Windows 10.
Если вы подключаетесь к звуковому устройству, такому как наушники или динамики, с помощью USB или HDMI, возможно, вам потребуется задать это звуковое устройство как используемое по умолчанию. Если вы используете внешний монитор, не имеющий встроенных динамиков, убедитесь, что этот монитор не установлен в качестве устройства вывода по умолчанию. Если это так, звук не будет. Это можно проверить при задании устройства вывода звука по умолчанию. Вот как это сделать.
Введите панель управления в поле поиска на панели задач, а затем в списке результатов выберите «Панель управления».
В разделе «Панель управления» выберите Оборудование и звук > Звук.
На вкладке Воспроизведение щелкните правой кнопкой мыши профиль звукового устройства, выберите Использовать по умолчанию, а затем нажмите кнопку ОК.
Если настройка звукового устройства по умолчанию не дала результатов, дополнительные советы по устранению неполадок см. в следующих разделах.
Иногда наличие дополнительных средств звука может привести к проблемам со звуком. Их отключение может помочь устранить проблему.
Введите панель управления в поле поиска на панели задач, а затем в списке результатов выберите «Панель управления».
В разделе «Панель управления» выберите Оборудование и звук > Звук.
На вкладке Воспроизведение щелкните правой кнопкой мыши Устройство по умолчанию и выберите Свойства.
На вкладке Дополнительные параметры установите флажок Отключить все дополнительные параметры или Отключить все звуковые эффекты (в зависимости от того, какой параметр отображается), нажмите кнопку ОК и попробуйте воспроизвести звук на звуковом устройстве.
Если это не сработает, на вкладке Воспроизведение выберите другое устройство по умолчанию (если таковое имеется), установите флажок Отключить все дополнительные параметры или Отключить все звуковые эффекты, нажмите кнопку ОК и снова попытайтесь воспроизвести звук. Выполните это для каждого стандартного устройства.
Если выключение дополнительных средств звука не дало результатов, дополнительные инструкции по устранению неполадок см. в следующих разделах.
Введите службы в поле поиска на панели задач, а затем в списке результатов выберите «Службы».
Выберите каждую из следующих служб, щелкните ее правой кнопкой мыши и нажмите кнопку Перезапустить.
Средство построения конечных точек Windows Audio
Удаленный вызов процедур (RPC)
Если перезапуск этих служб не решит проблему, дополнительные инструкции по устранению неполадок см. в следующих разделах.
Введите панель управления в поле поиска на панели задач, а затем в списке результатов выберите «Панель управления».
В разделе «Панель управления» выберите Оборудование и звук > Звук.
На вкладке Воспроизведение щелкните правой кнопкой мыши (или нажмите и удерживайте) элемент Устройство по умолчанию и выберите пункт Свойства.
На вкладке Дополнительно в разделе Формат по умолчанию измените параметр, нажмите ОК,и еще раз проверьте звуковое устройство. Если это не помогло, попробуйте еще раз изменить данный параметр.
Если использование других форматов аудио не дало результатов, дополнительные инструкции по устранению неполадок см. в следующих разделах.
После установки ряда обновлений необходимо перезапустить устройство.
Чтобы проверить наличие установленных обновлений, ожидающих перезагрузки, выполните следующие действия.
Сохраните документы и закройте все приложения.
Выберите один из параметров перезагрузки, чтобы применить обновления.
Требуется справка по Центру обновления Windows? См. статью Узнайте, как устранить проблемы с обновлениями Windows 10.
Если перезапуск не дал результатов, дополнительные инструкции по устранению неполадок см. в следующем разделе.
Некоторые проблемы со звуком могут быть вызваны проблемой с аудиокодеком IDT High Definition Audio. Это можно исправить при помощи ручного обновления драйверов, позволяющего выбрать нужный звуковой драйвер.
Примечание: Не все системы имеют аудиокодек IDT High Definition Audio.
Чтобы проверить, есть ли у вас этот кодек, и обновить драйвер вручную, выполните следующие действия
В поле поиска на панели задач введите диспетчер устройств, а затем выберите его в списке результатов.
Нажмите стрелку рядом с разделом Звуковые, игровые и видеоустройства, чтобы развернуть его.
Найдите аудиокодек IDT High Definition Audio. Если он есть в списке, щелкните его правой кнопкой мыши и нажмите Обновить драйвер,а затем выберите пункты Выполнить поиск драйверов на этом компьютере > Выбрать драйвер из списка уже установленных драйверов.
Вы увидите список предустановленных драйверов. Выберите Устройство с поддержкой High Definition Audio и нажмите кнопку Далее.
В разделе Разрешить доступ к микрофону на этом устройстве выберите Изменить. Убедитесь, что переключатель установлен в положение Вкл..
Если у вас возникла эта проблема с конкретным приложением, прокрутите список вниз до пункта Выбрать приложения Microsoft Store, которые могут получать доступ к микрофону и убедитесь, что переключатель рядом с этим приложением также переведен в положение Вкл..
Источник
Как включить звук на мониторе Windows 10?
Самый быстрый способ, чтобы добраться до настроек звука, – использовать значок динамика в системном трее. После его нажатия левой кнопкой мыши, появляется ползунок регулировки усиления.
Как включить динамики на мониторе?
Это можно сделать, войдя через меню «Пуск» в «Панель управления». В открывшемся окне нужно выбрать пункт «Звук». На появившейся панели «Воспроизведение» выберите «Свойства» и затем вкладку «Уровни». В случае обнаружения информации о выключенном состоянии динамиков, внесите свои коррективы.
Как вернуть звук на Windows 10?
Откройте меню «Пуск» с помощью кнопки в левом нижнем углу и выберите панель управления. В категории «Оборудование и звук» вы найдете пункт «Звук». Здесь находится список всех доступных аудиоустройств. Кликните на свой динамик правой кнопкой мыши и активируйте его.
Как включить звук на компьютере Windows 10 без колонок?
Для этого следуйте инструкции:
Как настроить звук на компьютере Windows 10?
Как включить звук на мониторе HP?
В ОС Windows выполните поиск и откройте Панель управления. Выберите Звук, затем откройте вкладку Воспроизведение. Откроется окно «Звук». На вкладке Воспроизведение выберите Динамик/наушники или Динамики и наушники, затем нажмите По умолчанию.
Как подключить монитор с колонками к компьютеру?
Видеовход монитора (VGA или DVI) подключим к необходимому выходу видеокарты обычным образом, как если бы монитор был без колонок. Звуковой вход монитора подключаем к входящему в его комплект шнуру. С противоположной стороны подключаем этот шнур к выходу звуковой карты ПК, который предназначен для подключения колонок.
Что делать если службы звука не отвечают?
Простой способ запустить службу аудио
Что делать если не работает звук на компьютере Windows 7?
Если пропал звук на Windows 7, так же нужно убедиться, что служба Windows Audio у вас включена. Пуск-Панель управления-Администрирование-Службы. Находим нашу службу Windows Audio, если она выключена, то включаем ее. Тип запуска должен быть «Автоматически».
Что делать если ноутбук не воспроизводит звук?
Откройте Пуск — Панель управления — Диспетчер устройств. В списке устройств найдите вкладку Звуковые, видео и игровые устройства. Нажмите правой кнопкой мыши на ваш кодек (IDT или Realtek HD) и в открывшемся контекстном меню попробуйте отключить-включить устройство, либо обновить драйверы.
Как включить эквалайзер в Windows 10?
Настройка стандартного эквалайзера Windows 10
Как открыть устройства воспроизведения Windows 10?
Как открыть микшер громкости в Windows 10?
Если вы пострадали от переработок операционной системы, вот где можно найти встроенный в Windows звуковой микшер. Нажмите правую клавишу мыши по значку управления звуком в Windows и затем нажмите «Открыть микшер громкости». Вашему взору откроется классический пульт управления громкостью в Windows 10.
Как настроить звук в зуме?
Войдите в настройки, кликнув по значку шестеренки в правом верхнем углу программы. В меню слева, выберите – “Звук”. Отметьте галочкой – «Автоматически входить в аудиоконференцию с использованием звука компьютера”. Теперь зум получил разрешение на использование аудиоустройств вашего компьютера.
Как сделать звук громче на Windows 10?
Для этого щелкните правой кнопкой мыши Управление звуком на панели инструментов, затем нажмите «Открыть микшер громкости». Нажмите на значок текущего устройства, которое вы слушаете. Перейдите к на вкладке «Улучшение», затем установите флажок «Выравнивание громкости». Нажмите Apply.
Источник
Как включить колонки на мониторе Windows 10?
Щелкните правой кнопкой по значку громкости возле часов; Выберите пункт «Устройства воспроизведения»; Выберите то устройство, через которое должно воспроизводиться аудио (например, Динамики), щелкнув по нему левой кнопкой мыши; Нажмите на кнопку «По-умолчанию» в нижней части экрана.
Как включить динамики на мониторе?
Это можно сделать, войдя через меню «Пуск» в «Панель управления». В открывшемся окне нужно выбрать пункт «Звук». На появившейся панели «Воспроизведение» выберите «Свойства» и затем вкладку «Уровни». В случае обнаружения информации о выключенном состоянии динамиков, внесите свои коррективы.
Откройте меню «Пуск» с помощью кнопки в левом нижнем углу и выберите панель управления. В категории «Оборудование и звук» вы найдете пункт «Звук». Здесь находится список всех доступных аудиоустройств. Кликните на свой динамик правой кнопкой мыши и активируйте его.
Как включить эквалайзер в Windows 10?
Настройка стандартного эквалайзера Windows 10
Как настроить звук в колонках на Windows 10?
Как включить звук на мониторе HP?
В ОС Windows выполните поиск и откройте Панель управления. Выберите Звук, затем откройте вкладку Воспроизведение. Откроется окно «Звук». На вкладке Воспроизведение выберите Динамик/наушники или Динамики и наушники, затем нажмите По умолчанию.
Как подключить монитор с колонками к компьютеру?
Видеовход монитора (VGA или DVI) подключим к необходимому выходу видеокарты обычным образом, как если бы монитор был без колонок. Звуковой вход монитора подключаем к входящему в его комплект шнуру. С противоположной стороны подключаем этот шнур к выходу звуковой карты ПК, который предназначен для подключения колонок.
Что делать если не работают колонки на компьютере Windows 10?
Примечание: если звук пропал после простой установки обновлений в Windows 10, то попробуйте зайти в диспетчер устройств (через правый клик по пуску), выбрать в звуковых устройствах вашу звуковую плату, кликнуть по ней правой кнопкой мыши, а затем — на вкладке «Драйвер» нажать «Откатить».
Как открыть микшер громкости в Windows 10?
Если вы пострадали от переработок операционной системы, вот где можно найти встроенный в Windows звуковой микшер. Нажмите правую клавишу мыши по значку управления звуком в Windows и затем нажмите «Открыть микшер громкости». Вашему взору откроется классический пульт управления громкостью в Windows 10.
Как включить эквалайзер?
Чтобы добраться до искомых настроек и включить эквалайзер в Windows:
Как настроить эквалайзер на бас Windows 10?
Как увеличить басы для колонок или наушников в Windows 10
Как открыть эквалайзер Realtek?
Перейти в «Панель управления». Найти там «Звук», в нём выбрать «Диспетчер HD» (в некоторых случаях «Диспетчер Реалтек HD»). После его запуска перейдите на страницу «Звуковой эффект», найдите там «Эквалайзер», и рядом с ним выберите необходимый тип звучания (лайв, рок, поп и др.).
Как настроить звук в колонках?
Откройте «Пуск» и перейдите в «Панель управления». Выберите параметр «Звук». Во вкладке «Воспроизведение» нажмите правой кнопкой мыши на используемую колонку и выберите «Настроить динамики». В открывшемся окне вам потребуется выполнить настройку звуковых каналов.
Как настроить звук на ноутбуке Windows 10?
Настройка и проверка микрофонов в Windows 10
Источник
Содержание
- Вывод звука на переднюю панель компьютера с Windows 10
- Шаг 1: Подключение кабелей
- Шаг 2: Переключение источника в Windows
- Шаг 3: Настройка устройств по умолчанию
- Решение возможных проблем при подключении звука к передней панели
- Способ 1: Обновление звуковых драйверов
- Способ 2: Проверка подключения передней панели
- Способ 3: Проверка настроек BIOS
- Как изменить устройство вывода звука по умолчанию в Windows 10
- Как изменить устройство по умолчанию в панели задач
- Через приложение «Параметры»
- С помощью панели управления
- Изменяем устройство вывода звука в игровой панели
- Как включить динамики на виндовс 10?
- Как включить эквалайзер в Windows 10?
- Как настроить звук в колонках на Windows 10?
- Что делать если не работают колонки на компьютере Windows 10?
- Как включить динамики на мониторе?
- Как включить эквалайзер?
- Как настроить эквалайзер на бас Windows 10?
- Как настроить звук в колонках?
- Как настроить звук на ноутбуке Windows 10?
- Что делать если службы звука не отвечают?
- Что делать если ноутбук не воспроизводит звук?
- Что делать если не работают наушники на Windows 10?
- Как включить звук на мониторе HP?
- Как подключить монитор с колонками к компьютеру?
- Как переключить звук с компьютера на колонки?
- Настройка звука в Windows 10. Вывод звука на разные устройства для отдельных приложений
- Параметры звука Windows 10
- Настройки устройств воспроизведения и громкости для приложений в Windows 10
- Как вывести звук с компьютера на телевизор через HDMI?
- Как в Windows переключить звук на HDMI?
- Что делать, если с компьютера не выводится звук на телевизор через HDMI?
- Видео
Вывод звука на переднюю панель компьютера с Windows 10
Шаг 1: Подключение кабелей
Начать процедуру вывода звука на переднюю панель компьютера с Windows 10 следует именно с подключения проводов. В том случае, если они уже соединены с материнской платой, потребуется их отключить. Затем воткните каждый провод в необходимый разъем на передней панели.
Шаг 2: Переключение источника в Windows
В большинстве ситуаций для нормального вывода звука в операционной системе потребуется только изменить источник, воспользовавшись меню настройкой звука. Для этого просто щелкните по соответствующему значку на панели задач левой кнопкой мыши.
В появившемся меню вы можете выбрать второе устройство воспроизведения и проверить, будет ли проигрываться звук. Иногда такое переключение не нужно, поэтому выполняйте проверку заранее.
Шаг 3: Настройка устройств по умолчанию
Во время переподключения устройства вывода и ввода по умолчанию могли сбиться, поэтому при каждой перезагрузке компьютера настройки будут меняться в исходное состояние. Во избежание этого осуществите следующие действия:
На этом процесс настройки звука после подключения устройств к передней панели закончен, а значит, можно переходить к привычному взаимодействию с компьютером. Однако у некоторых пользователей при выполнении данной задачи возникают различные проблемы. Для их решения ознакомьтесь со следующими инструкциями.
Решение возможных проблем при подключении звука к передней панели
Существует три самых распространенных проблемы, связанные с выводом звука на переднюю панель ПК под управлением Windows 10. Давайте разберемся с ними по очереди, чтобы каждый юзер нашел оптимальный вариант решения.
Способ 1: Обновление звуковых драйверов
Специфика работы некоторых встроенных звуковых карт заключается в том, что они могут нормально функционировать даже со встроенным звуковым драйвером, но только когда устройства подключены непосредственно к материнской плате. При их соединении с передней панелью возникают конфликты на программном уровне, которые решаются обновлением ПО любым доступным методом. Сведения по этой теме вы найдете в отдельной статье на нашем сайте.
Способ 2: Проверка подключения передней панели
Дело в том, что передняя панель компьютерного корпуса подключается к материнской плате через специальные штырьки, а сами проводки делятся на пины и отвечают за подачу питания к конкретным элементам. При этом важно не перепутать плюс с минусом и расположение каждого пина, сверяя название еще и на материнской плате. С этим процессом у многих пользователей возникают проблемы, из-за чего может не работать USB, кнопка включения или звук. Если после обновления драйверов неполадка не решилась, проверьте это соединение, обратившись за помощью к следующему руководству.
Способ 3: Проверка настроек BIOS
Последняя проблема, которая может спровоцировать отсутствие звука при его выводе на переднюю панель, — неправильные настройки BIOS. Их нужно проверить и изменить вручную. Соответственно, сначала потребуется выполнить вход в это микропрограммное обеспечение. Детальную информацию вы найдете в статье по ссылке ниже.
В самом БИОС вам нужно найти раздел «Onboard Devices Configuration» и активировать там пункт «HD Audio», переведя его в состояние «Enabled».
В некоторых версиях данного ПО дополнительно присутствует пункт «Front Panel Type». Убедитесь, что ее значение находится в состоянии «HD», а затем сохраните изменения и выйдите из BIOS. Загрузите компьютер в обычном режиме и проверьте, повлияли ли как-то изменения на воспроизведение звука.
Есть и другие причины, провоцирующие отсутствие звука, но зачастую они связаны с общими проблемами компьютера и появляются еще задолго до того, как устройства будут выведены на переднюю панель. Ознакомиться с ними можно в отдельном руководстве.
Источник
Как изменить устройство вывода звука по умолчанию в Windows 10
В данной статье показаны действия, с помощью которых можно изменить устройство вывода звука по умолчанию в операционной системе Windows 10.
Устройство вывода звука по умолчанию — это устройство, которое операционная система использует для воспроизведения звука.
При подключении динамиков, наушников, Bluetooth-гарнитуры или других аудиоустройств к компьютеру, можно выбрать (изменить) устройство вывода звука, которое будет использоваться по умолчанию. Это можно сделать с помощью различных способов которые и рассмотрены далее в статье.
Как изменить устройство по умолчанию в панели задач
Чтобы изменить устройство вывода звука по умолчанию, в панели задач нажмите на значок громкости, и в появившемся окне нажмите на стрелку над главным регулятором громкости.
Затем в списке Выберите устройство воспроизведения, выберите устройство которое вы хотите использовать для вывода звука по умолчанию.
Через приложение «Параметры»
В открывшемся окне «Параметры» выберите Система
Затем выберите вкладку Звук, и в правой части окна в выпадающем списке Выберите устройство вывода выберите устройство которое вы хотите использовать для вывода звука по умолчанию.
С помощью панели управления
Чтобы изменить устройство вывода звука по умолчанию, откройте классическую панель управления, в выпадающем списке Просмотр: выберите Мелкие значки и затем выберите Звук
Затем на вкладке Воспроизведение выберите и щелкните правой кнопкой мыши на устройстве которое вы хотите использовать для вывода звука по умолчанию и в появившемся контекстном меню выберите пункт Использовать по умолчанию
Также можно открыть апплет «Звук» классической панели управления используя окно Выполнить, для этого в окне «Выполнить» введите (скопируйте и вставьте) control mmsys.cpl,,0 и нажмите кнопку OK.
Изменяем устройство вывода звука в игровой панели
Чтобы изменить устройство вывода звука по умолчанию, откройте игровую панель, для этого нажмите на клавиатуре сочетание клавиш 
Используя рассмотренные выше действия, можно изменить устройство вывода звука по умолчанию в операционной системе Windows 10.
Источник
Как включить динамики на виндовс 10?
Откройте меню «Пуск» с помощью кнопки в левом нижнем углу и выберите панель управления. В категории «Оборудование и звук» вы найдете пункт «Звук». Здесь находится список всех доступных аудиоустройств. Кликните на свой динамик правой кнопкой мыши и активируйте его.
Как включить эквалайзер в Windows 10?
Настройка стандартного эквалайзера Windows 10
Как настроить звук в колонках на Windows 10?
Что делать если не работают колонки на компьютере Windows 10?
Примечание: если звук пропал после простой установки обновлений в Windows 10, то попробуйте зайти в диспетчер устройств (через правый клик по пуску), выбрать в звуковых устройствах вашу звуковую плату, кликнуть по ней правой кнопкой мыши, а затем — на вкладке «Драйвер» нажать «Откатить».
Как включить динамики на мониторе?
Это можно сделать, войдя через меню «Пуск» в «Панель управления». В открывшемся окне нужно выбрать пункт «Звук». На появившейся панели «Воспроизведение» выберите «Свойства» и затем вкладку «Уровни». В случае обнаружения информации о выключенном состоянии динамиков, внесите свои коррективы.
Как включить эквалайзер?
Чтобы добраться до искомых настроек и включить эквалайзер в Windows:
Как настроить эквалайзер на бас Windows 10?
Как увеличить басы для колонок или наушников в Windows 10
Как настроить звук в колонках?
Откройте «Пуск» и перейдите в «Панель управления». Выберите параметр «Звук». Во вкладке «Воспроизведение» нажмите правой кнопкой мыши на используемую колонку и выберите «Настроить динамики». В открывшемся окне вам потребуется выполнить настройку звуковых каналов.
Как настроить звук на ноутбуке Windows 10?
Настройка и проверка микрофонов в Windows 10
Что делать если службы звука не отвечают?
Простой способ запустить службу аудио
Что делать если ноутбук не воспроизводит звук?
Откройте Пуск — Панель управления — Диспетчер устройств. В списке устройств найдите вкладку Звуковые, видео и игровые устройства. Нажмите правой кнопкой мыши на ваш кодек (IDT или Realtek HD) и в открывшемся контекстном меню попробуйте отключить-включить устройство, либо обновить драйверы.
Что делать если не работают наушники на Windows 10?
Не работают наушники или микрофон
Как включить звук на мониторе HP?
В ОС Windows выполните поиск и откройте Панель управления. Выберите Звук, затем откройте вкладку Воспроизведение. Откроется окно «Звук». На вкладке Воспроизведение выберите Динамик/наушники или Динамики и наушники, затем нажмите По умолчанию.
Как подключить монитор с колонками к компьютеру?
Видеовход монитора (VGA или DVI) подключим к необходимому выходу видеокарты обычным образом, как если бы монитор был без колонок. Звуковой вход монитора подключаем к входящему в его комплект шнуру. С противоположной стороны подключаем этот шнур к выходу звуковой карты ПК, который предназначен для подключения колонок.
Как переключить звук с компьютера на колонки?
Как попасть в панель управления звуковоспроизводящих устройств в Windows. В правом нижнем углу экрана найдите часы, слева от них будет значок «Динамик», нажмите на него правой кнопкой мыши. В всплывающем меню нужно выбрать пункт «Звуки» и нажать на него левой кнопкой мыши.
Источник
Настройка звука в Windows 10. Вывод звука на разные устройства для отдельных приложений
Заметил, что после очередного обновления Windows 10, в параметрах появились новые настройки звука. Кроме обычного, старого окна где можно поменять настройки устройств воспроизведения и записи, теперь открываются «Параметры звука». И там появилась возможность настроить разные устройства вывода и ввода звука для отдельных приложений. И настроить громкость звука для каждой программы отдельно. Такая возможность появилась после обновления до версии 1803 в апреле 2018 года.
Думаю, что многим может пригодится возможность отдельно выставлять уровень громкости для разных проигрывателей, браузеров, системных звуков и т. д. Более того, теперь можно выводить звук на разные устройства одновременно. Например, звук с видеоплеера можно вывести на телевизор, или монитор по HDMI (если у вас, например, к ноутбуку подключен монитор). В это же время можно смотреть видео в браузере, или слушать музыку через проводные, или Bluetooth наушники. А системные звуки, или музыку из другого приложения выводить на встроенные динамики, или подключенные к компьютеру колонки. Windows 10 позволяет все это делать без каких-то сторонних программ.
Я уже все проверил – все отлично работает. Windows 10 автоматически определяет приложения, которые выводят звук и отображает их в настройках. А мы уже можем выбрать отдельные устройства вводы и вывода звука для этого приложения. Ну и изменять громкость.
Параметры звука Windows 10
Начнем с регулировки общей громкости. Это, конечно, совсем для новичков – но пускай будет. В трее нажимаем на иконку звука и изменяем громкость.
В этом же окне будет написано, для какого устройства мы изменяем громкость. Громкость регулируется для устройства, которое установлено по умолчанию. Можно нажать на него и быстро изменить устройство вывода звука по умолчанию.
Чтобы открыть настройки, нажмите на иконку правой кнопкой мыши и выберите «Открыть параметры звука».
Откроется окно с основными настройками звука в Windows 10. Там можно изменить устройства ввода и вывода, отрегулировать громкость, проверить микрофон и открыть «Другие параметры звука».
И уже в окне «Параметры устройств и громкости приложений» можно менять настройки громкости приложений, или динамики и микрофоны, которые они используют.
А чтобы открыть старое окно управления устройствами воспроизведения, нужно в параметрах открыть «Панель управления звуком».
Старый «Микшер громкости», кстати, тоже на месте.
Давайте теперь подробнее рассмотрим новые настройки для разных приложений.
Настройки устройств воспроизведения и громкости для приложений в Windows 10
В параметрах, в разделе «Звук» нажимаем на «Параметры устройств и громкости приложений» (показывал выше) и переходим в окно с расширенными настройками.
Сначала там идут обычные настройки общей громкости и устройств вывода и ввода звука по умолчанию.
Ниже будет отображаться список приложений, для которых можно изменять параметры звука. Там отображаются приложения, которые воспроизводят, или записывают звук (на данный момент). Для каждого приложения можно изменить громкость, выбрать отдельное устройство вывода звука (динамики, колонки, наушники), или ввода (микрофоны).
На скриншоте ниже вы можете видеть, что я для браузера, в котором слушаю музыку, назначил вывод звука на Bluetooth наушники. А для проигрывателя «Кино и ТВ» выбрал в качестве устройства вывода – динамики монитора (это может быть телевизор), который подключен по HDMI. При этом остальные программы и системные звуки будут работать со встроенными в ноутбуке динамиками (так как они выбраны по умолчанию). Или с колонками, если у вас стационарный компьютер.
Чаще всего, в качестве второго устройства для вывода звука с компьютера, или ноутбука используют именно наушники. В таком случае, вам может пригодится статья: Не работают наушники на компьютере. Почему не идет звук на наушники.
Если у вас возникли какие-то проблемы с настройками звука в Windows 10, то задавайте вопросы в комментариях под статьей.
Источник
Как вывести звук с компьютера на телевизор через HDMI?
В этой статье я покажу, как переключить звук с динамиков ноутбука, или стационарного компьютера на телевизор при подключении по HDMI кабелю. По своему опыту могу сказать, что обычно звук выводится на телевизор сразу после подключения к нему HDMI кабеля от компьютера, или ноутбука. Но так бывает не всегда. Иногда, после подключения телевизора к ПК, звук продолжает воспроизводится через колонки, или встроенные в ноутбуке динамики. Это относится не только к телевизорам, но и к мониторам со встроенными динамики. В таком случае нужно проверить настройки звука в Windows и при необходимости изменить их. Чем мы сейчас и займемся.
Сначала нужно соединить наш компьютер с телевизором (если вы еще не подключили). Для этого выключаем оба устройства и подключаем кабель в HDMI выход на ПК/ноутбуке и в DHMI вход на ТВ. Включаем ноутбук и телевизор. Скорее всего в настройках телевизора понадобится выбрать источник сигнала (порт, в который мы подключили кабель, обычно это можно сделать кнопкой INPUT на пульте). А на ноутбуке может понадобится сменить режим вывода изображения на второй экран. Сделать это можно через меню, которое вызывается сочетанием клавиш Win + P. Я не буду показывать весь процесс подключения, так как писал уже об этом в статье как подключить монитор к ноутбуку по HDMI. В случае с телевизором и стационарным компьютером все будет точно так же.
Ну и как это часто бывает, изображение с компьютера на телевизоре повалилось, а звук по прежнему звучит из встроенных динамиков в ноутбуке, или через подключенные к ПК колонки. Почему так – непонятно. Но сейчас попробуем это выяснить и исправить.
Как в Windows переключить звук на HDMI?
В Windows 10, Windows 8 и Windows 7 все эти настройки выглядят примерно одинаково. В Windows 10 немного запрятали панель управления звуком. Но ничего, найдем!
Чаще всего нужно вручную сменить устройство воспроизведения по умолчанию. Для этого в Windows 7 и 8 нажимаем правой кнопкой мыши на иконку звука в трее и выбираем пункт «Устройства воспроизведения». Если у вас Windows 10, то нужно так же нажать правой кнопкой мыши на иконку звука, выбрать «Открыть параметры звука» и уже в новом окне перейти в старую «Панель управления звуком».
В списке устройств воспроизведения должен отображаться телевизор (LG, Samsung, Philips, Sony и т. д.), к которому подключен наш компьютер по HDMI и на который нам нужно вывести звук. Нажимаем на телевизор правой кнопкой мыши и выбираем «Использовать по умолчанию». Так же это устройство может называться «Цифровое аудио (HDMI)», «AMD HDMI Output», «AMD High Definition Audio Device», «NVIDIA High Definition Audio Device» и т. д.
Возле иконки телевизора появится зеленый значок и звук с компьютера должен воспроизводится через динамики телевизора.
Если вы все сделали, но звук на телевизор не идет, то проверьте, не скручена ли громкость на самом телевизоре и не отключен ли на нем звук. Бывает, что телевизор не отображается в списке устройств для воспроизведения. В таком случае попробуйте установить галочки возле «Показать отключенные устройства» и «Показать отсоединенные устройства». Если ТВ после этого появится (со статусом «Отключено»), то нажмите на него и выберите «Включить». После чего сделайте его устройством по умолчанию.
В Windows 10 менять устройство вывода звука можно прямо в параметрах. Просто выберите телевизор в меню «Выберите устройство вывода» (если он там есть). В моем случае это модель монитора (у меня монитор с динамиками) и «Аудио Intel для дисплеев». В зависимости от установленной в компьютере видеокарты и подключенного ТВ, у вас устройство может отличаться.
Чаще всего ТВ просто нет в списке, и переключить на него звук просто невозможно. В таком случае нужно выяснить в чем может быть проблема. Если есть такая возможность, то подключите к телевизору другой компьютер с помощью этого же HDMI кабеля. Или подключите этот компьютер к другому ТВ. Можно попробовать заменить сам кабель.
Что делать, если с компьютера не выводится звук на телевизор через HDMI?
Кроме каких-то экспериментов с заменой устройств, кабелей и т. д., можно применить еще несколько решений, которые возможно помогут решить проблему с выводом звука на динамики телевизора.
У меня тоже такое было, что после подключения телевизора к компьютеру изображение есть, а звука нет. Практически всегда эта проблема решалась сменой устройства для вывода звука по умолчанию на HDMI. Второе по эффективности решение – удаление с диспетчера устройств звуковой карты (именно HDMI устройства, которое для дисплеев).
Так как проблема очень неоднозначная и решений может быть очень много, то буду благодарен, если вы не пройдете мимо и поделитесь полезной информацией в комментариях. Опишете решение, которое помогло вам вывести на большой экран не только картинку, но и звук. Или просто напишите, какое решение из статьи вам помогло. Всего хорошего!
Источник
Видео
Раздельный вывод звука в Windows 10Скачать
Как на Windows 10 переключить звук на наушникиСкачать
Оказывается в моём мониторе есть ДИНАМИКИ :OСкачать
Переключение звука между наушниками и колонками с помощью горячих клавишСкачать
Как вывести звук на монитор через HDMI кабель?Скачать
КАК СДЕЛАТЬ/ВЕРНУТЬ ЗВУК HDMI ШНУРСкачать
ПРОПАЛ ЗВУК НА КОМПЬЮТЕРЕ? 100{6a91dfebe0e8e68de96ed661798d60d86f6d0033be5539cfd02408d2d5d457a9} РЕШЕНИЕ для Windows на компьютере или ноутбукеСкачать
Как вывести звук на наушники и колонки одновременно | Как переключать наушники и колонкиСкачать
Как включить звук одновременно в наушниках и колонках на Windows 10.Одновременный вывод звукаСкачать
Самый быстрый способ, чтобы добраться до настроек звука, – использовать значок динамика в системном трее. После его нажатия левой кнопкой мыши, появляется ползунок регулировки усиления.
Содержание
- 1 Как включить динамики на мониторе?
- 2 Как вернуть звук на Windows 10?
- 3 Как включить звук на компьютере Windows 10 без колонок?
- 4 Как настроить звук на компьютере Windows 10?
- 5 Как включить звук на мониторе HP?
- 6 Как подключить монитор с колонками к компьютеру?
- 7 Что делать если службы звука не отвечают?
- 8 Что делать если не работает звук на компьютере Windows 7?
- 9 Что делать если ноутбук не воспроизводит звук?
- 10 Как включить эквалайзер в Windows 10?
- 11 Как открыть устройства воспроизведения Windows 10?
- 12 Как открыть микшер громкости в Windows 10?
- 13 Как настроить звук в зуме?
- 14 Как сделать звук громче на Windows 10?
Как включить динамики на мониторе?
Это можно сделать, войдя через меню «Пуск» в «Панель управления». В открывшемся окне нужно выбрать пункт «Звук». На появившейся панели «Воспроизведение» выберите «Свойства» и затем вкладку «Уровни». В случае обнаружения информации о выключенном состоянии динамиков, внесите свои коррективы.
Откройте меню «Пуск» с помощью кнопки в левом нижнем углу и выберите панель управления. В категории «Оборудование и звук» вы найдете пункт «Звук». Здесь находится список всех доступных аудиоустройств. Кликните на свой динамик правой кнопкой мыши и активируйте его.
Как включить звук на компьютере Windows 10 без колонок?
Для этого следуйте инструкции:
- Зайдите в меню управления звуком системы, которое расположено в Панели управления. …
- Перейдите на вкладку звуки, которая отвечает за воспроизведение системных звуков и оповещений.
- Проверьте настройки звуковой схемы: звук не отображается на компьютере, потому что выбран параметр «Без звука».
Как настроить звук на компьютере Windows 10?
Chapters
- Win+X и далее «диспетчер устройств» …
- Раздел «Звук и игровые устро-ва» . …
- Щелкаем правой кнопкой мыши на по значку громкости …
- Далее Устройства воспроизведения …
- Щелкаем по устройству, которое хотите использовать и нажмите «по умолчанию» …
- Для настройки микрофона, нажмите правой кнопкой по значку громкости
2 нояб. 2015 г.
Как включить звук на мониторе HP?
В ОС Windows выполните поиск и откройте Панель управления. Выберите Звук, затем откройте вкладку Воспроизведение. Откроется окно «Звук». На вкладке Воспроизведение выберите Динамик/наушники или Динамики и наушники, затем нажмите По умолчанию.
Как подключить монитор с колонками к компьютеру?
Видеовход монитора (VGA или DVI) подключим к необходимому выходу видеокарты обычным образом, как если бы монитор был без колонок. Звуковой вход монитора подключаем к входящему в его комплект шнуру. С противоположной стороны подключаем этот шнур к выходу звуковой карты ПК, который предназначен для подключения колонок.
Что делать если службы звука не отвечают?
Простой способ запустить службу аудио
- Нажмите клавиши Win+R на клавиатуре, введите services. msc и нажмите Enter.
- В открывшемся списке служб найдите службу Windows Audio, дважды нажмите по ней.
- Установите тип запуска в «Автоматически», нажмите «Применить» (чтобы сохранить параметры на будущее), а затем — «Запустить».
10 мар. 2020 г.
Что делать если не работает звук на компьютере Windows 7?
Если пропал звук на Windows 7, так же нужно убедиться, что служба Windows Audio у вас включена. Пуск-Панель управления-Администрирование-Службы. Находим нашу службу Windows Audio, если она выключена, то включаем ее. Тип запуска должен быть «Автоматически».
Что делать если ноутбук не воспроизводит звук?
Откройте Пуск — Панель управления — Диспетчер устройств. В списке устройств найдите вкладку Звуковые, видео и игровые устройства. Нажмите правой кнопкой мыши на ваш кодек (IDT или Realtek HD) и в открывшемся контекстном меню попробуйте отключить-включить устройство, либо обновить драйверы.
Как включить эквалайзер в Windows 10?
Настройка стандартного эквалайзера Windows 10
- Откроем параметры звука После этого откроется небольшое меню, где следует выбрать пункт «Открыть параметры звука».
- Жмем на Свойства …
- Галочку на эквалайзере …
- Окно регулировки …
- Ищем драйвера …
- Жмем на лупу
- Настройка …
- Выбираем звуковой эффект
Как открыть устройства воспроизведения Windows 10?
Начните с открытия приложения «Настройки»: быстрый способ — нажать или нажать на его кнопку в меню «Пуск» . В приложении « Настройки» выберите « Система», а затем « Звук» . В правой части окна щелкните или нажмите на текущее выбранное устройство воспроизведения в разделе «Выберите устройство вывода».
Как открыть микшер громкости в Windows 10?
Если вы пострадали от переработок операционной системы, вот где можно найти встроенный в Windows звуковой микшер. Нажмите правую клавишу мыши по значку управления звуком в Windows и затем нажмите «Открыть микшер громкости». Вашему взору откроется классический пульт управления громкостью в Windows 10.
Как настроить звук в зуме?
Войдите в настройки, кликнув по значку шестеренки в правом верхнем углу программы. В меню слева, выберите – “Звук”. Отметьте галочкой – «Автоматически входить в аудиоконференцию с использованием звука компьютера”. Теперь зум получил разрешение на использование аудиоустройств вашего компьютера.
Как сделать звук громче на Windows 10?
Для этого щелкните правой кнопкой мыши Управление звуком на панели инструментов, затем нажмите «Открыть микшер громкости». Нажмите на значок текущего устройства, которое вы слушаете. Перейдите к на вкладке «Улучшение», затем установите флажок «Выравнивание громкости». Нажмите Apply.