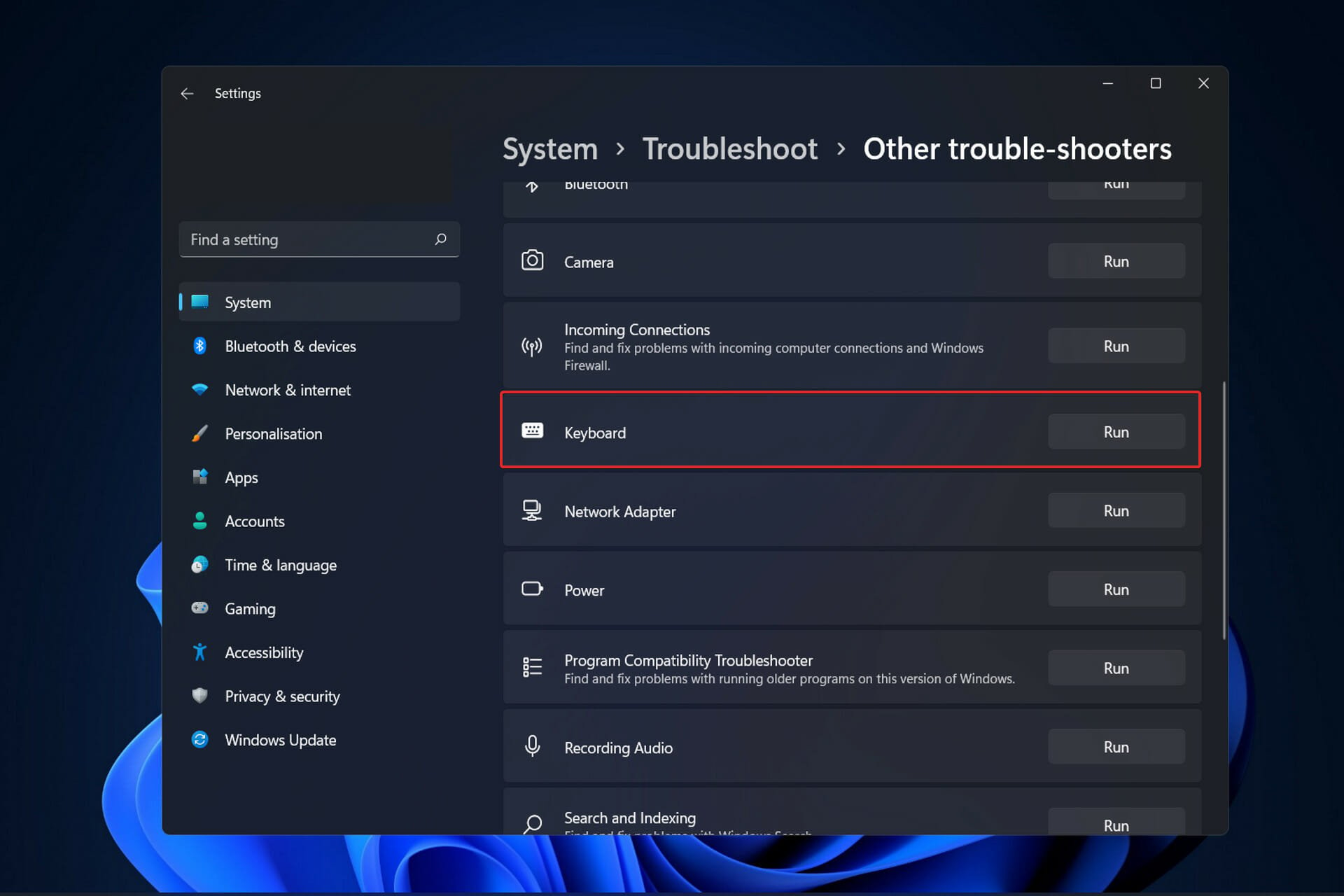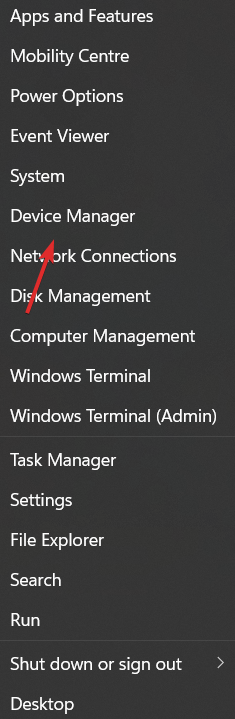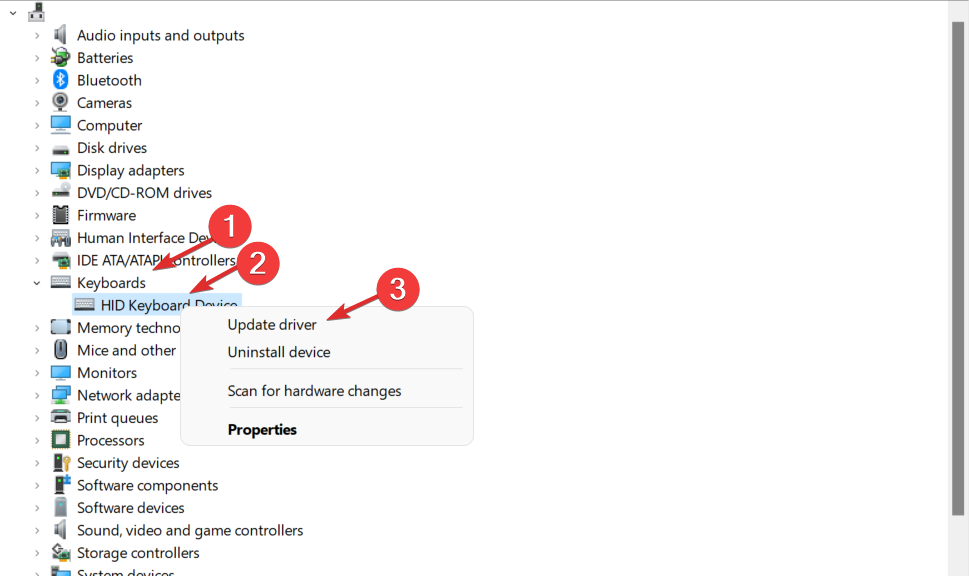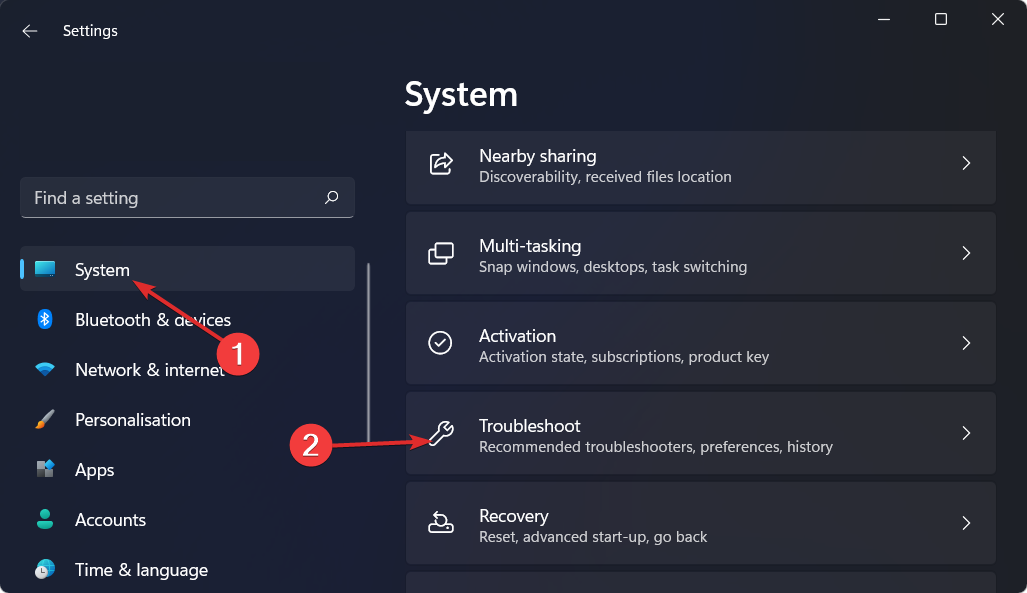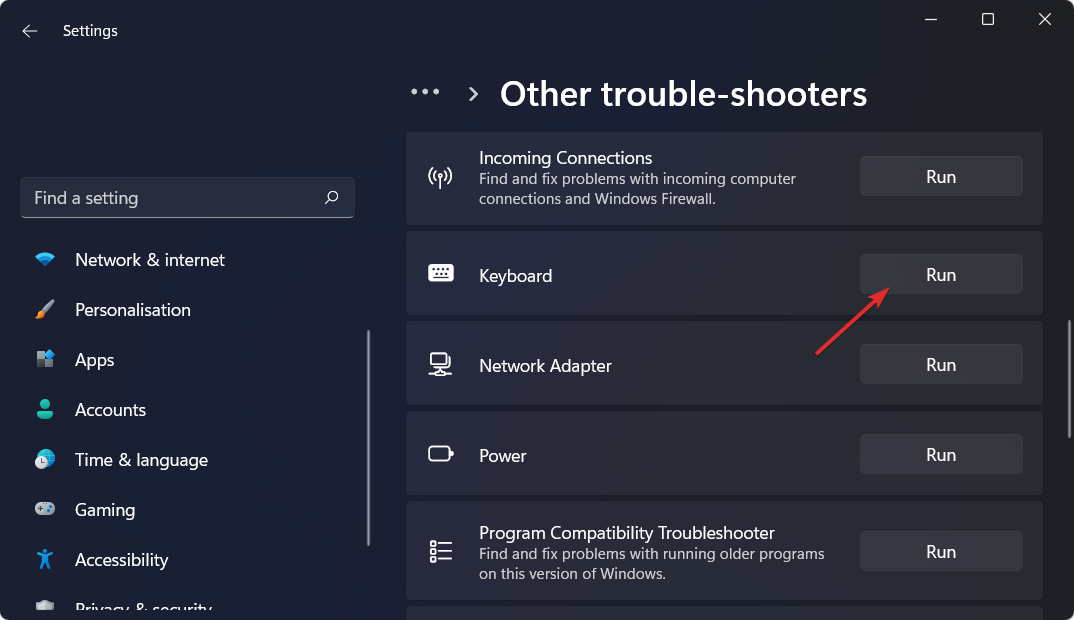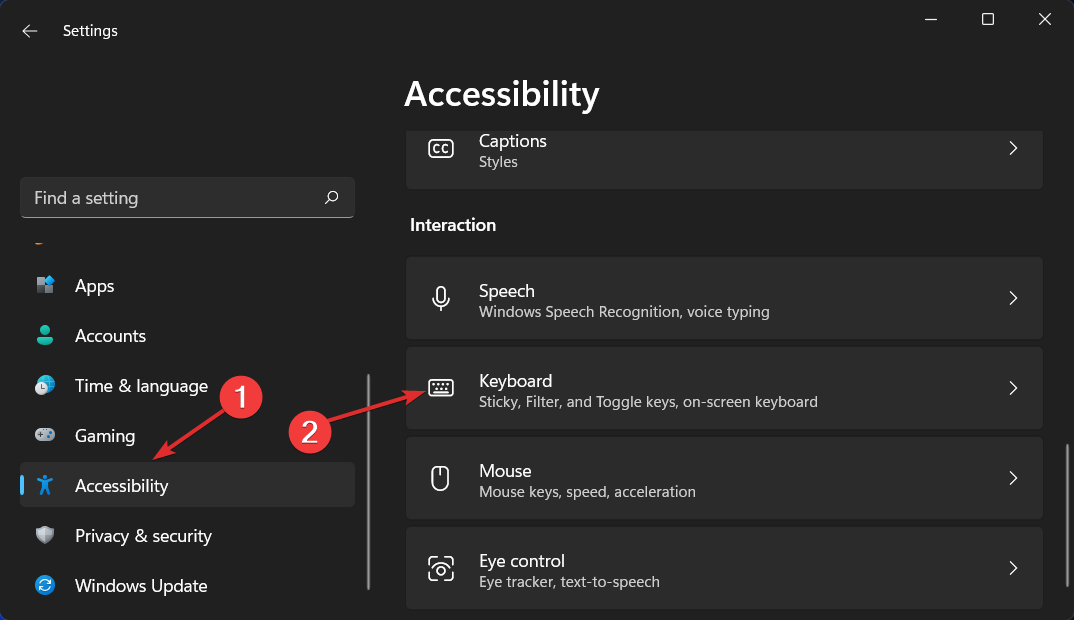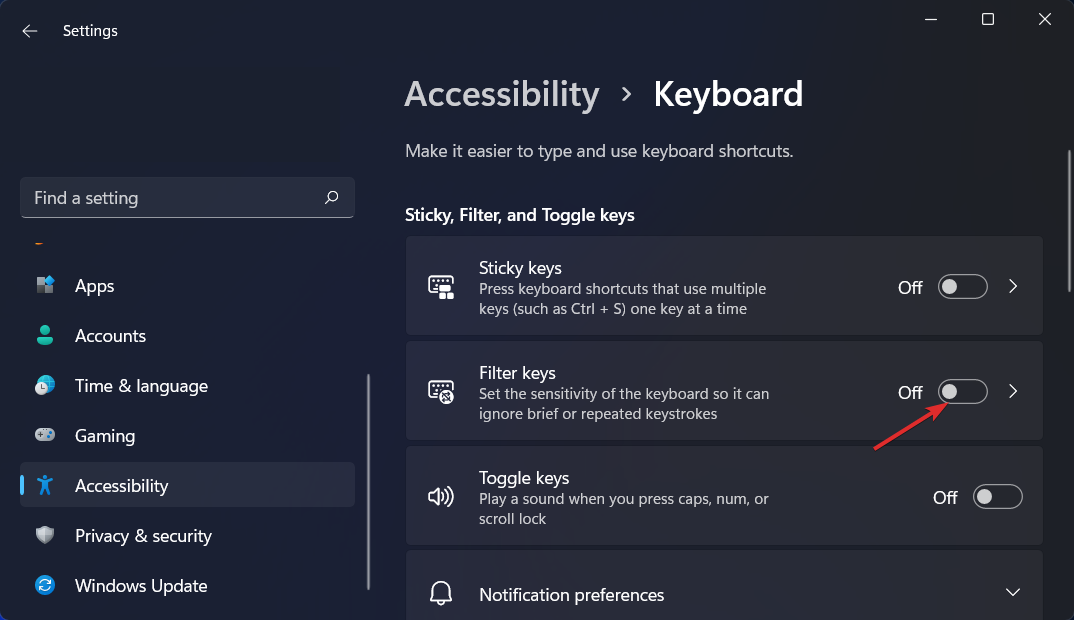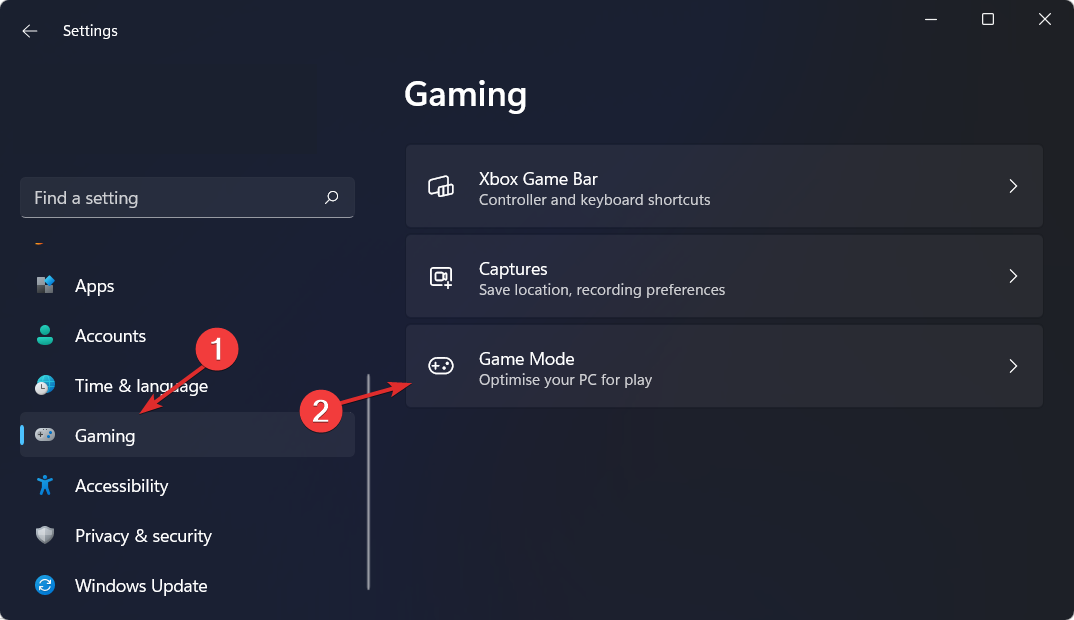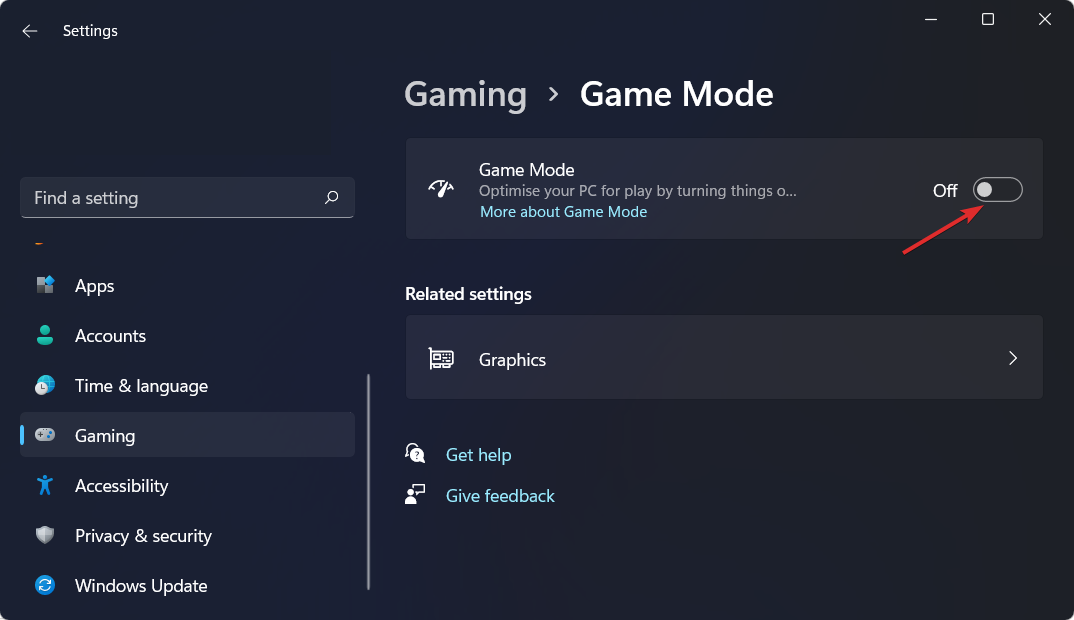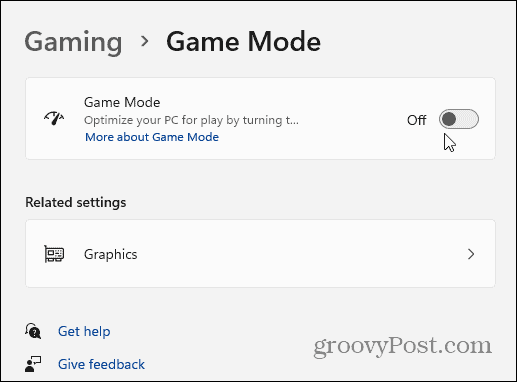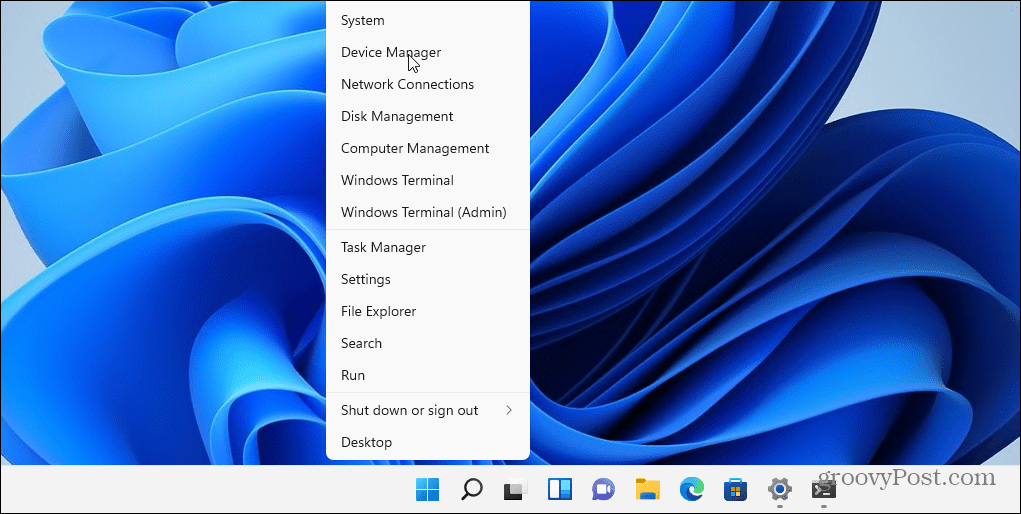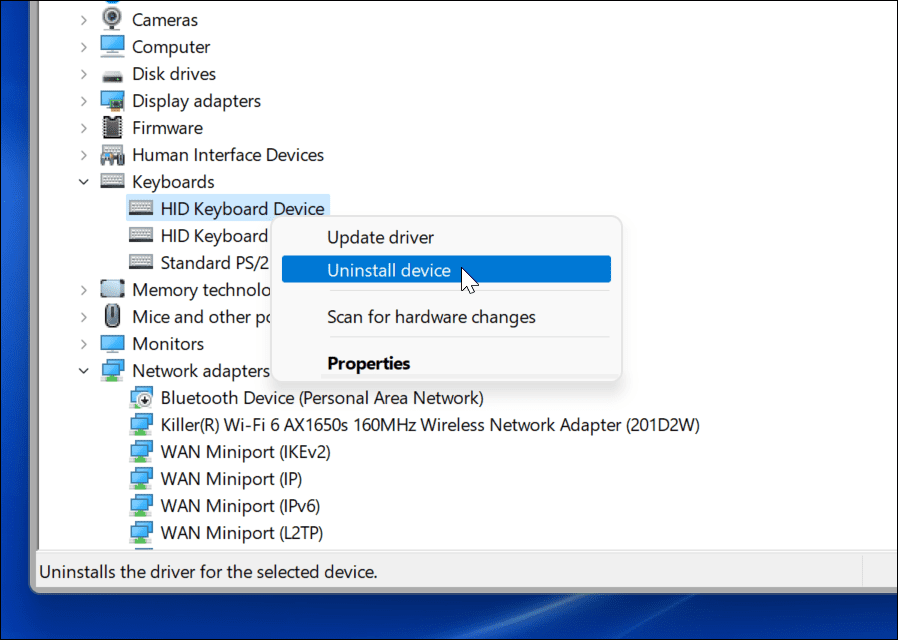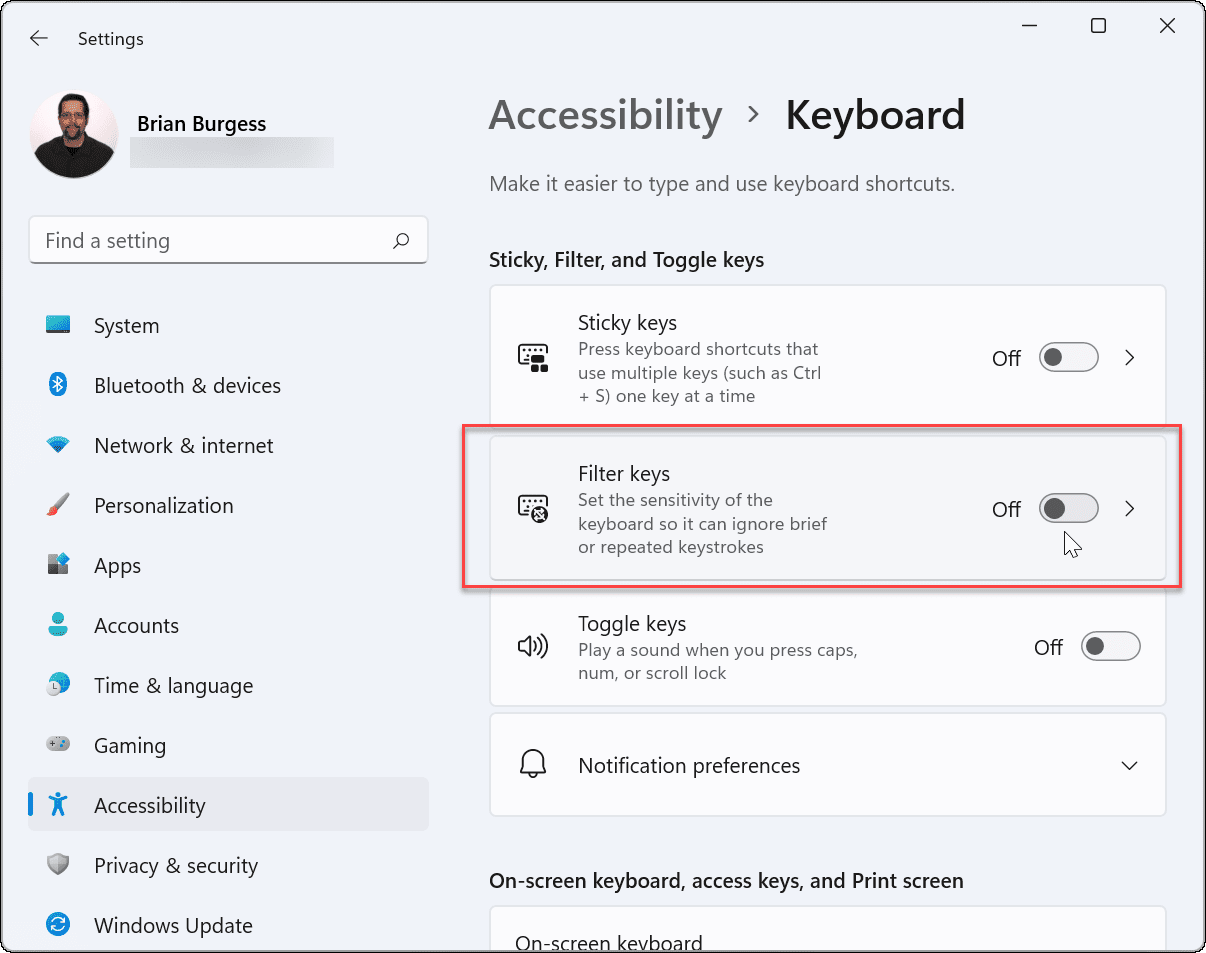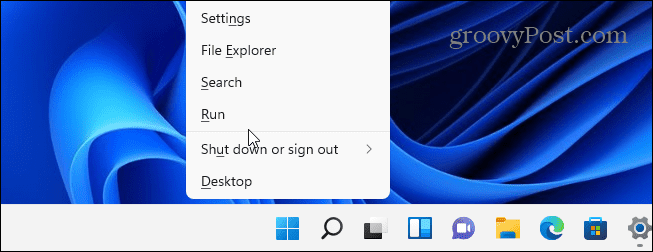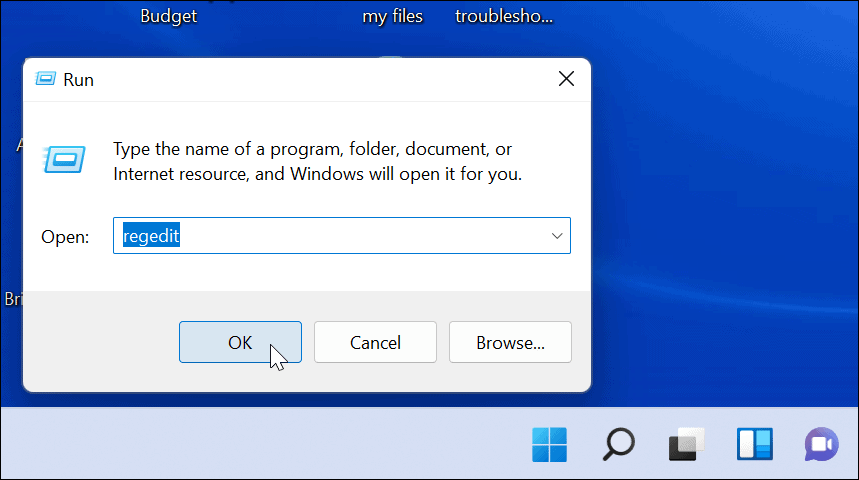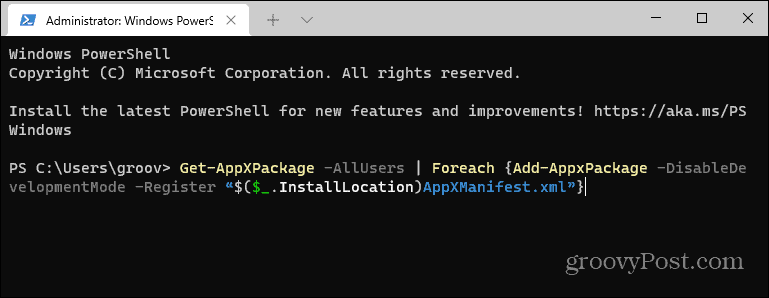В этой инструкции подробно о том, почему может не работать клавиша Win на клавиатуре компьютера или ноутбука и способах это исправить.
Функции включения и отключения клавиши Win на игровых клавиатурах и ноутбуках
Некоторые игровые клавиатуры и ноутбуки предлагают функцию отключения клавиши Win для исключения случайных нажатий во время игры. В зависимости от конкретной модели игрового устройства, реализовано это может быть по-разному, например:
- Для игровых устройств ASUS настройку включения и отключения клавиши Win можно найти в приложении Armoury Crate, для Corsair — в iCUE в настройках профиля клавиатуры, для других игровых компьютеров/клавиатур также можно поискать настройку в фирменном приложении.
- Некоторые игровые клавиатуры поддерживают блокировку клавиши Win сочетанием клавиш. Сами сочетания могут отличаться, например: Fn+Win, Fn+Win+L (отдельные клавиатуры Red Square), Fn+F1 (клавиатуры XPG), Fn+F8 (на некоторых клавиатурах Logitech), возможны и другие комбинации, например, Fn+f6
- Отдельные клавиатуры могут иметь переключатель игрового режима: при наличии такого, попробуйте отключить игровой режим.
Подводя итог по этой части: если у вас игровое устройство, изучите настройки фирменного ПО, функциональные клавиши и их назначение (открыв инструкцию к вашей клавиатуре) — вероятнее всего, отключение клавиши Win было выполнено с их помощью.
В дополнение к указанным пунктам можно попробовать отключить игровой режим в Параметрах Windows 11 или Windows 10 — по некоторым сообщениям, для части устройств он может также отключать и клавишу Win.
Найти настройки игрового режима можно в разделе Параметров «Игры».
Устранение неполадок клавиатуры
Если речь идёт о простой, не игровой клавиатуре, на которой перестала работать клавиша Win, вы можете попробовать следующие методы решения проблемы:
- Попробуйте удалить клавиатуру в диспетчере устройств (правый клик — удалить), а затем выбрать в меню диспетчера устройств «Действие» — «Обновить конфигурацию оборудования».
- Попробуйте подключить клавиатуру (или приёмник) к другому USB-разъему.
- Запустите средство устранения неполадок клавиатуры: нажмите правой кнопкой мыши по кнопке «Пуск», выберите пункт «Выполнить» и используйте команду
msdt.exe -id KeyboardDiagnostic
Внимание: классические инструменты устранения неполадок, возможно, прекратят работу в будущих версиях Windows.
- Попробуйте отключить фильтрацию ввода, для этого в Windows 11 и Windows 10 можно зайти в Параметры — Специальные возможности — Клавиатура и отключить опцию «Фильтрация ввода».
- Проверьте, нет ли других совместимых драйверов для вашей клавиатуры: в диспетчере устройств нажмите правой кнопкой мыши по клавиатуре, выберите «Обновить драйвер» — «Поиск драйверов на этом компьютере» — «Выбрать из списка установленных драйверов» и, при наличии другого совместимого драйвера, попробуйте выбрать его.
В заключение несколько дополнительных возможных причин не работающей клавиши Win на клавиатуре и подходов к решению проблемы:
- Если до появления проблемы вы устанавливали какие-либо твикеры или иные программы для настройки системы, некоторые из них могут содержать функции отключения или переназначения клавиш, которые, в том числе могли повлиять на работу клавиши Win: можно проверить наличие соответствующих настроек в таких программах.
- В Windows есть возможность настройки системной политики, отключающей комбинации клавиш с клавишей Win. Откройте редактор реестра и проверьте, нет ли параметра с именем NoWinKeys в разделе
HKEY_CURRENT_USER\Software\Microsoft\Windows\CurrentVersion\Policies\Explorer
и аналогичном подразделе в HKEY_LOCAL_MACHINE, при наличии — удалите его, а затем выйдите из системы и вновь зайдите, либо перезагрузите компьютер.
- Если проблема возникла недавно и предполагается, что причина — в системе, а не самой клавиатуре, можно попробовать использовать точки восстановления системы.
Учитывайте, что проблема может быть и аппаратной: неисправность клавиатуры вследствие износа или пролитых жидкостей: причем во втором случае проблемы часто проявляются не сразу, а через некоторое время после самого события.
Если вам необходима клавиша Win, при этом она не работает физически, а замена клавиатуры по какой-либо причине невозможна, вы можете использовать инструменты переназначения клавиш, такие как AutoHotkey, соответствующие настройки в Microsoft PowerToys и другие варианты.
Don’t hesitate to apply some quick steps right away
by Vladimir Popescu
Being an artist his entire life while also playing handball at a professional level, Vladimir has also developed a passion for all things computer-related. With an innate fascination… read more
Updated on
- The Windows key not working error in Windows 11 can be solved in a plethora of ways.
- One of the solutions is to update your keyboard drivers, either manually or automatically.
- Another approach is to disable Game Mode in order to allow background processes to run.
The Windows key is an essential component of the navigation experience. It’s primarily used to open the Start menu, but it’s also required for specific keyboard shortcuts, such as opening the Settings app. We will show you how to fix the Windows key not working in Windows 11 error.
A hardware issue or a software one could cause the keyboard to malfunction. Fortunately, it is relatively easy to troubleshoot a Windows key not working issue.
What can I do if my Windows key is not working in Windows 11?
- What can I do if my Windows key is not working in Windows 11?
- 1. Check your keyboard
- 2. Unlock the Win Lock button
- 3. Update your keyboard drivers
- 4. Run the Keyboard troubleshooter
- 5. Turn off Filter keys
- 6. Turn off Game Mode
1. Check your keyboard
As a first solution, you can try to clean your keyboard. Remove dust particles from the keyboard with compressed air. If you have a mechanical keyboard with detachable keys, use the key puller to remove the Windows key and clean it inside as well.
If you have an extra keyboard, you can connect it to your PC to see if the key still doesn’t work. If it does, then your previous one might be broken and need to be changed.
However, if it works, then the Windows key not working error is caused by your software, and you can continue to use your first keyboard.
2. Unlock the Win Lock button
Depending on your keyboard type, it may feature a Win Lock button or switch. This is a typical function found on mechanical gaming keyboards that helps you prevent crashing out of your game.
How we test, review and rate?
We have worked for the past 6 months on building a new review system on how we produce content. Using it, we have subsequently redone most of our articles to provide actual hands-on expertise on the guides we made.
For more details you can read how we test, review, and rate at WindowsReport.
Look for a Win Lock key in the keyboard’s upper-right corner. It could possibly be a mechanical switch on the keyboard’s side. Check the manufacturer’s support documentation if you’re unsure whether you have a Win Lock key or how to disable it.
3. Update your keyboard drivers
- Right-click on the Start icon from your Taskbar and choose Device Manager.
- Expand the Keyboard section and right-click on each option to choose Update driver.
If you are tired of manually updating your drivers, check out Outbyte Driver Updater. A software tool that searches and installs all of your outdated and missing drivers on your computer automatically. Issues such as the Windows key not working can be avoided by using the software.
⇒ Get Outbyte Driver Updater
- Fix: Monitor is Stuck at 60Hz on Windows 11
- How to Type Accents on Windows 11
- Fix: EXCEPTION_ILLEGAL_INSTRUCTION Error on Windows 11
- Delayed Write Failed Error on Windows 11: How to Fix it
4. Run the Keyboard troubleshooter
- Open Settings and go to System followed by Troubleshoot.
- Now click on Other trouble-shooters then look for the Keyboard one and choose Run next to it. This should fix the Windows key not working in Windows 11 error that has been bothering you.
5. Turn off Filter keys
- Open Settings and navigate to Accessibility followed by Keyboard.
- Now turn off the toggle next to Filter keys.
Keeping the Filter key disabled can also help you prevent similar issues like the Space bar, Enter, and Backspace keys not working on Windows 11.
6. Turn off Game Mode
- Open your Settings app and go to Gaming followed by Game Mode.
- Now turn off the toggle next to Game Mode in order to stop your computer from switching off background processes.
We’ve gone through almost all of how you can fix the Windows key not working error in Windows 11.
However, if you still need help, check out our post on how to repair the Windows Key not working and try out the solutions we provided there.
Was this a helpful guide? Comment in the section below and tell us what you think.
Windows Key or the WinKey is one of the core keys in Windows which lets you do multiple tasks. Right from launching Start Menu to Win+Tab, Win+R, Win+S, and many others. Many a time this causes a problem, and you cannot use it as you want it to. This nuisance becomes even worse when you are in a remote desktop solution, and it feels like Windows Key or the WinKey is disabled.
In this guide, we look at various solutions to fix the issue where the Windows key or WinKey is not working on Windows 11/10 – maybe in a game. Try the following solutions to resolve the issue.
- Restart Windows Explorer
- Disable Game Mode on your keyboard
- Check if WinKey is disabled
- Use PowerShell to enable WinKey
- Force Windows to rescan the keyboard
- Look for the WinKey Lock Button on your Keyboard
- Check if the issue is associated with your keyboard driver
- Turn off Filter Keys
- Troubleshoot in a Clean Boot State
- Create a new user account
Let’s see all these fixes in detail.
1] Restart Windows Explorer
The first thing that you should try is to restart Windows Explorer. The following steps will guide you on how to restart Windows Explorer on Windows 11/10.
- Open the Task Manager.
- Select the Processes tab.
- Scroll down and locate Windows Explorer.
- Once you find it, right-click on it and select Restart.
Now, check if the issue is fixed.
2] Disable Game Mode on your keyboard
One of the most common scenarios is the Game Mode of Windows. By design, it makes sure that Windows Key is disabled. This makes sure that if you accidentally hit the Windows Key, the Start Menu doesn’t take over the focus, and your gaming experience is ruined. That said, it only works with keyboards that support game mode on a hardware level. Logitech G810 Gaming keyboard offers this.
You will have to use the keyboard software from the OEM to disable the Windows key or WinKey when not gaming.
3] WinKey disabled?
Check if your WinKey has been disabled.
4] Use Powershell to enable Windows Key
Launch Powershell with admin privileges. Copy-paste the below-mentioned command and hit return. Once it executes successfully, you will be able to use the Windows Key as usual.
Get-AppXPackage -AllUsers | Foreach {Add-AppxPackage -DisableDevelopmentMode -Register “$($_.InstallLocation)AppXManifest.xml”}
Make sure to create a restore point before executing this so in case something goes wrong; you can get back to the previous state. The chances for something like this to happen are low.
5] Force Windows to Rescan the Keyboard
Windows understands input from the hardware by keeping a digital map called ScanMap. Every key is mapped into the computer’s memory. The same goes for Windows Key as well. In case Windows is not able to understand, we can force it. This calls in for registry editing, so make sure to take a backup or create a restore point, and then perform this step.
Type REGEDIT on the start menu, and launch it with admin privileges.
Then navigate to:
HKEY_LOCAL_MACHINE\SYSTEM\CurrentControlSet\Control\Keyboard Layout
Expand the Keyboard Layout key, locate Scancode Map registry entry and delete it.
Restart your PC, and it will force it to scan, and then create a new key for it.
6] Look for the WinKey Lock Button on your Keyboard
Many special keyboards come with Win Lock Button. If your keyboard is different from others, check for a hardware button that can disable the Windows key or WinKey. Disable it.
If nothing works, you can always create a new account to see if it’s working on that account or run an SFC scan.
7] Keyboard Driver issue
It may so happen that one of the latest updates of the driver for the keyboard may have caused the issue. You might want to roll back the keyboard driver to see if it fixes it for you.
- Right-click on the Windows Key, and open Device Manager.
- Find your keyboard under the keyboard section.
- Right click > Properties > Driver
- See if you can roll back the driver. If this option is disabled, you can uninstall the driver, and let Windows configure it again.
You can also choose to download the latest driver from the OEM website and update it accordingly. This should fix any misconfiguration with the keyboard.
8] Turn off Filter Keys
Filter Keys is a feature that you can turn on to ignore repeated keystrokes. In some cases, Filter Keys also affect the Windows key. Disable Filter Keys if you have enabled it and see if this brings any changes.
9] Troubleshoot in Clean Boot State
Clean Boot is a state of Windows that runs the PC with minimally required drivers, and applications. Once in Clean Boot, follow the steps below:
- Type msconfig in the Run prompt. This will open the System Configuration window.
- Under the Services tab, check the box which says Hide all Microsoft Services.
- Now disable the remaining services one by one, and restart your PC to see if it resolves the issue.
10] Create a new user account
If none of the above solutions worked for you, your user profile might be corrupted. To check this, create a new user account and then log into that account. Now, check if the Windows key works in the new user account. If this resolves your issue, you can keep using the new user account and delete the old one (if you want).
It’s a cumbersome process and will take time, but probably the last on the list if nothing works for you.
How do I fix my Windows key is not working?
If your Windows key is not working, first, check if the Win key is disabled. If you find it disabled, enabling it again will fix the issue. Other fixes that you can try are restarting Windows Explorer, disabling the Game Mode, troubleshooting in a Clean Boot State, etc. We have explained all possible fixes to fix the Windows key or WinKey not working issue on Windows 11/10 in this article.
How do I know if my Windows key is working?
Press the Windows logo key on your keyboard and the Start menu will appear on your screen. Apart from that, you can also try some other keyboard shortcuts, like Win + R opens the Run command box. Moreover, you can also use free keyboard tester software for the same. These methods will let you know if your Windows key is working or not.
If you are talking about the Windows license key, you can check if it is genuine or legit by using the PID Checker tools or via the Software Licensing User Interface.
I am hoping one of these suggestions will help fix the Windows key or WinKey not working issue on Windows 11/10.
Related reads:
- Function keys not working
- WinKey+Space bar combination not working
- Spacebar or Enter key is not working
- Caps Lock key not working
- Num Lock key not working
- Shift key not working.
The Windows key launches the Start menu on Windows and is used for various keyboard shortcuts. If it stops working, try these fixes.
The Windows key on your keyboard is a vital part of the navigation experience. You use it primarily to launch the Start menu, but it’s also essential for various keyboard shortcuts.
If it stops working, here are some different things you can try to fix the Windows key not working in Windows 11.
1. Fix Windows Key Not Working (Basics)
It could be something as simple as troubleshooting the whole keyboard not working. Try reseating the keyboard’s cable by unplugging it and plugging it in again. You can do this by plugging it back into the USB port that it’s already using first. If that doesn’t work, try a different USB port.
Also, try a different keyboard. If the Windows key works on another keyboard, the issue is probably the keyboard itself. However, if it still doesn’t work on the secondary keyboard, the problem is within the PC.
If that doesn’t work, try restarting your PC. That will close all apps that are potentially interfering with it and provide a fresh start for Windows. Hopefully, one of those two options will get the Windows key working again. If not, continue with the following steps that are more specific for the key.
2. Unlock the Windows Key Lock
Depending on your keyboard type, it might have a “Win Lock” button or switch. This is a common feature for mechanical gaming keyboards to help you avoid crashing out of your game.
Look for a “Win Lock” key in the upper-right corner of the keyboard. It could also be a mechanical switch on the side of the keyboard. If you’re not sure if you have a Win Lock key or how to disable it, check the manufacturer’s support documentation.
3. Disable Game Mode
One common problem behind a non-working Windows key is Game Mode. Game Mode lets you get the most out of your system’s resources for a better experience. It also turns off select background processes and keys, including the Windows key. With the Windows key disabled, the Start menu doesn’t pop up while you’re gaming.
Note that Game Mode is only available on select keyboards that support it—like Logitech gaming keyboards, for example. If the keyboard has a “Gaming Mode” button, make sure that it’s turned off. You may also be able to turn it on or off using the keyboard’s software.
You can also disable Game Mode in Windows 11 by pressing Start, then typing gaming mode—select the top best match result.
In the Settings menu that appears, toggle the Game Mode switch to the off position.
4. Check Keyboard Drivers
One of the problems with your PC could be with the keyboard’s drivers, especially if you’re using an expensive gaming or specialist keyboard for accessibility.
To check for updates to your drivers, right-click the Start button and select Device Manager.
Scroll down and expand the Keyboards tree in the Device Manager window. Right-click your connected keyboard and select Update driver. Follow the additional on-screen instructions.
You also might want to try uninstalling and reinstalling the driver. To do that, right-click your connected keyboard and select Uninstall, then reboot your PC. Windows should reinstall the keyboard driver automatically once your PC restarts.
If Windows doesn’t find a driver, make sure to check the keyboard manufacturer’s support site for the latest drivers.
5. Turn Off Filter Keys
The Filter Keys option allows your keyboard to ignore repeated keystrokes. If Filter Keys is turned on, it could be causing the Windows key to stop working on Windows 11.
To make sure Filter Keys is disabled, open the Start menu and select Settings. From there, press Accessibility > Keyboard. In the Keyboard menu, make sure the Filter keys option is set to off.
6. Make Windows Rescan the Keyboard
Windows will store the information on your keyboard layout using a special digital map called ScanMap. This is the area in the Registry that allows Windows to determine what to do when you press a keyboard key.
If this data is corrupted in any way, you may need to reset your Windows key information by modifying the Registry.
Note: The Registry is the lifeblood of Windows. If you make the wrong change, your PC can become unstable (or worse). Before proceeding, make sure to back up the Registry, create a Restore Point, or have a full system backup on hand. Also, the registry entry for this might not be available on your PC. But it’s worth checking.
To force Windows to rescan your keyboard mapping, right-click the Start button and select Run.
In the Run dialog box, type regedit, then click OK or hit Enter.
Next, navigate to the following path (you can copy and paste it):
HKEY_LOCAL_MACHINE\SYSTEM\CurrentControlSet\Control\Keyboard Layout
On the right side, find and delete the Scancode Map value. Restart your PC—Windows will remap your keyboard when you reboot. Note that if you don’t see the Scancode Map value, you don’t need to do anything. It’s just not available on your PC, so this step won’t be available to you.
7. Run a PowerShell Command
If the Windows key is still disabled, you can use a PowerShell script to enable it. Right-click the Start button and select Windows Terminal (Admin) to do this.
Note: This option is generally safe, but before proceeding, create a Restore Point first. You can then revert back if something goes wrong.
Enter the following command (you can copy and paste it) and hit Enter to restore your Windows key:
Get-AppXPackage -AllUsers | Foreach {Add-AppxPackage -DisableDevelopmentMode -Register “$($_.InstallLocation)\AppXManifest.xml”}
After the command executes, your Windows key should be working again.
8. Boot into Safe Mode
Booting Windows 11 in Safe Mode will run minimally required processes, services, and apps. It doesn’t include any fancy graphics either—just the minimum to run Windows. This is a good troubleshooting step where a driver or app is interfering with another.
After booting into Safe Mode, open the Run prompt (right-click the Start menu and press Run), then type msconfig to open the System Configuration window. Click the Services tab and check the Hide all Microsoft services box.
Now for the lengthy process. Uncheck each service, one by one, and restart your PC to see if that fixes the issue. You can also press Disable All and reboot, then re-enable each service individually.
While this can take time, it’s the best way to locate a third-party app or service that could stop your keyboard (and your Windows key) from working.
Using Your Windows 11 Keyboard
If your Windows key isn’t working in Windows 11, one of the steps above should help to resolve the issue. If nothing works, it’s most likely a problem with the hardware itself. No keyboard lasts forever, and you may need to look at replacing it.
Windows 11 might be stable, but that doesn’t mean it’s perfect. There are plenty of troubleshooting tips you can try for other issues. For example, if your Windows File Explorer isn’t working, you may be able to resolve the issue with some common troubleshooting steps.
If your Windows muscle memory is struggling with the new Start menu placement, don’t panic. You can move the Start menu to the left for an easier transition from Windows 10 to 11.
Клавиша Windows на клавиатуре открывает меню «Пуск». Не только это, но и помогает с различными ярлыками Windows. Однако иногда вы можете столкнуться с проблемами с ключом Windows, и он может не работать в Windows 11. Эта проблема может возникать как по аппаратным, так и по причинам, связанным с программным обеспечением.
Если у вас возникли проблемы с ключом Windows на вашем ПК, эта статья поможет вам в этом. В этой статье мы обсудим, как исправить неработающий ключ Windows в Windows 11.
Также читайте — исправить Win + X, не работающий в Windows 11
1. Убедитесь, что ваша клавиатура работает нормально
Первое, что вы должны сделать, это убедиться, что ваша клавиатура работает нормально. Из-за частиц пыли, застрявших между клавишами, у вас могут возникнуть проблемы с клавишей Window, и она может работать неправильно. Правильно очищайте клавиатуру и следите за тем, чтобы между клавишами не было частиц пыли.
Вы должны попробовать использовать клавиатуру с другим компьютером, а затем проверить, работает ли он нормально или нет. Если клавиатура не работает, значит клавиатура неисправна. Если у вас есть ноутбук, используйте внешнюю клавиатуру и проверьте ключ.
Однако, если на вашей клавиатуре нет проблем, связанных с аппаратным обеспечением, вы, вероятно, столкнулись с проблемой из-за каких-то других причин, которые мы будем устранять в этой статье.
2. Разблокировать кнопку Win Lock
Многие клавиатуры поставляются с кнопкой Win Lock, которая блокирует работу клавиши Windows. Если у вас есть клавиатура с клавишей Win Lock, вам следует убедиться, что клавиша Windows не заблокирована. Вы можете проверить руководство по клавиатуре, чтобы разблокировать кнопку Win Lock на клавиатуре.
3. Запустите средство устранения неполадок клавиатуры
Если вы столкнулись с проблемами клавиш Windows, вы, вероятно, можете попробовать запустить средство устранения неполадок клавиатуры. Средство устранения неполадок клавиатуры устраняет большинство проблем, с которыми вы можете столкнуться при работе с клавиатурой. Чтобы запустить средство устранения неполадок с клавиатурой, выполните следующие действия:
- Откройте приложение «Настройки» на своем ПК, нажав комбинацию клавиш Windows + I.
- Убедитесь, что вы находитесь в разделе «Система» на левой боковой панели приложения «Настройки».
- С правой стороны нажмите «Устранение неполадок», а затем нажмите «Другие средства устранения неполадок».
- Теперь найдите параметр «Клавиатура» и нажмите кнопку «Выполнить» рядом.
- Следуйте инструкциям на экране, чтобы запустить средство устранения неполадок с клавиатурой и исправить любую проблему, с которой вы столкнулись.
4. Обновите или переустановите драйверы клавиатуры
Вы также можете столкнуться с этой проблемой из-за устаревших или ошибочных драйверов. Поэтому вам следует попробовать обновить драйверы, а затем проверить, возникают ли у вас проблемы с ключом Windows или нет. Чтобы обновить драйверы клавиатуры, выполните следующие действия:
- В меню «Пуск» найдите и откройте «Диспетчер устройств».
- В диспетчере устройств разверните раздел «Клавиатуры», дважды щелкнув по нему.
- Здесь щелкните правой кнопкой мыши на клавиатуре, а затем в меню выберите «Обновить драйвер».
- Теперь нажмите «Автоматически сканировать наличие обновлений» и следуйте инструкциям на экране, чтобы запустить обновление драйвера.
Если вы все еще сталкиваетесь с проблемой, переустановите драйверы. Чтобы переустановить драйверы клавиатуры, выполните следующие действия:
- Откройте диспетчер устройств и разверните раздел «Клавиатуры».
- Здесь щелкните правой кнопкой мыши драйвер клавиатуры и выберите «Удалить устройство».
- Подтвердите удаление устройства, а затем перезагрузите компьютер.
- При перезагрузке ПК драйвер будет переустановлен.
Заключительные слова
Если ключ Windows не работает в Windows 11, вы можете выполнить действия по устранению неполадок, описанные в этой статье. Выполнив описанные выше шаги, вы сможете решить проблему, с которой столкнулись.