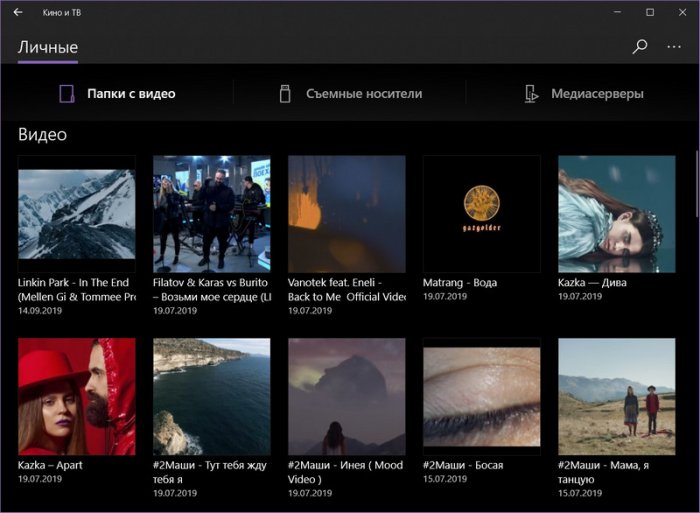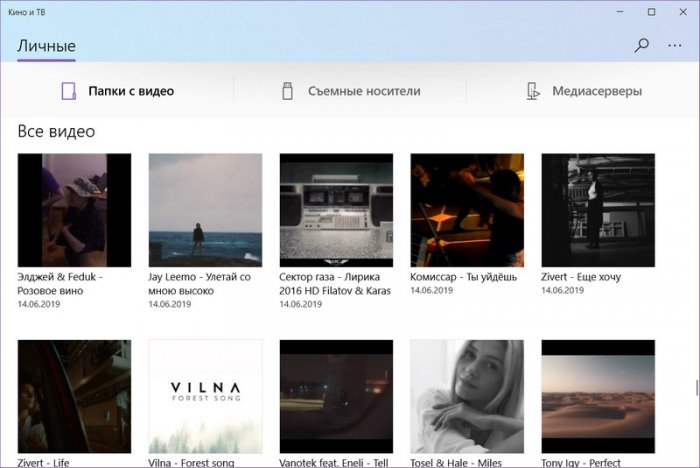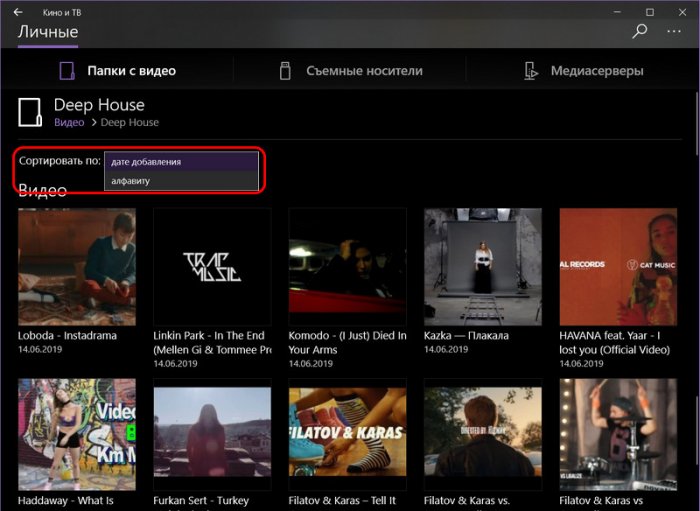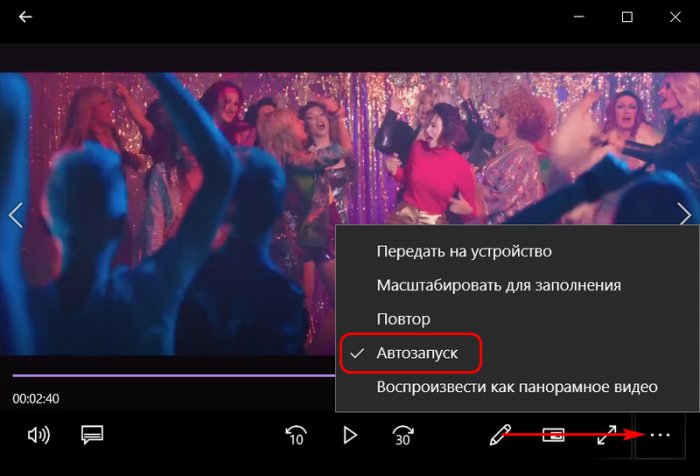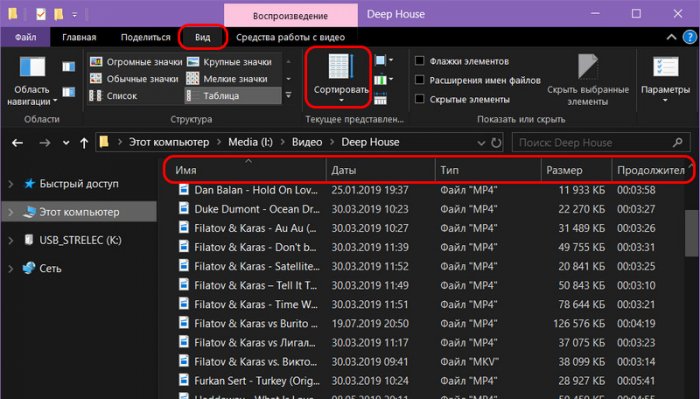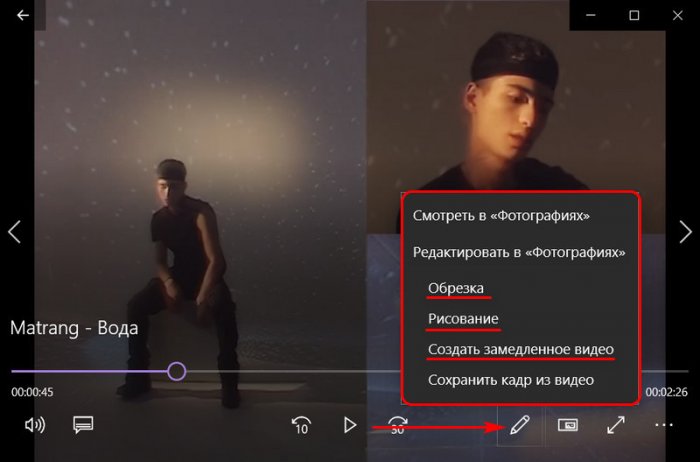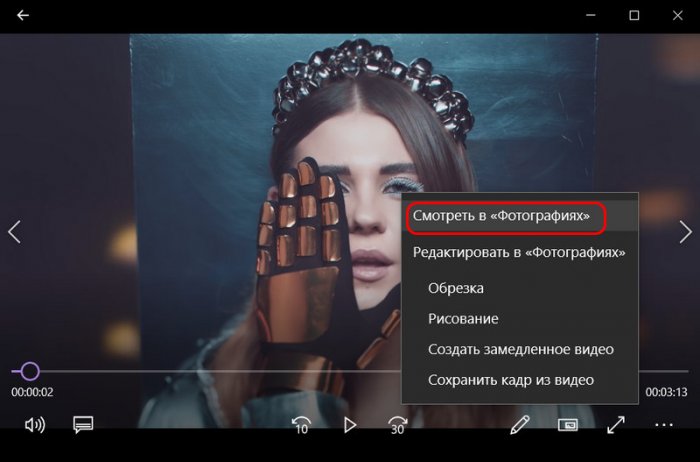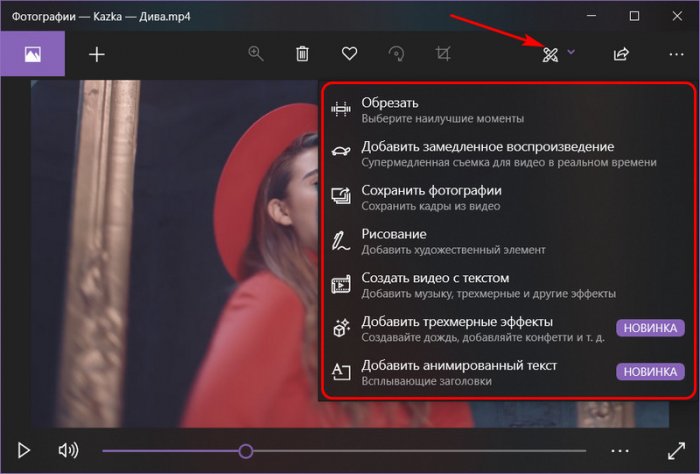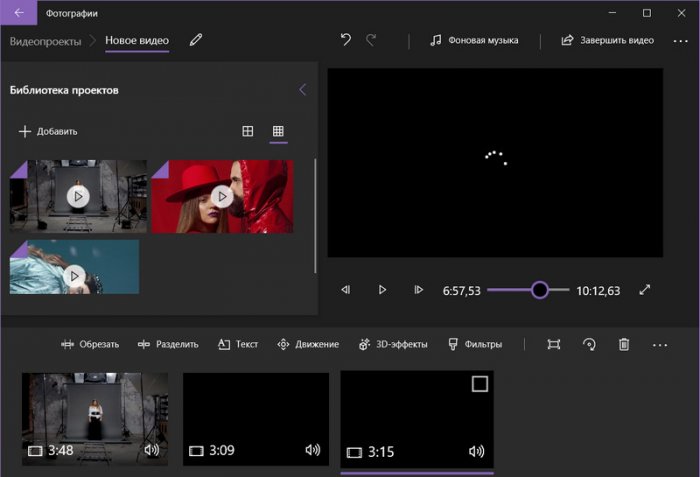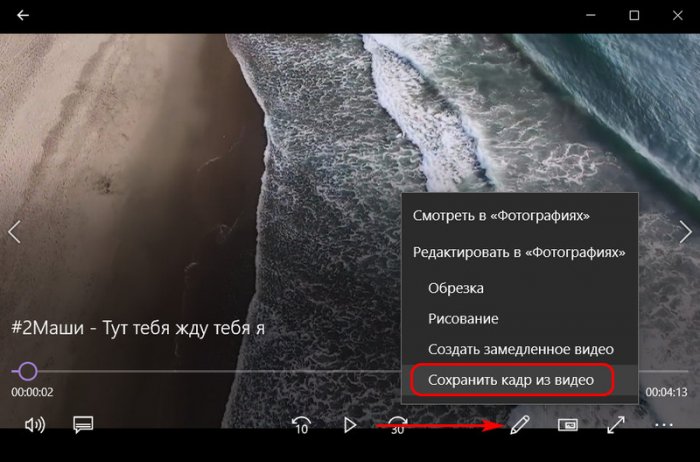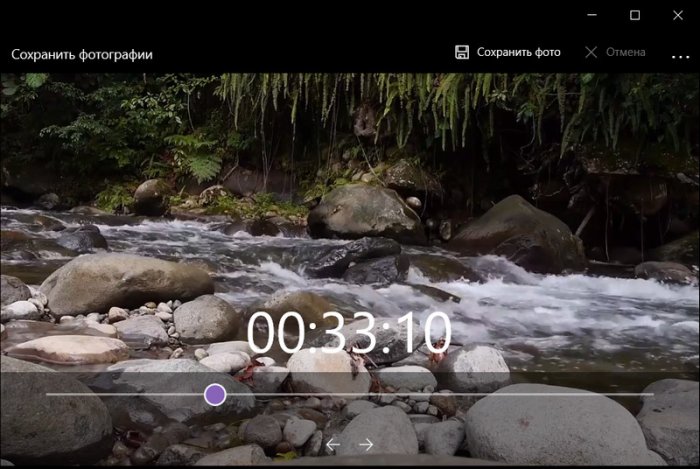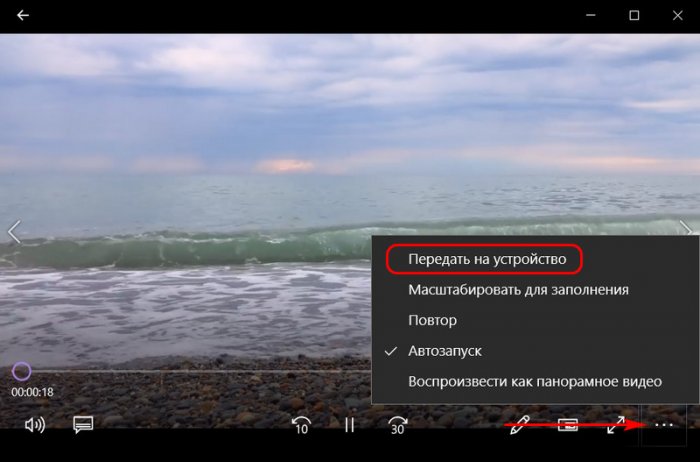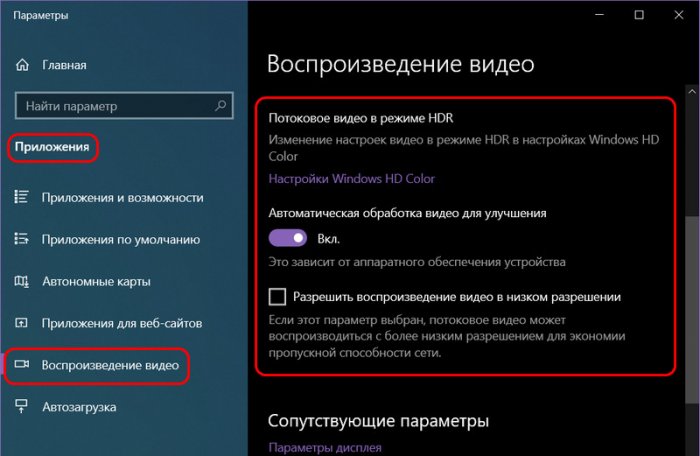Приложение «Кино и ТВ» работает с экранным диктором — встроенным средством чтения с экрана, которое читает текст с экрана вслух и описывает происходящие на экране события, что позволяет пользователям с нарушениями зрения разной степени пользоваться компьютером. Существуют также сочетания клавиш, помогающие выполнять распространенные операции.
Запуск экранного диктора
Нажмите клавишу с логотипом Windows  + CTRL+ÂВВОД, чтобы запустить диктор. Нажмите эти клавиши еще раз, чтобы отключить экранный диктор. На многих клавиатурах клавиша с логотипом Windows расположена в нижнем ряду клавиш, слева или справа от клавиши ALT.
Дополнительные сведения об использовании экранного диктора в Windows 10 см. в разделе Начало работы с экранным диктором.
Открыть приложение
Чтобы открыть movies & TV, нажмите клавишу с логотипом Windows, введите фильмы & TV,а затем нажмите клавишу ВВОД. Чтобы закрыть приложение, нажмите клавиши ALT+F4.
Ориентиры
Приложение «& ТВ» содержит следующие ориентиры:
-
Навигация для основных областей приложения. Существует три основных области приложения: первая — «Обзор», где можнопокупать или брать напрокат новые фильмы и телепередачи из Microsoft Store; вторая — «Покупки», место, где вы найдете фильмы или телепередачи, которые вы уже купили или брали напрокат; третья — «Личное», позволяющая просматривать личные видео, которые хранятся на вашем устройстве.
-
Поле поиска. Поле поиска позволяет искать содержимое в вашей коллекции или в Microsoft Store.
-
Войму. Используется для входа в учетную запись Майкрософт.
-
Microsoft Store. Используется для покупки большего объема содержимого в Microsoft Store.
-
Дополнительно. Открывает меню с дополнительными параметрами.
-
Главная. Это основная область содержимого, где можно найти новые фильмы и телепередачи, которые вы купили или взяли напрокат в Microsoft Store, содержимое, которое вы уже приобрели, а также ваши личные видео.
Навигация
Для навигации по приложению используйте клавишу TAB, клавиши SHIFT + TAB и клавиши со стрелками. С помощью tab и SHIFT+TAB можно переключаться между разными областями приложения. Используйте клавиши со стрелками для навигации внутри областей.
Например, чтобы получить доступ к области ТВ в Обзоре, нажмите клавишу TAB или клавиши SHIFT+TAB для перемещения по приложению, пока не будет выполнен переход к навигации для основных областей приложения, затем нажимайте клавишу СТРЕЛКА ВЛЕВО или СТРЕЛКА ВПРАВО, пока не дойдете до Обзора, после чего нажмите клавишу ВВОД, а затем клавишу TAB, пока не дойдете до области ТВ.
Чтобы начать просмотр названий в выбранной области, нажмите клавишу ВВОД, а затем с помощью клавиш со стрелками перемещайтесь между заголовками содержимого. Используйте клавишу TAB, чтобы перейти к другим действиям в пределах галереи, например к действию «Показать все», открывающему Microsoft Store.
Сочетания клавиш
В приложении доступны перечисленные ниже сочетания клавиш.
|
Клавиши |
Действие |
|---|---|
|
CTRL+Q |
Перемещение фокуса на поле поиска |
|
SHIFT+F10 |
Открытие контекстного меню (если доступно), например если фокус находится на элементе содержимого в коллекции фильмов |
|
ALT+ВВОД |
Переход в полноэкранный режим (при просмотре видео) |
|
ESC |
Выход из полноэкранного режима (при просмотре видео) |
|
ВВОД |
Выбор элемента, находящегося в фокусе |
|
Пробел или CTRL+P |
Воспроизведение или приостановка (при просмотре видео) |
|
ALT+клавиша со стрелкой влево или Backspace |
Назад |
|
CTRL+T |
Включение или отключение повтора (при просмотре видео) |
|
F7 |
Отключения звука (при просмотре видео) |
|
F8 |
Тише (при просмотре видео) |
|
F9 |
Громче (при просмотре видео) |
Общие задачи
Поиск фильма, телепередачи или личного видео и начало воспроизведения
Нажмите клавишу TAB или клавиши SHIFT + TAB для перехода в поле поиска, а затем введите название фильма или телепередачи и нажмите клавишу ВВОД для поиска. Результаты поиска для видео, которые вы уже приобрели или арендовали, отобразятся первыми. Чтобы просмотреть результаты по содержимому, которое можно арендовать или приобрести в Microsoft Store, нажмите клавиши SHIFT + TAB, а затем ВВОД. Затем воспользуйтесь клавишами со стрелками для просмотра результатов поиска.
Найдя нужное название, нажмите клавишу ВВОД, чтобы выбрать его.
-
Если это ™ видео, оно сразу начнет ™ начнется.
-
Что касается принадлежащих вам коммерческих фильмов, с помощью клавиши TAB перейдите к кнопке Воспроизвести, а затем нажмите клавишу ВВОД или ПРОБЕЛ, чтобы начать воспроизведение.
-
Для собственных телепередач фокус находится на кнопке воспроизведения для первой серии или первой серии, которую вы еще ™ просмотрели. Если вы ™ как другой серию, используйте клавишу TAB, чтобы перейти к списку «Серию», а затем с помощью клавиши СТРЕЛКА ВНИЗ переходить к нужной серии. Затем нажмите клавишу TAB, чтобы перейти к кнопке Воспроизвести, и нажмите клавишу ВВОД.
-
Что касается фильма или телепередачи, которую необходимо сначала приобрести или взять напрокат, при нажатии клавиши ВВОД откроется соответствующий продукт в Microsoft Store. Следуйте инструкциям, чтобы купить или взять напрокат содержимое. После совершения транзакции кнопка «Купить» или «Взять напрокат» изменится на «Воспроизвести» или «Приобретено». Убедитесь, что эта кнопка выбрана, и нажмите клавишу ВВОД, чтобы вернуть фокус на приложение «Кино и ТВ». При необходимости воспользуйтесь клавишей TAB, чтобы перейти на кнопку «Воспроизвести», а затем нажмите клавишу ВВОД.
Управление воспроизведением видео
При просмотре видео можно управлять его воспроизведением.
-
Чтобы приостановить или воспроизвести видео, нажмите клавишу «Пробел».
-
Чтобы перейти вперед на 30 секунд, начните с кнопки Воспроизвести или Пауза и нажимайте клавишу TAB, чтобы дойти до кнопки Перемотка вперед, а затем нажмите клавишу ВВОД.
-
Чтобы перейти назад на 30 секунд, начните с кнопки Воспроизвести или Пауза, нажмите клавиши TAB+SHIFT, чтобы дойти до кнопки Перемотка назад, а затем нажмите клавишу ВВОД.
-
Чтобы изменить параметры звука или скрытых субтитров, начните с кнопки Воспроизвести или Пауза, нажмите клавиши TAB+SHIFT дважды, чтобы дойти до пункта Показать меню для субтитров и звука, а затем нажмите клавишу ВВОД. С помощью клавиш со стрелками и клавиши ВВОД выберите нужные параметры.
-
Чтобы отключить звук, нажмите клавишу F7.
-
Чтобы уменьшить громкость, нажмите клавишу F8.
-
Чтобы увеличить громкость, нажмите клавишу F9.
Включение скрытых субтитров
Субтитры или скрытые субтитры доступны для большинства фильмов и телепередач. Вот как ™ их включить.
-
После того как вы открыли видео и начали воспроизводить его, выберите Пауза или нажмите Пробел, чтобы приостановить его.
-
Дважды нажмите клавиши SHIFT + TAB, чтобы перейти к кнопке «Показать меню для субтитров и звука», нажмите клавишу ВВОД, а затем с помощью клавиш со стрелками вверх и вниз выберите язык, после чего нажмите ВВОД.
-
Нажмите клавишу ПРОБЕЛ, чтобы возобновить видео — теперь со скрытыми субтитрами.
-
Чтобы изменить внешний вид скрытых субтитров и упростить их чтение, выполните следующие действия:
-
Нажмите клавишу с логотипом Windows  + U, чтобы открыть параметры простого доступа.
-
Нажмите клавишу TAB один раз, чтобы перейти в раздел «Экранный диктор 1 из 7», затем нажмите клавишу со стрелкой вниз три раза, чтобы перейти к разделу «Скрытые субтитры», а затем нажмите клавишу ВВОД.
-
Выберите нужный параметр в каждом из восьми раскрывающихся меню. Например, цвет субтитров можно изменить на желтый, а цвет фона, который отображается за скрытыми субтитрами — на черный.
За поддержкой для narrator или других технологий microsoft assistive обратитесь в службу Microsoft Disability Answer Desk.
Привет, друзья. Это обзорно-аналитическая публикация о возможностях Windows 10, а точнее, о возможностях одного из приложений, с которым операционная система поставляется в комплекте — это приложение-видеоплеер «Кино и ТВ». В статье мы не будем оценивать функциональную эффективность этого приложения, не будем противопоставлять его мультимедийным решениям из числа стороннего софта. Мы рассмотрим, так сказать, концептуально-эволюционную сторону этого продукта: что есть такое штатный видеопроигрыватель самой популярной в мире операционной системы на пороге 20-х г.г. XXI века.
7 интересных особенностей штатного видеоплеера Windows 10 «Кино и ТВ»
«Кино и ТВ» — приложение из числа UWP (Universal Windows Platform), универсальной платформы Windows, являющей собой современный тип интерфейса Windows 10. Он существует наряду с классическим интерфейсом и функционалом, доставшимся «Десятке» в наследство от версий-предшественниц. «Кино и ТВ» заменило на посту штатного видеопроигрывателя операционной системы классическую программу Windows Media Player. Приложение прошло динамический путь трансформации – от жалкого недоразумения в виде Modern-приложения «Видео» на борту Windows 8 до вполне достойной реализации современной программы для обывательских задач.
«Кино и ТВ» нельзя назвать выдающимся шедевром программирования, это достаточно простое приложение, современное, юзабильное. Заточенное под обывательские нужды, ну и, конечно же, под коммерцию Microsoft, куда же без этого. Оно поддерживает воспроизведение только форматов видео, но достаточно ограниченного числа по сравнению с многими сторонними плеерами: «.m4v», «.mp4», «.mov», «.asf», «.avi», «.wmv», «.m2ts», «.3g2», «.3gp2», «.3gpp». Тем не менее это продукт типа «Бери и пользуйся» с нетипичными для минималистичных медиаплееров возможностями:
-
С поддержкой сетевых медиасерверов;
-
С интегрированным сервисом покупки фильмов и ТВ-передач в хорошем качестве Microsoft Movies & TV (для нашего региона не поддерживается);
-
С единой с Xbox системой покупки видеоконтента и доступа к нему;
-
С поддержкой субтитров;
-
С воспроизведением панорамных видео;
-
С функцией передачи видео на сетевые медиаустройства;
-
С функционалом редактирования видео и т.п.
«Кино и ТВ» плотно интегрировано в Windows 10, заточено под работу с её современной экосистемой – оно находится в функциональной связке с другими приложениями операционной системы. Давайте же, друзья, посмотрим на некоторые интересные особенности этого приложения.
1. Интерфейс видеотеки
Основное назначение приложения «Кино и ТВ» — это удобный юзабильный доступ пользователя к своей видеотеке. Эта видеотека формируется из числа добавленных в настройках приложения папок с видеоконтентом, видео на съёмных носителях и сетевых медиасерверах. Интерфейс приложения может быть либо светлым, либо тёмным.
По-разному, друзья, можно относиться к минимализму в дизайне, к минимализму в функционале, но чего не отнять у реализации приложения, так это реального удобства организации видеотеки.
2. Плей-листы
У «Кино и ТВ» нет такого понятия, как формируемые плей-листы для воспроизведения, как в классических медиапроигрывателях. Приложение может автоматически проигрывать видеофайлы только из конечной папки их хранения. Причём при запуске видео из интерфейса приложения в условиях скудного выбора критериев сортировки. В интерфейсе «Кино и ТВ» всего два критерия сортировки – по дате добавления видеофайлов и по названию (по алфавиту).
Сама же функция автовоспроизведения не установлена по умолчанию, её нужно включить непосредственно в окне воспроизведения видео. Открываем меню на панели инструментов внизу окна проигрывателя и ставим галочку возле опции «Автозапуск».
Где же остальные возможности? Они реализуются с помощью проводника Windows 10, приложение «Кино и ТВ» заточено под работу с ним. Если хотим сделать новый тематический плей-лист, просто копируем или перемещаем видеофайлы в новую папку, созданную внутри добавленной в настройках главной папки. Ну и проводник реализует отсутствующие в интерфейсе приложения критерии сортировки файлов. Если в приложении включено автовоспроизведение, можем запускать видео из проводника, и такие видео будут воспроизводиться по порядку сортировки файлов в проводнике. А у последнего достаточно богатый выбор критериев сортировки данных – по имени, дате, видеоформату, размеру файла, продолжительности проигрывания. Плюс, во вкладке «Вид» ещё есть дополнительные критерии сортировки.
3. Мини-режим окна
«Кино и ТВ» предусматривает мини-режим окна: по нажатию специальной кнопки на панели инструментов окно видеопроигрывателя трансформируется в небольшое окошко с минимальным набором управляющих функций – шаги вперёд/назад, старт/стоп. И на большей части экрана можно продолжать работу с другими программами, параллельно просматривая ролик.
4. Редактирование видео
Парадоксально, но в приложении «Кино и ТВ» не найдём необходимого — настроек видеоизображения и звука. Зато сможем провести базовое редактирование видео: обрезать его, наложить рукописные пометки, применить эффект замедления.
Но это всё отправочные опции, непосредственно процесс редактирования будет проводиться в видеоредакторе приложения «Фотографии». Можем, кстати, напрямую отправить туда видеоролик.
И применить немногие из редактирующих операций приложения «Фотографии».
Кроме уже упомянутых, это добавление 3D эффектов, склеивание ролика с другими роликами, добавление фильтров, текстовых вставок и заставок, наложение звука. Здесь даже есть примитивный монтажный стол.
Друзья, возможности по созданию и редактированию видео с помощью приложения «Фотографии» мы рассматривали на сайте, как только ещё оно получило эти возможности вместе с обновлением Fall Creators Update, в версии Windows 10 1709. Кому интересно, можете глянуть.
5. Сохранение скриншотов видео
А вот ещё одна возможность из числа редактирующих операций в Windows 10 – сохранение кадра из видео. Это уже одна из поздних наработок Microsoft.
Но, друзья, это реально удобный инструмент создания скриншотов видео, с его помощью можно очень легко отыскать удачный кадр видеоряда и запечатлеть его. При запуске операции сохранения кадра из видео мы, опять же, попадаем в приложение «Фотографии», в среду прокрутки видео с временной шкалой, покадровыми шагами вперёд/назад и кнопкой сохранения фото.
6. Передача видео на сетевые медиаустройства
Если у вас, друзья, дома есть внутренняя сеть, и к ней подключены различные медиаустройства типа Smart-телевизоров, ТВ-приставок, мобильных и прочих устройств, которые могут воспроизводить видеоконтент, вы можете использовать в приложении «Кино и ТВ» функцию «Передать на устройство».
Таким образом начатый на компьютере в зале просмотр фильма вы можете завершить, например, на телевизоре на кухне.
7. Дополнительные настройки воспроизведения видео
Ещё одна особенность «Кино и ТВ» — восполнение недостающих в интерфейсе приложения настроек в системных настройках Windows 10. О том, что таковые реализованы в приложении «Параметры», так сразу и не догадаться. Разве что случайно набредёшь на них.
Но у такого хода Microsoft есть своё объяснение. Эти настройки универсальны для нескольких UWP-приложений: для «Кино и ТВ», «Фотографии», а также для сторонних приложений из Microsoft Store — Netflix, Hulu, Vudu и т.п. Что это за настройки? Это:
-
Настройка в воспроизведения видео на мониторах с поддержкой технологии HDR. Даёт возможность получать более отчётливое контрастное видеоизображение в сценах с тёмным освещением;
-
Автоматическая обработка видео для улучшения — это набор пресетов изменения яркости и контрастности видеоизображения. Это, по сути, просто оптимальный контраст, осветление тёмных сцен и затемнение светлых;
-
Разрешение воспроизведения видео в низком разрешении – настройка для потокового видео с целью экономии трафика или оптимизирующее решение при медленном интернет-подключении.
На ноутбуках в числе этих системных настроек есть ещё и таковые, что оптимизируют воспроизведение видео при работе устройства от батареи.
***
Такой вот он, родной видеопроигрыватель актуальной версии самой популярной в мире десктопной операционной системы на пороге 20-х г.г. XXI века. Да, он стильный и современный, да, он нацелен на обывателя, но вот должен ли он быть функционально таким – со встроенным раскадровщиком и редактором видео, но без элементарных настроек яркости/контрастности видео и хотя бы примитивного эквалайзера звучания? Что, друзья, думаете по этому поводу?
На чтение 3 мин Опубликовано Обновлено
Приложение Кино и ТВ – это популярное приложение для просмотра фильмов, сериалов и телешоу на компьютере с операционной системой Windows 10. Оно предлагает широкий выбор контента, включая новинки кинематографа, классические фильмы и популярные сериалы. Но кроме простого просмотра контента, в приложении есть множество настроек, которые можно использовать для оптимизации работы и улучшения пользовательского опыта.
В этой статье мы рассмотрим основные настройки приложения Кино и ТВ для Windows 10 и узнаем, как использовать их для наилучшего просмотра видео.
Одна из самых полезных настроек приложения Кино и ТВ – это настройка воспроизведения видео. Вы можете выбрать качество видео, используя слайдер качества. Высокое качество обеспечивает отличное изображение, но требует больше ресурсов компьютера. Если у вас медленное интернет-соединение или слабый компьютер, лучше выбрать более низкое качество видео для более плавного воспроизведения.
Также в настройках приложения Кино и ТВ можно изменить язык аудио и субтитров для просмотра видео. Например, если вы изучаете иностранный язык, можно включить аудио на оригинальном языке и добавить субтитры на родном языке для лучшего понимания материала.
Еще одна возможность настройки приложения Кино и ТВ – это автоматическое воспроизведение следующей серии сериала. Если вы смотрите сериалы, вам не придется каждый раз вручную выбирать следующую серию. Вы можете включить автоматическое воспроизведение, чтобы следующая серия началась сразу после окончания предыдущей. Это удобно и сэкономит ваше время при просмотре сериалов.
Настройки приложения Кино и ТВ для Windows 10
Приложение Кино и ТВ для Windows 10 предлагает широкий спектр настроек, позволяющих адаптировать его под ваши предпочтения и потребности. Ниже приведены некоторые полезные настройки, которые вы можете использовать и оптимизировать для улучшения вашего опыта использования приложения:
- Язык и регион: Вы можете изменить язык отображения приложения и установить предпочитаемый регион. Это позволяет получать информацию о фильмах и телепередачах, соответствующую вашим предпочтениям и доступной в вашем регионе.
- Автовоспроизведение: Вы можете настроить приложение на автоматическое воспроизведение следующего эпизода или фильма в списке воспроизведения. Это удобно, когда вы смотрите сериалы или выбираете фильмы для просмотра.
- Фоновое воспроизведение: Если вам нравится слушать аудио из фильмов и телепередач, даже когда приложение находится в фоновом режиме, вы можете включить эту опцию. Это позволяет вам наслаждаться аудио, не открывая само приложение.
- Разрешение видео: Приложение Кино и ТВ автоматически адаптирует разрешение видео в зависимости от вашего устройства и соединения с интернетом. Однако, если вы предпочитаете просматривать видео в определенном разрешении, вы можете вручную выбрать подходящую опцию.
- Управление просмотром: В разделе управления просмотром вы найдете различные настройки, которые позволяют вам управлять поведением приложения во время просмотра. Например, вы можете настроить возможность прокрутки видео перемещением мыши или использованием клавиш клавиатуры.
Это только некоторые из настроек, которые доступны в приложении Кино и ТВ для Windows 10. Вы можете экспериментировать со всеми доступными опциями, чтобы настроить приложение под себя и получить максимум удовольствия от просмотра фильмов и телепередач.
Windows 10 — это популярная операционная система, которую используют миллионы людей по всему миру. Однако, даже самые надежные и проверенные программы могут иногда сталкиваться с проблемами. Одной из распространенных проблем, с которой пользователи Windows 10 могут столкнуться, является невозможность запуска кино и телевизионных программ.
Эта проблема может быть крайне раздражающей, особенно если вы хотите посмотреть свой любимый фильм или передачу. Но не волнуйтесь! В этой статье мы рассмотрим несколько быстрых и эффективных способов решения проблемы с запуском кино и тв на вашем компьютере под управлением Windows 10.
Важно отметить, что причиной данной проблемы может быть несколько факторов, включая несовместимость программного обеспечения, наличие вредоносных программ или поврежденные файлы системы. Поэтому для эффективного решения проблемы, рекомендуется попробовать несколько способов и выяснить, какой именно будет работать на вашем компьютере.
Первый способ, который вы можете попробовать, — это обновить драйверы вашего компьютера. Устаревшие или поврежденные драйверы могут быть причиной невозможности запуска кино и технологий телевидения. Чтобы обновить драйверы, вы можете воспользоваться Менеджером устройств в Windows 10. Просто найдите соответствующее устройство, щелкните на нем правой кнопкой мыши и выберите опцию «Обновить драйвер».
Если обновление драйверов не помогло решить проблему, следующим шагом может быть проверка на наличие вредоносных программ на вашем компьютере. Вирусы и другое вредоносное ПО могут вызывать сбои в работе программы и предотвращать запуск кино и телевизионных программ. Для этого вы можете воспользоваться антивирусной программой, установленной на вашем компьютере, или скачать и установить бесплатную программу, специализирующуюся на поиске и удалении вредоносного ПО.
Если ни один из вышеперечисленных способов не помог вам решить проблему, рекомендуется обратиться к специалисту или службе поддержки Windows для получения дальнейшей помощи. Они могут предложить вам дополнительные решения или провести более глубокую диагностику вашего компьютера.
Содержание
- Проблема запуска кино и ТВ на Windows 10
- Почему не запускается кино и ТВ на Windows 10?
- Первый быстрый способ для решения проблемы
- Второй эффективный способ для запуска кино и ТВ на Windows 10
- Дополнительные рекомендации для успешного запуска
Проблема запуска кино и ТВ на Windows 10
Существует несколько причин, по которым возникают подобные проблемы. Некоторые из них могут быть связаны с ошибками установки системы, неправильными настройками аудио или видео, отсутствием обновлений или наличием конфликтующих программ.
- Проверьте наличие обновлений системы: откройте меню «Параметры», выберите пункт «Обновление и безопасность» и нажмите «Поиск обновлений». Если найдутся доступные обновления, установите их.
- Проверьте наличие обновлений для приложений кино и ТВ: откройте «Магазин Windows», выберите пункт «Загрузки и обновления» и проверьте наличие обновлений для приложений, которые используете.
- Проверьте настройки аудио и видео: откройте панель управления, выберите пункт «Аппаратура и звук» и проверьте правильность настроек звука и видео.
- Отключите антивирусные программы: временно отключите антивирусные программы или добавьте приложения кино и ТВ в список исключений.
- Переустановите приложения кино и ТВ: если проблема не решается, попробуйте удалить и снова установить приложения кино и ТВ.
- Обратитесь за помощью к специалистам: если проблема все еще не решается, обратитесь в службу поддержки Windows или к другим источникам информации, где сможете получить более подробную помощь.
Следуя указанным выше рекомендациям, вы сможете решить проблему запуска кино и ТВ на Windows 10 и насладиться окружением развлечений, которое предлагает эта операционная система.
Почему не запускается кино и ТВ на Windows 10?
Windows 10 предлагает множество возможностей для потребления различных мультимедийных контентов, включая просмотр фильмов и ТВ-программ. Однако, иногда пользователи сталкиваются с проблемой, когда кино и ТВ не запускаются на Windows 10. Возникновение этой проблемы может быть вызвано несколькими причинами:
- Некорректное обновление Windows 10. Разработчики операционной системы регулярно выпускают обновления, которые содержат исправления ошибок и улучшения. Если у вас установлена устаревшая версия Windows 10, возможно, это может привести к проблемам при запуске кино и ТВ. Рекомендуется проверить доступность новых обновлений и установить их, если они есть.
- Проблемы с драйверами. Драйверы играют важную роль в работе различных устройств, включая графические карты, которые отвечают за отображение мультимедийного контента. Если драйверы несовместимы или устарели, это может привести к проблемам с запуском кино и ТВ. Рекомендуется обновить драйверы до последней версии.
- Наличие вредоносного ПО. Вредоносное программное обеспечение может нарушать нормальную работу операционной системы и может привести к проблемам с запуском кино и ТВ. Рекомендуется проверить систему на наличие вредоносных программ и удалить их.
- Проблемы с проигрывателем мультимедийного контента. Иногда проблема может быть связана с самим проигрывателем, который вы используете для просмотра кино и ТВ. Рекомендуется попробовать использовать другой проигрыватель или обновить текущий.
Если вы столкнулись с проблемой, когда кино и ТВ не запускаются на Windows 10, рекомендуется проверить и применить указанные выше решения. В большинстве случаев одно из них помогает исправить проблему и наслаждаться просмотром мультимедийного контента на Windows 10 без проблем.
Первый быстрый способ для решения проблемы
Если Windows 10 кино и тв не запускается, то проблема может быть связана с установленными кодеками. Попробуйте удалить какой-либо сторонний кодек, который мог привести к этой проблеме.
Чтобы удалить кодек:
- Откройте «Панель управления» и выберите «Программы» или «Программы и компоненты».
- Найдите установленный кодек в списке программ и щелкните на нем правой кнопкой мыши.
- Выберите «Удалить» или «Изменить/Удалить» в контекстном меню и следуйте инструкциям на экране для удаления кодека.
После удаления кодека перезапустите компьютер и попробуйте снова запустить кино или тв.
Второй эффективный способ для запуска кино и ТВ на Windows 10
Если первый способ запуска кино и ТВ на Windows 10 не дал результатов, можно попробовать следующий эффективный способ:
1. Откройте меню «Пуск» и выберите «Параметры».
2. В окне «Настройки» выберите «Система».
3. В левом меню выберите «Приложения и компоненты».
4. Прокрутите вниз до раздела «Опции выполнения совместимости для настольных приложений» и нажмите на «Параметры выполнения совместимости для настольных приложений».
5. В открывшемся окне выберите «Далее».
6. Установите флажок напротив опции «Проблемы с отображением изображений, звука или видео».
7. Нажмите «Далее» и дождитесь завершения процесса.
8. После завершения процесса, перезапустите компьютер.
Этот способ позволяет решить проблему с запуском кино и ТВ на Windows 10 путем настройки выполнения совместимости для настольных приложений. Если первый способ не сработал, данный метод может быть более эффективным и помочь запустить кино и ТВ на вашем устройстве.
Дополнительные рекомендации для успешного запуска
Если предложенные ранее способы не помогли в воспроизведении кино и тв на Windows 10, рекомендуется попробовать следующие дополнительные решения:
1. Обновить драйверы графической карты:
Проверьте, установлены ли последние версии драйверов графической карты на вашем компьютере. Застарелые версии драйверов могут вызывать проблемы с воспроизведением кино и тв. Посетите официальный сайт производителя вашей видеокарты и загрузите самые новые драйверы. После установки перезагрузите компьютер и попробуйте запустить кино и тв снова.
2. Отключить антивирусное программное обеспечение:
Временное отключение антивирусной программы на компьютере может помочь в решении проблемы с запуском кино и тв. В некоторых случаях антивирусное программное обеспечение может блокировать доступ к определенным ресурсам или файлам, которые необходимы для воспроизведения контента. Попробуйте временно отключить антивирус и проверьте, запускается ли кино и тв после этого. Если контент успешно запускается, пожалуйста, обратитесь к документации вашего антивируса для настройки исключений или разрешения доступа к необходимым ресурсам.
3. Обновить операционную систему:
Убедитесь, что на вашем компьютере установлена последняя версия операционной системы Windows 10. Возможно, появление проблемы связано с ошибками или неполадками в предыдущих версиях операционной системы. Перейдите в настройки Windows, выберите раздел «Обновление и безопасность» и нажмите на кнопку «Проверить наличие обновлений». Если доступны обновления, установите их и перезагрузите компьютер. После обновления попробуйте запустить кино и тв снова.
4. Проверить наличие ненужных программ и расширений:
При установке и использовании компьютера могут появиться ненужные программы и расширения, которые занимают системные ресурсы. Они могут вызывать конфликты и проблемы, включая невозможность запуска кино и тв. Проверьте список программ и расширений, установленных на вашем компьютере, и удалите те, которые вам не нужны или вызывают подозрения в своей деятельности.
Следуя этим дополнительным рекомендациям, вы сможете устранить проблемы с запуском кино и тв на вашем компьютере с операционной системой Windows 10 и наслаждаться просмотром вашего любимого контента без проблем.
Как включить кино и ТВ на Windows 10
Если вы хотите насладиться просмотром фильмов и телевизионных программ на своем компьютере под управлением Windows 10, у вас есть несколько вариантов. Вот несколько способов, которые могут помочь вам включить кино и ТВ на вашем устройстве.
-
Windows Media Player: Windows Media Player является стандартным медиаплеером, предустановленным в операционной системе Windows 10. Он позволяет воспроизводить аудио и видео файлы различных форматов. Чтобы включить кино и ТВ с помощью Windows Media Player, выполните следующие действия:
- Запустите Windows Media Player. Вы можете найти его в меню «Пуск» или воспользоваться функцией поиска.
- В верхней части окна Windows Media Player найдите вкладку «Воспроизведение» и щелкните на ней.
- В выпадающем меню выберите «Диски DVD» или «Файл» в зависимости от источника контента, который вы хотите воспроизвести.
- Если вы выбрали «Диски DVD», вставьте DVD-диск в привод и выберите его из списка доступных дисков.
- Если вы выбрали «Файл», выберите видеофайл, который хотите воспроизвести, и нажмите кнопку «Открыть».
-
Приложение Фильмы и ТВ: В Windows 10 также есть встроенное приложение «Фильмы и ТВ», которое предлагает удобный способ просмотра фильмов и ТВ-программ. Чтобы включить кино и ТВ с помощью этого приложения, следуйте этим шагам:
- Откройте меню «Пуск» и найдите приложение «Фильмы и ТВ». Щелкните на нем, чтобы запустить.
- В верхней части окна «Фильмы и ТВ» вы увидите вкладки «Фильмы», «ТВ-шоу» и «Коллекция». Выберите нужную вкладку в зависимости от того, что вы хотите посмотреть.
- Внутри каждой вкладки вы найдете категории и список доступных фильмов и ТВ-программ. Просмотрите доступный контент и выберите то, что вам интересно.
- Щелкните на выбранном фильме или ТВ-программе, чтобы начать воспроизведение.
-
Онлайн-платформы и потоковые сервисы: Сегодня существует множество онлайн-платформ и потоковых сервисов, которые предлагают широкий выбор фильмов и ТВ-программ для просмотра. Некоторые из популярных сервисов включают Netflix, Amazon Prime Video, Hulu и YouTube. Чтобы включить кино и ТВ с помощью онлайн-платформы или потокового сервиса, выполните следующие действия:
- Запустите веб-браузер на вашем компьютере и перейдите на веб-сайт выбранной платформы или сервиса.
- Зарегистрируйтесь или войдите в свою учетную запись, если у вас уже есть аккаунт.
- Просмотрите каталог фильмов и ТВ-программ, доступных на платформеили сервисе, и выберите то, что вам интересно.
- Щелкните на выбранном контенте, чтобы начать воспроизведение.
-
Внешние устройства: Если у вас есть внешние устройства, такие как DVD-проигрыватель или телевизионный тюнер, вы можете подключить их к компьютеру и использовать их для просмотра кино и ТВ. Вот как это сделать:
- Подключите внешнее устройство к компьютеру с помощью соответствующих кабелей или интерфейсов.
- Убедитесь, что устройство включено и правильно настроено.
- Запустите соответствующее программное обеспечение для устройства или воспользуйтесь приложением Windows Media Player для воспроизведения контента с DVD-дисков.
- Следуйте инструкциям, предоставляемым производителем устройства, чтобы выбрать и воспроизвести кино или ТВ-программу.
Это лишь некоторые из способов, которые вы можете использовать для включения кино и ТВ на компьютере под управлением Windows 10. В зависимости от ваших предпочтений и доступных ресурсов, вы можете выбрать наиболее удобный вариант для себя. Не забывайте также о возможности использования медиаплееров сторонних разработчиков или специализированных программ для просмотра контента.