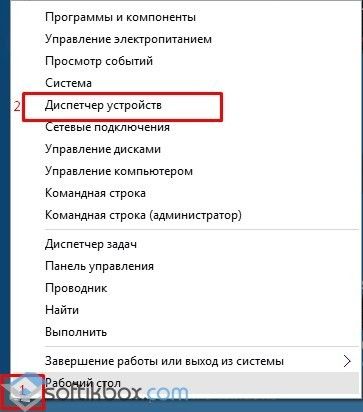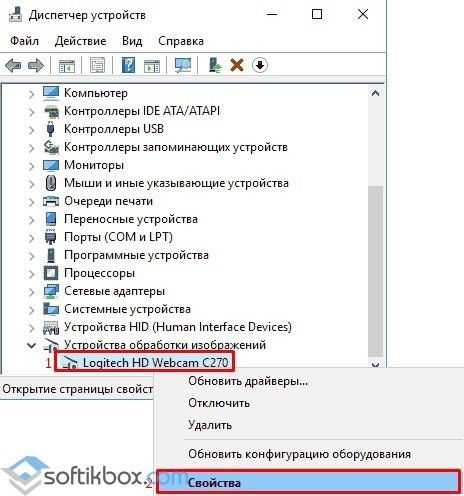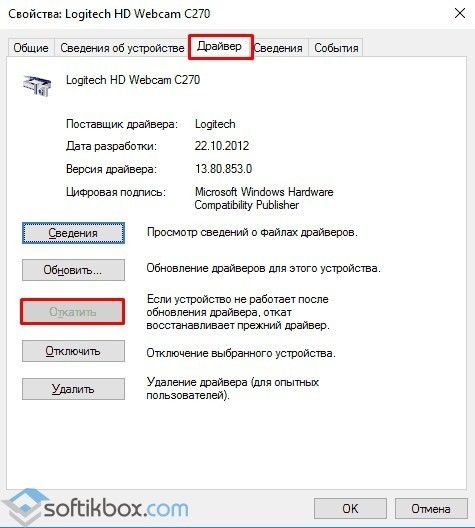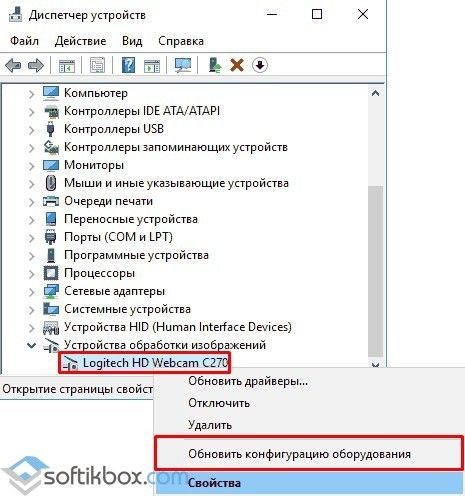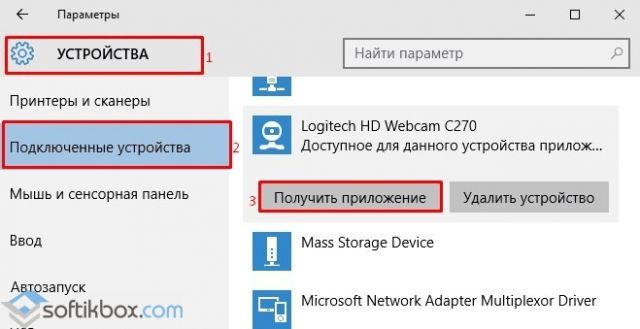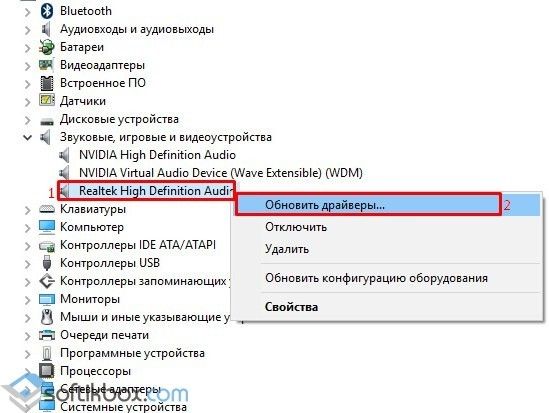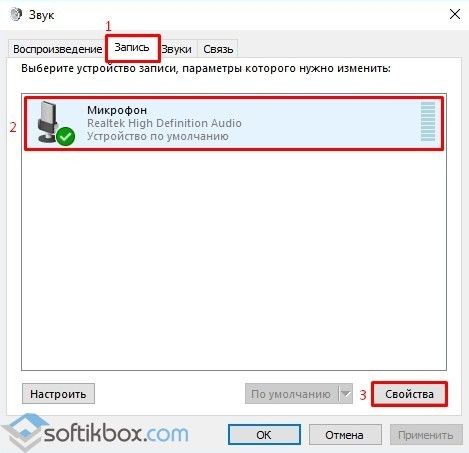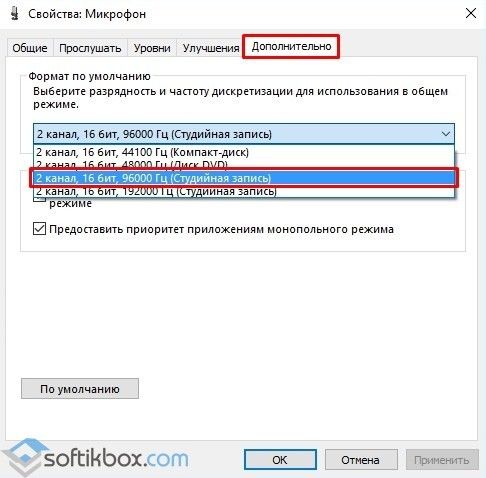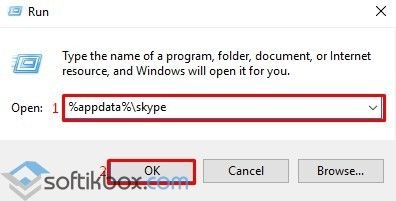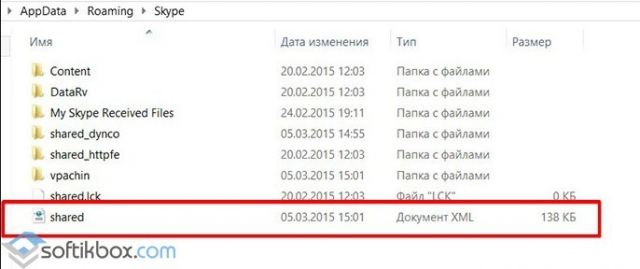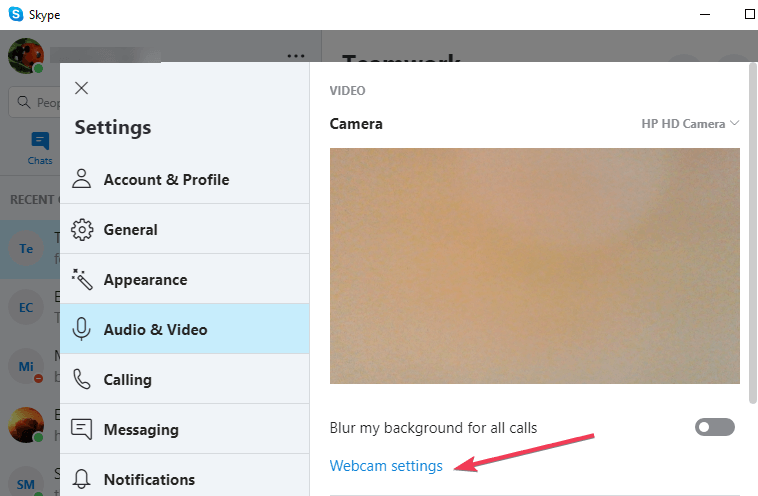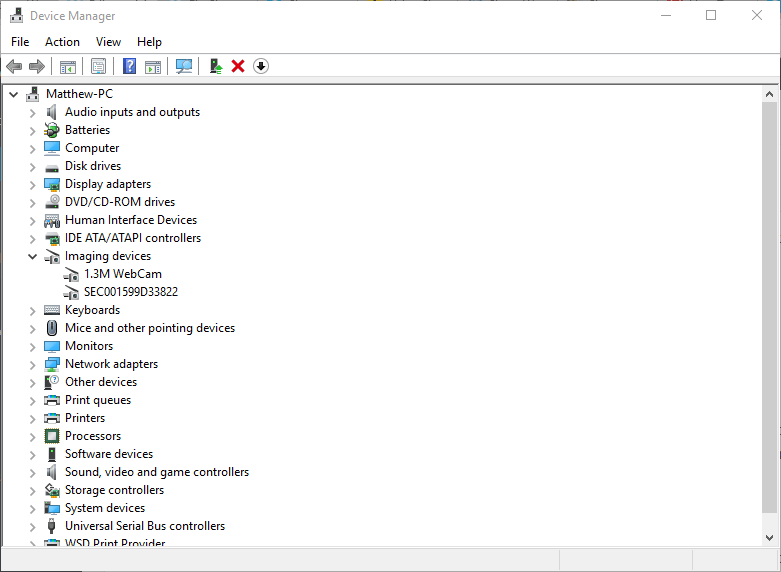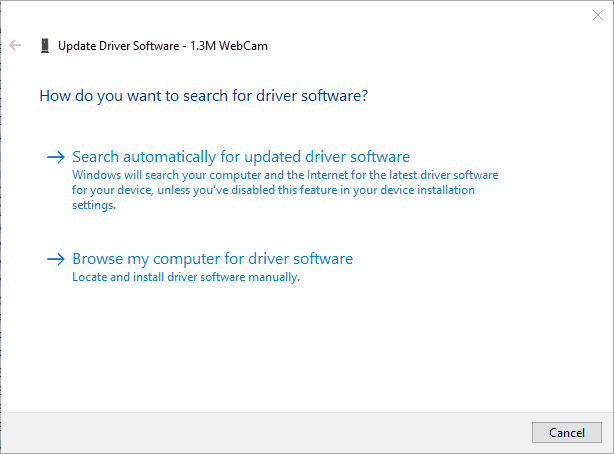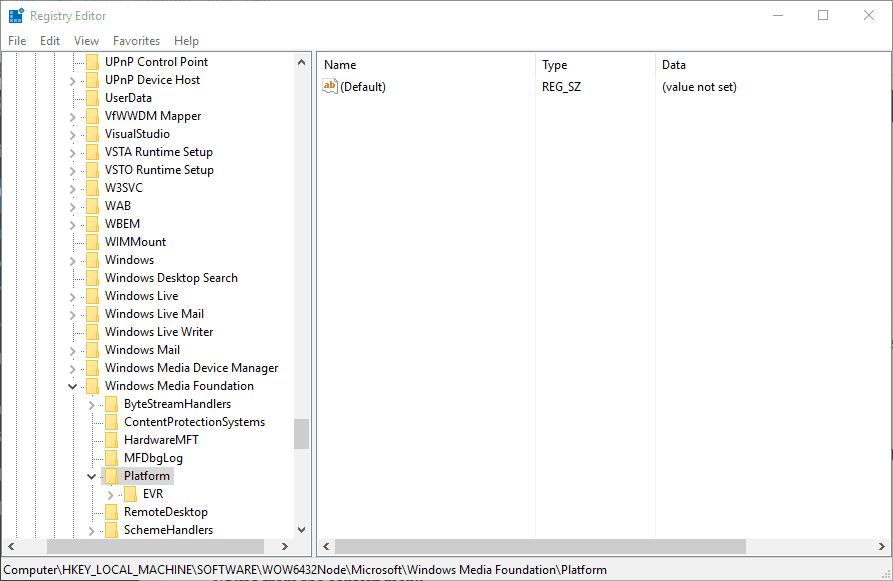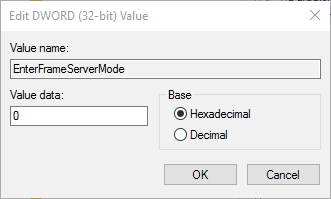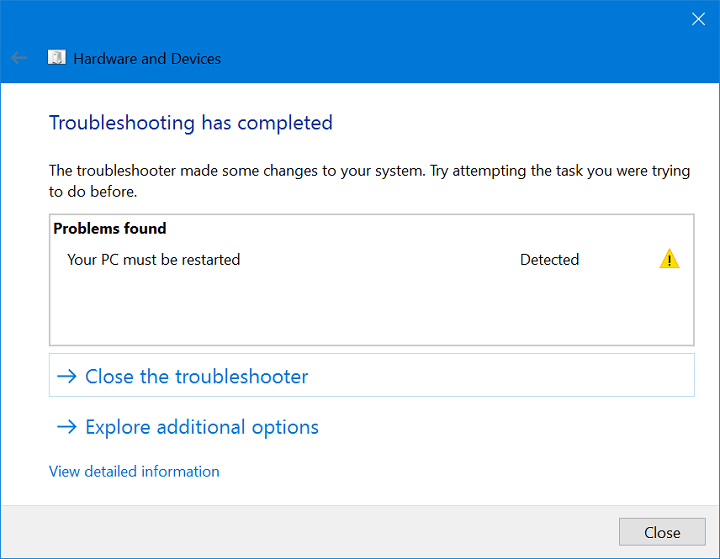Бывает, что в самый неподходящий момент скайп не видит камеру windows 10 или 7. Причины этой ошибки могут скрываться в разных местах — оборудование, его настройки или параметры самой системы. Мы поделимся с вами решением проблемы, когда skype не видит камеру windows 10.
Причины
Для того, чтобы было проще вам решить данную проблему, необходимо разобраться в первопричине её возникновения.
Редко что-либо просто так выходит из строя — всегда есть объективные причины поломки. Вот наиболее частые:
- Системная неполадка — запрещен доступ или не выбрана камера в приложении и т.д.
- Проблема драйвера — такая ситуация иногда случается после обновления системы Windows 10;
- Аппаратная проблема — некорректно подключено оборудование или имеются неисправности самого устройства.
Попробуйте проанализировать, какие действия совершались перед возникновением ошибки и вы на шаг приблизитесь к её решению. А пока рассмотрим проблему, когда не работает камера в скайпе windows 7 или 10 из-за системной неполадки.
Системная неполадка
Если вы столкнулись с проблемой, что в скайпе не работает камера на windows 10, проверьте в первую очередь правильность выбранного устройства в настройках приложения. Нужные вам настройки доступны во вкладке “Звук и видео”.
Попробуйте открыть и проверить настройки веб-камеры или попробовать другое устройство, если у Вас их несколько.
Также, в Windows 10 есть настройки конфиденциальности, которые оказывают влияние на всю работу системы. Откройте “Параметры Windows” и пройдите в настройки конфиденциальности.
Первое, на что стоит обратить внимание, это разрешение доступа к камере — он должен быть предоставлен.
Эти варианты в 50% случаев решают проблемы, когда в skype не работает камера на windows 10. Если эти варианты не помогли — перейдем к варианту, когда некорректно работает сам драйвер устройства.
Проблема драйвера
За корректную работу устройства отвечают драйверы того или иного компонента. Такая же ситуация и с камерой — чтобы она корректно работала, ей нужен подходящий драйвер. Нередко, скайп не видит камеру windows 7 или 10 именно из-за проблем с драйвером. Но как проверить этот драйвер, обновить или установить новый — читайте далее.
Для начала — откроем “Диспетчер устройств”.
Windows 10/8.1
Для этого нажмите ПКМ по кнопке пуск или сочетание клавиш Win+X для запуска меню быстрых настроек.
Windows 7
Нажмите сочетание клавиш Win+R и в окне “Выполнить” введите команду devmgmt.msc и нажмите ОК.
Запустите “Диспетчер устройств”.
Внешний вид у диспетчера одинаков, как на Windows 10, так и на Windows 7.
При первичном анализе вы должны обратить внимание на неопознанные устройства, возможно среди них есть “вебка” и именно поэтому в скайп не работает камера windows 10.
В этом случае, попробуйте выполнить обновление драйвера неизвестного устройства — через центр обновления Windows (см. изображение) или используя специальное ПО (Driver Booster, Driver Pack Solution и т.д.)
Еще обратите внимание на икноку с черной стрелкой (см изображение) — это означает, что устройство выключено и включить его можно нажатием зеленой иконки “стрелка вверх”.
Если проблема не решена и скайп в виндовс 10 всё еще не видит камеру — попробуйте выполнить переустановку драйвера:
- Нажмите ПКМ на камере и выберите удалить устройство
- Подтвердите удаление
- Перезагрузите компьютер
- Попробуйте обновить драйвер, через центр обновления Windows (см. изображение) или используя специальное ПО (Driver Booster, Driver Pack Solution и т.д.)
Переустановка драйвера решает многие проблемы. Но если все вышеперечисленные действия не помогли и в виндовс 7 или 10 скайп всё еще не видит камеру, попробуйте следующие советы:
- Если Web-камера подключается к компьютеру (а не встроенная, как на ноутбуках), попробуйте переподключить к другому USB-разъему;
- Проверьте работу устройства на другом ПК. Возможно оно неисправно — это поможет выявить неисправность;
- Проверьте совместимость с Windows 10 — не всё оборудование может быть совместимо с новой версией системы.
В этой статье мы поделились советами, что делать, если в скайп не работает камера на виндовс 7 и 10. Надеемся, что наши рекомендации были вам полезны и решили возникший вопрос.
Отличного Вам дня!
05.05.2017
Просмотров: 47823
Ранее мы писали о том, почему не работает Скайп в Windows 10 и как решить эту проблему. На этот раз предлагаем рассмотреть ситуацию, когда не работает микрофон и веб камера в Skype. Приведенные методы испробованы на практике, а поэтому будут работать в версиях Windows 10 1607 и 1703.
Содержание:
- Не работает web-камера в Skype под управлением Windows 10
- Не работает микрофон в Skype на Windows
- Почему не запускается Skype на сборке Windows 10 1703?
Не работает web-камера в Skype под управлением Windows 10
На официально сайте продукта разработчики указали, что в случае, когда не работает камера в Скайпе на Windows 10, нужно обновить приложение и проверить саму вебку на работоспособность. Однако обновление программы не решает проблему. Более того в ряде случаев на ноутбуке не запускается Скайп вообще. Поэтому предлагаем выполнить следующее.
Если камера на Windows 10 не работает, при этом данная неполадка возникла внезапно, а не после обновления операционной системы, стоит выполнить откат драйверов. Для этого выполняем следующее:
- Жмём правой кнопкой мыши на значке «Пуск» и выбираем «Диспетчер устройств».
- Откроется «Диспетчер устройств». Находим в списке камеру. Нажимаем на ней правой кнопкой мыши и выбираем «Свойства».
- Переходим во вкладку «Драйвер». Смотрим, активна ли кнопка «Откатить». Если да, то воспользуйтесь ею.
- После отката драйвера видеокамеры нужно перезагрузить ПК с Виндовс 10.
Если же не работает веб камера после перестановки операционной системы, стоит попробовать обновить конфигурацию оборудования. Для этого нужно повторно зайти в «Диспетчер устройств», нажать правой кнопкой мыши на камере и выбрать «Удалить». После перезагрузки ПК стоит нажать «Обновить конфигурацию оборудования».
Если обновление конфигурации не помогло, можно обновить драйвера. О том, как это сделать мы приводили примеры в других тема.
Важно отметить, что установленный гаджет может не работать из-за неправильных настроек. Поэтому переходим в «Параметры» и выбираем «Устройства». В меню слева выбираем «Подключенные устройства». Находим в списке камеру и нажимаем «Получить приложение».
Ожидаем пока загрузится программа. После установки софта перезагружаем программу.
Если у вас съемная веб-камера, стоит переподключить её к другому гнезду или компьютеру. Если камера не работает, возможно, проблема именно в ней.
Не работает микрофон в Skype на Windows
Многие пользователи операционной системы Windows 10 часто задаются вопросом, почему не работает Скайп и что делать, если нет звука через микрофон.
Микрофона в Skype может не работать из-за проблем со звуковыми драйверами. Поэтому рекомендуем перейти в «Диспетчер устройств» и обновить драйвера на звук или откатить программное обеспечение до более раннего состояния.
Также стоит внести коррективы в настройки самого микрофона. Для этого нужно нажать на значке громкости на панели задач и выбрать «Записывающие устройства».
Откроется новое окно. Переходим во вкладку «Звук» и нажимаем на кнопку «Свойства».
Появится еще одно окно. Переходим во вкладку «Дополнительно». Здесь разворачиваем вкладку с доступными опциями. Выбираем «2-канальный, 16-битный, 96000 Гц (студийное качество)». После выбора этой опции нажимаем «Применить», затем «ОК».
Перезагружаем систему и проверяем результат. Если микрофон не работающий, стоит обратиться в сервисный центр. Также рекомендуем проверить общие настройки микрофона на Windows 10.
Почему не запускается Skype на сборке Windows 10 1703?
Если предварительная версия Skype работала, но после установки обновлений вы столкнулись с ошибкой не удалось установить соединение, стоит проверить соединение с сетью и проделать следующие действия:
- Сбрасываем настройки, удаляя файлы конфигурации. При этом все данные пользователя сохранятся, но авторизоваться придется повторно. Для сброса настроек жмём «Win+R» и вводим «%appdata%\skype».
- В открывшейся папке нужно найти и удалить файл «shared.xml».
- Также, переименовав папку Skype по адресу в «AppData», «Roaming» на «Skype1» и, перезагрузив программу, можно полностью сбросить все настройки.
Как вариант, если вам не удавалось решить проблемы со звуком, камерой или авторизацией, можно выполнить полную переустановку приложения.

Почему скайп не видит камеру — пишет «Устройство не найдено»
Камера и/или микрофон не определяются в Skype на Windows 10
В связи с последними обновлениями Windows 10 пользователи данной операционной системы все чаще сталкиваются с проблемой, когда в программе Skype веб камера и/или микрофон, установленные на их компьютере или ноутбуке, попросту не определяются. В настройках звука и видео написано что устройство не найдено. Из-за этого использование Skype становится невозможным.
В данной статье мы расскажем почему это происходит и как самостоятельно можно вернуть работоспособность камере и микрофону.
Причины проблемы и ее устранение
Забегая вперед, стоит отметить, что драйверы веб камеры здесь не причем. Их удаление, обновление и переустановка не помогут, поэтому данную затею можно сразу пропускать.
Истинные причины, из-за которых скайп не видит веб камеру, кроются в настройках конфиденциальности Windows 10.
Для многих не секрет, что при большом желании через веб камеру работающего ноутбука можно подсматривать за вами, находясь в любой другой точке мира. Именно по этой причине некоторые пользователи, которые не пользуются камерой своих ноутбуков, заклеивали ее.
Чтобы решить данную проблему более цивилизованным способом, в Microsoft решили блокировать веб камеру и микрофон программным путем в настройках операционной системы. По желанию пользователь может снять эту блокировку и назначить приложения, которые могут использовать веб камеру.
Разблокировка веб камеры в Windows 10
Для того, чтобы скайп снова мог получать доступ к веб камере и микрофону, нужно сделать следующее. Заходим в параметры Windows 10 через значок в правом нижнем углу рабочего стола.
Вход в настройки windows 10
Нажимаем кнопку “Развернуть” если кнопки “Все параметры” нет.
Далее в меню параметров выбираем пункт “Конфиденциальность”.
Настройки конфиденциальности в Windows 10
Для включения доступа к камере в левом меню выбираем пункт “Камера” и правее жмем кнопку “Изменить”.
Разрешаем доступ к камере
Откроется переключатель, который нужно перевести в положение “Вкл”.
Переключатель, который нужно включить
Также обратите внимание, чтобы два переключателя чуть ниже находились в активированном состоянии.
Два других переключателя чуть ниже, которые также должны быть включены
Тоже самое нужно проделать в пункте “Микрофон”.
Разрешаем доступ к микрофону
После того, как вы сделали все вышеописанное, нужно полностью закрыть скайп (полностью выйти) и открыть его заново.
Выход из программы Skype
Еще можно просто перезапустить компьютер после чего Skype должен увидеть камеру.
by Matthew Adams
Matthew is a freelancer who has produced a variety of articles on various topics related to technology. His main focus is the Windows OS and all the things… read more
Updated on
- Skype is without a doubt one of the best instant messaging apps, but it has its share of issues.
- Many users reported that their webcam isn’t working on Skype at all.
- Fixing this issue is easy and you just need to update your webcam drivers and check your camera settings on Skype.
- We covered all sorts of Skype issues in the past, and if you’re looking for more Skype guides, be sure to check our Skype hub.
Skype is messaging software you can use your laptop’s or desktop’s webcam with. With their webcams, users can make video calls in Skype.
However, some might not always be able to get a working video stream with their Skype cameras.
So if your Skype camera doesn’t have effective video calls, these are a few ways to fix it in Windows 10.
First, note that Skype video calls only work with desktop and laptop webcams. They can either be built-in or external USB webcams.
However, that does not include mobile cameras, which you can’t use for Skype video calls. Also, make sure that an external USB webcam is correctly connected to the desktop.
How can I fix Skype camera issues on my PC?
1. Re-install Skype
Have you switched off automatic updates in Skype? If so, you might need to update the Skype app to the latest version.
That doesn’t necessarily mean you need to re-install the software, but that will guarantee you’re using the most updated version with the latest patches installed.
How we test, review and rate?
We have worked for the past 6 months on building a new review system on how we produce content. Using it, we have subsequently redone most of our articles to provide actual hands-on expertise on the guides we made.
For more details you can read how we test, review, and rate at WindowsReport.
Open this web page and click Get Skype for Windows to get the updated version. Alternatively, you could also select Help > Check for Updates in your Skype app.
In rare cases, you may not be able to re-install Skype on your machine. In order to fix this technical glitch, follow our step-by-step guide that helps you fix the Skype won’t install on Windows 10 error.
2. Check the webcam is configured correctly
- Next, check the webcam is configured for Skype. Open the Skype app and select Tools > Options to open further settings.
- Then click Video settings to check the webcam configuration. If Video settings states Skype couldn’t find a webcam, then Skype hasn’t recognized your camera.
- If that’s the case, you should open your webcam software and switch the camera on with that. Alternatively, switch it on with a hardware switch if you can.
- Then restart your Skype app.
- Click Tools > Options and Video settings once again to check the camera configuration. Now you should see an image of yourself there.
- If the video image is very dark, then you should select Webcam settings.
- Select the Camera Control tab on the Video Capture Filter Properties window.
- Then you can select a Low Light Compensation option that will lighten the video image.
- Press Apply and OK to confirm the selected option.
One of the most common issues on Skype is the annoying black screen camera problem.
This issue often occurs due to incorrect settings. Here’s a tested troubleshooting guide on how to fix black screen webcam issues for good.
3. Update your webcam drivers
- Press the Win key + X and select Device Manager from the menu.
- Now click Imaging devices where you should find your webcam listed.
- Next, right-click the webcam and select the Update Driver Software option from the context menu.
- An Update Driver Software window opens from which you can select Search automatically for updated driver software.
- Or you could select Uninstall and restart Windows. Windows will automatically install the latest webcam drivers.
Update drivers automatically (suggested)
After you have uninstalled your drivers, we recommend reinstalling/updating them automatically.
Downloading and installing drivers manually is a process that carries the risk of getting the wrong driver installed, which may lead to serious malfunctions of your system.
The safer and easier way to update drivers on a Windows computer is by using an automatic tool.
We recommend you try Outbyte Driver Updater. The software is lightweight, so it can function properly on any device. It scans and fixes outdated or damaged drivers with no issue.
Outbyte Driver Updater is very easy to use. The download and installation take just a few minutes. After that, you just have to launch the software and let it scan your PC.
It generates a report of all drivers that have issues and what can be done about them. You can select specific drivers to get fixed or fix them all in bulk.
It includes a free trial, so if you are not sure about it, you can test it out before committing to a purchase.
4. Check other programs
Another thing to note is that other background software integrated with the webcam might be capturing the video stream.
So that might be why the camera isn’t working in Skype. You can check this by right-clicking the taskbar and selecting Task Manager.
Then select third-party software packages, especially instant messaging or web applications, listed under Background processes and press their End task buttons. Thereafter, restart the Skype app.
5. Fix the webcam freezing in Skype
- You can open the registry by pressing the Win key + R. Then enter ‘regedit’ into the Run text box and press OK.
- Then you should browse to HKEY_LOCAL_MACHINESOFTWAREWOW6432NodeMicrosoftWindows Media FoundationPlatform in the registry.
- Next, right-click an empty space on the right of the registry window and select New > DWORD (32-bit) Value from the context menu.
- You should enter EnterFrameServerMode as the new key title.
- Double-click EnterFrameServerMode to open the Edit DWORD (32-bit) Value window below.
- Input 0 in the window’s Value data text box if that’s not already the default value.
- Press the OK button, and then you should also restart Windows.
- Now open Skype to make that USB webcam video call.
6. Run the Device Troubleshooter
- Type ‘troubleshooter’ into the Cortana search box and select to open the Troubleshooting Control Panel tab.
- Click Hardware and Sound on the Troubleshooting tab.
- Next, select Hardware and Devices from the listed troubleshooters.
- Press the Next button to scan with the Hardware and Devices troubleshooter. Then it might provide a fix for the webcam.
- Restart Windows if the troubleshooter detects and fixes anything.
7. Check if your webcam is Skype compatible
Not every desktop or laptop camera is compatible with Skype. If your webcam is more outdated, it might not be Skype compatible.
This page includes a list of both compatible and incompatible Skype webcams. Scroll through the non-working camera list to see if it includes your camera.
With those fixes maybe now Skype will display video! Note that you’ll also need at least DirectX version 9.0 for Skype video calls to work.
If you need general information about this kind of issue, check our comprehensive webcam problems on Windows 10 article. It is a rundown of the most common issues users experience and how to fix them.
Содержание
- 1 Настройка камеры в Skype для ПК
- 1.1 Подключение девайса
- 1.2 Как настроить видео
- 1.3 Новый Skype для Windows 8/10
- 2 Возможные проблемы
- 3 Заключение
- 4 Видео по теме
Skype — одна из наиболее популярных программ для голосового и видео общения. Звонить друг другу, несмотря на километры расстояния, можно бесплатно, что и вывело ее в ТОП. Основное предназначение Скайпа — видеосвязь, и без веб-камеры тут не обойтись. Обычно ее подключение не вызывает сложностей — вставил шнур в разъем и пользуйся. Но не всегда все получается с первого раза, а ведь мессенджером пользуются не только в развлекательных целях, но и для деловых переговоров. В статье пойдет речь о том, как настроить камеру в Скайпе на ноутбуке и на компьютере, и с какими сложностями при этом можно столкнуться.
Настройка камеры в Skype для ПК
В Скайпе, предназначенном для компьютера, предусмотрены различные настройки веб-камеры.
Подключение девайса
Включать камеру на ноутбуках не нужно, она уже готова к работе, зато ее можно настроить. Владельцам же персональных компьютеров, которые желают участвовать в видеоконференциях, придется сначала купить видеокамеру и подсоединить ее. «Вебки» сейчас самые разные, с дополнительными функциями и прочими фишками, и если в планах использовать девайс только для видеообщения — нет смысла переплачивать за ненужный функционал. Блогеры и стримеры и вовсе пользуются фотоаппаратами в качестве устройства для захвата картинки.
Как подключить камеру:
- Веб-камера подключается к USB-порту, который имеется на любом компьютере и ноуте.
- После подсоединения в правом нижнем углу экрана отобразится уведомление, что система обнаружила дополнительное оборудование. Вместе с этим прозвучит характерный сигнал.
- Чтобы включить камеру в Скайпе, для нее в первую очередь нужно установить драйвера. Процедура не сложная, особенно если учесть, что все ПО идет вместе с камерой (на установочном диске). Или же драйвера «подхватятся» системой автоматически. Если нет — установка аналогична тому, как ставится обычная программа, где достаточно следовать подсказкам на экране.
- На Виндовс, чтобы узнать, что все в порядке, откройте «Диспетчер устройств» и там, в разделе «Устройства обработки изображений» отобразится название модели камеры.
Как настроить видео
Рассмотрим, как осуществить настройку web-камеры непосредственно в Skype. Для начала откройте программу, жмите на 3 точки (меню) и выберите «Настройки».
В открывшемся окне зайдите в раздел «Звук и видео», отсюда настраивается камера в Скайпе. Сначала проверьте, то ли устройство выбрано (раскрывающееся меню над изображением). Вместо черного квадрата должно появится то, что «видит» вебка. Выбирать необходимо, если к ПК подключено несколько камер или раньше использовалось другое видеоустройство.
Как включается понятно, перейдем к вопросу, как настроить веб-камеру. Для этого жмите на кнопку «Настройки веб-камеры», которая находится прямо под изображением. Откроется окно с параметрами яркости, контрастности, оттенка, насыщенности и так далее. Регулировка простая — достаточно подвигать ползунок вправо-влево. Осуществив настройку камеры в Skype жмите «Применить» и «ОК» — окно закроется, а изменения вступят в силу.
Если при проверке камеры кажется, что что-то с настройками не так, сбросьте их кнопкой «По умолчанию».
Также в разделе «Звук и видео» выберите микрофон, проверьте звук нажав кнопку «Сделать бесплатный пробный звонок»
Собственно, вот и вся настройка видео в Скайпе. На телефоне еще проще — достаточно дать приложению при первом запуске соответствующие разрешения для доступа к камере и диктофону.
Новый Skype для Windows 8/10
Microsoft стали активно продвигать мессенджер с выходом Виндовс 10. В отличие от классической версии, обновленная под названием «Modern» оптимизирована под сенсорные устройства. По другому выглядит и интерфейс, а вот параметры для вебки «урезали».
Как включить камеру и проверить ее работоспособность:
- Откройте приложение и перейдите в меню (значок шестеренки).
- Нужный блок называется «Звук и видео». Откройте его и в выпадающем меню выберите камеру, которая будет использоваться.
- Убедитесь, что она нормально работает. Для этого переведите ползунок «Проверить видео» в состояние «Вкл.». Если все в порядке — в квадрате отобразится то, что «видит» веб-камера.
Это все доступные настройки в этой версии Скайпа. Конечно, на Windows 10 можно установить и классический Skype, и параметры там будут те же, что и на 7-ке, только интерфейс другой.
Возможные проблемы
Пользуясь мессенджером, можно столкнуться со следующими трудностями:
- Ваше изображение и собеседника отображается перевернутым. Обычно проблема заключается в драйвере. Удалите старый и установите новый, предназначенный для конкретной модели вебки. Если установочного диска нет, ПО можно скачать с официального сайта производителя.
- Собеседник не слышит. Во-первых, нужно выбрать микрофон в настройках. Если все нормально, то проблема может быть вызвана поломкой шнура (актуально для моделей с раздвоенным кабелем). Или штекеры просто вставлены не в те гнезда.
- Видео подтормаживает. У многих стоят продвинутые камеры, где можно выставить высокое разрешение. И если Интернет «слабый», нечего удивляться, что он не может прогрузить картинку как следует.
Заключение
Настройка web-камеры в Скайпе — несложная процедура, выполняемая из соответствующего меню. Если имеющихся опций недостаточно, всегда можно установить дополнительные программы по обработке видео, например, WebcamMax.