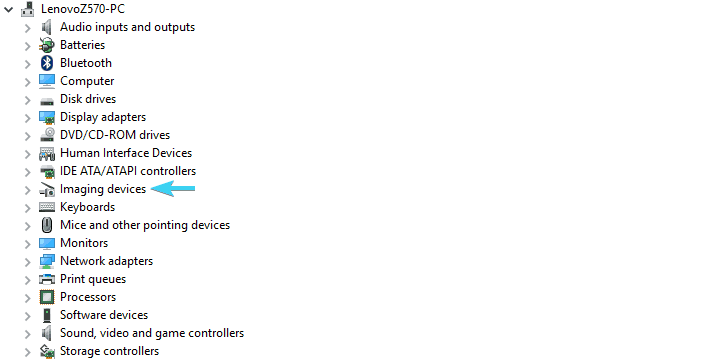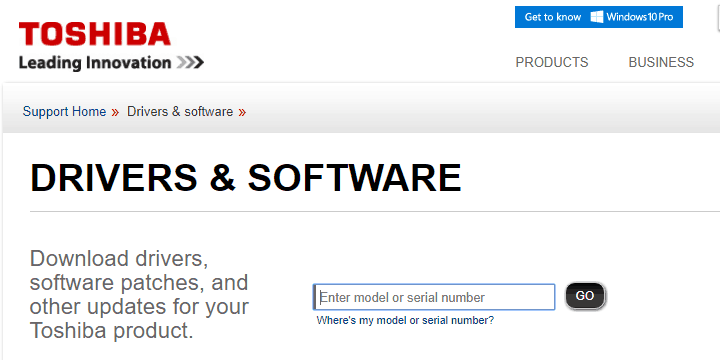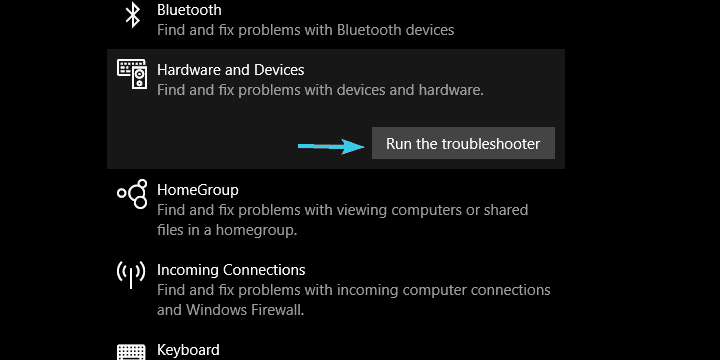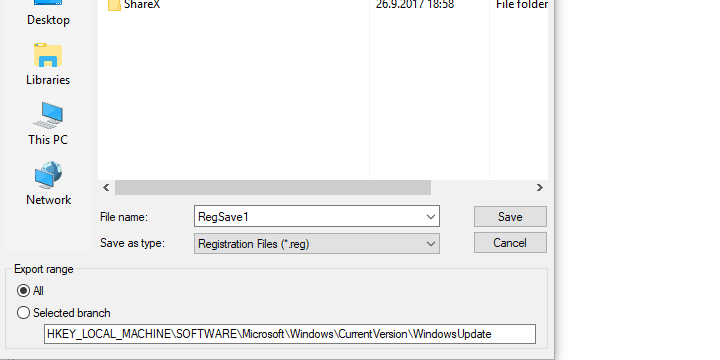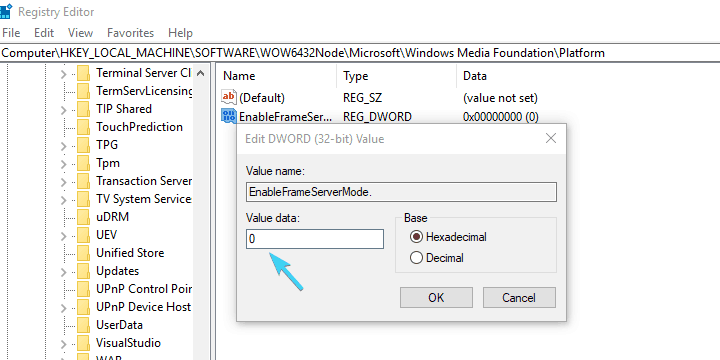Перед тем как приступить к процедуре включения веб-камеры, необходимо убедиться, что на вашем ноутбуке она вообще присутствует. Если ее нет, а это бывает крайне редко, всегда можно подключить внешнюю USB-камеру.
Итак, как включить камеру на ноутбуке Toshiba Satellite? Разберем 5 основных способов, которые помогают в большинстве случаев.
Содержание статьи
- Комбинация клавиш
- Стандартные средства
- Драйвера
- Picachoo
- Live WebCam
- Видео инструкция
- Комментарии пользователей
Комбинация клавиш
В основном на ноутбуках тошиба сателлит проблема решается с помощью нажатия специальных клавиш на клавиатуре.
Итак, разберем по порядку, что нужно сделать:
- Отыскиваем на клавиатуре кнопку Fn, чаще всего она располагается в левом нижнем углу панели, рядом с клавишей Ctrl.
- Затем, в верхнем ряду среди клавиш F1-F12 необходимо найти нужную кнопку со значком камеры (иногда она выделяется цветом).
- Одновременно нажать эти две кнопки, после чего на рабочем столе отобразится картинка вебки с надписью «ON», которая сообщает, что вебка включена.
Стандартные средства
Это способ для обладателей ОС Windows, кому не подошел предыдущий «комбинация клавиш».
- Нажимаем «Пуск-Панель управления- Устройство обработки изображений»
- Отыскиваем название веб-камеры, кликаем правую кнопку мыши и активируем её.
- Подтверждаем наши действия.
После наших действий, на рабочем столе появится окно с предложением активировать встроенную камеру. Нажимаем «включить». Если на вашем рабочем столе ничего не отобразилось и второй способ не принес нужного эффекта, и она до сих пор не работает, то вам следует проверить, установлены ли драйвера.
Драйвера
Достаточно часто при включении web камеры на ноутбуках Toshiba с ОС виндовс встречается следующая проблема: установлен не подходящий драйвер, установлен с ошибками или же вовсе отсутствует. Но не пугайтесь, мы поможем вам это исправить.
Для начала проверяем установку драйвера:
- Для этого переходим в: «Пуск = Панель Управления = Диспетчер устройств».
- Ищем среди списка устройств значок камеры. Если найти его не удается или рядом с названием вебки изображен желтый восклицательный знак, то следует удалить драйвер и скачать заново.
Процедура установки:
- Заходим на оф.сайт производителя, находим свою модель ноута (ее можно узнать на коробке или на нижней панели), скачиваем драйвер, и производим установку.
- После успешной установки, перезагружаем пк.
- На данном этапе процедура по включению веб камеры на ноутбуке тошиба можно сказать выполнена. Остается лишь повторить все шаги из раздела «Стандартные средства».
В большинстве случаев производитель предоставляет фирменную утилиту для работы с вебкой, иконку которой можно найти на рабочем столе или в меню «Пуск», однако ее может и не быть. Если вы не нашли такую утилиту, то на помощь приходят сторонние приложения такие как:
Picachoo
Очень популярный в рунете онлайн сервис. С его помощью на ноутбуке toshiba satellite вы за считанные секунды включите веб камеру (встроенную) и создадите свой первый фотопортрет.
Основными его преимуществами являются:
- Русский интерфейс, простота в использовании и бесплатность.
- Не нужно ничего скачивать и устанавливать.
- Работает на всех устройствах на Windows 8, 10 и на более старых версиях.
- Различные фотоэффекты, создание анимированных Гифок.
Не смотря на большой ряд плюсов, сервис имеет и один недостаток – отсутствует возможность записывать видео.
Live WebCam
Многофункциональное бесплатное приложение, которое помогает делать фото на камеру в несколько кликов.
Главные преимущества:
- Программа легкая и быстрая, на русском языке, работает как на Windows 7, так и на XP.
- Функция дублирования (исключает хранение одинаковых снимков).
- Модуль улучшения снимка при плохом освещении.
- Работает независимо от подключения к сети.
- Система видеонаблюдения.
- Датчик движения и функция автосъемки.
Поэтому, смело скачивайте программу, подходящую для вашей версии Windows, устанавливайте и пользуйтесь.
Если ни один из вышеописанных способов не принес должного эффекта, и камера ноутбука toshiba не включается, то причиной может являться физическая неисправность. В этом случае рекомендуем обратиться в сервис по ремонту, чтобы устранить неполадку или сдать пк, по гарантии, обратно в магазин.
Видео инструкция
Все ноутбуки оснащаются встроенной веб-камерой. Пользователи могут использовать её как инструмент для видеочатов в различных мессенджерах, например, «Скайпе». В Windows 10 присутствует специальное стандартное приложение «Камера», которое позволяет быстро запустить её на ноутбуке как на телефоне, чтобы сделать мгновенную фотографию или снять видео. Сегодня рассмотрим, как включить и настроить камеру в одноимённом приложении, а также как предоставить определённым программам доступ к ней. Кроме этого, перечислим эффективные способы устранения неполадок с «вебкой».
Активировать веб-камеру лэптопа можно для проведения съёмки в текущий момент времени, для этого запускается классическое приложение «Камера». Если вы хотите использовать её в других утилитах, дайте им доступ к ней в настройках Windows. Рассмотрим, как осуществить и то и другое.
Запуск приложения через меню «Пуск»
Вызвать приложение «Камера» довольно просто: оно есть в перечне утилит в системном меню «Пуск». Следуйте небольшой инструкции:
- Нажмите на кнопку в виде окна в левом нижнему углу экрана. Это самый крайний левый значок на панели задач. Данное меню также вызывается специальной клавишей, на которой нарисован тот же значок. Отыскать её просто: она находится рядом с пробелом.
Нажмите на кнопку «Пуск» со значком в виде окна, чтобы запустить одноимённое меню - В меню вы можете просто пролистать перечень сервисов и приложений до буквы «К». Если не хотите прокручивать список, нажмите на букву «А».
Кликните по букве «А», чтобы открыть таблицу с остальными доступными буквами - В появившейся таблице с буквами из двух алфавитов выберите русскую «К» левой кнопкой мыши.
Выберите русскую букву «К» в таблице - Откроется небольшой список с приложениями, названия которых начинаются на эту букву. Найдите в нём «Камеру» и щёлкните по ней левой кнопкой.
Щёлкните по пункту «Камера» в списке приложений на букву «К» - На дисплее ПК вы должны сразу увидеть себя.
Видео: запускаем утилиту «Камера» на Windows 10
Включение с помощью специальных клавиш
На многих портативных компьютерах есть специальные клавиши, которые позволяют активировать веб-камеру (открыть окно, где вы будете видеть себя). Для моделей каждого производителя они разные. Включение идёт за счёт сочетания двух кнопок, первой из которых всегда является Fn. К ней добавляется уже вышеупомянутая клавиша: обычно на ней есть значок в виде камеры, поэтому клавиатуру следует внимательно изучить. Для ноутбуков Lenovo действуют две комбинации: Fn + F5 и Fn + Esc.
Для многих ноутбуков также работает сочетание Fn + V.
На старых моделях ноутбуков есть отдельная кнопка, которая, как правило, располагается рядом с Power (клавиша включения питания). При этом нажимать необходимо только на неё, Fn в этом случае не нужна.
Установка разрешения на использование веб-камеры другими программами
Если при запуске приложения «Камера» на экране появляется белое окно с сообщением о том, что нужно предоставить доступ к камере и микрофону, это означает, что у вас отключён доступ к ним в настройках конфиденциальности. В этом случае никакие программы не смогут воспользоваться «вебкой». Как включить доступ, расскажем подробно:
- Одновременно нажимаем две кнопки: Win и I. Так вы сможете открыть окно «Параметры Windows», в котором и будут выполняться все манипуляции по настройке. Если это сочетание не срабатывает, перейдите в это окно через меню «Пуск»: запустите его на панели задач и щёлкните по значку в виде шестерёнки.
- В окне с параметрами нас интересует плитка «Конфиденциальность». Она, как правило, находится в самом низу страницы. Жмём на неё.
Нажмите на плитку «Конфиденциальность» в окне параметров -
Сразу щёлкаем по первому переключателю, чтобы разрешить всем утилитам использовать камеру.
-
Переключаемся на третий блок под названием «Камера». Его вы также можете запустить из самого одноимённого приложения, если оно у вас работает. Для этого нажмите на шестерёнку в правом верхнем углу, прокрутите панель в правой части окна вниз до блока «Связанные параметры». В нём уже щёлкните по ссылке «Изменить параметры конфиденциальности». Система сразу перенаправит вас на нужную вкладку в окне «Параметры Windows».
Во вкладке «Камера» поставьте первый переключатель в позицию «Вкл.», чтобы разрешить приложениям использовать веб-камеру -
Средства Windows позволяют настроить включение камеры только для отдельных приложений. Если это ваш случай, прокрутите страницу немного вниз и в перечне утилит найдите те, которым вы хотите дать доступ к «вебке». Для них установите переключатель в позицию «Вкл.».
В списке выберите те приложения, которым вы хотите дать доступ к камере, а затем включите их, используя переключатели справа
Как отключить веб-камеру на ноутбуке c Windows 10
Иногда пользователям может понадобиться отключить веб-камеру по тем или иным причинам. Сделать это можно в системном окне Windows «Диспетчер устройств». Следуйте пошаговой инструкции:
- Вызовите окно «Диспетчера устройств». Самый простой способ — ввести соответствующий запрос в панели для универсального поиска по системе Windows: она запускается через иконку в виде лупы на «Панели задач». Обычно этот значок располагается рядом с кнопкой «Пуск». В результатах поиска затем нажмите на нужный раздел.
В строке панели «Поиск» введите запрос «Диспетчер устройств» - Если у вас нет этой иконки, воспользуйтесь окном «Параметры Windows»: нажмите комбинацию клавиш Win + I и строке поиска начните вводить «Диспетчер устройств». По мере ввода система будет автоматически определять, что именно вы хотите открыть. Выберите в списке нужный сервис кликом левой кнопки мыши.
В строке поиска в окне «Параметры» введите запрос «Диспетчер устройств» - В окне диспетчера найдите строку «Камеры» и раскройте список подключённых устройств двойным щелчком.
- Щёлкните правой кнопкой мыши по названию вашей встроенной камеры. В контекстном меню выберите опцию «Отключить устройство».
В контекстном меню кликните по строке «Отключить устройство» - В появившемся диалоговом окошке подтвердите своё намерение деактивировать на время видеоустройство.
Нажмите «Да», чтобы отключить видеокамеру
Снова включить вебку можно через то же контекстное меню, которое открывается с помощью клика правой кнопкой по соответствующему пункту.
Как настроить веб-камеру на ноутбуке
Изменить параметры веб-камеры можно в окне классического приложения «Камера». О том, какие именно настройки доступны в этой утилите, расскажем по пунктам:
- Запустите программу «Камера», используя инструкцию из первого раздела этой статьи. В окне приложения сверху находится фототаймер (значок в виде будильника). Стрелка рядом позволяет перейти из автоматического режима съёмки в профессиональный. Справа есть две круглые кнопки для переключения между съёмкой фото и видео.
В приложении «Камера» можно выбрать режим (фото- или видеосъёмка), а также включить возможность ручного задания всех настроек - Чтобы добраться до настроек, щёлкаем по иконке в виде шестерёнки, которая располагается в правом верхнем углу окна приложения под значком для закрытия.
- В первом выпадающем меню можно выбрать действие, которое будет выполняться после нажатия на кнопку камеры и её удержания. Доступны три варианта: один снимок, целая серия фотографий или запись видео.
Установите действие, которое будет выполняться после нажатия на кнопку камеры и её удержания - В следующем меню можно перевернуть изображение, которое вы видите в окне приложения.
При необходимости установите угол, на который нужно повернуть изображение - В разделе «Фотографии» доступны параметры пропорций изображения, а также сетки кадрирования. В зависимости от того, какой вид съёмки вы хотите использовать, выберите тип сетки. С ней будет легче применить тот или иной метод.
Установите сетку кадрирования в соответствии с методом съёмки, который вы хотите применить - Включённый параметр «Серийная съёмка» позволяет делать множество фотографий до тех пор, пока вы снова не нажмёте на кнопку камеры.
- В блоке «Видео» можно выбрать качество записи (в зависимости от того, какой максимальный параметр предлагает сама камера), а также настроить опцию подавления мерцания.
В меню «Запись видео» установите качество вашего будущего медиаконтента - В разделе «Сопутствующие параметры» вы можете изменить путь к папкам, в которых будут сохраняться фотографии и видео.
В разделе сопутствующих параметров вы можете выбрать расположение файлов со сделанными фото и видео - Кроме этого, вы можете включить использование местоположения вашего компьютера. В характеристиках фото или видео будет указано, в каком месте они были сделаны.
Разрешите приложению «Камера» показывать ваше текущее местоположение
Что делать, если камера не работает
У пользователей операционной системы Windows иногда не получается произвести запуск классической утилиты «Камера». При этом в окне, как правило, появляется сообщение о том, что не удаётся найти камеру или включить её. У каждой ошибки есть свой код. Большинство неполадок решается обновлением или откатом драйверов видеоустройства.
Проверка настроек антивируса
В большинстве антивирусов есть функция, которая защищает пользователя от слежки через веб-камеру. Она разрешает или блокирует доступ к видеоустройству для тех или иных скриптов и программ. Однако с этой функцией могут возникнуть неполадки. Например, антивирус может вдруг отключить камеру для стандартного приложения «Камера» или сторонней утилиты «Скайп», посчитав их угрозой. В мессенджере Skype в таком случае обычно появляется сообщение о том, что он не может подключиться к вебке и что нужно закрыть утилиту, которая её в данный момент использует.
Чтобы убедиться в том, что дело совсем не в антивирусе, отключите в нём на время функции защиты камеры. Название опции, а также расположение раздела отличаются в зависимости от типа антивируса. Рассмотрим инструкцию на примере программы Avast:
- Антивирусы обычно работают в фоновом режиме, чтобы быть всегда начеку и при необходимости заблокировать угрозу. Это означает, что открыть его можно через трей Windows (правая крайняя часть панели задач с датой, временем и другими значками). Кликаем по стрелке, направленной вверх, и на небольшой панели жмём на иконку Avast.
Отыщите иконку Avast в трее Windows, а затем кликните по ней - Щёлкаем по вкладке «Приватность» со значком отпечатка пальцев. В синем меню выбираем блок «Защита веб-камеры».
Во вкладке «Приватность» откройте раздел «Защита веб-камеры» - Кликаем по зелёному переключателю, чтобы деактивировать опцию, и пытаемся открыть «вебку» в сторонней утилите либо в стандартной программе «Камера».
Кликните один раз по переключателю, чтобы отключить опцию защиты на время
Обновление или установка драйвера
Самая распространённая причина неполадок с камерой — несвоевременное обновление её драйверов. Как сделать апдейт, опишем в инструкции:
- Запускаем «Диспетчер устройств» любым из методов, описанных в разделе «Как отключить веб-камеру на ноутбуке с Windows 10».
- Находим в перечне объект «Камеры» и раскрываем его двойным кликом. Нажимаем правой клавишей мыши на строку с нужным оборудованием и выбираем в списке опцию «Обновить драйвер». Запустить апдейт можно также, кликнув по пункту «Свойства» — появится новое небольшое окно, во второй вкладке которого нужно нажать на кнопку «Обновить драйвер».
Нажмите на кнопку «Обновить драйвер» в окне «Свойства» - В следующем окне нажимаем на ссылку для автоматического поиска.
Щёлкаем по ссылке «Автоматический поиск обновлённых драйверов» - Ждём, пока завершится процесс. Он займёт немного времени.
Ждём, когда завершится поиск доступных драйверов в сети - В результате система либо найдёт, скачает и установит доступное обновление, либо уведомит вас, что на вашем устройстве уже стоят все актуальные драйверы.
Система может выдать сообщение о том, что актуальные драйверы уже установлены - Вы также можете вручную найти обновления на компьютере, чтобы убедиться, что драйверу точно не нужно обновление. Для этого вместо автоматического поиска в начальном окне выберите пункт «Выполнить поиск драйверов на этом компьютере». Снова кликните по «Выбрать драйвер из списка доступных на ПК».
Кликните по ссылке внизу «Выбрать драйвер из списка доступных на компьютере» - Если у вас есть диск или иной накопитель с драйверами вашей камеры, кликните по ссылке «Установить с диска».
Кликните по кнопке «Далее», чтобы запустить поиск драйверов или на кнопку «Установить с диска», если у вас есть диск с драйверами камеры - Подождите, пока завершится процедура. В результате появится сообщение о том, что система успешно провела инсталляцию драйверов. Теперь можно закрыть все окна, перезагрузить компьютер и попробовать запустить камеру снова.
Нажмите на кнопку «Закрыть» после того, как система успешно завершит обновление драйверов
Откат до прежней версии драйвера
Если вы заметили, что «вебка» стала отказываться работать после недавнего обновления драйверов, выполните откат до предыдущей версии. Следующая процедура может помочь вам восстановить доступ к камере:
- Снова вызываем на дисплее «Диспетчер устройств». В контекстном меню видеоустройства, которое находится в разделе «Камеры», кликаем по опции «Свойства».
- Переключаемся на второй блок и в нём жмём на клавишу «Откатить». Нужно отметить, что некоторые драйверы не поддерживают откат. В этом случае кнопка имеет тусклый оттенок и становится некликабельной — сделать откат в этом случае не получится.
Кнопка «Откатить» в окне со свойствами можете быть неактивной: откат в этом случае произвести не получится - Подтверждаем своё действие кликом на кнопку «Да».
- После процедуры проверяем, работает ли камера.
Удаление и повторное обнаружение веб-камеры
Если обычное обновление вам не помогло, сделайте немного иначе: удалите видеокамеру, а затем тут же верните её на место. При возвращении система сразу же установит устройство со всеми актуальными обновлениями. Как это сделать, опишем ниже:
- Запускаем «Диспетчер задач», используя окно «Параметры Windows» либо панель «Поиск». Подробная инструкция по запуску есть в разделе, посвящённом отключению веб-камеры.
- Кликаем по своему видеоустройству правой клавишей мыши, в дополнительном меню выбираем «Удалить устройство».
Нажмите на пункт «Удалить устройство», чтобы раздел «Камеры» исчез из перечня «Диспетчера задач» - В следующем окошке подтверждаем, что хотим на время избавиться от камеры. Вы увидите, что раздел «Камеры» пропал из перечня.
Нажмите «Удалить», чтобы подтвердить действие - Щёлкаем по ссылке «Действие» на верхней панели диспетчера и выбираем опцию «Обновить конфигурацию оборудования».
Выберите пункт меню «Обновить конфигурацию оборудования» - Ждём, когда система найдёт заново устройства и обновит перечень. После этого можно пробовать снова запустить веб-камеру.
Устранение неполадки с кодом 0xA00F4246
После запуска утилиты «Камера» может открыться чёрное окно с уведомлением о том, что произвести запуск «вебки» не удаётся. При этом система попросит проверить, доступны ли новые версии драйверов, и сделать апдейт последних при их наличии. Код ошибки в этом случае — 0xA00F4246. Она возникает как со встроенными устройствами, так и со съёмными (внешними), которые подключаются отдельно.
Если вы столкнулись с этой проблемой, скорее всего, ваша камера не будет работать и в остальных утилитах, которым она необходима, например, в «Скайпе». Устранить неполадку простым обновлением драйверов, к сожалению, не получится. Выход из ситуации — небольшая процедура по редактированию реестра в системном приложении Windows:
- Запустите редактор реестра. Сделать это довольно просто: нажмите клавиши Win и R и в небольшом окне введите по буквам слово regedit. После этого сразу нажмите на ОК либо Enter, чтобы система выполнила заданную команду.
Введите команду regedit в появившемся окне - В небольшом системном окне Windows подтвердите разрешение редактору реестра вносить изменения на компьютере.
- На левой панели окна появится список из нескольких веток. Выберите третью — HKEY_LOCAL_MACHINE. Запустите её двойным кликом и откройте папку SOFTWARE.
Откройте слева ветку HKEY_LOCAL_MACHINE, а в ней папку SOFTWARE - Перейдите в папку Microsoft, а затем — в Windows Media Foundation.
Откройте раздел Windows Media Foundation в папке Microsoft - В последней папке нажмите правой кнопкой на блоке Platform и в небольшом меню наведите стрелку на пункт «Создать». В следующем перечне выберите «Параметр DWORD».
Нажмите на кнопку «Создать»и выберите пункт «Параметр DWORD» - В качестве имени созданного параметра используйте EnableFrameServerMode.
Назовите созданную запись EnableFrameServerMode - Откройте его двойным кликом левой кнопки мыши. В появившемся окне задайте созданному параметру значение 0. Для сохранения изменений нажмите ОК.
Поставьте значение 0 в соответствующем поле окна - Закройте окно редактора, отключите все открытые приложения и перезапустите ПК.
- Когда устройство запустится, проверьте, решена ли проблема с утилитой «Камера».
Видео: что предпринять, если появилась ошибка с номером 0xA00F4246 при запуске «Камеры»
В систему Windows 10 встроена специальная утилита «Камера», которая позволяет запускать «вебку». В этой программе пользователи ПК снимают видео и делают фотографии. Чтобы веб-камера включалась в других стандартных и сторонних программах, нужно разрешить им пользоваться ей в настройках конфиденциальности, которые доступны в окне «Параметры Windows». Если ваша камера не хочет запускаться ни в стандартных, ни в сторонних утилитах, попробуйте обновить её драйверы в «Диспетчере устройств», а также проверьте, не блокирует ли её работу антивирус.
- Распечатать
Оцените статью:
- 5
- 4
- 3
- 2
- 1
(3 голоса, среднее: 1.3 из 5)
Поделитесь с друзьями!
by Aleksandar Ognjanovic
Aleksandar’s main passion is technology. With a solid writing background, he is determined to bring the bleeding edge to the common user. With a keen eye, he always… read more
Updated on
- Toshiba laptops are very reliable devices, but still, many times the webcam might malfunction. First step is always check the drives. Read more about this and other methods in the full article.
- Sometimes the proper drivers might be already installed and this might not the root cause this your issue. For that purpose, we advise you to try original OEM’s software or some other third-party camera app.
- If you have other similar issues, go ahead and check our Webcam Troubleshooting Hub.
- For more troubleshooting guides, you can bookmark our Laptop & PC Hub.
Toshiba laptops are very reliable devices, but still, their users are not without issues. One commonly reported issue concerns the webcam which isn’t always working on Windows 10.
There are so many reasons why this may occur, so we’ll cover all approach angles in order to help you. If you need to fix the Toshiba webcam, check the steps below.
What can I do if Toshiba webcam is not working
- Check drivers
- Scan for malware
- Run Windows Troubleshooter
- Use OEM’s camera software
- Check BIOS
- Tweak Registry
- Check hardware
1. Check drivers
- Right-click Start and open Device Manager.
- Navigate to Imaging devices.
- Right-click on your webcam and choose Update driver.
- Restart your PC and look for changes.
Now, if this wasn’t enough, you should navigate to Toshiba’s official site and download proper drivers from there.
- Navigate to Toshiba’s official site by clicking on this link.
- Open the Drivers & Software section.
- In the Search bar, type your device model and press Enter.
- That way, you should be able to locate proper and updated camera drivers.
- Download, install drivers and restart your PC.
In 90% of reported issues, the problem was driver-related. As you might know, drivers are the essential part of the Windows shell, and, consequently, without proper drivers, you won’t be able to run a single piece of hardware. That includes a built-in camera.
So, for all intents and purposes, you’ll need to check your drivers firstly before we move to additional steps. When it comes to Toshiba webcam drivers, most of the time, those are provided by Windows Update. Now, this might work for some users, while for others, the generic driver won’t suffice.
Automatically update drivers (third-party tool suggested)
We also strongly recommend a third-party driver updater tool that uses advanced updating technology to will help you update your drivers in order to avoid permanent damage to your computer by manually downloading the wrong driver versions.
How we test, review and rate?
We have worked for the past 6 months on building a new review system on how we produce content. Using it, we have subsequently redone most of our articles to provide actual hands-on expertise on the guides we made.
For more details you can read how we test, review, and rate at WindowsReport.
Often, your computer system might not be able to update the generic drivers for your hardware and peripherals correctly. There are vital differences between a generic driver and a manufacturer’s driver. Finding the correct driver versions for every hardware component can become tiresome.That’s why a dependable updater can help you find and update your drivers automatically. We strongly suggest the Outbyte Driver Updater, and here’s how to do it:
- Download and install the Outbyte Driver Updater app.
- Launch the software and wait for the app to detect all incompatible drivers.
- Now, it will show you a list of all outdated drivers to select the ones to Update or Ignore.
- Click on Update & Apply Selected to download and install the latest versions.
- Restart your PC to ensure the applied changes.

Outbyte Driver Updater
Maintain your device healthy by letting OutByte Driver Updater find the latest driver options.
Disclaimer: You may need to upgrade the app from the free version to perform specific actions.
2. Scan for malware
Some users tried every known workaround but succeeded in resolving camera issues only after dealing with viruses. It seems that certain malicious software affects laptop cameras rendering them unusable. Namely, it seems that it automatically disables the camera, and users are left with the black screen.
Now, for in order to address this concern, you’re going to need either third-party antivirus or up-to-date Windows Defender.
If you’re not sure how to perform a deep scan with Windows Defender make sure to check the instructions we presented below.
- Double-click on Windows Defender icon in the notification area to open the dashboard Security Center.
- Open Virus & threat protection.
- Choose Advanced scan.
- Select Windows Defender offline scan.
3. Run Windows Troubleshooter
This might seem like an extremely generic solution, but, when in doubt — try every given option. Windows’ native troubleshooting tools changed a lot on the latest few system iterations, but they remained useful for minor issues troubleshooting and fixing. If nothing else, they can give you a better insight into the cause of the problem.
- Press Windows key + I to open the Settings app.
- Choose Update & security.
- Select Troubleshooting from the left pane.
- Run Hardware and Devices troubleshooter.
4. Use OEM’s camera software
Occasionally, it doesn’t matter if your camera drivers are properly installed. It all falls down to the individual program that’s responsible for the camera. In Windows 10, once you install the system, the default Camera app will take over the camera device. And, as we already said in one of the previous articles, this app can misbehave occasionally.
For that purpose, we advise you to try original OEM’s software or some other third-party camera app and look for changes.
Just make sure not to download the untrusted applications and you should be good to go. A detailed explanation of the best-suited apps for the job can be found in this article.
5. Check BIOS
We all know that UEFI and BIOS settings on laptops are fairly limited option-wise. However, some users reported that their Toshiba laptops have an option to enable or disable the built-in camera in BIOS settings. We can’t say with certainty what models have this option, but it will cost you nothing to go and check out on your own.
If you have this option, there’s a chance that this mistakenly led to disabling your web camera. In order to do so, follow the instructions below:
- Restart your PC and, while booting, press repeatedly the Delete button.
- Once you’re in the Boot Settings menu, choose the Advanced tab. It may differ on various Toshiba laptops.
- Choose System Configuration.
- Select Web Camera and make sure to Enable it.
- Save changes and exit BIOS settings.
- Fix: Camera not showing in Device Manager
- Fix: ATA/SATA Hard Drive not Detected in BIOS
- Spacebar, Enter, and Backspace are Not Working on Windows 11 [Fix]
- How to Fix Black and White Squares on the Computer Screen?
6. Tweak Registry
Due to differences in the encoding standard, webcams available on older devices start misbehaving in Windows 10. If your Toshiba laptop falls into this category, you might need to turn to a subtle Registry trick in order to use your camera like before the problem emerged.
This might come as a surprise, but there’s a registry entry that fixes the problem completely. However, act with caution. We don’t want to make rush moves while in the Registry Editor.
So, in order to avoid additional issues and to resolve the camera problem, follow closely the instructions below:
- In the Search bar, type Regedit.
- Right-click the Registry Editor and run it as an administrator.
- Click on File, choose Export, and backup your registry. This is a security measure in case something goes wrong.
- Follow this path:
- For 32-bit system: HKEY_LOCAL_MACHINESOFTWARE
MicrosoftWindows media foundationPlatform - For 64-bit system: HKEY_LOCAL_MACHINESOFTWARE
WOW6432NodeMicrosoftWindows media foundationPlatform
- For 32-bit system: HKEY_LOCAL_MACHINESOFTWARE
- Right-click in the right window and choose New > DWORD (32) Value.
- Rename this value and name it EnableFrameServerMode.
- Right-click and choose to Modify this newly created registry value.
- Set its value to 0 (zero) and save changes.
- Restart your PC.
7. Check hardware
Finally, if none of the previous software-related workarounds helped you, there’s a chance that the hardware is malfunctioning. There are some things you can do in this department, too, but we advise you to rather take your PC for a repair.
If you’re inexperienced, it’s always better to let the professionals take care of your laptop. And, as we’re aware, the camera sensor replacement isn’t too pricey. On the other hand, if you’re an experienced user, you can try googling for hardware troubleshooting and perform minor repairs on your own.
Either way, that should conclude it. We certainly hope you were able to resolve the issues with your Toshiba webcam in Windows 10 by following the aforementioned steps.
In addition, don’t forget to share with us your webcam issues in detail. You can do it in the comments section below.
- How do I turn off the camera on my Toshiba laptop?
Большинство современных ноутов имеют встроенные вебки. Применение вебки может быть разнообразным: от общения в онлайн режиме по видеосвязи и записи роликов для своего блога до слежки за домашним питомцем, пока никого нет дома. Перед каждым юзером, в особенности, никогда ранее не сталкивающимся с данной ситуаций, предстает задача, как включить камеру на ноутбуке. Ознакомиться с инструкциями по включению встроенной вебки на моделях от самых популярных изготовителей и на разных версиях Винды вы можете в нашей статье.
Рисунок 1. Внешний вид фронтальной камеры на передней панели ноутбуке
Рисунок 1. Внешний вид фронтальной камеры на передней панели ноутбуке
Содержание:
- Как включить камеру на ноутбуке
- Программные способы для Windows 7
- В Windows 10
- Для Windows 8 и XP
- Как включить встроенную камеру на ноутбуке разных производителей
- Леново
- HP
- Asus
- Acer
- MSI
- Самсунг
- Сони
- Dell
- Тошиба
- MAC
- Проверяем работу камеры с помощью Skype
Как включить камеру на ноутбуке
Вне зависимости от того, встроена вебка в корпус вашего компьютера или подключена через стандартный разъем USB, основные принципы ее запуска остаются одинаковыми. Поскольку все вебки действуют на базе технологии Plug and Play, то должны автоматически подключаться и запускаться. В случае если синхронизация устройств не была произведена автоматически, требуется ручная настройка. Для каждой версии Windows и изготовителя компьютерной техники алгоритм подключения и конфигурации будет различаться. Далее мы разберем, как включить камеру на ноутбуке клавиатурой или настроить ее всего за несколько минут на абсолютно разных моделях и платформах.
Программные способы для Windows 7
Чтобы разобраться, как включить камеру на ноутбуке Windows 7, воспользуйтесь следующим алгоритмом:
- Заходим в «Пуск», оттуда в «Панель управления» и ищем вкладку «Категории», которая размещена в самом верху открывшегося окошка справа;
- Из «Категорий» переходим в пункт «Оборудование и звук», где расположен перечень папок («Звук», «Экран» и т.д.). Ищем папку «Устройства…», под которой находится вкладка «Диспетчер…»;
- В «Диспетчере…» выбираем раздел, где будет отображен список подключенного оборудования, в том числе, вашей вебки, рассортированный по группам. Если вебка встроенная, то будет находиться в папке «Устройства обработки…», а если подключенная извне, то в «…игровые устройства». По значку найденного оборудования дважды кликаем правой кнопкой мышки, и появится общая информация о его работе, а также список возможных опций, среди которых включение и разрешение или запрещение доступа других программ к функционалу вебки (Рисунок 2).
Рисунок 2. Окно диспетчера устройств с просмотром устройства обработки изображения
В Windows 10
Методы, как включить камеру на ноутбуке Windows 10 несколько отличаются от предшествующих версий Виндоус, что связано с более упрощенным интерфейсом системы. Для осуществления запуска необходимо следовать инструкции:
- Переходим в «Пуск» и выбираем размещенную внизу открывшегося перечня вкладку «Настройки»;
- В «Настройках» ищем раздел «Конфиденциальность» и оттуда переходим на вкладку «Камера». Поскольку в «десятке» управлять любыми приложениями значительно проще, чем в предыдущих версиях, то открывается доступ очень просто: достаточно сдвинуть вправо ползунок «Разрешить приложениям…», что активирует работу устройства и откроет доступ всем программам к его функционалу (Рисунок 3). Стоит помнить, что без активации этой опции из самого приложения доступ получить невозможно. Данная особенность является мерой безопасности, и не даст вредоносным шпионским программам следить за вами, используя мощность вашей вебки.
Рисунок 3. Окно параметров конфидициальности с разрешенным доступом вебкамеры
Еще один действенный метод включения:
- Из «Диспетчера задач…» заходим в «Устройства обработки…», выбираем один из отобразившихся результатов нажатием левой или правой кнопки мышки (в зависимости от того, какая у вас раскладка);
- В открывшемся окошке задач указываем на «Задействовать», что должно запустить и активировать вебку, а также драйвера к ней (Рисунок 4).
Рисунок 4. Дополнительный метод задействования работы вебкамеры
Для Windows 8 и XP
Владельцы «восьмерки» часто сталкиваются с вопросом, как включить веб камеру на ноутбуке Windows 8? Выполнить это действие можно стандартным способом через меню «Пуск», откуда следует перейти в «Диспетчер». Однако следует помнить, что в самой прошивке устройства отсутствует специальная утилита для проверки его дееспособности.
Примечание: Наиболее действенным методом для Windows 8 является запуск стороннего приложения, которое принудительно запрашивает каждый раз разрешение на подключение к устройству.
Чтобы узнать, как включить веб камеру на ноутбуке Windows XP, воспользуйтесь следующим алгоритмом:
- Заходим в «Мой компьютер», после чего переходим по вкладке «Свойства»;
- В «Свойствах» ищем раздел «Оборудование», и оттуда заходим в «Диспетчер…», где следует развернуть полный перечень подключенного оборудования в пункте «Устройства отображения…»;
- С высокой вероятностью вебка будет определяться в подпункте «Устройства обработки изображений…». По ее значку следует щелкнуть единожды правой кнопкой мышки и осуществить запуск;
- В случае если устройство не может отобразиться или запуститься, попробуйте переустановить заново «дрова» вебки (Рисунок 5). Вполне вероятно, что мог произойти системный сбой, повлекший за собой повреждение или удаление драйверов. При повторной установке проблема может пропасть сама собой.
Рисунок 5. Окно обновления драйверов для вебкамеры в диспетчере устройств
Как включить встроенную камеру на ноутбуке разных производителей
Каждый из представителей самых популярных линеек ноутов имеет ряд особенностей подключения вебки, вне зависимости от того, какая версия ОС установлена. Это связано с тем, что стандартные параметры и движок вебок разных разработчиков совершенно отличаются друг от друга. Где включить камеру на ноутбуке от самых популярных компаний, мы рассмотрим далее.
Леново
Выделяют два наиболее эффективных способа, как включить камеру на ноутбуке Леново:
- Стандартный метод через меню «Пуск» и «Панель управления», описанный выше и действенный для других изготовителей;
- Вторым методом выступает комбинация клавиш. Клавиатуры всех ноутов данного производителя оснащены кнопкой, обозначенной пиктограммой стилизованного фотоаппарата. Чтобы активировать работу записывающего устройства, достаточно зажать одновременно сочетание клавиш «Fn + значок фотоаппарата». Сразу после одновременного зажатия этих кнопок операция запустится.
HP
Среди способов, как включить камеру на ноутбуке HP, предусмотрены:
- Запуск с помощью «Диспетчера устройств» по стандартной схеме, указанной выше;
- Нажатие комбинации клавиш «Fn + стилизованный символ фотоаппарата». Также как на технике от Lenovo, разработчиками линейки HP на клавиатуре была выпущена данная кнопка. Это значительно упрощает пользование устройством, поскольку запуск осуществится сразу после нажатия клавиш;
- Помощь стандартных программ типа «Quick Play» или «Hewlett Packard Media Smart», которые были разработаны исключительно под продукцию данной компании (Рисунок 6). С их помощью можно запустить и настроить процесс записи и отображения изображения за одну минуту.
Рисунок 6. Внешний вид интерфейса приложения Quick Play
Asus
Чтобы узнать, как включить камеру на ноутбуке Asus, воспользуйтесь следующим алгоритмом:
- Зажимаем комбинацию размещенной слева в самом нижнем кнопочном ряду клавишу «Fn» (function) и клавишу с изображением стилизованного фотоаппарата, которая расположена в правой части верхнего горизонтального ряда кнопок. Стоит отметить, что данная команда приемлема для моделей и от других разработчиков, у которых есть на стандартной клавиатуре такая клавиша;
- Запускаем простую утилиту «Life Frame», которая была создана исключительно под линейку Asus и предназначена для контроля операций вебки (Рисунок 7). Найти ее можно через поисковую строку в «Пуске» и, если она по какой-то причине отсутствует, скачать с сайта официального поставщика услуг;
- В случае если рядом с объективом вебки вмонтирован переключатель, это значительно упростит представленную перед пользователем задачу: достаточно переключить его механически в положение «ON» (или «ВКЛ») и трансляция изображения мгновенно активируется.
Рисунок 7. Внешний вид интерфейса утилиты Life Frame для ноутбуков Asus
Acer
Предусмотрено несколько простых способов, как включить камеру на ноутбуке Acer:
- Зажатие сочетания клавиш «Fn + V». Данная комбинация работает по умолчанию исключительно на линейках от этого производителя и является крайне удобной для юзера, благодаря близкому расположению клавиш друг от друга;
- Поиск активационных настроек через «Диспетчер устройств…» или поисковую строку в меню «Пуск» по стандартному алгоритму.
MSI
Среди юзеров техники Micro Style International распространен вопрос как включить камеру на ноутбуке MSI. Осуществляется запуск следующим образом:
- Одновременным нажатием простейшей комбинации «Fn + F6» (клавиша в левом углу самого нижнего ряда и клавиша в правом углу самого верхнего ряда). Эта опция вызывает поиск и автоматическое подключение новых (или ранее не подключенных) девайсов. Когда «дрова» установятся, вебка активируется автоматически;
- При помощи специальной утилиты «System control manager», которая осуществит настройку устройства (Рисунок 8).
Рисунок 8. Главный экран приложения System control manager для ноутбуков msi
Самсунг
Пользователи компьютерной техники от Samsung также задаются вопросом, как включить камеру на ноутбуке Самсунг. В отличие от предыдущих производителей, запуск вебки через «Пуск» не будет работать, поэтому и следует воспользоваться стандартными утилитами от производителя для каждой отдельной модели. Их можно найти на сайте разработчика во вкладке «Поддержка».
Сони
В отличие от ноутов, представленных выше, техника Sony отличается отлаженной работой всех систем, в том числе вебки. Если запуск не был осуществлен, то произошел системный сбой или слетели драйвера. Чтобы включить камеру на ноутбуке Сони, воспользуйтесь услугами официального сайта технической поддержки и скачайте оттуда необходимые обновления для работы устройства (Рисунок 9).
Рисунок 9. Окно выбора типа ноутбука Asus на официальном сайте
Dell
Одной из отличительных черт компьютерной техники от Dell является отсутствие индивидуальных «дров» для каждой отдельной модели. Для того чтобы решить вопрос, как включить камеру на ноутбуке Dell, следует посетить официальный сайт дилера и скачать общую для всех моделей утилиту, с помощью которой произвести настройку.
Тошиба
Разработчиками компании Toshiba предусмотрено два способа, как включить камеру на ноутбуке тошиба:
- Запуск стандартного диска с драйверами, который идет в комплекте с ноутом;
- Скачивание и инсталляция необходимого софта с официального сайта.
MAC
Ноутбуки MAC (они же макбуки) представляют собой отлаженные и точные системы, работающие быстро и практически без сбоев. Если перед вами предстал вопрос, как включить камеру на MAC, воспользуйтесь следующим советом. Проверьте, не используют ли мощность вебки другие программы и не открыто ли дважды окно запроса на разрешение включения устройства.
Примечание: Закрытие дублирующих окон ведет к решению неполадки и устройство запустится;
Проверяем работу камеры с помощью Skype
Одним из рекомендуемых способов настройки для абсолютно всех моделей на любых платформах является проверка через такую программу как Skype. Особенность Cкайпа заключается в том, что программа имеет полномочия на запуск и настройку вашей вебки. Как включить камеру на Cкайпе на ноутбуке?
- Запускаем само приложение. Нам нужна панель инструментов и задач, размещенная в левой части открывшегося окна;
- Переходим в «Инструменты», ищем вкладку «Настройки», где необходимо выбрать параметры изображения, и в правой части откроется изображение с вебки (Рисунок 10).
В данной статье мы рассмотрели, как производится запуск и настройка вебки на самых популярных версиях Виндоус, на моделях от разных производителей и с помощью специализированных программ.
Рисунок 10. Окно настроек Skype для проверки работоспособности вебкамеры
На чтение 8 мин. Просмотров 3.1k. Опубликовано
Ноутбуки Toshiba очень надежные устройства, но все же их пользователи не без проблем. Одна из часто упоминаемых проблем связана с веб-камерой, которая не всегда работает в Windows 10, 8 или даже 7. Существует множество причин, по которым это может произойти, поэтому мы рассмотрим все углы захода на посадку, чтобы помочь вам.
Если вы не знаете, как решить практически любую проблему, связанную с камерой на ноутбуке Toshiba, приведенный ниже список поможет вам существенно.
Содержание
- Как исправить проблемы с камерой ноутбука Toshiba
- Решение 1 – Проверьте драйверы
- Решение 2 – Сканирование на наличие вредоносных программ
- Решение 3 – Запустите средство устранения неполадок Windows
- Решение 4 – Используйте программное обеспечение камеры OEM
- Решение 5 – Проверьте BIOS
- Решение 6 – твик реестра
- Решение 7 – Проверьте оборудование
Как исправить проблемы с камерой ноутбука Toshiba
- Проверьте драйверы
- Сканирование на наличие вредоносных программ
- Запустите средство устранения неполадок Windows
- Используйте программное обеспечение камеры OEM
- Проверьте BIOS
- Твик реестра
- Проверьте оборудование
Решение 1 – Проверьте драйверы
Обо всем по порядку. В 90% сообщенных проблем проблема была связана с водителем. Как вы, возможно, знаете, драйверы являются неотъемлемой частью оболочки Windows, и, следовательно, без надлежащих драйверов вы не сможете запустить один аппаратный компонент. Это включает в себя встроенную камеру.
Таким образом, для всех намерений и целей вам необходимо сначала проверить свои драйверы, прежде чем мы перейдем к дополнительным шагам. Когда дело доходит до драйверов веб-камеры Toshiba, в большинстве случаев они предоставляются Центром обновления Windows. Теперь это может работать для некоторых пользователей, в то время как для других универсального драйвера не хватит.
Чтобы решить эту проблему соответствующим образом, выполните следующие действия:
- Нажмите правой кнопкой мыши Пуск и откройте Диспетчер устройств .
-
Перейдите на Устройства обработки изображений .
- Нажмите правой кнопкой мыши на веб-камеру и выберите Обновить драйвер .
- Перезагрузите компьютер и найдите изменения.
Теперь, если этого недостаточно, перейдите на официальный сайт Toshiba и загрузите оттуда нужные драйверы.
- Перейдите на официальный сайт Toshiba, нажав на эту ссылку.
- Откройте раздел Драйверы и программное обеспечение .
-
В строке поиска введите модель устройства и нажмите Enter .
- Таким образом, вы сможете найти правильные и обновленные драйверы камеры.
- Загрузите, установите драйверы и перезагрузите компьютер.
Автоматическое обновление драйверов (рекомендуется сторонний инструмент)
Мы также настоятельно рекомендуем средство обновления драйверов Tweakbit , поскольку оно одобрено Microsoft и Norton Antivirus и использует передовую технологию обновления. Это поможет вам обновить ваши драйверы, чтобы избежать необратимого повреждения вашего компьютера, вручную загружая неправильные версии драйверов. Следуйте этой простой инструкции из 3 шагов, чтобы безопасно обновить драйверы:
-
-
Загрузите и установите средство обновления драйверов TweakBit
-
После установки программа начнет сканирование вашего компьютера на наличие устаревших драйверов автоматически. Driver Updater проверит установленные вами версии драйверов по своей облачной базе данных последних версий и порекомендует правильные обновления. Все, что вам нужно сделать, это дождаться завершения сканирования.
-
По завершении сканирования вы получите отчет обо всех проблемных драйверах, найденных на вашем ПК. Просмотрите список и посмотрите, хотите ли вы обновить каждый драйвер по отдельности или все сразу. Чтобы обновить один драйвер за раз, нажмите ссылку «Обновить драйвер» рядом с именем драйвера. Или просто нажмите кнопку «Обновить все» внизу, чтобы автоматически установить все рекомендуемые обновления.
Примечание. Некоторые драйверы необходимо установить в несколько этапов, поэтому вам придется нажмите кнопку «Обновить» несколько раз, пока все его компоненты не будут установлены.
-
Загрузите и установите средство обновления драйверов TweakBit
Отказ от ответственности : некоторые функции этого инструмента не являются бесплатными.
- ЧИТАЙТЕ ТАКЖЕ . На телефоне Surface может быть установлена 3D-камера.
Решение 2 – Сканирование на наличие вредоносных программ
Некоторые пользователи пробовали все известные обходные пути, но решали проблемы с камерой только после борьбы с вирусами. Похоже, что некоторые вредоносные программы воздействуют на камеры ноутбуков, делая их непригодными для использования. А именно, похоже, что он автоматически отключает камеру и пользователи остаются с черным экраном.
Теперь, чтобы решить эту проблему, вам потребуется либо сторонний антивирус, либо современный Защитник Windows или Microsoft Security Essentials.
Если вы не знаете, как выполнить глубокое сканирование с помощью Защитника Windows (Windows 8 и 10) или Microsoft Security Essentials (Windows 7) соответственно, обязательно ознакомьтесь с приведенными ниже инструкциями.
Windows 8 и 10
- Дважды нажмите на значок Защитника Windows в области уведомлений, чтобы открыть панель мониторинга Центр безопасности .
- Откройте Защита от вирусов и угроз .
- Выберите Расширенное сканирование .
-
Выберите Защитник Windows Автономное сканирование .
Windows 7
- Запустите Microsoft Security Essentials из области уведомлений.
- Откройте вкладку Главная .
-
Выберите Полное сканирование .
- Запустите сканирование.
Решение 3 – Запустите средство устранения неполадок Windows
Это может показаться чрезвычайно универсальным решением, но, если сомневаетесь, попробуйте каждый вариант. Собственные средства устранения неполадок Windows сильно изменились за последние несколько системных итераций, но они оставались полезными для устранения неполадок и устранения незначительных проблем. Если ничего другого, они могут дать вам лучшее понимание причины проблемы.
Итак, очевидно, что процедура зависит от версии системы, поэтому мы покажем вам, как запустить ее в Windows 10, 8 и 7 соответственно.
Windows 10
- Нажмите клавишу Windows + I , чтобы открыть приложение Настройки .
- Выберите Обновление и безопасность .
- Выберите Устранение неполадок на левой панели.
-
Запустите Устранение неполадок оборудования и устройств .
Windows 8
- Откройте Центр действий .
- Выберите Устранение неполадок .
- Выберите инструмент Устранение неполадок оборудования и запустите его.
Windows 7
- Откройте Пуск .
- Выберите Панель управления .
- Откройте Устранение неполадок .
- Выберите Оборудование и звук .
- Запустите Устранение неполадок .
Решение 4 – Используйте программное обеспечение камеры OEM
Иногда не имеет значения, правильно ли установлены драйверы вашей камеры. Все сводится к отдельной программе, которая отвечает за камеру. В Windows 10 после установки системы приложение камеры по умолчанию займет устройство камеры. И, как мы уже говорили в одной из предыдущих статей, это приложение может иногда плохо себя вести.
Для этой цели мы советуем вам попробовать оригинальное программное обеспечение OEM-производителя или другое стороннее приложение для камеры и искать изменения.
Просто убедитесь, что вы не загружаете ненадежные приложения, и все будет хорошо. Подробное описание наиболее подходящих приложений для работы можно найти в этой статье.

- ЧИТАЙТЕ ТАКЖЕ: 6 лучших 360-градусных USB-камер, которые не сломят банк
Решение 5 – Проверьте BIOS
Мы все знаем, что настройки UEFI и BIOS на ноутбуках довольно ограничены. Однако некоторые пользователи сообщали, что на их ноутбуках Toshiba есть возможность включить или отключить встроенную камеру в настройках BIOS. Мы не можем с уверенностью сказать, какие модели имеют эту опцию, но вам ничего не стоит пойти и проверить самостоятельно.
Если у вас есть эта опция, есть вероятность, что это по ошибке привело к отключению вашей веб-камеры. Для этого следуйте инструкциям ниже:
- Перезагрузите компьютер и во время загрузки несколько раз нажмите кнопку Удалить .
- Когда вы окажетесь в меню Boot Settings, выберите вкладку Advanced. Он может отличаться на разных ноутбуках Toshiba.
- Выберите Конфигурация системы .
- Выберите Веб-камера и убедитесь, что Включить .
- Сохраните изменения и выйдите из настроек BIOS .
Решение 6 – твик реестра
Из-за различий в стандарте кодирования веб-камеры, доступные на старых устройствах, начинают плохо работать в Windows 10. Если ваш ноутбук Toshiba попадает в эту категорию, вам, возможно, придется обратиться к тонкому трюку с реестром, чтобы использовать камеру, как до возникновения проблемы.
Это может быть неожиданностью, но есть запись в реестре, которая полностью решает проблему. Однако действуйте с осторожностью. Мы не хотим торопиться, находясь в редакторе реестра.
Итак, чтобы избежать дополнительных проблем и решить проблему с камерой, внимательно следуйте приведенным ниже инструкциям:
- В строке поиска введите regedit .
- Щелкните правой кнопкой мыши Редактор реестра и запустите его от имени администратора .
-
Нажмите Файл , выберите Экспорт и создайте резервную копию реестра.Это мера безопасности на случай, если что-то пойдет не так.
-
Следуйте по этому пути:
- Для 32-разрядной системы: HKEY_LOCAL_MACHINE> ПРОГРАММНОЕ ОБЕСПЕЧЕНИЕ> Microsoft> Windows Media Foundation> Платформа
- Для 64-разрядной системы: HKEY_LOCAL_MACHINE> ПРОГРАММНОЕ ОБЕСПЕЧЕНИЕ> WOW6432Node> Microsoft> Windows Media Foundation> Платформа
- Нажмите правой кнопкой мыши в правом окне и выберите Создать> Значение DWORD (32) .
-
Переименуйте это значение и назовите его EnableFrameServerMode.
- Нажмите правой кнопкой мыши и выберите Изменить это новое значение реестра.
- Установите для него значение 0 (ноль) и сохраните изменения.
- Перезагрузите компьютер.
Решение 7 – Проверьте оборудование
Наконец, если ни один из предыдущих обходных путей, связанных с программным обеспечением, не помог вам, есть вероятность, что оборудование работает со сбоями. В этом отделе тоже можно кое-что сделать, но мы советуем вам взять компьютер в ремонт.
Если вы неопытны, всегда лучше, чтобы профессионалы позаботились о вашем ноутбуке. И, как мы знаем, замена датчика камеры не слишком дорогая. С другой стороны, если вы опытный пользователь, вы можете попробовать поискать в поиске неисправностей оборудования и выполнить мелкий ремонт самостоятельно.
В любом случае, это должно завершить это. Мы, безусловно, надеемся, что вы смогли решить проблемы с веб-камерой Toshiba в Windows 10, 8 или 7, выполнив вышеупомянутые действия.
Кроме того, не забудьте подробно рассказать нам о своих проблемах с веб-камерой. Вы можете сделать это в разделе комментариев ниже.
Примечание редактора . Этот пост был первоначально опубликован в октябре 2017 года и с тех пор был полностью переработан и обновлен для обеспечения свежести, точности и полноты.