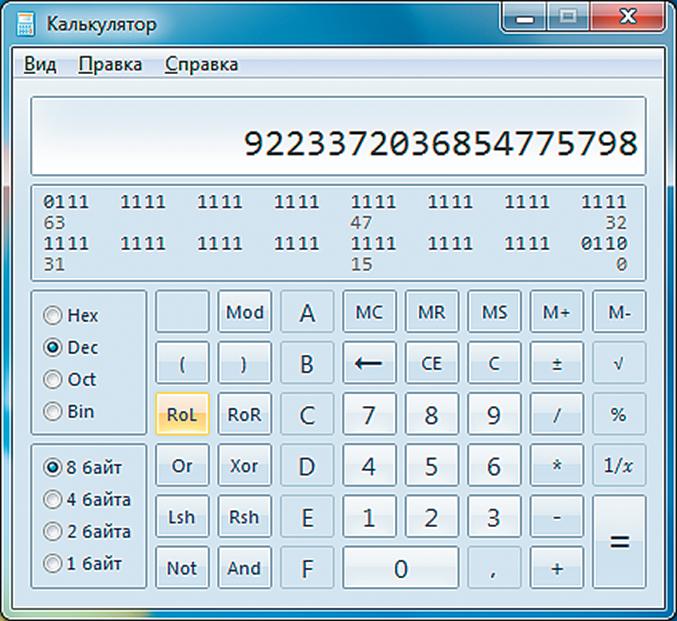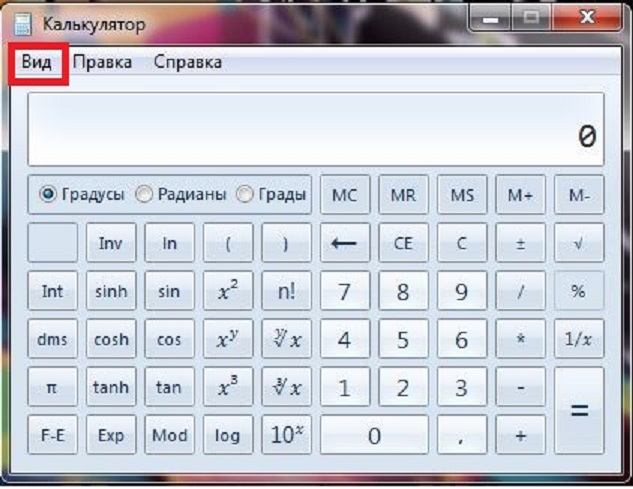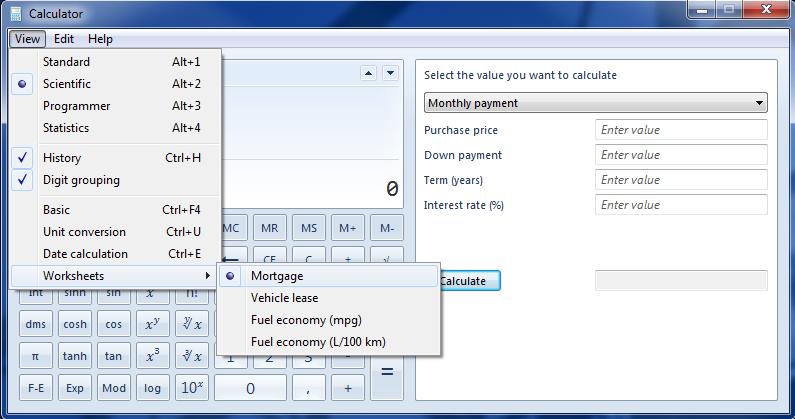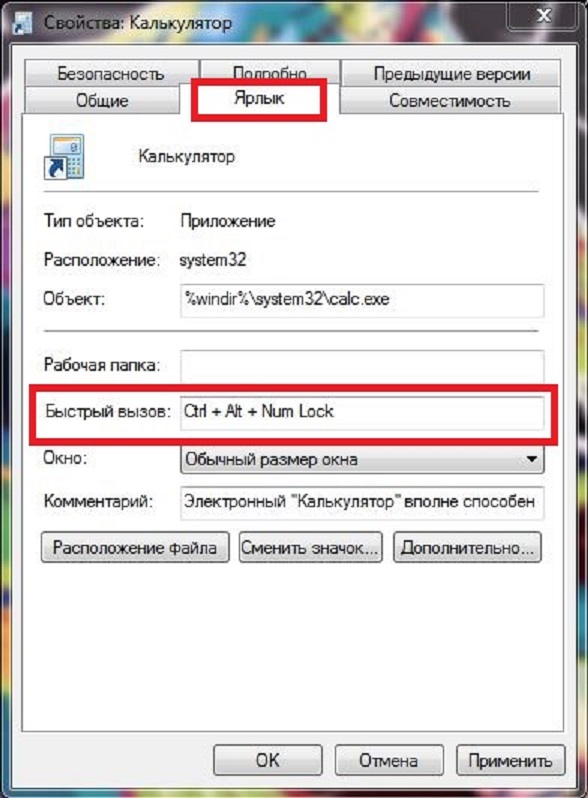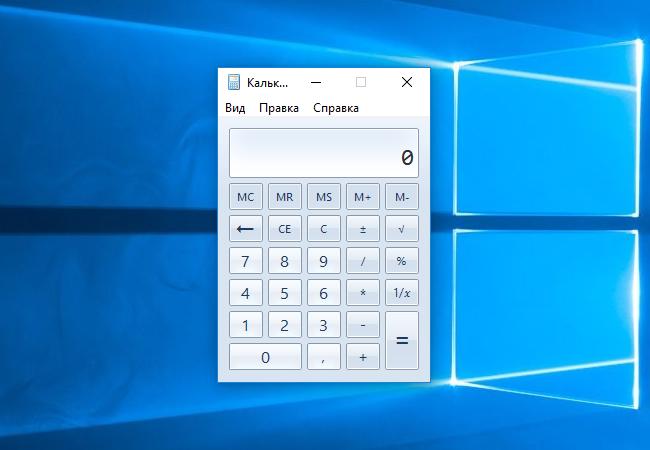Порой владельцу ПК нужно заниматься сложными расчетами, выполнять которые помогает калькулятор. Конечно, для вычислений можно использовать портативное устройство или, например, обратиться к помощи интернета. Но удобнее будет запустить встроенный инструмент расчетов. Правда, далеко не все пользователи знают, как вызвать калькулятор в операционной системе Windows 10 на клавиатуре. Подробная инструкция поможет открыть полезное приложение.
Как открыть калькулятор в Windows 10
Калькулятор – это инструмент, доступный по умолчанию на каждом компьютере с операционной системой Windows 10. Иногда его бывает очень сложно найти среди множества ярлыков и папок. Но, в то же время, существует около десятков способов запустить приложение.
Поиск
Легче всего найти калькулятор с помощью поисковой строки. Для ее запуска нужно кликнуть по иконке в виде лупы, которая располагается в системной панели снизу. Альтернативный вариант – горячие клавиши «Win» + «S». После выбора наиболее подходящего метода остается ввести запрос «Калькулятор» и открыть приложение в выдаче.
На заметку. Среди доступных калькуляторов Windows 10 есть обычный, инженерный, «программист» и «вычисление даты».
Пуск
В системной панели Рабочего стола Windows 10 можно обнаружить иконку в виде фирменного логотипа ОС. Она располагается в левом нижнем углу экрана. Кликнув по ней левой кнопкой мыши, пользователь открывает список доступных инструментов. Среди них есть тот самый калькулятор. А еще Пуск можно запустить нажатием клавиши «Win», не используя сочетания нескольких кнопок.
«Выполнить»
Еще один интересный инструмент ОС – окно «Выполнить». Оно предназначено для запуска тех или иных приложений при помощи коротких команд. Вызов окна осуществляется комбинацией клавиш «Win» + «R». Также «Выполнить» открывается через меню Пуск.
После открытия данного интерфейса необходимо ввести команду «calc». Для подтверждения используется нажатие клавиши «Enter» или кнопки «ОК». Далее на экране компьютера появляется привычное оформление встроенного калькулятора.
Командная строка
Следующий вариант – использование Командной строки. Это интерфейс, в некотором смысле напоминающий окно «Выполнить». В отличие от предыдущего инструмента, здесь осуществляется ввод более сложных команд. Однако это не мешает запустить калькулятор:
- Запустите окно «Выполнить» или меню «Пуск».
- В зависимости от того, что вы сделали на первом этапе, введите запрос «cmd» или сразу же откройте Командную строку.
- Введите команду «calc».
- Нажмите клавишу «Enter».
Теперь главное меню приложения для выполнения вычислений появится на экране компьютера. В дальнейшем можно использовать любой другой способ запуска инструмента.
PowerShell
PowerShell – это самая продвинутая оболочка среди интерфейсов Windows 10, предназначенных для обработки команд. Чтобы запустить консоль, необходимо ввести ее название в поисковой строке компьютера. Как только оболочка откроется, нужно ввести запрос «calc» и нажать клавишу «Enter». Таким образом, представленный метод не отличается от ранее рассмотренных вариантов, когда использовались окно «Выполнить» и Командная строка.
Диспетчер задач
Также калькулятор можно открыть через Диспетчер задач, в котором отображается список запущенных процессов. Выполняется операция по следующей инструкции:
- Зажмите клавиши «Ctrl» + «Shift» + «Esc», чтобы получить доступ к Диспетчеру задач.
- Щелкните ЛКМ по вкладке «Файл».
- Выберите «Запустить новую задачу».
- Введите запрос «calc».
- Нажмите клавишу «Enter».
Важно. Если калькулятор уже был запущен, вы сможете найти его во вкладке «Процессы» ДЗ. При этом запуск через «Файл» также доступен.
Подобный вариант запуска помогает в том случае, когда калькулятор не открывается встроенными средствами Виндовса. Через создание задачи выполняется любой запрос по усмотрению пользователя.
Папка приложения на диске
Калькулятор – это одно из множества приложений, доступных на Windows 10 изначально или после установки самим пользователем. Следовательно, инструмент вычислений можно запустить через exe-файл, расположенный в корневой папке программы:
- Откройте «Проводник».
- Перейдите в директорию C:\Windows\System32.
- Отыщите в списке файл «calc.exe».
- Запустите его двойным щелчком левой кнопки мыши.
Для упрощения поиска нужной директории можно вбить запрос «C:\Windows\System32\calc.exe» в поисковой строке Проводника. Тогда не придется самостоятельно перебирать папки компьютера.
Как создать ярлык для быстрого доступа
Все способы запуска калькулятора, которые были рассмотрены в материале, сложно назвать удобными. Пользователю, в любом случае, приходится обращаться к помощи дополнительных инструментов, а необходимый план действий быстро забывается.
В том случае, когда вычислительное приложение используется регулярно, рекомендуется создать его ярлык на Рабочем столе. Тогда для запуска программы понадобится всего лишь дважды кликнуть ЛКМ по иконке. Если такой способ получения доступа к калькулятору вам подходит – воспользуйтесь инструкцией:
- Откройте в Проводнике директорию «C:\Windows\System32\calc.exe».
- Щелкните ПКМ по файлу «calc.exe».
- Нажмите «Создать ярлык».
- Скопируйте полученный ярлык на Рабочий стол.
Есть более простой способ. Нужно найти калькулятор в меню «Пуск». Далее щелкните ПКМ по названию инструмента и выберите пункт «Закрепить на начальном экране». Теперь ярлык появится на Рабочем столе и будет готов к быстрому запуску в любой момент.
Наконец, быстрый доступ можно осуществлять не только через Рабочий стол, но и при помощи системной панели, которая располагается в нижней части экрана. Тогда нужно запустить калькулятор одним из рассмотренных ранее способов, щелкнуть ПКМ по его иконке в нижней части экрана, а затем нажать «Закрепить на панели задач». После этого инструмент никогда не пропадет.
Возможные проблемы
С работой даже такого простого приложения как калькулятор у пользователя могут возникнуть проблемы. К счастью, они решаются буквально за пару секунд. Чаще всего программа просто не запускается. Причем не помогает ни один из рассмотренных ранее способов. В таком случае рекомендуется принудительно завершить процесс, а затем запустить его повторно:
- Откройте «Параметры».
- Перейдите в раздел «Приложения».
- Щелкните по калькулятору ЛКМ.
- Выберите «Дополнительные параметры».
- Поочередно нажмите кнопки «Завершить» и «Сбросить».
Далее остается повторно запустить программу. Если даже сейчас калькулятор не открывается – активируйте контроль учетных записей в настройках Windows 10:
- Запустите «Панель управления» через меню «Пуск».
- В качестве способа просмотра выберите «Крупные значки».
- Перейдите в раздел «Учетные записи пользователей».
- Кликните по надписи «Изменить параметры контроля учетных записей».
- Передвиньте ползунок вверх.
- Сохраните настройки.
После таких нехитрых манипуляций инструмент для расчетов вновь заработает. В крайнем случае, пользователь может установить на компьютер любое другое приложение с функцией калькулятора.
04.09.2018, 00:01
#1
Как включить калькулятор на клавиатуре? Комбинация клавиш
Если вы искали, как включить калькулятор на клавиатуре в Windows 10, придётся вас разочаровать. Такой комбинации не существует по умолчанию, и никогда не было, хотя, само приложение «калькулятор» есть во всех версиях Виндовс. Сейчас это приложение довольно мощное, и это уже не просто калькулятор, а почти вычислительный центр.
Тем, кто редко пользуется калькулятором – не составит проблемы найти его в стандартных приложениях Виндовс, но некоторые привыкли к «горячим клавишам», и их раздражает необходимость искать приложение в установленных программах.
В Виндовс хорошо то, что если там чего-то нет, это почти всегда можно сделать самостоятельно. В частности, создать комбинацию «горячих клавиш» для быстрого открытия приложения «калькулятор».
Как включить калькулятор на клавиатуре ноутбука?
Первым делом, нужно создать на рабочем столе ярлык приложения. Чтобы это сделать, нужно нажать кнопку «Пуск», прокрутить колёсико мышки чуть вниз, и найти нужное приложение. Наведите курсор мыши на приложение «калькулятор», нажмите правую кнопку мышки, и не отпуская кнопку, перетащите его на свободное место на рабочем столе.
Вы получаете готовый ярлык приложения «калькулятор». Иконка есть, но по-прежнему стоит вопрос, как запустить калькулятор с клавиатуры?
Наводим курсор мышки на ярлык калькулятора, и правой клавишей мышки вызываем контекстное меню. Ищем «свойства» приложения, и открываем их.
В настройках по умолчанию быстрый вызов отсутствует, и в строке стоит слово «нет». Не пытайтесь стереть «нет» и что-то написать. Просто нажмите любую клавишу на клавиатуре, которую вы хотите назначить, как комбинацию для быстрого открытия калькулятора.
Само приложение автоматически назначает сочетание Ctrl + Alt, а третья кнопка уже ваша, которую вы выбрали. Можно назначить для этого любую букву английского алфавита, и в последующем открывать приложение «калькулятор» той комбинацией клавиш, которую вы выбрали.
Всё просто. Хотя, можно просто закрепить «калькулятор» на начальном окне, и открывать его в один клик.
Последний раз редактировалось Master; 09.12.2018 в 21:05.
1 пользователь сказал cпасибо Afox за это полезное сообщение::
04.09.2018, 17:29
#2
Не могу сказать что мне часто приходится открывать калькулятор на ноутбуке, но тем не менее иногда складываются обстоятельства. И что главное, если печатаешь, то тянуться к мышке, чтобы потом навести курсор на ярлык калькулятора и уже дальше по плану действовать… ну это долго.
А вот про комбинацию клавиш для открытия калькулятора удобная подсказка, надо попробовать.
Quod licet Jovi non licet bovi
05.09.2018, 13:18
#7
Сообщение от Afox

глупо будет выглядеть ноутбук с мышкой. Да и коврик какой никакой нужен.
Согласен на 100%. Выглядит глупо, но по другому не получается.
У меня на тачпаде кнопок нет, а надо так, постукиванием вроде бы нажимать их. А как допустим надо брать и перетаскивать файл?
Да ни как не получится.
Вот и пользуюсь мышкой, даже на природе если нахожусь.
Quod licet Jovi non licet bovi
06.09.2018, 17:45
#10
А вообще вот в калькуляторе на десятке, есть режимы разные. И я всё пытался как-то научиться ими пользоваться. Уж больно они сложные. Очень непривычно. Даже со скобками считать там трудновато.
Quod licet Jovi non licet bovi
Сочетания клавиш — это клавиши или комбинации клавиш, с помощью которых можно выполнять задачи, обычно требующие применения мыши.
Ниже приведены распространенные сочетания клавиш во многих приложениях Майкрософт, которые поставляются с Windows 10 и Windows 11. К ним относятся сочетания клавиш для следующих приложений:
-
Microsoft Edge
-
Калькулятор
-
Меню игры
-
Groove
-
Карты
-
Кино и ТВ
-
Paint
-
Paint 3D
-
Фотографии
-
«Запись голоса»
-
WordPad
Во многих из этих приложений сочетания клавиш также отображаются в подсказке при удерживании указателя мыши над кнопкой. В других приложениях доступные сочетания клавиш видны при нажатии клавиш ALT или F10. Если буква подчеркнута в меню, одновременно нажмите клавишу ALTи подчеркнутую клавишу вместо непосредственного выбора этого элемента меню. Например, чтобы создать новое изображение в приложении Paint, нажмите клавиши CTRL+N.
Примечание: На сенсорной клавиатуре нужно нажать клавишу CTRL, чтобы увидеть некоторые сочетания клавиш.
Сочетания клавиш для приложения «Калькулятор»
|
Клавиши |
Действие |
|---|---|
|
ALT+1 |
Переключение в обычный режим |
|
ALT+2 |
Переключение в инженерный режим |
|
ALT+3 |
Переключение в режим построения графиков |
|
ALT+4 |
Переключение в режим «Программист» |
|
ALT+5 |
Переключение в режим «Вычисление даты» |
|
CTRL+M |
Сохранение в памяти в обычном режиме, в инженерном режиме и в режиме «Программист» |
|
CTRL+P |
Добавление в память в обычном режиме, в инженерном режиме и в режиме «Программист» |
|
CTRL+Q |
Вычитание из значения в памяти в обычном режиме, в инженерном режиме и в режиме «Программист» |
|
CTRL+R |
Отображение значения из памяти в обычном режиме, в инженерном режиме и в режиме «Программист» |
|
CTRL+L |
Очистка памяти |
|
DELETE |
Очистка текущих введенных данных (нажатие кнопки CE) |
|
ESC |
Полная очистка введенных данных (нажатие кнопки C) |
|
Tab |
Переход к следующему элементу пользовательского интерфейса и фокусировка на нем |
|
ПРОБЕЛ |
Выбор элемента пользовательского интерфейса, находящегося в фокусе |
|
ВВОД |
Нажатие кнопки = в обычном режиме, в инженерном режиме и в режиме «Программист» |
|
F9 |
Нажатие кнопки +/- в обычном режиме, в инженерном режиме и в режиме «Программист» |
|
R |
Нажатие кнопки 1/x в обычном и инженерном режиме |
|
@ |
Выберите 2√x в стандартном и научном режимах |
|
% |
Нажатие кнопки % в обычном режиме, в инженерном режиме и в режиме «Программист» |
|
CTRL+H |
Если отображается кнопка «Журнал», нажатие кнопки «Журнал» в обычном и инженерном режиме |
|
СТРЕЛКА ВВЕРХ |
Перемещение вверх в списке журнала, списке памяти и элементах меню |
|
СТРЕЛКА ВНИЗ |
Перемещение вниз в списке журнала, списке памяти и элементах меню |
|
CTRL+SHIFT+D |
Очистка журнала |
|
F3 |
Выбор параметра DEG в инженерном режиме |
|
F4 |
Выбор параметра RAD в инженерном режиме |
|
F5 |
Выбор параметра GRAD в инженерном режиме |
|
G |
Выберите 2xв научном режиме |
|
CTRL+G |
Выбор 10xв научном режиме |
|
S |
Выберите 10xв режиме «Научный» |
|
SHIFT+S |
Выберите sin-1 в научном режиме |
|
CTRL+S |
Нажатие кнопки sinh в инженерном режиме |
|
CTRL+SHIFT+S |
Выберите sinh-1 в научном режиме |
|
T |
Нажатие кнопки tan в инженерном режиме |
|
SHIFT+T |
Выберитеtan-1 в научном режиме |
|
CTRL+T |
Нажатие кнопки tanh в инженерном режиме |
|
CTRL+SHIFT+T |
Выбор tanh-1 в научном режиме |
|
О |
Нажатие кнопки cos в инженерном режиме |
|
SHIFT+O |
Выбор cos-1 в научном режиме |
|
CTRL+O |
Нажатие кнопки cosh в инженерном режиме |
|
CTRL+SHIFT+O |
Выбор cosh-1 в научном режиме |
|
U |
Нажатие кнопки sec в инженерном режиме |
|
SHIFT+U |
Выбор секунды 1 в научном режиме |
|
CTRL+U |
Нажатие кнопки sech в инженерном режиме |
|
CTRL + SHIFT + U |
Выберите sech-1 в научном режиме |
|
I |
Нажатие кнопки csc в инженерном режиме |
|
SHIFT+I |
Выбор csc-1 в научном режиме |
|
CTRL+I |
Нажатие кнопки csch в инженерном режиме |
|
CTRL+SHIFT+I |
Выберите csch-1 в научном режиме |
|
J |
Нажатие кнопки cot в инженерном режиме |
|
SHIFT+J |
Выберите cot-1 в научном режиме |
|
CTRL+J |
Нажатие кнопки coth в инженерном режиме |
|
CTRL+SHIFT+J |
Выберите coth-1 в научном режиме |
|
CTRL+Y |
Выберитеy√x в научном режиме |
|
SHIFT+\ |
Нажатие кнопки |x| в инженерном режиме |
|
[ |
Выберите ⌊x⌋ в научном режиме |
|
] |
Выберите ⌈x⌉ в научном режиме |
|
L |
Нажатие кнопки log в инженерном режиме |
|
SHIFT+L |
Выберите logyx в научном режиме |
|
M |
Нажатие кнопки dms в инженерном режиме |
|
N |
Нажатие кнопки ln в инженерном режиме |
|
CTRL+N |
Выбор ex в научном режиме |
|
P |
Нажатие кнопки Pi в инженерном режиме |
|
Q |
Выбор x2 в стандартном и научном режимах |
|
V |
Переключение кнопки F-E в инженерном режиме |
|
X |
Нажатие кнопки exp в инженерном режиме |
|
Y, ^ |
Выбор xy в научном режиме |
|
# |
Выбор x3 в научном режиме |
|
! |
Выберите n!в научном режиме |
|
% |
Нажатие кнопки mod в инженерном режиме |
|
CTRL+знак «плюс» (+) на дополнительной клавиатуре |
Увеличение графика в режиме построения графиков |
|
CTRL+знак «минус» (-) на дополнительной клавиатуре |
Уменьшение графика в режиме построения графиков |
|
F2 |
Выбор параметра DWORD в режиме «Программист» |
|
F3 |
Выбор параметра WORD в режиме «Программист» |
|
F4 |
Выбор параметра BYTE в режиме «Программист» |
|
F5 |
Выбор параметра HEX в режиме «Программист» |
|
F6 |
Выбор параметра DEC в режиме «Программист» |
|
F7 |
Выбор параметра OCT в режиме «Программист» |
|
F8 |
Выбор параметра BIN в режиме «Программист» |
|
F12 |
Выбор параметра QWORD в режиме «Программист» |
|
A — F |
Нажатие кнопок A–F в режиме «Программист» при выбранном параметре HEX |
|
SHIFT+запятая (,) |
Выбор параметра RoL в режиме «Программист», когда в качестве параметра «Сдвиг битов» установлен любой из циклических сдвигов |
|
SHIFT+точка (.) |
Выбор параметра RoR в режиме «Программист», когда в качестве параметра «Сдвиг битов» установлен любой из циклических сдвигов |
|
SHIFT+запятая (,) |
Выбор параметра Lsh в режиме «Программист», когда в качестве параметра «Сдвиг битов» установлен арифметический или логический сдвиг |
|
SHIFT+точка (.) |
Выбор параметра Rsh в режиме «Программист», когда в качестве параметра «Сдвиг битов» установлен арифметический или логический сдвиг |
|
% |
Нажатие кнопки % в режиме «Программист» |
|
| |
Выбор параметра OR в режиме «Программист» |
|
^ |
Выбор параметра XOR в режиме «Программист» |
|
\ |
Выбор параметра NOR в режиме «Программист» |
|
~ |
Выбор параметра NOT в режиме «Программист» |
|
& |
Выбор параметра AND в режиме «Программист» |
|
. |
Выбор параметра NAND в режиме «Программист» |
Сочетания клавиш для меню игры
|
Клавиши |
Действие |
|---|---|
|
Клавиша Windows +G |
Открытие меню запущенной игры |
|
Клавиша Windows +ALT+G |
Запись последних 30 секунд |
|
Клавиша Windows +ALT+R |
Запуск/остановка записи |
|
Клавиша Windows +ALT+PRINT SCREEN |
Создание снимка экрана игры |
|
Клавиша Windows +ALT+T |
Показать/скрыть таймер записи |
|
Клавиша Windows +ALT+M |
Включение и выключение микрофона |
|
Клавиша Windows+ALT+B |
Запуск/остановка трансляции |
|
Клавиша Windows+ALT+W |
Показывать камеру во время трансляции |
Сочетания клавиш в приложении Groove
|
Клавиши |
Действие |
|---|---|
|
CTRL+P |
Воспроизведение или приостановка |
|
CTRL+F |
Переход к следующей композиции |
|
CTRL+B |
Перезапуск текущей композиции или переход к предыдущей |
|
F9 |
Увеличение громкости |
|
F8 |
Уменьшение громкости |
|
F7 |
Отключение звука |
|
CTRL+ВВОД |
Выбор элемента и вход в режим выделения |
|
CTRL+A |
Выделить все |
|
DELETE |
Удаление выбранных элементов |
|
CTRL+SHIFT+P |
Воспроизведение выбранных элементов |
|
CTRL+T |
Включение/выключение повтора |
|
CTRL+H |
Включение/выключение воспроизведения в случайном порядке |
|
CTRL+Q |
Поиск |
Сочетания клавиш в приложении «Карты»
|
Клавиши |
Действие |
|---|---|
|
Клавиши со стрелками |
Перемещение карты в любом направлении |
|
CTRL+клавиша «плюс» или «минус» (+ или -) |
Увеличение или уменьшение масштаба |
|
CTRL+СТРЕЛКА ВЛЕВО или СТРЕЛКА ВПРАВО |
Поворот |
|
CTRL+СТРЕЛКА ВВЕРХ или СТРЕЛКА ВНИЗ |
Наклон |
|
Клавиши «+» или «-« |
Увеличение или уменьшение масштаба в трехмерном представлении городов |
|
Клавиши PAGE UP или PAGE DOWN |
Отдаление или приближение карты в трехмерном представлении городов |
|
CTRL+Y |
Переключение между гибридным и дорожным видами карты |
|
CTRL+HOME |
Выравнивание карты по центру согласно текущему расположению |
|
CTRL+D |
Поиск маршрутов |
|
CTRL+F |
Поиск |
|
CTRL+M |
Свертывание активной вкладки |
|
CTRL+P |
Печать |
|
CTRL+T |
Отображение или скрытие пробок |
|
BACKSPACE |
Назад |
|
CTRL+H |
Общий доступ |
|
CTRL+L |
Перемещение фокуса на карту |
|
CTRL+W |
Закрытие активной вкладки |
|
CTRL+TAB |
Перейти к следующей вкладке |
|
CTRL+SHIFT+TAB |
Переход к предыдущей вкладке |
|
CTRL+S |
Отображение или скрытие представления Streetside |
|
CTRL+C |
Копирование в буфер обмена |
Сочетания клавиш в приложении «Кино и ТВ»
|
Клавиши |
Действие |
|---|---|
|
ALT+ВВОД |
Воспроизведение в полноэкранном режиме |
|
ESC |
Выход из полноэкранного режима |
|
ВВОД |
Выбор элемента, находящегося в фокусе |
|
ПРОБЕЛ или CTRL+P |
Воспроизведение или приостановка (когда видео находится в фокусе) |
|
ALT+СТРЕЛКА ВЛЕВО или Клавиша Windows +BACKSPACE |
Назад |
|
CTRL+T |
Включение или отключение повторного воспроизведения |
|
F7 |
Отключение звука |
|
F8 |
Уменьшение громкости |
|
F9 |
Увеличение громкости |
Сочетания клавиш для приложения Paint
|
Клавиши |
Действие |
|---|---|
|
F11 |
Просмотр изображения в полноэкранном режиме |
|
F12 |
Сохранение изображения как нового файла |
|
CTRL+A |
Выделение всего изображения |
|
CTRL+B |
Выделение выбранного текста полужирным шрифтом |
|
CTRL+C |
Копирование выделения в буфер обмена |
|
CTRL+E |
Открытие диалогового окна «Свойства» |
|
CTRL+G |
Показ или скрытие линий сетки |
|
CTRL+I |
Выделение выбранного текста курсивом |
|
CTRL+N |
Создание нового изображения |
|
CTRL+O |
Открытие существующего изображения |
|
CTRL+P |
Печать изображения |
|
CTRL+R |
Показ или скрытие линейки |
|
CTRL+S |
Сохранение изменений в изображении |
|
CTRL+U |
Подчеркивание выбранного текста |
|
CTRL+V |
Вставка выделения из буфера обмена |
|
CTRL+W |
Открытие диалогового окна «Изменение размеров и наклона» |
|
CTRL+X |
Вырезание выделенной области |
|
CTRL+Y |
Повтор изменения |
|
CTRL+Z |
Отмена изменения |
|
CTRL+знак «плюс» (+) |
Увеличение ширины кисти, линии или контура фигуры на один пиксель |
|
CTRL+знак «минус» (–) |
Уменьшение ширины кисти, линии или контура фигуры на один пиксель |
|
CTRL+PAGE UP |
Увеличение масштаба |
|
CTRL+PAGE DOWN |
Уменьшение масштаба |
|
ALT+F4 |
Закрытие изображения и соответствующего окна приложения Paint |
|
СТРЕЛКА ВПРАВО |
Перемещение выделения или активной фигуры вправо на один пиксель |
|
СТРЕЛКА ВЛЕВО |
Перемещение выделения или активной фигуры влево на один пиксель |
|
СТРЕЛКА ВНИЗ |
Перемещение выделения или активной фигуры вниз на один пиксель |
|
СТРЕЛКА ВВЕРХ |
Перемещение выделения или активной фигуры вверх на один пиксель |
|
SHIFT+F10 |
Отображение контекстного меню |
Сочетания клавиш для приложения Paint 3D
|
Клавиши |
Действие |
|---|---|
|
CTRL+0 или ДОП. 0 |
Сброс масштаба |
|
CTRL+3 |
Переключение представлений |
|
CTRL+A |
Выделение всех элементов 3D в рабочей области; повторите команду, чтобы переключиться на выбор всех элементов 2D |
|
CTRL+B |
Выделение выбранного текста полужирным шрифтом |
|
CTRL+C |
Копирование выбранного элемента |
|
CTRL+INSERT |
Копирование выбранного элемента |
|
CTRL+SHIFT+C |
Захват экрана |
|
CTRL+E |
Отображение свойств холста |
|
CTRL+SHIFT+E |
Отображение или скрытие перспективы 3D |
|
CTRL+G |
Группировка объектов |
|
CTRL+SHIFT+G |
Разгруппировка объектов |
|
I |
Включение пипетки |
|
CTRL+I |
Выделение выбранного текста курсивом |
|
M |
Свертывание или развертывание бокового меню |
|
CTRL+N |
Создание изображения или файла |
|
CTRL+O |
Открытие существующего изображения или файла |
|
CTRL+P |
Печать в 2D |
|
CTRL+S |
Сохранить |
|
CTRL+SHIFT+S |
Сохранение как |
|
CTRL+U |
Подчеркивание выбранного текста |
|
CTRL+V |
Вставка выбранного элемента |
|
SHIFT+INSERT |
Вставка выбранного элемента |
|
CTRL+W |
Выбор холста |
|
CTRL+SHIFT+W |
Отображение или скрытие холста |
|
CTRL+X |
Вырезание выбранного элемента |
|
SHIFT+DELETE |
Вырезание выбранного элемента |
|
CTRL+SHIFT+X |
Обрезка 2D |
|
CTRL+Y |
Повтор действия |
|
CTRL+Z |
Отмена действия |
|
ESCAPE |
Остановка выполнения текущей задачи или выход из нее |
|
Домашняя страница |
Сброс представления |
|
PGUP |
Увеличение масштаба |
|
CTRL+PGUP |
Увеличение масштаба |
|
PGDN |
Уменьшение масштаба |
|
CTRL+PGDN |
Уменьшение масштаба |
|
CTRL+колесо мыши |
Увеличение или уменьшение масштаба |
|
CTRL+СТРЕЛКА ВЛЕВО |
Перемещение по орбите влево |
|
CTRL+СТРЕЛКА ВПРАВО |
Перемещение по орбите вправо |
|
CTRL+СТРЕЛКА ВВЕРХ |
Перемещение по орбите вверх |
|
CTRL+СТРЕЛКА ВНИЗ |
Перемещение по орбите вниз |
|
ALT+СТРЕЛКА ВЛЕВО |
Сдвиг влево |
|
ALT+СТРЕЛКА ВПРАВО |
Сдвиг вправо |
|
ALT+СТРЕЛКА ВВЕРХ |
Сдвиг вверх |
|
ALT+СТРЕЛКА ВНИЗ |
Сдвиг вниз |
|
CTRL+знак «минус» (-) или [ |
Уменьшение размера кисти |
|
CTRL+знак «плюс» (+) или ] |
Увеличение размера кисти |
|
СТРЕЛКА ВПРАВО |
Перемещение выделения или активной фигуры вправо на один пиксель |
|
СТРЕЛКА ВЛЕВО |
Перемещение выделения или активной фигуры влево на один пиксель |
|
СТРЕЛКА ВНИЗ |
Перемещение выделения или активной фигуры вниз на один пиксель |
|
СТРЕЛКА ВВЕРХ |
Перемещение выделения или активной фигуры вверх на один пиксель |
|
ALT+F4 |
Закрытие программы |
|
F6 |
Циклическое переключение между элементами экрана в окне или на рабочем столе |
|
F10 |
Активация строки меню в приложении |
|
SHIFT+F10 |
Отображение контекстного меню |
|
F11 |
Просмотр изображения в полноэкранном режиме |
|
F12 |
Сохранение изображения в новом файле |
Сочетания клавиш в приложении «Фотографии»
|
Клавиши |
Действие |
|---|---|
|
ПРОБЕЛ (в коллекции) |
Выбор элемента и вход в режим выделения |
|
ВВОД (в режиме выделения) |
Выбор элемента в режиме выделения |
|
ПРОБЕЛ (во время просмотра фото) |
Отображение или скрытие команд |
|
ПРОБЕЛ (во время просмотра видео) |
Воспроизведение или приостановка видео |
|
Клавиши со стрелками (в коллекции) |
Прокрутка вверх, вниз, влево или вправо |
|
СТРЕЛКА ВЛЕВО или ВПРАВО (на отдельном элементе или в слайд-шоу) |
Отображение следующего или предыдущего элемента |
|
Клавиши со стрелками (для увеличенной фотографии) |
Перемещение в пределах фотографии |
|
CTRL+знак «плюс» (+) или знак «минус» (-) |
Увеличение или уменьшение масштаба при просмотре фотографии |
|
CTRL+0 |
Сброс масштабирования фотографии |
|
ESC |
Возврат к предыдущему экрану |
|
CTRL+S |
Сохранить |
|
CTRL+P |
Печать |
|
CTRL+C |
«Копировать» |
|
CTRL+R (просмотр или изменение) |
Поворот фотографии |
|
E (просмотр фотографии) |
Улучшение фотографии |
|
CTRL+Z (редактирование) |
Отмена изменений |
|
CTRL+Y (редактирование) |
Повтор изменений |
|
CTRL+/ (редактирование) |
Просмотр оригинала |
|
SHIFT+клавиши со стрелками |
Изменение размеров области обрезки или области выборочного фокуса |
|
CTRL+клавиши со стрелками |
Перемещение области обрезки или области выборочного фокуса |
|
F5 (просмотр элемента) |
Запуск слайд-шоу |
|
ALT+ВВОД |
Просмотр сведений о файле |
|
CTRL+L |
Выбор в качестве экрана блокировки |
|
CTRL+N (в представлении «Альбомы») |
Создание нового альбома |
|
CTRL+R (в представлении «Альбомы») |
Удаление альбома |
|
CTRL+D |
Добавление выбранных элементов в альбом |
|
CTRL+U |
Удаление выбранных элементов из альбома |
Сочетания клавиш в приложении «Запись голоса»
|
Клавиши |
Действие |
|---|---|
|
CTRL+R |
Начало новой записи |
|
CTRL+M |
Добавление новой метки к записи |
|
DELETE |
Удаление выбранной записи |
|
ПРОБЕЛ |
Воспроизведение или приостановка |
|
BACKSPACE |
Назад |
|
F2 |
Переименование записи |
|
СТРЕЛКА ВПРАВО или СТРЕЛКА ВЛЕВО |
Переход вперед или назад во время воспроизведения записи |
|
SHIFT+СТРЕЛКА ВЛЕВО или СТРЕЛКА ВПРАВО |
Дальнейший переход вперед или назад |
|
Домашняя страница |
Переход в начало записи |
|
END |
Переход в конец записи |
Сочетания клавиш для приложения WordPad
|
Клавиши |
Действие |
|---|---|
|
F3 |
Поиск следующего текстового фрагмента в диалоговом окне «Поиск» |
|
F12 |
Сохранение документа как нового файла |
|
CTRL+1 |
Установка одинарного межстрочного интервала |
|
CTRL+2 |
Установка двойного межстрочного интервала |
|
CTRL+5 |
Установка полуторного междустрочного интервала |
|
CTRL+A |
Выделить все |
|
CTRL+B |
Выделение выбранного текста полужирным шрифтом |
|
CTRL+C |
Копирование выделения в буфер обмена |
|
CTRL+D |
Вставка рисунка Microsoft Paint |
|
CTRL+E |
Выравнивание текста по центру |
|
CTRL+F |
Поиск текста в документе |
|
CTRL+H |
Замена текста в документе |
|
CTRL+I |
Выделение выбранного текста курсивом |
|
CTRL+J |
Выравнивание текста по ширине |
|
CTRL+L |
Выравнивание текста по левому краю |
|
CTRL+N |
Создание нового документа |
|
CTRL+O |
Открытие существующего документа |
|
CTRL+P |
Печать документа |
|
CTRL+R |
Выравнивание текста по правому краю |
|
CTRL+S |
Сохранение изменений в документе |
|
CTRL+U |
Подчеркивание выбранного текста |
|
CTRL+V |
Вставка выделения из буфера обмена |
|
CTRL+X |
Вырезание выделенной области |
|
CTRL+Y |
Повтор изменения |
|
CTRL+Z |
Отмена изменения |
|
CTRL+знак равенства (=) |
Выделение выбранного текста в качестве подстрочного |
|
CTRL+SHIFT+знак равенства (=) |
Выделение выбранного текста в качестве надстрочного |
|
CTRL+SHIFT+знак «больше, чем» (>) |
Увеличение размера шрифта |
|
CTRL+SHIFT+знак «меньше, чем» (<) |
Уменьшение размера шрифта |
|
CTRL+SHIFT+A |
Изменение регистра букв на все прописные |
|
CTRL+SHIFT+L |
Изменение стиля маркера |
|
CTRL+СТРЕЛКА ВЛЕВО |
Перемещение курсора на одно слово влево |
|
CTRL+СТРЕЛКА ВПРАВО |
Перемещение курсора на одно слово вправо |
|
CTRL+СТРЕЛКА ВВЕРХ |
Перемещение курсора на предыдущую строку |
|
CTRL+СТРЕЛКА ВНИЗ |
Перемещение курсора на следующую строку |
|
CTRL+HOME |
Перемещение в начало документа |
|
CTRL+END |
Перемещение в конец документа |
|
CTRL+PAGE UP |
Перемещение на одну страницу вверх |
|
CTRL+PAGE DOWN |
Перемещение на одну страницу вниз |
|
CTRL+DELETE |
Удаление следующего слова |
|
ALT+F4 |
Закрытие WordPad |
|
SHIFT+F10 |
Отображение контекстного меню |
Дополнительные сочетания клавиш
-
Сочетания клавиш в Windows
-
Сочетания клавиш для использования специальных возможностей Windows
-
Сочетания клавиш в Continuum для телефонов
Калькулятор во все времена был весьма востребованным устройством. С появлением компьютеров и операционных систем данный электронно-вычислительный аппарат в одночасье стал гораздо ближе и проще в использовании, при этом получил множество дополнительных функций. В ОС «Виндовс» программа имеет простой, инженерный и программный калькулятор, а также функцию вычисления даты.
Для пользователей персональных компьютеров, которые часто прибегают к помощи калькулятора, на клавиатуре есть горячие клавиши, что служат для выполнения оперативного вызова программы. Это упрощает путь к расчетному устройству, а также экономит время пользователя.
В данном материале будет рассмотрено, как включить калькулятор на клавиатуре, какие функции он имеет, а также как работать с данной системной программой в операционной системе Windows.
Какие функции предоставляет калькулятор в операционной системе Windows
Как было сказано ранее, современная операционная система Windows 7 дала калькулятору немало приятных для пользователей функций. Давайте разберемся, что можно рассчитывать при помощи штатной программы «Виндовс».
Прежде всего, данное приложение имеет простой калькулятор. Он является базовым, на котором, в свою очередь, построен весь алгоритм расчета. К слову, для среднестатистического пользователя его вполне достаточно. Но на этом функции калькулятора в среде «Виндовс» не заканчиваются.
Вместо того, чтобы покупать довольно громоздкий по современным меркам калькулятор для сложных расчетов, «Майкрософт» предоставляет в своей операционной системе инженерный калькулятор на компьютер. Он позволит произвести расчеты с учетом косинусов, синусов, корней и прочих математических элементов, используя при этом лишь свой ПК. Многие пользователи даже не догадываются о разнообразии предоставляемых функций калькулятором на базе операционной системы «Виндовс».
Как включить калькулятор стандартным способом
Включить калькулятор на клавиатуре посредством нажатия определенной комбинации клавиш вполне возможно. Но для выполнения этой задачи нужно самому задать определенные параметры запуска, о которых будет сказано ниже. Для начала давайте разберемся, где на компьютере калькулятор Windows 7, как включить его стандартным способом. Чтобы зайти классическим методом в калькулятор, следуйте руководству, приведенному ниже:
- Нажмите кнопку «Пуск».
- Затем нажмите в нижней части меню «Пуск» по кнопке «Все программы».
- В открывшемся списке найдите папку «Стандартные», затем откройте ее.
- В списке найдите «Калькулятор» и запустите его.
Вы также можете воспользоваться более простым методом, прописав в поисковую строку «Виндовс» слово «Калькулятор», а затем из поисковой выдачи запустив программу. Для того чтобы это выполнить, нажмите кнопку «Пуск», в нижней части главного меню ОС впишите в поисковую строку свой запрос, спустя некоторое время он отобразится в интерфейсе системы.
Как запустить инженерный программный калькулятор на ОС Windows
Для того чтобы запустить нужный вам режим работы калькулятора, не нужно прибегать к немыслимым вещам. Воспользуйтесь инструкцией для запуска, представленной ниже:
- Запустите «Калькулятор».
- В открывшемся окне перейдите по вкладке «Вид».
- Из открывшегося списка найдите нужный вам режим работы программы.
- Установите напротив выбранного режима галочку.
После выполнения этих операций вы сможете воспользоваться калькулятором и его функциями в полной мере.
Как включить калькулятор на клавиатуре
Чтобы запустить приложение горячими клавишами, как и было сказано ранее, их необходимо задать. Для быстрого запуска программы есть горячие клавиши калькулятора. Но, к сожалению, по умолчанию нет команды для вызова этой программы, так как она запрещена в настройках запуска. Следуйте инструкции, ссылаясь на изображение, для того чтобы запустить калькулятор на клавиатуре:
- Нажмите кнопку «Пуск».
- Затем перейдите по вкладке «Все программы».
- Зайдите в папку «Стандартные».
- Найдите из списка «Калькулятор» и нажмите по нему правым кликом мыши.
- Из появившегося контекстного меню нажмите по кнопке «Свойства».
- В верхней части открывшегося окна перейдите во вкладку «Ярлык».
- В пункте «Быстрый вызов», в котором стоит значение «Нет», укажите свою клавишу для оперативного вызова программы, например, F10 или Ctrl+Alt+NumLock.
- Нажмите по кнопке «Применить», а затем «ОК».
Если вы все выполнили так, как описано выше, можете перейти к следующему разделу и попробовать запустить калькулятор с клавиатуры, об этом поговорим дальше.
Включаем калькулятор при помощи команды на клавиатуре
Итак, мы разобрались, как включить калькулятор на клавиатуре, теперь перейдем непосредственно к запуску. Предположим, что вы задали эту комбинацию кнопок: Ctrl + Alt+ Num Lock. Теперь вам необходимо поочередно зажать каждую из клавиш, после чего должен произойти запуск калькулятора.
Все довольно просто, и теперь для вас будет значительно облегчен запуск данного приложения. Но, если программа не запустилась по нажатию клавиш, вам следует повторно выполнить вышеприведенное руководство. К вашему сведению, вы в любой момент можете изменить назначение клавиш.
Заключение
Из данного материала вы смогли узнать, как включить калькулятор на клавиатуре, то есть, как задать команду для вызова программы горячими клавишами. Также вы узнали, какие функции имеет калькулятор под управлением операционной системы «Виндовс». А также как включить его для программирования, расчета даты и для выполнения инженерных вычислений. Представленные операции являются весьма простыми, поэтому выполнить их может каждый.
На чтение 2 мин Опубликовано Обновлено
Калькулятор является одним из наиболее полезных инструментов в Windows 10 и может быть использован для выполнения быстрых математических расчетов. Возможность использовать калькулятор непосредственно с клавиатуры может значительно повысить эффективность работы и экономить время. В этой статье мы расскажем вам, как включить калькулятор на клавиатуре в Windows 10.
Шаг 1: Откройте «Параметры».
Первым шагом для включения калькулятора на клавиатуре в Windows 10 является открытие «Параметров». Для этого кликните на иконку «Пуск» в левом нижнем углу рабочего стола, а затем выберите «Параметры» из открывшегося меню.
Шаг 2: Выберите «Удобство доступа».
После того, как вы открыли «Параметры», найдите в списке доступных опций «Удобство доступа» и кликните на него. Откроется новое окно с дополнительными настройками.
Шаг 3: Включите «Использовать клавиатуру вместо мыши».
В окне «Удобство доступа» найдите раздел «Использовать клавиатуру вместо мыши». Переведите переключатель в положение «Включено». Теперь, когда этот режим включен, вы сможете использовать калькулятор с помощью комбинаций клавиш на клавиатуре.
Примечание: Если вы хотите выйти из этого режима, просто вернитесь в «Параметры» и переключатель «Использовать клавиатуру вместо мыши» переместите в положение «Выключено».
Теперь вы знаете, как включить калькулятор на клавиатуре в Windows 10. Эта функция может пригодиться, особенно если вы часто выполняете математические расчеты на своем компьютере.
Как включить калькулятор на клавиатуре в Windows 10
- Убедитесь, что у вас установлена операционная система Windows 10.
- Откройте «Параметры» (нажмите клавишу Windows и выберите «Настройки» из списка приложений).
- В открывшемся окне выберите раздел «Устройства».
- На панели слева выберите «Клавиатура».
- Прокрутите вниз до раздела «Дополнительные клавиши клавиатуры».
- Включите параметр «Виртуальная клавиша калькулятора» путем переключения положения выключателя.
Теперь, когда параметр включен, у вас появится дополнительная клавиша калькулятора на клавиатуре. Вы можете использовать эту клавишу для быстрого запуска калькулятора и выполнения необходимых математических операций. Если включение калькулятора на клавиатуре не работает, убедитесь, что у вас установлена актуальная версия операционной системы Windows 10 и проверьте настройки клавиатуры на наличие других установок, которые могут повлиять на его функциональность.
Включение калькулятора на клавиатуре в Windows 10 может значительно повысить вашу продуктивность и упростить выполнение математических операций на компьютере. Не забудьте сохранить изменения после включения данного параметра и перезагрузить компьютер, чтобы они вступили в силу. Удачного использования новой функции!