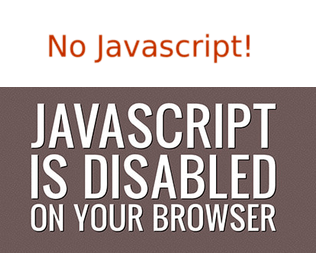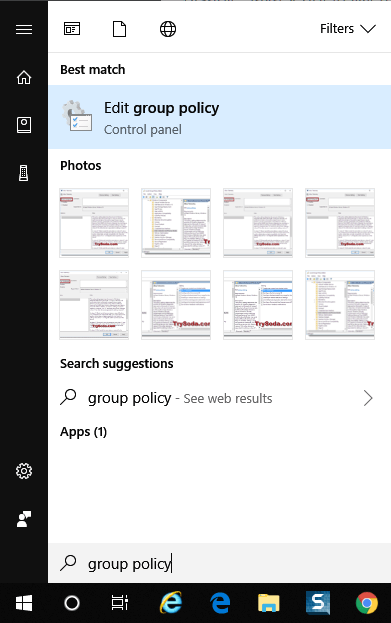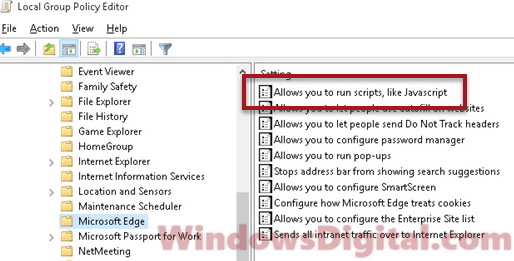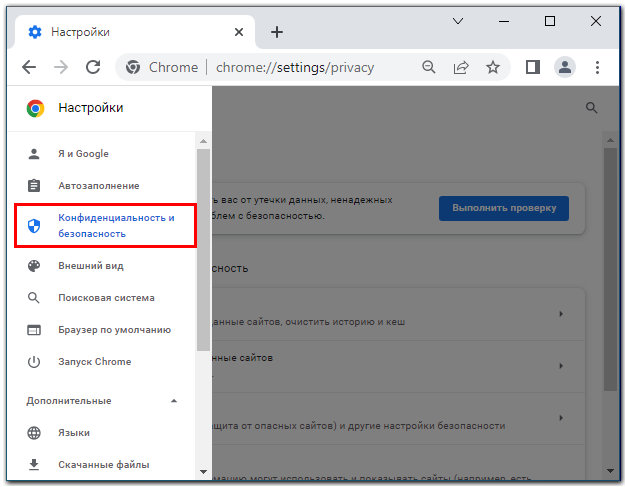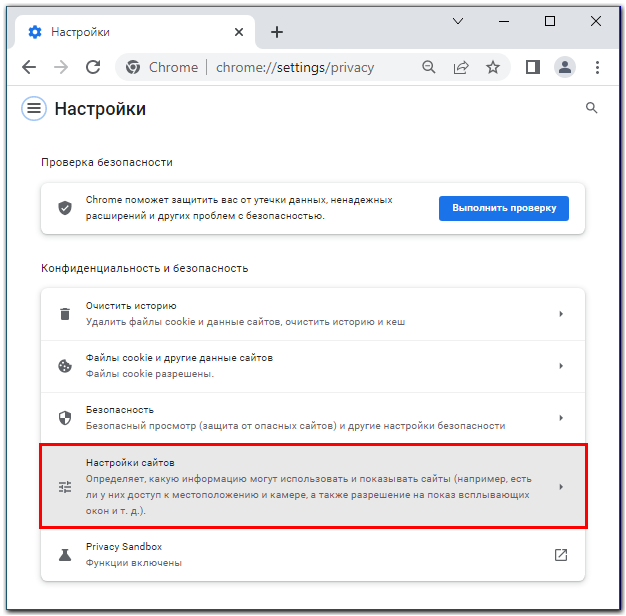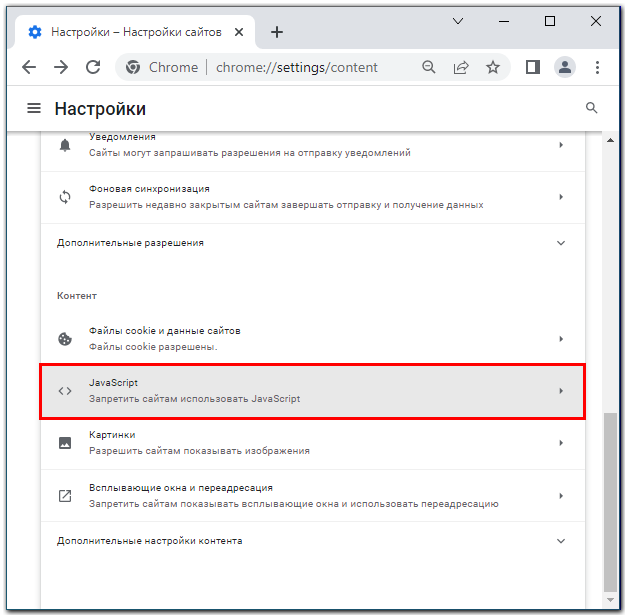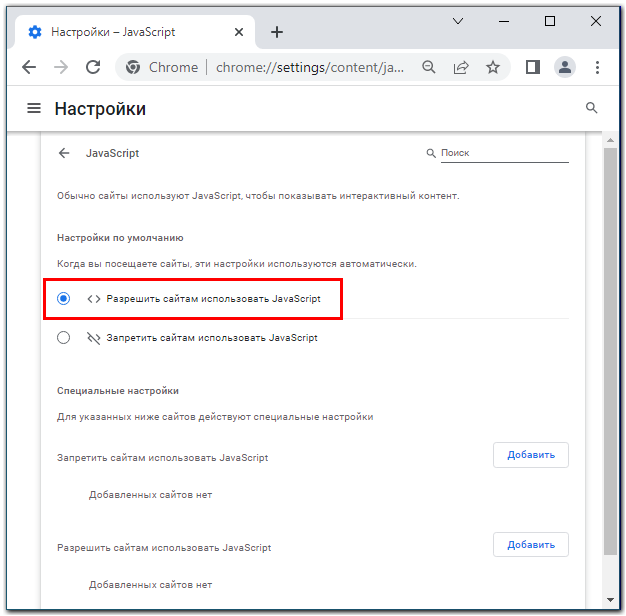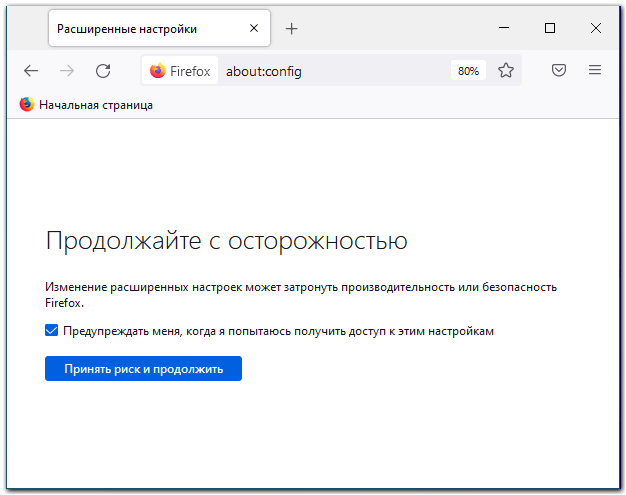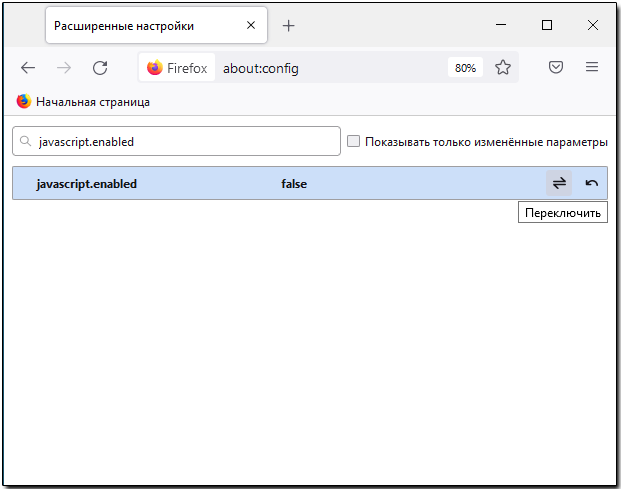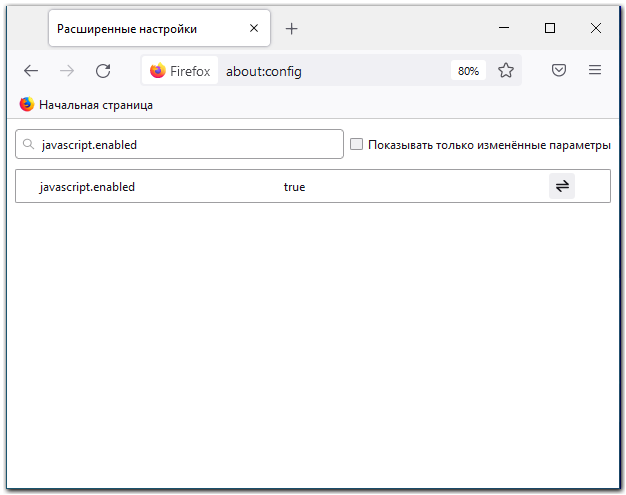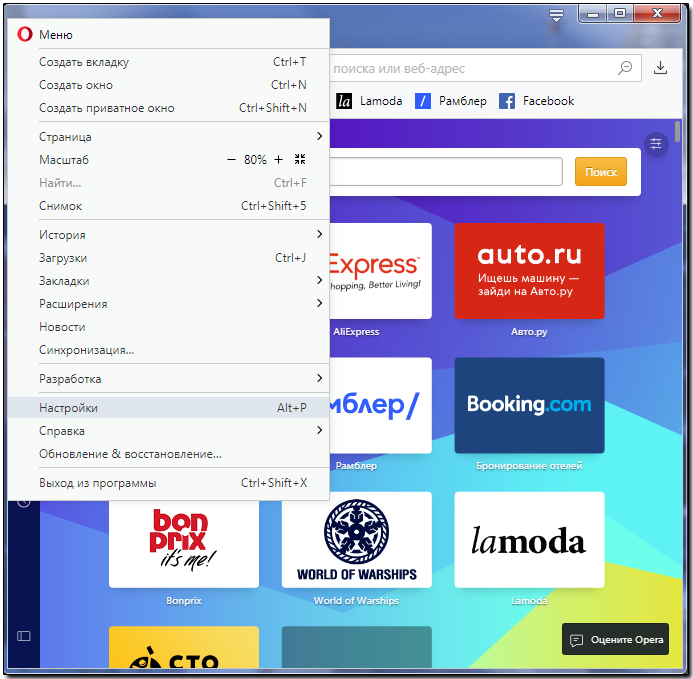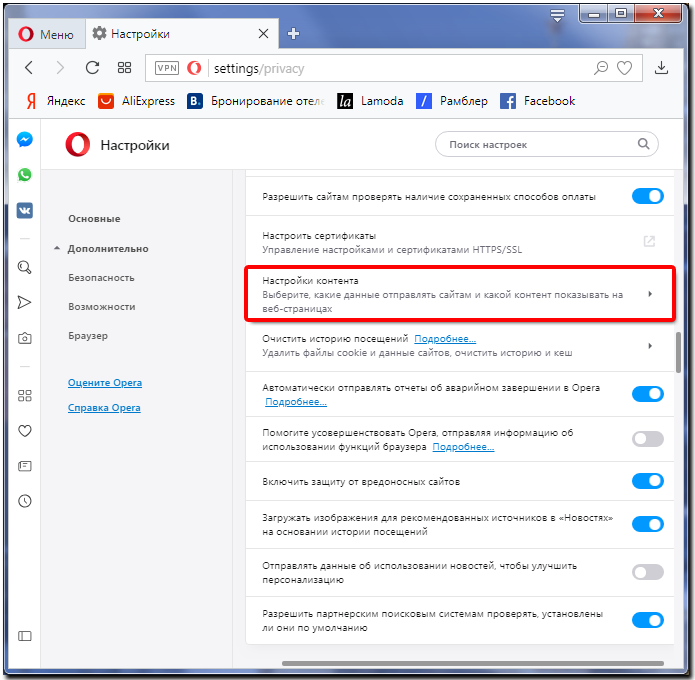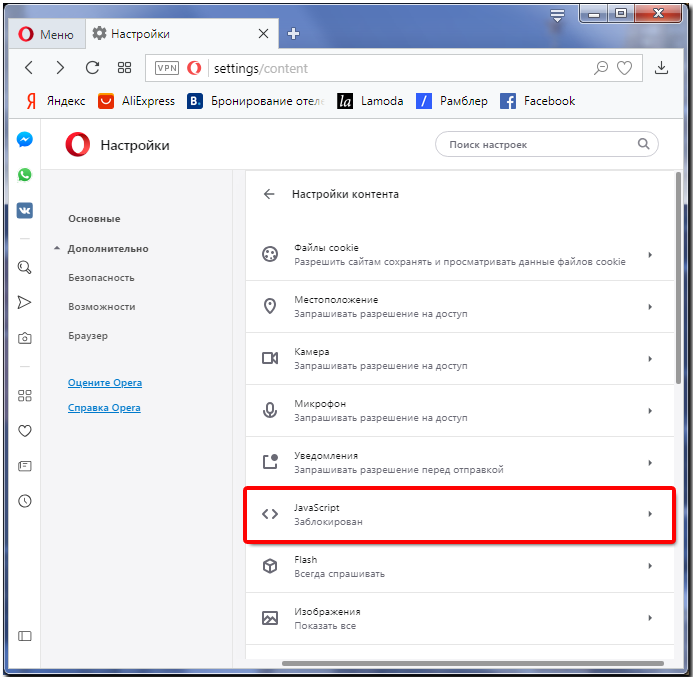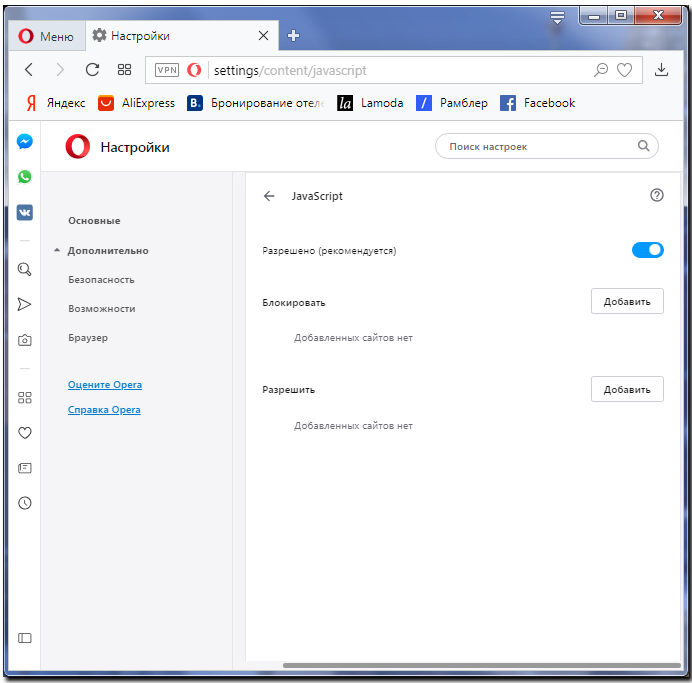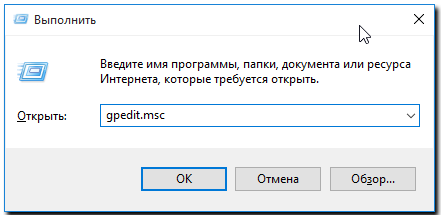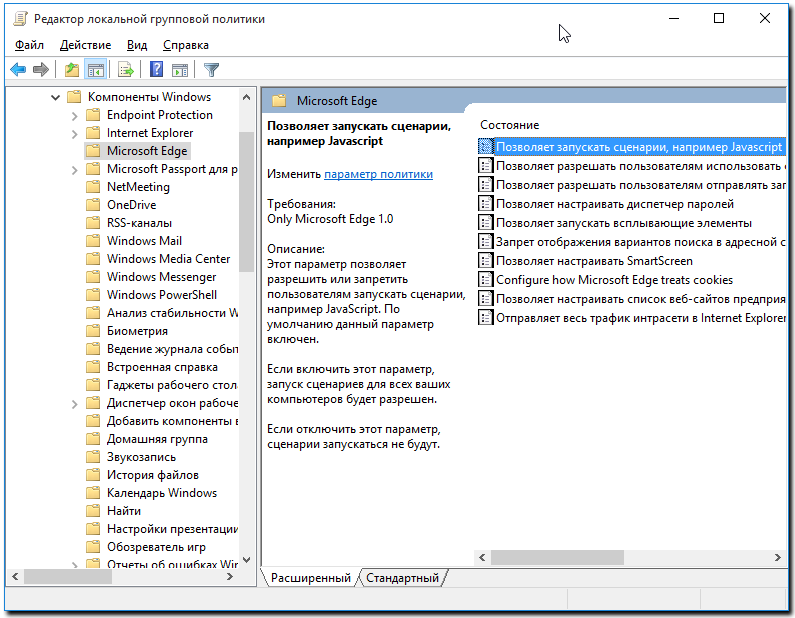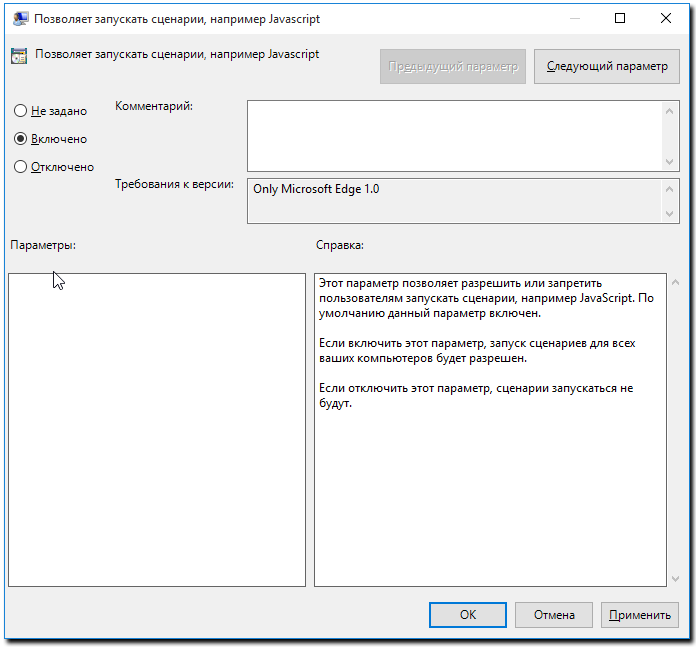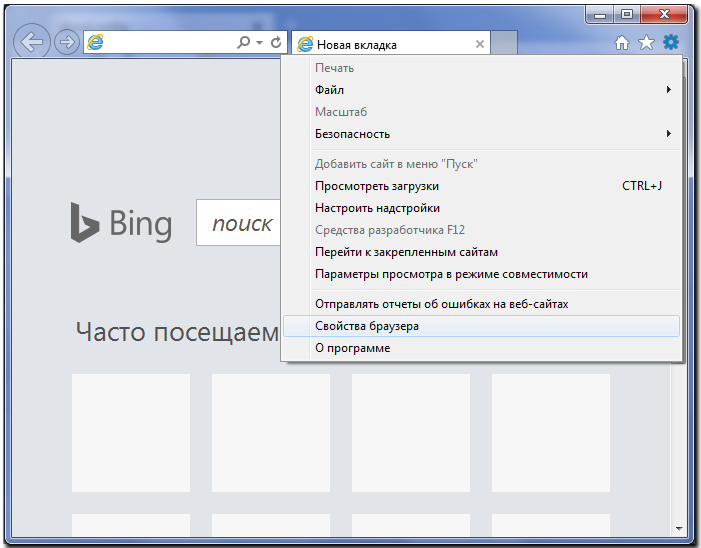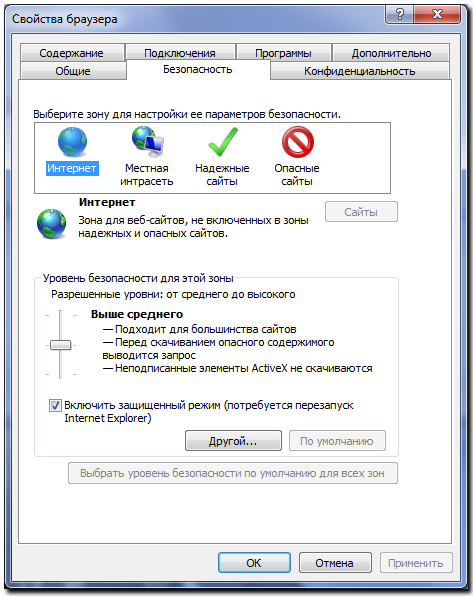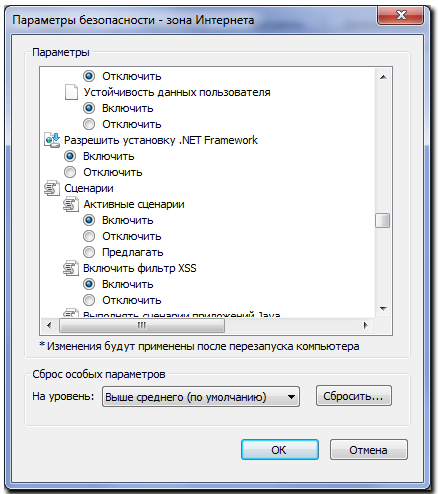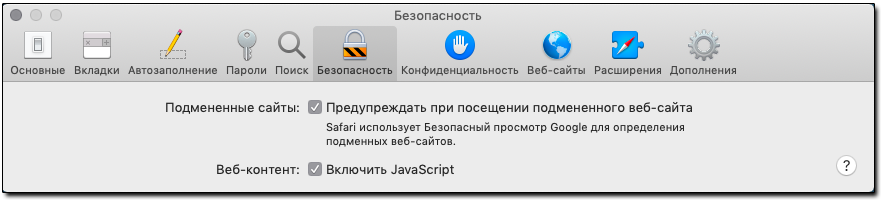Internet Explorer 9 Internet Explorer 10 Internet Explorer 11 Еще…Меньше
Аннотация
Многие веб-сайты в Интернете содержат JavaScript, язык программирования сценариев, который работает в веб-браузере, чтобы сделать конкретные функции на веб-странице функциональными. Если JavaScript был отключен в вашем браузере, содержание или функциональность веб-страницы могут быть ограничены или недоступны. В этой статье описаны шаги для включения JavaScript в веб-браузерах.
Дополнительная информация
Исследователь Интернета
Чтобы все веб-сайты в зоне Интернета запускали скрипты в Internet Explorer:
-
В меню веб-браузера нажмите «Инструменты» или значок «Инструменты» (который выглядит как шестерня) и выберите параметры Интернета.
-
При открытии окна «Интернет-опционы» выберите вкладку Безопасности.
-
На вкладке «Безопасность» убедитесь, что интернет-зона выбрана, а затем нажмите на «Таможенный уровень…» Кнопку.
-
В настройках безопасности — диалоговом поле «Интернет-зона» нажмите «Включить» для активного сценария в разделе Сценарий.
-
Когда открывается окно «Предупреждение!» и спрашивает: «Вы уверены, что хотите изменить настройки для этого zone?» выберите «Да»
-
Нажмите OK в нижней части окна Опционов Интернета, чтобы закрыть диалог.
-
Нажмите кнопку Обновления, чтобы обновить страницу и запустить скрипты.
Чтобы разрешить написание сценариев на определенном веб-сайте, оставляя сценарий отключенным в зоне Интернета, добавьте определенный веб-узел в зону «Доверенные сайты»:
-
В меню веб-браузера нажмите «Инструменты»или значок «Инструменты» (который выглядит как шестерня) и выберите параметры Интернета.
-
При открытии окна «Интернет-опционы» выберите вкладку Безопасности.
-
На вкладке «Безопасность» выберите зону «Доверенные сайты», а затем нажмите кнопку «Сайты».
-
Для веб-сайта (ы) вы хотели бы разрешить сценарий, введите адрес в Добавить этот веб-сайт в зону текстового окна и нажмите Добавить. Примечание: Если адрес не начинается с «https:», вам многие должны отменить проверку «Требуемая проверка сервера (https:) для всех участков в этой зоне».
-
Нажмите Закрыть, а затем нажмите OK в нижней части окна Интернет опционов, чтобы закрыть диалог.
-
Нажмите кнопку Обновления, чтобы обновить страницу и запустить скрипты.
Google Chrome
Чтобы включить JavaScript в Google Chrome, пожалуйста, просмотрите и следуйте инструкциям, предоставленным на Enable JavaScript в вашем браузере, чтобы увидеть объявления на вашемсайте.
Firefox корпорации Mozilla
Для включения JavaScript в Firefox, пожалуйста, просмотрите и следуйте инструкциям, предоставленным в настройках JavaScript для интерактивных веб-страниц.
Нужна дополнительная помощь?
Нужны дополнительные параметры?
Изучите преимущества подписки, просмотрите учебные курсы, узнайте, как защитить свое устройство и т. д.
В сообществах можно задавать вопросы и отвечать на них, отправлять отзывы и консультироваться с экспертами разных профилей.
1 звезда
2 звезды
3 звезды
4 звезды
5 звезд
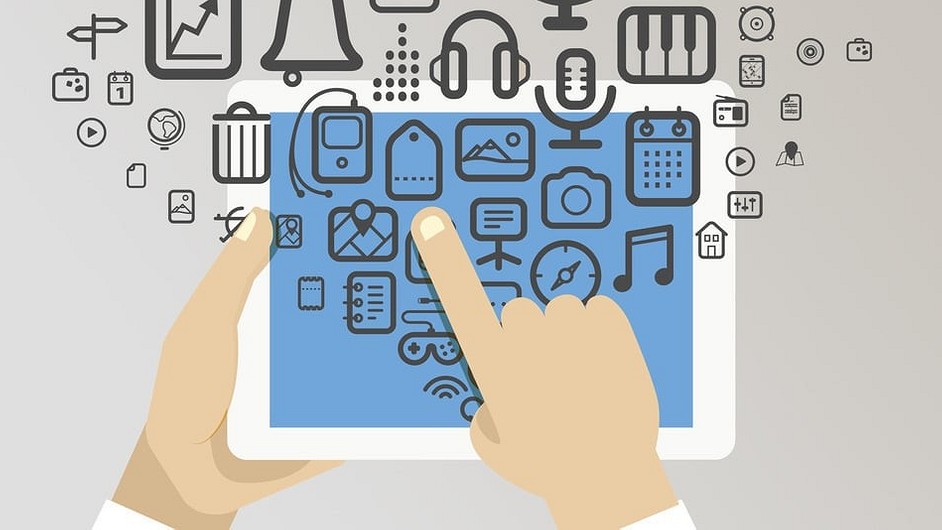
Интерактивный контент на многих сайтах доступен только для браузеров с поддержкой JavaScript. Как включить JavaScript в Microsoft Edge, расскажем в нашей статье.

JavaScript помогает нам полностью использовать функционал сайтов и наслаждаться развлекательным контентом. Но как включить JavaScript, если он не настроен по умолчанию?
Для активации JavaScript в браузере Microsoft Edge вам понадобится редактор групповой политики (Group Policy Editor). Так как он не входит в домашнюю или начальную версию Windows 10, активировать JavaScript можно только в более продвинутых сборках системы. Итак, выполните следующие действия:
 Активация JavaScript в Microsoft Edge
Активация JavaScript в Microsoft Edge- В поле поиска на панели задач введите «Редактор групповой политики». Этот раздел также можно вызвать командой gpedit.msc из меню «Выполнить».
- Откройте «Конфигурацию компьютера» и перейдите в «Административные шаблоны» — «Компоненты Windows» — «Microsoft Edge».
- Теперь дважды щелкните кнопку «Позволяет запускать сценарии JavaScript», чтобы открыть диалоговое окно с параметрами JavaScript.
- Поставьте галочку около «Включено» и подтвердите выбор нажатием кнопки «OK».
Читайте также:
- Как настроить синхронизацию папок и файлов в Windows 10
- Windows: доступ к диску ограничен — что делать?
- Как правильно установить роутер: лучшие советы и идеи
Фото: yandex.ru
Редактор направлений «Мобильные устройства» и «Техника для дома»
Была ли статья интересна?
If videos or other media objects do not play correctly in Microsoft Edge, you may need to enable JavaScript in the browser. This guide will show you how to quickly enable JavaScript in Microsoft Edge on Windows 11 or Windows 10.
Most websites contain JavaScript, which is a scripting program that allows specific functions or features to run on a webpage from a web browser such as Microsoft Edge. If JavaScript is disabled in your browser, the contents, functions or features that rely on JavaScript may not be available.
Why would JavaScript sometimes be disabled in Microsoft Edge?
Before we proceed with enabling JavaScript, it is important to know that JavaScript is most of the time enabled by default on all types of devices, whether it be a Windows laptop, desktop, or even a Windows Phone. It would be a rare occasion if JavaScript was disabled without your consent.
If JavaScript is disabled in Microsoft Edge, it could be someone else who disabled it manually on your Edge browser without your knowledge. In this case, you can turn it back on. However, if it is due to an act of malware or virus, you may have a problem. In such a scenario, run a full scan on your PC with your antivirus software and ensure your Windows is protected by at least one malware protection software. Windows Defender would be good enough.
It’s also worth mentioning that if JavaScript objects cannot load on certain websites, it does not mean that your Edge’s JavaScript is disabled. It could be the website’s problem itself, such as bad scripts that Edge can’t run. So, try to play a video on YouTube or do something on Facebook. If everything runs fine on other websites, it may indicate that the issue lies with the problem website itself.
Also, do not mistake JavaScript with Java. They are two unrelated products with just a common word in part of their names. If your issue lies with a Java object, try to update your Java here or via Control Panel > Java > Updates in Windows 10 or 11. It’s worth noting that Java is no longer being supported by most browsers, including Microsoft Edge. Therefore, the problem is not likely Java related.
How to enable or disable JavaScript in Microsoft Edge
Update: Microsoft has now removed the “Allows you to run scripts, like JavaScript” from Microsoft Edge policy. It’s no longer in the said group policy folder. However, it means that JavaScript in Microsoft Edge will now be forced enabled by default. As of now, there is no way to disable JavaScript in the Edge browser.
Related issue: YouTube or Facebook Video Won’t Play on Windows 10/11.
To enable or disable JavaScript in Microsoft Edge on Windows 11/10, we will use a tool called Group Policy Editor, which is only available for Windows 10 or 11 Pro users. If you’re using Windows Home or Starter edition, unfortunately, there is no way to change the setting in these editions. To proceed, follow the steps below:
-
- Go to start menu.
- Type “Edit group policy” and open it.
- On the left pane, navigate to the following folder.
User Configuration > Administrative Templates > Windows Components
- On the right pane, look for “Allows you to run scripts, like JavaScript“.
- Double-click it.
- Choose Enable (or Disable) and then click OK.
Restart your computer. Open Microsoft Edge and try to go back to the website where you had a problem loading its content. If everything is working fine, you have successfully enabled JavaScript in Microsoft Edge.
It’s important to note that if you’re experiencing an issue where it seems that JavaScript has been disabled when browsing a website, it’s a good idea to check if other websites work fine. If everything runs fine on other websites, it may indicate that the problem lies with the website itself.
Перейти к контенту

Компания Microsoft старается разрабатывать новые программные продукты, позволяющие облегчить работу с ПК для пользователя. К таким решениям относится браузер Microsoft Edge, который поддерживает совместимость с Java. Он является базовым приложением, начиная с ОС Windows 10 и выше. Как включить JavaScript в браузере Microsoft Edge и как это отразиться на работе персонального компьютера, разберемся ниже.
Java Script – язык программирования, благодаря которому осуществляется доступ к отдельным объектам в установленных на ПК приложениях. Его использование помогает включить режим интерактивности веб-сайтам, что добавляет удобства и зрелищности. При подключении к Microsoft Edge, Java выполняет следующие функции:
- поддерживает корректную работу различных интернет-площадок, которые активно используют в своей работе JavaScript. В качестве примера можно привести знаменитый видеохостинговый сайт YouTube;
- без нее практически невозможно взаимодействие с большинством крупных социальных сетей, таких как Одноклассники или Вконтакте;
- видео и фото, интегрированные в структуру сайта, будут отображаться некорректно;
Обратите внимание! Специалисты рекомендуют проводить все операции в сети интернет исключительно со включенной поддержкой Java.
Как включить JavaScript в Microsoft Edge
Не все пользователи ПК умеют самостоятельно включать необходимые для браузера программы. Если вы из их числа – не стоит расстраиваться. Научиться включать приложение не сложно, главное правильно запомнить следующую последовательность действий:
- прожимаем комбинацию клавиш «Windows» + «R»;
- при одновременном нажатии высвечивается диалоговое окно, которое предлагает ввести необходимую команду или название искомого ресурса;
- вводим в информационную строку слово «gpedit.msc», после чего кликаем по кнопке «ОК»;
- далее необходимо перейти в подраздел «Браузер Майкрософт Виндовс», пройдя следующий путь: «Конфигурация персонального компьютера» — «Администраторские шаблоны» — «Компоненты Виндовс»;
- в появившемся разделе ставим галочку напротив фразы «позволить запускать сценарии как JavaScript»;
- сохраняем изменения нажатием клавиши «ОК»;
Эти нехитрые действия позволят включить необходимые расширения и сайты начнут работать более корректно. Если вдруг, по каким-то причинам Java еще не установлена на ваш компьютер, скачать ее можно на нашем сайте по соответствующей ссылке.
( 2 оценки, среднее 1 из 5 )
В данной статье рассмотрим порядок включения JavaScript в браузерах: Google Chrome , Mozilla Firefox, Opera, Microsoft Edge, Internet Explorer, Safari, а также на определенных доменах.
Инструкция по включению JavaScript в Google Chrome
Инструкция по включению JavaScript в Mozilla Firefox
Инструкция по включению JavaScript в Opera
Инструкция по включению JavaScript в Microsoft Edge
Инструкция по включению JavaScript в Internet Explorer
Инструкция по включению JavaScript в Safari
Инструкция по включению JavaScript на определенных доменах
Инструкция по включению JavaScript в Google Chrome¶
1. Запустите Google Chrome на компьютере.
2. В правом верхнем углу нажмите на значок 
3. Перейдите в раздел «Конфиденциальность и безопасность»
4. Затем выберете «Настройки сайтов»
5. В разделе «Настройки контента» нажмите «JavaScript».
6. Установите переключатель в положение «Разрешить сайтам использовать JavaScript».
Инструкция по включению JavaScript в Mozilla Firefox¶
1. Введите about:config в адресную строку.
2. Нажмите «Принять риск и продолжить!».
3. Введите javascript.enabled в строку поиска.
4. Если в колонке «Значение» для настройки javascript.enabled стоит «false» и выберите «Переключить».
5. Убедитесь, что в колонке «Значение» для настройки javascript.enabled теперь стоит «true».
Инструкция по включению JavaScript в Opera¶
Для изменения параметров JavaScript выполните следующие действия:
1. Запустите браузер Opera на компьютере.
2. В левом верхнем углу нажмите на пункт «Меню» выберете «Настройки».
3. Далее выберите «Дополнительно»— «Безопасность»-_»Конфиденциальность и безопасность»_- «Настройки контента».
4. Выберите JavaScript.
5. Установите переключатель в положение Разрешено (рекомендуется).
Инструкция по включению JavaScript в Microsoft Edge¶
1. Нажмите сочетание клавиш Win + R.
2. В окне Выполнить введите команду gpedit.msc и нажмите клавишу Enter.
3. Выберите Конфигурация компьютера → Административные шаблоны → Компоненты Windows → MicrosoftEdge → Позволяет запускать сценарии, например JavaScript.
4. В открывшемся меню выберите опцию Включено и нажмите ОK.
Инструкция по включению JavaScript в Internet Explorer¶
1. Откройте InternetExplorer 11 и в правом верхнем углу веб-браузера нажмите иконку «Сервис» в виде шестерни (или комбинацию клавиш Alt+X). Затем в меню, которое откроется выберете пункт «Свойства браузера».
2. В окне Свойства браузера перейдите на вкладку Безопасность
3. Далее нажмите кнопку Другой…
4. В окне Параметры найдите пункт Сценарии и переключите Активные сценарии в режим Включить.
5. Потом нажмите кнопку Ок и перегрузите ПК для сохранения выбранных настроек.
Инструкция по включению JavaScript в Safari¶
1. Зайдите в меню Safari > «Настройки» и нажмите «Безопасность».
2. Убедитесь, что установлены следующие флажки: «Включить JavaScript».
Инструкция по включению JavaScript на определенных доменах¶
JavaScript может делать вещи, которые не нравятся некоторым людям. Для повышения контроля над сценариями JavaScript вы можете установить расширения для контроля за приватностью, которые позволяют отключить JavaScript, такие как:
- NoScript: позволяет запускать JavaScript и другое содержимое только на выбранных вами веб-сайтах;
- Ghostery: позволяет вам блокировать сценарии от компаний, которым Вы не доверяете.
См. также
Рекомендации по настройке браузера
Управление разрешениями для веб-сайтов в браузерах