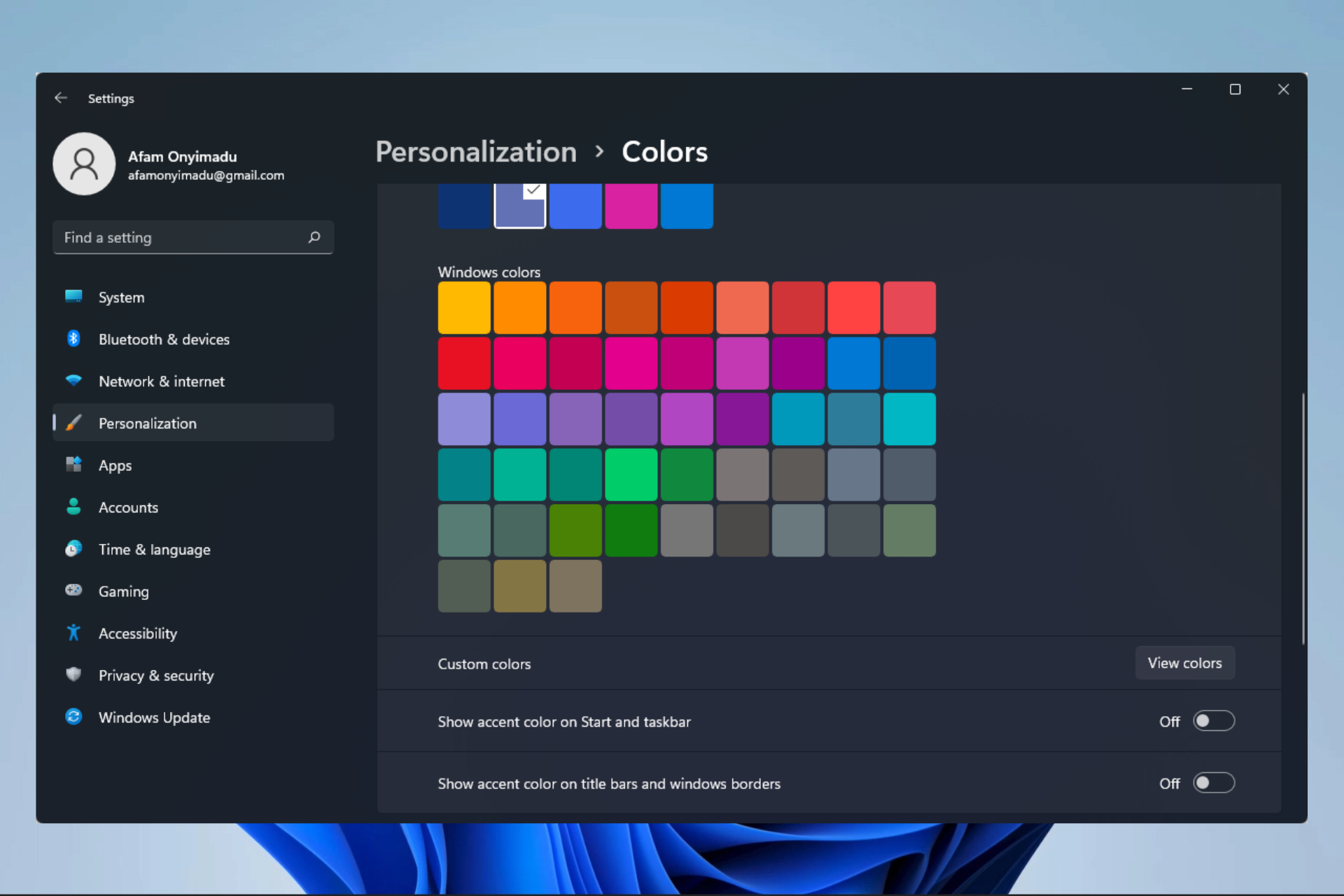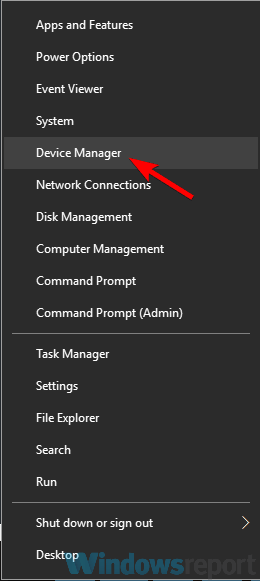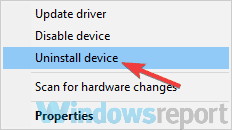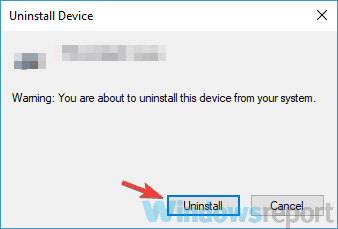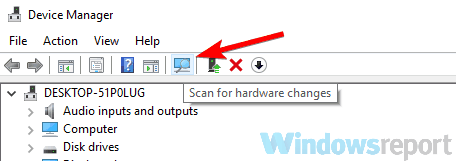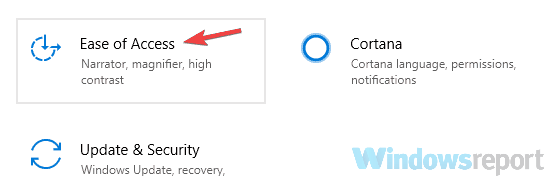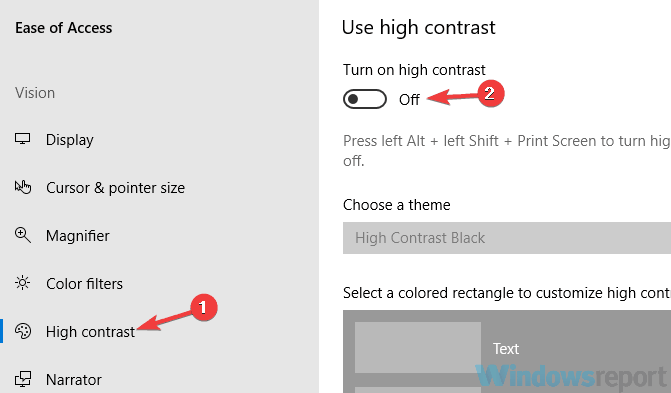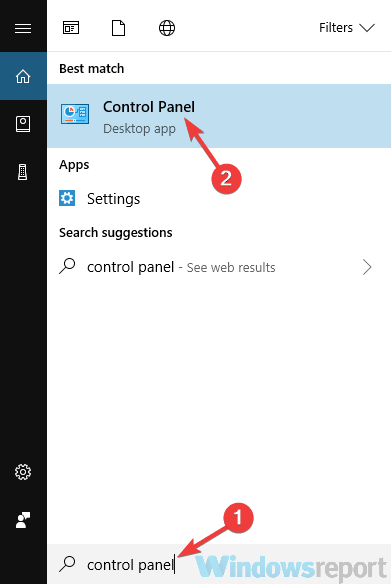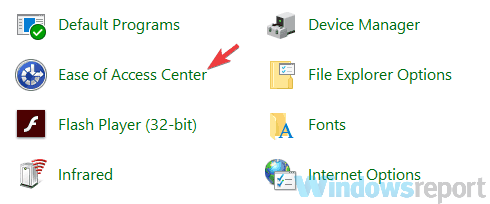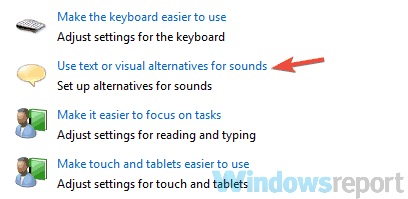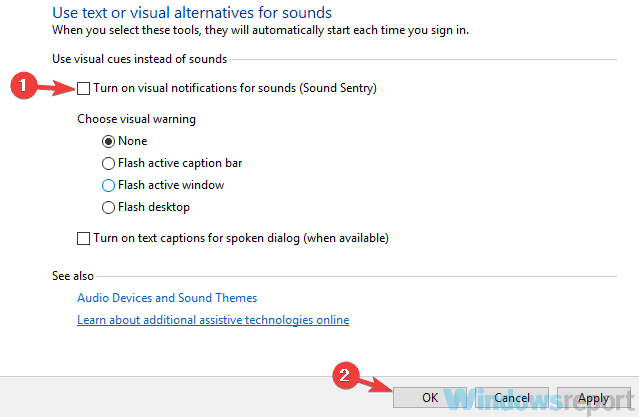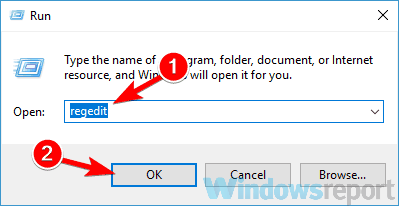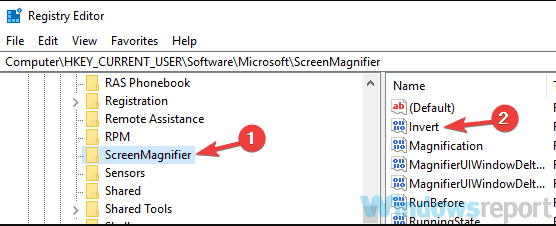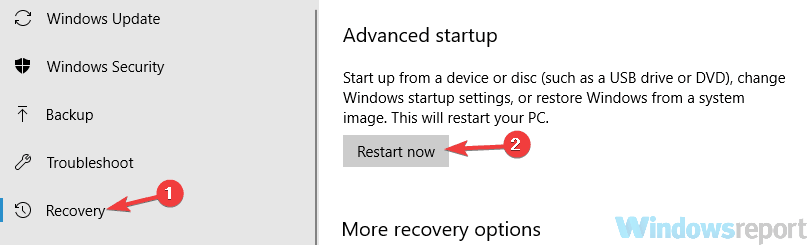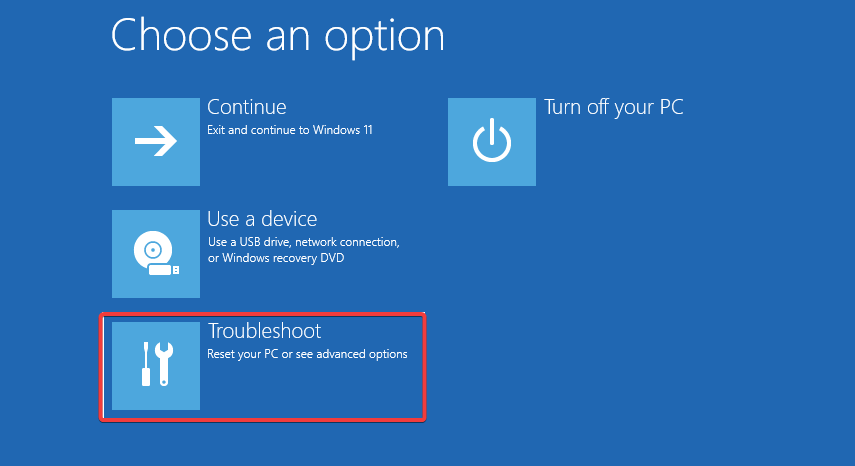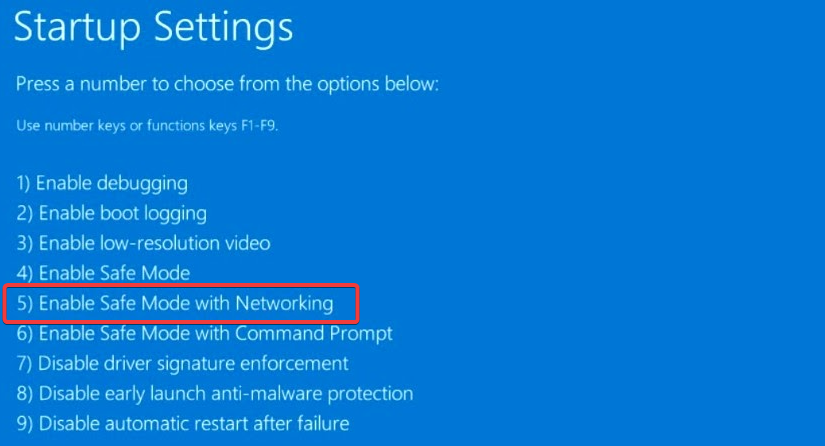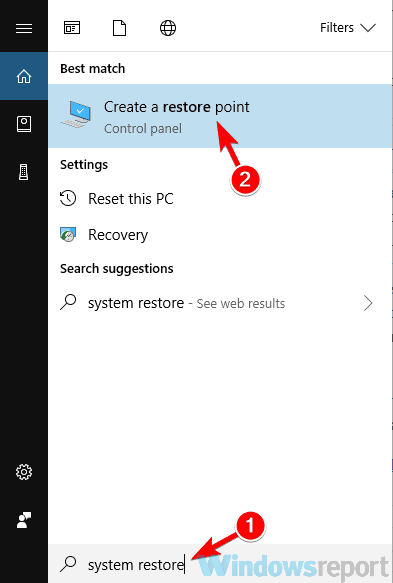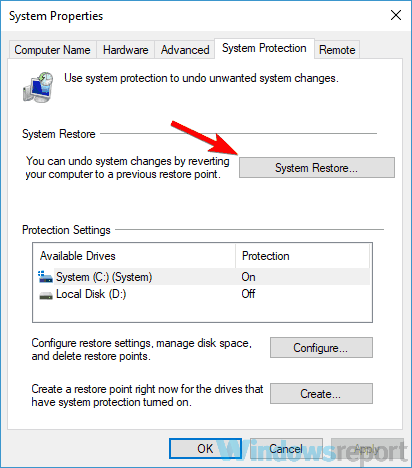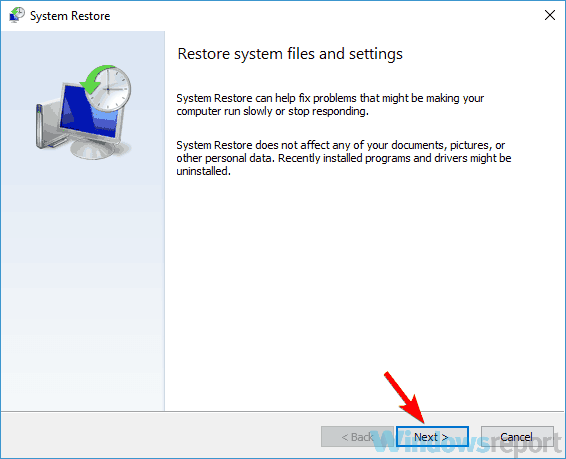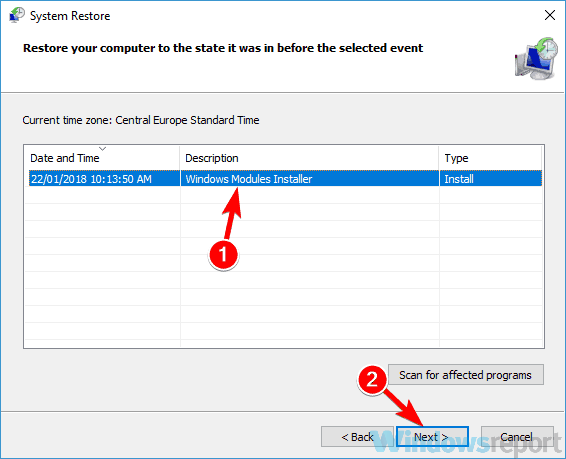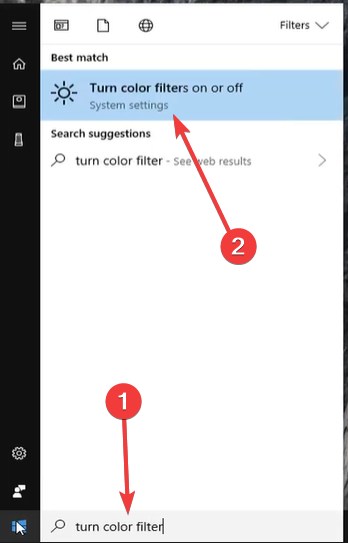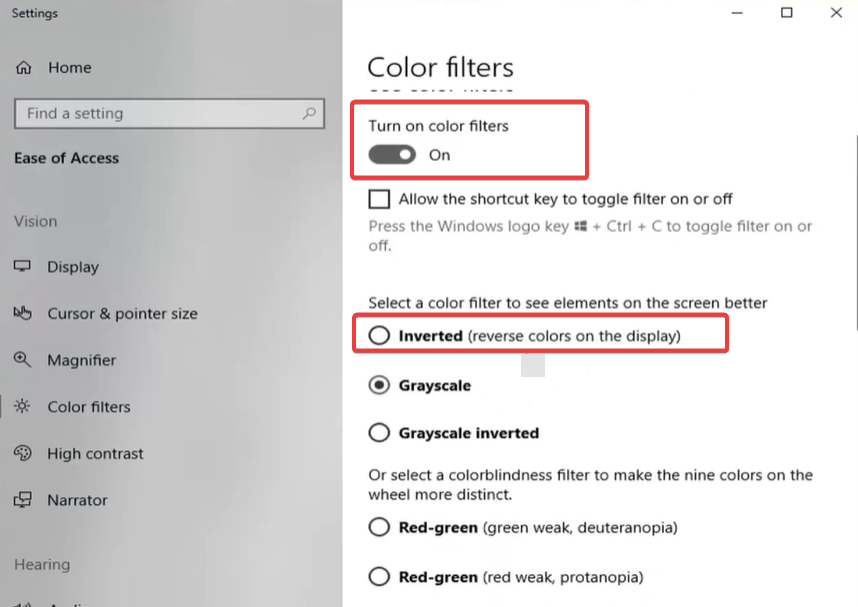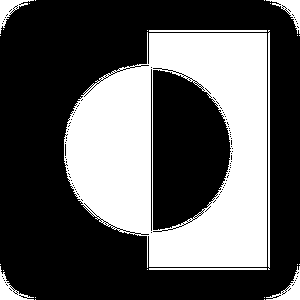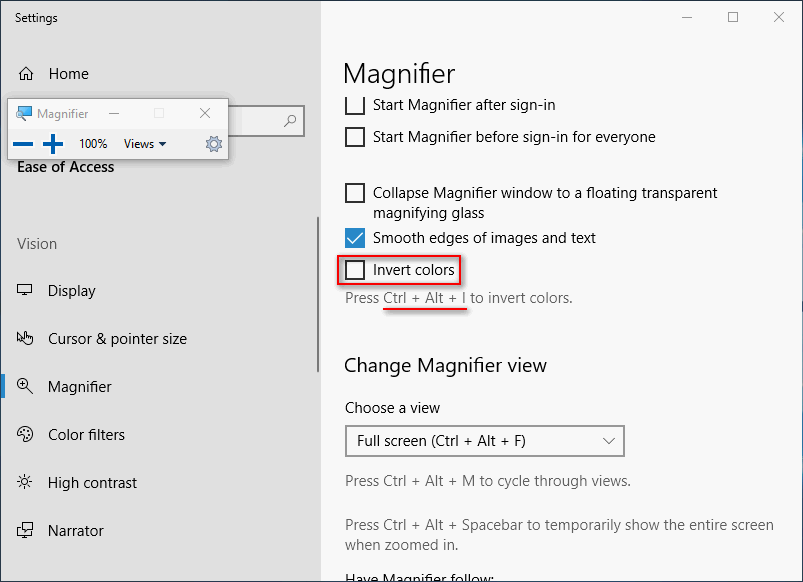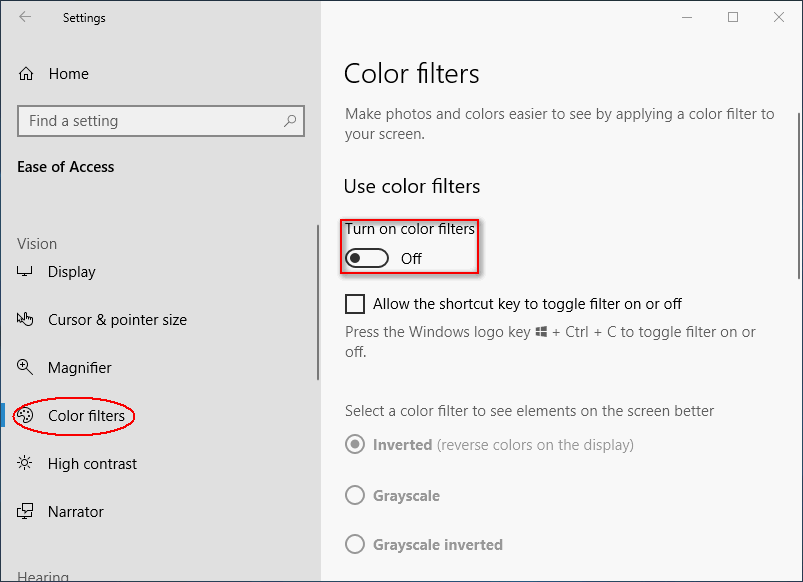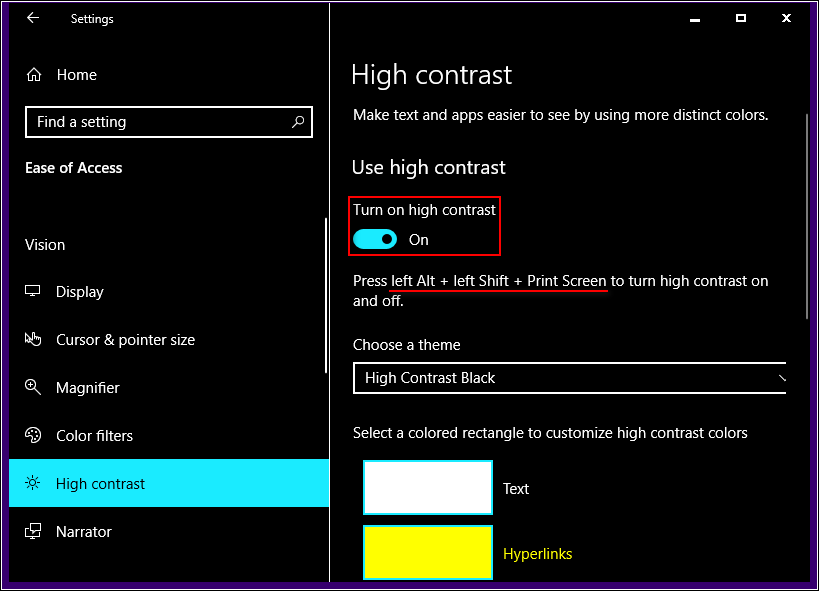С каждым релизом Windows 10 Microsoft делает свою операционную систему все более дружелюбной для пользователей с определенными расстройствами или болезнями. Windows 10 Fall Creators Update получила набор изменений, которые улучшат взаимодействие с компьютером для тех, кому приходится мириться с проблемами со зрением. Функция называется «Цветовые фильтры» и активируется из настроек Специальных возможностей.
Что такое цветовые фильтры в Windows 10
Цветовые фильтры упрощают жизнь пользователям с определенными расстройствами зрения или чрезмерной светочувствительностью. Фильтры применяются ко всей системе целиком, поэтому изменяется не только внешний вид определенных системных элементов, но и всех остальных приложений, включая игры, фото и видео. Работа цветовых фильтров также не зависит от того, какой экран или видеокарту вы используете. Эта функция реализована таким образом, чтобы ею мог воспользоваться каждый, вне зависимости от мощности устройства, его форм-фактора или возраста.
Для справки: цветовые фильтры доступны только на компьютерах, которые обновлены до Windows 10 Fall Creators Update или Windows 10 1709 сборки 16299. Если ваш ПК еще не обновлен, почитайте статью, которая рассказывает о том, как установить Windows 10 Fall Creators Update.
Как включить цветовой фильтр в Windows 10
- Нажмите Win + I и перейдите в раздел Специальные возможности.
- В боковом меню выберите пункт Цвет и высокая контрастность.
- Активируйте переключатель Применить цветовой фильтр.
После этого система наложит «поверх» экрана определенный фильтр, чем существенно изменит картинку на экране. Вы можете выбрать один из нескольких фильтров, чтобы подстроить картинку под ваши личные предпочтения или физические особенности. Всего доступно шесть филтров.
- Оттенки серого – система выключает любое отображение цвета, поэтому экран станет черно-белым.
- Обратить – он же «негатив» или «инверсия». Цвета инвертируются, так что в результате получается весьма странная для обычного пользователя картинка. Тем не менее, определенно найдутся случаи, когда инвертированное изображение окажется полезным.
- Инвертированные оттенки серого – сочетание первого и второго фильтра. Экран становится черно-белым, но при этом инвертированным. Иными словами, черное стает белым, а белое черным (и в пределах диапазона серого цвета). Другие цвета не отображаются.
- Дейтеранопия – этот фильтр для тех, кто страдает от пониженной чувствительности в основном к зеленым цветам. При включенном фильтре «Дейтеранопия» Windows увеличит насыщенность отдельных цветов, при этом картинка в общем останется прежней.
- Протанопия – облегчит работу за компьютером, если у пользователя расстройство восприятия красных цветов.
- Тританопия – в этом случае нарушается восприятие сине-фиолетовой области спектра. Весьма редкое расстройство, но и для него предусмотрен фильтр в Windows 10, что определенно порадует пользователей.
Активировать цветовой фильтр можно не только из Параметров Windows. Для этого в системе предусмотрена отдельная комбинация клавиш. Надо нажать Win + Ctrl + C, после чего Windows сразу же применит выбранный вами фильтр.
Как и в случае с любыми другими настройками Windows 10, вы можете включить цветовые фильтры с помощью Редактора реестра (смотрите «Что такое системный реестр Windows»). Не совсем понятно, кому такое надо, но все же, если вы захотите включить фильтры столь нестандартным способом, вот как это сделать:
- Нажмите Win + R и введите regedit (подробнее о всех доступных методах запустить редактор реестра читайте в статье «Как открыть Редактор реестра»).
- Перейдите по адресу Компьютер\HKEY_CURRENT_USER\Software\Microsoft\ColorFiltering. Можно просто скопировать путь и вставить в адресную строку редактора.
- В правой части экрана должно отображаться два ключа – Active и FilterType. Если их нет, создайте их. Тип ключа – DWORD 32-бита.
- Для включения цветового фильтра измените значения ключа Active с 0 на 1. Для отключения установите обратно 0.
Чтобы задать какой-то конкретный фильтр, измените ключ FilterType и укажите одно из следующих значений:
- 0 – оттенки серого.
- 1 – обратить.
- 2 – инвертированные оттенки серого.
- 3 – дейтеранопия.
- 4 – протанопия.
- 5 – тританопия.
После редактирования выйдите из системы, либо перезагрузите компьютер для применения изменений.
Как отключить цветовой фильтр в Windows 10
Цветовые фильтры отключаются точно так же, как и включаются.
- Откройте Параметры – Специальные возможности – Цвет и высокая контрастность.
- Отключите параметр Применить цветовой фильтр.
Опционально воспользуйтесь той же комбинацией клавиш Win + Ctrl + C для более быстрого отключения фильтров.
Как вы видите, все довольно просто. Лишь несколько кликов мышью и вы сможете подстроить отображение цветов под свои нужды. Разумеется, для более точной калибровки или настройки вам может понадобится более сложное стороннее программное обеспечение. Также рекомендуем почитать статью о том, как откалибровать монитор в Windows 10.
Читайте, как превратить ваш экран в черно-белый или инвертировать цвета, в результате чего помочь людям с чувствительностью к свету или дальтонизмом (цветовой слепотой).
После недавнего обновления «Fall Creator Update», Windows 10 включает в себя цветовые фильтры, которые изменяют цвет всего на вашем экране. Применяются они на уровне системы и работают так же как функция «Ночной свет», поэтому работают с любым приложением.

Содержание
- Где найти эту опцию?
- Цветовые фильтры
- Темы «Высокой контрастности»
- Вопросы и ответы
- Комментарии
Перейти к просмотру
Программа для восстановления удаленной папки из Корзины или архива Windows 📁⚕️👨💻
Где найти эту опцию?
Чтобы найти эту опцию, откройте меню «Пуск», зайдите в параметры (значок в форме шестеренки), выберите «Специальные возможности» / «Цвет и высокая контрастность». Если этой функции нет, значит ваша система не обновлена до «Fall Creator Update».
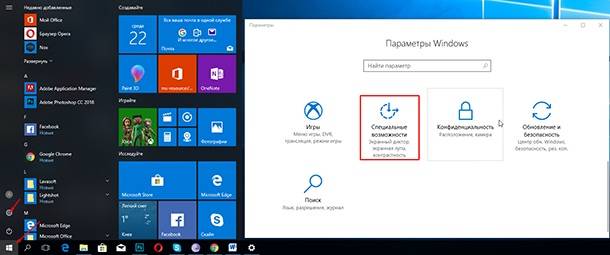
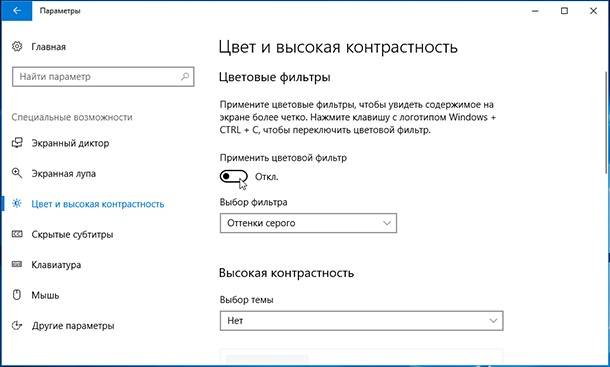
Чтобы активировать цветовые фильтры, включите «Применить цветовой фильтр». Выберите нужный из поля «Выбор фильтра», и он сразу вступит в силу. Чтобы быстро включить выбранный цветовой фильтр, используйте сочетание клавиш Windows + Ctrl + C.
Перейти к просмотру
Как включить или выключить режим планшета Windows на ПК или ноутбуке и зачем он нужен 2019 💻🛠️
Цветовые фильтры
Фильтр «Оттенки серого» удаляет все цвета с вашего экрана, превращая все в оттенки серого.
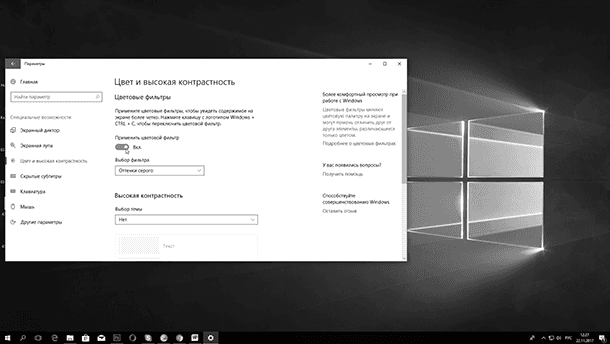
Выбор фильтра «Обратить» меняет цвета. Белый становится черным, а черный белым, синий становится оранжевым, а розовый зеленым и т. д.
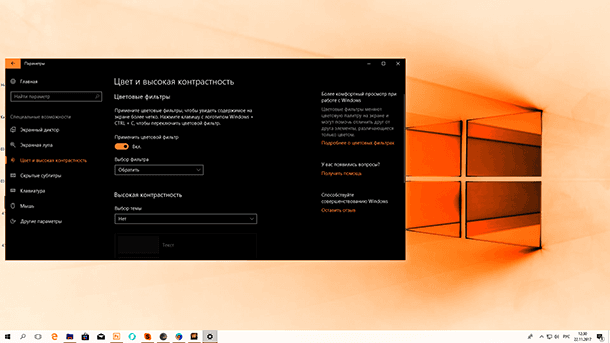
Фильтр «Инвертированные оттенки серого» удаляет все цвета с экрана и превращает все в оттенки серого. Он также инвертирует цвета, поэтому яркие белые становятся темно-черными, а темно-черные яркими белыми. Это может облегчить чтение на экране, если вы чувствительны к свету. Например, черный текст на белом фоне большинства приложений и веб-страниц станет белым текстом на черном фоне.
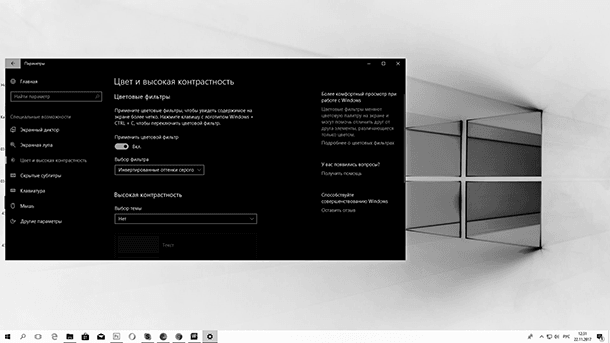
Фильтр «Дейтеранопия» облегчает распознавание цветов для людей плохо различающих красный и зеленый цвет (красно-зеленая цветовая слепота).
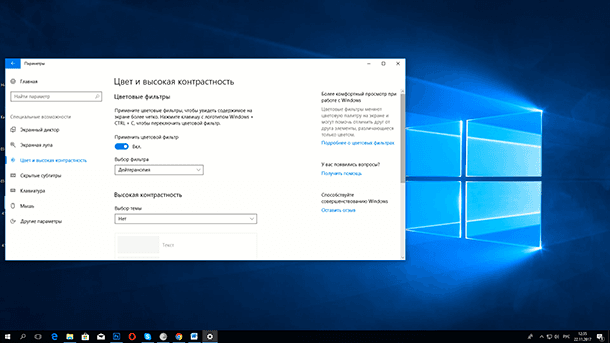
Фильтр «Протанопия» тоже по сути предназначен для людей плохо различающих красный и зеленый цвет.
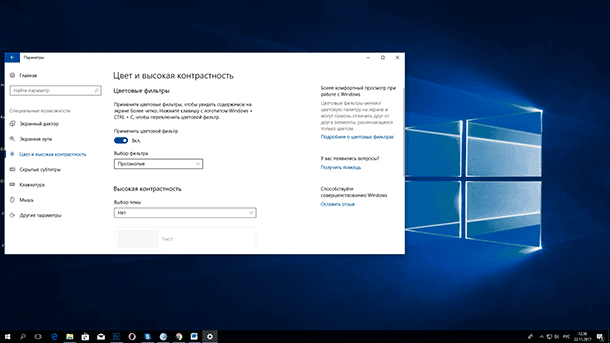
Фильтр «Тританопия» поможет людям плохо различающим синие и желтые цвета.
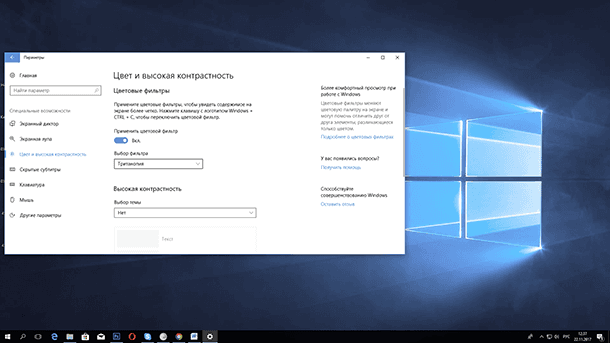
Темы «Высокой контрастности»
В Windows 10 так же доступны и старые темы «Высокой контрастности». Они позволяют выбрать и включить определенную тему. Просто прокрутите вниз, и вы найдете варианты этих тем прямо под разделом «Выбор темы».
Если возникли проблемы или ошибки в результате обновления Windows до «Fall Creator Update», вам может помочь видео нашего канала в YouTube
Перейти к просмотру
Как поставить таймер выключения Windows 10, 8 или 7 на ПК или ноутбуке в 2019 ⏲️💻💤
Updating your graphics driver may be the fastest solution
by Milan Stanojevic
Milan has been enthusiastic about technology ever since his childhood days, and this led him to take interest in all PC-related technologies. He’s a PC enthusiast and he… read more
Updated on
Reviewed by
Vlad Turiceanu
Passionate about technology, Windows, and everything that has a power button, he spent most of his time developing new skills and learning more about the tech world. Coming… read more
- It can be a hassle when colors on your PC start to be inverted.
- Users reported having this issue, and in this article, we will explore some of the reasons and how you can fix it.
- Your display drivers or incorrect settings usually cause inverted color issues.
- Begin with reinstalling graphics card drivers. Then, if the problem persists, follow the next solutions of the article.
XINSTALL BY CLICKING THE DOWNLOAD
FILE
Windows 11 is a great operating system, but some users reported inverted colors on their screens. This is an unusual issue, and in today’s article, we’ll show you how to fix it properly.
This can be a huge problem, mainly because it is not pretty viewing your monitor in colors you are not used to. In addition, it sometimes feels like being forced to a dark mode even though you have not configured such a setting.
There are a few known triggers; we will cover these and give you the best resolutions in this article.
Why is my PC color inverted?
There are a few known reasons for this Windows problem. First, many users have attributed it to outdated or corrupted graphics drivers. In this case, an update or reinstallation is needed.
Additionally, it may be triggered by wrongly configured system settings. You must find what was improperly configured and restore it to its default.
Why do people use invert colors?
People who have particular vision impairments will find that this function is quite helpful. There are certain people who are extremely sensitive to light, for instance, and in most cases, switching the color scheme will have the effect of making the majority of the screen darker.
Additionally, it alters particular hues, which may provide difficulties for individuals who are colorblind.
Inverted colors can be a big problem on your PC, and speaking of display issues and colors, here are some similar problems that users reported:
- Inverted color scheme Windows 10 – This issue can appear if a high contrast theme is enabled. To fix the problem, check your Ease of Access settings and ensure that high contrast is disabled.
- Invert colors Windows 10 hotkey, keyboard shortcut – Sometimes, you can fix the problems with inverted colors simply by using a single keyboard shortcut. That shortcut is usually left Alt + left Shift + Print Screen, so feel free to try it.
- Inverted colors on Dell laptop, HP laptop – This issue can affect laptops as well, and if you encounter this problem, be sure to try some of our solutions.
So, let us now discuss what you can do when Windows 11 colors are messed up.
How do I change my invert colors back to normal?
- Reinstall your graphics card drivers
- Use the Magnifier tool
- Change Ease of Access settings
- Disable Visual notifications for sounds feature
- Check your graphics card settings
- Check your registry
- Try running Windows in Safe Mode
- Perform a System Restore
- Inspect your hardware
1. Reinstall your graphics card drivers
- Press Windows Key + X.
- Choose Device Manager from the list.
- Now you need to find your graphics card driver.
- Once you find it, right-click it and choose Uninstall device from the menu.
- If it’s available, check the Remove driver software for this device.
- Now click on Uninstall to confirm.
- After you remove the driver, click Scan for hardware changes icon to install the default driver.
By doing so, you’ll install the current driver and switch back to the default one.
If removing the driver solves the problem, it’s advised that you update it to the latest version. To do that, visit your graphics card manufacturer’s website and download the latest driver for your model.
How we test, review and rate?
We have worked for the past 6 months on building a new review system on how we produce content. Using it, we have subsequently redone most of our articles to provide actual hands-on expertise on the guides we made.
For more details you can read how we test, review, and rate at WindowsReport.
If you don’t know how to do that properly, you can always use third-party tools such as updating all your drivers automatically with just a couple of clicks.
Alternatively, you can use third-party software such as Outbyte Driver Updater to remove the driver and all associated files and registry entries.
It’s a portable tool with a very easy-to-use interface. Once the system scan is completed, Outbyte Driver Updater will check your drivers with the ones from its built-in database to fix them.

Outbyte Driver Updater
An automatic solution to keep your PC in check by updating the drivers with the latest version.
2. Use the Magnifier tool
- Press Windows Key + Esc key to open the Magnifier tool.
- Now press Ctrl + Alt + I, and your invert all the colors on the screen.
If you’re having issues with inverted colors on your PC, it’s possible that the problem was caused by a Magnifier tool.
This built-in tool allows you to zoom certain parts of the screen to see them better.
However, the Magnifier tool can also invert your colors, and the steps above will help you how to reverse the colors using this tool.
3. Change Ease of Access settings
- Open the Settings app. You can do that quickly by using Windows Key + I shortcut.
- Navigate to the Ease of Access section.
- From the menu on the left select High contrast.
- In the right pane, disable the Turn on high contrast option.
If this option is already disabled, you can use Left Alt + Left Shift + Print Screen to turn off high contrast quickly.
Alternatively, you can set the high contrast theme to None and check if that solves the problem.
4. Disable Visual notifications for sounds feature
- Press Windows Key + S and enter control panel.
- Select Control Panel from the list.
- Navigate to Ease of Access Center when Control Panel opens.
- Select Use text or visual alternatives for sounds from the list.
- Disable Turn on visual notifications for sounds (Sound Sentry), and click Apply and OK to save changes.
After making these changes, your colors shouldn’t be inverted, and the issue will be resolved.
5. Check your graphics card settings
According to users, sometimes inverted colors can appear on your PC due to your graphics card settings.
Almost all graphics cards have software that allows you to configure all sorts of graphics-related settings.
You may have the Stereoscopic 3D feature enabled if your colors are inverted.
To disable it, open Nvidia Control Panel or Catalyst Control Center and look for this feature. Once you find this feature, please disable it.
6. Check your registry
- Press Windows Key + R and enter regedit.
- Press Enter or click OK.
- When Registry Editor opens, navigate to the path below.
Computer\HKEY_CURRENT_USER\Software\Microsoft\ScreenMagnifier - In the right pane, double-click the Invert DWORD to open its properties.
- Once the properties window opens, ensure that the Value data is set to 0.
- Click OK to save changes.
7. Try running Windows in Safe Mode
- Open the Settings app and navigate to the Update & Security section.
- Select Recovery from the menu on the left; click the Restart now button.
- Select Troubleshoot.
- Click on Advanced options.
- Then choose Startup Settings, and click the Restart button.
- Finally, select Safe Mode with Networking by pressing the appropriate keyboard key.
Once you start Windows in Safe Mode, check if the problem is still there. If the problem doesn’t appear in Safe Mode, your settings or drivers are causing the issue.
- Is Windows 11 Faster Than Windows 10?
- How to Change the Icon Size on Windows 10
8. Perform a System Restore
- Press Windows Key + S and enter system restore.
- Now, choose to Create a restore point from the list of results.
- Select the System Restore button.
- Once the System Restore window opens, click the Next button to proceed.
- Now check the Show more restore points option if it’s available.
- Choose the restore point you want to revert to and click the Next button.
- Finally, follow the instructions on the screen to complete the process.
Once you complete the restoration process, check if the problem is still there.
9. Inspect your hardware
Sometimes inverted colors can appear due to hardware issues. To check if your hardware is the problem, pay close attention if your colors are inverted during the boot sequence or in BIOS.
If this problem appears outside of Windows, it’s almost certain that there’s a problem with your hardware.
To troubleshoot the issue, ensure your cable is tightly connected to your monitor and PC.
Also, you might want to check your monitor and ensure it’s not faulty. Finally, you can connect your PC to your TV or any other display.
If the problem isn’t related to the monitor, your graphics card may be faulty.
Inverted colors are one of the symptoms of a faulty graphics card, so be sure that you check if your graphics card is seated correctly on your PC.
If you have an extra slot, you can try moving it to a different slot on your PC and check if that helps.
How do I fix inverted colors on Windows 11?
Above, we have shown fixes that apply to Windows 11 PCs. However, you must know that Windows 11 and 11 are very similar, and the triggers for this error on Windows 11 apply to the latest OS.
Hence, all the fixes mentioned above are relevant if you encounter a problem with the latest OS. However, you may experience slight UI differences on rare occasions, but you should generally apply the exact solutions.
How do I invert the colors on my computer?
- Click the Start menu, search for Turn color filter, and select the top result.
- Toggle on Turn color filter, then select the Inverted option.
Inverted colors can cause many problems, but in most cases, this issue is caused by your settings or your drivers.
However, if our solutions didn’t fix your problem, the hardware issue may be causing this problem.
Also, we encourage you to try any solutions that feel most appropriate to your case since we have not written these fixes in any particular order.
Lastly, we are curious about what worked for you; please tell us in the comments section.
-
Home
-
News
- How To Invert Colors On Windows 10 Easily
By Sarah |
Last Updated
You can see clearly the content on a webpage most of the time. But in some rare cases, you’ll access a page that’s hard to look at. In addition, in order to help those people with impaired vision see things more clearly, Microsoft allows them to invert colors. This post shows you how to invert colors on Windows.
Whether you can work properly on a computer is based on what you can see on the screen. Considering this, Microsoft adds a series of features to Windows to help people with color blindness or vision problems see what they’re looking at clearly.
If you have deleted files mistakenly or encountered other problems, please turn to MiniTool Solution to get help.
What’s built into Windows to help users with impaired vision?
- High contrast mode: it replaces colors with defaults or user-set values.
- An on-screen magnifier: it is used to see small icons easier.
- A dark mode: it turns your screen into dark instantly to make the light from your screen less intense.
- Inverted colors: it will flip the bits that make up the pixels on the screen so that all the colors will turn to the opposite.
But the question is how you can invert colors.
How To Enable Windows 10 Dark Mode – Here’s A Detailed Tutorial!
Invert Colors Windows 10
Do you want to get a color inverter to see your screen more clearly? Different ways will be demonstrated in this part to show you how to invert colors easily on your computer. I will focus on how to invert colors on Windows.
Use Magnifier as Color Inverter
- Press Windows + S buttons on the keyboard to open search box.
- Type magnifier into the textbox.
- Choose Magnifier (Desktop app) from the search result. (You can also open Magnifier directly by pressing Windows and + buttons.)
- Click on the Options button in the far right corner.
- Scroll down in the right panel to find and check Invert colors. (You can also access Windows 10 invert colors by pressing Ctrl + Alt + I.)
How to invert colors Windows 10 by using Settings app?
- Press Windows + I to open Settings app.
- Choose Ease of Access from the menu.
- Select Magnifier from the left sidebar.
- Look for Invert colors option in the right panel and check it.
Attention please:
- You can uncheck Invert colors or press Ctrl + Alt + I to disable inverted colors.
- The inverted color effect will disappear as soon as you close the Magnifier.
- The last used settings of Magnifier will be remembered, so the Magnifier will show inverted colors if you open it again without disabling the effect in advance.
Invert Colors through Color Filters
- Open Settings app by pressing Windows + I or through other ways.
- Also, select Ease of Access from the Settings window.
- Choose Color filters (it’s Color & high contrast in some editions) option from the left sidebar.
- Look for Use color filters section in the right panel.
- Switch the toggle under the Turn on color filter option to On.
- Choose Inverted (reverse colors on the display) for Select a color filter to see elements on the screen better.
You can also check Allow the shortcut key to toggle filter on or off.
Make Use of High Contrast Mode
- Click on Start button in the lower left corner of your PC screen.
- Choose Settings option from the left sidebar of Start menu.
- Also, you need to click Ease of Access.
- Select High contrast from the left panel.
- Switch the toggle under the Turn on high contrast option to On.
What’s more to know about high contrast?
- You can choose a theme for the high contrast effect.
- You can also press left Alt + left Shift + Print Screen and click Yes to turn high contrast on directly. Then, press left Alt + left Shift + Print Screen to turn high contrast off.)
Besides, Microsoft adds a dark theme to some of the apps running on Windows.
Windows 10 Mail App Dark Theme Appeared In The Latest Update.
About The Author
Position: Columnist
Sarah has been working as an editor at MiniTool since she graduated from university. Sarah aims at helping users with their computer problems such as disk errors and data loss. She feels a sense of accomplishment to see that users get their issues fixed relying on her articles. Besides, she likes to make friends and listen to music after work.
Содержание
Как инвертировать цвета в Windows?
Шаги
- Запустите лупу. Нажмите на Пуск.
- Уменьшить (необязательно). Когда откроется приложение «Лупа», ваш экран будет увеличен.
- Нажмите на серую шестеренку, чтобы открыть «Параметры экранной лупы» (настройки).
- Установите флажок рядом с «Включить инверсию цвета».
- Нажмите «ОК».
- Закрепите программу Magnifier на панели задач.
Как инвертировать цвета?
Как инвертировать цвета на iPhone и iPad
- Открыть настройки.
- Выберите «Основные» > «Универсальный доступ» > «Адаптация дисплея».
- Нажмите «Инвертировать цвета», а затем выберите «Смарт-инверсия» или «Классическая инверсия». Либо инвертирует цвета дисплея.
- Цвета экрана сразу изменятся.
Как инвертировать цвета на изображении в Windows 10?
Чтобы инвертировать цвета всего изображения, нажмите сочетание клавиш Ctrl+A (та же самая горячая клавиша, которая выделяет весь текст в редакторе). Вы также можете сделать то же самое, щелкнув подменю «Выбрать» и выбрав «Выбрать все» в меню. Избегайте перетаскивания, чтобы выбрать все, потому что слишком легко случайно переместить изображение!
Как исправить цвет в Windows 10?
Как откалибровать монитор для точных цветов
- Используйте сочетание клавиш Windows + I, чтобы открыть приложение «Настройки».
- Щелкните Показать.
- Щелкните ссылку Дополнительные параметры дисплея.
- Убедитесь, что вы используете рекомендуемое разрешение экрана для вашего дисплея, и щелкните ссылку Калибровка цвета, чтобы запустить утилиту.
Как отключить инвертирование цветов?
Метод 1 инвертирование цвета экрана
- Перейдите в настройки. Нажмите на значок шестеренки на главном экране или в панели приложений, чтобы открыть меню настроек вашего устройства.
- Откройте параметр «Доступность». Прокрутите вниз и нажмите «Системные настройки», затем нажмите «Специальные возможности».
- Инвертировать цвет экрана. Нажмите «Негативные цвета», чтобы включить эту опцию.
Почему экран моего компьютера инвертирует цвета?
Как исправить экран компьютера с инвертированными цветами? Нажмите и удерживайте клавишу «Windows». Нажимайте и отпускайте клавишу «-», пока экран не вернется к своему нормальному размеру. Нажмите «Ctrl-Alt-i», чтобы включить инверсию цвета.
Как быстро инвертировать цвета?
Установите флажок рядом с «Инвертировать цвета». Затем вы сможете использовать Control-Option-Command-8 в качестве ярлыка или установить свой собственный ярлык, нажав комбинацию клавиш справа. Кроме того, вы можете нажать Command-Option-F5, чтобы открыть диалоговое окно специальных возможностей, которое позволит вам инвертировать цвета на вашем дисплее.
Как инвертировать цвета в Google Chrome?
Высокая контрастность инвертирует цвета для каждого сайта в Chrome. Официальное расширение High Contrast от Google для Chrome довольно неплохое. Щелкнув по его значку в строке меню, вы можете инвертировать цвета своих веб-страниц, делая ослепительно яркие черно-белые сайты белыми на черном для более удобного просмотра.
Как инвертировать цвета на компьютере Apple?
Если цвета на экране вашего Mac инвертированы или черно-белые
- Выберите меню Apple () > «Системные настройки», затем нажмите «Универсальный доступ».
- В разделе «Экран» снимите флажок «Инвертировать цвета» или «Использовать оттенки серого».
Можно ли инвертировать цвета изображения в Word?
Щелкните изображение правой кнопкой мыши и выберите «Инвертировать цвет» в контекстном меню, чтобы инвертировать его цвета.
Как инвертировать цвета в PDF?
Откройте файл PDF (любой файл) в Adobe Reader. Перейдите в «Правка»> «Настройки». В окне «Настройки» перейдите на вкладку «Специальные возможности» и включите параметр «Заменить цвета документа». Затем выберите «Использовать высококонтрастные цвета» и выберите цветовую схему из доступных предустановок.
Как перевернуть изображение?
Как перевернуть изображение в Word
- Перейдите в документ Word и нажмите на вкладку «Вставить».
- Выберите опцию «Изображения» и добавьте в документ любые изображения, которые вы хотите.
- Чтобы перевернуть изображение, перейдите в «Инструменты для работы с изображениями» и щелкните вкладку «Формат».
- В группе аранжировки нажмите «Повернуть». Вы можете переключиться на любой из вариантов и перевернуть изображение.
Как уменьшить контраст в Windows 10?
Настройка контрастности в Windows 10
- Удерживая клавиши Shift и Alt на левой стороне клавиатуры, нажмите клавишу Print Screen.
- Однажды вас спросили, хотите ли вы включить режим высокой контрастности. Нажмите Да.
Как сделать цвета более яркими в Windows 10?
Как откалибровать монитор в Windows 10
- Щелкните правой кнопкой мыши на рабочем столе и выберите Параметры экрана.
- Нажмите «Дополнительные параметры дисплея» в нижней части окна настроек.
- Убедитесь, что на вашем мониторе установлено рекомендуемое собственное разрешение.
- Нажмите «Калибровка цвета» в нижней части окна дополнительных настроек дисплея.
Как сбросить цветовой профиль в Windows 10?
Как сбросить настройки цветового профиля в Windows 10
- Откройте Пуск.
- Найдите «Управление цветом» и щелкните верхний результат, чтобы открыть интерфейс.
- Перейдите на вкладку «Устройства».
- Нажмите кнопку Профиль.
- Используйте раскрывающееся меню «Устройство» и выберите монитор, который вы хотите сбросить.
Инверсия цветов экономит заряд батареи?
Да, но разница настолько мала, что не стоит и упоминать. В устройстве используется светодиодный экран с подсветкой. Вы вряд ли увидите измеримую/ощутимую разницу в времени автономной работы, перевернув дисплей. Преимущество инвертирования дисплея заключается в предотвращении напряжения глаз.
Что такое инвертированный цвет?
Перевернутый спектр. Из Википедии, свободной энциклопедии. Перевернутый спектр — это гипотетическая концепция двух людей, разделяющих свой цветовой словарь и различия, хотя цвета, которые видит один — его квалиа, — систематически отличаются от цветов, которые видит другой человек.
Почему мой экран в негативе?
На экране «Настройки» прокрутите вниз до раздела «Система» и нажмите «Доступность», чтобы продолжить. 3. Если вы видите сообщение «Нужна программа чтения с экрана», просто нажмите «Отмена», чтобы закрыть его. Найдите параметр «Отрицательные цвета» — инвертирует цвета экрана и установите флажок, чтобы включить его.
Почему мои цвета инвертированы Windows 10?
Windows 10 — отличная операционная система, но некоторые пользователи сообщали об инвертированных цветах на экране. Инвертированная цветовая схема Windows 10 . Эта проблема может возникнуть, если включена высококонтрастная тема. Чтобы решить эту проблему, просто проверьте настройки специальных возможностей и убедитесь, что высокая контрастность отключена.
Как починить перевернутый экран компьютера?
Теперь нажмите Ctrl+Alt+клавиши со стрелками вверх, чтобы выпрямить дисплей. Если вы вместо этого нажмете клавиши со стрелкой вправо, стрелкой влево или стрелкой вниз, вы увидите, что дисплей меняет свою ориентацию. Эти горячие клавиши можно использовать для поворота экрана. 2]Щелкните правой кнопкой мыши на рабочем столе и выберите «Графические свойства».
Как инвертировать цвета в Windows Paint?
Сначала щелкните правой кнопкой мыши по изображению. Затем прокрутите вниз до параметра «Инвертировать цвет» в нижней части раскрывающегося меню. Нажмите «Инвертировать цвет». Выбранная часть изображения должна быть немедленно инвертирована.
Уменьшает ли инвертирование цветов синий свет?
F.lux не устранит полностью количество синего света, излучаемого монитором вашего компьютера, но изменит цветовую температуру экрана после захода солнца в вашем регионе, что уменьшит количество синего света, излучаемого экраном, и поможет вам уснуть. лучше. Инвертируйте цвета на вашем iPhone/iPad.
Как инвертировать цвета на картинке?
Откройте MSPaint, а затем откройте изображение, нажав «Файл», затем «Открыть» в строке меню. Выберите изображение, которое хотите преобразовать в негатив, и нажмите кнопку ОК. Опять же, в строке меню нажмите «Изображение» и выберите параметр «Инвертировать цвета», чтобы изменить изображение, чтобы оно выглядело как негатив, как показано ниже.
Как инвертировать цвета в предварительном просмотре?
Инвертировать в предварительном просмотре Чтобы инвертировать изображение, просто переместите ползунок «Уровень черного» до упора вправо, а ползунок «Уровень белого» — до упора влево. Вы также можете играть с различными уровнями инверсии цвета, изменяя степень перемещения каждого ползунка.
Как инвертировать печать?
Чтобы перевернуть его, сделайте следующее:
- Щелкните правой кнопкой мыши текстовое поле и выберите «Формат фигуры».
- Выберите Трехмерное вращение на левой панели.
- Измените параметр X на 180.
- Нажмите «ОК», и Word перевернет текст в текстовом поле, создав зеркальное отображение. Вы можете создать перевернутое зеркальное изображение, изменив параметр Y на 180.
Как перевернуть документ PDF?
Решение
- Нажмите кнопку «Открыть», чтобы открыть документы Acrobat PDF.
- Нажмите кнопку «Обратить», чтобы перевернуть открытые страницы PDF.
- Нажмите кнопку «Сохранить» или «Сохранить как», чтобы сохранить перевернутые страницы PDF.
Как печатать без фонового цвета?
2 ответа
- Нажмите Ctrl + K или перейдите в Edit -> Preferences.
- В разделе «Категории» выберите «Специальные возможности».
- Установите флажок «Заменить цвета документа» и «Пользовательский цвет».
- Установите фон страницы на белый.
- Нажмите ОК .
Как перевернуть фото на компьютере?
Выполните одно из следующих действий:
- Щелкните Повернуть влево или Повернуть вправо.
- Щелкните стрелку вверх в поле По градусам, чтобы повернуть изображение вправо, или щелкните стрелку вниз в поле По градусам, чтобы повернуть изображение влево.
- Щелкните Отразить по горизонтали или Отразить по вертикали.
Как зеркально отразить изображение?
Вот как использовать приложение, чтобы отразить или отразить изображение на вашем iPhone.
- Откройте приложение Photoshop Express.
- Коснитесь «Изменить» в верхней части экрана, а затем коснитесь фотографии, которую хотите отредактировать, чтобы открыть ее.
- Коснитесь значка «Обрезать» в нижней части экрана.
- Коснитесь «Повернуть» под изображением.
- Выберите Отразить по горизонтали, чтобы отразить изображение по горизонтали.
Как перевернуть изображение PDF?
Как отразить изображение в PDF с помощью Adobe® Acrobat®
- Выберите «Инструмент», а затем «Редактировать PDF». Нажмите «Редактировать».
- Выберите изображение, которое хотите перевернуть.
- Выберите «Инструменты» на панели справа в разделе «Объекты» и переверните изображение. Отразить по горизонтали — изображение переворачивается горизонтально вдоль вертикальной оси.
Фото в статье «Викисклада» https://commons.wikimedia.org/wiki/File:Dampfdruckkurve.png