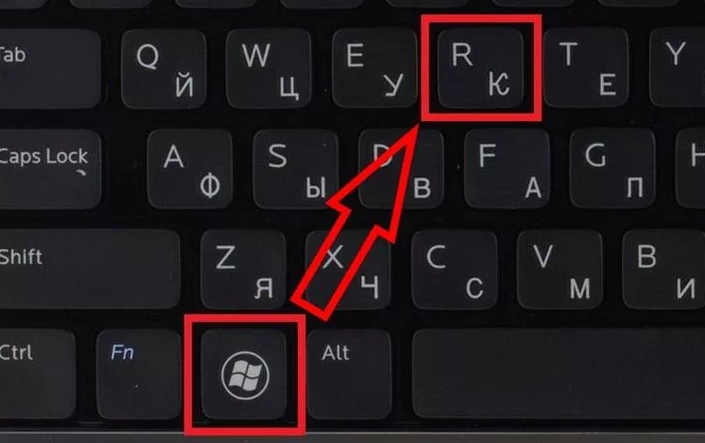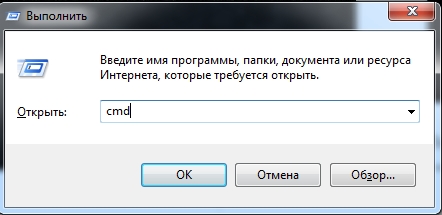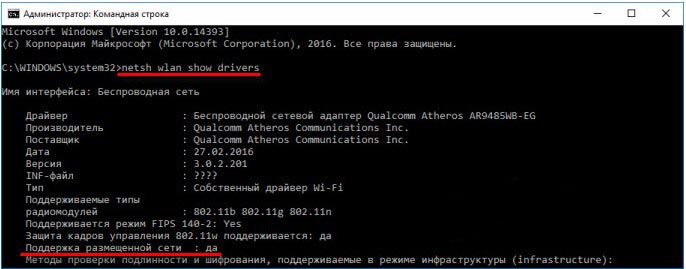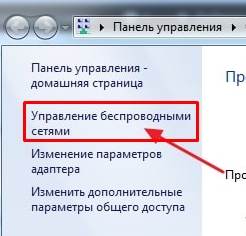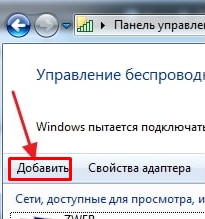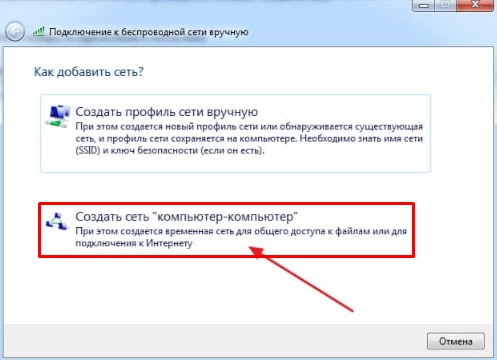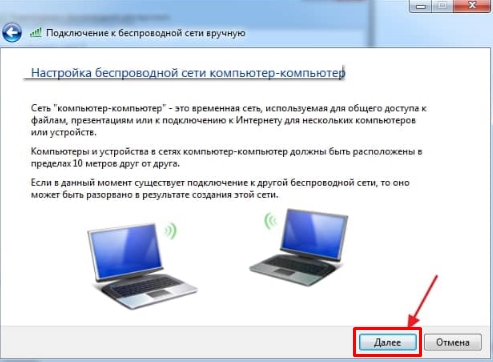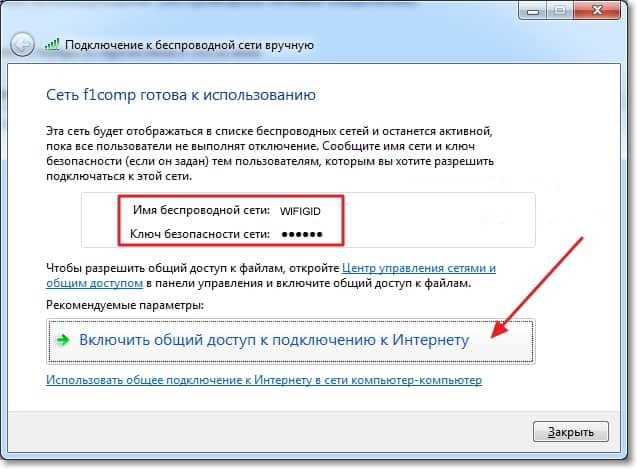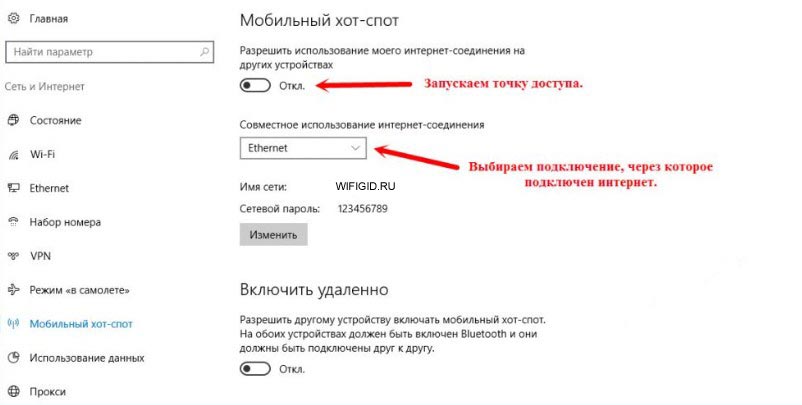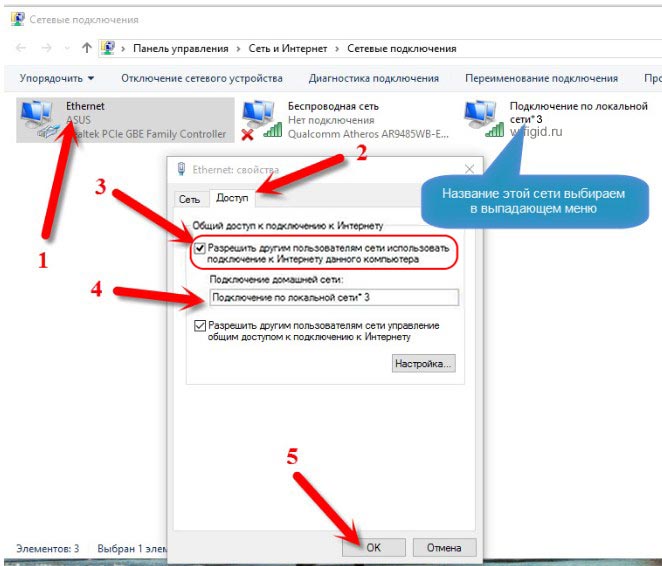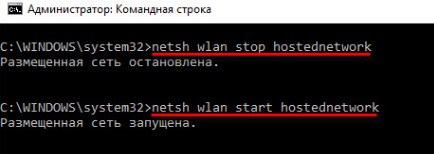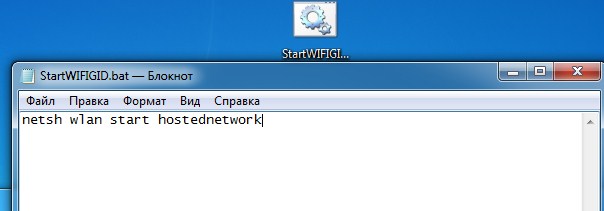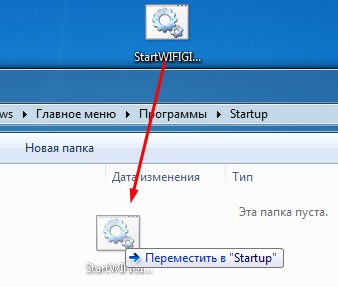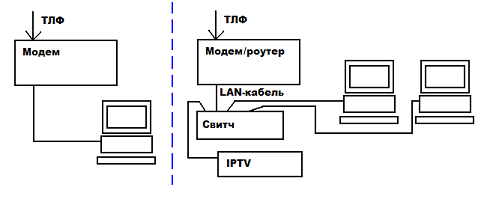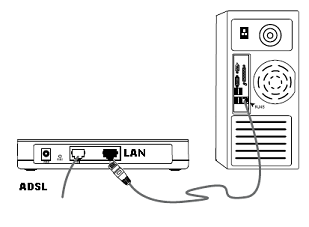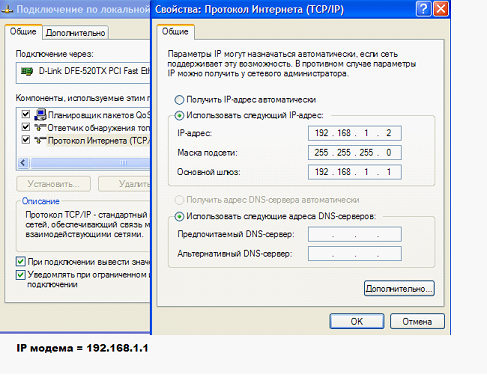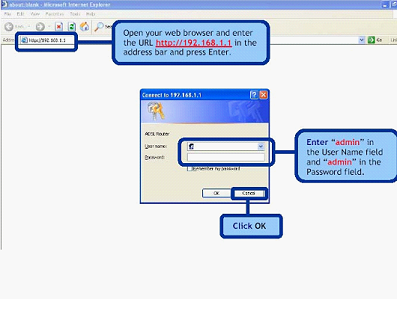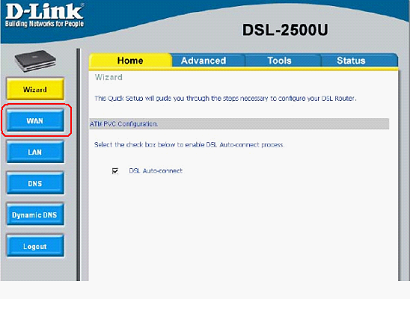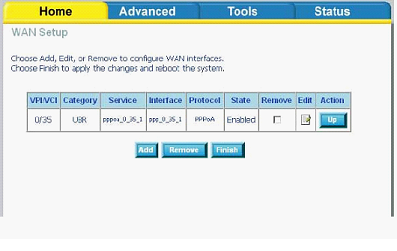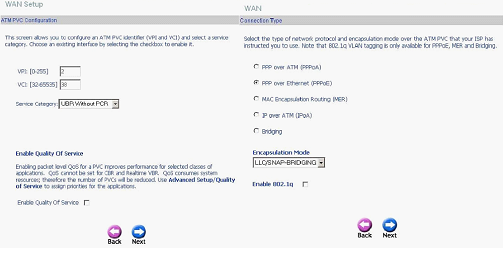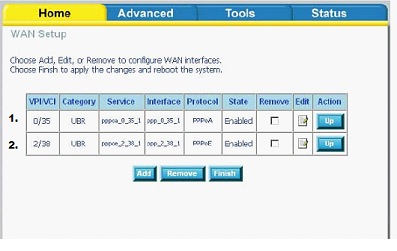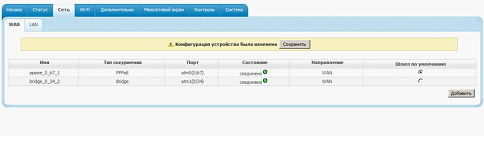Когда на телефоне включена точка доступа или он используется в режиме модема, вы можете предоставлять другим устройствам доступ к мобильному Интернету. Некоторые телефоны можно использовать в качестве модема для доступа к сети Wi-Fi.
На большинстве смартфонов Android такое подключение доступно через Wi-Fi, Bluetooth или USB.
Важно! Некоторые операторы мобильной связи ограничивают такое использование телефона или взимают за это дополнительную плату. Уточните условия у своего оператора.
Важно! Некоторые из этих действий можно выполнить только на устройствах с Android 9 и более поздних версий. Подробнее о том, как узнать версию Android…
Работа батареи Pixel постоянно оптимизируется в зависимости от того, как вы пользуетесь приложениями на телефоне. После того как вы выберете настройки на устройстве впервые или сбросите их, полная оптимизация батареи может занять несколько недель. Рекомендуем не отключать адаптивное энергопотребление и экономию заряда батареи.
Включите точку доступа
- Проведите по экрану сверху вниз.
- Нажмите на значок «Точка доступа»
.
Подключите другое устройство к точке доступа
- На другом устройстве откройте список доступных сетей Wi-Fi.
- Выберите название точки доступа вашего смартфона.
- Введите пароль.
- Нажмите Подключиться.
Вы можете настроить точку доступа без пароля:
- Проведите по экрану сверху вниз.
- Нажмите на значок «Точка доступа»
и удерживайте его.
- В разделе «Защита» выберите Нет.
Примечание. К точке доступа Wi-Fi можно подключить до 10 устройств.
Выберите тип модема
Настройте точку доступа Wi-Fi
- Проведите по экрану сверху вниз.
- Нажмите на значок «Точка доступа»
и удерживайте его.
- Включите параметр Точка доступа Wi-Fi.
Совет. Чтобы изменить имя и пароль точки доступа, нажмите на нее. При необходимости сначала выберите Настройка точки доступа Wi-Fi.
Подключение по Bluetooth
- Подключите телефон к другому устройству.
- Настройте подключение другого устройства к сети через Bluetooth.
- Проведите по экрану телефона сверху вниз.
- Нажмите на значок «Точка доступа»
и удерживайте его.
- Включите Bluetooth-модем.
Подключение с помощью USB-кабеля
Важно! Компьютеры Mac не поддерживают подключение к устройствам Android по USB.
- Соедините телефон и другое устройство с помощью USB-кабеля. В верхней части экрана появится уведомление.
- Проведите по экрану телефона сверху вниз.
- Нажмите на значок «Точка доступа»
и удерживайте его.
- Включите USB-модем.
Продление времени работы от батареи
- Подключайте устройства к сети электропитания, когда используете их в качестве модема или точки доступа.
- отключать соединение, когда вы им не пользуетесь;
- Включите автоматическое отключение точки доступа, если эта функция доступна на устройстве.
В современном мире доступ к интернету является важной потребностью для многих людей. Wifi-соединение стало одним из наиболее удобных и распространенных способов получения доступа к интернету. Однако, что делать, когда нет доступа к wifi-сети, например, в отпуске или на отдаленной местности? Это может быть проблемой для многих, но есть решение.
Один из способов получения доступа к интернету в таких ситуациях — использование ноутбука в качестве wifi-роутера. Это означает, что вы можете создать собственную wifi-сеть, используя свой ноутбук в качестве точки доступа. В этой статье мы рассмотрим, как настроить свою собственную сеть с помощью ноутбука и как использовать ее для доступа к интернету с других устройств.
Для того, чтобы использовать ноутбук в качестве wifi-роутера, вам нужно будет выполнить несколько простых шагов. Во-первых, у вас должен быть ноутбук с поддержкой функции раздачи wifi. Затем вы должны настроить соединение между вашим ноутбуком и интернетом, используя доступное у вас соединение, например, с помощью проводного Ethernet-подключения или модема.
После этого вам нужно будет выполнить несколько настроек на вашем ноутбуке, чтобы создать wifi-сеть. Обычно это делается через меню управления сетями вашей операционной системы. Выберите опцию «Создать сеть» или «Создать точку доступа» и следуйте инструкциям на экране. Вы должны указать имя сети (SSID) и пароль, чтобы обеспечить безопасность вашей сети.
Содержание
- Настройка ноутбука в роли WiFi-роутера
- Как настроить ноутбук для использования своей сети?
- Преимущества и возможности использования ноутбука как WiFi-роутера
Настройка ноутбука в роли WiFi-роутера
Если у вас нет доступа к интернету через проводное подключение, но есть возможность подключиться к интернету через WiFi, вы можете использовать свой ноутбук в качестве WiFi-роутера. Это может быть полезно, например, когда вы хотите подключить к интернету другое устройство, например, смартфон или планшет, и нет доступной WiFi-сети.
Для того, чтобы настроить ноутбук в роли WiFi-роутера, вам потребуется выполнить следующие шаги:
| Шаг 1: | Убедитесь, что на вашем ноутбуке установлена последняя версия драйвера для WiFi-адаптера. Это можно сделать, открыв меню «Управление устройствами» в системных настройках ноутбука и проверив наличие обновлений для WiFi-адаптера. |
| Шаг 2: | Откройте настройки WiFi на ноутбуке. В большинстве случаев это можно сделать, щелкнув на значке сетевого подключения в правом нижнем углу экрана и выбрав опцию «Настройки сети и интернета». |
| Шаг 3: | В настройках WiFi найдите раздел «Режим роутера» или «Точка доступа». Включите эту опцию. |
| Шаг 4: | Выберите имя (SSID) и пароль для вашей WiFi-сети. Убедитесь, что выбранный пароль является безопасным и надежным. |
| Шаг 5: | Сохраните настройки и закройте окно настроек WiFi. |
| Шаг 6: | Теперь ваш ноутбук работает в режиме WiFi-роутера. Вы можете использовать его для подключения других устройств к интернету через WiFi. |
Будьте внимательны, когда используете свой ноутбук в роли WiFi-роутера, так как это может повлиять на скорость и стабильность вашего интернет-соединения. Помните также о безопасности и используйте надежный пароль для вашей WiFi-сети.
Как настроить ноутбук для использования своей сети?
Иногда возникает потребность в использовании ноутбука в качестве wifi-роутера для создания своей собственной сети. Это может быть полезно, например, когда у вас нет доступа к интернету или если вы хотите разделить соединение со своими устройствами. Вот несколько простых шагов, которые помогут вам настроить ноутбук в роли wifi-роутера.
- Убедитесь, что ваш ноутбук поддерживает хост-режим: Не все ноутбуки имеют возможность работать в режиме хоста. Проверьте спецификации вашего устройства или обратитесь к руководству пользователя, чтобы узнать, может ли ваш ноутбук быть использован в качестве wifi-роутера.
- Включите режим хоста: Если ваш ноутбук поддерживает режим хоста, перейдите в настройки Wi-Fi и найдите опцию «Режим хоста» или «Режим точки доступа». Активируйте эту опцию.
- Настройте параметры точки доступа: После активации режима хоста у вас появится возможность настроить параметры вашей новой сети. Задайте ей уникальное имя (SSID), выберите безопасность (например, WPA2) и задайте пароль для доступа.
- Подключите другие устройства к своей сети: Теперь ваш ноутбук должен работать как wifi-роутер. Вы можете подключить к нему другие устройства, такие как смартфоны, планшеты или другие ноутбуки, используя учетные данные вашей новой сети.
- Настройте распределение интернета: Если у вашего ноутбука есть доступ к интернету, вы можете настроить его так, чтобы другие устройства в вашей сети также могли использовать это соединение. Это может быть полезно, если у вас есть только одно сетевое соединение. В настройках сети включите опцию «Распределение интернет-соединения» или «Общий доступ к интернету».
Помните, что использование ноутбука в роли wifi-роутера может снижать производительность вашего устройства, особенно если подключенных устройств и нагрузка на сеть много.
Вот и все! Теперь вы знаете, как настроить свою собственную сеть, используя ноутбук в качестве wifi-роутера. Удачи!
Преимущества и возможности использования ноутбука как WiFi-роутера
Использование ноутбука в качестве WiFi-роутера имеет ряд преимуществ и предоставляет дополнительные возможности для пользователей.
1. Мобильность. Ноутбук, который уже есть у вас, может быть превращен в мобильную точку доступа, что позволяет подключать другие устройства к интернету в любом месте, где есть сеть Wi-Fi.
2. Экономия денег. Использование ноутбука в качестве WiFi-роутера позволяет сэкономить на покупке дополнительного маршрутизатора. Вы можете использовать уже имеющееся оборудование и использовать его функции маршрутизации и предоставления доступа к интернету без дополнительных затрат.
3. Деление интернет-соединения. Если у вас есть доступ к интернету через проводное соединение, вы можете использовать ноутбук как WiFi-роутер, чтобы подключить к нему другие устройства, такие как смартфоны или планшеты, и поделить интернет-соединение с ними. Это особенно полезно, если у вас есть ограниченное число Ethernet-портов или если устройство, которое вы хотите подключить, не имеет возможность подключения через провод.
4. Расширение покрытия сети. Если у вас есть проблемы с плохим сигналом Wi-Fi в вашем доме или офисе, вы можете использовать ноутбук в качестве усилителя сигнала. Подключив ноутбук к роутеру или модему по проводному соединению и настроив его в качестве WiFi-роутера, вы можете расширить зону покрытия вашей сети и улучшить качество сигнала для других устройств.
5. Создание локальной сети. Использование ноутбука в роли WiFi-роутера позволяет создать локальную сеть для обмена файлами и печатью без необходимости подключения к основной сети. Это может быть полезно, например, если вы находитесь в месте, где нет доступа к интернету, но вы все еще хотите поделиться файлами с другими устройствами.
Использование ноутбука в качестве WiFi-роутера может быть полезным и удобным способом получения интернет-соединения и расширения функционала вашего устройства. Будьте уверены, что ваш ноутбук имеет достаточную производительность и заряд батареи, чтобы справиться с дополнительной нагрузкой при использовании его в качестве WiFi-роутера.
Привет всем! Сегодня мы разберем вопрос, который постоянно приходит ко мне на почту: «Как включить режим модема на ноутбуке». Наверное, автор имел ввиду, именно «режим точки доступа» или «режим роутера». Также часто просто обзывают как: «раздача интернета или Wi-Fi». Пишу я это к тому, что неправильно называть – «режим модема». Хотя в тех же iPhone или других продукциях Apple режим называется именно так и это неправильно.
Если кому интересно – чем отличается роутер от модема, то можете прочесть отдельную статью по этой ссылке в образовательных селях. Но мы немного отвлеклись. В первую очередь вам нужно проверить, чтобы ваш внутренний модуль мог строить воздушную сеть.
Многие команды мы будем запускать с помощью клавиши «Win» – найдите её на клавиатуре. Теперь нажимаем «Win» и «R» (далее я буду писать просто Win+*Какая-то клавиша*).
После этого впишите команду «cmd» и нажмите «ОК». Теперь в командной строке надо прописать заклятие:
netsh wlan show drivers
Там, где строка подчеркнута, должно стоять значение «Да». Если вообще ничего не вылезло, то скорее всего у вас просто нет модуля. Если стоит значение «Нет» – обновите драйвера на адаптер. По этому поводу есть отдельная инструкция у нас на портале.
ВНИМАНИЕ! Если в процессе возникнут какие-то трудности, вылезет ошибка или в не найдете какой-то пункт по инструкции – срочно пишем об этом в комментариях и я вам помогу.
Содержание
- Windows 7
- Windows 10
- Командная строка
- Другие способы
- Задать вопрос автору статьи
Windows 7
- Нажимаем по подключению в правом нижнем углу и выбираем «Центр управления сетями и общим доступом»;
- Выбираем пункт, который указан на картинке выше;
- Нажимаем «Добавить»;
- Выбираем режим «Компьютер-компьютер»;
- Тут ничего менять не нужно, просто идём далее;
- И так, в самом начале вводим наименование сети, к которой мы будем подключаться с других устройств. Потом выбираем тип безопасности как «WPA2-Personal» и ниже вводим пароль от Wi-Fi;
- Обязательно нажимаем на нижнюю галочку и идём дальше;
- Теперь, чтобы по нашей сети бегал интернет, нужно нажать на нижнюю кнопку;
- Когда будете подключаться с другого ноутбука или компьютера при выборе типа сети укажите «Общественная сеть»;
Если у вас возникли какие-то трудности, то попробуйте раздать интернет с помощью командной строки – об этом я напишу чуть ниже.
Windows 10
В Виндовс 10 можно раздать интернет с помощью специальной функции хот-спот. Но она доступна только после обновления до последней версии операционной системы.
Нажимаем по меню пуска и далее нажимаем по значку шестеренки. В параметрах заходим в раздел «Сеть и интернет». Теперь заходим в раздел «Мобильный хот-спот». Чтобы включить раздачу, нужно просто переместить верхний бегунок в состояние «Вкл». Вы также можете изменить имя сети и ключ от ней чуть ниже. Также не забудьте выбрать подключение с интернетом в строке «Совместное использование интернет-соединения». В противном случае интернета просто не будет.
Командная строка
Это самый верный способ. Если у вас не получились прошлые варианты, то этот 100% получится. Самое главное делать, то что я пишу в инструкции.
- Win+R=CMD (Запускаем командную строку);
- Прописываем команду:
hostednetwork mode=allow netsh wlan set
- После этого:
netsh wlan set hostednetwork mode=allow ssid=”ИМЯ” key=”ПАРОЛЬ” keyUsage=persistent
- Вы уже догадались, что вместо имени напишите любое наименование, а вместо пароля – тот ключ, который нужен будет для подключения;
- Беспроводная сеть у нас уже есть, но вот интернета в ней нет. Чтобы расшарить интернет опять нажимаем на клавиши «Win+R» и прописываем команду «ncpa.cpl». Теперь вы попадете внутрь всех подключений. Тут также будет новое, то которое мы создали с помощью консоли. Нам нужно нажать правой кнопкой по тому подключению, по которому сейчас идёт интернет к вам на ноутбук, далее выбираем «Свойства». Перейдите во вторую вкладку «Доступ» и включите верхнюю галочку. А ниже в строке между двумя галочками нужно выбрать то подключение, которое мы и создали. В конце нажмите «ОК»;
- Теперь, чтобы останавливать сеть и включать нужно в консоли прописать две команды:
netsh wlan stop hostednetwork
netsh wlan start hostednetwork
- Первая останавливает, а вторая запускает. Но это не очень удобно – постоянно лазать в консоль и прописывать команды. Поэтому мы сейчас создадим кнопки.
- Создайте на рабочем столе текстовый файл и переименуйте его так, чтобы в конце поменять формат файла на «.bat»;
- Открываем новый файл с помощью блокнота и заносим туда команду на запуск сети. Обязательно сохраняем данные;
- Таким же образом создаем файлик для остановки сети. Теперь чтобы их запустить, нужно просто два раза нажать на них. Чтобы сеть раздавалась сразу же при включении ноутбука, надо занести файл запуска в автозагрузочную папку. Чтобы её открыть нажимаем по клавишам «Win+R» и далее прописываем команду «shell:startup». После этого просто переносим файл старта туда.
Теперь вы знаете, как сделать или точнее создать «режим модема» на своем ноутбуке. Аналогично создается точка доступа и на компьютере с WiFi модулем.
Другие способы
Есть ещё программы, которые также могут запускать беспроводную сеть с интернетом. К ним можно отнести: Virtual Router, Switch Virtual Router, Maryfi, Connectify. Так что можно попробовать что-то из этих. Никаких трудностей возникнуть не должно. Просто скачиваем одну из этих программ, запускаем, вводим имя сети и ключ от неё. Далее запускаем раздачу и радуемся.
Проблема этих программ в том, что не понятно кто их писал. Также многие жаловались, что после их использования могут появляться проблемы с интернетом. Поэтому я все же рекомендую воспользоваться способами, о которых я писал выше, а эти приложения пусть останутся «планом Б».

Зачем это может потребоваться? Например, для выхода в Интернет с планшета, не оснащенным 3G или LTE модулем, вместо покупки 3G модема и для других целей. Однако следует помнить о тарифах оператора связи за передачу данных и не забывать, что различные устройства могут самостоятельно загружать обновления и другую информацию по умолчанию (например, подключив таким образом ноутбук, можно не заметить, как загрузилось полгигабайта обновлений).
Точка доступа Wi-Fi из телефона на Android
Также может пригодиться: как раздавать Интернет с Android по Wi-Fi, Bluetooth и USB
Для использования Android смартфона в качестве роутера, зайдите в настройки, затем, в разделе «Беспроводные сети» выберите пункт «Еще…» и на следующем экране — «Режим модема».
Отметьте пункт «Точка доступа Wi-Fi». Настройки беспроводной сети, создаваемой вашим телефоном можно изменить в соответствующем пункте — «Настройка точки доступа Wi-Fi».
Для изменения доступны имя точки доступа SSID, тип шифрования сети и пароль на Wi-Fi. После того, как все настройки сделаны, вы можете подключиться к данной беспроводной сети с любого устройства, которое это поддерживает.
iPhone в качестве роутера
Данный пример привожу для iOS 7, впрочем, в 6-й версии это делается аналогичным образом. Для того, чтобы включить беспроводную точку доступа Wi-Fi на iPhone, зайдите в «Настройки» — «Сотовая связь». И откройте пункт «Режим модема».
На следующем экране настроек, включите режим модема и задайте данные для доступа к телефону, в частности, пароль на Wi-Fi. Точка доступа, создаваемая телефоном будет называться iPhone.
Раздача Интернет по Wi-Fi с Windows Phone 8
Естественно, все это можно проделать и на телефоне Windows Phone 8 примерно аналогичным образом. Чтобы включить режим роутера Wi-Fi в WP8, проделайте следующее:
- Зайдите в настройки и откройте пункт «Общий интернет».
- Включите «Общий доступ».
- При необходимости задайте параметры точки доступа Wi-Fi, для чего нажмите кнопку «Установка» и в пункте «Широковещательное имя» задайте имя беспроводной сети, а в поле пароль — пароль для беспроводного соединения, состоящий не менее чем из 8 символов.
На этом настройка завершена.
Дополнительная информация
Некоторые дополнительные сведения, которые могут быть полезны:
- Не используйте кириллические и специальные символы для имени беспроводной сети и пароля, в противном случае могут возникнуть проблемы с подключением.
- По информации на сайтах производителей телефонов, для использования телефона в качестве беспроводной точки доступа, эту функцию должен поддерживать оператор связи. Я не встречал, чтобы у кого-то не работало и даже не совсем пойму, как можно организовать такой запрет, при условии, что мобильный Интернет работает, но учитывать эту информацию стоит.
- Заявленное количество устройств, которые возможно подключить по Wi-Fi к телефону на Windows Phone составляет 8 штук. Думаю, Android и iOS тоже смогут работать с подобным количеством одновременных подключений, то есть оно достаточно, если не избыточно.
Вот и все. Надеюсь, эта инструкция оказалась кому-то полезной.
У многих пользователей есть ADSL-модем. Но не все знают, что это устройство может быть не только «переходником» между компьютером и телефонной линией. Если модем оснащен портом LAN и подсоединен к компьютеру кабелем Ethernet, то скорее всего, такое устройство может выполнять функции роутера. Как настроить модем как роутер – мы здесь рассмотрим.
Модем с портом LAN
ADSL-модем может работать в одном из режимов: «мост» либо «роутер». Второй вариант хорош тем, что к модему (то есть, к роутеру) можно подключить не один компьютер, а много. Правда, для этого придется использовать свитч. Еще, к роутеру можно напрямую подключить точку доступа Wi-Fi, и получить беспроводную сеть.
Схема подключения роутера и модема
Чтобы подключить внешнюю IPTV-приставку, нужен дополнительный порт LAN (так что, купить свитч – придется все равно). Можно смотреть IP-телевидение через компьютер, но для этого надо будет переключить модем в режим «роутер» (а затем, настроить в нем дополнительный интерфейс соединения). Сказанное про IPTV – верно для большинства ADSL-провайдеров, в том числе, Ростелеком.
Настраиваем модем в режиме роутера
Как зайти в web-интерфейс?
На наклейке или в инструкции – должно быть указано значение IP-адреса графического интерфейса модема. Сначала мы пробуем попасть в него, не выполняя сброс настроек.
Разъем LAN модема – подключают к компьютеру, как показано:
Схема подключения модема к ПК
Сетевую карту в компьютере настраивают так:
- IP-адрес – любой, принадлежащий диапазону адресов модема
- Адрес шлюза – равен адресу IP модема (или адресу web-интерфейса)
- Маску сети устанавливают «с последним нулем» (приводим пример):
Настройка сетевой карты
Адреса DNS – сейчас не указываем. Дальше, надо подключить питание модема, и через минуту – попробовать открыть его web-интерфейс (перейдя в браузере к соответствующему адресу, например «192.168.1.1»).
Если после проверки нескольких значений адресов стало ясно, что выполнить вход нельзя, приводим единственный совет: надо сбросить настройки модема. Через минуту или позже после включения питания модема – нажимают кнопку reset на корпусе (удерживая ее 10-15 секунд).
Важно знать, что выполнять сброс можно, только если известны значения параметров VPI и VCI для дальнейшей настройки подключения. Иначе, не получится настроить модем даже «как было».
После сброса к любому модему можно подключиться, настроив сетевую карточку на «авто» IP и DNS. Последовательность – такая: сброс, настройка сетевой карты, перезагрузка ПК.
Настраиваем подключение в модеме-роутере
Как настроить модем в режим роутера, мы рассматриваем на примере устройства D-Link DSL-2500U BRU. При входе в интерфейс, сообщите логин и пароль администратора (слово admin):
Вход в интерфейс настройки
Дальше, переходят к вкладке «WAN»:
Основная вкладка интерфейса
Нужно будет удалить «лишние» интерфейсы соединений (используя «Remove»), и нажать «Add»:
Вкладка WAN
Далее, настраивают соединение «PPPoE»:
Настройка нового соединения
Обратите внимание: если на второй по счету странице – указать вместо «PPPoE» режим «Bridging», то получим модем, работающий в режиме «мост». Настройка сводится к установке параметров подключения с последующим нажатием «Next».
Параметры PPPoE-соединения:
- VPI и VCI-значения для канала Интернет
- Режим инкапсуляции (обычно – LLC)
- Имя и пароль абонента
- «Статический» IP (только в случае его использования)
Установите галочку «Keep Alive», если нужно получить подключение, работающее постоянно. Опцию «NAT» и «Firewall» надо задействовать обязательно (а «IGMP» – только в случае передачи провайдером IPTV, притом, по одному каналу вместе с Интернет). «WAN Service» – надо использовать всегда. На последнем этапе, нажмите «Apply» (и затем – «Finish»). Успешной настройки.
Дополнительные возможности, доступные в режиме «роутер»
IPTV, опция VoIP и другие
Режим «роутер» хорош тем, что можно настраивать несколько интерфейсов соединения с провайдером (один, PPPoE – это канал Интернет). Ростелеком, например, по отдельному каналу передает IPTV. Также, дополнительные интерфейсы используются, чтобы задействовать опцию VoIP или некоторые другие:
Несколько интерфейсов подключения
Обратите внимание, что значения VCI/VPI для каждого из интерфейсов – различны. Второй и последующие каналы подключения могут быть настроены в режиме «мост». В некоторых модемах – дополнительно надо указывать, что основным шлюзом подключения является интерфейс PPPoE:
Настройка модемов D-Link, «новый» графический интерфейс
Если LAN-портов предусмотрено несколько, надо еще «бриджевать» мостовой интерфейс с одним из портов. Изучите инструкцию на модем (если LAN-порт один – выполнять подобную настройку не понадобится).
Режимы работы подключения в роутере
- «Keep Alive» – включен постоянно (он же – «Always On»), данный режим рекомендуется использовать
- «Dial On Demand» – автоподключение при обращении к ресурсам Интернет (отключение происходит через установленное время после завершения передачи)
- «Manual Connection» – подключение/отключение соединения через вкладку (обычно, основную) в web-интерфейсе
Как настроить Интернет-подключение в модеме D-Link с новым вариантом графического интерфейса – показано в фильме (режим «роутер», без IPTV):
Предыдущая
D-LinkНастройка маршрутизатора через другой маршрутизатор
Следующая
TP-LinkПеренастройка маршрутизаторов