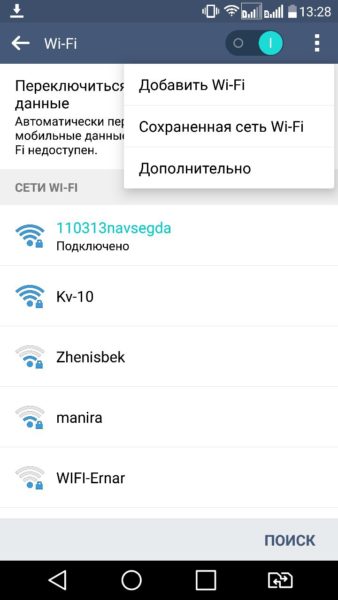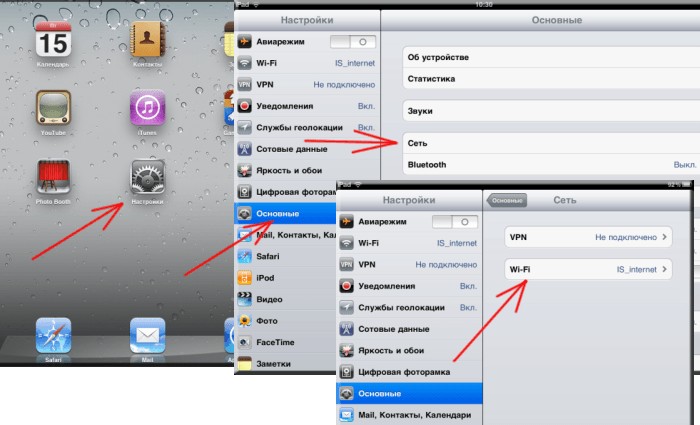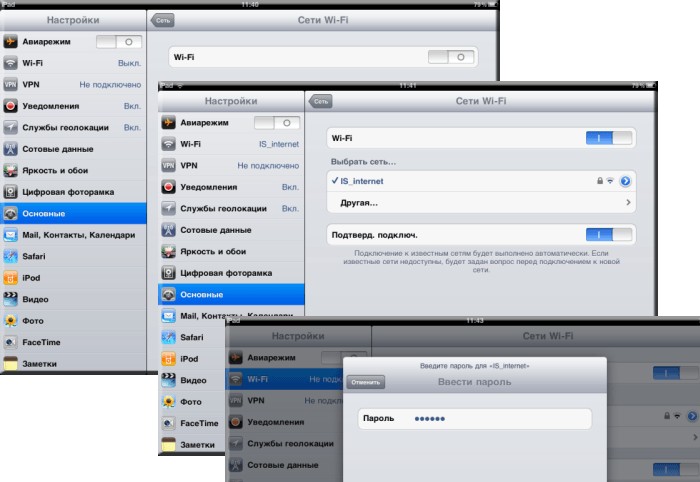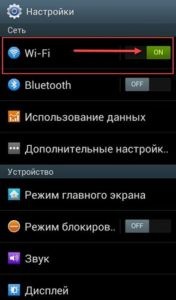Содержание
- Шаг 1: Подключение интернета к роутеру
- Шаг 2: Настройка маршрутизатора
- Шаг 3: Подключение смартфона
- Вопросы и ответы
Шаг 1: Подключение интернета к роутеру
Сейчас чаще всего роутер подключается к интернету от провайдера через оптоволокно — этим занимаются специалисты после заключения оформления договора. Однако иногда пользователи приобретают новое сетевое оборудование или желают соединить маршрутизатор с кабелем самостоятельно, чтобы приступить к дальнейшей настройке. В таком случае рекомендуем обратиться к отдельной инструкции на нашем сайте, посвященной выполнению поставленной задачи.
Подробнее: Подключение оптоволокна к роутеру
Шаг 2: Настройка маршрутизатора
Соответственно, если роутер только что был подключен к сети, он еще не готов к работе и требует дополнительной настройки. Если речь идет о подключении смартфона к данному устройству, целесообразно будет рассмотреть и конфигурирование маршрутизатора через телефон, о чем более детально читайте в универсальном руководстве по ссылке ниже.
Подробнее: Настройка роутеров через телефон
Если по каким-либо причинам выполнить настройку роутера через смартфон не получается (по умолчанию отключен Wi-Fi или отсутствуют необходимые параметры и т. д.), без подключения сетевого оборудования к компьютеру не обойтись. Тогда вам следует воспользоваться поиском по нашему сайту, введя там название приобретенного маршрутизатора, чтобы найти полное описание того, как правильно выполнять его конфигурирование. После завершения настройки переходите к следующему этапу.
Шаг 3: Подключение смартфона
Остается организовать соединение смартфона с роутером. Для этого вы можете применить один из трех доступных вариантов, отталкиваясь от того, какой из них будет удобен в конкретной ситуации. Осуществляется процедура как через саму операционную систему мобильного устройства, так и через веб-интерфейс маршрутизатора. У каждого из методов есть свои преимущества и недостатки, поэтому ознакомьтесь с ними в другом нашем материале, кликнув по расположенному далее заголовку.
Подробнее: Подключение телефона к роутеру через Wi-Fi
В завершение упомянем о решении проблем, связанных с подключением телефона к Wi-Fi сети маршрутизатора. Для iOS и Android существует огромное количество методов, позволяющих исправить ту или иную трудность, и если в вашем случае процесс завершился ошибкой, откройте нашу тематическую статью по следующей ссылке.
Подробнее: Что делать, если телефон не подключается к Wi-Fi-сети
Еще статьи по данной теме:
Помогла ли Вам статья?
В наше время сотовые телефоны играют важную роль в повседневной жизни, предоставляя нам доступ к различным функциям и приложениям. Одним из самых популярных способов подключения к интернету на смартфоне является Wi-Fi. С его помощью вы можете быстро и удобно получить доступ к интернету на большом устройстве, каким является смартфон.
Чтобы подключить ваш сотовый телефон к Wi-Fi, вам понадобится беспроводной роутер Wi-Fi, а также пароль для доступа к сети. Ниже представлена пошаговая инструкция о том, как подключить ваш сотовый телефон к Wi-Fi роутеру.
- Перейдите в меню «Настройки» на вашем сотовом телефоне.
- Найдите в меню опцию «Wi-Fi» и выберите ее.
- Включите функцию Wi-Fi на своем телефоне, переместив переключатель в положение «Включено».
- Приложение автоматически начнет сканировать доступные сети Wi-Fi. Выберите название вашей сети Wi-Fi из списка сканирования.
- Если ваша сеть Wi-Fi защищена паролем, вам будет предложено ввести пароль. Введите пароль и нажмите кнопку «Подключиться».
- Ваш сотовый телефон будет подключен к Wi-Fi, и вы сможете начать пользоваться интернетом.
Не забывайте, что при подключении к открытой сети Wi-Fi, ваши данные могут быть уязвимыми. Рекомендуется подключаться только к надежным и защищенным сетям, а также использовать VPN для обеспечения более высокого уровня безопасности.
Теперь, когда у вас есть пошаговая инструкция о том, как подключить ваш сотовый телефон к Wi-Fi роутеру, вы можете наслаждаться доступом к интернету на своем смартфоне в любое время и в любом месте с устойчивым соединением.
Содержание
- Подключение сотового телефона к wifi роутеру: пошаговая инструкция
- Шаг 1: Включите wifi на сотовом телефоне
- Шаг 2: Выберите нужную wifi сеть на сотовом телефоне
- Шаг 3: Введите пароль от wifi сети на сотовом телефоне
- Шаг 4: Подождите, пока сотовый телефон установит соединение с wifi роутером
- Шаг 5: Проверьте соединение и настройки wifi на сотовом телефоне
Подключение сотового телефона к wifi роутеру: пошаговая инструкция
Большинство современных смартфонов поддерживают функцию подключения к Wi-Fi, что позволяет использовать беспроводной интернет вместо мобильной связи. Для подключения сотового телефона к Wi-Fi роутеру следуйте этим простым шагам:
Шаг 1: Откройте настройки Wi-Fi на своем сотовом телефоне. Обычно это можно сделать, прокрутив панель уведомлений вниз и нажав на значок Wi-Fi, либо открыв настройки и найдя раздел Wi-Fi.
Шаг 2: В списке доступных сетей Wi-Fi выберите имя своего роутера. Обычно оно отображается на устройстве или указано на задней панели роутера. Нажмите на него, чтобы выбрать.
Шаг 3: Введите пароль для вашей Wi-Fi сети. Если вы не знаете пароль, можно найти его на задней панели роутера либо в бумажной инструкции. Введите пароль и нажмите «Подключиться».
Шаг 4: После успешного подключения к Wi-Fi роутеру на вашем сотовом телефоне отобразится значок Wi-Fi, указывающий на активное подключение.
Теперь ваш сотовый телефон подключен к Wi-Fi роутеру и готов к использованию интернета. Постоянное подключение к Wi-Fi позволяет сэкономить трафик мобильной связи и получить более стабильное интернет-соединение.
Шаг 1: Включите wifi на сотовом телефоне
Перед тем как подключить свой сотовый телефон к wifi роутеру, необходимо включить функцию wifi на самом телефоне. Это позволит телефону обнаруживать доступные wifi сети и подключаться к ним.
Для включения wifi на самом телефоне нужно открыть настройки (обычно это значок шестеренки или шестеренки сети) и найти раздел «wifi» или «беспроводные сети». В этом разделе найдите переключатель или кнопку, которая позволяет включить wifi. При включении wifi, телефон начнет искать доступные сети в вашей округе.
Важно убедиться, что сеть wifi роутера, к которому вы хотите подключить свой сотовый телефон, будет видна в списке доступных сетей. Если сеть wifi роутера не видна, возможно, она скрыта и требуется вручную ввести ее название и пароль.
Когда wifi на сотовом телефоне включен и доступные сети перед вами, переходите к следующему шагу для подключения к wifi роутеру.
Шаг 2: Выберите нужную wifi сеть на сотовом телефоне
После включения wifi на сотовом телефоне, откройте меню на устройстве и найдите раздел «Настройки Wi-Fi». В этом разделе вы увидите список доступных wifi сетей.
Прокрутите список и найдите название вашей wifi сети. Обычно название будет соответствовать названию вашего wifi роутера или может быть указано на его корпусе или настройках. Нажмите на название сети, чтобы подключиться.
Если вашей wifi сети в списке нет, убедитесь, что ваш wifi роутер включен и находится в радиусе действия сотового телефона.
Шаг 3: Введите пароль от wifi сети на сотовом телефоне
Когда на вашем сотовом телефоне появится список доступных wifi сетей, выберите нужную сеть и нажмите на нее. Появится окно с запросом пароля.
В поле ввода пароля введите пароль от вашей wifi сети. Проверьте правильность ввода, чтобы избежать ошибок.
После ввода пароля нажмите кнопку «Подключиться» или «Соединиться». Процесс подключения может занять несколько секунд.
Если пароль введен верно, то на вашем сотовом телефоне появится уведомление о успешном подключении к wifi сети. Теперь вы можете использовать интернет на своем сотовом телефоне через wifi.
Шаг 4: Подождите, пока сотовый телефон установит соединение с wifi роутером
После того как вы ввели пароль от вашей wifi сети и нажали «Подключиться», сотовый телефон начнет соединяться с wifi роутером. Время, необходимое для установления соединения, может зависеть от разных факторов, например, сигнала wifi роутера и расстояния до него.
Подождите несколько секунд, пока телефон установит соединение. Вы можете видеть индикатор соединения на экране вашего телефона, который обычно представлен значок wifi. Если соединение успешно установлено, значок будет отображаться без иконки сигнала, что означает хорошее качество сигнала.
Если после длительного ожидания ваш телефон все еще не может установить соединение, возможно, вам следует проверить правильность введенного пароля или проверить сигнал wifi роутера.
Когда соединение будет успешно установлено, вы будете готовы использовать wifi интернет на вашем сотовом телефоне для поиска веб-страниц и приложений, а также для обмена сообщениями в мессенджерах и использования других онлайн-сервисов.
Шаг 5: Проверьте соединение и настройки wifi на сотовом телефоне
После того, как вы настроили соединение между сотовым телефоном и wifi роутером, важно проверить, что все работает корректно. Для этого нужно выполнить следующие действия:
| Шаг | Действие |
| 1 | Откройте настройки сотового телефона. |
| 2 | Перейдите в раздел «Wi-Fi». |
| 3 | Убедитесь, что включен режим Wi-Fi. |
| 4 | Выберите доступную сеть Wi-Fi из списка. |
| 5 | Если требуется, введите пароль для подключения к выбранной сети. |
| 6 | Нажмите на кнопку «Подключиться», «Соединиться» или аналогичную. |
| 7 | Дождитесь подтверждения подключения. |
| 8 | Откройте браузер и попробуйте открыть любую веб-страницу для проверки соединения. |
Если вы успешно открыли веб-страницу, это означает, что ваш сотовый телефон успешно подключен к wifi роутеру. Если у вас возникли проблемы, убедитесь, что вы правильно ввели пароль и выбрали правильную сеть Wi-Fi. Если проблема не устраняется, воспользуйтесь руководством по настройке wifi на вашем сотовом телефоне или обратитесь за помощью к специалистам.
Как подключать разные телефоны к роутеру
Содержание
- 1 iOS не хочет подключаться к сети
- 2 Самые распространенные ошибки и проблемы
- 2.1 Отсутствует соединение рабочей сети
- 2.2 Wi-Fi отображается серым
- 3 Подключаем к сети смартфон на Андроиде
- 3.1 Подключение Самсунгов
- 3.2 Возможные проблемы
- 4 Проблемы во время соединения
- 5 Роутер
- 5.1 Если отключен DHCP
- 5.2 Прямое подключение без пароля
- 6 Разбираемся с роутером
- 7 Удаленный доступ через Wi-Fi
- 8 Заключение
- 9 Видео по теме
Когда есть на руках современный смартфон, то подключиться к всемирной паутине стандарта 3G и 4G проблем не вызывает. Конечно, этот Интернет будет платный, и, скорее всего, трафик будет иметь определенное ограничение. Но зачем использовать платное соединение, если домашний компьютер уже подключен к безлимитному и скоростному Интернету, да к тому же за весь пакет уже внесены деньги. Мы сегодня и разберем вопрос — как подключить мобильный телефон к Wi-Fi-роутеру и какие проблемы могут возникнуть.
iOS не хочет подключаться к сети
Владельцы марки iPhone зачастую сталкиваются с проблемой подключения к сети Wi-Fi. Рассмотрим, какие проблемы возникают и способы их решения.
Стандартное подключение отображено на рисунке ниже.
Но для владельцев аппаратов iPhone проблема подключения к беспроводной сети — обычное дело. Несмотря на то, что собственники уверяют, что это проблемы самой сети, а аппарат тут не причем, все-таки выделим три основных направления:
- Неумение правильно подключаться.
- Неполадки самого смартфона.
- Проблемы со стороны роутера.
Если ваш смартфон определил сеть, но после нажатия кнопки «Подключиться» ничего не происходит, то основные рекомендации будут такими:
- Проверьте, а вы попадаете в зону сети.
- Убедитесь, что включен модуль Wi-Fi на телефоне.
- Проверьте внешние признаки работы роутера: все провода подключены, лампочки «Интернет» и «Wi-Fi» светятся.
- Перезагрузите телефон и роутер.
- Настала пора подумать — а вдруг что-то сломалось.
Может у вас новая версия iOS? Так на аппаратах 6 и 7 серии надо проверить включена ли функция «Запрос на подключение». Если «Да», то нужно просто свайпнуть вверх и нажать на картинку антенны.
Самые распространенные ошибки и проблемы
Теперь расскажем о типичных проблемах. Среди них:
- Не проходит соединение в рабочей сети.
- В меню «Настройки» слово Wi-Fi отображается серым и сам переключатель не двигается.
Рассмотрим каждую проблему по отдельности.
Отсутствует соединение рабочей сети
Один из вариантов решения проблемы — многократное включение/выключение модуля Wi-Fi.
Не помогает? Удалите из списка доступных сетей вашу и выполните процесс подключения заново.
Для этого необходимо реализовать последовательность действий:
- Нажмите на значок «i».
- Откроется новое окно. Остается найти надпись «Забыть сеть» и нажать на нее. Сейчас это подключение снова появится в перечне доступных.
- Перезагрузить роутер. Или выполнить полный сброс настроек кнопкой «Reset».
- Дополнить полную перезагрузку можно сбросом настроек сети. Все доступные Wi-Fi, настройки Bluetooth, адреса VPN и APN будут забыты. Для этого следует выполнить действия:
Если после введения всех настроек заново, соединение не заработает, то, скорее всего, причина в самом аппарате или на стороне интернет-провайдера. А это устранить своими силами невозможно.
Wi-Fi отображается серым
Следующий вариант — когда само слово ВайФай горит серым цветом и ползунок переключения не реагирует, необходимо:
- Выполнить грубую перезагрузку. Это может помочь запустить беспроводной модуль. Для этого одновременно нажимаются клавиши блокировки и «Home». На картинке iPhone 5/5s/SE это будет выглядеть таким образом, как показано на рисунке ниже.
- Следующий шаг полный сброс сетевых настроек.
- Если есть возможность, не лишним будет обновление операционной системы. Для этого требуется сделать:
Как видно шагов по исправлению надо пройти много. Если вы не уверены, что сами справитесь с этой задачей, лучше отнести аппарат в сервисный центр к специалисту.
Подключаем к сети смартфон на Андроиде
В принципе, по большому счету, системы iOS и Android одинаковые. И на Андроидах процесс подключения к Wi-Fi точно такой же:
- Вход в меню настроек.
- Пункт Wi-Fi.
- Подключение.
- Выбор сети и ввод пароля.
И это все.
Подключение Самсунгов
Рассмотрим пошагово, как подключить ВайФай на телефонах линейки Самсунг. Для этого необходимо выполнить следующие действия:
- Переходим в настройки.
- Ищем строчку Wi-Fi.
- Ползунок переводим в положение «ON».
- Остается найти нужное подключение и ввести пароль.
ВайФай работает!
Возможные проблемы
Рассмотрим ситуацию, если телефон не определяет сеть.
Наши шаги будут выглядеть таким образом:
- Заходим в «Настройки».
- Если смартфон устаревшей версии, то нужен пункт меню «Беспроводные сети» и уже там ищем строчку «Wi-Fi».
- В новых моделях в первых строчках будет написано Wi-Fi.
Теперь задача — найти нужную сеть самостоятельно, так как автоматически она не определилась. Для этого требуется выполнить последовательность действий:
- Нам нужна строчка «Добавить сеть».
- В новом окне «Добавить Wi-Fi» необходимо прописать название вашей домашней сети, именно так как она написана у провайдера. Все символы должны ТОЧНО совпадать!
- Осталось ввести пароль доступа к сети.
Теперь смартфон просто обязан найти и подключиться к выбранной сети.
Проблемы во время соединения
А если телефон не может подключиться к Wi-Fi роутеру, то тут есть несколько вариантов решения этой проблемы:
- Программный сбой на каком-то устройстве. Может помочь банальная перезагрузка обоих устройств.
- Некорректно заполнены поля. Изменен регистр, не переключена раскладка клавиатуры.
Снова не получается войти? Опять есть два способа разрешения ситуации:
- Что-то случилось со смартфоном. Если проблема в самом телефоне — тут без путешествия в сервисный центр не обойтись. Может помочь сброс «смарта» до заводских установок.
- Неполадки роутера. Если неполадки в роутере — полный сброс «RESET» или поход в магазин за новым девайсом.
Можно попытаться проверить телефон. Необходимо попробовать зайти в Интернет через другой роутер в любую сеть. Получилось? Интернет заработал? Значит проблема в домашнем оборудовании: проверяем настройки.
Роутер
Роутер — промежуточное звено между компьютером и Интернетом.
Саму сеть Интернета проводят различные провайдеры по всему городу и по всем домам посредством кабельных линий. Это внешняя сеть.
К нам в дом тоже проводят кабельную линию. В принципе можно ее сразу подключать к компьютеру и наслаждаться благами цивилизации. Это если в доме ты один или это стационарный компьютер. А если это ноутбук или желающих посидеть в глобальной сети в семье несколько человек?
Вот тут на помощь и приходит роутер. Или маршрутизатор.
В один порт или разъем роутера вставляется центральный кабель от поставщика Интернета. К остальным портам можно подключить четыре проводных компьютера или больше, посредством раздачи ВайФай соединения к остальным устройствам в доме.
Итак, становится понятна роль маршрутизатора — принять внешний Интернет, построить внутреннюю сеть и раздать сигнал на подключенные устройства.
Если отключен DHCP
DHCP — сетевой протокол для динамического определения и настройки узла. С его помощью компьютеры могут получать сетевой IP-адрес автоматически.
Если у роутера служба DHCP отключена, то для этого в строчке «Дополнительные параметры» ставим галочку.
Появляется возможность прописать IP-адрес, прокси-сервер и прочие необходимые данные для точной настройки сети.
Прямое подключение без пароля
Скорее всего, уже видели функцию — «Подключение через WPS».
Кнопка есть, а воспользоваться ей не приходилось, когда подключение ВайФай проходит штатно. Рассмотрим, при каком случае она может быть использована:
- На смартфоне выбираем модуль «Wi-Fi».
- Чуть ниже нажимаем на строку «Дополнительно».
- Выбираем «WPS-подключение».
- Теперь на самом роутере нажимаем кнопку WPS.
Таким образом смартфон войдет в сеть без пароля и других дополнительных данных.
Разбираемся с роутером
Если точно уверены, что ваш смартфон в порядке, но ничего не происходит, то проблема может быть в самом роутере.
Для разрешения данной ситуации следует выполнить действия:
- Включаем роутер.
- Проверяем провода.
- На телефоне активируем ВайФай.
- В списке доступных подключений ищем свой роутер и подключаемся к этому устройству.
- Так как роутер не «дышит», то нужен мобильный Интернет. Любой — лишь бы работал.
- Переходим в поисковик Гугл или Яндекс. В строке поиска прописываем: 192.168.0.1 или 192.168.1.1.
- На следующем этапе необходимы логин и пароль. Если роутер никто до этого не трогал, то по умолчанию, скорее всего, будет — «admin»/«admin».
- Перенастраиваем устройство — задаем ему новое сетевое имя и пароль.
Есть еще вариант — подключить смартфон к ноутбуку через роутер. Рассмотрим, как это сделать:
- На телефоне необходимо установить из маркета «ES Проводник».
- Подключаем и компьютер, и телефон в одну сеть. Через «ES Проводник» находим меню с разделом «Сеть».
- В этом разделе находим строку «Удаленный доступ».
- После ее выбора появится кнопка «Включить». Появится всплывающее окно с адресом. Запомните или запишите его, он понадобится для настройки компьютера.
- На ПК в окне «Мой компьютер» сверху вводим записанный или запомненный адрес.
- Нажимаем на клавиатуре кнопку Enter. И попадаем в содержимое смартфона.
Заключение
Собственно, мы подошли к финалу описания того, как подключить телефон к роутеру. Как видно из материала, особых знаний тут не требуется. Если не уверены в своих силах, то попросите помощи у знакомых школьников. Они, скорее всего, быстро справятся с вашей проблемой.
Не забывайте, у вас на руках не обычная «звонилка», а смартфон — практически миникомпьютер. Найдите время, чтобы познакомиться со всеми возможностями вашего устройства. Мы уверены, у него еще много интересных сюрпризов. И конечно не забывайте проверять обновления для вашего смартфона.
Видео по теме
Так как тема довольна краткая, то не будем лишний раз разглагольствовать и рассказывать, что такое Wi-Fi на телефоне, с чем его едят, и как подключить Вай-Фай к телефону (или телефон к Вай-Фаю). Сразу приступим к делу.
Единственное, что вам нужно знать о Wi-Fi – это беспроводная интернет-сеть, скорость которой зависит от интернет-провайдера и качества сигнала. Диапазон сети Wi-Fi варьируется от 2 до нескольких сотен метров, в зависимости от мощности сигнала.
Что в iOS, что в Android подключение к сети происходит одинаковым образом. Приступим:
- Открываем меню, ищем кнопку «Настройки».
- Находим строку «Беспроводные сети» или «Wi-Fi». Тыкаем на нее. Wi-Fi включен.
- На экране появится список доступных сетей.
- Выбираем название и вводим пароль.
- Жмем «Подключиться».
В Android-смартфонах можно исключить первые два пункта. Достаточно просто разблокировать смартфон, открыть быстрое меню и удерживать кнопку «Настройки». Ну это для совсем уж ленивых.
И еще. Когда в андроид-смартфонах недоступна сеть Вай-Фай, на них всегда автоматически включается мобильный интернет.
Как подключить смартфон к Вай-Фай, смотрите в следующей видео-инструкции:
Содержание
- iOS не хочет подключаться к сети
- Подключаем к сети смартфон на Андроиде
- Пример подключения
- ОС Windows Phone
- Если скрыто подключение к роутеру
- Что делать, если отключен DHCP?
- Подключаемся без паролей
- Если проблема в роутере
- Заключение
- Задать вопрос автору статьи
iOS не хочет подключаться к сети
Последовательность действий для включения Вай-Фай на iOS на следующих двух картинках:
Довольно часто владельцы iPhone жалуются на то, что не могут подключиться к беспроводной сети. Некоторые даже пяткой в грудь себя бьют, доказывая, что это «плохая сеть», смартфон это чувствует и не подключается. Читается это смешно, а выглядит еще смешнее. Проблема может заключаться в неумении правильно подключаться, в самом смартфоне и в роутере. (Нет, мы не называем владельцев iPhone несмышлеными).
Если вы владелец «яблофона» и после кнопки «подключиться» ничего не произошло, не отчаивайтесь. Даже если на этом заканчиваются ваши знания в области смартфонов, наша статья вам поможет.
- Убедитесь, точно ли вы находитесь в зоне действия сети.
- Все-таки проверьте, действительно ли вы включили модуль Wi-Fi.
- Если вы не знаете, как подключить Вай-Фай к телефону в домашних условиях, то проверьте сначала сам роутер. Подключены ли все провода. На роутере должны гореть лампочки «Интернет» и «Wi-Fi».
- Как в современной поговорке, если что-то не работает, перезагрузите его.
- Перезагрузите сам роутер и маршрутизатор.
- Смиритесь.
Если ничего не помогает, попробуйте сделать следующее:
- Попробуйте подключиться к сети в другом месте. Зайдите в заведение и попросите сотрудника помочь вам.
- Попробуйте подключиться с других устройств. Если результат не превзошел ваших ожиданий, то обратитесь к поставщику интернета.
- Попробуйте подключиться с вашего iPhone на другие сети. Если результат такой же, то вам прямая дорога в сервисный центр. У вас не работает модуль Wi-Fi.
Да, действий нужно сделать много. Если вас пугает этот список, попросите помощи у того, кто более-менее разбирается в этом.
Подключаем к сети смартфон на Андроиде
Если мы скажем, что все iOS одинаковые – мы не ошибемся. Если мы скажем, что все Android одинаковы – мы не ошибемся тоже. Почти во всех андроид-смартфонах подключение к Вай-Фай делается одинаковыми манипуляциями: Меню-Настройки-Вай-Фай. На этом все.
Если смартфон новый, то просто нажмите на иконку Wi-Fi в дополнительном меню, на экране появятся все доступные сети. Выберите ту, которая вам нужна, введите пароль и наслаждайтесь.
Пример подключения
Опишем подключение к Вай-Фай сети на примере телефона марки Самсунг:
- Заходим в настройки и нажимаем значок Wi-Fi.
- Активируем модуль и жмем на значок, чтобы открыть список доступных сетей.
- Выбираем нужное подключение, пишем пароль и вуаля – Вай-Фай включился!
ОС Windows Phone
Если ваш смартфон работает на этой ОС, подключиться к Wi-Fi тоже легко:
- Заходим в настройки.
- Жмем «Wi-Fi».
- Сдвигаем пальцем вправо, чтобы включить модуль.
- Выбираем сеть и авторизуемся.
Если скрыто подключение к роутеру
Как настроить Вай-Фай, если телефон не видит сеть, или она скрыта? Логично будет то, что сначала нам нужно включить сам модуль Wi-Fi.
План действий такой:
- Врываемся с ноги в меню «Настройки».
- Дальнейшие наши действия зависят от вашего смартфона. Если у вас старинный Android, то заходим в «Беспроводные сети» и выбираем «Wi-Fi».
- Если модель смартфона более новая, то настройка Вай-Фай у вас будет в первых строчках настроек.
Теперь нам нужно найти сеть Вай-Фай своими силами, так как смартфон не хочет определять его автоматически. Для этого нажмите кнопку «Добавить сеть». В появившуюся строку вводим точное название сети. ТОЧНОЕ! Вводим пароль и готово.
Ваш смартфон должен подключиться к сети. Поздравляем, теперь вы знаете, как настроить подключение к скрытой сети!
Что делать, если отключен DHCP?
Сначала вам нужно понять, что такое DHCP. Это протокол динамической настройки узла — сетевой протокол, позволяющий компьютерам автоматически получать IP-адрес и другие параметры, необходимые для работы в сети.
Для того, чтобы подключиться к роутеру, у которого отключена функция DHCP, нужно поставить галочку в строке «Дополнительные параметры». Перед вами откроется окошко, где вы можете ввести вручную IP-адрес, прокси-сервер и другие данные для уточнения сети.
Второй вариант – включить DHCP на роутере. Для этого надо зайти в настройки роутера, о чем напишем ниже в этой же статье.
Подключаемся без паролей
Многие последние модели смартфонов оснащены функцией подключения с помощью кнопки WPS. Эта та самая бесполезная кнопка на роутере. Для этого, откройте модуль Wi-Fi в смартфоне, нажмите кнопку «Дополнительно» и выберите «WPS-подключение». Вам нужно нажать кнопку WPS на самом роутере. Смартфон подключится к роутеру без всяких паролей и ввода данных. Теперь вы знаете, как проще всего подключить телефон к роутеру.
Если проблема в роутере
Если ничего не помогает, а вы точно знаете, что с вашим телефоном все ок, возможно дело в роутере. Что мы делаем:
- Роутер подключаем к сети, проверяем все ли подключено.
- На своем телефоне включаем Вай-Фай и ищем название своего роутера в списке и подключаемся к нему.
- Роутер-то у нас не работает, поэтому с помощью мобильного интернета открываем свой любимый Гугл или Яндекс и в поиске пишем 192.168.0.1 или 192.168.1.1.
- Теперь нам нужен пароль. Если устройство не настраивалось ранее, то скорее всего логин/пароль – admin/admin. Иногда данные для входа в настройки пишут на обратной стороне роутера. Если же данные были изменены, сбрасывайте настройки роутера кнопкой Reset.
- Теперь надо настроить подключение и дать своей сети новое имя и придумать пароль.
Если мы рассказываем не совсем понятно, посмотрите следующее видео, где наглядно видно, как настроить роутер с телефона:
Заключение
Никаких профессиональных навыков в этом не требуется. Если вам лень самому делать все эти манипуляции, попросите любого школьника, который будет находится под рукой. Он наверняка знает, как справится с вашим вопросом.
А вам следует начать лучше разбираться в собственном смартфоне. Вы ведь его покупали не только чтобы звонить, верно? Иначе вы бы купили простой телефон, а не смартфон. Да, это разные девайсы. Хотите статью на эту тему? Пишите свои ответы в комментариях.
P.S. Всегда проверяйте программные обновления на смартфонах. Потому что в поисковиках часто спрашивают, «КАК УСТАНОВИТЬ ВАЙ-ФАЙ НА ТЕЛЕФОН». Он не устанавливается. Этот модуль есть по умолчанию. Возможно, просто криво работает (это болезнь Самсунгов).
Конечно, мобильный интернет – довольно-таки полезная технология, позволяющая подключаться к всемирной сети практически в любой точке планеты. Вот только для домашнего пользования 4G стандарт связи далеко не всегда удобен и выгоден, особенно если у абонента при этом установлен качественный современный маршрутизатор.
И в данной статье мы разберем, как подключить телефон к роутеру, и чем домашний wifi интернет выгоднее «классического» мобильного подключения.

При этом сразу «избавимся» от нескольких распространенных заблуждений:
- – во-первых, подключить к сети wifi можно практически любой современный телефон: успешность данной операции никоим образом не зависит от производителя гаджета (Samsung ли это, Nokia, fly, lg или простенький алкатель) или его внешнего вида («классический» кнопочный телефон или современный сенсор);
- – во-вторых, подключение «мобильного» вай фай также не зависит от поставщика интернета: если wifi точка доступа существует, значит к ней можно подключиться. А кто обеспечивает данный ресурс: ростелеком, мтс, byfly или сосед-миллионер – значения не имеет.
- – и наконец, установленная на сотовом телефоне операционная система (андроид, Windows Phone или iOS) влияет только на способ настройки подключения к локальной сети.
Так какой телефон можно подключить к роутеру через wifi?
Правильный ответ: телефон, в аппаратную составляющую которого входит специальный wifi-модуль.
О наличии такового свидетельствует надпись Wi-Fi на упаковке девайса или соответствующее упоминание в инструкции пользователя.
Чем wifi интернет на телефоне лучше 4G подключения?
- – Выгода: зачем дополнительно оплачивать мобильный трафик, когда имеется «свободный» домашний интернет?
- – «Безлимитка»: при wifi-подключении к интернету вам не придется «считать» потраченные мегабайты.
- – «Независимость» от сотовых операторов: при отсутствии сигнала мобильный связи можно спокойно пользоваться интернетом (на некоторых устройствах даже с отсутствующей сим-картой).
- – Экономия заряда батареи: Wi-Fi приложение менее энергоёмкое, нежели работа в сети LTE или 3G, поэтому при работе с Wi-Fi батарея разряжается медленнее.
Рассмотрим подробнее, как подключить интернет в телефоне через роутер на основных мобильных ОС.
Как подключить wifi на телефоне андроид?
Подключение Android-устройств осуществляется практически одинаково для всех моделей сотовых телефонов и смартфонов: отличия не существенны.
1. Для подключения wifi сперва необходимо разблокировать устройство и перейти в главное меню.
2. Далее в списке значков ищем «Настройки» (значок обычно выглядит как шестерня, либо панель с горизонтальными ползунками) и переходим в настройки ОС.
3. В данном окне перед вами появится основное настроечное меню: здесь (обычно первый пункт) расположены настройки Wi-Fi – перейдите в подменю Wi-Fi.
(Для более «старых» версий андроид сперва необходимо зайти в «Беспроводные сети» и выбрать там «Настройка Wi Fi»)
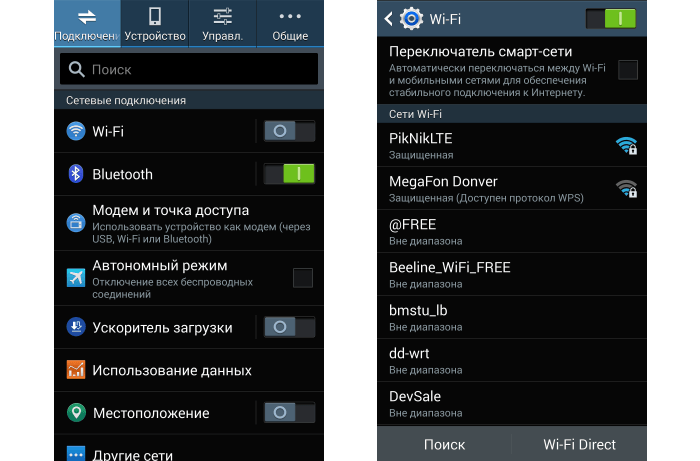
4. В окне настроек:
- – если Wi-Fi-адаптер включен – отобразятся доступные для подключения сети;
- – если модуль Wi Fi выключен, то система предложит вам включить Wi-Fi для просмотра доступных сетевых подключений. Подключить адаптер можно ползунком (обычно, в правом верхнем углу – см. картинку).
5. Выберите из списка нужную вам сеть, и в появившемся диалоговом окне напишите пароль для доступа к данной сети.

В случае если вы неправильно ввели пароль и подключения к беспроводной сети не произошло – нажмите на эту сеть еще раз и в появившемся диалоговом окне укажите «Забыть», после чего следует вторично ввести нужные аутентификационные данные.
Как подключить iOS телефон к wifi модему?
1. Для настройки подключения к wifi точке доступа на ОС iOS сперва необходимо зайти в главное меню и выбрать там подраздел «Настройки».
2. Далее выберите «Основные» -> «Сеть» -> «Wi Fi».

3. Установите сенсорный ползунок в положение «ON» для поиска доступных wifi точек доступа.
4. Из списка сетей выберите вашу домашнюю сеть и введите аутентификационные данные.

Если все указано правильно, в дальнейшем ваш телефон будет автоматически подключаться к домашней вай фай сети.
Как можно подключить wifi на телефоне с ОС Windows Phone.
Подключение таких телефонов практически идентично настройке Wi-Fi на устройствах Android.
Единственное отличие здесь – визуальное оформление интерфейса меню.
Найдите в меню «Настройки», далее перейдите в подменю «Wi-Fi» и выберите здесь интересующую вас сеть.
При необходимости введите пароль для подключения к Wi Fi – телефон готов к работе в домашней сети.
Здесь, в случае несовпадения паролей, вам автоматически предложат повторно ввести правильный ключ безопасности.
- Распечатать
Оцените статью:
- 5
- 4
- 3
- 2
- 1
(70 голосов, среднее: 3.5 из 5)
Поделитесь с друзьями!