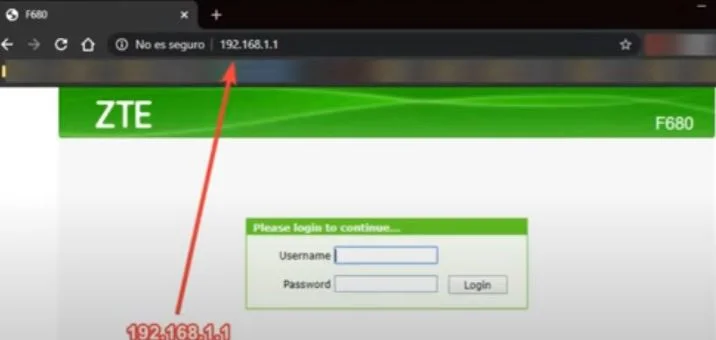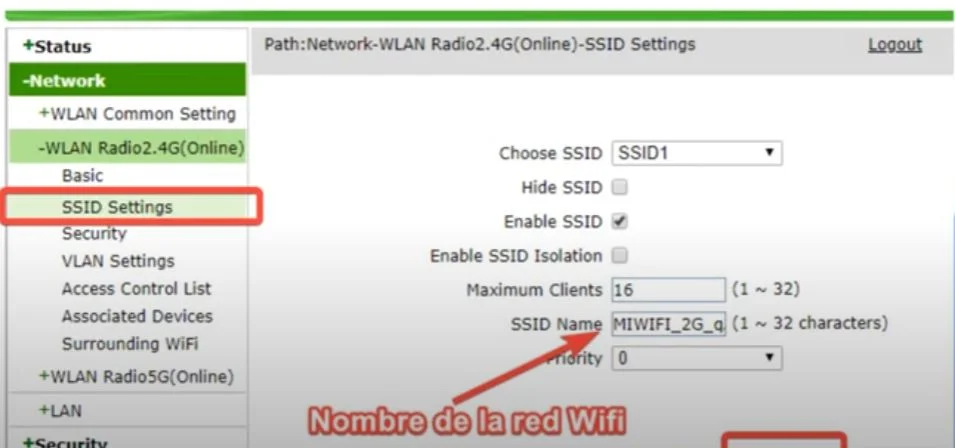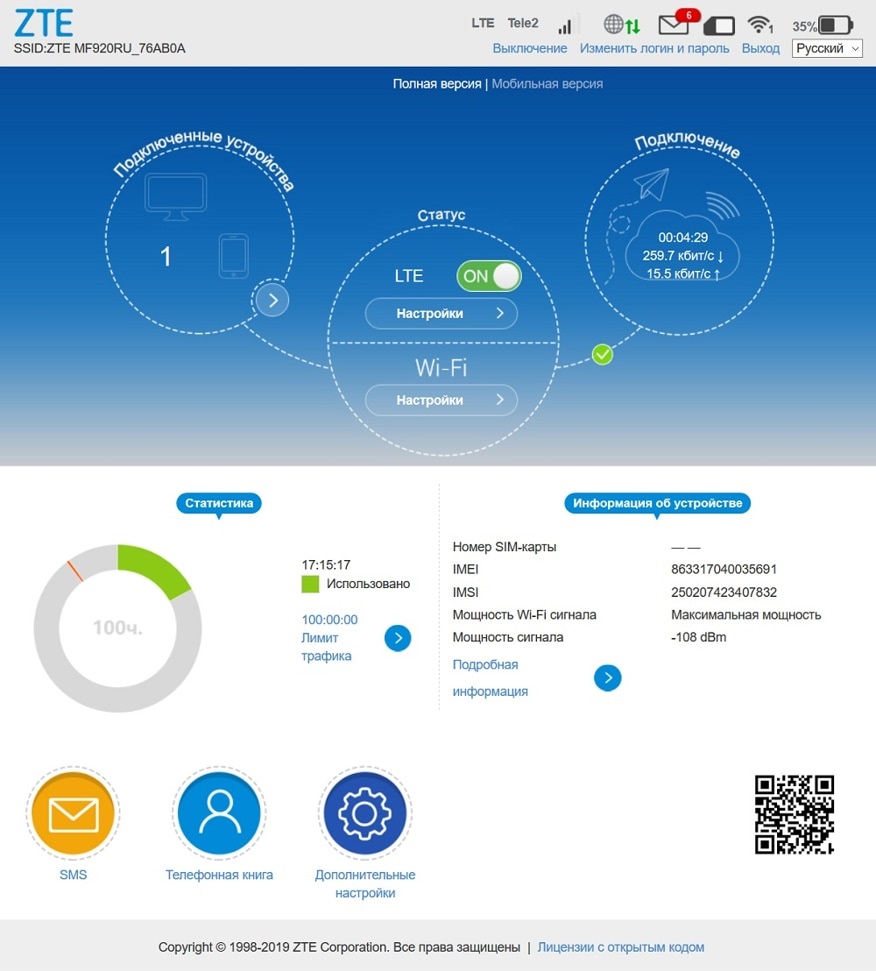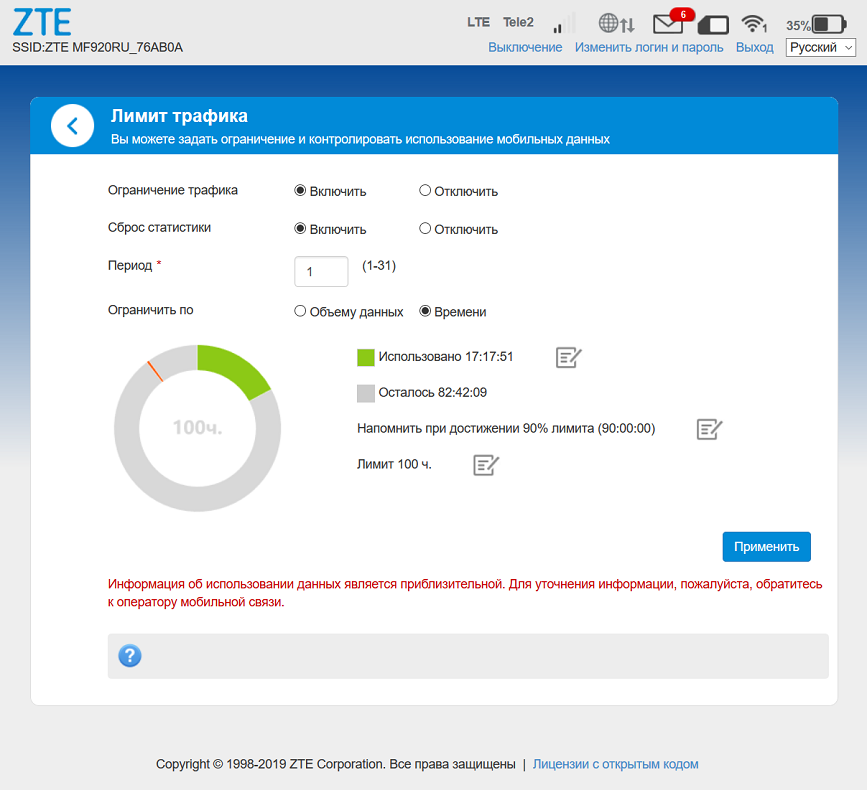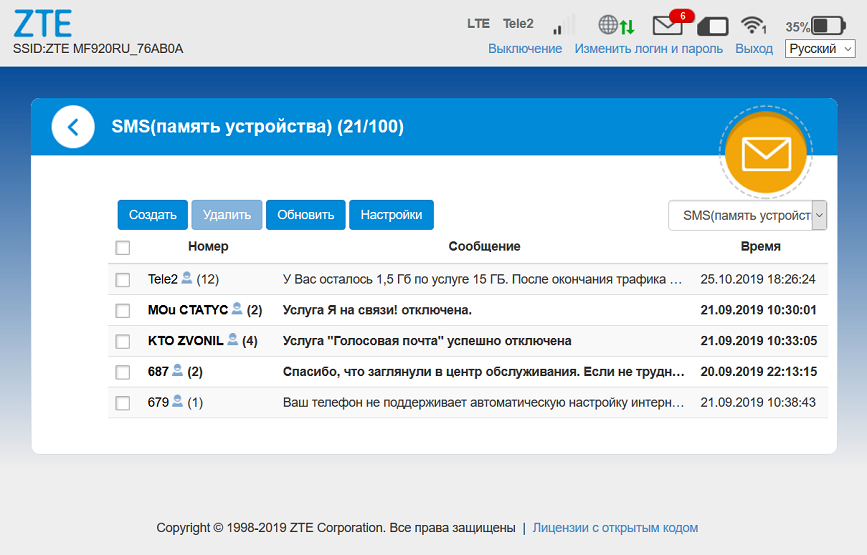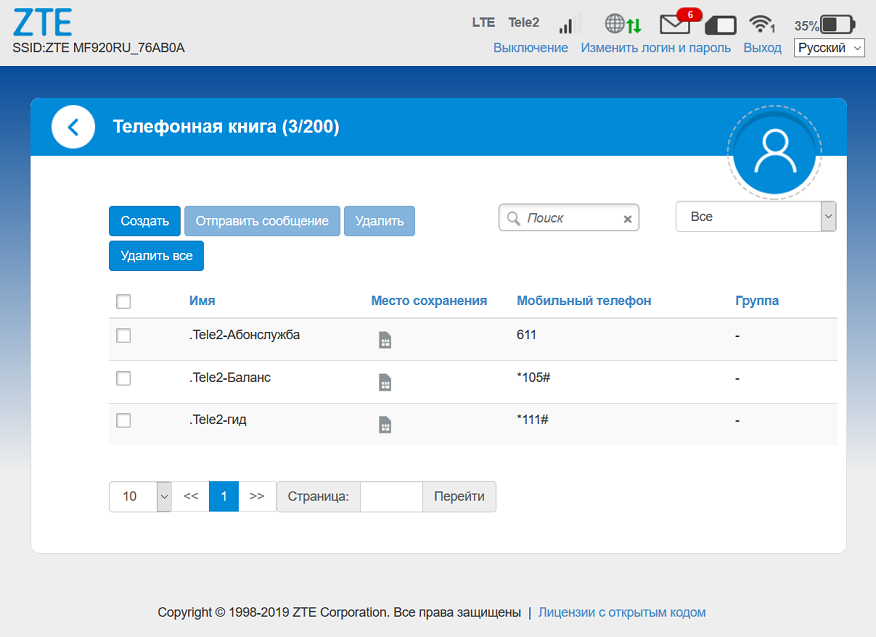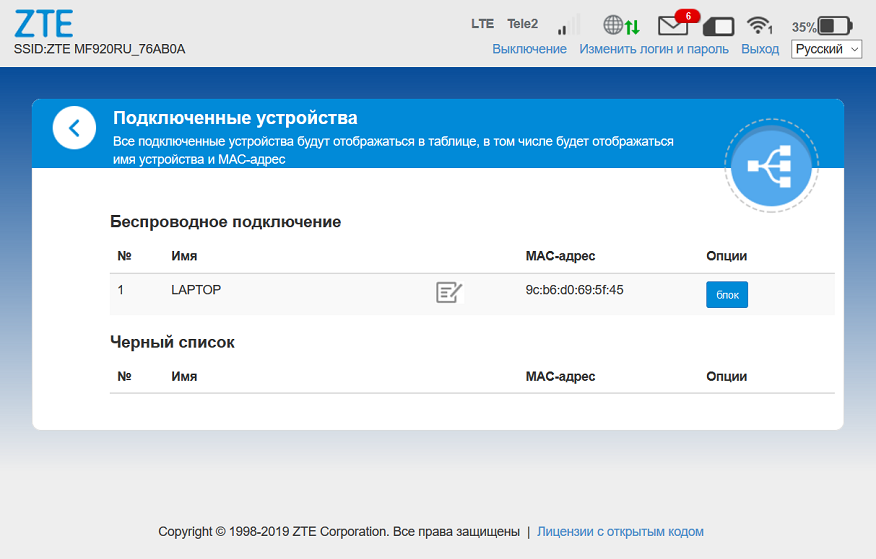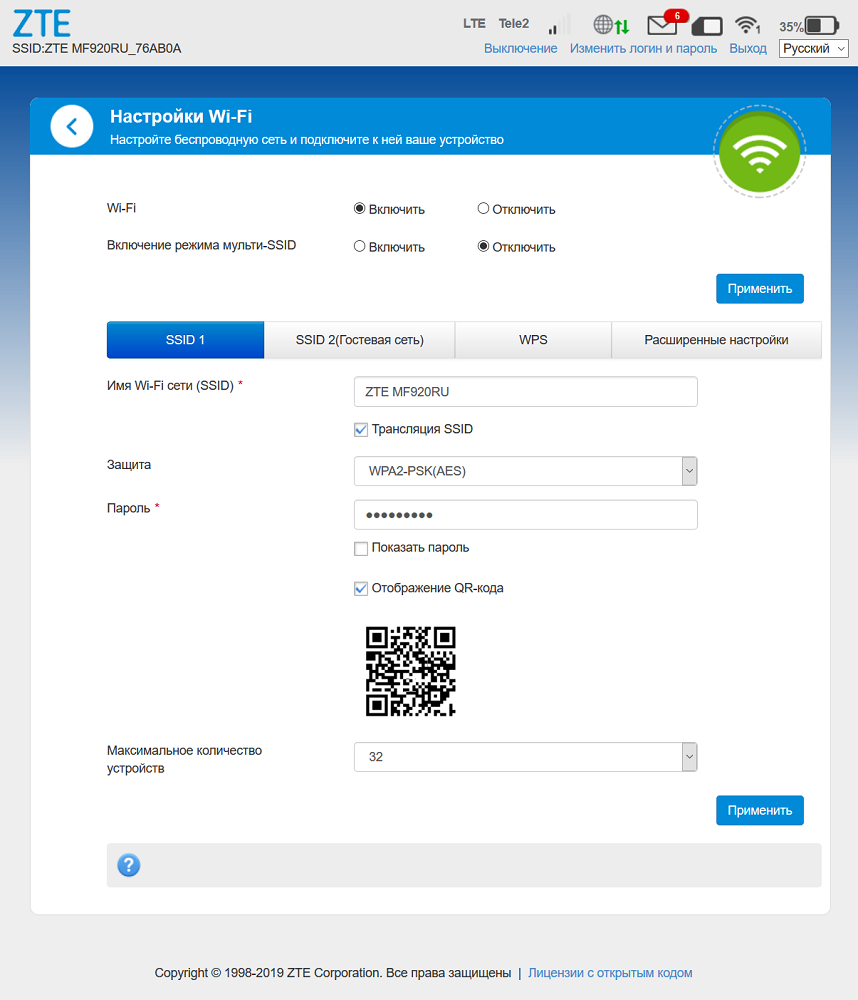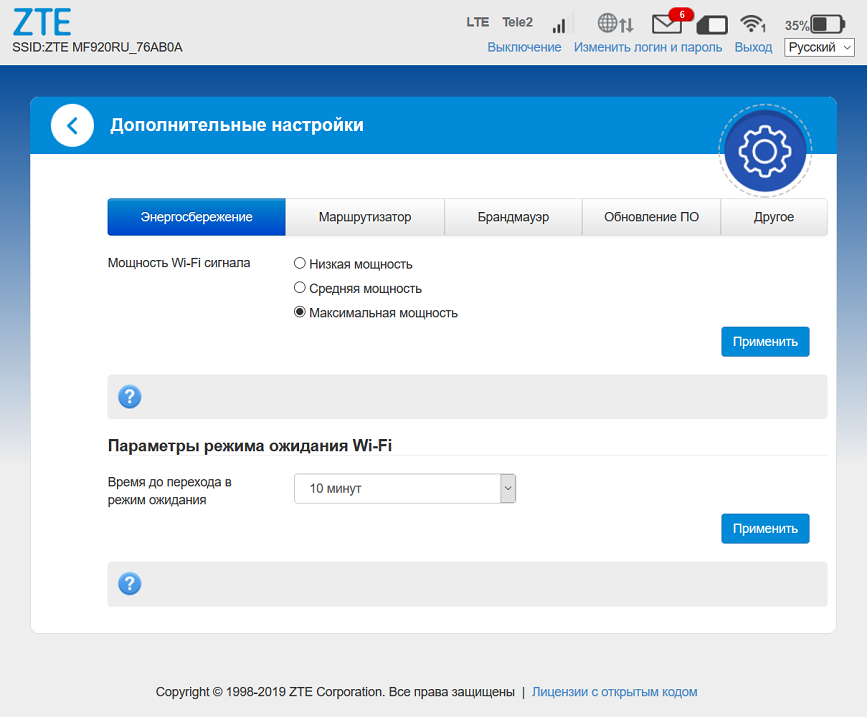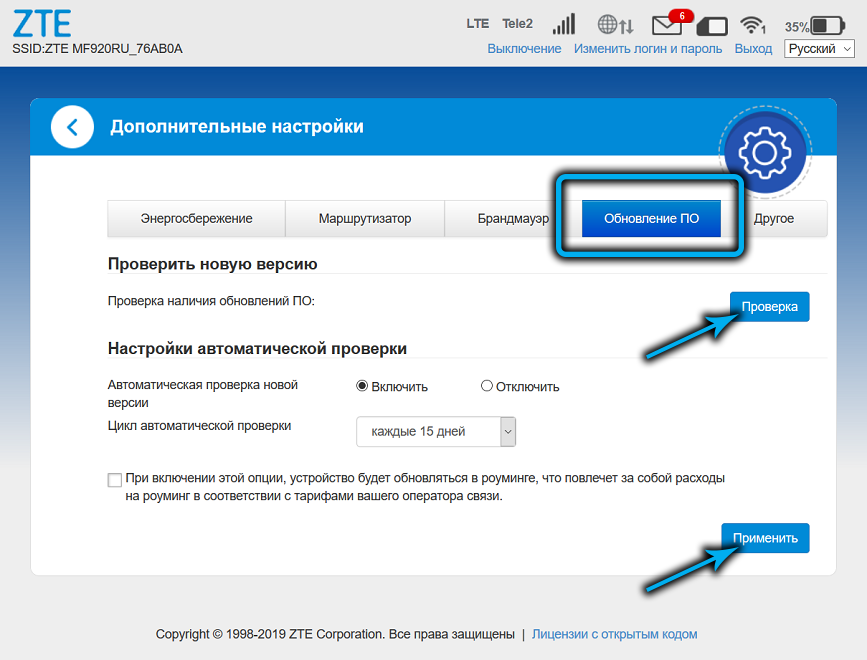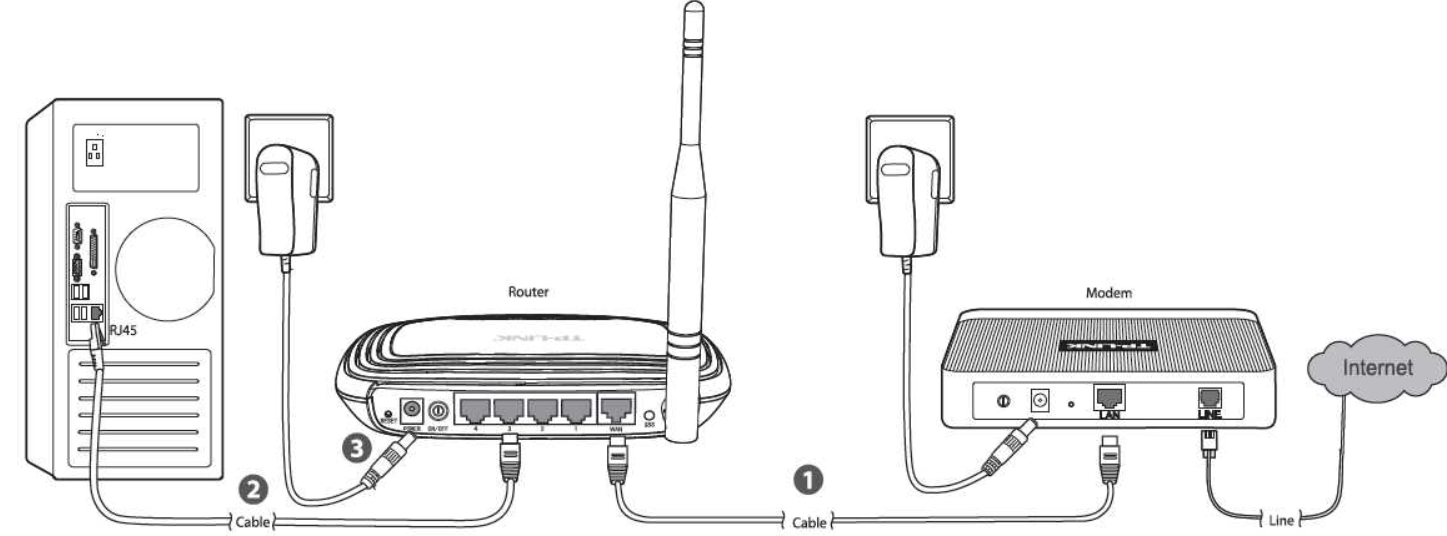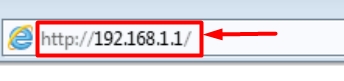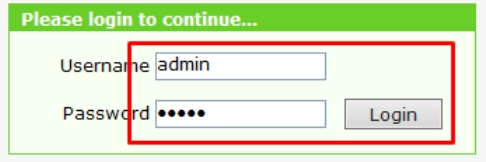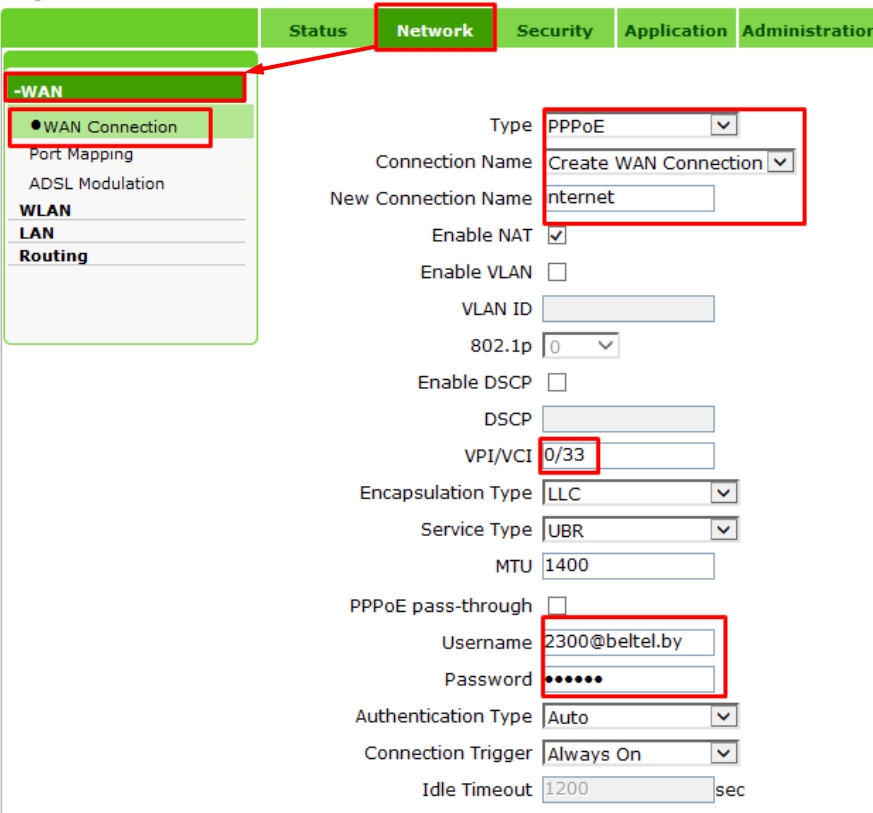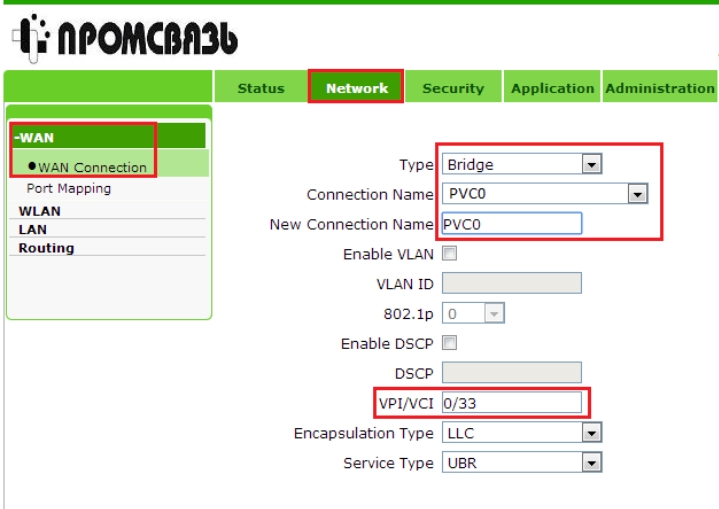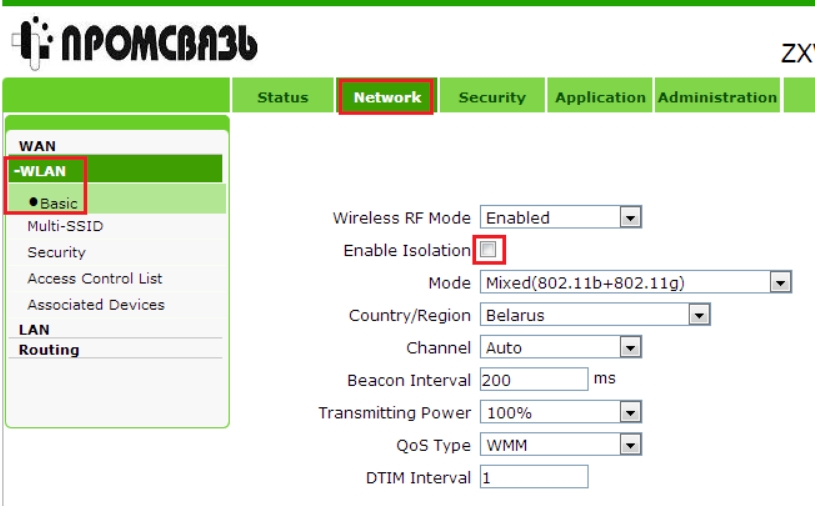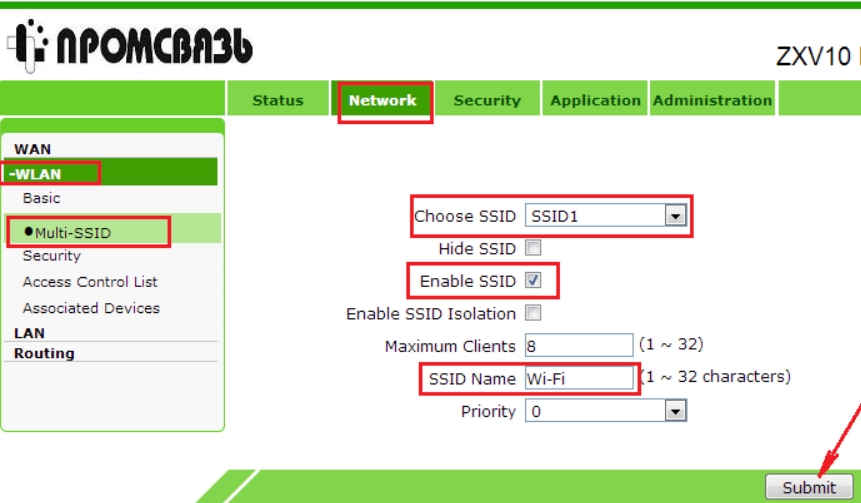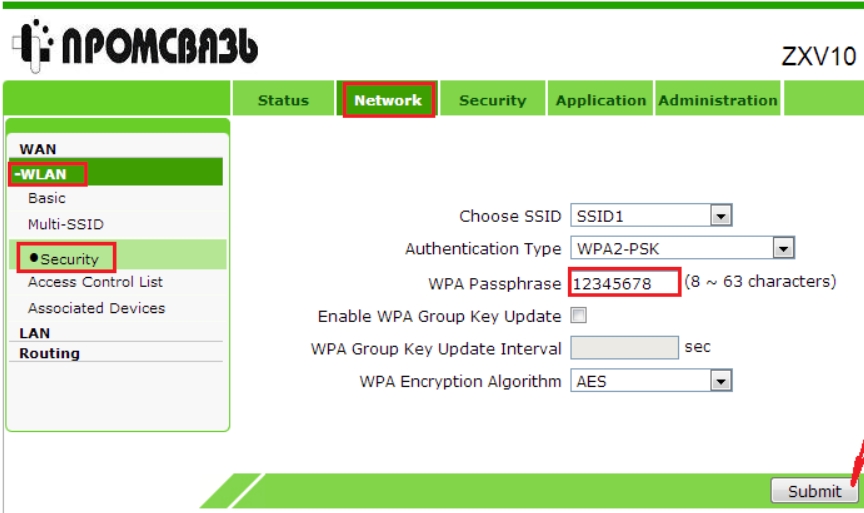На чтение 10 мин Просмотров 30к.
Максим aka WisH
Высшее образование по специальности «Информационные системы». Опыт работы системным администратором — 5 лет.
Обычные маршрутизаторы установлены почти в каждой квартире. Они обеспечивают быструю и стабильную связь благодаря проводному подключению от провайдера. Беспроводные маршрутизаторы не могут похвастаться скоростью соединения и стабильной связью, зато с их помощью пользоваться интернетом за городом будет проще.
Сегодня поговорим о модеме ZTE MF920, который является еще и маршрутизатором, а также раздает вайфай. Расскажем, как настроить Wi-Fi роутер ZTE MF920, какие у него характеристики и какие возникают проблемы при его эксплуатации.
Содержание
- Технические характеристики
- Внешний вид и комплектация
- Подключение и вход в админку
- Настройка интернета
- Wi-Fi
- Обновление прошивки
- Смена пароля администратора
- Сброс до заводских настроек
- Разблокировка под всех операторов
- Возможные проблемы
Технические характеристики
Для начала поговорим о технических характеристиках ЗТЕ MF920v.
Из основных моментов стоит отметить следующие параметры:
- скорость обмена данными по стандарту GSM – до 42 МБ/сек;
- скорость обмена данными по стандарту LTE – до 50 МБ/сек;
- поддержка стандарта HSPA на скорости 5.75 МБ/сек;
- Наличие 3-х внутренних разъемов (на плате) для антенны типа MS156. Правая и левая 3G/4G, по центру WiFi;
- радиус действия сети Wi-Fi – до 10 м;
- аккумуляторная батарея 2000 мАч, время работы в режиме 4G+ (LTE) до 6 ч., в режиме ожидания – до 120 ч.
- количество одновременно подключённых к беспроводной сети клиентов – до 8;
- габариты: 107,5х63,6х14,8 мм;
- вес – 120 г.
К сожалению, про процессоры ничего сказать нельзя точно. Они выпускались с процессорами Mediatek, Qualcomm или HiSilicon, а после их подорожания перешли на Wisefone 7520. Так что в вашем устройстве может оказаться любой из этих процессоров. Если у вас модель недавнего выпуска, то с большей вероятностью будет стоять последний.
Из характеристик можно сделать вывод о том, что роутер подойдет для небольших компаний или в тех случаях, когда не требуется быстрое соединение, для всех. Максимум скорости, который обеспечивает маршрутизатор – это 50 Мбит/с для связи с внешней сетью. Внутри беспроводной сети эта скорость соответствует стандартам вайфай и равняется 150 Мбит/с. Так что рассчитывайте на то, что в идеальных условиях при хорошем покрытии оператора один пользователь получит скорость 50 Мбит/с. Этого достаточно для небольших компаний, чтобы свободно посидеть в интернете, не загружая видео высокого качества.
Внешний вид и комплектация
Перед тем, как перейти к эксплуатации, расскажем о комплекте поставки маршрутизатора. В него входит несколько предметов:
- руководство;
- роутер;
- кабель microUsb.
Ничего лишнего в комплекте нет. Кабель используется для зарядки маршрутизатора и подключения его к компьютеру. Роутер выполнен в двух цветах: белом и черном. В России исторически сложилось так, что белые прошиты под Билайн, а черные под Мегафон. Хотя никакой разницы в их характеристиках нет, только прошивка от оператора.
На передней панели расположено нечто, что напоминает экран. Только его там нет, это муляж, который обеспечивает хороший внешний вид или дизайн был взят от одной из моделей с экраном. Прямо по краю этого экрана располагаются индикаторы, которые сигнализируют о состоянии устройства. Сверху вниз они выглядят так:
- заряд батареи;
- связь с мобильной сетью;
- индикатор пришедших СМС;
- индикация беспроводного подключения.
На одном из торцев находится небольшая панель, которая скрывает под собой слот для сим-карты и кнопку сброса до заводских настроек. Рядом находятся кнопки для включения устройства и WPS для подключения к вайфай. Сим-карта используется Micro, так что учитывайте это при покупке.
Здесь находится разъем микро-юсб, через который происходит подключение к компьютеру, и зарядка устройства. Здесь же есть разъемы для антенн, что позволит увеличить качество приема сотового сигнала. На нижней стороне располагается наклейка, в которой есть информация о самом устройстве: модель, серийный номер, данные для входа.
Подключение и вход в админку
Теперь переходим к инструкции по настройке ZTE MF920 на русском. Посмотрите на нижнюю часть своего роутера и найдите там наклейку, на которой написан SSID и пароль. Запомните их.
Зарядите маршрутизатор, вставьте в него SIM-карту и включите. Подождите некоторое время, а затем с телефона или компьютера найдите беспроводную сеть с тем именем, что указано на наклейке в нижней части роутера. Используйте тот же пароль, что указан на наклейке. На этом подключение закончено, можно входить в личный кабинет.
Теперь откройте любой браузер на том устройстве, которое подключено к роутеру по беспроводной сети. Возможны следующие варианты с адресами:
- 192.168.0.1, если цвет роутера чёрный (провайдер – «Мегафон»);
- 192.168.8.1, если цвет белый («Билайн»).
Введите один из них в верхнюю строку и дождитесь появления окна входа в личный кабинет. Пароль по умолчанию для ZTE MF920 – admin и логин тоже admin. Откроется веб-интерфейс роутера, в котором можно изменить все параметры маршрутизатора.
Настройка интернета
Теперь переходим к настройке роутера ZTE MF920. Веб-интерфейс доступен на нескольких языках. Их смена производится в верхнем правом углу. Выберите из выпадающего списка русский язык, если он там не стоит.
Здесь стоит отметить ту вещь, что у нас продаются модели, которые заранее прошиты под определенных операторов.
Если вы не забыли об этом и купили подходящую симку, то это устройство «включил и забыл». Все настройки пройдут автоматически, так что им сразу можно будет пользоваться. Опишем здесь то, что нужно знать при использовании этой модели.
Посмотрите на самую верхнюю строку. Она отражает текущее состояние маршрутизатора. Первым пунктом идет текущее качество связи: LTE, 3G и так далее. Дальше написано имя оператора мобильной сети, чья симка вставлена и используется. Дальше идет качество сигнала, а после него индикатор, который отображает текущее направление передачи данных. После него идет конверт, рядом с которым написано количество полученных смс-сообщений, нажав на него можно перейти к чтению. Предпоследний пункт отображает то, сколько клиентов сейчас подключено к вайфаю этого устройства. Дальше идет показ уровня заряда батареи.
Если внимательно рассмотреть стартовый экран, то там можно заметить несколько кругов. Щелкнув по каждому из них, вы перейдете к более подробной информации. Там есть данные о текущем подключении к интернету, о подключенных к маршрутизатору клиентах и данные о беспроводной сети.
Если щелкните по кнопке «Дополнительные настройки», а потом «Другое», то сможете попасть в окно с некоторыми параметрами, которые можно настроить. Их немного, потому что маршрутизатор должен автоматически настраиваться при подключении к мобильной сети.
Имеются следующие параметры:
- тип подключения (автоматическое по умолчанию можно изменить на ручное);
- нужно ли переключаться на работу в роуминге;
- тип сети (автоматический по умолчанию, можно изменить на 2G/3G/4G);
- используемый для подключения сотовый оператор (автоматический выбор также присутствует);
- параметры APN.
Менять их стоит в том случае, если сам роутер неправильно определил параметры подключения или при плохой работе сети. Найти оптимальные параметры можно на сайте оператора.
Wi-Fi
В главном нажмите на «Дополнительные настройки», а потом «Другое», чтобы попасть в раздел с настройками параметров. Выберите там настройку вайфай. Откроется окно с параметрами, которые можно поменять для беспроводной сети на этом маршрутизаторе.
Здесь не такой уж большой выбор, но основные опции остались. Можно поменять пароль на Wi-Fi роутере ZTE MF920, а также имя сети. Стандартные значения выглядят не слишком красиво, да и использовать их небезопасно.
Остальные параметры, кроме имени и пароля, лучше оставлять стандартными.
В разделе расширенных настроек вам может пригодиться смена канала и выбор его ширины. Обычно в местах, где используется переносной роутер, не наблюдается большого количества беспроводных сетей, так что эта опция может и не пригодиться.
Обновление прошивки
Перейдите в раздел «Дополнительные настройки», который доступен с главного окна. Откроется еще одна вкладка, на которой можно отрегулировать параметры. Первая вкладка позволит настроить время засыпания роутера, а вторая позволит настроить сеть в маршрутизаторе. Нам нужна четвертая вкладка.
Перейдите на неё и нажмите на кнопку «Проверка», которая находится в верхнем разделе. Стоит просмотреть и второй пункт, там выберите, стоит или нет проверять обновления автоматически. Если они есть, то дождитесь загрузки, согласитесь с установкой и нажмите «Применить». Маршрутизатор перезагрузится несколько раз в ходе обновления.
Смена пароля администратора
Теперь перейдите к разделу «Другое», если вы находитесь в главном окне веб-интерфейса, то «Дополнительные настройки», а потом «Другое». Здесь снова кликните по разделу «Другое». Здесь находится раздел, в котором производится замена логина и пароля. Введите новые значения и примените их. После этого вас выкинет из настроек и придется заново входить в личный кабинет.
Сброс до заводских настроек
Сброс потребуется, если вы забыли пароль или роутер стал плохо работать. Никаких сложных настроек здесь нет, все параметры выставляются автоматически, так что запороть что-то в настройке сложно.
Сброс к заводским настройкам ZTE MF920 поможет в случае каких-то ошибок в программном обеспечении, но окажется бессилен, если причиной плохой работы являются аппаратные ошибки или плохое качество соединения.
Кнопка сброса находится рядом со слотом сим-карты. Нажмите на неё и подержите 10 секунд. Отпустите, после этого маршрутизатор начнет перезагружаться. Теперь войдите в его интерфейс, используя стандартные данные с наклейки и заново выставьте все параметры.
Разблокировка под всех операторов
Если вы попробуете сменить сим-карту на любого другого оператора, то устройство у вас заблокируется. При попытке войти в веб-интерфейс выскочит окно, подобное этому.
Дальнейший алгоритм действий сильно отличается в зависимости от того, какая конкретно у вас модель устройства, прошивки и оператора. Обычно нужно записать IMEI своего устройства, а дальше скачивать специальные программы, которые посчитают код разблокировки или платить другим людям, чтобы они нашли этот код за вас. В среднем цена за код составляет 200-400 рублей, так что здесь вам решать, каким путем пойти.
Возможные проблемы
Учитывая, что маршрутизатор делает все в автоматическом режиме, ошибок бывает немного.
Вот самые распространенные сбои:
- Невозможно установить связь между роутером и ПК. В этом случае нужно проверить, что на компьютер установлены все нужные драйвера и программы от ЗТЕ. Лучше проверьте и скачайте все с официального сайта.
- Нет доступа к Интернету. В этом случае проверьте, ловит ли здесь мобильная сеть.
- Отсутствует соединение между устройствами через Wi-Fi. Проверьте включение функции беспроводной сети, перегрузите роутер, обновите список и выберите необходимый девайс.
Остальные ошибки решаются или сбросом до заводских настроек, или диагностикой аппаратной части у специалистов.
USB роутер ZTE — это удобное устройство, которое позволяет подключиться к Интернету через мобильную сеть. Он может использоваться в качестве домашнего роутера или роутера для путешествий.
Настройка USB роутера ZTE — задача несложная, особенно для начинающих пользователей. В этой инструкции мы подробно расскажем, как подключить роутер, настроить его и получить доступ к Интернету.
Первым шагом является физическое подключение роутера к источнику питания и установка SIM-карты. Затем необходимо подключиться к роутеру с помощью Wi-Fi или через кабель Ethernet. После этого можно приступать к настройке роутера.
Важно! Для настройки роутера необходимо зайти в панель управления. Откройте браузер и введите IP-адрес роутера в адресной строке. Узнать IP-адрес можно в документации к роутеру или на его корпусе.
Зайдите в панель управления, используя логин и пароль, указанные на корпусе роутера. Затем следует осуществить основные настройки, такие как выбор оператора сотовой связи и типа подключения к Интернету. После применения изменений и роутер будет готов к использованию.
Настройка USB роутера ZTE — это простой и быстрый процесс, который поможет вам подключиться к Интернету в любом месте и в любое время без лишних затрат.
Содержание
- Подключение роутера к компьютеру
- Вход в настройки роутера
- Настройка сетевых параметров
- Настройка беспроводного соединения
- Подключение устройств к роутеру
Подключение роутера к компьютеру
Для начала настройки роутера ZTE необходимо подключить его к компьютеру. Для этого выполните следующие шаги:
- Выключите роутер и компьютер.
- Подключите один конец Ethernet-кабеля в порт WAN (обычно он расположен сзади роутера) и другой конец в порт Ethernet на задней панели компьютера.
- Включите роутер и подождите несколько секунд, пока он полностью загрузится.
- Включите компьютер и дождитесь его запуска.
Теперь ваш роутер ZTE успешно подключен к компьютеру и готов к настройке. Вы можете приступить к следующему этапу – входу в настройки роутера.
Вход в настройки роутера
Для начала настройки USB роутера ZTE, вам необходимо войти в его настройки. Это можно сделать с помощью веб-браузера на вашем компьютере или смартфоне. Для этого выполните следующие шаги:
Шаг 1: Убедитесь, что ваш компьютер или смартфон подключены к Wi-Fi роутеру ZTE.
Шаг 2: Откройте веб-браузер (например, Google Chrome, Mozilla Firefox, Opera) и в адресной строке введите IP-адрес роутера. Обычно он выглядит как 192.168.0.1 или 192.168.1.1. Нажмите клавишу Enter.
Шаг 3: В открывшемся окне авторизации введите логин и пароль, которые указаны на задней панели роутера или в инструкции по эксплуатации. Обычно стандартный логин — admin, а пароль — admin или leave blank (оставьте поле пустым). Щелкните на кнопку «Войти» или «ОК».
Шаг 4: После успешной аутентификации вы попадете на главную страницу настроек роутера ZTE.
Обратите внимание, что логин и пароль могут быть изменены администратором роутера, поэтому, если у вас нет доступа к этим данным, обратитесь к администратору сети или провайдеру.
Настройка сетевых параметров
После того, как вы успешно подключились к веб-интерфейсу роутера ZTE, можно приступить к настройке сетевых параметров.
1. В левой панели кликните на вкладку «Настройки сети».
2. В разделе «LAN» вы можете изменить IP-адрес роутера. Обычно он устанавливается по умолчанию в виде «192.168.1.1». Чтобы изменить его, введите новый IP-адрес и нажмите на кнопку «Сохранить».
3. В разделе «DHCP» можно настроить параметры DHCP-сервера, который автоматически выделяет IP-адреса компьютерам и устройствам в вашей сети. Здесь вы можете включить или отключить DHCP-сервер, а также указать диапазон IP-адресов, который будет выделяться.
4. В разделе «WAN» находятся настройки сети Интернет. Здесь вы можете указать тип подключения к Интернету (например, PPPoE, статический IP или DHCP), а также ввести соответствующие параметры, предоставленные вашим провайдером.
5. В разделе «Wi-Fi» находятся настройки беспроводной сети. Здесь вы можете изменить имя сети (SSID) и пароль для доступа к вашей Wi-Fi сети.
Не забудьте сохранить все изменения, нажав на кнопку «Сохранить», чтобы они вступили в силу.
После выполнения этих шагов настройка сетевых параметров вашего роутера ZTE будет завершена. Теперь вы можете наслаждаться стабильным и безопасным подключением к Интернету.
Настройка беспроводного соединения
Для настройки беспроводного соединения на USB роутере ZTE выполните следующие шаги:
- Войдите в административную панель роутера, открыв веб-браузер и введя в адресной строке IP-адрес роутера. Обычно адрес выглядит как 192.168.1.1 или 192.168.0.1. Затем нажмите клавишу Enter.
- В появившемся окне введите имя пользователя и пароль для входа в административную панель роутера. Если вы не знаете данные для входа, проверьте документацию или обратитесь к поставщику услуг.
- После успешного входа в административную панель, найдите раздел «Беспроводные настройки» или «Wi-Fi».
- В разделе «Беспроводные настройки» вы увидите основные параметры для настройки беспроводной сети:
- SSID — имя беспроводной сети, которое будет видно другим устройствам при поиске доступных сетей.
- Канал — выберите наименее загруженный канал для беспроводной сети.
- Режим — выберите режим работы беспроводной сети (обычно используется режим «mixed» для поддержки различных типов устройств).
- Шифрование — выберите метод шифрования для защиты беспроводной сети. Рекомендуется использовать метод WPA2-PSK для наиболее надежной защиты.
- Пароль — задайте пароль для доступа к беспроводной сети. Пароль должен быть надежным и не слишком простым.
- После настройки параметров беспроводной сети, сохраните изменения и перезагрузите роутер.
- Теперь вы можете подключиться к беспроводной сети с помощью вашего устройства. Найдите беспроводную сеть с тем же именем (SSID), которое вы указали на роутере, и введите установленный пароль.
После выполнения этих шагов вы успешно настроите беспроводное соединение на USB роутере ZTE. Убедитесь, что пароль и другие настройки беспроводной сети необходимо сохранить в надежном месте, чтобы избежать несанкционированного доступа к вашей сети.
Подключение устройств к роутеру
После того, как вы настроили ваш USB роутер ZTE, вы можете подключить к нему различные устройства, чтобы использовать интернет. Для этого следуйте инструкциям:
1. Подключите роутер к электрической сети. Возьмите сетевой кабель, подключите его к порту «Power» на роутере, а другой конец вставьте в розетку.
2. Подключите роутер к компьютеру. Возьмите второй сетевой кабель, подключите один конец к порту «LAN» на роутере, а другой конец вставьте в порт «Ethernet» на вашем компьютере.
3. Подключите другие устройства. Если вы планируете использовать роутер для беспроводного интернета, то вам необходимо подключить WiFi-устройства. Для этого включите функцию WiFi на вашем устройстве (например, ноутбуке, смартфоне или планшете) и найдите имя вашей беспроводной сети (SSID) в списке доступных сетей. Подключитесь к вашей сети и введите пароль, если он требуется.
4. Проверьте подключение. Как только вы успешно подключили устройства к роутеру, убедитесь, что интернет работает на каждом устройстве. Откройте веб-браузер и попробуйте открыть любую веб-страницу, чтобы проверить доступность сети.
Теперь вы готовы использовать ваш USB роутер ZTE и наслаждаться быстрым и надежным интернет-соединением на всех ваших устройствах!
Узнайте, как изменить пароль или имя вашего маршрутизатора ZTE Wi-Fi, мы научим вас, как вносить различные коррективы в конфигурацию вашего маршрутизатора.
192.168.1.1 ZTE Логин
192.168.0.1 Администратор ZTE
Обычно IP-адрес маршрутизатора по умолчанию 192.168.1.1 o 192.168.0.1, но может варьироваться в зависимости от модели. Необходимую информацию см. на наклейке в нижней части маршрутизатора.
Выполните следующие действия, чтобы войти в интерфейс управления маршрутизатором:
- Откройте веб-браузер на устройстве, подключенном к сети маршрутизатора.
- Введите IP-адрес шлюза по умолчанию. в адресной строке и нажмите Enter.
- Появится страница входа в маршрутизатор. Введите имя пользователя и пароль по умолчанию (обычно
adminyadmin).
| IP-адрес доступа | Клиент | Пароль |
|---|---|---|
| http://192.168.1.1 | Администратор | Администратор |
| http://192.168.1.1 | Администратор | zteadmin |
| http://192.168.1.1 | Администратор | password |
| http://192.168.1.1 | Администратор | 1234 |
| http://192.168.0.1 | Администратор | Администратор |
| http://192.168.0.1 | Администратор | zteadmin |
| http://192.168.0.1 | Администратор | password |
| http://192.168.0.1 | Администратор | 1234 |
Теперь у вас должен быть доступ к административному интерфейсу маршрутизатора.
Сменить пароль Роутер ZTE
Важно изменить пароль маршрутизатора по умолчанию для защиты сети. Следуй этим шагам:
- В интерфейсе управления нажмите «Настройки» или «Настройки».
- Выбрать «Пароль» или «Изменить пароль».
- Введите текущий пароль, а затем дважды новый пароль для подтверждения.
- Нажмите «Сохранить» или «Применить», чтобы сохранить изменения.
Изменить имя сети Wi-Fi Маршрутизатор ZTE
Чтобы настроить сеть Wi-Fi, выполните следующие действия:
- В интерфейсе управления нажмите «Настройки беспроводной сети» или «Wi-Fi».
- Выбрать «Базовая конфигурация«Или»Основные настройки».
- Измените имя сети (SSID) Если хотите.
- Выберите уровень безопасности и тип шифрования (рекомендуется WPA2-PSK и AES).
- Введите пароль сети Wi-Fi в «Предварительный общий ключ» или «Пароль».
- Нажмите на «экономить» или «Применить», чтобы сохранить изменения.
Как правило, домашние роутеры имеют проводное подключение к провайдеру, обеспечивающее максимальную скорость и стабильность подключения к интернету. В качестве выездного варианта такие устройства по понятным причинам использовать не получится. Но это не означает, что, если вы находитесь вдали от дома, у вас остаётся только телефон для выхода в сеть. Беспроводный GSM/LTE маршрутизатор вполне может заменить проводной аналог, обеспечивая приличные скоростные показатели, что позволит использовать его в любых ситуациях без возможности подключения по кабелю: на даче, в поездке, на отдыхе.
Описание, характеристики ZTE MF920
Основное достоинство данной модели – высокая мобильность. Обладая небольшими размерами, маршрутизатор можно без проблем поместить в дамскую сумочку или даже карман – он лишь немногим больше смартфона. Время автономной работы устройства составляет приличные 6 часов, а если использовать достаточно мощный powerbank, то его можно и удвоить. Кроме того, роутер можно подпитывать от автомобильного прикуривателя или даже смартфона. И хотя в комплект поставки зарядное устройство не входит, восстанавливать ёмкость встроенного аккумулятора можно обычной телефонной подзарядкой (для одноамперной полное время зарядки не превысит 5 часов).
Встроенное ПО поддерживает работу с ПК и смартфонами, функционирующими под управлением ОС Windows, MacOS, Android. Наличие USB-порта позволяет подключать к маршрутизатору и другую периферию, включая планшеты или игровые приставки.
Для доступа к интернету используется SIM-карта от выбранного оператора, наибольшее распространение получили роутеры ZTE MF920 с прошивками от «Билайн» (в корпусе белого цвета) и «Мегафон» в чёрном исполнении.
Обычно роутеры ZTE комплектуются высокопроизводительными брендовыми процессорами Mediatek, Qualcomm или HiSilicon, но из-за резкого скачка цен на эту продукцию данную модель оснастили более дешёвым аналогом Wisefone 7520. Этот бюджетный процессор является собственной разработкой, изготовленной по 28-нанометровой технологии и характеризующейся невысоким уровнем энергопотребления. На момент появления роутера в рознице его стоимость составляла 1200 рублей, но инфляционные процессы привели к более чем двукратному удорожанию маршрутизатора.
При этом он по-прежнему принадлежит к бюджетной категории и отличается довольно симпатичным дизайном.
Основные технические характеристики роутера ZTE MF920:
- скорость обмена данными по стандарту GSM – до 42 МБ/сек;
- скорость обмена данными по стандарту LTE – до 50 МБ/сек;
- поддержка стандарта HSPA на скорости 5.75 МБ/сек;
- радиус действия сети Wi-Fi – до 10 м;
- ёмкость встроенного аккумулятора – 2000 мА*час;
- количество одновременно подключённых к беспроводной сети клиентов – до 8;
- габариты: 107,5х63,6х14,8 мм;
- вес – 120 г.
Настройка интернета
Роутер ZTE MF920 – устройство из разряда «включил и работает». Никаких особых настроек, чтобы получить доступ к сети, не требуется. Единственное условие – нужно вставить SIM-карту того оператора, который предоставляет вам услуги доступа к интернету. Соответствующий слот расположен сзади и закрыт заглушкой. Там же имеется и кнопка сброса маршрутизатора до заводских настроек.
После выполнения этой операции достаточно включить роутер (кнопка включения тоже расположена на тыловой панели), дождаться, пока мигающие светодиоды не успокоятся, и можно приступать к работе.
Тем не менее у устройства имеется утилита настройки, в которой можно поменять пароль и имя сети, узнать статус маршрутизатора и даже отсылать и читать СМС-сообщения. Доступ к ней возможен как со стационарных компьютеров или ноутбуков посредством веб-интерфейса, так и с мобильных гаджетов (смартфонов, планшетов) через фирменное приложение. Функционал обеих программ одинаков, но интерфейс мобильного приложения адаптирован уменьшенному экрану.
При подключении ZTE MF920 к компьютеру можно использовать USB-кабель, входящий в комплект поставки, а в случае ноутбука достаточно наличия соединения Wi-Fi.
Ели подключаться по кабелю, компьютер определит роутер как сетевую карту, это нормально. В большинстве случаев при первом подключении начнётся установка драйверов устройства, которые записаны в память маршрутизатора.
Когда установка драйверов завершится, можно попытаться зайти в настройки ZTE MF920 через веб-интерфейс. Для этого в любом рабочем браузере набираем адрес 192.168.0.1, если цвет роутера чёрный (провайдер – «Мегафон») или 192.168.8.1, если цвет белый («Билайн»).
Интерфейс русскоязычный, защищён паролем (дефолтное значение для обоих провайдеров – admin), который рекомендуется переустановить. Верхняя статусная строка содержит сведения о сотовом операторе: его название, тип сети и мощность сигнала. Здесь же имеется пиктограмма, указывающая направление передачи данных, пиктограмма числа непрочитанных SMS-сообщений, количество подключенных к вай-фай сети клиентов, уровень заряда аккумулятора. Ниже, но тоже в статусной строке, содержатся пункты меню «мягкого» выключения роутера, изменения аутентификационных данных и выхода из веб-интерфейса, а также окно выбора языка.
На стартовой странице представлено три элемента в виде круга: в первом указывается, сколько и какие устройства подключены к беспроводной сети, во втором – статус устройства с кнопками перехода к настройкам сетевого соединения и беспроводной сети, в третьем – статус текущего подключения: сколько длится, сколько трафика за это время получено и передано.
Внизу имеются кнопки перехода к чтению SMS, к телефонной книге и расширенным настройкам.
Если кликнуть на элементе с описанием подключённых устройств, откроется страница с более детальной информацией о клиентах и возможностью сформировать свой «чёрный» список устройств, которым будет отказано в доступе к сети.
В инструкции по эксплуатации роутера ZTE MF920 не описано, как настроить доступ к интернету, поскольку он устанавливается автоматически. Но кликнув по кнопке «Настройки» в окне статуса сети, можно поменять некоторые параметры (хотя провайдер такие действия не одобряет):
- тип подключения (автоматическое по умолчанию можно изменить на ручное);
- нужно ли переключаться на работу в роуминге;
- тип сети (автоматический по умолчанию, можно изменить на 2G/3G/4G);
- используемый для подключения сотовый оператор (автоматический выбор также присутствует);
- параметры APN.
Оптимальными считаются дефолтные значения, менять которые следует только при неудовлетворительной работе сети.
Настройка ZTE MF920 на раздачу Wi-Fi
Как и в случае подключения к интернету, внутренняя беспроводная сеть становится доступной сразу после включения устройства. Более того, роутер будет вещать даже при отсутствии интернета – в некоторых случаях это может быть полезно. После включения маршрутизатора вы можете подключить к домашней сети любое устройство, выбрав имя сети и введя пароль к ней. Оба параметра от провайдера указаны на этикетке роутера, но рекомендуется изменить их на свои, или хотя бы поменять только пароль.
Настройки ЗТЕ, отвечающие за работу беспроводной сети, практически такие же, как у обычных роутеров: можно поменять имя сети (параметр SSID), пароль, запретить открыто транслировать имя сети (подключение с ручным вводом SSID и пароля), ввести ограничение по числу одновременно подключенных клиентов.
Если зайти в расширенные настройки, дополнительно появится возможность поменять номер канала, его ширину, а также выбрать другой регион. Есть свои настройки и для WPS.
Можно также упомянуть возможность, отсутствующую у большинства бюджетных роутеров: на главной странице имеется QR-код с зашифрованным SSID и паролем, что упрощает подключение к Wi-Fi сети с мобильного телефона или планшета.
Доступна возможность создания гостевой сети со своими именем и паролем.
Наконец, во вкладке «Дополнительные настройки» тоже имеются опции, относящиеся к работе беспроводного модуля. Так, в разделе «Энергосбережение» можно регулировать такой параметр, как мощность радиопередатчика, тем самым выбирая компромисс между временем автономной работы и дальностью уверенного приёма сети.
Присутствует возможность настройки таймера, при активизации которого модуль Wi-Fi переходит в режим ожидания, если нет подключенных устройств или они не активны.
Перезагрузка ZTE MF920, сброс до заводских настроек
Чтобы перезагрузить устройство, что может понадобиться в случае его неудовлетворительной работы, можно воспользоваться кнопкой выключения на самом устройстве или сделать это через веб-интерфейс. Поскольку этот маршрутизатор имеет портативное автономное исполнение, доступ к кнопке выключения упрощён, в отличие от проводных аналогов, так что в большинстве случаев проще перезагружать роутер кнопкой. Если же требуется удалённое управление, то кнопка перезагрузки расположена во вкладке «Расширенные настройки» в разделе «Другое».
И напоминаем на всякий случай, что в статусной строке есть пункт «Выключение».
Виртуальная кнопка сброса настроек до заводских расположена там же, где и перезагрузка. На самом маршрутизаторе она скрыта под заглушкой на задней панели.
Обновление прошивки
Самостоятельно прошивать ZTE MF920 не нужно, прошивка обновляется в полуавтоматическом режиме. Для этого во вкладке «Расширенные настройки» нужно зайти в раздел «Обновление ПО» и нажать кнопку «Проверка». Устройство само определит, имеется ли микропрограмма с более высокой версией. Если таковая будет найдена, вам останется нажать на кнопку «Применить».
ВНИМАНИЕ. Если роутер находится в роуминге, его перепрошивка может оказаться слишком дорогостоящим мероприятием, так что внимательно отнеситесь к включению этой опции и к параметру автоматической проверки новых версий прошивки.
Отметим также, что вы не сможете подключить «белый» маршрутизатор к оператору «Мегафон», а чёрный – к «Билайн», поскольку их версии прошивок настроены только на свою сеть. Но если очень нужно – такую операцию на свой страх и риск можно попытаться выполнить, найдя соответствующие инструкции в сети.
Оставляйте свои комментарии в форме ниже, если у вас остались проблемы с прошивкой и настройкой роутера ZTE MF920. И до скорых встреч!
Всем привет! Сегодня я расскажу вам про стандартную настройку модема-роутера ZTE ZXV10 H208L. Данный маршрутизатор используется в Промсвязь, Ростелеком и у других провайдеров, но настраивается все, плюс-минус одинаково. Я постарался описать все этапы, но, если у вас возникнут какие-то сложности, или что-то будет не получаться – пишите в комментариях.
Содержание
- ШАГ 1: Знакомство и подключение
- ШАГ 2: Вход в настройки
- ШАГ 3: Настройка интернета
- Обычная настройка
- Настройка в режиме моста
- ШАГ 4: Настройка Wi-Fi
- Видео
- Задать вопрос автору статьи
ШАГ 1: Знакомство и подключение
Давайте посмотрим на заднюю панель, познакомимся с нею поближе и сразу его подключим:
- DSL – интернет порт для подключения телефонного кабеля. Подключаем сюда кабель, который прокинул провайдер.
- Phone – порт для отдельного телефонного кабеля (если он есть). Если у вас всего один провод, то можете подключить телефон через сплиттер.
- LAN1-4 – локальные порты для подключения домашних устройств. Будь это компьютер, ноутбук или даже телевизор.
- Reset – специальная кнопка сброса. Если вы его купили, взяли у друга или знакомого, то советую при включенном маршрутизаторе зажать эту кнопку на 10 секунд, чтобы все настройки сбросились до заводских.
- Power – вставляем блок питания и подключаем модем к розетке.
Смотрите, вы можете подключить роутер в два режима. Первый – обычный режим, когда вы будете использовать модем в качестве роутера и подключаться к нему с разных устройств. Второй – это режим моста. В таком режиме можно подключить к модему другой роутер или просто компьютер к одному из LAN портов. Если вы будете подключать именно роутер, то нужно будет подключить сетевой кабель от LAN порта модема к WAN порту роутера.
И уже после всех манипуляций с модемом идти настраивать интернет и вай-фай именно на втором роутере.
Передняя панель достаточно стандартная с большим количеством индикаторов, но разбирать мы их не будем, там и так все понятно.
На этикетке я не нашел стандартного имени и пароля от Wi-Fi, но подключиться к нему беспроводным путем все же можно. Просто подключаемся к новой вай-фай, которая будет без пароля. Но лучше выполнять настройку подключенным по проводу к любому из LAN-портов.
ШАГ 2: Вход в настройки
Как только вы подключились к сети модема, откройте любой браузер и в адресную строку введите:
192.168.1.1
Далее нужно будет ввести Username (admin) и Passwords (admin). Если запроса логина и пароля не появилось вообще, а вы видите ошибку подключения, то читаем эту инструкцию. Если пароль не подходит, то сбросьте интернет-центр до заводской конфигурации – об этом я уже писал ранее.
ШАГ 3: Настройка интернета
Обычная настройка
ПРИМЕЧАНИЕ! Для настройки вам, скорее всего, понадобится договор от провайдера, так что держите его под рукой.
Переходим в основной раздел сверху «Network», далее открываем «WAN» – «WAN connection» и заполняем поля:
- Type – указываем PPPoE.
- Connection name – устанавливаем «Create WAN Connection».
- NewConnectionname – вводим любое наименование.
- VPI/VCI – два значения, которые отличаются в зависимости от региона и провайдера. Также списываем с договора.
- Username и Password – логин и пароль для доступа к сети провайдера. Эту информацию смотрим там же.
- EnableNAT – смотрите, чтобы тут стояла галочка.
В конце не забываем нажать на кнопку создания.
Настройка в режиме моста
Перейдите в «Network» – «WAN» – «WAN Connection» – по умолчанию уже будет подключение с типом «Bridge». Здесь вам нужно будет просто с договора указать VPI и VCI. Если его нет, то в «Type» указываем «Bridge». В «Connection Name» и «New Connection Name» – «PVC0», и не забываем указать VPI/VCI. Сохраняем или создаем настройку.
- Переходим в соседний раздел «WLAN» и на вкладке «Basic» в первую очередь отключаем режим «Enable Isolation» — это штука, которая включает изоляцию между клиентами одной сети. Если честно, не понимаю, почему здесь настройка вай-фай имеет режим гостевой сети. Эту штуку надо отключить, чтобы модем не тормозил, так как железо у него очень слабое. Далее установите свою страну в строке «Country/Region». «Channel» – ставим «Auto». Ну и смотрите, чтобы в настройке «Wireless RF Mode» стоял параметр «Enabled» – в противном случае сеть не будет работать.
- Теперь идем в «Multi SSID», выбираем в строке «Choose SSID» первую сеть и включаем её, галочкой «Enable SSID». Смотрите, «Hide SSID» – это параметр, который позволяет скрыть сеть из эфира, то есть она становится невидимой, а для подключения нужно будет вводить имя вручную. Если данный параметр вам не нужен, то включать его не стоит. «SSID Name» – вводим название вашей Wi-Fi. Жмем «Submit».
- Теперь идем в «Security». В верхней строчке выбираем сеть, которую мы только, что создали. Далее ниже в «Authentication Type» устанавливаем тип шифрования «WPA2-PSK». И ниже в «WPA Passphrase» – вписываем пароль от Wi-Fi. Не забываем нажать на кнопку применения настроек.