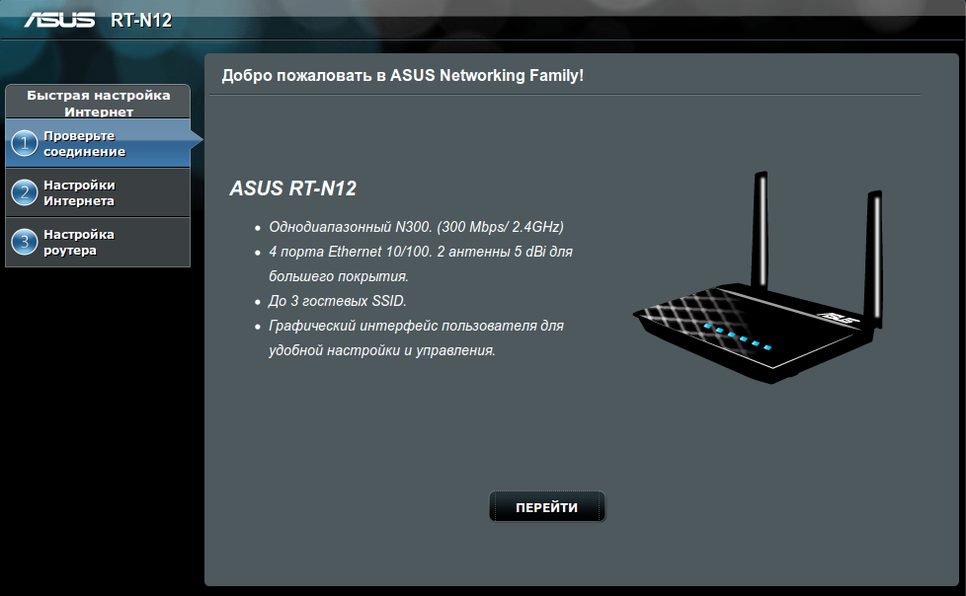Как зайти в настройки роутера с телефона?
Часто бывают ситуации, когда нужно зайти в настройки роутера, но компьютера или ноутбука нет. Есть только телефон, или планшет. И здесь у многих возникает вопрос (судя по комментариям к другим статьям), можно ли зайти в настройки роутера с телефона, и как это сделать. Сейчас я все расскажу и покажу на реальном примере из собственного опыта.
В настройки любого роутера (TP-Link, ASUS, Xiaomi, Huawei, Tenda, D-Link, Netis и т. д.) можно зайти с любого телефона или планшета. Android, iPhone, iPad, или мобильное устройство на другой операционной системе – это не имеет значения. Схема максимально простая: подключаем телефон к Wi-Fi сети роутера и через браузер или отдельное приложение выполняем вход в настройки роутера. Обычно по адресу 192.168.1.1 или 192.168.0.1. Точно так же, как и вход в настройки роутера с ноутбука или ПК.
Со смартфона можно не просто сменить какие-то настройки Wi-Fi роутера, но и установить и настроить новый роутер. А в некоторых случаях это даже проще, чем выполнять настройку с компьютера. Не так часто возникаю проблемы с входом в веб-интерфейс. А если выполнять настройку через приложения, то там более простой и понятный интерфейс.
Вход в настройки роутера с телефона по Wi-Fi
Два способа:
- Через приложение. У всех популярных производителей Wi-Fi роутеров есть приложения для Android и iOS, через которые можно управлять роутером. В приложении доступны все самые необходимые настройки. У TP-Link, например, это приложение Tether (и Deco для управления Wi-Fi Mesh системами).
У ASUS – ASUS Router. У Xiaomi – Mi WiFi. Выясните, есть ли такое приложение у производителя вашего роутера, и поддерживается ли конкретно ваша модель. Приложения доступны в Google Play и App Store. Установите приложение, подключите телефон к роутеру по Wi-Fi, откройте приложение и следуйте инструкциям.
- Через браузер (веб-интерфейс). Нужно просто подключиться к роутеру по Wi-Fi, открыть любой браузер и зайти с телефона на 192.168.0.1 или 192.168.1.1. Или по другому адресу, который используется для входа в настройки вашего роутера.
Что нужно знать и сделать:
- Открыть настройки роутера с телефона можно только тогда, когда телефон подключен к Wi-Fi сети данного роутера. Через мобильный интернет зайти в настройки роутера не получится. За исключением управления через приложение, когда используется облачный доступ. Тогда роутером можно управлять через интернет. Но в этом случае роутер должен быть привязан к вашей учетной записи, под которой выполнен вход в приложении.
- Заводское имя Wi-Fi сети (подписано как SSID) и пароль (Password, Wireless Password, Wi-Fi Key) указаны на наклейке, на корпусе роутера.
- Вы должны узнать адрес для входа в настройки вашего роутера. На большинстве роутеров веб-интерфейс можно открыть по адресу 192.168.0.1 или 192.168.1.1. Но может использоваться и другой IP-адрес. Например, 192.168.31.1 на роутерах Xiaomi. Так же, вместе с IP-адресом настройки могут быть доступны по обычному адресу типа tplinkwifi.net, miwifi.com, my.keenetic.net и т. д. Адрес, по которому можно открыть настройки практически всегда указан на самом роутере. Выглядит это примерно так (на роутере TP-Link):
- Когда вы на телефоне откроете страницу с настройками роутера, то скорее всего он попросит вас ввести имя пользователя и пароль, или только пароль (они защищают настройки роутера). Здесь есть несколько вариантов: если роутер новый, или вы сделали сброс настроек, то вам скорее всего понадобится либо установить пароль администратора, либо ввести заводской логин и пароль. Он указан на роутере. Обычно это admin и admin. Если уже кто-то менял эти настройки, установил свой пароль, и вы его не знаете, а admin не подходит, то открыть настройки не получится. В этом случае нужно делать сброс настроек.
- Желательно отключить на телефоне мобильный интернет (чтобы осталось только Wi-Fi подключение к роутеру) и выключить VPN (если он установлен).
- На телефоне может быть сообщение, что Wi-Fi без доступа к интернету, или Интернет может быть не доступен. Это нормально. Настройки роутера доступны по локальной сети, а не через интернет.
Дальше я пошагово покажу сам процесс входа в настройки с Айфона и смартфона на Android на примере роутера TP-Link.
Доступ к настройкам роутера с телефона Android
- Зайдите в настройки Wi-Fi на телефоне и подключитесь к Wi-Fi сети роутера.
- Откройте любой браузер. Лучше всего использовать стандартный браузер в Android. В адресной строке введите адрес роутера и перейдите по нему.
- В моем случае роутер запросил пароль администратора. Роутер уже был настроек и я установил этот пароль раньше. Ввожу его и выполняю вход в настройки.
- Откроется веб-интерфейс роутера.
На моем роутере он оптимизирован для мобильных устройств. Есть отдельно меню, где собраны все разделы с настройками. На других моделях страница с настройками может быть не оптимизирована для телефонов. В этом нет ничего страшного, просто ею не так удобно пользоваться.
Вход в роутер с iPhone
- Откройте настройки. Перейдите в раздел Wi-Fi и подключитесь к Wi-Fi сети роутера, настройки которого нужно открыть.
- Откройте браузер. Я использовал стандартный Safari на iPhone. Введите адрес роутера (на моем TP-Link это 192.168.0.1) и выполните переход по этому адресу.
- Если роутер запросит имя пользователя и/или пароль администратора – введите их.
- Получив доступ к веб-интерфейсу роутера вы можете сменить нужные параметры, или выполнить полную настройку (установку) роутера.
Веб-интерфейс вашего роутера может отличаться от того, что у меня на скриншотах.
С радостью отвечу на ваши вопросы в комментариях. Так же дополню статью, если вы поделитесь каким-то решением или полезной информацией.
Содержание
- Способ 1: Раздел «Wi-Fi» в меню смартфона
- Способ 2: Кнопка WPS
- Способ 3: Веб-интерфейс маршрутизатора
- Вопросы и ответы
Сначала стоит отметить, что перед организацией подключения нужно убедиться в правильности настройки маршрутизатора, а также знать ключ безопасности беспроводной сети либо подготовиться к использованию технологии WPS. Если вы только приобрели сетевое оборудование и даже не подсоединили его к проводу от провайдера, сейчас самое время сделать это, а за помощью обращайтесь к отдельным статьям на нашем сайте, воспользовавшись полем поиска вверху страницы.
Самый простой и знакомый многим вариант — использование специального меню в операционной системе смартфона для подключения к беспроводной сети маршрутизатора. Для этого потребуется выполнить всего несколько простых действий.
- Разверните панель с уведомлениями, чтобы увидеть значок «Wi-Fi», и нажмите по нему для перехода в соответствующее меню.
- Там ознакомьтесь со списком доступных сетей и тапните по той, к которой хотите подключиться.
- Осталось только ввести пароль и подтвердить соединение. Если требуется, отметьте галочкой «Показать пароль», чтобы удостовериться, нет ли в нем ошибок.
Сразу же после нажатия по кнопке подключения начнется процесс аутентификации, еще через несколько секунд можно будет перейти к использованию интернета, если пароль был введен правильно, а также есть доступ к сети от провайдера.
Способ 2: Кнопка WPS
Технология под названием WPS сейчас встроена во все актуальные модели роутеров и по умолчанию включена. Ее предназначение заключается в организации быстрого соединения с беспроводной сетью без использования пароля, но для этого придется нажать специальную кнопку на маршрутизаторе. Если вы еще не знакомы с данным инструментом и желаете узнать все о его настройке, ознакомьтесь с отдельной инструкцией на нашем сайте по ссылке ниже.
Читайте также: Что такое и зачем нужен WPS на роутере
В том случае, когда смартфон поддерживает подобное соединение, снизу от названия сети должна быть надпись «Доступно WPS». Это значит, что вы можете выбрать сеть и перейти к дальнейшему действию.
Оно заключается в нажатии по той самой кнопке на роутере, но учитывайте, что не нужно зажимать ее, поскольку часто она настроена и на сброс конфигурации, который запускается длительным удержанием кнопки. Нажмите один раз и убедитесь в том, что смартфон подключился к сети.
В некоторых версиях мобильных операционных систем технология WPS работает иначе, поэтому описанный выше метод не сработает. Тогда потребуется открыть настройки Wi-Fi, выбрать там раздел «Кнопка WPS», а затем нажать ее на маршрутизаторе и дождаться успешного подключения.
Способ 3: Веб-интерфейс маршрутизатора
Последний вариант, о котором пойдет речь, тоже связан с технологией WPS, но будет полезен в тех ситуациях, когда активировать ее нажатием на кнопку не получается или попросту неудобно. Это же действие можно выполнить через веб-интерфейс сетевого оборудования, где сначала нужно авторизоваться.
Подробнее: Вход в веб-интерфейс роутеров
После успешного входа остается только следовать инструкции ниже, которая разобрана примере последней версии прошивки TP-Link.
- Перейдите в раздел «Advanced» или сразу выберите меню, отвечающее за настройки беспроводной сети.
- Откройте категорию «Wireless».
- В этом меню вас интересует отдельный пункт «WPS».
- Нажмите по кнопке «Connect» или «Подключить устройство».
- У вас будет несколько минут на то, чтобы выбрать сеть в меню смартфона или активировать WPS, как это было показано выше.

Еще статьи по данной теме:
Помогла ли Вам статья?
В наше время сотовые телефоны играют важную роль в повседневной жизни, предоставляя нам доступ к различным функциям и приложениям. Одним из самых популярных способов подключения к интернету на смартфоне является Wi-Fi. С его помощью вы можете быстро и удобно получить доступ к интернету на большом устройстве, каким является смартфон.
Чтобы подключить ваш сотовый телефон к Wi-Fi, вам понадобится беспроводной роутер Wi-Fi, а также пароль для доступа к сети. Ниже представлена пошаговая инструкция о том, как подключить ваш сотовый телефон к Wi-Fi роутеру.
- Перейдите в меню «Настройки» на вашем сотовом телефоне.
- Найдите в меню опцию «Wi-Fi» и выберите ее.
- Включите функцию Wi-Fi на своем телефоне, переместив переключатель в положение «Включено».
- Приложение автоматически начнет сканировать доступные сети Wi-Fi. Выберите название вашей сети Wi-Fi из списка сканирования.
- Если ваша сеть Wi-Fi защищена паролем, вам будет предложено ввести пароль. Введите пароль и нажмите кнопку «Подключиться».
- Ваш сотовый телефон будет подключен к Wi-Fi, и вы сможете начать пользоваться интернетом.
Не забывайте, что при подключении к открытой сети Wi-Fi, ваши данные могут быть уязвимыми. Рекомендуется подключаться только к надежным и защищенным сетям, а также использовать VPN для обеспечения более высокого уровня безопасности.
Теперь, когда у вас есть пошаговая инструкция о том, как подключить ваш сотовый телефон к Wi-Fi роутеру, вы можете наслаждаться доступом к интернету на своем смартфоне в любое время и в любом месте с устойчивым соединением.
Содержание
- Подключение сотового телефона к wifi роутеру: пошаговая инструкция
- Шаг 1: Включите wifi на сотовом телефоне
- Шаг 2: Выберите нужную wifi сеть на сотовом телефоне
- Шаг 3: Введите пароль от wifi сети на сотовом телефоне
- Шаг 4: Подождите, пока сотовый телефон установит соединение с wifi роутером
- Шаг 5: Проверьте соединение и настройки wifi на сотовом телефоне
Подключение сотового телефона к wifi роутеру: пошаговая инструкция
Большинство современных смартфонов поддерживают функцию подключения к Wi-Fi, что позволяет использовать беспроводной интернет вместо мобильной связи. Для подключения сотового телефона к Wi-Fi роутеру следуйте этим простым шагам:
Шаг 1: Откройте настройки Wi-Fi на своем сотовом телефоне. Обычно это можно сделать, прокрутив панель уведомлений вниз и нажав на значок Wi-Fi, либо открыв настройки и найдя раздел Wi-Fi.
Шаг 2: В списке доступных сетей Wi-Fi выберите имя своего роутера. Обычно оно отображается на устройстве или указано на задней панели роутера. Нажмите на него, чтобы выбрать.
Шаг 3: Введите пароль для вашей Wi-Fi сети. Если вы не знаете пароль, можно найти его на задней панели роутера либо в бумажной инструкции. Введите пароль и нажмите «Подключиться».
Шаг 4: После успешного подключения к Wi-Fi роутеру на вашем сотовом телефоне отобразится значок Wi-Fi, указывающий на активное подключение.
Теперь ваш сотовый телефон подключен к Wi-Fi роутеру и готов к использованию интернета. Постоянное подключение к Wi-Fi позволяет сэкономить трафик мобильной связи и получить более стабильное интернет-соединение.
Шаг 1: Включите wifi на сотовом телефоне
Перед тем как подключить свой сотовый телефон к wifi роутеру, необходимо включить функцию wifi на самом телефоне. Это позволит телефону обнаруживать доступные wifi сети и подключаться к ним.
Для включения wifi на самом телефоне нужно открыть настройки (обычно это значок шестеренки или шестеренки сети) и найти раздел «wifi» или «беспроводные сети». В этом разделе найдите переключатель или кнопку, которая позволяет включить wifi. При включении wifi, телефон начнет искать доступные сети в вашей округе.
Важно убедиться, что сеть wifi роутера, к которому вы хотите подключить свой сотовый телефон, будет видна в списке доступных сетей. Если сеть wifi роутера не видна, возможно, она скрыта и требуется вручную ввести ее название и пароль.
Когда wifi на сотовом телефоне включен и доступные сети перед вами, переходите к следующему шагу для подключения к wifi роутеру.
Шаг 2: Выберите нужную wifi сеть на сотовом телефоне
После включения wifi на сотовом телефоне, откройте меню на устройстве и найдите раздел «Настройки Wi-Fi». В этом разделе вы увидите список доступных wifi сетей.
Прокрутите список и найдите название вашей wifi сети. Обычно название будет соответствовать названию вашего wifi роутера или может быть указано на его корпусе или настройках. Нажмите на название сети, чтобы подключиться.
Если вашей wifi сети в списке нет, убедитесь, что ваш wifi роутер включен и находится в радиусе действия сотового телефона.
Шаг 3: Введите пароль от wifi сети на сотовом телефоне
Когда на вашем сотовом телефоне появится список доступных wifi сетей, выберите нужную сеть и нажмите на нее. Появится окно с запросом пароля.
В поле ввода пароля введите пароль от вашей wifi сети. Проверьте правильность ввода, чтобы избежать ошибок.
После ввода пароля нажмите кнопку «Подключиться» или «Соединиться». Процесс подключения может занять несколько секунд.
Если пароль введен верно, то на вашем сотовом телефоне появится уведомление о успешном подключении к wifi сети. Теперь вы можете использовать интернет на своем сотовом телефоне через wifi.
Шаг 4: Подождите, пока сотовый телефон установит соединение с wifi роутером
После того как вы ввели пароль от вашей wifi сети и нажали «Подключиться», сотовый телефон начнет соединяться с wifi роутером. Время, необходимое для установления соединения, может зависеть от разных факторов, например, сигнала wifi роутера и расстояния до него.
Подождите несколько секунд, пока телефон установит соединение. Вы можете видеть индикатор соединения на экране вашего телефона, который обычно представлен значок wifi. Если соединение успешно установлено, значок будет отображаться без иконки сигнала, что означает хорошее качество сигнала.
Если после длительного ожидания ваш телефон все еще не может установить соединение, возможно, вам следует проверить правильность введенного пароля или проверить сигнал wifi роутера.
Когда соединение будет успешно установлено, вы будете готовы использовать wifi интернет на вашем сотовом телефоне для поиска веб-страниц и приложений, а также для обмена сообщениями в мессенджерах и использования других онлайн-сервисов.
Шаг 5: Проверьте соединение и настройки wifi на сотовом телефоне
После того, как вы настроили соединение между сотовым телефоном и wifi роутером, важно проверить, что все работает корректно. Для этого нужно выполнить следующие действия:
| Шаг | Действие |
| 1 | Откройте настройки сотового телефона. |
| 2 | Перейдите в раздел «Wi-Fi». |
| 3 | Убедитесь, что включен режим Wi-Fi. |
| 4 | Выберите доступную сеть Wi-Fi из списка. |
| 5 | Если требуется, введите пароль для подключения к выбранной сети. |
| 6 | Нажмите на кнопку «Подключиться», «Соединиться» или аналогичную. |
| 7 | Дождитесь подтверждения подключения. |
| 8 | Откройте браузер и попробуйте открыть любую веб-страницу для проверки соединения. |
Если вы успешно открыли веб-страницу, это означает, что ваш сотовый телефон успешно подключен к wifi роутеру. Если у вас возникли проблемы, убедитесь, что вы правильно ввели пароль и выбрали правильную сеть Wi-Fi. Если проблема не устраняется, воспользуйтесь руководством по настройке wifi на вашем сотовом телефоне или обратитесь за помощью к специалистам.
Настройка роутера через смартфон
Содержание
- 1 Какие параметры должны быть на смартфоне
- 2 Инструкция для настройки
- 2.1 Подключение роутера к устройству
- 2.2 Идентификация сети
- 2.3 Настройка соединения
- 2.4 Управление паролем
- 3 Особенности настройки роутера от TP-Link
При наличии компьютера можно легко подключить и настроить средство WiFi-раздачи. Однако не всегда дома есть ноутбук. В таком случае нужно знать, как настроить роутер через телефон. Сделать это можно, если мобильный гаджет обладает необходимыми для работы параметрами.
Какие параметры должны быть на смартфоне
Мобильные устройства должны предоставлять возможность подключения к интернету по Wi-Fi. Такими параметрами обладают смартфоны и планшеты, работающие на базе операционных систем iOS и Android. Настройку рекомендуют производить с устройства, имеющего большой экран. Так будет удобнее.
Инструкция для настройки
Перед началом работы маршрутизатор нужно включить. Адаптер питания вводят в розетку, интернет-кабель подключают к разъему WAN, имеющему синий цвет. После этого настройки прибора сбрасывают до заводских.
Если прибор уже подключался, могли быть заданы параметры, не подходящие для выбранной сети. Для сброса установок предназначена утопленная в корпус кнопка с надписью Reset. Ее удерживают иголкой или другим острым предметом. Через 10 секунд начинают мигать индикаторы на корпусе, роутер перезагружается, возвращается к заводским настройкам.
Подключение роутера к устройству
Для подключения телефона к сети Wi-Fi переходят в меню смартфона. Находят раздел Wi-Fi, переводят ползунок в положение «Вкл». В списке выбирают нужное название сети. При правильном выполнении действия в верхней части экрана появится соответствующий значок.
Идентификация сети
После сброса установок доступ к сети становится открытым. В разделе настроек смартфона включают Wi-Fi, в открывшемся списке смотрят название.
Оно может содержать наименование фирмы-производителя устройства и иметь самый сильный сигнал. При наличии сомнений пробуют отключить роутер. Сеть должна пропасть из имеющегося в телефоне списка. После включения нужно подсоединиться к ней.
При правильном выполнении действия в верхней части экрана появится соответствующий значок.
Настройка соединения
Чтобы настроить роутер без компьютера, выполняют следующие действия:
- Открывают на мобильном устройстве любой браузер. Вводят в адресную строку 192.168.0.1 или 192.168.1.1. Переходят на страницу. Адрес, используемый для настройки, указывается на корпусе маршрутизатора. На сайте нужно зайти в меню настройки. Система запрашивает логин и пароль. В оба поля вводят слово admin.
- Настраивают роутер на работу с любым провайдером. Благодаря этому при получении доступа к интернету не будет возникать проблем. Чтобы установить параметры, нужно знать критерии, сообщаемые провайдером. В первую очередь, это технология подключения. Оно может выполняться по статическому или динамическому IP, PPPoE, L2TP. Информацию можно уточнить, обратившись в техническую поддержку.
- Привязывают порт к идентификатору маршрутизатора. MAC-адрес устройства можно найти на наклейке, расположенной в нижней части корпуса. Это важный момент настройки через смартфон. Если упустить его, устройства будут подключены к интернету, однако просматривать сайты не получится.
- Открывают вкладку Wireless. В строку Network_Name вводят новое имя сети. Можно использовать цифры и латинские символы.
- В разделе Region задают страну проживания. Подтверждают внесенные изменения, нажимая кнопку «Сохранить». Иногда открывается информационное окно, чтобы избавиться от него, используют клавишу OK.
Управление паролем
Для предотвращения входа в роутер и подключения к сети посторонних лиц устанавливают пароль.
Для этого открывают меню, выполняют следующие действия:
- Во вкладке Wireless выбирают параметр Security.
- Выставляют галочку возле пункта WPA/WPA-2 — Personal (Recommended).
- В поле Password вписывают ключ. Его нужно запомнить. Вводить пароль придется при каждом подключении к Wi-Fi с нового устройства. Допускается использование 8 цифр или латинских букв. Сложные пароли записывают. При утере придется сбрасывать установки вай-фай-роутера, настраивать прибор заново.
Особенности настройки роутера от TP-Link
Нужно знать, как управлять с телефона маршрутизаторами самой распространенной марки.
Для настройки устройства выполняют следующие действия:
- Открывают браузер на телефоне или планшете. В верхнюю строку вводят IP-адрес роутера. Запускается окно авторизации, где в качестве логина и пароля указывают стандартное admin.
- Переходят в раздел быстрой настройки. Такой вариант рекомендован новичкам. Переходят к следующему окну, нажимая соответствующую кнопку.
- Заполняют появившиеся строки или используют вариант «Подходящие настройки отсутствуют».
- Выбирают, как подключить роутер к интернету. Технологию соединения уточняют у провайдера. Чаще всего подключение выполняют по статическому IP-адресу.
- Следующие строки заполняют, используя информацию от провайдера. Если привязка к MAC-адресу отсутствует, выбирают вариант «Соединение с главным компьютером не установлено».
- Чтобы установить соединение мобильного устройства с интернетом, переходят в раздел настроек смартфона. Включают Wi-Fi. После этого задают имя сети, выбирают страну проживания, задают смешанный режим b/g/n.
Чтобы другие люди не могли подключаться к роутеру TP-Link, сеть защищают паролем, для чего переходят в раздел «Безопасность беспроводного режима».
Более подробнее о том, как зайти в настройки роутера — Тут
Оценка статьи:

Загрузка…
Как подключать разные телефоны к роутеру
Содержание
- 1 iOS не хочет подключаться к сети
- 2 Самые распространенные ошибки и проблемы
- 2.1 Отсутствует соединение рабочей сети
- 2.2 Wi-Fi отображается серым
- 3 Подключаем к сети смартфон на Андроиде
- 3.1 Подключение Самсунгов
- 3.2 Возможные проблемы
- 4 Проблемы во время соединения
- 5 Роутер
- 5.1 Если отключен DHCP
- 5.2 Прямое подключение без пароля
- 6 Разбираемся с роутером
- 7 Удаленный доступ через Wi-Fi
- 8 Заключение
- 9 Видео по теме
Когда есть на руках современный смартфон, то подключиться к всемирной паутине стандарта 3G и 4G проблем не вызывает. Конечно, этот Интернет будет платный, и, скорее всего, трафик будет иметь определенное ограничение. Но зачем использовать платное соединение, если домашний компьютер уже подключен к безлимитному и скоростному Интернету, да к тому же за весь пакет уже внесены деньги. Мы сегодня и разберем вопрос — как подключить мобильный телефон к Wi-Fi-роутеру и какие проблемы могут возникнуть.
iOS не хочет подключаться к сети
Владельцы марки iPhone зачастую сталкиваются с проблемой подключения к сети Wi-Fi. Рассмотрим, какие проблемы возникают и способы их решения.
Стандартное подключение отображено на рисунке ниже.
Но для владельцев аппаратов iPhone проблема подключения к беспроводной сети — обычное дело. Несмотря на то, что собственники уверяют, что это проблемы самой сети, а аппарат тут не причем, все-таки выделим три основных направления:
- Неумение правильно подключаться.
- Неполадки самого смартфона.
- Проблемы со стороны роутера.
Если ваш смартфон определил сеть, но после нажатия кнопки «Подключиться» ничего не происходит, то основные рекомендации будут такими:
- Проверьте, а вы попадаете в зону сети.
- Убедитесь, что включен модуль Wi-Fi на телефоне.
- Проверьте внешние признаки работы роутера: все провода подключены, лампочки «Интернет» и «Wi-Fi» светятся.
- Перезагрузите телефон и роутер.
- Настала пора подумать — а вдруг что-то сломалось.
Может у вас новая версия iOS? Так на аппаратах 6 и 7 серии надо проверить включена ли функция «Запрос на подключение». Если «Да», то нужно просто свайпнуть вверх и нажать на картинку антенны.
Самые распространенные ошибки и проблемы
Теперь расскажем о типичных проблемах. Среди них:
- Не проходит соединение в рабочей сети.
- В меню «Настройки» слово Wi-Fi отображается серым и сам переключатель не двигается.
Рассмотрим каждую проблему по отдельности.
Отсутствует соединение рабочей сети
Один из вариантов решения проблемы — многократное включение/выключение модуля Wi-Fi.
Не помогает? Удалите из списка доступных сетей вашу и выполните процесс подключения заново.
Для этого необходимо реализовать последовательность действий:
- Нажмите на значок «i».
- Откроется новое окно. Остается найти надпись «Забыть сеть» и нажать на нее. Сейчас это подключение снова появится в перечне доступных.
- Перезагрузить роутер. Или выполнить полный сброс настроек кнопкой «Reset».
- Дополнить полную перезагрузку можно сбросом настроек сети. Все доступные Wi-Fi, настройки Bluetooth, адреса VPN и APN будут забыты. Для этого следует выполнить действия:
Если после введения всех настроек заново, соединение не заработает, то, скорее всего, причина в самом аппарате или на стороне интернет-провайдера. А это устранить своими силами невозможно.
Wi-Fi отображается серым
Следующий вариант — когда само слово ВайФай горит серым цветом и ползунок переключения не реагирует, необходимо:
- Выполнить грубую перезагрузку. Это может помочь запустить беспроводной модуль. Для этого одновременно нажимаются клавиши блокировки и «Home». На картинке iPhone 5/5s/SE это будет выглядеть таким образом, как показано на рисунке ниже.
- Следующий шаг полный сброс сетевых настроек.
- Если есть возможность, не лишним будет обновление операционной системы. Для этого требуется сделать:
Как видно шагов по исправлению надо пройти много. Если вы не уверены, что сами справитесь с этой задачей, лучше отнести аппарат в сервисный центр к специалисту.
Подключаем к сети смартфон на Андроиде
В принципе, по большому счету, системы iOS и Android одинаковые. И на Андроидах процесс подключения к Wi-Fi точно такой же:
- Вход в меню настроек.
- Пункт Wi-Fi.
- Подключение.
- Выбор сети и ввод пароля.
И это все.
Подключение Самсунгов
Рассмотрим пошагово, как подключить ВайФай на телефонах линейки Самсунг. Для этого необходимо выполнить следующие действия:
- Переходим в настройки.
- Ищем строчку Wi-Fi.
- Ползунок переводим в положение «ON».
- Остается найти нужное подключение и ввести пароль.
ВайФай работает!
Возможные проблемы
Рассмотрим ситуацию, если телефон не определяет сеть.
Наши шаги будут выглядеть таким образом:
- Заходим в «Настройки».
- Если смартфон устаревшей версии, то нужен пункт меню «Беспроводные сети» и уже там ищем строчку «Wi-Fi».
- В новых моделях в первых строчках будет написано Wi-Fi.
Теперь задача — найти нужную сеть самостоятельно, так как автоматически она не определилась. Для этого требуется выполнить последовательность действий:
- Нам нужна строчка «Добавить сеть».
- В новом окне «Добавить Wi-Fi» необходимо прописать название вашей домашней сети, именно так как она написана у провайдера. Все символы должны ТОЧНО совпадать!
- Осталось ввести пароль доступа к сети.
Теперь смартфон просто обязан найти и подключиться к выбранной сети.
Проблемы во время соединения
А если телефон не может подключиться к Wi-Fi роутеру, то тут есть несколько вариантов решения этой проблемы:
- Программный сбой на каком-то устройстве. Может помочь банальная перезагрузка обоих устройств.
- Некорректно заполнены поля. Изменен регистр, не переключена раскладка клавиатуры.
Снова не получается войти? Опять есть два способа разрешения ситуации:
- Что-то случилось со смартфоном. Если проблема в самом телефоне — тут без путешествия в сервисный центр не обойтись. Может помочь сброс «смарта» до заводских установок.
- Неполадки роутера. Если неполадки в роутере — полный сброс «RESET» или поход в магазин за новым девайсом.
Можно попытаться проверить телефон. Необходимо попробовать зайти в Интернет через другой роутер в любую сеть. Получилось? Интернет заработал? Значит проблема в домашнем оборудовании: проверяем настройки.
Роутер
Роутер — промежуточное звено между компьютером и Интернетом.
Саму сеть Интернета проводят различные провайдеры по всему городу и по всем домам посредством кабельных линий. Это внешняя сеть.
К нам в дом тоже проводят кабельную линию. В принципе можно ее сразу подключать к компьютеру и наслаждаться благами цивилизации. Это если в доме ты один или это стационарный компьютер. А если это ноутбук или желающих посидеть в глобальной сети в семье несколько человек?
Вот тут на помощь и приходит роутер. Или маршрутизатор.
В один порт или разъем роутера вставляется центральный кабель от поставщика Интернета. К остальным портам можно подключить четыре проводных компьютера или больше, посредством раздачи ВайФай соединения к остальным устройствам в доме.
Итак, становится понятна роль маршрутизатора — принять внешний Интернет, построить внутреннюю сеть и раздать сигнал на подключенные устройства.
Если отключен DHCP
DHCP — сетевой протокол для динамического определения и настройки узла. С его помощью компьютеры могут получать сетевой IP-адрес автоматически.
Если у роутера служба DHCP отключена, то для этого в строчке «Дополнительные параметры» ставим галочку.
Появляется возможность прописать IP-адрес, прокси-сервер и прочие необходимые данные для точной настройки сети.
Прямое подключение без пароля
Скорее всего, уже видели функцию — «Подключение через WPS».
Кнопка есть, а воспользоваться ей не приходилось, когда подключение ВайФай проходит штатно. Рассмотрим, при каком случае она может быть использована:
- На смартфоне выбираем модуль «Wi-Fi».
- Чуть ниже нажимаем на строку «Дополнительно».
- Выбираем «WPS-подключение».
- Теперь на самом роутере нажимаем кнопку WPS.
Таким образом смартфон войдет в сеть без пароля и других дополнительных данных.
Разбираемся с роутером
Если точно уверены, что ваш смартфон в порядке, но ничего не происходит, то проблема может быть в самом роутере.
Для разрешения данной ситуации следует выполнить действия:
- Включаем роутер.
- Проверяем провода.
- На телефоне активируем ВайФай.
- В списке доступных подключений ищем свой роутер и подключаемся к этому устройству.
- Так как роутер не «дышит», то нужен мобильный Интернет. Любой — лишь бы работал.
- Переходим в поисковик Гугл или Яндекс. В строке поиска прописываем: 192.168.0.1 или 192.168.1.1.
- На следующем этапе необходимы логин и пароль. Если роутер никто до этого не трогал, то по умолчанию, скорее всего, будет — «admin»/«admin».
- Перенастраиваем устройство — задаем ему новое сетевое имя и пароль.
Есть еще вариант — подключить смартфон к ноутбуку через роутер. Рассмотрим, как это сделать:
- На телефоне необходимо установить из маркета «ES Проводник».
- Подключаем и компьютер, и телефон в одну сеть. Через «ES Проводник» находим меню с разделом «Сеть».
- В этом разделе находим строку «Удаленный доступ».
- После ее выбора появится кнопка «Включить». Появится всплывающее окно с адресом. Запомните или запишите его, он понадобится для настройки компьютера.
- На ПК в окне «Мой компьютер» сверху вводим записанный или запомненный адрес.
- Нажимаем на клавиатуре кнопку Enter. И попадаем в содержимое смартфона.
Заключение
Собственно, мы подошли к финалу описания того, как подключить телефон к роутеру. Как видно из материала, особых знаний тут не требуется. Если не уверены в своих силах, то попросите помощи у знакомых школьников. Они, скорее всего, быстро справятся с вашей проблемой.
Не забывайте, у вас на руках не обычная «звонилка», а смартфон — практически миникомпьютер. Найдите время, чтобы познакомиться со всеми возможностями вашего устройства. Мы уверены, у него еще много интересных сюрпризов. И конечно не забывайте проверять обновления для вашего смартфона.
Видео по теме
 У ASUS – ASUS Router. У Xiaomi – Mi WiFi. Выясните, есть ли такое приложение у производителя вашего роутера, и поддерживается ли конкретно ваша модель. Приложения доступны в Google Play и App Store. Установите приложение, подключите телефон к роутеру по Wi-Fi, откройте приложение и следуйте инструкциям.
У ASUS – ASUS Router. У Xiaomi – Mi WiFi. Выясните, есть ли такое приложение у производителя вашего роутера, и поддерживается ли конкретно ваша модель. Приложения доступны в Google Play и App Store. Установите приложение, подключите телефон к роутеру по Wi-Fi, откройте приложение и следуйте инструкциям.



 На моем роутере он оптимизирован для мобильных устройств. Есть отдельно меню, где собраны все разделы с настройками. На других моделях страница с настройками может быть не оптимизирована для телефонов. В этом нет ничего страшного, просто ею не так удобно пользоваться.
На моем роутере он оптимизирован для мобильных устройств. Есть отдельно меню, где собраны все разделы с настройками. На других моделях страница с настройками может быть не оптимизирована для телефонов. В этом нет ничего страшного, просто ею не так удобно пользоваться.


 Веб-интерфейс вашего роутера может отличаться от того, что у меня на скриншотах.
Веб-интерфейс вашего роутера может отличаться от того, что у меня на скриншотах.