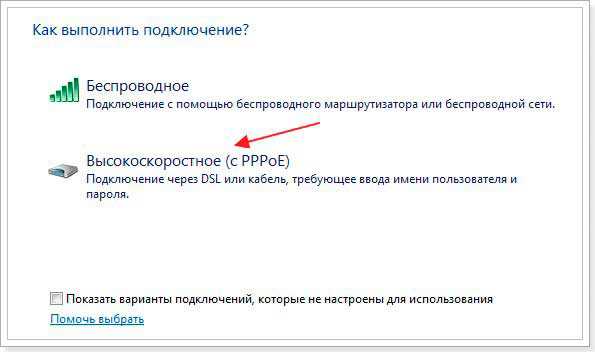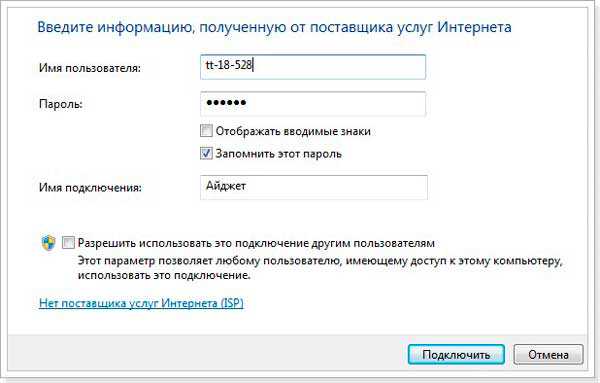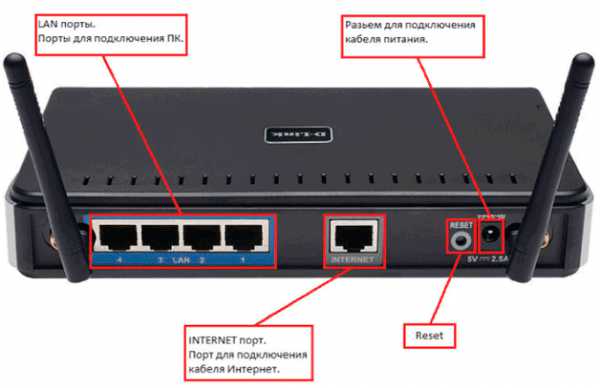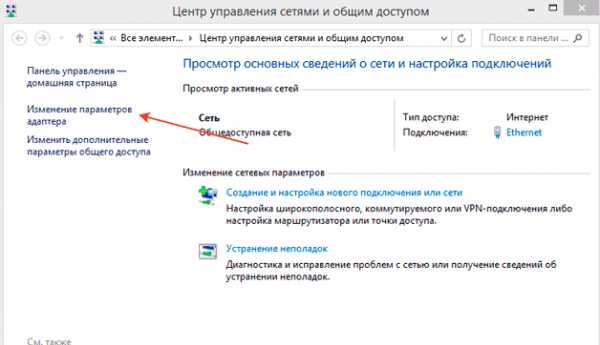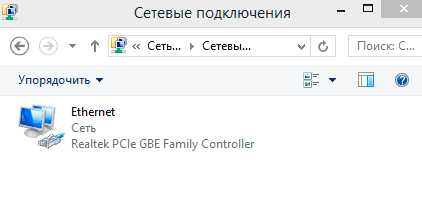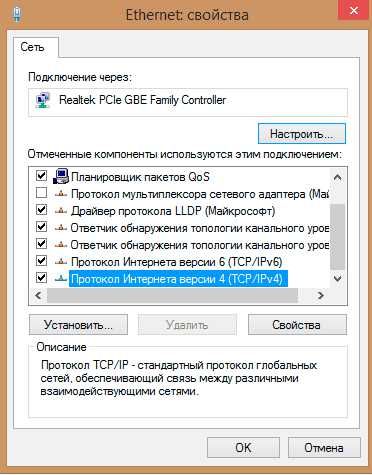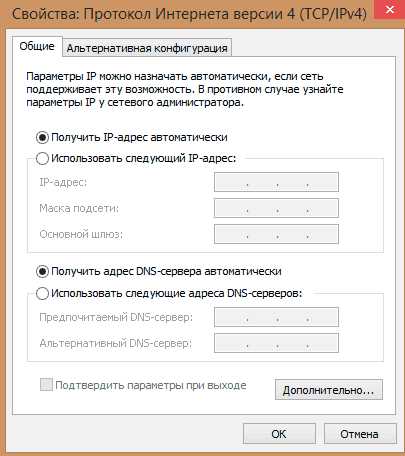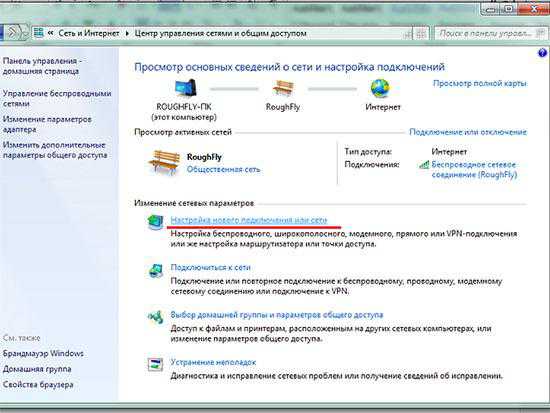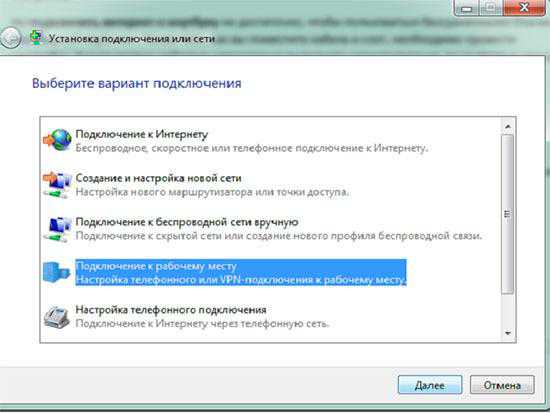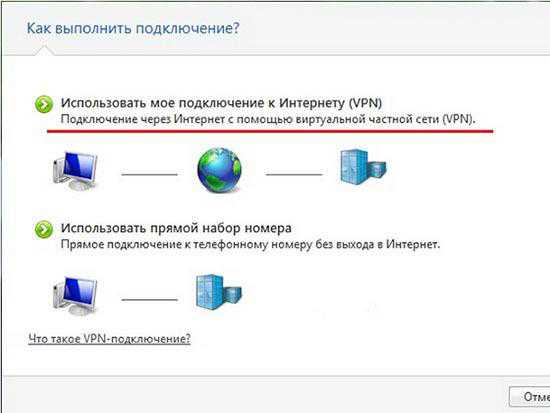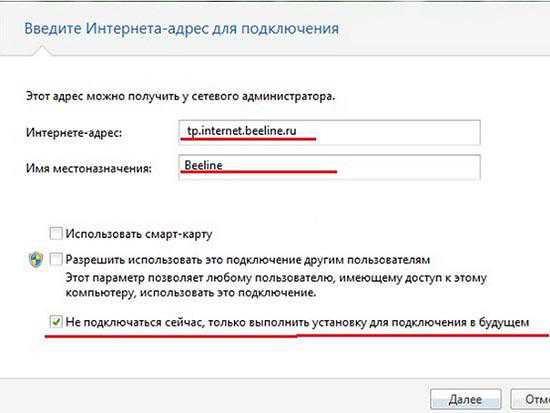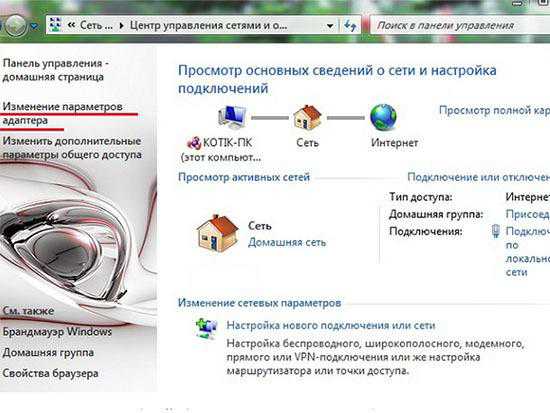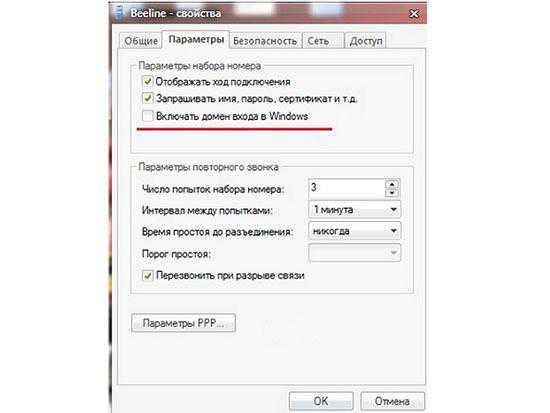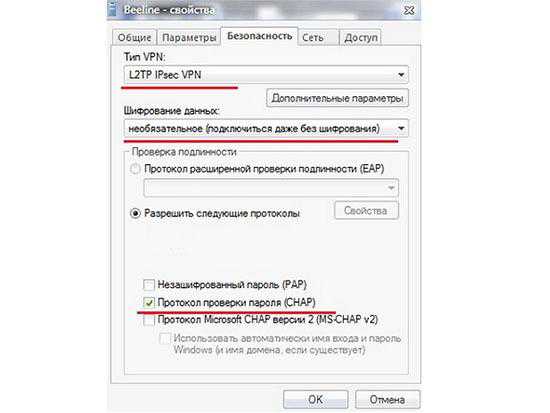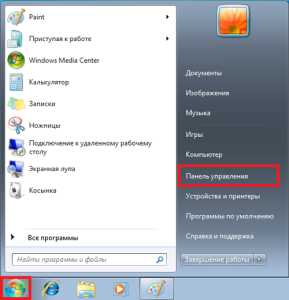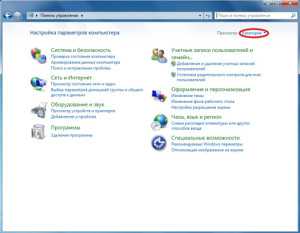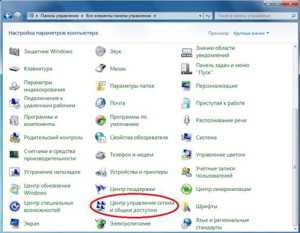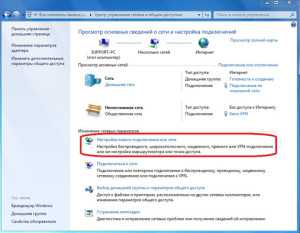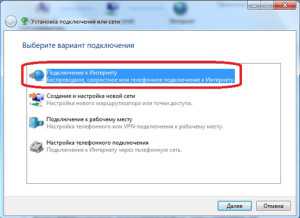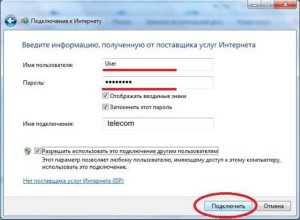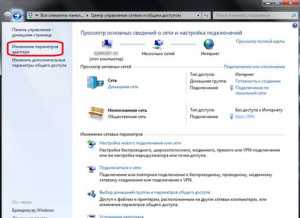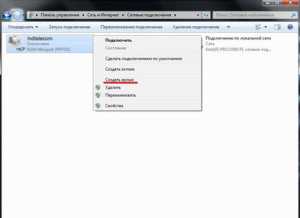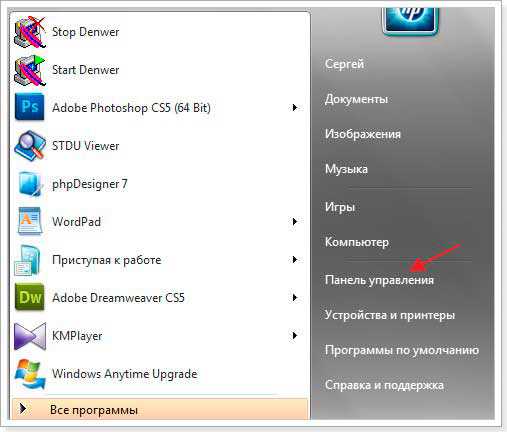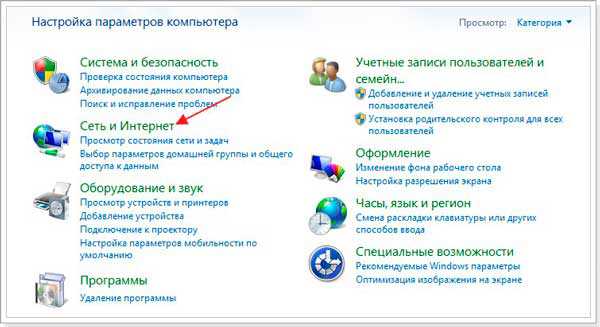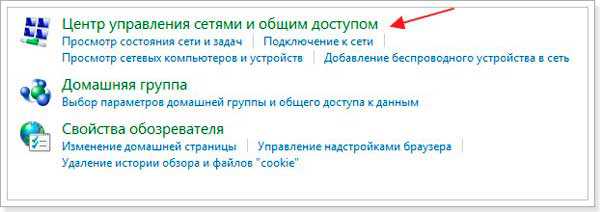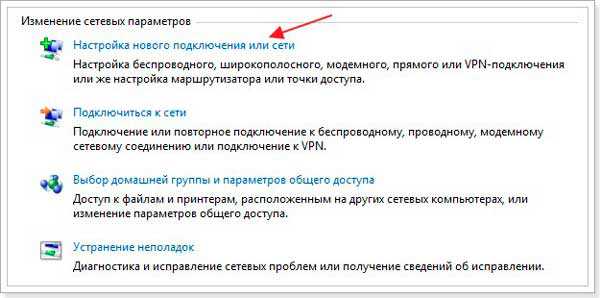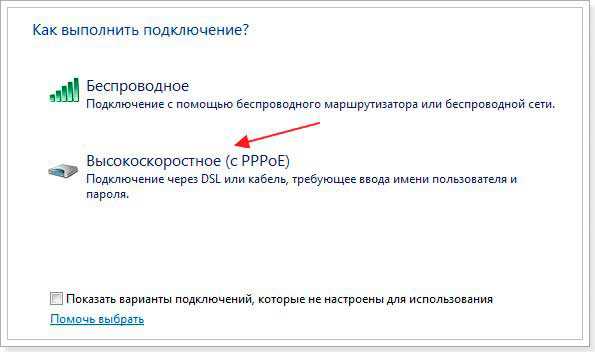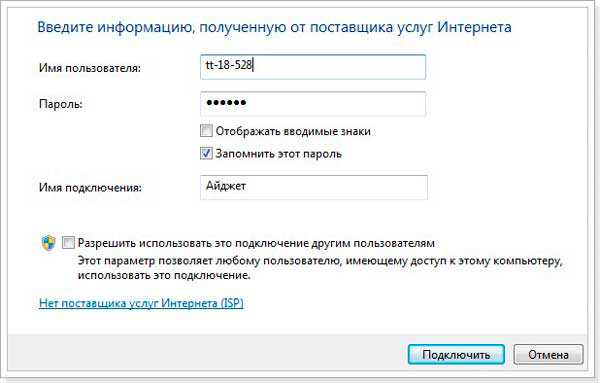Беспроводной способ соединения с интернетом, безусловно, обладает большой практической ценностью. Однако некоторые причины делают подключение по кабелю предпочтительнее. Недаром, при подключении провайдерами квартиры или офиса к сети вначале всегда тестируют скорость через провод. Только потом, если заказчик того пожелает, ведётся настройка беспроводного интернета.
Преимущества провода
Вот несколько преимуществ прямого подключения:
- Кабельное соединение предоставляет в два-три раза большую скорость навигации в сети, чем беспроводное. Например, восьмижильная витая пара или сетевой кабель даёт заявленные провайдером 100 Мб/с. Оптический провод может разогнать скорость вплоть до 1 Гб/с;
- Гораздо меньший пинг. Так называют задержку между моментом нажатия клавиши и последующим откликом на него со стороны браузера. Малая величина пинга очень ценится любителями поиграть в сетевые игры. Бывает, что игра сильно тормозит, если время задержки велико;
- Wi-Fi значительно теряет в мощности сигнала, проходя сквозь преграды, скажем, стены дома. Более того, беспроводной сигнал очень восприимчив к эфирным радиопомехам, препятствующим его работе. Это выражается в потерях скорости или потере соединения с сетью. С проводным подключением ничего подобного не происходит;
- Наконец, гораздо проще и удобнее подвести к ноутбуку проложенный провайдером провод, нежели настроить беспроводной Wi-Fi.
Особенности настройки проводного интернета могут зависеть от типа соединения. В некоторой степени на них может повлиять и операционная система. Скажем, только для интерфейса Windows XP имеются некоторые отличия. Для более поздних версий продукции Microsoft такая настройка проводится одинаково.
Вопрос о том, как подключить и настроить интернет на ноутбуке через кабель имеет несколько особенностей, о которых будет рассказываться далее.
Как подключить провод к ноутбуку?
Подключение провода не требует каких-то специальных навыков. Обычно, в комплект с маршрутизатором входит интернет-кабель, имеющий с обеих сторон разъёмы типа RJ-45. Необходимо соединить ноутбук и роутер этим проводом. Один конец нужно поместить в гнездо LAN маршрутизатора. Таких слотов может быть несколько и можно выбрать любой. Обратите внимание: витая пара должна быть подключена к роутеру через порт «Internet» или «WAN». Второй конец кабеля соединяется с сетевой картой ноутбука:
Если нужно провести соединение напрямую без маршрутизатора, то надо взять витую пару, предоставленную и подключенную провайдером. Её мы вставляем в сетевую карту ноутбука.
После подключения обоих концов провода на роутере начнёт мигать соответствующий светодиод, а в правом нижнем углу рабочего экрана, на иконке сетевых подключений исчезнет красный крестик. Подключение сделано, остаётся настроить соединение по проводу.
Настраиваем сетевую карту: статическое подключение
Настройки, предоставленные провайдером могут быть фиксированными. В таком случае нужно провести статическое подключение сетевой карты ноутбука. Если IP-адрес и DNS сервера определяются автоматически, у них нет заданных значений – проводится динамическое подключение.
При статическом методе соединения параметр, приписанный для IP никогда не будет меняться. Этот адрес прописывают в договоре на обслуживание. Что касается внешнего IP – он тоже будет постоянным.
Для статического подключения надо сделать следующее:
- Правой кнопкой мышки кликаем «Сеть» и выбираем «Центр управления сетями и общим доступом»;
- Появится окно, в котором в левой части нужно нажать на строчку «Изменить параметры адаптера»:
- В окошке со списком доступных для ноутбука адаптеров надо кликнуть правой кнопкой мышки значок «Ethernet». Выбираем «Свойства»:
- Далее выбираем пункт «IP версии 4 (TCP/IPv4)» и нажимаем кнопку «Свойства»:
- В открывшемся окне представлены все свойства IP. Сюда нужно внести изменения. Конкретно в пункты «Использовать следующий IP адрес» и «Использовать следующий адрес DNS». Вводить надо именно значения настроек, предоставленные провайдером;
- После заполнения нажимаем ОК:
Динамическое подключение сетевой карты
В случае когда точные значения IP и DNS не заданы провайдером, надо настраивать динамическое соединение. Все начальные действия надо повторить, как в предыдущем разделе. Только когда раскроется окошко «Свойства IP версии 4 (TCP/IPv4)», нужно напротив строчек «Подключить IP-адрес автоматически» и «Подключить DNS адрес сервера автоматически» установить точки. На этом настройка окончена.
Подключение интернета через авторизацию
Теперь поговорим о типе подключения. В России и странах СНГ большое распространение получил тип PPPOE. Им пользуется большое число провайдеров Интернет-услуг. Этот способ передачи легко настроить. Он предоставляет высокую степень защиты данных.
Сразу заметим, что при таком соединении провайдер предоставляет заказчику не данные IP-адреса, а вводные для авторизации. То есть логин и пароль. Их просто нужно ввести. Для этого снова жмём «Сеть» правой кнопкой мыши, выбираем «Центр управления…». Появляется окошко, где надо кликнуть по строчке «Создание и настройка нового подключения или сети»:
Потом нужно задать вариант подключения. Для этого нажимаем «Подключение к интернету» и «Высокоскоростное (с PPPOE)». В открывшемся после этого окне аутентификации пользователя вбиваем данные логина и пароля:
Предприняв изложенные выше действия, можно нажать кнопку «Подключить» и пользоваться всеми преимуществами и достоинствами, которые даёт подключение ноутбука к Интернету через кабель. Только убедитесь, что все данные введены правильно.
Теперь вы знаете как на ноутбуке подключить проводной интернет, а если самостоятельно сделать это не получилось или возникли вопросы, то наши мастера готовы помочь.
«Служба добрых дел» работает круглосуточно. Мы проводим консультации по телефону или выезжаем в офис и на дом в удобное время. Оставьте заявку любым оптимальным для вас способом, и мы непременно ответим на возникшие вопросы!
Содержание
- Типы подключения
- Подготовка оборудования и проверка драйверов
- Как подключить интернет на Windows 7 через Wi-Fi?
- Проводное подключение
- Подключение через USB-модем
- Подключение через ADSL
- Как настроить интернет на Windows 7: протокол PPPoE и другие параметры
- Распространённые ошибки
- Полезные советы
У каждой версии Windows подключение к Сети со своими нюансами. В этой статье мы расскажем, как подключить интернет
на Windows 7, и составим пошаговую инструкцию для каждого типа подключения: через маршрутизатор, кабель, беспроводную
Wi-Fi-сеть, USB-модем, ADSL и т. д.
Типы подключения
Самые распространённые виды подключения:
- по выделенной линии (Ethernet, оптоволокно, GPON и др.);
- через Wi-Fi-сеть домашнего роутера;
- через USB-модем с поддержкой 4G-/5G-сетей (удобно использовать в сельской местности и локациях, удалённых от крупных городов);
- спутниковый интернет (подходит для самых удалённых мест);
- через ADSL (используется телефонная линия; сейчас встречается крайне редко).
При любом способе подключения предполагается, что ПК будет взаимодействовать с дополнительным оборудованием, поэтому важно правильно настроить его работу.
Подготовка оборудования и проверка драйверов
Windows 7 вышла в 2009 году, поэтому при подключении любого современного оборудования важно проверить совместимость драйверов, отвечающих за распознавание нового устройства. Если они устарели или отсутствуют, то возникнут проблемы.
Чаще всего драйверы устанавливаются автоматически, но в случае со старыми операционными системами всё непредсказуемо. Нужных драйверов может не оказаться, либо они есть, но версия устарела и т. д.
Проверьте устройство, которое будете использовать для подключения к сети. Например, в комплекте c USB-модемом может быть диск или флеш-карта с драйверами. В этом случае подсоединяйте носитель к ПК, запускайте программу и дожидайтесь окончания процесса установки.
Если никакого носителя нет, проверьте драйвера вручную. Для этого:
- нажимите на кнопку «Пуск»;
- правой кнопкой мыши (ПКМ), раздел «Компьютер»;
- в меню найдите «Свойства»;
- пункт «Диспетчер устройств»;
- появится список устройств, распознанных ОС;
- «Сетевые адаптеры», ПКМ и «Свойства»;
- раздел «Сведения», под словом «Свойство» есть список, разверните строку, выберите «ИД оборудования»;
- в окне «Значения» есть идентификаторы сетевого адаптера, скопируйте верхний, сохраните или перепишите;
- откройте браузер на любом устройстве с доступом к сети, в поисковую строку введите запрос «драйверы сетевого адаптера», в конце добавьте идентификатор;
- найдите нужную ссылку, скачайте файл;
- дождитесь завершения, вернитесь в диспетчер к строке «Сетевые адаптеры»;
- выберите нужное устройство, ПКМ, «Обновить драйверы»;
- откроется окно, в котором нужно будет выбрать способ обновления — автоматический или ручной, отметьте второй;
- укажите место, где хранятся необходимые файлы;
- дождитесь окончания процедуры и перезагрузите ПК.
На некоторых этапах могут возникнуть сложности, например установка нужного драйвера прервётся сообщением об ошибке. В этой ситуации удалите сетевой адаптер, перезагрузите ОС и повторите весь процесс заново.
Также процесс может усложнить отсутствие доступа к интернету. В таком случае скачать нужный драйвер можно с любого другого устройства, подключённого к сети.
Как подключить интернет на Windows 7 через Wi-Fi?
Подключение к правильно настроенному и включённому Wi-Fi-роутеру проходит так:
- в правом нижнем углу экрана есть значок сети, именно он отображает текущий статус подключения;
- если он перечёркнут двумя красными линиями, то беспроводное соединение не обнаружено или на ПК отключён Wi-Fi;
- чтобы включить его, правой кнопкой нажмите на значок сети, выберите «Центр управления сетями и…», справа пункт «Изменение параметров адаптера»;
- если под пунктом «Беспроводное сетевое соединение» надпись «Отключено», нажмите правой кнопкой мыши и включите;
- нажмите левой кнопкой, выберите нужную сеть в списке доступных, подключитесь;
- если необходимо, введите пароль (он предоставляется провайдером или напечатан на нижней части роутера).
Если подключиться к Wi-Fi никак не получается, проблема может быть в адаптере. Чтобы проверить его работу, воспользуйтесь пошаговой инструкцией из предыдущего раздела.
Проводное подключение
Перед тем как настроить кабельный интернет на Windows 7, желательно проверить сам кабель на целостность. Если он где-то деформирован или заметно повреждена оболочка, это может помешать подключению.
Подключиться к интернету на Windows 7 через кабель очень просто:
- найдите на корпусе компьютера разъём для сетевого адаптера;
- подключите кабель через штекер RJ-45.
Поскольку никакое дополнительное оборудование не используется, вероятность неполадок минимальная.
Про настройку интернет-соединения на Windows 7 через кабель мы кратко расскажем в отдельном разделе.
Подключение через USB-модем
Современные USB-модемы автоматически устанавливают драйверы при первом подключении к компьютеру, так что в большинстве случаев не потребуется никаких дополнительных действий.
Как подключить:
- найдите свободный USB-порт, соедините его с модемом;
- нажмите на кнопку включения модема, если она есть;
- если в комплекте с устройством шёл диск с драйверами, то установите их, если нет — все нужные данные распакуются автоматически;
- если система запрашивает логин и пароль, введите их (предоставляются провайдером);
- откройте любой браузер и проверьте доступ.
Подключение через ADSL
Как подключить интернет к компьютеру или ноутбуку на Windows 7 через ADSL-модем:
- подключите модем к ПК по специальному кабелю, идущему в комплекте;
- если в комплекте есть диск или другой носитель с драйверами — подключите, запустите программу и дождитесь окончания установки;
- перезагрузите компьютер, проверьте статус подключения.
Как настроить интернет на Windows 7: протокол PPPoE и другие параметры
В предыдущих разделах мы рассматривали исключительно техническую часть подключения. Здесь же предоставим универсальную инструкцию по созданию нового подключения к интернету в Windows 7.
Что нужно для этого сделать:
- «Пуск», далее «Панель управления»;
- в категории «Сети и интернет» кликните по кнопке «Просмотр состояния сети» (если в меню выбран режим отображения «Крупные значки», нажмите на «Центр управления сетями…»);
- слева пункт «Изменение параметров адаптера»;
- нажмите правой кнопкой мыши на «Подключение по локальной…», потом «Свойства»;
- отметьте «Протокол интернета… 6 (TCP/..», далее — кнопка «Свойства»;
- отметьте автоматическое получение IPv6-адреса и DNS-сервера;
- «ОК».
Отдельного внимания требует протокол PPPoE, с помощью которого обеспечивается безопасность личной информации пользователя.
Пошаговая настройка PPPoE:
- «Пуск», «Панель…», «Сети и…», «Просмотр состояния…» (те же шаги, что при создании нового подключения);
- выберите «Изменение сетевых параметров» и «Настройка нового подключения»;
- появится новое окно «Подключение к интернету»;
- если появится надпись «Подключение к интернету уже выполнено», нажмите «Всё равно создать…»;
- «Высокоскоростное (с PPPoE)»;
- введите в форму данные от провайдера (логин, пароль, название сети можно придумать самостоятельно);
- если произойдёт сбой с ошибкой 651, проверьте правильность указанных данных и попробуйте ещё раз.
Распространённые ошибки
Создать высокоскоростное подключение к интернету Windows 7 в большинстве случаев просто, но иногда возникают ошибки.
Причины разные:
- не внесена абонентская плата за услуги провайдера;
- какие-то из установленных программ мешают нормальному подключению к Сети;
- поддерживается протокол IPv4, а не IPv6, в этом случае нужно открыть свойства адаптера и поменять его;
- драйверы устарели и уже не могут обеспечить корректную работу;
- физическое повреждение оборудования и т. д.
Выше мы писали, как решить проблему с драйверами, по остальным же вопросам лучше проконсультироваться с провайдером, чтобы ускорить решение проблемы.
Полезные советы
При использовании операционных систем Windows 7 или Windows XP особенно важно соблюдать «цифровую гигиену»
и не захламлять их обилием пиратских или ненужных программ. Такое ПО снижает общее быстродействие системы, а ещё может запускать фоновые процессы, мешающие нормальному подключению к Сети. Если за всем этим не следить, то в итоге поможет только полная переустановка операционной системы.
Важно заранее проконсультироваться у провайдера по поводу нюансов подключения. При общении со службой поддержки желательно указать версию операционной системы, которая используется на компьютере.
Также для успешного подключения важен подготовительный этап, включающий проверку оборудования на целостность, установку нужных драйверов и т. д. Если в комплекте с маршрутизатором или USB-модемом идёт диск, установку нужно производить именно
с него. Тогда ПО будет работать корректно.
Наконец, для ОС Windows 7 или старше нужно всегда проверять совместимость оборудования и драйверов для него. Вполне возможно, что USB-модем не приспособлен для текущей операционной системы. Подобная ситуация возникает довольно часто, поэтому всегда уточняйте это на этапе покупки.
Главная » windows 7 » Как подключить проводной интернет к ноутбуку windows 7
Как подключиться к проводному интернету в windows 7.
Для того чтобы подключится к проводному интернету нужно проделать следующие действия:
Пройдите в «Пуск – Панель управления».
Дальше выбираем пункт «Сеть и Интернет».
Затем «Центр управления сетями и общим доступом».
В открывшемся окне найдите пункт «Изменение сетевых параметров».
В нем выберите раздел «Настройка нового подключения или сети».
Дальше нам нужно выбрать вариант подключения, выберите пункт «Подключение к интернету».
На следующем шаге вы должны выбрать как выполнить подключение, выберите пункт «Высокоскоростное с PPPoE».
На странице настройки нового подключения вам необходимо ввести информацию, которую вам должен был предоставить интернет провайдер, а именно логин и пароль доступа. Если провайдер предоставил вам такие данные, то вы должны ввести эти данные в соответствующие поля. Так же вы можете указать имя нового подключения в поле «Имя подключения». После этого можно выполнить попытку подключения к интернету нажав на кнопку «Выполнить подключение».
kompogolik.ru
Подключение ноутбука к интернету через кабель
Ноутбук зачастую используется в качестве домашнего компьютера, вследствие чего проблема доступа к недорогому интернету, имеющему вдобавок высокую скорость, для него является актуальной. Этим качествам сегодня в большей мере соответствует Ethernet-подключение, поэтому далее расскажем, как сделать правильные настройки интернета на ноутбуке.
Способы подключения ноутбука к интернету
Подключить ноутбук к проводному интернету можно несколькими способами:
- через USB-модем, что удобно, например, на даче, однако такое соединение часто не обеспечивает достаточную скорость и стоит, как правило, дороже;
- используя Wi-Fi, если имеется точка доступа, например, когда Wi-Fi-роутер можно включить со стационарным компьютером с интернетом;
- сделать это можно посредством проводной сети Ethernet, обеспечивающей высочайшую скорость, о подключении к которой далее пойдет речь.
Кабельный интернет для ноутбука является самым скоростным, но и самым неудобным, так как фактически он может сделать из мобильного компьютера стационарный. На даче, например, лучше включить простой USB-модем. Для использования в квартире очень пригодится Wi-Fi-роутер.
Подготовка к подключению кабельного интернета
Чтобы настроить Ethernet-подключение, сначала соедините сетевой кабель с вашим лэптопом. Подключить к нему можно и роутер, который после настройки сможет раздавать Wi-Fi на любые другие устройства, обеспечивая довольно приличную скорость.
Провод «витая пара» прокладывается от коммутатора в подъезде до места, где вы планируете сделать точку выхода в Сеть. Специальным инструментом на кабель монтируется штекер с разъемом RJ-45, который требуется включить в соответствующее гнездо на панели сбоку у вашего лэптопа.
Подключение к Сети не будет возможно без наличия необходимых для сетевой карты драйверов. Чтобы проверить корректность их установки, выполните следующее:
- windows XP. Зайдите в панель управления, нажав «Пуск», выберите раздел сетевых подключений.
- Для windows 7 и старших версий. Перейдите из окошка управления в раздел настройки сетей и общего доступа, выберите далее для адаптера пункт изменения параметров.
Если в окошке, появившемся далее, вы увидите строчку «Ethernet» или запись, говорящую, что имеет место подключение, то драйвер установлен корректно.
Если же открывшееся окошко пустое, вероятно, драйвер не инсталлирован.
Общие правила подключения скоростного интернета
Нужные для подключения данные указываются в специальном договоре. Если вы хотите включить роутер, то потребуются сделать другие настройки, описанные в спецификации к устройству. Если автоматического определения сети не происходит, придется самостоятельно провести настройку протокола TCP/IP.
В windows 7 и 8 подключение производится следующем порядке:
- Из панели настроек управления откройте раздел центра управления сетями.
- В боковом меню справа нужно перейти по ссылке, направляющей пользователя в окошко для изменения параметров адаптера.
- Здесь также нужно выделить имеющийся адаптер и вызвать кликом правой кнопки контекстное меню. Здесь выберите строчку «Свойства».
- Далее опять откройте свойства протокола версии 4 (TCP/IP).
- Из абонентской карточки, выданной провайдером, введите адрес DNS-серверов и IP.
В windows 10 подключение производится следующим образом:
- Из раздела параметров меню «Пуск» перейдите в «Сеть и интернет».
- Далее вам нужно будет открыть настройку параметров адаптера.
- Далее выполните все пункты, начиная с 3-го, описанные для систем windows 7 и 8.
Далее никаких действий производить не требуется — соединение должно заработать на полную скорость автоматически. Если вы подключаетесь через роутер, то для разных провайдеров порядок может различаться, поэтому чтобы настроить интернет, сначала узнайте полную информацию на фирменном сайте у провайдера, предоставляющего данную услугу.
Альтернативный интернет для дачи
Отметим, что на даче, где не представляется возможным подключение к интернету через кабель, оптимальным выбором будет использовать USB-модем. С его подключением, как правило, проблем не возникает:
- Вставьте в модем SIM-карту, затем подключите устройство к ноутбуку;
- Система обнаружит новое устройство и предложит установить программу, позволяющую использовать модем на вашем устройстве;
- Возможно, далее придется ввести PIN-код, указанный на карте, после чего модем автоматически подключит лэптоп к интернету.
Словом, подключиться к интернету, который имел бы высокую скорость даже на даче, можно через кабель или роутер, при этом порядок настройки соединения может иногда несколько различаться.
LookForNotebook.ru
Как правильно подключить проводной интернет к ноутбуку
В настоящее время уже сложно найти владельца ноутбука, не подключенного к интернету. Несмотря на все большее развитие и распространение связи посредством Вай-фай соединения, доступ к интернету через кабель привлекает своими неоспоримыми преимуществами, т. к. является более надежным и в тоже время самым низкозатратным. Ниже представлены подробные руководства о том, как правильно подключить стабильный проводной интернет к своему ноутбуку, а также как настроить его для последующей работы. 
Процедура подключения
Всего имеется 2 типа подключения:
- По беспроводной сети
- Через сетевой провод.
Процесс настроек после подключения через сетевой кабель немного различается в зависимости от версии Виндовс, функционирующей в ПК. Но сама процедура очень простая, т. к. требуется только вставить шнур от провайдера в гнездо сетевой карты лэптопа. Во всех ноутбуках на боковой панели корпуса существует разъем.

Предварительные мероприятия
Но если у пользователя возник вопрос, как подключить интернет к ноутбуку, то сначала требуется определиться с выбором провайдера. Для этого рекомендуется проанализировать следующие условия:
- Возможность кабельного подключения к системе поставщика услуг связи;
- Цена на предоставляемые услуги;
- Обеспечение провайдером приемлемой для требований абонента скорости передачи данных по оптимальной стоимости;
- Наличие и скорость реагирования службы технической поддержки провайдера;
- Дополнительные критерии (акции, специальные скидки и т. п.).
Далее, чтобы произвести подключение к проводному интернету, необходимо сформировать заявку на официальном ресурсе выбранного провайдера либо по телефону. Также при возможности рекомендуется просто лично посетить близрасположенный офис поставщика услуг связи для составления договора.
Процедура настройки
Просто подсоединить ПК к кабелю недостаточно, т. к. необходимо еще настроить интернет. Сначала пошагово весь процесс настройки рассмотрим на примере ноутбука с установленной Виндовс 7.
Необходимо выполнить следующие последовательные действия:
- Через «Пуск» войти в «Панель управления»;
- Далее перейти в закладку «Сеть и интернет»;
- Затем открыть раздел «Центр упр.сетями и общ.дост.»;
- Кликнуть на «Настройка нового подк. либо сети»;
- Далее щелкнуть по «Подключение к раб.месту», кликнуть «Далее»;
- Нажимаем «к Интернету (VPN)»;
- В поле ввода «адрес интернета» и «имя» напечатать указанный в договоре с поставщиком услуг и установить отметку в графе «Не подключаться сейчас …», кликнуть «Далее»;
- Затем в следующем отобразившемся окошке напечатать свои имя и код доступа для соединения с сетью;
- Кликнуть «Закрыть»;
- Вновь войти в «Центр упр.сетями и общ.дост.»;
- Перейти в раздел «Изменение параметров адаптера»;
- Проверить корректность отображения интернет-адреса;
- Далее открыть «Параметры», где необходимо убрать отметку с графы «Включать домен входа в Виндовс»;
- Затем войти в закладку «Безопасность», где указать L2TP IPSec VPN (может отличаться в зависимости от компании предоставляющей услуги связи). Установить отметку в графе «Протокол проверки пароля CHAP»;
- Кликнуть «Ok».
- Готово! Теперь интернет на ноутбуке с Виндовс 7 настроен.
Виндовс ХР
В случае, когда пользователь решает задачу о том, как подключить ноутбук к интернету, на котором установлена старая добрая Виндовс ХР, то следует сделать лишь несколько шагов:
- Через «Пуск» открыть «Панель управления»;
- Далее перейти раздел «Сетевые подключения»;
- Затем кликнуть ПКМ по «Подключение по лок.сети», щелкнуть строчку «Свойства»;
- Щелкнуть один раз на строчку «Протокол Интернета (TCP/IP)» и потом кликнуть «Свойства»;
- Далее в отобразившемся окошке отметить пункт «Использовать следующий IP», указать данные, указанные в договоре абонента с провайдером;
- Готово! Интернет настроенный.
Виндовс 8
Необходимо выполнить следующие последовательные действия:
- Войти в «Панель управления»;
- Перейти в раздел «Сеть и Интернет»;
- Далее открыть «Центр упр.сетями и общ.дост.»;
- Установить отметку на пункте «Настройка нового подкл. либо сети»;
- Указать раздел «Подключение к Интернету», кликнуть «Далее»;
- Затем рекомендуется устанавливать «Высокоскоростное (с PPPoE)»;
- Напечатать имя и код доступа прописанные в договоре с поставщиком услуг, отметить пункт «Запомнить этот пароль»;
- Кликнуть «Подключить».
Примечание: после введения параметров, иногда для корректной работы требуется выполнить перезапуск лэптопа.
nastrojkin.ru
Порядок настройки подключения к интернету на windows 7

Подготовительный этап
Прежде чем вы начнете создавать подключение к интернету, убедитесь, что ваш компьютер обладает всеми необходимыми программными и аппаратными средствами.
- Подключите сетевую карту, если она не интегрирована в материнскую плату или не установлена ранее в виде расширения. То же относится к другим устройствам, через которые вы хотите установить соединение с интернетом (USB-модем, роутер и т.д.).
- Установите драйверы на подключенное оборудование. Без программного обеспечения устройства не будут работать корректно. Драйверы обычно поставляются на диске, но если носителя нет, их можно найти на официальном сайте производителя вашего сетевого оборудования.
Настройка соединения
В инструкции, приведенной ниже, будет рассмотрено проводное подключение. Если вы хотите создать дома беспроводную сеть, узнайте, как подключить роутер и правильно настроить параметры его работы.
- Раскройте меню «Пуск» и запустите «Панель управления».
- В окне «Настройка параметров компьютера» переключите параметр «Просмотр», указав ему значение «Категория».
- Среди появившихся разделов выберите «Центр управления сетями».
- В разделе «Центр управления сетями» найдите строчку «Настройка нового подключения» и нажмите на неё. На экране появится мастер создания нового соединения.
Будьте внимательны! Система предложит вам несколько типов подключения, и вы должны будете выбрать правильный в зависимости от вида используемого оборудования.
При использовании 3G модема обычно не требуется создавать новое подключение, так как все необходимое программное обеспечение устанавливается автоматически при подключении сетевого устройства в порт USB.
Если вы используете проводной интернет, который доставляется по кабелю, прокинутому провайдером в вашу квартиру, выберите первый тип – «Подключение к Интернету».
В следующем окне мастер предложит вам выбрать, по какой технологии будет производиться соединение. Нажмите на кнопку «Высокоскоростное (с PPPoE)». Внизу написано, что для идентификации понадобятся логин и пароль, предоставленные вам провайдером. Эти данные нужно ввести в следующем окне.
Здесь же указывается имя нового подключения, которое может быть любым.
Если вы указали все правильно, на экране появится такое окно:
Настройки сетевой карты
В некоторых случаях провайдеры требуют от пользователей указывать в свойствах подключения IP-адрес и адрес DNS-сервера. Чтобы выполнить эти требования:
- Откройте «Центр управления сетями» и через меню слева перейдите в раздел «Изменение параметров адаптера».
- Найдите подключение по локальной сети и раскройте его свойства, щелкнув по нему правой кнопкой и выбрав соответствующий пункт.
- Найдите «Протокол интернета TCP/IPv4», отметьте его и нажмите кнопку «Свойства».
- Укажите необходимые сведения или установите, чтобы все данные для работы отправлялись на сетевую карту в автоматическом режиме.
Если при попытке подключиться к интернету вы видите сообщение об ошибке № 651, проверьте корректность установки драйверов сетевой карты.
Создание ярлыка подключения
Соединение создано и теперь вы можете использовать его, чтобы выйти в интернет или, например, подключить удаленный рабочий стол. Теперь давайте для удобства вынесем ярлык созданного соединения на рабочий стол, чтобы сразу при входе в систему можно было осуществить подключение к интернету, не запуская «Панель управления».
- Откройте «Центр управления сетями».
- Найдите в меню слева раздел «Изменение параметров адаптера» и откройте его.
- Выберите созданное соединение, кликните на него правой кнопкой и нажмите «Создать ярлык».
- Система уточнит, хотите ли вы отправить ярлык на рабочий стол – щелкните «Да».
Ярлык вашего подключения доступен на рабочем столе – можете использовать его, чтобы получать доступ во всемирную паутину.
mysettings.ru
Как подключить проводной интернет к ноутбуку?
Всего имеется только два варианта подключения к вашему ноутбуку глобальной сети интернет: беспроводной метод и посредством сетевого-кабеля. Причем одна процедура сильно отличается от другой исходя из версии ОС. Теперь узнаем, как подключить проводной интернет к ноутбуку.
Приступаем к настройке
Перед тем, как начать настройку, необходимо в обязательном порядке убедиться в том, что сетевой-кабель был подключен к компьютеру, сетевая карта имеет все необходимые драйверы, а поставщик интернета начал предоставлять услугу «Интернет».
На примере одной из самых популярных операционных систем виндовс 7, будет рассмотрен принцип подключения к сети интернет. Итак, для того чтобы стать участником «глобальной паутины», необходимо сделать следующее:
Пользователь должен попасть в «Панель Управления». Этот переход можно выполнить из меню «Пуск».
Находим пункт, который отвечает за глобальную сеть и входим в него. Даже на разных версиях операционных систем, этот пункт выглядит примерно одинаково.
В этом пункте переходим в «Центр управления сетями и общим доступом», где и будут происходить основные манипуляции.
В появившемся меню, необходимо открыть «Изменение сетевых параметров». Этот пункт отвечает за сетевые настройки и настройки интернета.
Далее находим раздел, который именуется как «Настройка нового подключения или сети».
Теперь переходим к самой настройки. Для подключения к интернету, необходимо выбрать соответствующий вариант.
Для проводного подключения, необходимо выбрать метод высокоскоростного подключения к интернету.
Пользователю открывается страница, где необходимо ввести индивидуальную информацию, для каждого пользователя. Эти данные можно получить только связавшись со своим поставщиком интернета, который должен передать пользователю его пароль доступа и логин, которые необходимы для подключения к интернету. После того, как поставщик интернета предоставил все необходимые данные, пользователь может ввести их в соответствующие поля. Теперь необходимо попробовать подключить к интернету, нажав на кнопку «Подключить».
Таким образом, на вашем компьютере будет настроен проводной интернет. Что касается других операционных систем, метод настройки практически идентичен этим двум, разница может быть только в некоторых названиях тех или иных вкладок, но выбрать необходимую, интуитивно просто и не составит труда.
842
ProNoutbuki.ru
Смотрите также
Главное преимущество ноутбука перед классическим стационарным компьютером заключается в его портативности. Вокруг этого и пляшут все разработчики лэптопов. Устройства делают не только легкими и компактными, но и энергоэффективными, чтобы пользователь, как можно меньше времени был привязан к какому-либо месту. Например, когда гаджет требует подзарядки. То же самое касается и беспроводного интернет-соединения: без него о портативности можно забыть. Но бывают случаи, когда необходимо подключиться к всемирной паутине напрямую с помощью кабеля. Например, если роутер вышел из строя. Сегодня мы расскажем вам, как настроить интернет на ноутбуке через кабель.
Плюсы проводного соединения
Мы согласны, что Wi-fi намного удобнее, чем подключение через кабель, но у последнего есть ряд неоспоримых преимуществ:
- Скорость интернета при использовании беспроводной локальной сети значительно ниже, чем при соединении через кабель.
- Роутер выступает в роли своеобразного посредника между источником информации в сети (сервером) и приемником (ваш комп), что приводит к увеличению задержки. Этот пункт может быть важным для любителей онлайн-игр. При подключении напрямую, ping (задержка) будет всегда ниже, чем при подключении с помощью wi-fi.
- Провод можно протянуть в любую точку квартиры, а вот зона действия маршрутизаторов, особенно бюджетных, оставляет желать лучшего. К тому же провод обходится намного дешевле, чем любой ретранслятор, усиливающий wi-fi сигнал.
Как подключить интернет через кабель: способ №1
Само подключение не требует каких-то особых навыков, с ним справится даже новичок. Если вам необходимо, чтобы в доме был и Wi-fi, и любое устройство, соединенное с помощью кабеля, то данный способ вам подойдет.
Практически с любым роутером в комплекте идет интернет-кабель, имеющий на двух концах коннекторы типа RG 45.

Как подключиться к интернету через кабель: способ №2
По принципу, описанному выше, производится и соединение напрямую. При этом не потребуется дополнительных кабелей. Тот провод, что вам протягивал провайдер необходимо просто вставить в сетевую карту. После этого можно переходить к следующему шагу — настройке подключения.
Как настроить на компьютере интернет через кабель
Сразу после подсоединения кабеля, необходимо обратить внимание на значок сетевых устройств. Если на значке нет никаких дополнительных индикаторов, то, скорее всего, ваш компьютер уже подключен к глобальной сети. Однако самый распространенный вариант — желтый восклицательный знак поверх знака сетевых подключений. Это обозначает, что сетевая карта распознала кабель, но интернет-соединение отсутствует. В таком случае потребуется дополнительная настройка соединения, о которой ниже пойдет речь. И последний вариант — красный индикатор в виде крестика поверх знака сетевых подключений. Это говорит о том, что кабель не вставлен в сетевую карту. В таком случае убедитесь, что провод вставлен до упора (обычно сопровождается характерным щелчком) и если ситуация не изменилась, попробуйте заменить кабель. Если и это не помогло, то осуществите соединение с другим устройством. Возможно, что сам сетевой адаптер работает некорректно.
Для настройки подключения нажмите правой кнопкой по значку сетевых подключений и выберете пункт «Параметры сети и интернет».



Настройка PPPOE соединения
Некоторые провайдеры, вместо IP-адресов предоставляют пользователю данные для авторизации — логин и пароль. В таком случае потребуется создать новый тип подключения. Для этого нажмите клавиши Win + R и в появившемся окне введите команду: control.exe /name Microsoft.NetworkandSharingCenter
В появившемся окне выберете пункт «Создание и настройка нового подключения или сети».
Затем «Подключение к интернету».
«Высокоскоростное (с PPPOE)».
И в конце введите данные, которые вам сообщил провайдер при подключении. При необходимости по запросу в сервисный центр данные могут быть предоставлены повторно.
После этого нажмите кнопку «подключить» и интернет должен появиться. Как видите, все описанные выше способы очень простые. Настройка всегда производится одинаково независимо от типа устройства (пк, ноутбук, нетбук и т.д.), так что вы, наверняка, все сделаете правильно. Теперь вы знаете, как подключить и настроить интернет на компьютере через кабель. Однако это еще не все. Бывает, что после вышеописанных действий доступ к всемирной паутине так и не появляется.
Что делать если интернет не появился
Существует несколько самых простых профилактических действий для устранения неисправностей:
- Диагностика неполадок сети зачастую бесполезная вещь, но в некоторых случаях она действительно может помочь. Для ее запуска кликнете по значку сетевых устройств в правом нижнем углу рабочего стола, выберете соответствующий пункт и дождитесь окончания процесса поиска.
- Сброс параметров TCP IP тоже иногда может быть полезен. Запустите командную строку от имени администратора и введите поочередно следующие команды без пунктуационных знаков: netsh winsock reset ; netsh int ip reset. После перезагрузите компьютер и проверьте подключение.
- Еще один простой, но эффективный способ — удаление драйверов сетевого адаптера. Для этого в диспетчере устройств найдите вашу сетевую карту, нажмите на иконке правой клавишей мыши и выберите «Удалить устройство». Не переживайте, при следующем старте, операционная система в автоматическом режим восстановит последнюю версию драйвера из вшитой базы данных. Такое действие позволяет избежать конфликтов ПО с вашим сетевым оборудованием.
Читайте также:
- Жители каких российских городов больше тратят на мобильную связь, интернет, телевидение и ЖКХ? Нет, не Москвы!
- Составлен рейтинг сотовых операторов по скорости работы мобильного интернета
- Как увеличить скорость интернета: 10 способов
Как подключить ноутбук к интернету через кабель
Автор:
Обновлено: 11.10.2022
С развитие информационных технологий интернет на ноутбук чаще всего «подают» с помощью Wi-Fi-роутера, но иногда требуется напрямую подключить кабель. Это позволяет добиться более стабильного и скоростного соединения, удобного для комфортной работы. Но не все знают, какие действия необходимо выполнить, чтобы подключить ноутбук к интернету через кабель.
Как подключить ноутбук к интернету через кабель
Содержание
- Предварительный этап
- Проверка драйверов
- Присоединение кабеля
- Подключение к сети
- Для Windows 8 и 10
- Windows 7 и младше
- Если интернет не работает
- Если подключается роутер
- Видео — Как настроить интернет на Windows 7
Предварительный этап
Подключение напрямую через кабель осуществляется с помощью сети Ethernet, поэтому необходимо обеспечить ее функциональность. Проверьте, поддерживает ли ваш ноутбук данную технологию. Как правило, все современные лэптопы позволяют подключаться по Ethernet и локальной сети без проблем.
Кабель прокладывается от коммутатора, помещенного в подъезде, до вашей квартиры. Далее необходимо подвести его к месту, где будет располагаться ноутбук. Учтите, что кабель желательно не заводить за острые углы, не пережимать, не запускать в узкие щели, иначе образуется прорыв, и сигнал просто не будет доходить до устройства.
Сигнал интернета теряется при перебитом кабеле
Поэтому провод лучше заранее продолжить по квартире в кабель-канале или внутри плинтуса, чтобы избежать случайного повреждения. Также учтите, что если вы будете перемещать ноутбук, то у кабеля должен быть достаточный запас длины для этого.
Как только витая пара будет продолжена, необходимо смонтировать на его конец штекер со специальным разъемом типа RJ-45. Лучше поручить это дело специалисту, так как при неправильном обжиме кабеля сигнал не будет проходить или будет идти с задержкой.
Штекер со специальным разъемом типа RJ-45
Если вы планируете подключить к ноутбуку Wi-Fi-роутер , то вам понадобится сначала подключить основной кабель непосредственно к роутеру, а затем от роутера пустить второй кабель к ноутбуку.
Проверка драйверов
Если ноутбук ранее никогда не использовался для выхода в интернет, на нем могут отсутствовать необходимые драйвера для функционирования сетевой карты. Без них подключение к мировой Сети будет невозможным.
Для проверки необходимо:
- Войти в «Параметры» через меню «Пуск».
Входим в «Параметры» через меню «Пуск»
- Выбрать раздел «Интернет и сеть».
Выбираем раздел «Интернет и сеть»
- Затем перейти в «Настройки параметров адаптера».
Переходим в «Настройки параметров адаптера»
- Если появится сеть Ethernet, то всё в порядке.
Рабочая сеть Ethernet включена
Совет! Если необходимых драйверов нет, то нужно с другого устройства, имеющего выход в интернет, скачать программное обеспечения для вашей сетевой карты. Посмотреть, как называется карта, можно на самом ноутбуке либо в подразделе «Интернет и сеть» в основных настройках.
Присоединение кабеля
Для того, чтобы интернет появился, необходимо поместить штекер (или как ее иногда называют, «собачку») в специальный разъем в боковой панели ноутбука. Помещение осуществляется до щелчка. Если штекер замигает зеленым цветом – подключение произведено, и сетевые пакеты начали проходить. Можно переходить непосредственно к настройке интернета.
Подключение к сети
Для Windows 8 и 10
Просто подключить кабель к ноутбуку, чтобы появился интернет, недостаточно. Необходимо выполнить несколько операций, чтобы «активировать» вашу сетевую карту и наладить интернет-сообщение.
Порядок действий будет такой:
- Перейти в «Параметры» через «Пуск».
Входим в «Параметры» через меню «Пуск»
- Выбрать вкладку «Сеть и интернет».
Выбираем раздел «Интернет и сеть»
- Перейти в меню настройки VPN.
Переходим в меню настройки VPN
- Перейти к инициализации нового подключения.
- Указать данные поставщика услуги из договора подключения к интернету, тип соединения, а также свои логин и пароль.
Заполняем поля
- Нажать «Сохранить».
На этом основная часть работы закончена. В большинстве случае интернет заработает после проделывания этих манипуляций. Чтобы подключить или отключить соединение, нужно будет кликнуть на иконку доступных точек входа в интернет в нижнем правом меню (там, где дата и время). В выезжающем окошке нужно будет выбрать имя вашего подключения (вы указывали его при настройках) и кликнуть на нем.
Если вы сохранили логин и пароль, то они будут подставлены автоматически. Если нет – надо будет каждый раз вводить их заново.
Windows 7 и младше
Для инициализации интернет-подключения в данных версиях операционной системы сначала необходимо произвести настройки вашей сетевой карты. Нужно выполнить такие действия:
- Перейти через меню «Пуск» в основные параметры. Кликнуть на «Сеть и интернет».
Кликаем на «Сеть и интернет»
- Перейти в раздел управления вашими сетями.
- Выбрать локальное интернет-соединение. Перейти в «Свойства» данного устройства.
Выбираем локальное интернет-соединение и открываем «Свойства»
- Кликнуть на протоколе TCP/IPv4.
Кликаем на протоколе TCPIPv4
- Выбрать вариант с получением IP-адреса автоматически либо указать данные IP-адреса, предоставленного провайдером (но большинство поставщиков услуг используют динамические IP, так что установка конкретного значения может оказаться помехой для подключения).
Выбираем вариант с получением IP-адреса автоматически
На этом настройка сетевой карты будет завершена. Теперь нужно настроить непосредственно интернет-подключение. Для этого нужно повторно войти в «Центр управления сетями» и действовать так:
- Нажмите на меню настройки нового онлайн-подключения.
- Выберите ссылку «Подключение к интернету», следом – «Высокоскоростное» (в некоторых версиях операционной системы в зависимости от сборки нужный тип соединения может именоваться PPPoe или «DSL / кабель»).
- Укажите свой логин и пароль, выданные провайдером.
- Назовите подключение так, чтобы не перепутать с другими.
- Нажмите «Подключить».
Теперь для авторизации и установлении связи со всемирной сетью в разделе «Сетевые подключения» достаточно дважды нажать на названии вашего подключения.
Для более удобного присоединения к интернету можно создать ярлык.
Создаём ярлык на рабочем столе
- Для этого в меню выберите нужную сеть.
Выбираем нужную сеть
- Нажмите на нее левой клавишей мыши и просто перетяните его на рабочий стол.
Перетягиваем значок на рабочий стол
- Ярлык появится автоматически. Теперь, когда вы кликните на него, произойдет соединение с провайде
Ярлык создан на рабочем столе
ром и на ноутбуке появится интернет.
Если интернет не работает
Если онлайн-соединение всё еще не появилось, вам нужно проверить корректность подключения. Это делается так:
- Переходите в панель управления, как обычно.
- Выбираете разделы «Сеть»-«Параметры адаптера».
Выбираем разделы «Сеть»-«Параметры адаптера»
- Нажимаете на соединении Ethernet и выбираете диагностику.
Нажимаем на соединении Ethernet и выбираем диагностику
- Если мастер не нашел ошибок, но интернета всё равно нет, перейдите в свойства интернет-подключения, кликнув на нем правой кнопкой мыши и выбрав «Состояние».
Выбираем «Состояние»
- Проследите, чтобы были подключены протокол IP версии 4, а также драйвер протокола LLDP – это наиболее частые ошибки.
Если это не помогло, свяжитесь с провайдером. Возможно, имеются какие-то проблемы на его стороне. Или вашему соединению требуется особенная настройка. Следуйте инструкциям мастера, и интернет обязательно появится.
Если подключается роутер
Если вам необходимо установить роутер, то процесс подключения к интернету в целом аналогичен. Однако, чтобы роутер заработал и начал раздавать Wi-Fi, необходимо его правильно настроить.
Подключение роутера к ноутбуку
Для каждой модели роутера и для каждого провайдера предусмотрены свои настройки, которые лучше посмотреть на официальном сайте поставщика услуги. Лучше заранее переписать алгоритм действий, что и как нужно подключить, либо позвонить провайдеру и следовать его инструкциям.
Самостоятельно настраивать роутер без должных знаний и опыта не следует!
Видео — Как настроить интернет на Windows 7
Рекомендуем похожие статьи
.png)
.png)
.png)
.png)
.png)
.png)
.png)