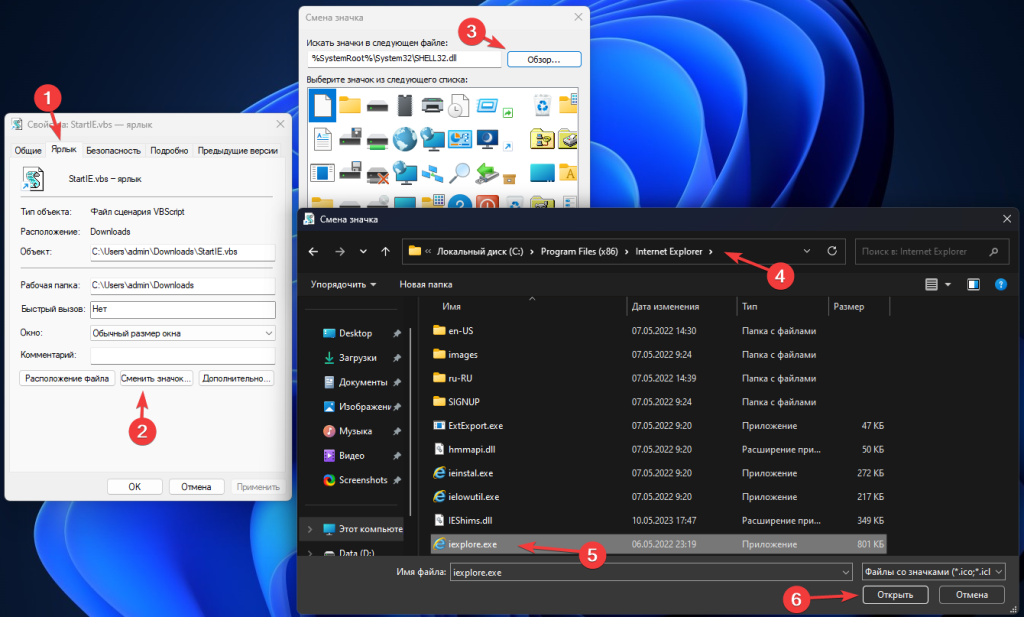Поддержка Internet Explorer прекращена 15 июня 2022 г.
Internet Explorer 11 был окончательно отключен с помощью обновления Microsoft Edge в некоторых версиях Windows 10. Если для любого сайта, который вы посещаете, требуется Internet Explorer 11, его можно перезагрузить в режиме Internet Explorer в Microsoft Edge. Все сайты и приложения, для работы с которыми вы сейчас используете Internet Explorer 11, можно будет открывать в браузере Microsoft Edge в режиме Internet Explorer. Рекомендуется перейти на Microsoft Edge , чтобы начать пользоваться более быстрым, безопасным и современным браузером.
Начало работы с Microsoft Edge
Чтобы открыть Internet Explorer 11, нажмите Пуск и введите Internet Explorer в поле поиска . Выберите Internet Explorer (классическое приложение) в результатах.
Если вам не удается найти Internet Explorer на вашем устройстве, необходимо добавить его в качестве компонента. Нажмите Пуск > Поиск и введите Компоненты Windows. Выберите Включение или отключение компонентов Windows в результатах и убедитесь, что флажок рядом с пунктом Internet Explorer 11 установлен. Нажмите кнопку ОК и перезапустите устройство.
Нужна дополнительная помощь?
Нужны дополнительные параметры?
Изучите преимущества подписки, просмотрите учебные курсы, узнайте, как защитить свое устройство и т. д.
В сообществах можно задавать вопросы и отвечать на них, отправлять отзывы и консультироваться с экспертами разных профилей.
При открытии браузера Internet Explorer, он закрывается и автоматически открывается браузер Microsoft Edge. Разберём, что с этим делать и как вернуть Internet Explorer.
Корпорация Microsoft всё увереннее продвигает свой новый браузер – Microsoft Edge, базированный на ядре Chrome. В последних обновлениях Windows 10 и 11 так и вовсе: при запуске IE, он автоматически закрывается и открывается Microsoft Edge.
Однако некоторые государственные порталы или сайты, использующие ActiveX-элементы (например панели управления видеорегистраторами) всё так же работают корректно только с браузером Internet Explorer.
Вариант 1 – Работает на Windows 10 не последней версии
Для того, чтобы Microsoft Edge перестал запускаться вместо Internet Explorer необходимо зайти в браузер Microsoft Edge. В правом верхнем углу нажмите на три точки (…). Далее перейдите в Настройки.
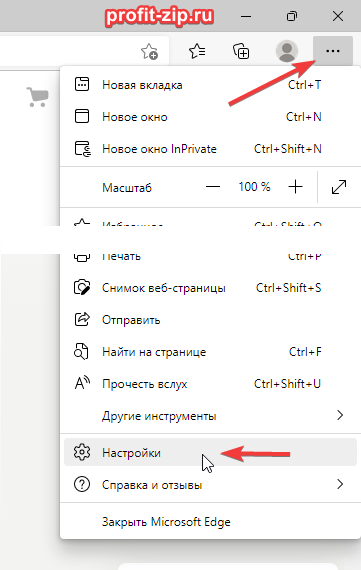
Далее перейдите в раздел «Браузер по умолчанию» и в графе «Разрешение Internet Explorer открывать сайты в Microsoft Edge» и установите значение «Никогда».

Согласитесь на изменение параметров, нажав кнопку «Да».

Вариант 2 – Работает на Windows 10 с последними обновлениями (требуются права администратора)
Для восстановление Internet Explorer в Windows 10, нужно сделать несколько вещей:
1. Переименуйте или удалите папку BHO
Для этого перейдите в папку C:\Program Files\Microsoft\Edge\Applications – для Windows 10 32-bit, или C:\Program Files (x86)\Microsoft\Edge\Applications – для Windows 10 64-bit.
Внутри этой папки нужно найти папку с текущей версией Microsoft Edge. Её имя будет иметь вид цифрового ряда, разделённого точками, например «110.0.1587.50». Перейдите внутрь этой папки.
Найдите папку BHO и переименуйте её, например, в BHO.old, либо вовсе удалите её.
2. Переименуйте или удалите папку компонента обновлений Microsoft Edge
Для этого перейдите в папку C:\Program Files\Microsoft – для Windows 10 32-bit, или C:\Program Files (x86)\Microsoft – для Windows 10 x64-bit.
Найдите и переименуйте папку EdgeUpdate, например, в EdgeUpdate.old, либо вовсе удалите её.
Альтернатива:
Скачайте ZIP-архив, извлеките из него bat-файл и запустите его от имени администратора: rename_bho_edgeupdate.zip
Вариант 3 – Работает на Windows 10 с последними обновлениями и на Windows 11
Единственный пока что рабочий вариант запуска Internet Explorer на Windows 11, который работает и на Windows 10 – запускать Internet Explorer через VBS-скрипт.
Скачать файл скрипта, запускающего IE, можно по ссылке: StartIE.vbs (ПКМ — Сохранить как…) или StartIE.zip.
Разместите файл скрипта в любом удобном месте, и при его запуске будет открываться Internet Explorer.
Также можно создать ярлык на этот файл, переименовать и изменить его значок (ПКМ – Свойства – Сменить значок) на значок файла Internet Explorer (C:\Program Files (x86)\Internet Explorer\iexplore.exe).
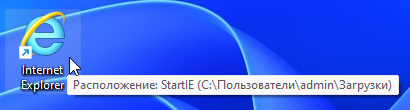
Если вы предпочитаете использовать Internet Explorer вместо Microsoft Edge, есть несколько способов переключиться на этот браузер. Рассмотрим каждый из них подробно.
- Шаг 1: Отключение разрешения сторонних расширений
- Шаг 2: Включение режима Internet Explorer в Microsoft Edge
- Шаг 3: Восстановление Internet Explorer
- Шаг 4: Запуск Internet Explorer в Windows 11 без Microsoft Edge
- Как отключить Microsoft Edge при запуске
- Советы и выводы
Шаг 1: Отключение разрешения сторонних расширений
Для того чтобы сайты открывались в Internet Explorer, необходимо отключить разрешение сторонних расширений в настройках браузера Microsoft Edge. Для этого выполните следующие действия:
- Откройте браузер Microsoft Edge.
- Нажмите на три точки в правом верхнем углу экрана и выберите «Параметры».
- Пролистайте до раздела «Обзор» и найдите пункт «Разрешение сторонних расширений обозревателя».
- Снимите с него галочку.
- Нажмите кнопку «ОК» и перезапустите браузер.
Теперь все сайты будут открываться в Internet Explorer, без перенаправления в Microsoft Edge.
Шаг 2: Включение режима Internet Explorer в Microsoft Edge
Если вы хотите использовать Internet Explorer и Microsoft Edge одновременно, то можно включить режим Internet Explorer в Microsoft Edge. Для этого выполните следующие действия:
- Откройте Microsoft Edge и в адресной строке введите «edge://settings/defaultbrowser».
- Нажмите клавишу ВВОД.
- Переместите переключатель «Разрешить перезагрузку сайтов в Internet Explorer» в положение ВКЛ.
- Перезапустите Microsoft Edge.
Теперь, если на сайте возникают проблемы с отображением в Microsoft Edge, вы можете переключиться на режим Internet Explorer и просматривать сайт без проблем.
Шаг 3: Восстановление Internet Explorer
Если вы не имеете Internet Explorer на своем компьютере, можно спокойно восстановить его. Для этого следуйте следующим инструкциям:
- Откройте «Панель управления».
- Откройте пункт «Программы и компоненты».
- Найдите подпункт «Включение или отключение компонентов Windows».
- В списке найдите «Internet Explorer» и установите флаг «использовать данный компонент».
Теперь вы можете запускать Internet Explorer и использовать его вместо Microsoft Edge.
Шаг 4: Запуск Internet Explorer в Windows 11 без Microsoft Edge
Если вы используете Windows 11, то вы можете запускать Internet Explorer без необходимости использования Microsoft Edge. Для этого выполните следующие действия:
- Откройте меню «Программы».
- Нажмите на кнопку «Надстройки».
- В открывшемся окне «Управление надстройками» нажмите «Дополнительные сведения о панелях инструментов и расширениях».
- Браузер Internet Explorer запустится автоматически.
Теперь вы можете пользоваться Internet Explorer без открытия Microsoft Edge.
Как отключить Microsoft Edge при запуске
Если вы не хотите, чтобы Microsoft Edge автоматически запускался при входе в систему, выполните следующие действия:
- Откройте меню «Пуск» и выберите «Параметры».
- Нажмите на «Учетные записи» и выберите «Параметры входа».
- Отключите параметр «Автоматически сохранять мои перезапускаемые приложения при выходе из системы и перезапускать их при входе в систему».
Теперь Microsoft Edge не будет автоматически запускаться при входе в систему.
Советы и выводы
- Если вы предпочитаете Internet Explorer, стоит отключить разрешение сторонних расширений в Microsoft Edge и использовать только этот браузер.
- Если вы используете Microsoft Edge, можно включить режим Internet Explorer и переключаться на него, чтобы решить проблемы с отображением сайтов.
- Если вы не имеете Internet Explorer на компьютере, его можно восстановить через панель управления.
- В Windows 11 можно запускать Internet Explorer без использования Microsoft Edge.
- Чтобы отключить автоматический запуск Microsoft Edge, нужно выполнить соответствующие настройки в параметрах системы.
Следуя этим рекомендациям, вы сможете легко использовать Internet Explorer и Microsoft Edge, выбрав то, что считаете более удобным для себя.
Как увеличить время работы экрана на мак
Для увеличения времени работы экрана на Mac можно использовать несколько простых шагов. Необходимо нажать «Активность приложений и сайтов», «Уведомления» или «Поднятия», чтобы просмотреть информацию об использовании приложений и устройств. Затем следует нажать «В покое» и настроить расписание режима покоя. Также можно установить лимиты для приложений и веб-сайтов, нажав на «Лимиты приложений». Эти действия помогут увеличить время работы экрана на Mac и сделать его использование более удобным и эффективным. Это особенно важно для тех, кто долго работает на компьютере и хочет избежать быстрой разрядки батареи. Следуя простым инструкциям, можно получить максимальную отдачу от своего устройства.
Как отключить ночной режим в Windows 10 Если он не отключается
Ночной режим в Windows 10 бывает очень полезен, если вы работаете в темное время суток. Однако, возможно у вас возникнут проблемы с его отключением. В этой статье вы узнаете как это сделать.
Сначала нужно открыть область уведомлений Windows 10 нажатием на крайнюю правую кнопку на панели задач. Далее, найдите кнопку «Ночной свет». Если на ней написано «включено», нажмите на нее чтобы отключить. Если на кнопке написано «выключено», то это значит что ночной режим уже отключен.
Если вы по какой-то причине не можете отключить ночной режим через область уведомлений, то вы можете попробовать другой способ. Нажмите на клавишу «Win + A» на клавиатуре, чтобы открыть центр уведомлений. Здесь вы также сможете увидеть кнопку «Ночной свет».
Несколько пользователей жаловались на невозможность отключения ночного режима. Причиной этому может быть некорректно установленный драйвер видеокарты или какая-то программа, которая мешает работе устройства. В таком случае стоит попробовать переустановить драйверы или проверить список установленных программ, чтобы исключить конфликты.
Как убрать переход в спящий режим
Если вам нужно убрать переход в спящий режим на компьютере под управлением Windows 10, это можно сделать несколькими простыми шагами. Нажмите правой кнопкой мыши или тачпадом на Пуск, выберите «Параметры» и перейдите в раздел «Система». Далее, выберите «Питание и спящий режим» и просмотрите опции в разделах «Экран» и «Спящий режим». В этих разделах выберите опцию «Никогда», чтобы убрать переход в спящий режим. Это может быть полезно, например, если вы хотите просматривать длинное видео или оставить компьютер на ночь для загрузки файлов. Однако не забывайте, что постоянное включение компьютера может сказаться на энергопотреблении и сроке его службы, поэтому используйте эту опцию с умом.
Как запретить браузеру устанавливать Приложения
Чтобы запретить браузеру устанавливать приложения, необходимо перейти в настройки устройства. Для этого нужно выбрать раздел «Безопасность» и пролистать страницу вниз. Необходимо убедиться, что функция «Неизвестные источники» отключена, чтобы предотвратить возможность установки вредоносного программного обеспечения. Эта функция позволяет загружать приложения, которые не распространяются через Google Play Store. Если вы не уверены, откуда загружается приложение, лучше вообще не устанавливать его на устройство. Это позволит избежать риска заражения вирусами и утечки личной информации. Важно помнить, что запрет на установку приложений может быть полезным для защиты личных данных и сохранения безопасности устройства, особенно если вы используете устройство для работы или для работы с конфиденциальной информацией.
В браузере Microsoft Edge имеется режим Internet Explorer для совместимости, которым могут воспользоваться в организациях или на старых сайтах в Интернете. Этот модуль позволит пользователям получить доступ к информации на веб-сайтах и сервисах, использующих устаревшие технологии.
Майкрософт приняла решение отказаться от старого браузера спустя 26 лет после его запуска в 1995 году. Сейчас вместо Internet Explorer (IE) используется браузер Edge в операционных системах Windows 11, Windows 10, Windows 8.1, Windows 8, Windows 7.
Содержание:
- Режим Internet Explorer в Edge
- Как включить режим IE в Microsoft Edge
- Как открыть веб-сайт в режиме Internet Explorer
- Как автоматически открывать страницы в режиме совместимости с Internet Explorer
- Как отключить режим совместимости Internet Explorer в Microsoft Edge
- Как включить Internet Explorer в Windows 11
- Выводы статьи
- Как включить режим Internet Explorer в Microsoft Edge (видео)
Многие пользователи заметили, что браузер Internet Explorer 11 пропал из компонентов Windows. Даже там, где имеется Internet Explorer, после клика по ярлыку этого обозревателя запускается браузер Microsoft Edge, работающий на движке Chromium.
В корпорации Microsoft объясняют это тем, что Internet Explorer стал устаревшим и менее безопасным интернет-обозревателем, а в новом браузере используются современные технологии с большим количеством разнообразных функций.
Это решение вызывает некоторые проблемы, в частности с отображением устаревших веб-страниц в Интернете. Поэтому для просмотра старых веб-сайтов пользователи могут использовать браузер Microsoft Edge в режиме Internet Explorer.
Режим Internet Explorer в Edge
До сих пор в Интернете имеется довольно много веб-сайтов для открытия которых нужен именно Internet Explorer. Это могут быть образовательные или государственные ресурсы, этот интернет-обозреватель часто использует устаревшее программное обеспечение, привязанное к данному браузеру.
Чтобы решить эту проблему, в Microsoft Edge дополнительно встроен движок рендеринга Trident (MSHTML) из Internet Explorer для загрузки старых веб-сайтов. В режиме Edge «IE Mode» версии браузера Internet Explorer 11 пользователям доступны все режимы документов и предприятия, элементы управления ActiveX (например, Java или Silverlight), вспомогательные объекты браузера, Интернет.
В одном браузере — Microsoft Edge используются два разных движка, в зависимости от решаемых задач. Благодаря этому вы можете использовать режим Internet Explorer в Windows 11, Windows 10, Windows 8, Windows 7. По заверениям Майкрософт, режим Internet Explorer в Edge будет поддерживается как минимум до 2029 года.
Из этого руководства вы узнаете, как включить режим IE для загрузки устаревших страниц веб-сайтов с помощью механизма рендеринга Internet Explorer в браузере Edge на базе Chromium. Режим совместимости Internet Explorer используется в операционной системе Windows.
Как включить режим IE в Microsoft Edge
Режим совместимости Internet Explorer встроен во все современные версии браузера Microsoft Edge. Вам необходимо войти в настройки браузера для включения и использования функции IE Mode.
Чтобы в Edge включить режим Internet Explorer, выполните следующие действия:
- Откройте браузер Microsoft Edge в операционной системе Windows 11, Windows 10, Windows 8, Windows
- Нажмите кнопку «Настройки и прочее» (многоточие) в правом верхнем углу.
- В открывшемся меню выберите «Настройки».
- Щелкните по опции «Браузер по умолчанию».
- В разделе «Обеспечение совместимости с Internet Explorer» находятся параметры:
- Разрешение Internet Explorer открывать сайты в Microsoft Edge.
- Разрешение сайтам перезагружаться в режиме Internet Explorer.
- Страницы в режиме Internet Explorer.
- В первой опции можно оставить настройку «Только несовместимые сайты».
Это значит, что при работе в режиме совместимости IE, несовместимые с этим браузером сайты будут автоматически открываться в Microsoft Edge (Chromium). Настройка «Всегда (рекомендуется)» отключит использование режима Internet Explorer для открытия веб-сайтов в Интернете. Параметр «Никогда» не позволит открыть сайт, неподдерживаемый браузером Internet Explorer, в браузере Edge.
- В опции «Разрешение сайтам перезагружаться в режиме Internet Explorer» установите значение «Разрешить».
Используя третий параметр, вы можете вручную добавить URL-некоторых страниц (ссылки), которые будут автоматически открываться в Internet Explorer в течении 30 дней после добавления в этот список.
- Нажмите кнопку «Перезапуск», чтобы перезапустить браузер.
После выполнения этих шагов, когда для просмотра сайтов требуется Internet Explorer, вы можете использовать Microsoft Edge, чтобы перезагрузить необходимые страницы в режиме IE в соответствие с настройками вашей конфигурации.
После включения режима IE вам необходимо вручную перезагрузить страницу с модулем режима совместимости.
Как открыть веб-сайт в режиме Internet Explorer
В случае необходимости, во время серфинга в интернете с помощью браузера MS Edge, пользователь может открыть любой или несовместимый веб-сайт в режиме совместимости с Интернет Эксплорер, если в настройках программы активирована эта функция.
Проделайте следующее:
- Откройте страницу веб-сайта, которую вам нужно открыть с помощью IE.
- На верхней панели щелкните по значку «Настройки и прочее» (три точки).
- В открывшемся контекстном меню выберите пункт «Перезапустить в режиме Internet Explorer».
После перезагрузки страница сайта откроется в браузере Edge, запущенном в режиме Internet Explorer 11.
Перед адресной строкой появится значок браузера Internet Explorer. Если нажать на значок, то откроется небольшое окно, в котором вам сообщают: «Эта страница открыта в режиме Internet Explorer». Здесь вы можете передвинуть переключатель, что открыть эту страницу в режиме совместимости в следующий раз или войти в настройки управления данным режимом.
Как автоматически открывать страницы в режиме совместимости с Internet Explorer
Некоторые пользователи постоянно открывают одни и те же страницы в Интернете. Если подобный сайт разработан под Internet Explorer, то было бы удобнее сразу автоматически открывать его страницы в режиме совместимости без использования перезагрузки.
Чтобы автоматически открывать некоторые сайты в Интернете в режиме Internet Explorer, сделайте следующее:
- Войдите в настройки обеспечения совместимости с Internet Explorer.
- В опции «Страницы в режиме Internet Explorer» нажмите на кнопку «Добавить».
- В окне «Добавить страницу» введите URL-адрес в соответствующее поле, а затем нажмите на кнопку «Добавить».
В окне настроек этого параметра отобразятся добавленные страницы веб-сайтов, а также срок действия этой опции для каждого веб-сайта в течении 30 дней со дня добавления страницы в эту настройку.
Перезапустите браузер Edge, чтобы применить эти настройки.
Теперь данная страница будет автоматически открываться в режиме совместимости с браузером Internet Explorer 11.
Как отключить режим совместимости Internet Explorer в Microsoft Edge
Вы можете без проблем выйти из режима совместимости на отдельных страницах сайтов, используя настройки браузера.
Сделайте следующее:
- На веб-странице, открытой в режиме Internet Explorer, щелкните по значку «Настройки и прочее» (три точки).
- В контекстном меню выберите пункт «Выход из режима Internet Explorer».
- Страница сайта перезагрузится и откроется в обычном режиме просмотра.
Вы можете изменить настройки браузера Edge, чтобы полностью отключить режим IE Mode. В настройках режима совместимости, в опции «Разрешение сайтам перезагружаться в режиме Internet Explorer» установите параметр «Не разрешать», а потом перезапустите браузер.
Как включить Internet Explorer в Windows 11
В операционной системе Windows 11 больше не присутствует браузер Internet Explorer, потому что вместо него используется браузер Microsoft Edge, работающий на движке Chromium. Поэтому некоторые пользователи задаются вопросом о том, как открыть Internet Explorer в Windows 11.
Запуск Internet Explorer в Windows 11 возможен в режиме совместимости, встроенном в браузер Microsoft Edge, об использовании данного модуля мы рассказали в этой статье.
Выводы статьи
Корпорация Microsoft прекратила поддержку браузера Internet Explorer, на смену которого пришел браузер Microsoft Edge. Некоторая часть сайтов в Интернете создавалась под устаревший браузер IE, поэтому многие элементы интерфейса не поддерживаются в современных обозревателях. В браузер Edge встроен режим Internet Explorer с помощью которого можно открыть нужные веб-сайты в режиме совместимости.
Как включить режим Internet Explorer в Microsoft Edge (видео)
Похожие публикации:
- Как поменять в браузере поисковую систему
- Как переустановить Microsoft Edge
- Как удалить куки в браузере
- Как удалить Internet Explorer — 7 способов
- Как удалить историю браузера на ПК

В этой инструкции подробно о том, как запустить Internet Explorer в Windows 11 или включить режим Internet Explorer в браузере Microsoft Edge для отдельных сайтов для целей открытия сайтов, требующих для работы IE и, возможно, дополнительных системных плагинов браузера.
Как запустить оригинальный Internet Explorer в Windows 11
Несмотря на то, что Windows 11 не даёт запустить браузер Internet Explorer, даже путем ручного запуска исполняемого файла, методы запуска остаются (но могут исчезнуть в дальнейшем, в последний раз проверено в Windows 11 21H2 22000.795).
Первый способ:
- В панели управления откройте «Свойства браузера», либо нажмите правой кнопкой мыши по кнопке «Пуск», выберите пункт «Выполнить», введите inetcpl.cpl и нажмите Enter.
- Перейдите на вкладку «Программы», а затем нажмите по кнопке «Надстройки».
- В открывшемся окне «Управление надстройками» нажмите «Дополнительные сведения о панелях инструментов и расширениях».
- В результате откроется браузер Internet Explorer, а не Microsoft Edge.
Второй способ был предложен в комментариях к этой статье:
- Создайте текстовый файл (например, в блокноте) с содержимым:
Set objIE = CreateObject("InternetExplorer.Application") objIE.Navigate "remontka.pro" objIE.Visible = 1 - Измените расширение файла с .txt на .vbs
- Запустите файл. Это запустит Internet Explorer, в котором будет открыт сайт, указанный во второй строке кода.
В моем тесте этот способ исправно сработал, однако есть отзывы о том, что по какой-то причине сам Internet Explorer запускается, но сайты в нем не открываются (я с этим не столкнулся).
Включение режима Internet Explorer в Microsoft Edge
В Microsoft Edge в Windows 11 предусмотрен режим «Internet Explorer», позволяющий загружать отдельные сайты в новом браузере так, как если бы загрузка производилась из IE, при этом сторонние плагины, например, для работы с цифровыми подписями, поддерживаются.
Чтобы включить поддержку режима Internet Explorer в Microsoft Edge, выполните следующие шаги:
- Откройте настройки Microsoft Edge, используя меню, открывающееся по нажатию на три точки справа вверху окна браузера.
- Перейдите в раздел настроек «Браузер по умолчанию» или просто введите «Internet Explorer» в поле поиска по настройкам.
- В разделе «Обеспечение совместимости с Internet Explorer» в пункте «разрешение сайтам перезагружаться в режиме Internet Explorer» установите «Разрешить», а затем нажмите кнопку перезапуска браузера.
- После перезапуска Microsoft Edge вы сможете открывать нужные вам сайты так, как если бы они открывались в Internet Explorer: для этого достаточно нажать по кнопке режима справа от строки адреса (если кнопка не отображается, её можно включить в настройках браузера, также пункт «Перезапустить в режиме Internet Explorer» для текущего сайта доступен в меню браузера).
В моем коротком тесте функция работает — тестировал с модулем для работы с электронными подписями и сайтом, который предназначен только для Internet Explorer, всё заработало исправно.