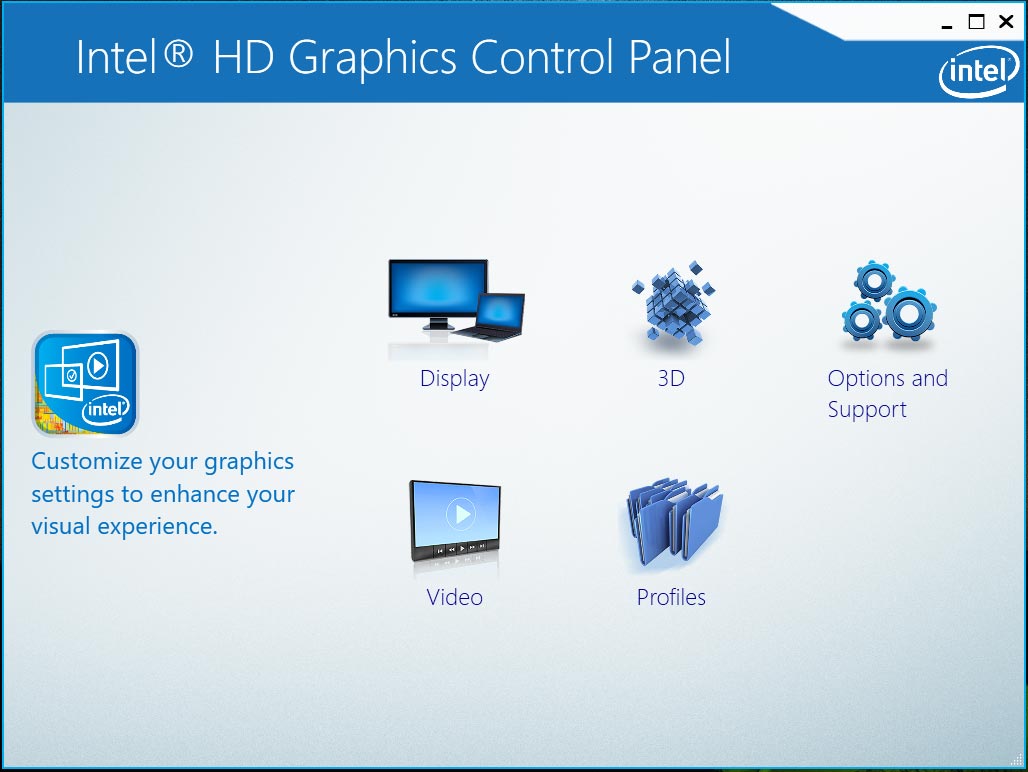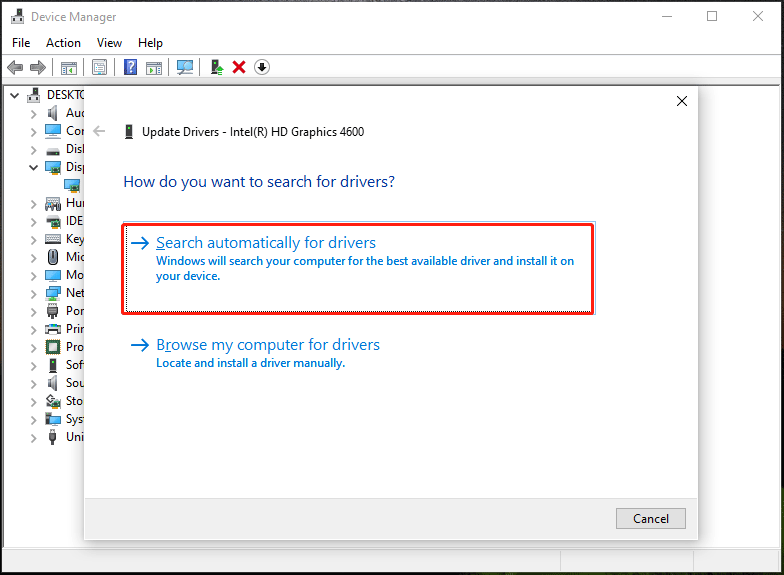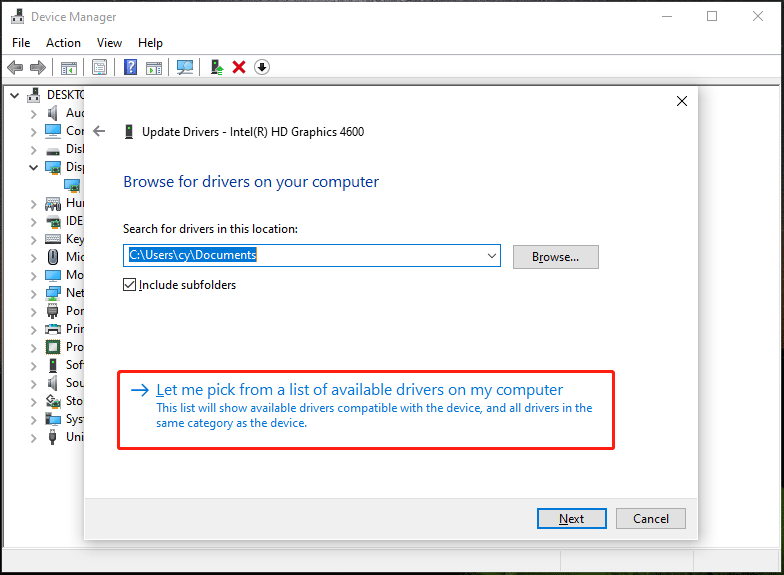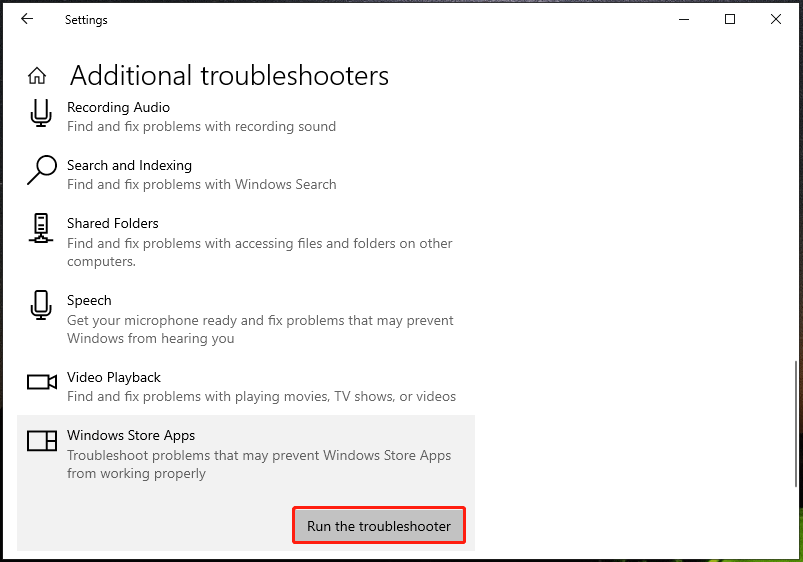Содержание
- Способ 1: Системный трей
- Способ 2: Сочетание клавиш (ноутбук)
- Способ 3: «Поиск»
- Что делать, если не получается открыть настройки Intel
- Вопросы и ответы
Способ 1: Системный трей
В гибридных системах на ноутбуках или в настольных ПК без дискретной графики средство управления Интел быстрее всего открыть с помощью системного трея: специальной области на панели задач, которая находится в нижнем правом углу экрана.
Кликните левой кнопкой мыши по стрелке для показа скрытых элементов, затем наведите курсор на ярлык требуемой программы (современные версии выглядят как синий квадрат), снова щёлкните мышкой (кнопка не важна) и выберите «Открыть приложение» («Open App»).
Теперь переходите в нужные вам разделы и настраивайте производительность чипа по своему усмотрению.
Способ 2: Сочетание клавиш (ноутбук)
Владельцы лэптопов для быстрого доступа к панели управления драйвером графики Intel могут задействовать комбинацию Ctrl+Shift+F12 – большинство производителей, использующих продукты «синих», привязывают её именно для этой функции.
Впрочем, стоит иметь в виду, что иногда данное сочетание может не работать, особенно если речь идёт об игровых сериях.
Способ 3: «Поиск»
Также можно задействовать встроенные в Виндовс средства поиска – в некоторых случаях это может быть единственным доступным вариантом. Использование этого метода покажем на примере актуальной «десятки».
Нажмите на иконку средства или текстовую строку на панели задач. Введите запрос intel graphics – должен появиться соответствующий результат, по которому нужно кликнуть для открытия.
Если по указанному в предыдущем шаге запросу ничего нет, попробуйте написать просто intel и затем уже выбрать подходящее приложение.
Данный метод универсален и должен работать на всех без исключения системах, в которых установлен драйвер для соответствующего устройства.
Иногда происходит так, что ни один из представленных выше вариантов не помогает. Далее мы рассмотрим шаги с возможными решениями этой проблемы.
- Первым делом нужно удостовериться, что необходимое ПО вообще установлено. Проверить это можно через «Диспетчер устройств», поскольку при отсутствии драйвера в нём это будет отображено. Самый быстрый способ вызова нужной оснастки – окно «Выполнить»: нажмите комбинацию Win+R, введите запрос
devmgmt.mscи щёлкните «ОК».
Далее раскройте категорию «Видеоадаптеры» и проверьте, нет ли там позиций с ошибками или записи «Базовый драйвер Microsoft». Если есть, скорее всего, это значит, что необходимое для работы программное обеспечение отсутствует. Чтобы решить проблему, инсталлируйте подходящий комплект софта.
Подробнее: Пример установки драйверов для графики Intel
- Если на предыдущем шаге у вас не возникло никаких проблем и по логике вещей панель настроек должна открываться, стоит обратить внимание на саму версию ПО – возможно, она устарела и больше не совместима с инсталлированной операционной системой. Разумным выходом из такой ситуации будет обновление софта – принцип тот же, что и в обычной установке с нуля.
- Нередко возможны случаи, когда уже имеющаяся версия драйверов оказалась повреждена, причём до такой степени, что даже установить новую поверх не получается. Выход из подобной ситуации есть – полное удаление с зачисткой всех следов в системе и инсталляция последнего актуального пакета.
Подробнее: Как переустановить драйвер видеокарты
Повреждение драйверов возможно также вследствие активности вирусов, поэтому перед переустановкой нелишним будет провести проверку системы и избавиться от угроз, если таковые обнаружатся.
Подробнее: Борьба с компьютерными вирусами
Еще статьи по данной теме:
Помогла ли Вам статья?
Если вы вошли в систему в качестве гостя или обычного пользователя, Windows не разрешит установку драйвера. Некоторые организации не позволяют пользователям решать, что они могут устанавливать и как управлять настройками системы и приложения. Возможно, в такой ситуации вам придется обратиться к системному администратору за помощью в установке драйвера.
Прежде чем начинать
Создайте резервную копию загрузочного тома. Дополнительные сведения см. в разделе Как создать образ системы в Windows 10.
Установка графического драйвера Intel
-
Выйдите из всех приложений Adobe, работающих на вашем компьютере в данный момент.
-
Нажмите здесь, чтобы загрузить версию драйвера 27.20.100.8476, признанную Adobe базовым драйвером.
Adobe рекомендует, чтобы версия драйвера была не ниже 27.20.100.8476.
-
Для большинства пользователей потребуется установка вручную. Это включает в себя удаление драйверов, предоставленных производителем ПК, перед установкой драйверов, представленных здесь. Adobe настоятельно рекомендует сначала выполнить резервное копирование системы. Инструкции Intel по установке драйверов вручную можно найти здесь.
Если у вас уже установлен универсальный драйвер Intel, продолжайте следовать приведенным ниже инструкциям для обновления универсального драйвера.
-
Распакуйте загруженный ZIP-файл.
-
Дважды щелкните распакованный файл драйвера (имя файла: igxpin.exe).
-
Нажмите Да при появлении запроса разрешения от контроля учетных записей пользователей.
-
Следуйте инструкциям на экране установки.
-
После установки драйверов нажмите ОК, а затем Далее, чтобы перезагрузить компьютер.
-
Перезагрузите компьютер, даже если это не будет предложено.
Проверка установки драйвера
Чтобы убедиться, что установка драйвера прошла успешно:
-
Откройте диспетчер устройств. Для Windows 10 щелкните правой кнопкой мыши значок «Запуск Windows» или откройте меню Пуск и найдите Диспетчер устройств. Перейдите в раздел Видеоадаптеры.
-
Дважды щелкните установленный видеоадаптер в диспетчере устройств.
-
Нажмите на вкладку Драйвер.
-
Проверьте, что поля Версия драйвера и Дата драйвера заполнены правильно.
Проверка версии и даты драйвера (снимок экрана будет обновлен)
Устранение неполадок при установке драйвера
Иногда при установке драйвера можно увидеть следующие сообщения об ошибке.
Ошибка: использование устанавливаемого драйвера не одобрено для этого компьютера. Получите совместимый драйвер у производителя компьютера. Установка будет прервана.
Или
Ошибка: не удается установить драйвер на этом компьютере. Свяжитесь с производителем компьютера для получения дополнительной информации.
Производитель вашего компьютера настраивает драйверы, которые запускают компоненты Intel® на вашем компьютере. В этом случае изготовители оборудования имеют определенную настроенную версию драйвера, и их следует устанавливать только в том случае, если для вашей системы требуется что-то конкретное. Возможно, будет правильным обновить Windows, но в Windows есть функция, называемая параметрами установки устройства, которая автоматически загружает приложения производителей и пользовательские значки для наших устройств. Эта функция зависит от функции Центра обновления Windows, она включена по умолчанию. Таким образом, при обновлении системы одновременно будут обновляться драйверы устройств, с тем же самым эффектом как при установке драйвера с веб-сайта производителя. Однако производителям может потребоваться некоторое время, чтобы опубликовать последние обновления драйверов в Центре обновления Windows.
Возможна ситуация, когда Центр обновления Windows восстанавливает более старую версию драйвера OEM поверх вновь установленного драйвера. Если вам нужны определенные драйверы, отключите автоматическую загрузку драйверов в Windows 10, выполнив следующие действия:
Отключение Автоматической загрузки драйверов немедленно прекращает автоматическую загрузку и установку всех обновлений OEM в рамках Центра обновления Windows. Это может повлиять на производительность, стабильность и безопасность вне приложения Adobe.
Как изменить параметры установки устройства в Windows 10
Время просмотра: 30 секунд
-
Нажмите кнопку «Пуск» и выберите пункт «Панель управления».
-
В панели управления перейдите на Все элементы панели управления или Система.
-
В левой области щелкните Дополнительные параметры системы в Основном окне панели управления.
-
Откройте вкладку Оборудование и нажмите Параметры установки устройства.
-
Выберите Нет (ваше устройство может не работать должным образом) и нажмите Сохранить изменения.
Изменение параметров установки вашего устройства
-
Home
-
News
- Intel HD Graphics Control Panel Won’t Open? 6 Ways for You!
By Vera | Follow |
Last Updated
If Intel HD Graphics Control Panel won’t open or is missing on your Windows 10 PC, what should you do to get rid of the trouble? It is easy to fix and you can try solutions in this post from MiniTool Solution to easily help you out.
Intel HD Graphics Control Panel Not Opening
Intel Graphics Control Panel is an application in your Windows 10 that allows you to directly access the graphics driver features and settings. With it, you can customize your graphics settings to enhance your visual experience.
However, sometimes you run into some issues and the common is Intel HD Graphics Control Panel is not opening. Although it has initialized but finally won’t open. It’s a headache. The reasons for the issue of Intel HD Graphics Control Panel initializing but not opening includes issues with the UWP Intel Graphics app and an outdated Intel GPU driver.
How can you fix this issue on your PC? Multiple ways are introduced below.
Fixes – Intel HD Graphics Control Panel Won’t Open
Use Other Methods to Open Intel Graphics Control Panel
If you cannot open this app via right-clicking the desktop and choosing Graphics Settings, you can try other ways to launch HD Intel Graphics Control Panel:
- Type intel to the search bar and choose Intel Graphics Control Panel or Intel Graphics Command Center.
- If option 1 is not working, press Ctrl + Alt + F12 to open Intel Graphics Control Panel.
Update Your Intel GPU Driver
An outdated GPU driver can cause some issues and the issue – Intel HD Graphics Control Panel won’t open is an exception.
Step 1: Press Win + X and choose Device Manager.
Step 2: Tap on Display adapters, right-click on your Intel graphics driver and choose Update driver.
Step 3: Click Search for automatically for drivers.
Tip: In addition, there are some other ways for you to perform a GPU driver update and you can find them in this related article – How to Update Graphics Card Drivers (NVIDIA/AMD/Intel).
Intel Graphics Control Panel Download and Install Manually
If the issue of Intel Graphics Control Panel missing or not opening happens on Windows 10, you can fix it by manually installing the Intel GPU driver.
Step 1: Launch Device Manager via the Win + X menu.
Step 2: Right-click your GPU driver under Display adapters and select Update driver.
Step 3: Click Browser my computer for drivers.
Step 4: Tap on Let me pick from a list of available drivers on my computer.
Step 5: Choose a model like Intel(R) Graphics Control Panel, Intel HD Graphics 4600, or others and click Next to start installing. After that, re-launch the control panel app to see if it can run.
Reinstall Your Intel Graphics App
According to users, this can be a good option to fix your issue of Intel HD Graphics Control Panel initializing but not opening in Windows 10.
Step 1: Open Settings and click Apps.
Step 2: Under the Apps & features tab, scroll down to find the Intel Graphics app like Intel Graphics Command Center or Intel HD Graphics Control Panel, click it and choose Uninstall.
Step 3: After that, go to download Intel HD Graphics Command Center and install it on your PC.
Tip: Intel HD Graphics Control Panel is not available in Microsoft Store now.
Repair the UWP Intel Graphics App
If Intel HD Graphics Control Panel won’t open in Windows 10, you can also try this way to fix it.
Step 1: In Settings, go to Apps > Apps & features.
Step 2: Choose your Intel Graphics app and click Advanced options.
Step 3: Click the Repair button. If this won’t work, click Reset.
Run Windows Store Apps Troubleshooter
This is another way you can have a try and here is what you should follow:
Step 1: Launch Windows 10 Settings.
Step 2: Click Update & Security > Troubleshoot > Additional troubleshooter.
Step 3: Choose Windows Store Apps and click Run the troubleshooter.
These are all the solutions to fix Intel Graphics Control Panel not opening in Windows 10. If you have other ideas on this issue, leave a comment below.
About The Author
Position: Columnist
Vera is an editor of the MiniTool Team since 2016 who has more than 7 years’ writing experiences in the field of technical articles. Her articles mainly focus on disk & partition management, PC data recovery, video conversion, as well as PC backup & restore, helping users to solve some errors and issues when using their computers. In her spare times, she likes shopping, playing games and reading some articles.
Вопрос от пользователя
Здравствуйте.
Александр, подскажите пожалуйста с одной проблемой. Я никак не могу настроить видеодрайвер (у меня видеокарта Intel HD 620, интегрированная). Значка на панель управления в системном трее (рядом с часами) — нет, по правому клику на рабочем столе — тоже ничего нет.
Драйвера уже установил прямо с сайта Intel (два раза перепроверил). Что делать, как вернуть панель управления? Отчаялся…
Здравствуйте.
Да, в последнее время Intel «усложнила» жизнь пользователям (впрочем, подобная «проблема» случается и у обладателей AMD Radeon и nVidia видеокарт). Как я понял, последние версии драйверов от Intel получили возможность в опциях не показывать этот значок, и в ряде случаев он отключен по умолчанию…
Как бы там ни было, рассмотрим проблему в пошаговом режиме (и для разных производителей видеокарт).
*
Содержание статьи📎
- 1 Нет значка в трее на панель управления видеокартой: что делать
- 1.1 ШАГ 1: поиск «скрывшегося» значка
- 1.1.1 Вариант 1
- 1.1.2 Вариант 2
- 1.1.3 Вариант 3
- 1.1.4 Вариант 4
- 1.1.5 Вариант 5
- 1.1.6 Вариант 6 (для Intel HD)
- 1.2 ШАГ 2: обновление драйверов
- 1.1 ШАГ 1: поиск «скрывшегося» значка
→ Задать вопрос | дополнить
Нет значка в трее на панель управления видеокартой: что делать
ШАГ 1: поиск «скрывшегося» значка
Для начала порекомендовал бы проверить все «места», где может скрываться ссылка на панель управления. Рекомендую все действия (указанные ниже) — выполнять последовательно, так как приведено у меня… 👇
Вариант 1
Для начала обратите внимание на трей: дело в том, что там есть небольшая стрелочка (шторка), которая скрывает ряд значков. Попробуйте нажать на нее и посмотреть, нет ли там значка видеодрайвера (по умолчанию Windows его скрывает). 👇
Стрелочка (шторка) в трее Windows 10
Если значка нет — попробуйте кликнуть правой кнопкой мышки по панели задач и откройте ее параметры.
Параметры панели задач
Далее откройте вкладку с отображаемыми значками (как это выглядит в Windows 10 — показано на скриншоте ниже). 👇
Выберите значки, отображаемые в панели задач
И проверьте, включен ли значок для вашего устройства: передвиньте ползунок вправо, и выбранный вами значок тут же отобразится на панели задач…
Включаем!
Вариант 2
Далее попробуйте нажать правой кнопкой мышки (ПКМ) в любом свободном месте рабочего стола (т.е. там, где нет ярлыков). В появившемся меню проводника, обычно, есть ссылка, вида:
- AMD Radeon Settings (как в моем примере ниже);
- nVidia Settings;
- Intel HD — настройка графики т.д.
Собственно, вам нужно просто выбрать этот пункт — через 2-3 сек. откроется панель управления драйвером…
ПКМ в любом свободном месте раб. стола
Вариант 3
После, проверьте также панель управления (почти всегда в ее арсенале есть ссылки как на настройки драйвера звука, так и видео).
👉 В помощь!
Как открыть панель управления — [см. инструкцию]
Обратите внимание, что в панели управления режим отображения нужно изменить на «Крупные значки»!
Панель управления — крупные значки — IntelHD настройки
Вариант 4
Последние версии драйверов Intel HD не отображаются в трее (почему-то…), но создают ярлык на открытие контрольной панели в меню ПУСК. Вам нужно просто найти букву «I» в списке стартового меню (см. пример на скриншоте ниже).
Примечание: Intel Graphics Control Panel — это и есть панель управления графики (настройки видеокарты).
Intel Graphics Control Panel — ссылка в меню ПУСК
Вариант 5
В последних версиях ОС Windows очень не плохо реализован поиск.
Нажав по значку «лупы» и вписав в поисковую строку несколько первых букв вашей видеокарты (например, «Intel», «AMD», «nVidia») — ОС автоматически находит ссылку на контрольную панель (если, конечно, она у вас есть 👌).
Кстати, из меню поиска ссылку на драйвер видеокарты можно закрепить на начальном экране (см. скриншот ниже, правая часть).
Открыть контрольную панель
Вариант 6 (для Intel HD)
Ну и последний вариант, актуальный для Intel HD видеокарт (последних версий). По умолчанию, в Intel включена возможность управления картой с помощью горячих клавиш. В том числе, есть сочетание и для вызова панели управления — Ctrl+Alt+F12.
👉 На ноутбуках в некоторых случаях нужно зажимать перед этим доп. клавишу Fn — т.е. будет Fn+Ctrl+Alt+F12
Быстро открыть панель управления — Ctrl+Alt+F12
*
ШАГ 2: обновление драйверов
Если все вышесказанное никак не помогло — скорее всего у вас просто не установлен драйвер. Попробуйте 📌 открыть диспетчер устройств и посмотреть вкладку «Видеоадаптеры» (и «Другие устройства», если она есть).
Если драйверов нет (не обновлены): вы увидите устройство с названием что-то вроде «Базовый адаптер». Напротив устройств, для которых не установлен драйвер — будет гореть восклицательный знак. Пару примеров приведено на скринах ниже.
📌 В помощь!
Как обновить драйвер на видеокарту AMD, nVidia и Intel HD: от А до Я — [см. инструкцию]
Базовый видеоадаптер Microsoft
Драйвер на видеокарту установлен (слева), драйвера нет (справа)
Обновить драйвера можно следующими способами:
- если у вас ноутбук: 📌 определите его точную модель и на сайте производителя загрузите оптимизированные драйвера для именно этого устройства;
Драйверы — скриншот с сайта HP
- если ваш ПК/ноутбук подключены к интернету (и у вас ОС Windows 10/11) — можно воспользоваться и штатной функцией 📌диспетчера устройств. Достаточно кликнуть правой кнопкой мышки по устройству (например, видеокарте) и в появившемся меню выбрать «Обновить драйвер». См. пример ниже. 👇
Диспетчер устройств — обновить драйвер
- существенно упростить процесс обновления можно прибегнув к специальным утилитам и сборникам драйверов (👉 Driver Booster, 👉 Driver Pack Solution, и др.).
Обновить всё — игровые компоненты, звуковые и игровые устройства и пр. / Driver Booster
*
Дополнения по теме приветствуются…
А у меня на сегодня всё.
Всего доброго!
👋
Первая публикация: 27.11.2019
Корректировка: 9.02.2022


Download Windows Speedup Tool to fix errors and make PC run faster
In improving overall graphics infrastructure performance, Intel Graphics Control Panel has a key role to play. However, when you download the Intel Graphics Control Panel from the Microsoft Store and launch it from its location, the application may fail to launch. If you face this issue, then this post may help you.
Before proceeding to the solution, let us find why this error occurs in the first place. It is believed, the device manufacturer, sometimes, pushes and installs DC drivers through Windows Update service. As a result, the DC driver overwrites any DCH driver, installed earlier. Mind you, the Intel Graphics Control Panel application downloaded from the Microsoft Store is still not removed.
This leads to two instances of the Intel Graphics Control Panel trying to run on the system simultaneously, causing neither of them to open. Do the following and see if that helps you:
- Click Start.
- Got to the Settings.
- Chose Apps & Features.
- Locate Intel Graphics Control Panel and Intel Graphics Driver.
- Uninstall the two.
- Restart the computer.
- Go to Device Manager.
- Click Display Adapters.
- Right-click the Intel HD Graphics Adapter and click Update Driver.
Read the below description for more details!
Click the Start button, located at the bottom, and choose the Settings option.
Click the Apps tile to go to the Apps and Features section.
Here, locate the entries for Intel Graphics Control Panel and Intel Graphics Driver.
Uninstall the drivers and Restart the PC.
Open the Device Manager > Display Adapters.
Here, right-click the Intel HD Graphics Adapter and choose the Update Driver option.
Next, click Search automatically for the updated driver software link.
Wait for a few seconds as Windows Update will automatically search for, download, and install the latest graphics driver validated for your computer.
Alternatively, when the same error is followed by a message that says GfxUI.exe is missing, you can follow a different course of action to resolve the issue.
Right-click the Intel Graphics Control Panel shortcut and choose ‘Open file location.’ When directed to a new page, locate the shortcut file, right-click it again, and choose the ‘Open file location’ option one more time. You should be directed to a new folder like:
C:\WINDOWS\system32
Here, you should find a file called GfxUIEx.exe is highlighted. That’s the control panel you’re trying to open. Simply double-click the file to Intel Graphics Control Panel in Windows 11/10.
This should resolve the issue permanently.
Intel Graphics Control Panel Missing or Disappeared
If after installing the new DCH graphics driver the Intel Graphics Control Panel is missing and it cannot be launched using the context menu option or the tray icon, then you should know that the Intel Graphics Control Panel has now been replaced by the Intel Graphics Command Center for systems with 6th Generation Intel processors or newer. The Intel Graphics Command Center has the latest features and capabilities and will continue to be the user interface for future improvements.
Related: Intel Graphics Settings keep crashing
Intel Graphics Settings context menu item or tray icon missing
The Intel Graphics Settings context menu item or the system tray icon are no longer available when using Windows DCH Graphics drivers. The Intel Graphics Control Panel can be opened from the Windows Start menu or using the shortcut CTRL+ALT+F12.
Where to download Intel Graphics Control Panel or Intel Graphics Command Center?
You can download Intel Graphics Control Pane, now called, Intel Graphics Command Center from the Microsoft Store.
A post-graduate in Biotechnology, Hemant switched gears to writing about Microsoft technologies and has been a contributor to TheWindowsClub since then. When he is not working, you can usually find him out traveling to different places or indulging himself in binge-watching.