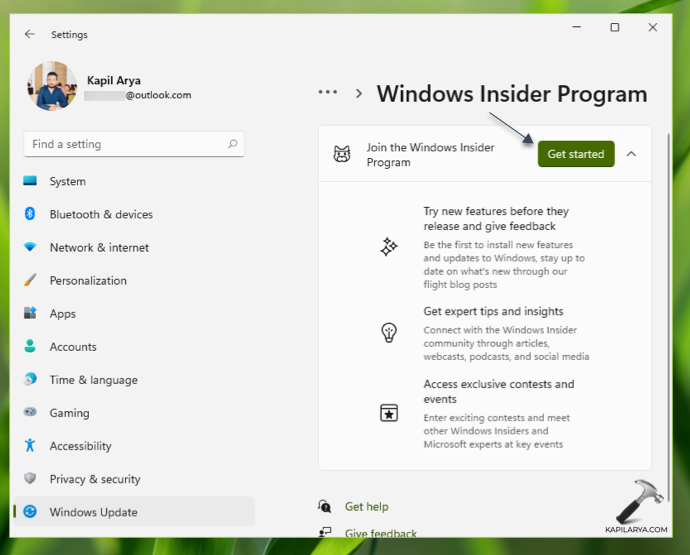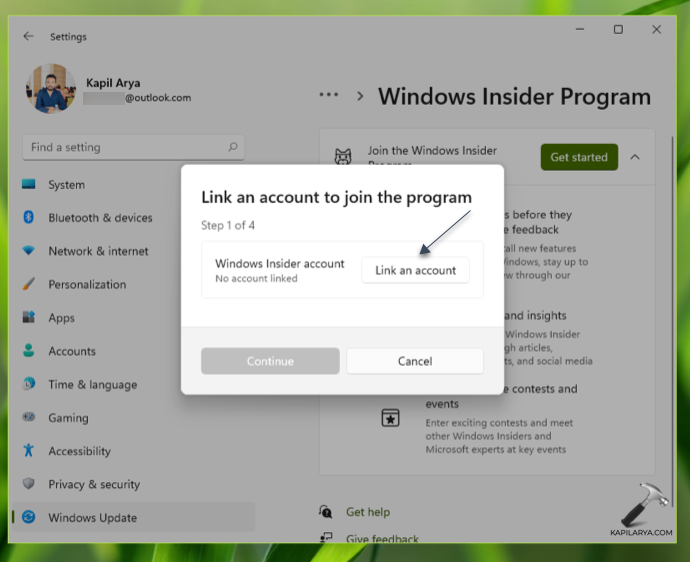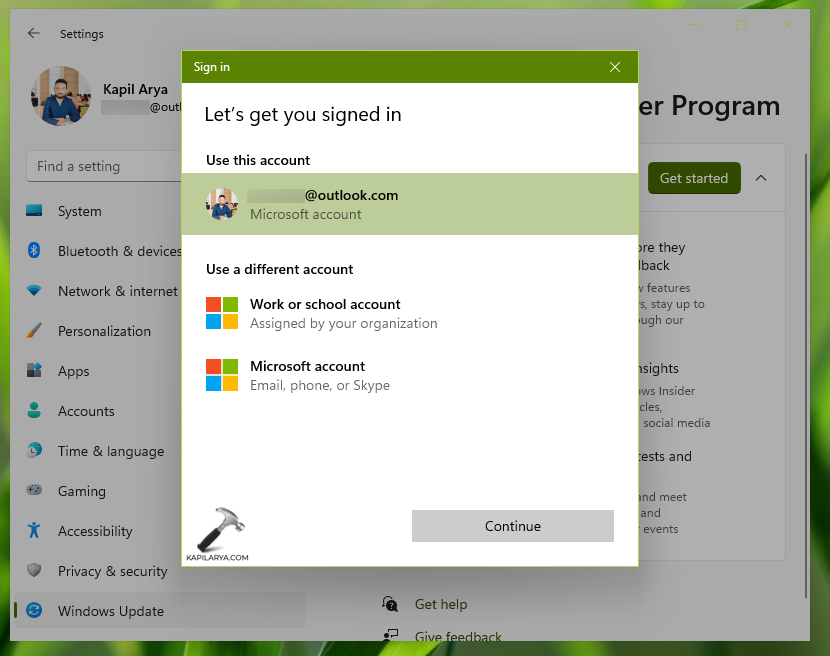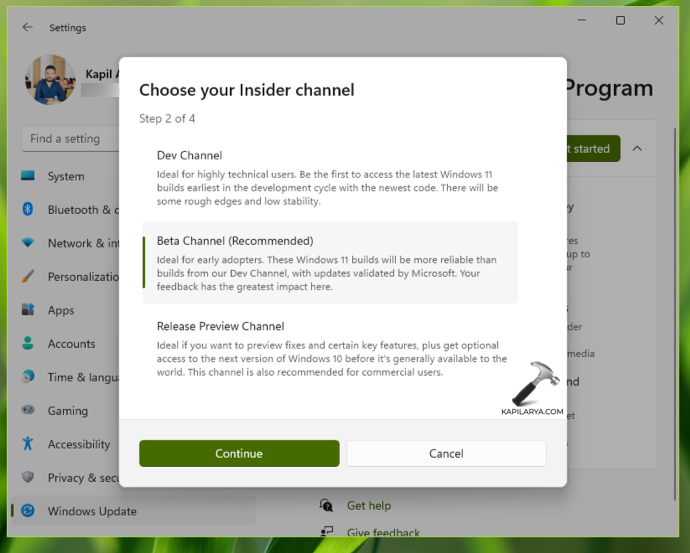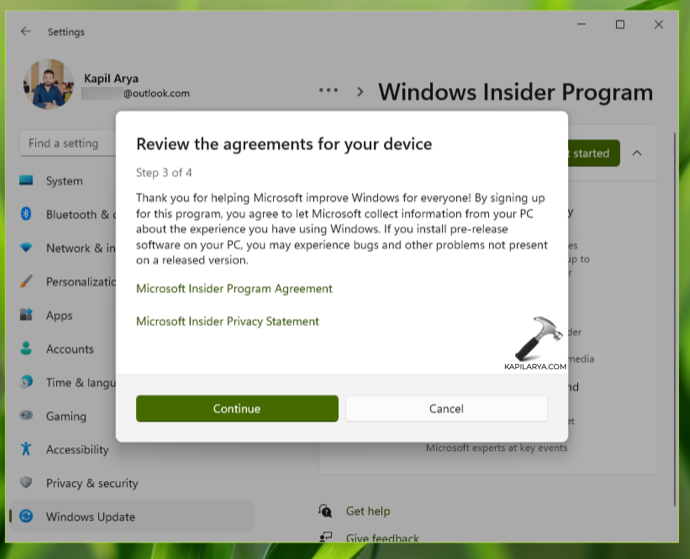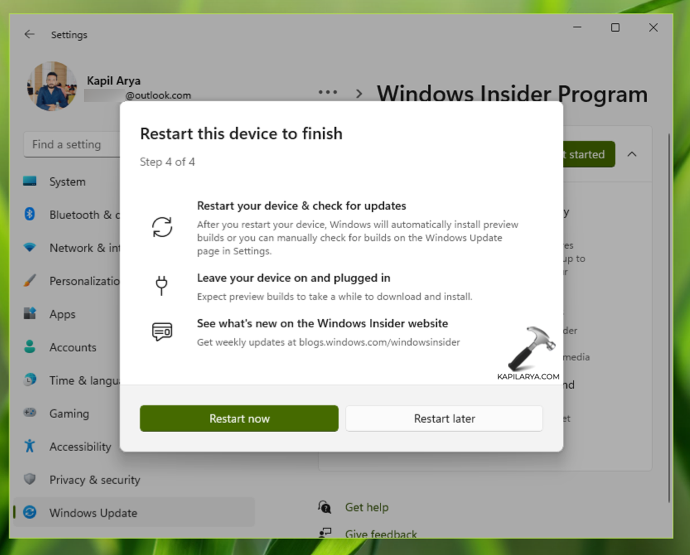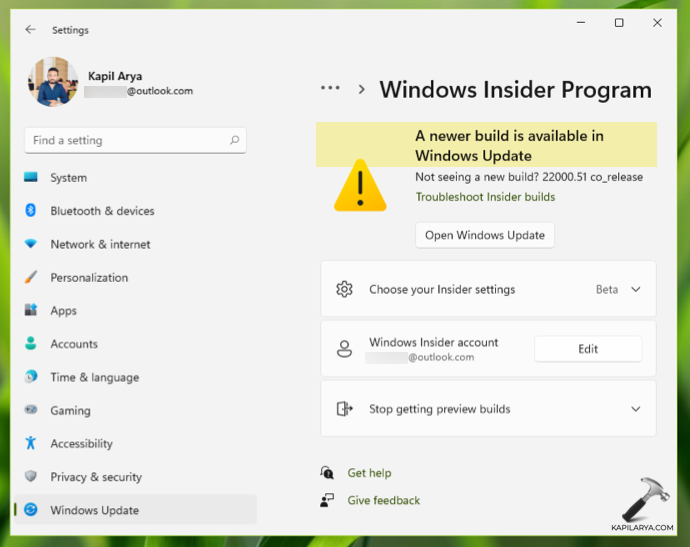В рамках программы предварительной оценки Windows вы получите все последние сборки Windows 11 и Windows 10, как только они будут доступны.
-
Присоединитесь к программе предварительной оценки Windows, чтобы одним из первых испытать новые идеи и концепции, которые мы создаем. В свою очередь, мы хотим знать, что вы об этом думаете. Вы получите простое в использовании приложение «Центр отзывов » для отправки отзывов, которое поможет нам в этом пути.
-
Программа предварительной оценки Windows включает в себя функции и функции для лучшей поддержки ИТ-специалистов, разработчиков и бизнес-клиентов в нашем сообществе участников программы предварительной оценки. Участники программы предварительной оценки могут развертывать сборки Windows 11 и Windows 10 Insider Preview и отправлять отзывы в корпорацию Майкрософт с помощью корпоративных учетных данных.
Эта программа предназначена исключительно для тех, кто хочет участвовать в процессе. Итак, если вы хотите помочь нам создать самую лучшую из всех Windows, мы хотим, чтобы вы были с нами.
Присоединение к программе предварительной оценки Windows
Начало получения сборок программы предварительной оценки
После присоединения к программе предварительной оценки вот как настроить устройство с Windows, чтобы начать получать последние сборки программы предварительной оценки:
-
Нажмите кнопку Пуск, а затем выберите Параметры > клиентский компонент Центра обновления Windows > программы предварительной оценки Windows.
-
Выберите Начало работы.
-
Выберите Связать учетную запись и выберите учетную запись, которую вы использовали для регистрации в программе предварительной оценки. Если вы использовали другую учетную запись, в разделе Использовать другую учетную запись выберите тип учетной записи, которую вы использовали, и введите эти учетные данные.
-
Выберите канал предварительной оценки, для который вы хотите получать сборки, а затем нажмите кнопку Продолжить.
-
Просмотрите соглашения для устройства и нажмите кнопку Продолжить.
-
Выберите Перезапустить сейчас , чтобы перезапустить устройство и сразу начать получать выбранные сборки, или вы можете перезапустить устройство позже и начать получать сборки в это время.
Прекращение получения сборок программы предварительной оценки
После некоторого времени, когда вы опробовали последние сборки программы предварительной оценки, вы можете отказаться от использования компьютера, особенно если на вашем устройстве сейчас используется рабочая сборка. Вы можете отказаться от получения сборок с выходом новой выпускаемой сборки или сборки, относящейся к публичному выпуску, либо вернуться к операционной системе, которую использовали ранее.
Отказ от получения сборок с выходом новой выпускаемой сборки
Отказ от получения сборок Insider Preview на компьютер или телефон рекомендуется осуществлять, когда на вашем устройстве используется выпускаемая сборка, которая является более стабильной и вы хотите работать с ней дальше. Сборки Insider Preview менее стабильны по сравнению с выпускаемыми сборками, они не обслуживаются и со временем их срок действия истекает.
Примечание: Отказываясь от получения новых сборок на ваше устройство при использовании выпускаемой сборки вы не потеряете никакую информацию.
-
Дождитесь следующего объявления о сборке. Приложение «Центр отзывов» — это хорошее место для проверка для этого.
-
Убедитесь, что на вашем устройстве используется выпускаемая сборка. На своем компьютере выполните следующие действия.
-
Нажмите кнопку Пуск , а затем выберите Параметры > Системный > О программе , а затем найдите выпуск сборки, версию и номер сборки.
-
В поле Поиск введите winver или нажмите клавишу с логотипом Windows + R, а затем найдите номер сборки.
-
-
Нажмите кнопку Пуск, а затем выберите Параметры > клиентский компонент Центра обновления Windows > программы предварительной оценки Windows, а затем выберите Остановить сборки программы предварительной оценки.
-
Следуйте инструкциям, чтобы отказаться от получения сборок на ваше устройство.
Возврат к исходной версии операционной системы устройства
Чтобы вернуться к использованию стабильной сборки, восстановите на устройстве версию операционной системы, которая была на нем установлена в момент покупки. Чтобы восстановить исходную версию операционной системы, используйте один из следующих образов для восстановления.
Восстановление исходной версии операционной системы на компьютере:
-
Выполните резервное копирование любой информации, которую необходимо сохранить.
-
Используйте один из следующих образов восстановления: Windows 8.1, Windows 10 и Windows 11.
В рамках программы предварительной оценки Windows вы получите все последние сборки Windows 11 и Windows 10, как только они будут доступны.
-
Присоединитесь к программе предварительной оценки Windows, чтобы одним из первых испытать новые идеи и концепции, которые мы создаем. В свою очередь, мы хотим знать, что вы об этом думаете. Вы получите простое в использовании приложение «Центр отзывов » для отправки отзывов, которое поможет нам в этом пути.
-
Программа предварительной оценки Windows включает в себя функции и функции для лучшей поддержки ИТ-специалистов, разработчиков и бизнес-клиентов в нашем сообществе участников программы предварительной оценки. Участники программы предварительной оценки могут развертывать сборки Windows 11 и Windows 10 Insider Preview и отправлять отзывы в корпорацию Майкрософт с помощью корпоративных учетных данных.
Эта программа предназначена исключительно для тех, кто хочет участвовать в процессе. Итак, если вы хотите помочь нам создать самую лучшую из всех Windows, мы хотим, чтобы вы были с нами.
Присоединение к программе предварительной оценки Windows
Начало получения сборок программы предварительной оценки
После присоединения к программе предварительной оценки вот как настроить устройство с Windows, чтобы начать получать последние сборки программы предварительной оценки:
-
Нажмите кнопку Пуск , а затем выберите Параметры > Обновить & безопасность > программы предварительной оценки Windows.
-
Выберите Начало работы.
-
Выберите Связать учетную запись и выберите учетную запись, которую вы использовали для регистрации в программе предварительной оценки. Если вы использовали другую учетную запись, в разделе Использовать другую учетную запись выберите тип учетной записи, которую вы использовали, и введите эти учетные данные.
-
Выберите канал предварительной оценки, для который вы хотите получать сборки, а затем нажмите кнопку Подтвердить.
-
Просмотрите соглашения для устройства и нажмите кнопку Подтвердить.
-
Выберите Перезапустить сейчас , чтобы перезапустить устройство и сразу начать получать выбранные сборки, или вы можете перезапустить устройство позже и начать получать сборки в это время.
Прекращение получения сборок программы предварительной оценки
После некоторого времени, когда вы опробовали последние сборки программы предварительной оценки, вы можете отказаться от использования компьютера, особенно если на вашем устройстве сейчас используется рабочая сборка. Вы можете отказаться от получения сборок с выходом новой выпускаемой сборки или сборки, относящейся к публичному выпуску, либо вернуться к операционной системе, которую использовали ранее.
Отказ от получения сборок с выходом новой выпускаемой сборки
Отказ от получения сборок Insider Preview на компьютер или телефон рекомендуется осуществлять, когда на вашем устройстве используется выпускаемая сборка, которая является более стабильной и вы хотите работать с ней дальше. Сборки Insider Preview менее стабильны по сравнению с выпускаемыми сборками, они не обслуживаются и со временем их срок действия истекает.
Примечание: Отказываясь от получения новых сборок на ваше устройство при использовании выпускаемой сборки вы не потеряете никакую информацию.
-
Дождитесь следующего объявления о сборке. Приложение «Центр отзывов» — это хорошее место для проверка для этого.
-
Убедитесь, что на вашем устройстве используется выпускаемая сборка. На своем компьютере выполните следующие действия.
-
Нажмите кнопку Пуск , а затем выберите Параметры > Системный > О программе , а затем найдите выпуск сборки, версию и номер сборки.
-
В поле Поиск введите winver или нажмите клавишу с логотипом Windows + R, а затем найдите номер сборки.
-
-
Нажмите кнопку Пуск , а затем выберите Параметры > Обновление & безопасности > программы предварительной оценки Windows, а затем выберите Остановить сборки программы предварительной оценки.
-
Следуйте инструкциям, чтобы отказаться от получения сборок на ваше устройство.
Возврат к исходной версии операционной системы устройства
Чтобы вернуться к использованию стабильной сборки, восстановите на устройстве версию операционной системы, которая была на нем установлена в момент покупки. Чтобы восстановить исходную версию операционной системы, используйте один из следующих образов для восстановления.
Восстановление исходной версии операционной системы на компьютере:
-
Выполните резервное копирование любой информации, которую необходимо сохранить.
-
Используйте один из следующих образов восстановления: Windows 8.1, Windows 10 и Windows 11.
Нужна дополнительная помощь?
Нужны дополнительные параметры?
Изучите преимущества подписки, просмотрите учебные курсы, узнайте, как защитить свое устройство и т. д.
В сообществах можно задавать вопросы и отвечать на них, отправлять отзывы и консультироваться с экспертами разных профилей.
Содержание
- Шаг 1: Включение программы предварительной оценки через «Параметры»
- Шаг 2: Регистрация в программе предварительной оценки Windows
- Шаг 3: Ручная загрузка обновления сборки Insider
- Шаг 4: Скачивание ISO с Insider-сборками
- Вопросы и ответы
Шаг 1: Включение программы предварительной оценки через «Параметры»
В первую очередь вам необходимо убедиться в том, что вы можете принять участие в программе предварительной оценки Windows 11, а также активировать функциональность, нажав по соответствующей кнопке. Осуществляется это через одну из категорий в разделе с обновлениями для операционной системы, а выглядит следующим образом:
- Откройте меню «Пуск» и перейдите в «Параметры», кликнув по значку с изображением шестеренки.
- На панели слева выберите раздел «Центр обновления Windows» и перейдите в «Программа предварительной оценки Windows».
- Теперь понадобится подождать немного, пока ОС проведет сканирование вашего устройства на совместимость со всеми требованиями.
- Если на экране появилось уведомление о том, что вы не можете принять участие в тестировании, поскольку компьютер не соответствует минимальным требованиям, скорее всего, ситуацию исправить не получится и версии Insider вам будет недоступны. Если же все нормально, на экране отобразится кнопка «Начать», после нажатия по которой вы должны стать участником программы предварительной оценки.

Понадобится немного разобраться в теме участия в программе предварительной оценки в Windows 11. У вас обязательно должна быть лицензионная версия операционной системы, а также зарегистрирована учетная запись, к которой привязан текущий компьютер. Вместе с этим сама установка должна была происходить без обхода ограничений, которые есть у Виндовс 11, то есть ваш ПК обязательно должен поддерживать TPM 2.0 и удовлетворять минимальным системным требованиям. Если во всем этом вы уверены, но кнопки для начала принятия участия в программе предварительной оценки так и не появилось, попробуйте решить ситуацию при помощи методов, описанных в статье по ссылке ниже.
Подробнее: Решение проблем с работой программы предварительной оценки в Windows 11
Возможно, в вашей ситуации этот шаг окажется не обязателен для выполнения, поскольку форма для регистрации появляется сразу при включении программы предварительной оценки в Windows 11. Однако она отображается не всегда, поэтому мы рекомендуем вручную привязать учетную запись, чтобы не только получать обновления и необходимые уведомления, но и иметь возможность скачать ISO с любой сборкой Insider Windows 10 или 11.
Регистрация в программе предварительной оценки Windows
- Перейдите по ссылке выше, чтобы попасть на необходимую страницу для регистрации, где нажмите кнопку с соответствующим названием.
- Далее нажмите «Войти сейчас», чтобы авторизоваться с той учетной записью, которой вы пользуетесь в операционной системе на своем компьютере.
- После успешного входа примите условия соглашения и нажмите «Зарегистрироваться».
- Вы будете уведомлены о том, что регистрация выполнена успешно, нажмите «Начать тестирование» для перехода к следующему шагу.
- Будет предложено сразу открыть приложение «Параметры», чтобы через него завершить все подготовительные действия. Компьютер перезагрузится несколько раз, а также вам понадобится читать сообщения от разработчиков на экране и выбирать оптимальные для себя настройки.

Шаг 3: Ручная загрузка обновления сборки Insider
Если после произведения всех настроек, отображающихся на экране после регистрации, вы перезагрузили компьютер и все еще обнаруживаете стандартную сборку Windows 11, понадобится самостоятельно запустить проверку обновлений, чтобы найти последнюю сборку Insider на серверах Майкрософт и установить ее на свой компьютер.
- Для этого в «Параметрах» на панели слева выберите «Центр обновления Windows» и нажмите кнопку «Проверить наличие обновлений».
- Ожидайте окончания поиска апдейтов и ознакомьтесь с тем, какие файлы вам предлагают установить. Если среди них будет сборка с названием «Insider», скачивайте и инсталлируйте ее, чтобы после перезагрузки ПК перейти к тестированию.
- Дополнительно обратите внимание на то, что в категории «Программа предварительной оценки» вы сможете управлять каналами, чтобы получать определенные сборки раньше или скачивать технические версии, если такие вам требуются.

Шаг 4: Скачивание ISO с Insider-сборками
Данный шаг стоит выполнять только в том случае, если после подключения программы предварительной оценки Windows 11 вы хотите не просто получать обновления, а загрузить полноценные сборки со многими новыми функциями. У вас будет возможность скачивать как ISO с Windows 10, так и с Виндовс 11, выбирая ревизии на свое усмотрение.
Открыть страницу Windows Insider Preview Downloads
- Нажмите по ссылке выше, чтобы перейти на страницу со сборками. Обязательно войдите на ней в свою учетную запись, с которой регистрировались в программе предварительной оценки, иначе загрузки будут недоступны.
- Разверните список с редакциями и найдите подходящую для себя. Каждый номер сборки имеет свою страницу на официальном сайте, где на английском языке перечислены все тестируемые функции. В этом же списке вы найдете и версии для Китая, если вас интересуют именно такие.
- После выборка сборки щелкните по «Confirm» для перехода к следующему шагу.
- Укажите язык для установки и снова подтвердите действие.
- Ссылка для скачивания сборки будет сформирована, поэтому нажмите «64-bit Download» для скачивания ISO.
- Ожидайте завершения загрузки, и можете запускать полученный файл прямо через встроенное средство монтирования образов. Далее процесс инсталляции ничем не отличается от стандартного.

Еще статьи по данной теме:
Помогла ли Вам статья?
Содержание
- 1. Зачем нужен Windows Insider
- 2. Что такое каналы?
- 3. Какие могут быть версии сборок
- 4. Как установить бета-версию Windows 11 на PC со слабым процессором
Ожидаемая многими Windows 11 официально выйдет только осенью, однако уже сейчас Microsoft выложила в открытый доступ первую превью-версию новой операционной системы с порядковым номером 22000.51. В этом гайде мы расскажем все о том, как установить себе бету, если вам не хочется ждать октября.
Зачем нужен Windows Insider

Новая политика компании Microsoft направлена на увеличение автономности и усиление обратной связи с пользователями. Поэтому первое, что потребуется для установления бета-версии ОС, — это программа Windows Insider. Получить к ней доступ можно совершенно бесплатно с официального сайта, либо напрямую с компьютера. Суть заключается в том, чтобы дать возможность заинтересованным пользователям отправлять свои отзывы напрямую инженерам Microsoft.
Чтобы стать участником программы напрямую с компьютера, потребуется совершить ряд действий:
- На PC с Windows 10 откройте «Параметры»;
- Перейдите в раздел «Обновление и безопасность» и выберите «Программа предварительной оценки Windows» на левой панели;
- Если вы еще не зарегистрировались, нажмите кнопку «Начать»;
- В появившемся окне нажмите «Связать учетную запись»;
- На следующем экране убедитесь, что вы выбрали «канал Devl» — это единственный способ получить бета-версию Windows 11 на данный момент (пока что);
- Далее выберете «Подтвердить» везде, где необходимо;
- Для завершения потребуется перезагрузить компьютер.
В настоящий момент превью-версия Windows 11 содержит практически полный пакет нововведений, анонсированных на официальной презентации. Важно знать, что в спецификациях указывались только процессоры Intel и AMD 2018 года выпуска и новее. То есть, Microsoft заявляет официальную поддержку CPU Intel 8-го поколения (Coffee Lake) и Ryzen 2000 (Zen 2), и новее. Многие надеются, что в итоге Microsoft все же добавит в список модели Intel 7-го поколения и AMD Zen 1, но официальной информации пока нет.
Что такое каналы?

После регистрации в Windows Insider вам предстоит выбрать канал. Каждый из них предназначен для разных пользователей в зависимости от того, какой уровень бесперебойной работы Windows необходим для их задач и устройств. Когда вы выбираете канал, нужно учитывать, насколько стабильным должно быть устройство, с какими проблемами на нем вы можете справиться, на каком этапе разработки вы хотели бы тестировать функции и изменения, а также нужна ли помощь службы поддержки Microsoft.
Выбрать предстоит из трех каналов:
- Канал разработчика подойдет для технических специалистов, то есть людей, знакомых с программированием. Такие пользователи будут получать все новейшие инструменты и обновления, однако сборки в рамках этого канала могут быть нестабильными. Возможно придется столкнуться с проблемами, которые заблокируют основную работу или потребуют поиска обходных решений. Отзывы от таких пользователей будут помогать решать основные проблемы ОС и глобально повлияют на код.
- Бета-канал подойдет для пользователей, которые хотят узнать о дальнейших планах или протестировать последние обновления и функции Windows, но при этом нуждаются в надежных и проверенных сборках. Обновления будут выходить значительно реже, однако количество багов также будет существенно снижено. Отзывы таких пользователей также будут полезны, так как они помогут инженерам убедиться, что ключевые проблемы устранены до публикации основных выпусков.
- Канал предварительного выпуска подойдет для тех, кто вообще не хочет сталкиваться с техническими проблемами. Здесь вы будете получать полноценные новые версии Windows, тщательно проверенные и исправленные. Такие пользователи также получат версию ОС раньше других, однако их варианты будут максимально близкими к полноценному релизу.
В настоящее время можно подписаться только на канал разработчика, но это временно.
Какие могут быть версии сборок

Сборки могут быть в двух форматах: основная и дополнительная.
Основная сборка — это масштабное обновление с массой ключевых изменений и нововведений. Такие будут получать пользователи каналов разработчика и бета.
Дополнительная сборка — обновления основных сборок, которые точечно будут исправлять баги и ошибки, выявленные пользователями первых двух каналов.
Как установить бета-версию Windows 11 на PC со слабым процессором
Если ваш процессор не подходит к спецификации ОС — не расстраивайтесь. Способ протестировать нововведения все же есть.
Понять, что ваш компьютер «не тянет» просто — при попытке обновиться способом, который мы описали выше, вы увидите ошибку: «Ваш компьютер не соответствует минимальным требованиям к оборудованию для Windows 11».
Решить эту проблему можно, внеся несколько изменений в реестр:
- На всякий случай сделайте резервное копирование реестра. Это полезно, если что-то не получится;
- Далее также, как и в первом способе, открываем «Параметры» –> Обновление и безопасность –> Программа предварительной оценки Windows;
- Подключаем свою учетную запись. Создать ее очень просто, поэтому смело выполняйте этот пункт — никакого вреда от учётки не будет;
- Выберите канал: Release Preview;
- При появлении запроса нажмите «Перезагрузить»;
- Еще раз откройте программу Windows Insider и проверьте, доступен ли канал Dev Channel;
- Если он недоступен, введите «Regedit» в меню «Пуск»;
- В редакторе реестра перейдите к HKEY_LOCAL_MACHINE\SOFTWARE\Microsoft\WindowsSelfHost\UI\Selection;
- Дважды кликните на UIBranch в правой части окна и измените значение с ReleasePreview на Dev;
- Измените значение ContentType на Mainline;
- Измените значение Ring на External;
- В редакторе реестра перейдите к HKEY_LOCAL_MACHINE\SOFTWARE\Microsoft\WindowsSelfHost\Applicability;
- Измените ключ BranchName на Dev;
- Убедитесь, что значение ключа ContentType — Mainline, а Ring — External;
- Закройте редактор реестра;
- Перезагрузите PC;
- Откройте программу Windows Insider и выберете канал Dev — теперь он должен быть доступен;
- В центре обновления Windows нажмите поиск обновлений и скачайте Windows 11.
Не забудьте, что при таких манипуляциях после официального выхода Windows 11, придется сделать откат системы до Windows 10, чтобы заново без проблем поставить новую ОС.
***
Это все, что известно про установку беты Windows 11 на данный момент. Ждем полноценный релиз, и пишите нам в комментариях, как вам превью-версия новой ОС.
- Microsoft изменила в Windows 11 функцию, которая существовала со времён Windows 95. Вот что там произошло
- Системные требования для Windows 11 могут снизить — вот при каком условии
- Вышла первая предварительная сборка Windows 11. И на неё уже жалуются
- To enroll and install Windows 11 preview builds, open Settings > Windows Update > Windows Insider Program, click “Get started,” link your account, select the “Canary,” “Dev,” “Beta,” or “Release Preview” channel, restart, and check for updates to download the latest Insider Preview build.
- To install a Windows 11 Insider Preview on Windows 10, open Settings > Update & Security > Windows Insider Program, click “Get started,” link your account, select the “Dev” or “Canary” channel, restart, and check for updates to download the latest build.
- Alternatively, you can install or upgrade a device to the latest Windows 11 Insider Preview build by downloading the ISO file.
If you want to install Insider Preview builds of Windows 11, you have at least two options, and in this guide, we’ll show you how for devices already running Windows 11 or even Windows 10. As part of the Windows 11 development, you can enroll a device in any of the three available channels of the Windows Insider Program, including Canary, Dev, Beta, and Release Preview. Although installing these pre-releases of the operating system is safe, you will find some hiccups depending on the channel you choose.
The “Canary Channel” offers previews for the latest platform changes early in the development cycle. These builds can be very unstable, you may need to reinstall the operating system to resolve issues, and the previews in this channel are released with limited to no documentation and are only recommended for highly technical users. These previews will usually include changes that Microsoft may be working on for future versions of the operating system (such as Windows 12).
The “Dev Channel” is also for technical users since previews are rough and contain a lot of bugs, but this channel is more stable than the Canary. Usually, you will encounter errors and problems, and you may have to use workarounds to resolve issues.
The “Beta Channel” is for anyone who wants to test upcoming features or validate apps. The builds in this channel are somewhat stable, but you may still run into issues. Also, features in this channel are typically those expected to ship in the final release of Windows 11.
Lastly, the “Release Preview Channel” offers the final build of the next version of Windows 11 before it is available to everyone, with advanced quality updates and certain key features.
This guide will teach you the steps to enroll a device and install the latest preview build of Windows 11.
- Install Windows 11 Insider Preview build from Windows Update
- Install Insider Preview build of Windows 11 from ISO
Important: It’s never a good idea to install preview builds on your primary machine. The best approach is to use a spare computer or virtual machine.
Install Windows 11 Insider Preview build from Windows Update
In the Windows Insider Program, you can enroll any computer that uses Windows 11. However, if you have a computer running Windows 10, the device must meet the minimum hardware requirements.
Windows 11
To enroll and install preview builds of Windows 11, use these steps:
-
Open Settings.
-
Click on Windows Update.
-
Click the Windows Insider Program tab.
-
Click the Get started button.
-
Click the “Link an account” button.
-
Sign in with your Microsoft account.
-
Select the program channel, including “Canary,” “Dev,” “Beta,” or “Release Preview.”
-
Click the Continue button.
-
Click the Continue button again.
-
Click the Restart button.
-
Open Settings after the restart.
-
Click on Windows Update.
-
Click the “Check for updates” button.
-
Click the “Download & install” button (if applicable).
-
Click the Restart button.
Once you complete the steps, the pre-release of Windows 11 will install on the computer, giving you access to experimental and upcoming features.
If a new build becomes available, it’ll download and install automatically. However, you can always force the update from Settings > Windows Update and click the “Check for Update” button.
Windows 10
To enroll and install preview builds of Windows 11 on a Windows 10 installation, use these steps:
-
Open Settings.
-
Click on Update & Security.
-
Click on Windows Insider Program.
-
Click the Get started button.
-
Click the “Link an account” option.
-
Sign in with your Microsoft account.
-
Under the “Pick your Insider settings” section, select the “Dev Channel” or “Canary Channel” option.
Quick note: The latest Windows 11 preview build will only download if your computer meets the system requirements.
-
Click the Confirm button
-
Click the Restart button.
-
Open Settings after the restart.
-
Click on Update & Security.
-
Click on Windows Update.
-
Click the “Check for updates” button.
-
Click the “Download & install” button (if applicable).
-
Click the Restart button.
After you complete the steps, the computer will be upgraded to the latest preview of Windows 11 from the specified channel.
Install Insider Preview build of Windows 11 from ISO
You can also perform a clean install or upgrade a new Windows 11 insider build using an ISO file. This process will enroll the computer in the Windows Insider Program automatically.
To install a Windows 11 Insider Preview build from ISO, use these steps:
-
Download the latest Windows 11 insider build ISO.
Quick tip: You can also download the ISO from the UUP Dump website.
-
Right-click the ISO file, and select the Mount option.
-
Select the virtual drive from the left navigation pane.
-
Double-click the Setup file to begin the Windows 11 21H2 installation.
-
(Optional) Click the “Change how Windows Setup downloads updates” option.
-
Select the “Not right now” option.
-
Click the Next button.
-
Click the Accept button to agree to the terms.
-
Click the “Install” button to upgrade or the “Change what to keep” option and select the Nothing option to perform a clean installation.
-
Select your region setting after the installation on the first page of the out-of-the-box experience (OOBE).
-
Click the Yes button.
-
Select your keyboard layout setting.
-
Click the Yes button.
-
Click the Skip button if you do not need to configure a second layout.
-
The computer will automatically connect to the network using an Ethernet connection. If you have a wireless connection, you must set up the connection manually (a security key may be required).
-
(Optional) Confirm a name for the computer.
-
Click the Next button. (The device will restart automatically.)
-
Select the “Set up for personal use” option if you are configuring Windows 11 Pro. The “Home” edition does not have this option.
-
Click the Next button.
-
Click the Sign in button.
-
Confirm your Microsoft account email, phone number, or Skype identification to create an account.
-
Click the Next button.
-
Confirm your Microsoft account password.
-
Click the Next button.
-
Click on “View more options.”
-
Choose the “Set up a new device” option.
-
Click the Next button.
-
Click the Create PIN button.
-
Create a new four-digit PIN.
-
Click the OK button.
-
Confirm the privacy settings by turning on or off the toggle switch for each setting.
-
Click the Next button.
-
Click the Next button again.
-
Click the Accept button.
-
(Optional) On the “Let’s customize your experience” page, select one or more ways you plan to use the device to allow the setup to suggest tools and service customizations during this experience.
-
Click the Accept button to continue. Or click the Skip button to skip this part of the setup.
-
Click the Skip button for the Android phone link process.
-
Click the “Next” button to automatically upload your Desktop, Pictures, and Documents folders to OneDrive. Or Select the “Only save files to this PC” option.
-
Click the Next button.
-
Click the Decline button to skip the Microsoft 365 setup.
-
Click the “Skip for now” button to skip the Game Pass subscription promotion.
Once you complete the steps, the installation of the preview of Windows 11 will install on your computer.
Although the installation process will be virtually the same on every release, the out-of-box experience (OOBE) may be slightly different depending on changes the Windows teams may implement.
While the setup using a preview build of Windows 11 should enroll the device automatically, it’s also a good idea to check that the device is actually enrolled in Settings > Windows Update > Windows Insider Program.
If you prefer to perform a clean installation, the process is the same as installing the official stable version of the operating system from USB.
FAQ
Is it safe to install Windows 11 Insider Previews?
Yes, it’s safe to install Windows 11 preview builds, but you should know a few things. These preview builds are not complete, and they’re still under development, so bugs and errors are expected. You should never install an Insider Preview as your primary operating system. Also, creating a backup is recommended in case you need to roll back to the previous version.
Can I switch from insider builds to the stable channel of Windows 11?
Yes, when you upgrade to any available preview builds of Windows 11, you can roll back to the previous version during the first ten days of the original installation. If it’s been more than ten days or multiple build updates, you will have to roll back using a clean installation of the stable version of Windows 11 or 10.
How do I stop getting Windows 11 Insider Previews?
To stop receiving Windows 11 insider builds, open Settings > Windows update > Windows Insider Program, click the “Stop getting preview builds” and turn off the “Unerolled this device when the next version of Windows releases” toggle switch. You will continue to receive builds, but once the new version of Windows 11 becomes available, the computer will gracefully opt out of the program.
Do I need to activate Windows 11 to use Insider Previews?
Yes, you need to activate any installation of Windows 11, including those from the Windows Insider Program. If you enroll a device running Windows 11 or 10, the system will use the existing license to activate the installation. Otherwise, you will need to purchase a product key to activate the setup. If you don’t activate the installation, you may still be able to use the operating system, but with limited functionalities.
How do I install new Windows 11 Insider Previews?
Once you enroll the device to the Windows Insider Program, new builds will download and install automatically through the “Windows Update” settings. You can always force the upgrade from Settings > Windows Update, and then click the “Check for updates” button and click the “Download & install” button (if applicable).
We all know that Windows 11 is currently available to Windows Insiders for testing. It may be released later this year to everyone. If you are member of Windows Insider Program, you can download Windows 11 preview build and test it on your system. If you are on Windows 10 and your system is eligible for Windows 11, you can upgrade to Windows 11 using this guide. In this article, we will see how you can configure Windows Insider Program settings on Windows 11.
It is obvious that if you upgrade from Windows 10 to Windows 11, your Windows Insider Program on the system will remain same. However, if you ever disconnected from Windows Insider Program and want to reconnect, this guide will surely help you for that. Here is how you can configure Windows Insider Program on your Windows 11.
Configure Windows Insider Program settings on Windows 11
1. Press 
2. Go to Windows Update > Windows Insider Program. Click on Get started.

3. In the pop-up appearing next, click on Link an account.
4. This will open Sign in window, select the Microsoft or work/school account you already used to sign up for Windows Insider Program and click Continue.
5. Next, select the Windows Insider Channel from which you want to receive preview builds. For more information on Windows Insider channels, refer this article. Read more about switching your Windows Insider Channel in this post.
6. Moving on, review Microsoft Insider Program Agreement and Microsoft Insider Privacy Statement, click Continue then.
7. In the final step, you can hit Restart now button to restart your device & check for updates.
8. After restarting your system, go back to Settings > Windows Update > Windows Insider Program and if there is a newer preview build available in channel you selected, you’ll be notified. You can also directly go to Windows Update to check for new preview builds.
If you ever or later wish to prevent getting preview builds, simply hit Stop getting preview builds option.
That’s it!
Read fix: Can’t join Windows Insider on Windows.
READ THESE ARTICLES NEXT
- Fix: Can’t turn on Memory Integrity in Windows 11
- Enable or disable Dynamic Lighting on Windows 11
- Reset network settings in Windows 11
- Create a password reset disk in Windows 11
- How to start or stop Automatic Maintenance in Windows 11
- Switch to local account in Windows 11
- Fix: Camera doesn’t work in Windows 11
- Fix: Turn Windows Features on or off not working
- Login using Voice access in Windows 11
- How do you enable God Mode in Windows 11?