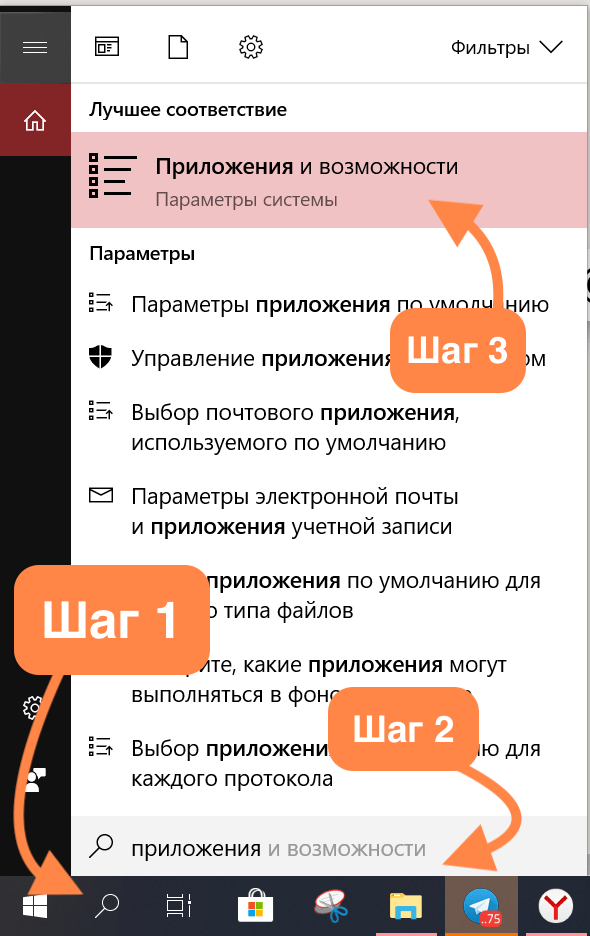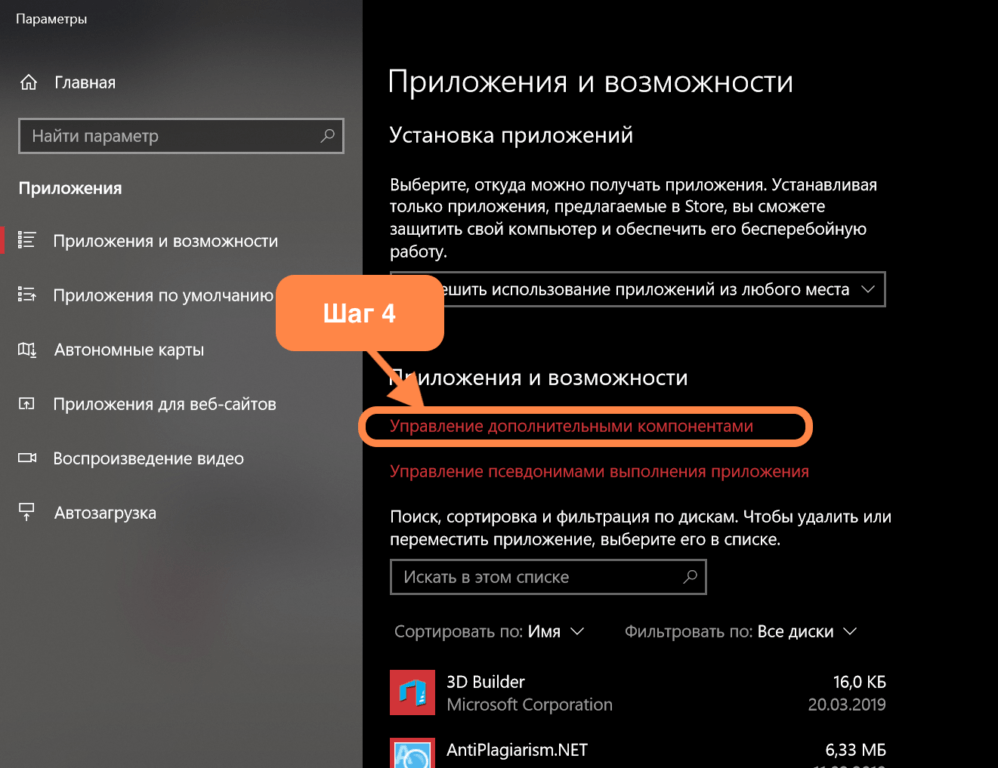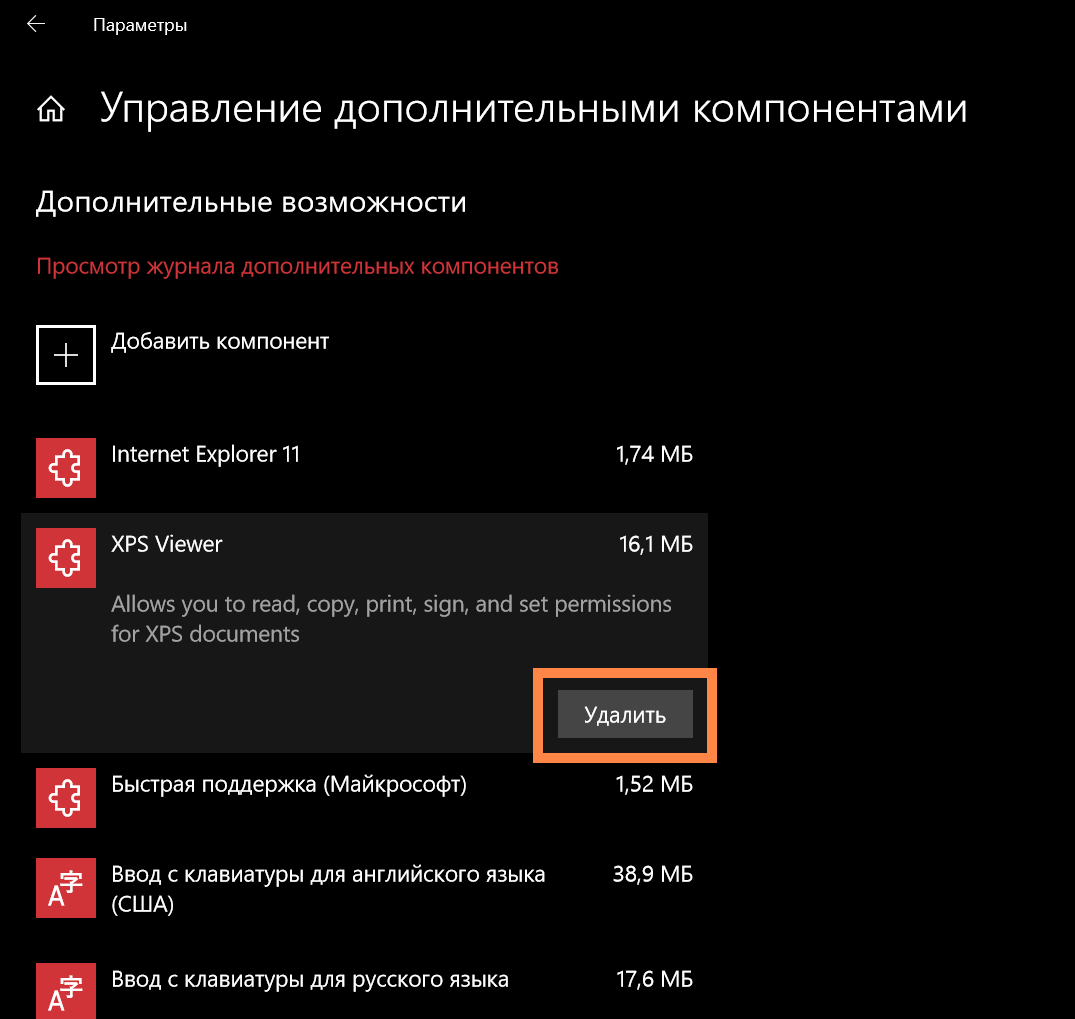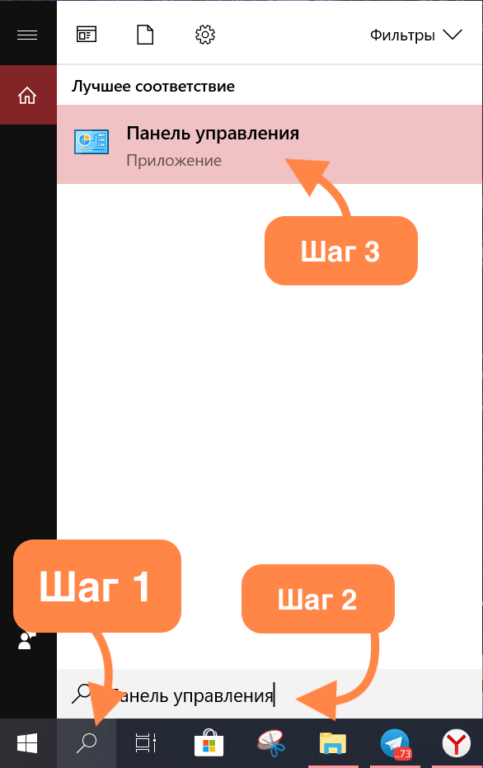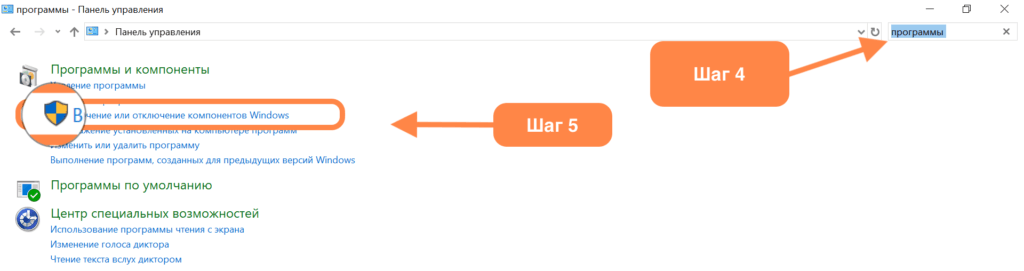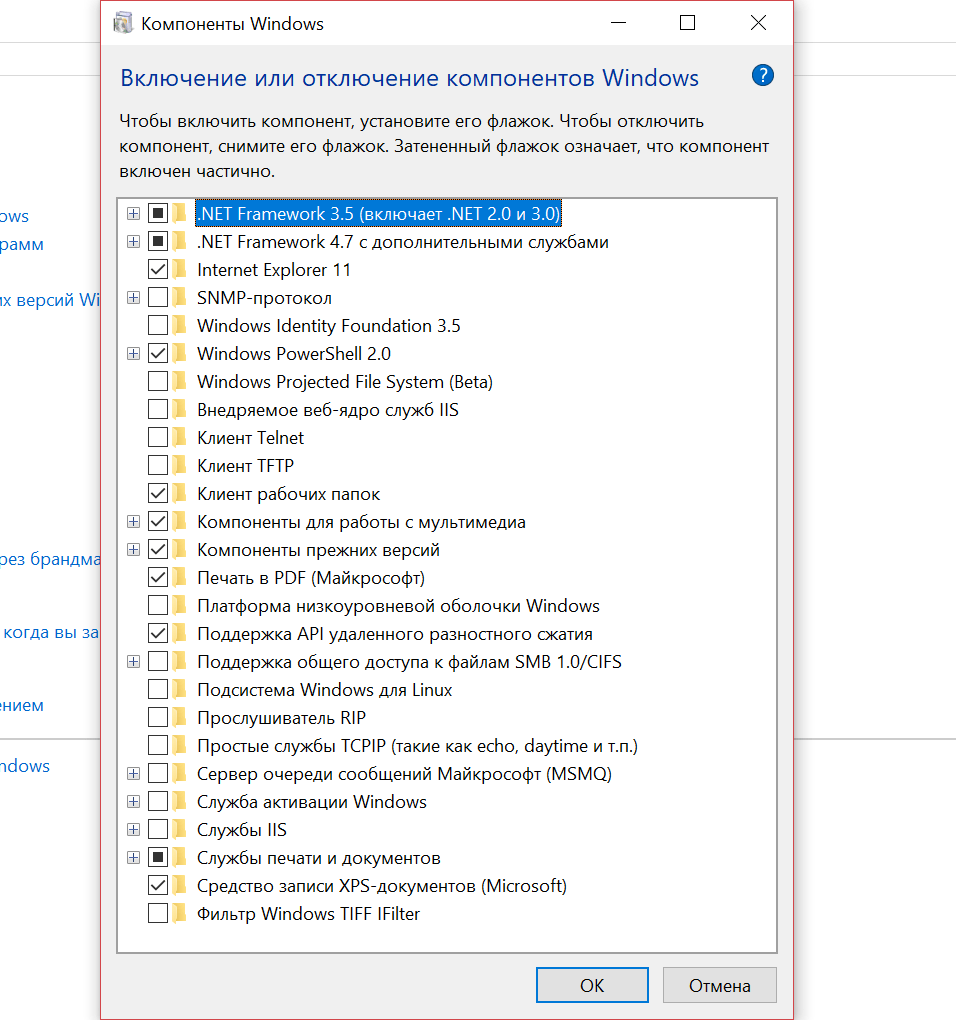В этом руководстве мы покажем, как добавить или удалить компоненты в Windows 7, Windows 8 и Windows 8.1.
Все необходимые действия мы будем производить в окне под названием «Компоненты Windows».
Как открыть «Компоненты Windows» в Windows 7
Окно «Компоненты Windows» можно открыть из раздела «Удалить или изменить программу» (который также известен как «Программы и компоненты»). Самый простой способ открыть «Компоненты Windows» заключается в использовании меню «Пуск». Чтобы это сделать, нужно открыть меню, ввести «включение компонентов» в строку поиска и нажать на соответствующий элемент в результатах поиска (см. скриншот ниже).
Как открыть «Компоненты Windows» в Windows 8 и 8.1
На рабочем столе нажмите сочетание клавиш Win + S, введите «включение компонентов», а затем в результатах поиска нажмите на «Включение или отключение компонентов Windows».
Кроме того, есть и другой способ, который также работает в Windows 7. Откройте «Панель управления» и в разделе «Программы» нажмите на ссылку «Удаление программы».
Затем нажмите на ссылку «Включение или отключение компонентов Windows» в окне «Программы и компоненты».
В результате вы увидите окно «Компоненты Windows».
Как удалить компоненты Windows
Окно «Компоненты Windows» представляет собой список всех функций, программ и приложений, доступных для конкретной версии Windows. Компоненты, которые отмечены флажком, уже установлены и доступны на вашем компьютере. Для просмотра дополнительной информации о компоненте, достаточно просто навести на него курсор мыши.
Чтобы удалить компонент или программу, просто снимите его флажок. Вы можете удалить сразу несколько компонентов. После этого нажмите «OK».
При снятии флажка вы увидите предупреждение, что отключение функции может повлиять на другие компоненты, программы или настройки. Чтобы узнать больше, вы можете нажать на ссылку «Подробности в Интернете» в нижней части предупреждения. Если вы соглашаетесь с последствиями вашего выбора, нажмите «Да». В противном случае нажмите «Нет» и процесс удаления (отключения) будет отменен.
Windows требуется время, чтобы внести необходимые изменения. Некоторые функции могут быть удалены или отключены без необходимости перезагружать систему. Если в случае с функцией, которую выбрали вы, все именно так, вы будете проинформированы, что Windows выполнила запрошенные изменения.
После удаления некоторых компонентов, Windows может сообщить вам, что для того чтобы применить изменения, нужно перезагрузить компьютер. Нажмите «Перезагрузить сейчас» и дождитесь завершения процесса. Имейте в виду, перезагрузка займет больше времени, чем обычно, поскольку операционной системе потребуется затратить дополнительное время на настройку самой себя в соответствии с вашими указаниями.
Как добавить компоненты Windows
Добавление компонентов в Windows состоит из тех же действий, что и их удаление. Разница лишь в том, что вместо снятия флажков их нужно устанавливать.
Во время процесса инсталляции, в зависимости от того, что вы выбрали для установки, Windows может запросить разрешение на загрузку некоторых файлов из Windows Update. Позвольте операционной системе сделать это для успешного завершения установки. А в некоторых случаях Windows может даже попросить установочный диск операционной системы.
Заключение
Есть ли смысл в удалении некоторых неиспользуемых компонентов и программ, если вам не хватает места на диске? Ответ – Да!
Например, если вы, будучи пользователем Windows 7, не используете гаджеты, Windows Media Center, DVD-студию, «Интернет-игры», «Другие игры», а также факс и сканер, удаление этих компонентов позволит вам освободить в общей сложности 0.24 Гб (245 Мб). Это приличная экономия, когда свободное пространство на диске является реальной проблемой.
Отличного Вам дня!
«Включение и отключение компонентов» — это встроенная программа Windows 10, которая позволяет пользователю контролировать список компонентов, установленных вместе с операционной системой. Дело в том, что при установке Windows вместе с системой устанавливается набор ПО, который должен подойти для большинства пользователей. В дальнейшем пользователь может изменить этот набор удалив ненужное или наоборот установив дополнительные программы.
В старых версиях Windows программа «Включение и отключение компонентов» была доступна из «Панели управления». Но, в Windows 10 данная функция переместилась в новое меню «Параметры» из-за чего многие пользователи не знают, где она находится и как ее можно найти.
В данном материале мы расскажем, где находится программа «Включение и отключение компонентов» в Windows 10 и как ею пользоваться.
Где находится «Включение и отключение компонентов» в Windows 10
Новое место расположения программы «Включение и отключение компонентов» — это меню «Параметры». Чтобы найти данную программу нужно открыть меню «Параметры». Это можно сделать с помощью кнопки в меню «Пуск» или нажатием комбинации клавиш Win-R.
В меню «Параметры» нужно открыть раздел «Приложения».
Здесь в подразделе «Приложения и возможности» нужно кликнуть по ссылке «Дополнительные компоненты».
В результате перед вами появится окно «Дополнительные компоненты». Это и есть новое расположение программы «Включение и отключение компонентов». Для того чтобы отключить ненужный компонент Windows 10 выделите его в списке и нажмите на кнопку «Удалить».
Для того чтобы добавить новый компонент Windows 10 нажмите на кнопку «Добавить» в верхней части окна.
В результате откроется окно для добавления дополнительных компонентов. Здесь нужно выделить требуемые программы и нажать на кнопку «Установить».
Обратите внимание, список доступных программ зависит от редакции Windows 10. Если у вас установлена Windows 10 Home, то некоторые дополнительные программы могут быть не доступны.
Также в Windows 10 все еще доступна старая версия программы «Включение и отключение компонентов». Возможно, в будущем ее полностью удалят из системы, но пока она присутствует и работает нормально.
Для того чтобы открыть старую версию «Включения и отключения компонентов» нужно нажать комбинацию клавиш Win-R и в открывшемся окне выполнить команду «OptionalFeatures»
В результате появится окно знакомое по предыдущим версиям Windows.
Здесь для удаления компонента Windows 10 нужно снять отметку и сохранить настройки нажатием на кнопку «ОК». Установка выполняется аналогичным способом, устанавливаем отметку и сохраняем.
Включение и отключение компонентов Windows 10 через PowerShell
При желании включать и отключать компоненты Windows 10 можно через PowerShell (с правами администратора). Для этого понадобятся следующие команды:
- Просмотр доступных компонентов на работающей системе Windows 10.
Get-WindowsOptionalFeature -Online
- Отключение компонента с именем «Hearts» на работающей Windows 10.
Disable-WindowsOptionalFeature -Online -FeatureName "Hearts"
- Включение компонента с именем «Hearts» и всех его зависимостей на работающей Windows 10.
Enable-WindowsOptionalFeature -Online -FeatureName "Hearts" -All
Начать стоит с выполнения первой команды, для того чтобы просмотреть список доступных компонентов и узнать их правильные названия.
Для примера попробуем включить компонент «TelnetClient», который на данный момент отключен.
Для этого выполняем указанную выше команду включения компонента, при этом подставляя в нее правильное название (чувствительно к регистру).
Обратите внимание, после завершения выполнения компьютер может перезагрузиться. Для того чтобы предотвратить автоматическую перезагрузку к команде нужно добавить параметр «-NoRestart».
После этого можно еще раз вывести список компонентов для того, чтобы проверить выполнение команды.
Посмотрите также:
- Как открыть Панель управления NVIDIA
- Как добавить день недели на панель задач Windows 10
- Как открыть панель управления в Windows 10
- Как открыть Панель управления в Windows 11
- Где находятся «Программы и компоненты» в Windows 11, Windows 10
Автор
Александр Степушин
Создатель сайта comp-security.net, автор более 2000 статей о ремонте компьютеров, работе с программами, настройке операционных систем.
Остались вопросы?
Задайте вопрос в комментариях под статьей или на странице
«Задать вопрос»
и вы обязательно получите ответ.

В этой инструкции для начинающих о том, как установить дополнительные, не установленные по умолчанию, компоненты Windows 11 и Windows 10 — сейчас это выполняется сразу в двух расположениях системы.
- Установка компонентов в панели управления
- Дополнительные компоненты в Параметрах
- Установка в командной строке
- Видео инструкция
Установка компонентов в панели управления
В Windows 11 и последних версиях Windows 10 установка дополнительных компонентов возможна сразу в двух расположениях: через панель управления и в параметрах. При этом компоненты в этих двух расположениях не дублируют друг друга. Сначала об установке компонентов в «Панель управления».
- Зайдите в Панель управления (можно использовать поиск в панели задач) и откройте пункт «Программы и компоненты». Второй путь попасть в нужное окно — нажать клавиши Win+R на клавиатуре, ввести appwiz.cpl и нажать Enter.
- В открывшемся окне слева нажмите «Включение или отключение компонентов Windows».
- Отметьте компоненты, которые требуется установить и нажмите «Ок».
- Дождитесь завершения установки, а при запросе на перезагрузку компьютера, выполните перезагрузку.
На этом установка требуемых компонентов будет завершена, и они должны исправно работать.
При необходимости удаления установленных описанным методом компонентов, зайдите в то же окно, снимите отметку с соответствующего компонента и нажмите «Ок»: будет выполнено удаление, для некоторых пунктов — с необходимостью последующей перезагрузки.
Как установить дополнительные компоненты в параметрах
Второе расположение, где выполняется установка дополнительных компонентов в последних версий Windows — «Параметры». Как было отмечено ранее, в списке доступных к установке элементов присутствует отличающийся от «панели управления» набор.
Установка дополнительных компонентов в Параметрах приложений Windows 11
В Windows 11 для установки дополнительных компонентов через Параметры выполните следующие шаги:
- Откройте Параметры (можно нажать клавиши Win+I) и перейдите в раздел «Приложения».
- Откройте пункт «Дополнительные компоненты».
- В разделе «Добавление дополнительного компонента» нажмите «Посмотреть функции».
- Отметьте дополнительные компоненты, которые требуется установить и нажмите «Далее».
- Нажмите кнопку «Установить» и дождитесь завершения установки.
Опциональные компоненты в параметрах Windows 10
В Windows 10 все действия очень похожи, присутствуют лишь незначительные отличия в пути к нужным разделам параметров:
- Откройте Параметры и перейдите в раздел «Приложения».
- В пункте «Приложения и возможности» нажмите по ссылке «Дополнительные компоненты».
- Вверху следующего окна нажмите «Добавить компонент».
- Отметьте дополнительные компоненты, которые нужно установить и запустите установку кнопкой внизу окна выбора.
Установка компонентов в командной строке
Существует возможность установки дополнительных компонентов с помощью командной строке и команд Dism.exe. Получить список доступных в вашей версии Windows компонентов и их статус можно командой Dism /online /Get-Features
Последующая установка выполняется в командной строке, запущенной от имени администратора командой вида:
Dism /online /Enable-Feature /FeatureName:ИМЯ_функции /All
Более подробно об управлении дополнительными компонентами с помощью Dism можно прочитать в официальной справке на сайте Майкрософт.
Видео
Windows 10 унаследовала из прошлых поколений системы ряд компонентов. Некоторые из них все еще полезны, а некоторые попросту расходуют ресурсы компьютера.
Выясняем, что за компоненты Microsoft спрятала в недрах Windows, какие задачи они выполняют и можно ли их отключить.
Что такое компоненты и как ими управлять
Компоненты — это общее название для ряда приложений и программных сервисов, отвечающих за работу некоторых функций Windows. Они как блоки конструктора по отдельности выполняют различные полезные задачи. Одни помогают системе распознавать документы и распечатывать их, другие отвечают за воспроизведение медиафайлов, а все вместе они заставляют Windows работать привычным образом.
Компонентами можно управлять. Если какой-то из них вам не нужен, в настройках системы можно его выключить, тем самым снизив нагрузку на компьютер. Или, наоборот, при необходимости можно включить любой из них (даже устаревший), но перед этим надо убедиться, можно ли это делать.
Почему лучше не спешить с отключением компонентов
Microsoft знает, какие функции нужны основной массе людей, и оставляет их включенными по умолчанию. При этом доступ к их настройкам прячет, чтобы никто случайно не влез и не отключил их вручную, так как это может привести к неприятным последствиям. К примеру, отключение NET Framework выведет из строя львиную долю приложений, разработанных для Windows. А без сервиса «Печать в PDF» вы уже не сможете открывать PDF-файлы и распечатывать их.
Поэтому изменения нужно вносить осторожно. И если очень хочется, то перед тем, как экспериментировать, ознакомьтесь с таблицей в конце статьи. В ней описано предназначение компонентов и возможные последствия их выключения.
Через «Параметры»
- Открываем поле поиска (справа от кнопки «Пуск» с эмблемой Windows).
- Вводим в него слово «Приложения».
- В результатах поиска появится пункт «Приложения и возможности».
- Найдем строку «Управление дополнительными компонентами» и нажмем на нее.
В открывшемся окне отобразится список системных компонентов, которыми можно отсюда же управлять, например, удалять или восстанавливать.
Через «Панель управления»
- Открываем поле поиска (справа от кнопки «Пуск» с эмблемой Windows).
- Введим в него словосочетание «Панель управления».
- В результатах поиска появится нужное нам приложение. Открываем его.
- Открыв «Панель управления», выделяем поле поиска (в верхней части окна) и введим туда слово «Программы».
- Появится меню с заголовком «Программы и компоненты». Выбираем пункт «Включение и отключение компонентов Windows» (его легко найти по значку в виде щита).
- Вводим пароль администратора компьютера (это тот, что вы вводите, когда устанавливаете новые программы и игры).
В новом окне откроется список компонентов Windows, которыми можно управлять. Они отображаются в виде файлов и папок с отметками. У каждой отметки свое значение:
- если слева от названия компонента стоит галочка, значит, он включен;
- если слева от названия есть плюс (+), значит, он содержит зависимые службы и сервисы;
- если вместо галочки стоит черный квадрат, значит, некоторые зависимые службы или сервисы включены, а некоторые — нет;
- если нет ни галочки, ни квадратика — компонент не работает.
Список компонентов и их предназначение
Отключение компонентов, помеченных звездочкой, может привести к ошибкам и некорректной работе системы.
|
Название |
Для чего нужен |
|
* NET Framework 3.5 |
Служба, отвечающая за запуск и корректную работу приложений, созданных на базе платформы .NET. Таких приложений для Windows очень много, так что не отключайте этот компонент. Это касается всех служб и сервисов, в названиях которых фигурирует .NET и Identity Foundation. |
|
Hyper-V |
Фирменное программное обеспечение Mirosoft для запуска виртуальных машин. Проще говоря — программа для симуляции полноценного виртуального компьютера в Windows |
|
Internet Explorer 11 |
Встроенный веб-браузер. Майкрософт ежегодно обновляет его, но, кажется, не так уж и много людей пользуется им. |
|
SNMP-протокол |
Отвечает за работу с устройствами, подключенными к сети. |
|
Подсистема Windows для Linux |
Утилита для запуска Linux-приложений в Windows. |
|
Windows PowerShell 2.0 |
Усовершенствованная командная строка для разработчиков. |
|
Внедряемое веб-ядро служб IIS |
Программное обеспечение для веб-разработчиков. Пригодится для отладки кода и разворачивания веб-серверов. |
|
* Компоненты прежних версий |
В них есть часть DirectX, которая используется в старых играх. Если часто играете (особенно в старые игры), оставьте включенным. |
|
Клиент Telnet |
Устаревшая программа для связи с серверами Telnet. |
|
Клиент TFTP |
Небольшая утилита для отправки файлов по протоколу TFTP. |
|
Клиент рабочих папок |
Программа для синхронизации личных файлов с файлами из корпоративного сервера. Грубо говоря, это как работа с персональным облаком (OneDrive или Dropbox), только это облако доступно исключительно сотрудникам конкретной компании и управляется ее же администраторами. |
|
Компоненты для работы с мультимедиа |
Под этими компонентами подразумевается встроенный проигрыватель видео- и аудиофайлов (выключайте, если пользуетесь другим плеером). |
|
Пакет администрирования диспетчера RAS — подключений |
ПО для подключения к удаленным сетям, защищенным с помощью VPN. |
|
Дополнительные языки |
Языковые пакеты. Нужны, если вы хотите поменять язык системы или добавить поддержку других языков. |
|
* Поддержка АРІ удалённого разностного сжатия |
Инструмент для сравнения синхронизируемых файлов. Используется большим количеством программ и системных функций. Его нельзя отключать. |
|
Поддержка общего доступа к файлам SMB 1.0/CIFS |
Программное обеспечение, необходимое для синхронизации данных со старыми версиями Windows. |
|
Прослушиватель RIP |
Инструмент для обновления таблицы маршрутизации в корпоративных Wi-Fi-сетях. |
|
Простые службы TCPIP |
Это устаревший набор функций для командной строки (echo, daytime). |
|
Сервер очереди сообщений Майкрософт |
Служба, которая хранит сообщения в буфере, чтобы в случае обрыва сети отправить их, когда соединение восстановится. |
|
Службы IIS |
Инструмент для веб-разработчиков. Благодаря IIS можно превратить любой Windows-компьютер в полноценный веб-сервер. Для тех, кто не занимается разработкой или использует аналоги (XAMPP, MAMPP), он бесполезен. |
|
Службы XPS |
Набор программ, обеспечивающий поддержку файлов в формате XPS (это непопулярный аналог PDF) на системном уровне. Если не знаете, что такое XPS — отключайте. |
|
* Службы печати и документов |
Это набор служб, отвечающих за работу с принтерами и факсами. Две из них уже устарели – «Монитор LPR-портов» и «Служба печати LPD», их можно отключить. |
|
Фильтр Windows TIFF IFilter |
Инструмент для распознавания текста внутри файлов в формате TIFF. Если не работаете с этим форматом, то лучше выключите, чтобы не тратить ресурсы компьютера зря. |
Загрузка …
Post Views: 4 155
Опубликовано
Обновлено
Здравствуйте. В данной статье рассмотрим как включить или отключить компоненты на компьютере Windows 10. Компоненты влияют на работу компьютера и отдельных его программ и приложений. Если компонент не нужен, его можно отключить. Как это делается, смотрим далее.
Включение или отключение компонентов Windows 10
Для настройки компонентов, внизу экрана слева откройте меню «Пуск».
В открывшемся окне, в списке всех приложений, внизу, откройте вкладку «Служебные Windows».
В открывшемся списке нажмите на вкладку «Панель управления».
Далее, на странице «Панель управления» перейдите на вкладку «Программы и компоненты».
Далее, на следующей странице слева нажмите на вкладку «Включение или отключение компонентов Windows».
Далее, у вас откроется окно «Включение или отключение компонентов Windows».
Чтобы включить компонент поставьте галочку, чтобы отключить компонент снимите галочку, нажмите на кнопку OK.
По умолчанию вы можете включить или отключить следующие компоненты:
— .NET Framework 3.5 (включает .NET 2.0 и 3.0)
— .NET Framework 4.8 Advanced Services
— Internet Explorer 11
— SNMP-протокол
— Windows Identity Foundation 3.5
— Windows PowerShell 2.0
— Windows Projected File System
— Внедряемое веб-ядро служб IIS
— Клиент Telnet
— Клиент TFTP
— Клиент рабочих папок
— Компоненты для работы с мультимедиа
— Компоненты прежних версий
— Печать в PDF (Майкрософт)
— Платформа виртуальной машины
— Платформа низкоуровневой оболочки
— Поддержка API удалённого разностного сжатия
— Поддержка общего доступа к файлам SMB 1.0/CIFS
— Подсистема Windows для Linux
— Прослушиватель RIP
— Простые службы TCPIP (такие как echo, daytime и т.п.)
— Сервер очереди сообщений Майкрософт (MSMQ)
— Служба активации Windows
— Службы IIS
— Службы XPS
— Службы печати и документов
— Средство просмотра XPS
— Средство записи XPS-документов (Microsoft)
— Фильтр Windows TIFF IFilter
Если у вас остались вопросы, напишите комментарий