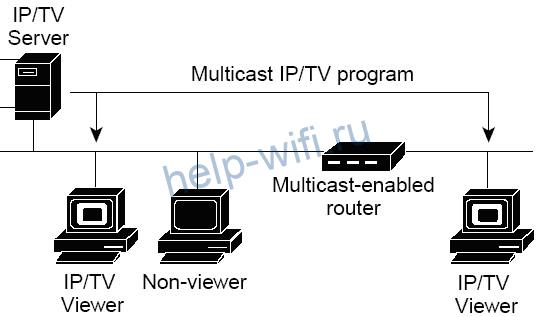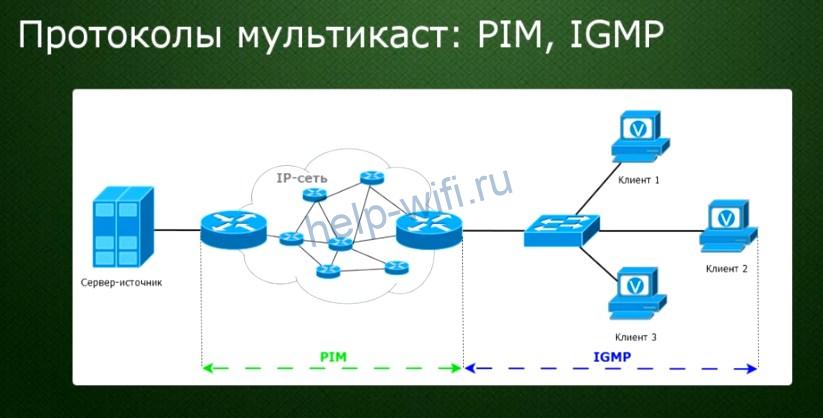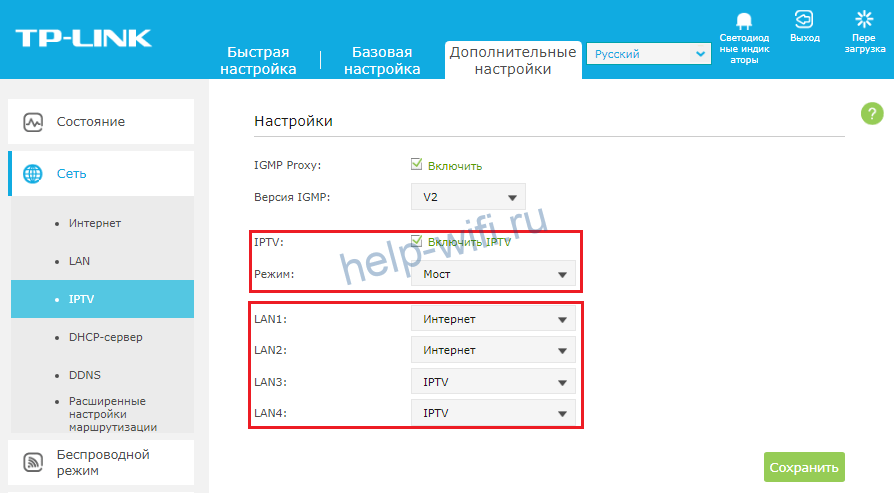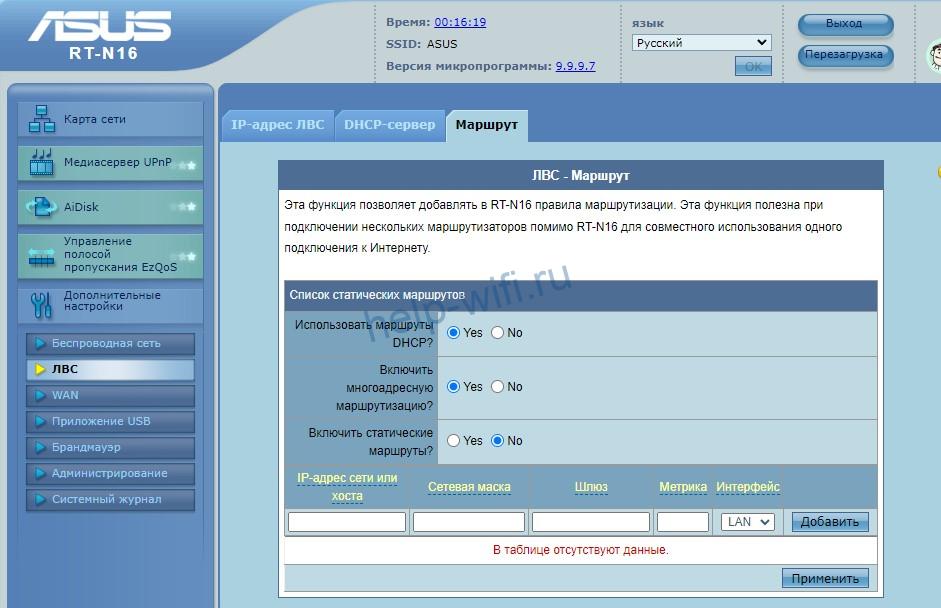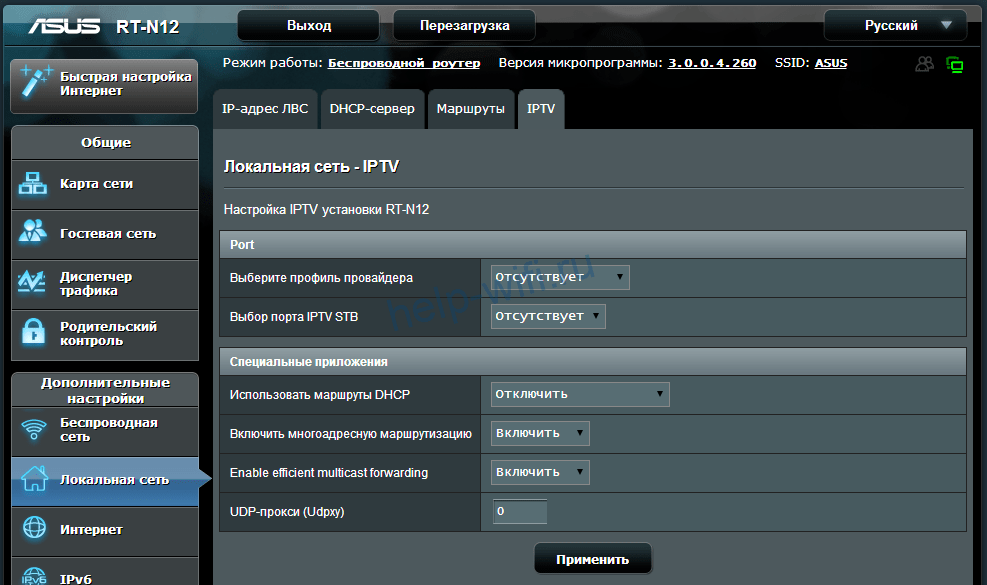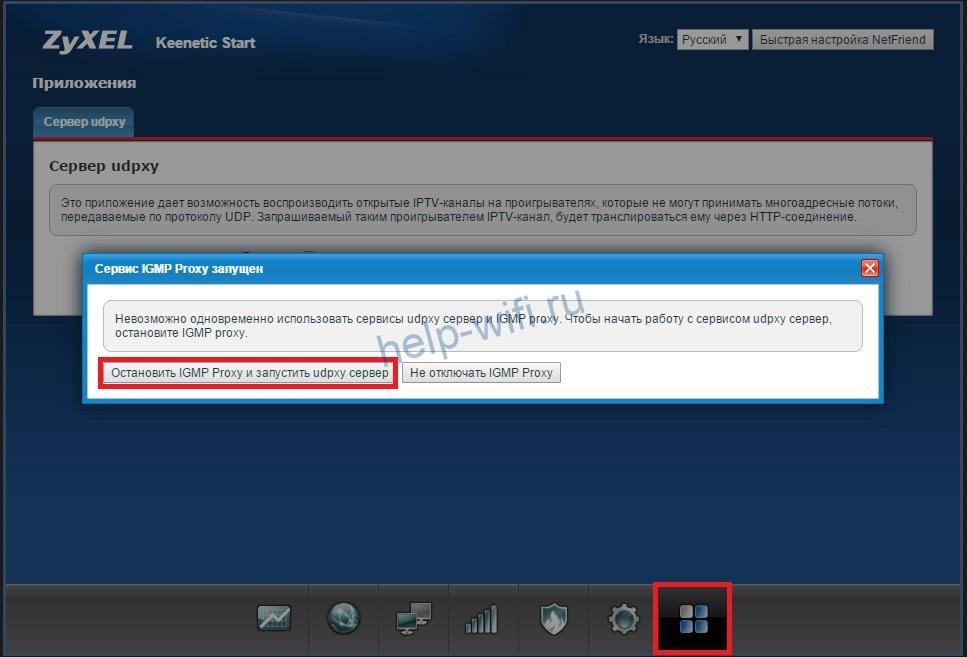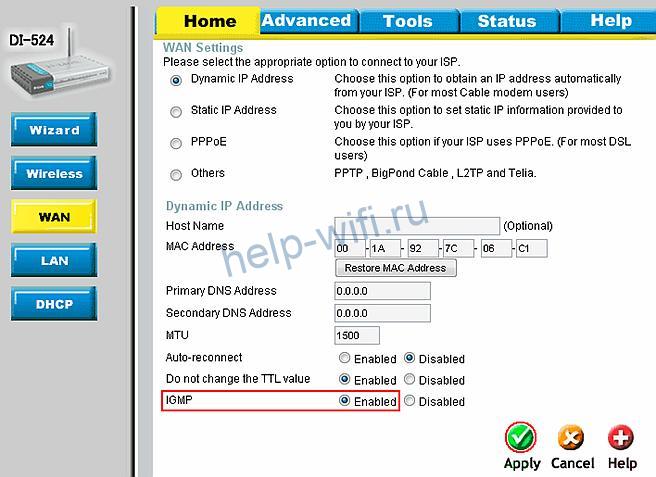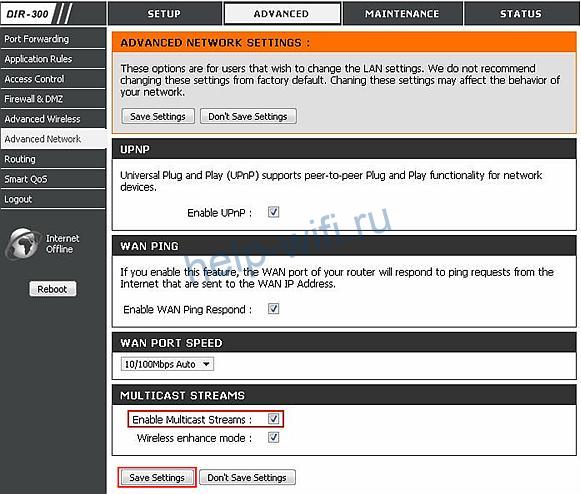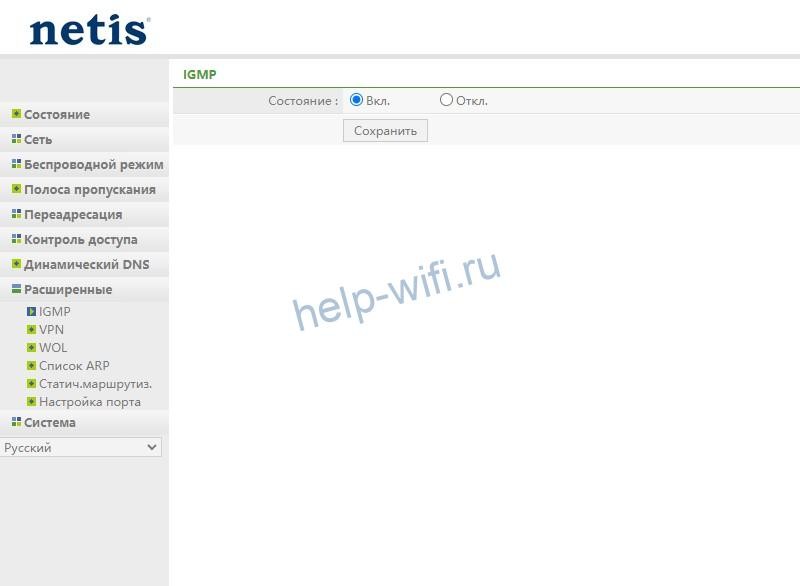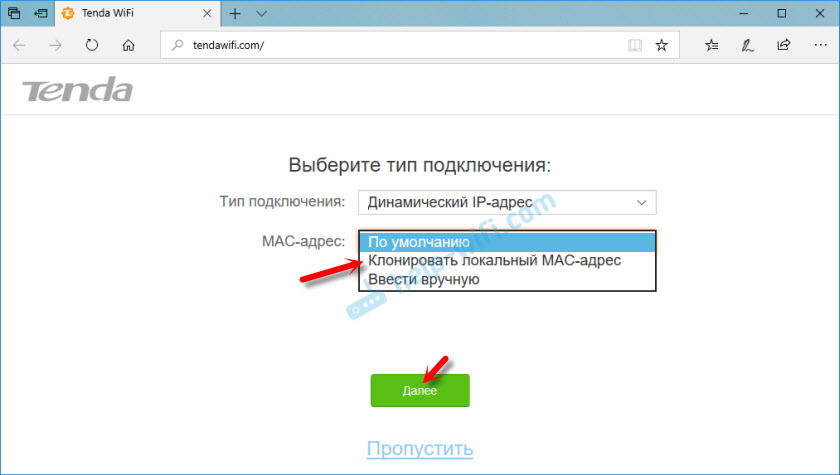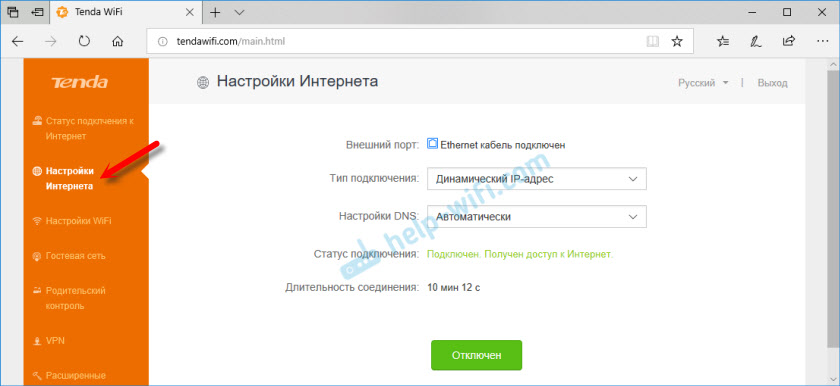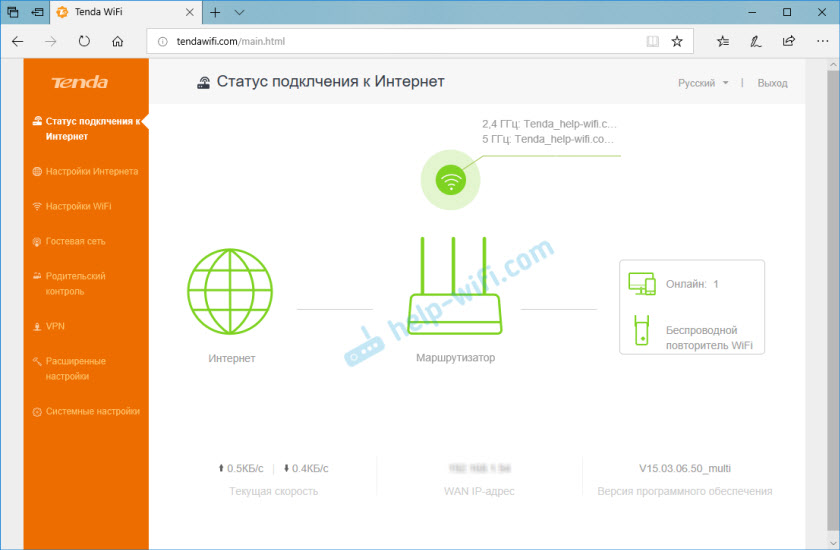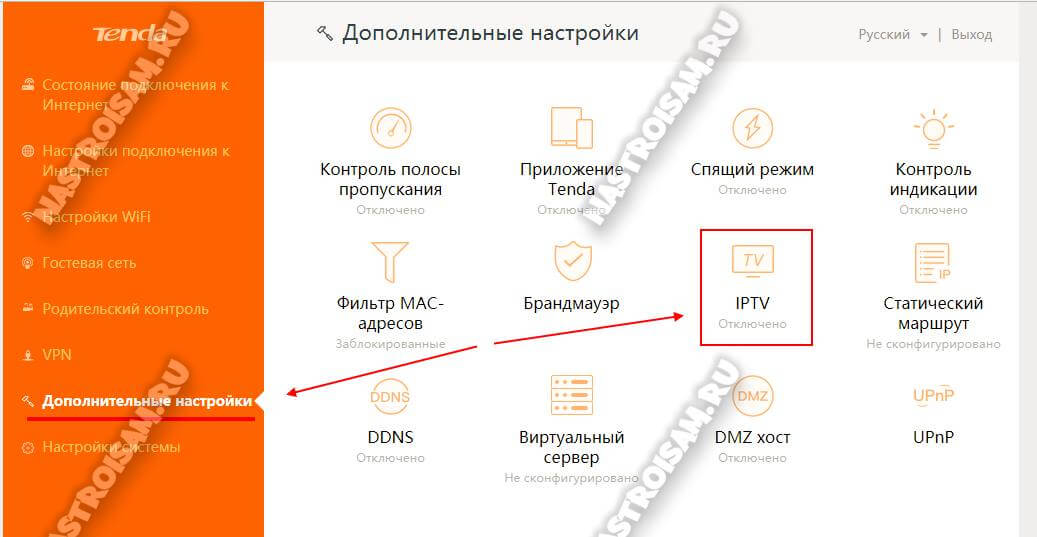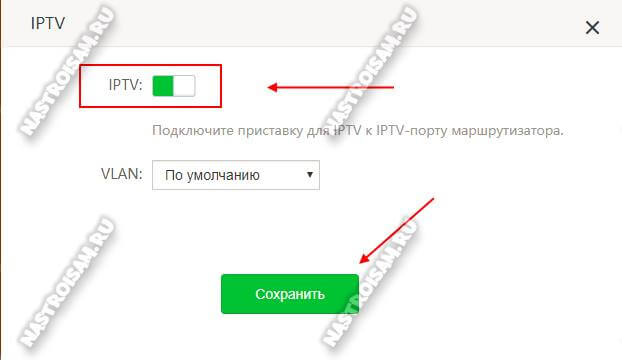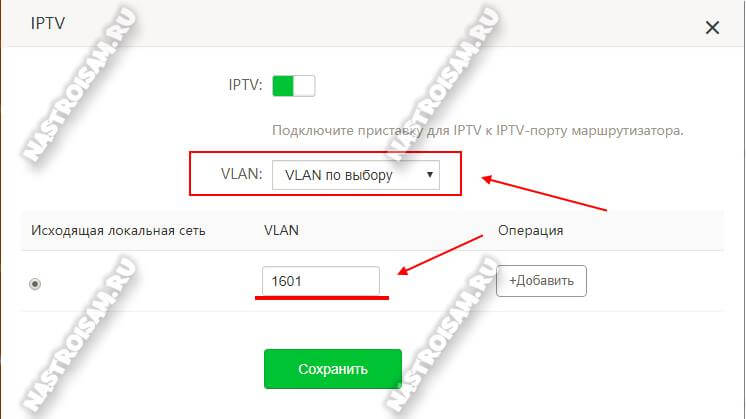На чтение 7 мин Просмотров 16.5к.
Кристина Горбунова
Высшее образование по специальности “Информационные системы”. В сфере более 7 лет, занимается разработкой сайтов на WordPress и Tilda.
Большинство интернет-провайдеров предоставляет пользователям услугу IPTV. Цифровое телевидение выстраивается в форме мультивещания. Для многоадресной передачи данных применяется протокол IGMP Proxy. Рассмотрим, что такое мультикаст и как технология Multicast реализована в роутере.
Содержание
- Что значит Multicast
- Как работает функция IGMP Proxy в роутере
- IGMP V2 или V3: в чем разница
- Как включить эту функцию на роутере
Что значит Multicast
Существуют три основных формы передачи трафика в сетях: unicast, broadcast, multicast. У каждого из этих методов разный тип назначения IP-адресов. Мультикаст – многоадресное вещание. Эта технология применяется для доставки видеоконтента неограниченному количеству пользователей. В отличие от юникаста и бродкаста, этот метод не создает серьезной дополнительной нагрузки на сеть.
Основные принципы мультикастинга:
- Один отправитель посылает только одну копию трафика, независимо от количества конечных получателей.
- Трафик получают пользователи, которые действительно в нем нуждаются.
С многоадресными передачами могут работать маршрутизаторы, поддерживающие IGMP. Благодаря этому протоколу устройства отслеживают текущее состояние группы рассылки и получают только нужный трафик.
В IPv6 для мультикастинга используется протокол MLD. Функционирует он точно так же, как и IGMP.
Как работает функция IGMP Proxy в роутере
Протокол IGMP позволяет пользователю быстро подключиться к маршрутизатору. Он организует несколько близко расположенных устройств в группы для более эффективного распределения сетевых ресурсов. Для понимания работы протокола нужно разобрать особенности передачи многоадресных пакетов в ЛВС.
При прохождении через коммутаторы второго уровня многоадресные пакеты данных транслируются всем хостам в домене, включая не входящих в группы рассылки. Это связано с тем, что коммутатор второго уровня не способен распознавать многоадресные MAC-адреса. В результате пропускная способность ЛВС сильно падает.
Если в роутере присутствует поддержка IGMP, снижения скорости сети можно избежать. После активации этой функции устройство сможет прослушивать и анализировать сообщения протокола управления групповой передачей данных. Пакеты многоадресной рассылки будут отправлены только конкретным получателям, а не всем хостам.
Для передачи мультикаста между маршрутизаторами внутри сети используется протокол PIM. Он имеет два режима функционирования: Dense Mode (DM) и Sparse Mode (SM). Если активен DM, то сеть заполняется многоадресным трафиком. Его применяют, когда к сети подключено много клиентов разных мультикастовых групп.
В большинство случаев для передачи мультикаста используют PIM SM. В этом режиме заинтересованные в трафике узлы подают запросы на подключение. Если подобного запроса не было, мультикастовые данные маршрутизатору отправляться не будут.
Рассмотрим, как работает IGMP протокол на примере подключения к каналу 227.1.1.6.
- Клиентское ПО отправляет ближайшему маршрутизатору запрос на получение данных канала 227.1.1.6.
- Если дерево канала проходит через это устройство, пользователь получает изображение.
- После смены канала на маршрутизатор поступает сообщение о выходе из группы. Отправка трафика прекращается.
- Параллельно каждые 60 секунд маршрутизатор автоматически отправляет подключенным клиентам сигналы для проверки получения трафика. Если клиент не ответил, то его автоматически отключают от этой рассылки. Процедура полностью автоматическая.
Активируя или отключая IGMP прокси, пользователь позволяет роутеру принимать или отклонять пакеты данных IPTV. Если компьютер или телевизор не подключен к интерактивному телевидению, эту опцию можно деактивировать.
IGMP V2 или V3: в чем разница
Разница между IGMP Proxy V2 и V3 в качестве фильтрации трафика. IGMPv3 поддерживает чистый SSM. Клиент сможет указать в запросе список источников, от которых он хочет или не желает получать трафик. При использовании второй версии протокола осуществляется запрос всего трафика без разделения на источники.
Еще одно отличие V3 от V2 заключается в отправке сообщения Report на мультикастовый служебный адрес вместо группового. Адреса запрашиваемой группы находятся непосредственно внутри пакета. Это изменение упрощает IGMP Snooping.
Провайдеры часто рекомендуют использовать для мультикаста вторую версию протокола. Она является самой распространенной и поддерживается большинством роутеров.
Как включить эту функцию на роутере
Эта функция нужна для работы IPTV. В большинстве роутеров мультикаст уже включен, и менять его настройки не нужно. Рассмотрим алгоритм включения IGMP Proxy в роутерах разных производителей.
В бирюзовом интерфейсе TP-Link нужные настройки находятся в разделе «Сеть» на вкладке «IPTV». Нужно убедиться, что напротив IGMP Snooping и IGMP Proxy установлены галочки. Также нужно поставить галочку рядом с «Включить IPTV» и сохранить настройки.
Аналогичным образом включают IGMP Proxy в голубом интерфейсе TP-Link.
Чтобы настроить IPTV в зеленом интерфейсе TP-Link, необходимо переключить режим в «Мост» и выбрать порт для подключения приставки.
В роутере Asus со старой голубой прошивкой функция IGMP Proxy активируется во разделе «ЛВС» дополнительных настроек. Нужно перейти во вкладку «Маршрут» и установить галочку напротив пункта «Включить многоадресную маршрутизацию», а затем кликнуть на кнопку «Применить». После этого можно приступать к дальнейшей настройке IPTV в разделе WAN.
В моделях Asus с современной черной прошивкой функция активируется в разделе «Локальная сеть» на вкладке IPTV.
В старой прошивке роутеров Zyxel по умолчанию активирован сервис IGMP proxy. Его можно отключить в модуле «Приложения». Для этого откройте вкладку «Сервер udpxy» и нажмите на кнопку «Остановить IGMP proxy».
Роутеры Keenetic поддерживают одновременную работу сразу с обеими этими функциями. Активация протокола IGMP Proxy осуществляется в разделе «Домашняя сеть». Нужно промотать страницу до одноименного раздела и поставить галочку напротив «Включить».
У роутеров Tenda функция IGMP Proxy включена по умолчанию. В настройках ее нельзя активировать отдельно.
В роутерах D-Link эта опция тоже включена по умолчанию. Если же приставка не может установить соединение, можно исправить это вручную. Для этого перейдите в раздел «Настройка соединений» и выберите «WAN». Проверьте, чтобы возле параметра IGMP стоял переключатель напротив WAN.
В старых сериях устройств D-Link (DI-524, DI-808HV) можно активировать IGMP вручную. Для этого загрузите последнюю версию прошивки, а затем перейдите в раздел «WAN». Возле нужного параметра переключатель должен стоять у Enabled. Не забудьте кликнуть на кнопку «Apply».
В моделях серии DI-524UP, DI-624S нужно перейти во вкладку «Tools» и в меню выбрать «Misc». Далее потребуется пролистать до «Multicast streaming», установить регулятор около «Enabled» и нажать на «Apply».
В роутерах DIR-300, DIR-400 настройки меняются в разделе «Advanced». Нужно перейти во вкладку «Advanced Network» и установить галочку рядом с «Enable Multicast Stream». Чтобы настройки вступили в силу, кликните на «Save Settings».
У роутеров Netis функция активации IGMP находится в расширенных настройках. После перевода протокола во включенное состояние нужно кликнуть на кнопку «Сохранить».
В устройствах Upvel активирован протокол IGMP по умолчанию. Проверить это можно в настройках интерфейса WAN. Напротив «Разрешить IGMP-прокси» должна быть установлена галочка.
Читайте подробную статью, как подключить телевизор у интернету для просмотра IPTV, серфинга и других задач.
Так как у меня появилась возможность сделать обзор Tenda AC6, то решил написать инструкцию по настройке этого маршрутизатора. Выполнить настройку Tenda AC6 совсем не сложно. В коробке с роутером вы найдете подробную инструкцию. В настройках можно выбрать русский, или украинский язык. Да и сам web-интерфейс (страница с настройками) очень простой и понятный. Нам необходимо только подключить роутер, затем подключиться к нему с компьютера, или мобильного устройства и выполнить настройку.
Кроме обычных, я бы даже сказал обязательных настроек (подключение к интернету, Wi-Fi сеть) мы еще рассмотрим процесс настройки IPTV и прошивки Tenda AC6. Разобраться в настройке всех доступных в этом маршрутизаторе функций в рамках одной статьи вряд ли получится. Поэтому, если в процессе настройки у вас возникнут какие-то проблемы – задавайте вопросы в комментариях. Там мы всегда занимаемся обсуждением и решением каких-то нестандартных проблем, и не редко в комментариях полезной информации больше, чем в самой статье.
Сначала нужно установить маршрутизатор и все подключить. Подключаем адаптер питания к Tenda AC6 и включаем его в розетку. Интернет (кабель от провайдера, или от модема) нужно подключить в порт, который подписан WAN. Если у вас есть компьютер/ноутбук, то с помощью сетевого кабеля (он идет с роутером) соединяем его с рутером (в порт LAN, который под номером 1 или 2).
Возможно, у вас нет ПК, или ноутбука. Или ноутбук без LAN, что сейчас не редкость. В таком случае подключитесь к Tenda AC6 по Wi-Fi. Заводское имя Wi-Fi сети (подписано как SSID) и пароль для подключения к этой сети можно посмотреть на наклейке снизу маршрутизатора. Если будете настраивать через планшет, или телефон, то возможно вам будет проще выполнить настройку через специальное фирменное приложение «Tenda WiFi». Его можно установить из App Store, или Google Play. Но можно настроить все и через браузер (веб-интерфейс).
Как выполнить настройку Tenda AC6?
Открыть страницу с настройками маршрутизатора можно по адресу tendawifi.com, или 192.168.0.1. На устройстве, которое подключено к роутеру открываем любой браузер и переходим по адресу, который я указал выше. В отдельной статье можете посмотреть более подробно, как зайти на 192.168.0.1. Должно появится вот такое окно:
Сразу откроется мастер быстрой настройки, где всего за два шага можно задать все необходимые параметры. Нажимаем «Старт» и переходим в окно, где нужно указать параметры подключения к интернету. К вашему интернет-провайдеру.
У вас должна быть вся информация по подключению. Тип подключения и дополнительные параметры.
Динамический IP
Например, если ваш провайдер использует популярный тип подключения Динамический IP, то вы должны знать, делает ли он привязку по MAC-адресу.
Если делает, значит клонируем MAC-адрес с компьютера (если роутер по кабелю подключен к компьютеру, к которому был привязан интернет).
Или же звоним в поддержку провайдера и просим прописать MAC-адрес роутера (он есть снизу на наклейке). Некоторые провайдеры позволяют делать это самостоятельно, через личный кабинет.
Если тип подключения PPTP, PPPoE, или L2TP
Их используют такие провайдеры как Ростелеком, Билайн, МТС и другие. В этом случае нужно указать имя пользователя и пароль интернет-провайдера. А для PPTP и L2TP еще и «IP-адрес/доменное имя сервера».
Если вы не знаете свое имя пользователя и пароль, то лучше уточните их у поддержки провайдера. Потом можно будет сменить эти настройки в отдельном разделе веб-интерфейса.
Но лучше сразу указать все правильно, чтобы маршрутизатор смог подключиться к интернету.
Настройки WiFi
Дальше Tenda AC6 предложит нам задать параметры беспроводной сети (сменить имя Wi-Fi и пароль) и установить пароль для входа в настройки роутера.
Эти параметры так же можно потом сменить в разделе «Настройки WiFi» – «Имя, пароль WiFi». Причем отдельно для сети в каждом диапазоне: 2.4 ГГц и 5 ГГц.
Дальше появится сообщение, что все настроено и роутер попросит нас подключить свое устройство к новой Wi-Fi сети. Если вы подключены по кабелю, то ничего делать не нужно.
И чтобы открыть панель управления, роутер запросит у нас пароль (и будет запрашивать его каждый раз), который мы установили в процессе настройки.
Откроется окно веб-интерфейса Tenda AC6. Главное, чтобы было установлено подключение к интернету.
При необходимости можно настроить другие функции маршрутизатора.
Настройка IPTV на Tenda AC6
В этом маршрутизаторе есть поддержка IPTV (например, от Ростелеком). Настроить эту функцию совсем не сложно. В компании Tenda просто взяли и выделили для подключения IPTV-приставки отдельный LAN-порт под номером 3. Подписан он как «IPTV».
Именно в этот LAN-порт нужно подключить ТВ-приставку STB.
Но чтобы все заработало, в настройках нужно включить эту функцию. Перейдите в раздел «Расширенные настройки» – «IPTV».
Дальше включаем эту функцию, в меню «VLAN» выбираем «По умолчанию» и нажимаем «Сохранить». После перезагрузки роутера цифровое телевидение должно работать.
Если нужно настроить IPTV под Ростелеком и указать VLAN вручную, то в меню «VLAN» выберите «Настроить виртуальную локальную сеть». Пропишите VLAN ID (его можно узнать у провайдера) и сохраните настройки.
Настройка IPTV на Tenda AC6 завершена.
Прошивка Tenda AC6
Выполнить обновление прошивки маршрутизатора Tenda AC6 можно в разделе «Системные настройки» – «Обновление ПО». Там же будет указана текущая версия прошивки.
В роутере есть функция автоматического обновления ПО. Как только вы зайдете в эти настройки, начнется поиск новой версии. У меня в итоге появилось сообщение, что «Более новой версии не найдено».
Либо выполнить локальное обновление прошивки из файла, который можно скачать с сайта Tenda: http://www.tendacn.com/ru/product/support/AC6.html
Нас интересует файл «Встроенное ПО (прошивка)». На сайте будет указана версия ПО и дата добавления. Если ПО на сайте более новое, чем то, что установлено на вашем роутере, то загружаем его на компьютер и обновляем прошивку. Не забудьте извлечь файл .bin из .zip архива.
Обновлять ПО желательно при подключении к маршрутизатору по сетевому кабелю.
До недавнего времени беспроводные маршрутизаторы китайской фирмы Tenda не умели работать с цифровым телевидением от слова «совсем». И вот совсем недавно мне в руки попала одна из первых моделей, которая в корне отличается от предшественников — это WiFi-роутер Tenda AC6. Он поддерживает IPTV и не просто, а умеет работать с тегированным трафиком, то есть позволяет работать с VLAN, что сплошь и рядом используется провайдерами для доставки мультикаста до клиентского оборудования. Яркий пример — Ростелеком. В частности такая схема реализована в нашем филиале. Что интересно, на момент написания статьи в официальной группе Тенда в ВКонтакте представители компании отвечали, что на сети данного оператора связи маршрутизатор не умеет работать с цифровым телевидением. А зря — умеет!
Я не удержался и запостил статью перед обзором самого устройства, чтобы рассказать про это!
Для начала немного остановлюсь на особенностях реализации поддержки IPTV на Tenda AC6. Кстати, на более дорогих моделях (AC9, AC10, AC12) всё практически идентично и отличия если есть, то минимальные.
Во-первых, если посмотреть на его Ethernet-порты, то Вы увидите, что один из них подписан соответствующим образом. Вот он:
То есть подразумевается, что именно в него Вы должны подключить ТВ-приставку STB. Через другие порты функция работать не будет никак. Китайцы не стали замарачиваться с группировкой портов и тупо сделали отдельный порт для этого сервиса. Но тут есть и небольшой минус — если надо подключить несколько приставок, то придётся использовать дополнительно свитч.
Второй момент — я выполнял настройку IPTV Ростелеком на Tenda AC6 на 17й версии прошивки (15.03.05.17) и всё работало без проблем. Единственное нарекание — иногда картинка начинала квадратить, но думаю что это недоработка в программной части. Сейчас есть уже более новый софт, в котором уже скорее всего это исправили. А вот со старым ПО всё грустно — там не то что ТВ от Ростелекома, а и вообще с транляцией мультикаста беда. Отсюда вывод — обязательно обновляйтесь до последней версии.
Теперь давайте перейдём непосредственно к тому, как настроить ТВ на Тенде. Откройте в главном меню дополнительные параметры, а там — раздел «IPTV»:
В самом простом случае, когда нужно просто пустить мультикаст на STB-приставку — просто сдвиньте одноимённый ползунок-переключатель в положение «Вкл.» и нажмите на кнопку «Сохранить»:
В том же случае, если нужна настройка IPTV под Ростелеком на Tenda с указанием идентификатора виртуальной сети, то в списке «VLAN» поставьте вариант «по выбору»:
Ниже появится поле для ввода VLAN ID — в него надо прописать идентификатор, который используется на Вашем домовом коммутаторе. Узнать его значение можно в техподдержке Ростелеком. После этого не забудьте сохранить настройки роутера.
Теперь можно подключать ТВ приставку и проверять работу интерактивного телевидения.
IPTV (Internet Protocol Television) – это технология цифрового телевидения, которая позволяет передавать видео и аудио сигналы по протоколу IP. Для того чтобы получить доступ к IPTV, необходимо настроить соответствующие параметры на роутере.
Роутер Tenda F3 — это популярное устройство, которое часто используется для создания домашней сети. В этой статье мы рассмотрим пошаговую инструкцию по настройке IPTV на роутере Tenda F3.
Шаг 1: Подключите роутер к интернету. Для этого вставьте провод от интернет-провайдера в порт WAN на задней панели роутера. Убедитесь, что провод надежно подключен.
Шаг 2: Откройте веб-браузер и введите адрес роутера в строку поиска. Обычно адрес роутера Tenda F3 – это 192.168.0.1. Нажмите Enter и вы попадете на страницу настроек роутера.
Шаг 3: Введите логин и пароль от роутера. Обычно они указаны на задней панели роутера или в документации. Если вы не знаете логин и пароль, обратитесь к интернет-провайдеру или проверьте документацию.
Шаг 4: Перейдите в раздел настроек IPTV. Обычно настройки IPTV находятся в разделе «Настройки сети» или «Расширенные настройки». В этом разделе вы сможете указать режим работы IPTV, тип подключения и другие параметры.
Шаг 5: Введите необходимые параметры IPTV, указанные вашим интернет-провайдером. Эти параметры могут отличаться в зависимости от вашего провайдера и региона. Обязательно сохраните настройки после внесения изменений.
После выполнения всех этих шагов IPTV должна быть настроена на вашем роутере Tenda F3. Вы сможете наслаждаться качественным цифровым телевидением с помощью вашей домашней сети.
Содержание
- Установка и настройка роутера Tenda F3
- Подключение IPTV к роутеру
- Проверка совместимости роутера с IPTV
- Создание VLAN для IPTV
- Настройка роутера для работы с IPTV
- Проверка подключения IPTV на роутере Tenda F3
Установка и настройка роутера Tenda F3
Чтобы установить и настроить роутер Tenda F3, следуйте следующим шагам:
- Распакуйте роутер Tenda F3 и подключите его к источнику питания.
- Подключите один конец Ethernet-кабеля к порту «WAN» на задней панели роутера, а другой конец — к модему Интернет-провайдера.
- Подключите компьютер к роутеру с помощью Ethernet-кабеля, вставив его в один из портов «LAN» на задней панели роутера.
- Откройте веб-браузер и введите IP-адрес роутера Tenda F3 (по умолчанию: 192.168.0.1) в адресной строке. Нажмите клавишу Enter, чтобы открыть страницу настройки роутера.
- Войдите в систему, введя имя пользователя и пароль, которые по умолчанию также указаны на задней панели роутера.
- На странице настройки, выберите язык интерфейса и установите пароль администратора для обеспечения безопасности вашей сети.
- Нажмите кнопку «Далее» и выберите тип подключения Интернета, предоставленный вашим Интернет-провайдером. Введите необходимые данные, такие как имя пользователя и пароль, если они требуются.
- Настройте Wi-Fi параметры, включая SSID (имя сети) и пароль.
- Нажмите кнопку «Применить», чтобы сохранить настройки и перезапустить роутер.
- Подключите другие устройства к роутеру по Wi-Fi или Ethernet-кабелю, чтобы начать использование вашей новой домашней сети.
Теперь ваш роутер Tenda F3 готов к работе! Вы можете настроить IPTV и другие дополнительные функции, если необходимо. Следуйте дополнительным инструкциям, предоставленным с вашим IPTV-провайдером, для настройки IPTV на роутере Tenda F3.
Подключение IPTV к роутеру
Для подключения IPTV к роутеру Tenda F3, выполните следующие шаги:
Шаг 1: Войдите в административную панель роутера. Для этого откройте веб-браузер и введите IP-адрес вашего роутера в адресной строке (по умолчанию адрес 192.168.0.1). Введите имя пользователя и пароль, чтобы войти в административную панель (по умолчанию имя пользователя admin, пароль admin).
Шаг 2: В левой панели административной панели выберите вкладку «Настройки IPTV».
Шаг 3: В разделе «Мультикаст» выберите «Включить» и введите адрес группы мультикаста и порт (эту информацию можно получить у своего провайдера IPTV).
Шаг 4: В разделе «VLAN» выберите «Включить», введите VLAN ID и приоритет (эту информацию можно получить у своего провайдера IPTV).
Шаг 5: В разделе «IGMP Proxy» выберите «Включить» и введите интерфейс LAN (обычно это интерфейс, подключенный к вашему домашнему сетевому устройству).
Шаг 6: Нажмите на кнопку «Применить», чтобы сохранить изменения и перезагрузить роутер.
Примечание: Вся информация о настройках IPTV должна быть предоставлена вашим провайдером IPTV. Если вы не знаете эти настройки, обратитесь к вашему провайдеру для получения подробной информации.
Проверка совместимости роутера с IPTV
Прежде чем настраивать IPTV на роутере Tenda F3, необходимо убедиться в его совместимости с данной технологией. Несовместимые роутеры могут не поддерживать протоколы передачи видео по сети и не обеспечивать стабильную трансляцию IPTV-каналов.
Для проверки совместимости роутера с IPTV рекомендуется обратиться к документации роутера или на сайт производителя, где можно найти информацию о поддерживаемых функциях и возможностях роутера. Также можно обратиться к интернет-провайдеру, чтобы получить список рекомендуемых моделей роутеров для использования с их IPTV-услугами.
Кроме того, можно проконсультироваться с другими пользователями роутера Tenda F3 на форумах или специализированных ресурсах, где они могут поделиться своим опытом использования данной модели с IPTV.
Проверка совместимости роутера с IPTV является важным шагом перед его настройкой, поскольку позволяет избежать проблем с просмотром IPTV-каналов и обеспечить стабильную работу системы трансляции видео по сети.
Создание VLAN для IPTV
Для настройки IPTV на роутере Tenda F3, необходимо создать VLAN (Virtual Local Area Network), чтобы отделить трафик IPTV от обычного интернет-трафика. В данном разделе представлена пошаговая инструкция, как создать VLAN на роутере Tenda F3.
| Шаг | Описание действия |
| 1 | Откройте веб-браузер и введите IP-адрес вашего роутера Tenda F3 в адресной строке. Нажмите клавишу Enter. |
| 2 | Введите имя пользователя и пароль для доступа к настройкам роутера. Если ранее вы не изменяли эти данные, используйте значения по умолчанию (admin/admin). |
| 3 | После успешной авторизации, найдите в меню настроек пункт «Network» (Сеть) или «Advanced Settings» (Дополнительные настройки). |
| 4 | Выберите раздел «VLAN» или «VLAN Settings» (Настройки VLAN). |
| 5 | Нажмите кнопку «Add» (Добавить) или аналогичную. |
| 6 | В поле «Name» (Имя) введите название VLAN, например, «IPTV». |
| 7 | В поле «VID» (VLAN ID) введите идентификатор VLAN. Для IPTV обычно используется значение 10 или другое, предоставленное вашим IPTV-провайдером. |
| 8 | Выберите порты, через которые будет проходить трафик VLAN. Обычно это порт LAN1 или WAN. |
| 9 | Нажмите кнопку «Save» (Сохранить) или аналогичную, чтобы применить изменения. |
После создания VLAN для IPTV, вы сможете продолжить настройку роутера Tenda F3 для работы с IPTV. Обратитесь к руководству по вашей IPTV-услуге или провайдеру, чтобы получить необходимые настройки (IP-адреса, DNS-серверы и т.д.) для подключения к IPTV.
Настройка роутера для работы с IPTV
Шаг 1: Подключите роутер к источнику интернета и включите его.
Шаг 2: Откройте веб-браузер и введите IP-адрес роутера в адресной строке (обычно 192.168.0.1 или 192.168.1.1).
Шаг 3: Введите логин и пароль для доступа к настройкам роутера (по умолчанию логин: admin, пароль: admin).
Шаг 4: Найдите раздел настройки IPTV в меню роутера.
Шаг 5: Включите функцию IPTV и выберите технологию передачи (обычно IPoE или PPPoE).
Шаг 6: Введите данные, предоставленные вашим интернет-провайдером (логин, пароль и другую информацию).
Шаг 7: Настройте VLAN (Virtual Local Area Network) для IPTV. Введите ID VLAN’а, предоставленный провайдером.
Шаг 8: Сохраните настройки и перезагрузите роутер.
Теперь ваш роутер настроен для работы с IPTV, и вы можете наслаждаться просмотром телевизионных каналов через интернет.
Проверка подключения IPTV на роутере Tenda F3
После того, как вы настроили IPTV на роутере Tenda F3, необходимо проверить подключение, чтобы убедиться, что все работает корректно. Вот несколько шагов, которые помогут вам выполнить эту проверку.
Шаг 1: Убедитесь, что ваш телевизор или другое устройство, на котором вы смотрите IPTV, подключено к Wi-Fi сети, которую создает роутер Tenda F3.
Шаг 2: Запустите IPTV плеер на вашем устройстве. Это может быть приложение, установленное на телевизоре или медиа-приставке.
Шаг 3: В IPTV плеере выберите канал или видео, которое вы хотите посмотреть. Если все работает правильно, видео должно начать воспроизводиться без задержек или проблем с качеством.
Шаг 4: Если видео не воспроизводится или имеет проблемы с качеством, проверьте следующее:
-
Убедитесь, что ваш роутер Tenda F3 имеет подключение к интернету. Вы можете проверить это, открыв страницу с настройками роутера в веб-браузере и убедившись, что статус подключения отображается как «Подключено».
-
Убедитесь, что IPTV настроено правильно в роутере. Проверьте настройки IPTV и убедитесь, что они соответствуют указанным провайдером.
-
Проверьте настройки Wi-Fi на роутере. Убедитесь, что сигнал Wi-Fi сильный и не имеет помех в вашей сети.
-
Попробуйте перезагрузить роутер и устройство, на котором вы смотрите IPTV. Иногда перезагрузка может помочь устранить временные проблемы с подключением.
Если после проверки все еще есть проблемы с подключением IPTV, рекомендуется обратиться к провайдеру IPTV для более подробной помощи. Они смогут предоставить дополнительную информацию и проверить конфигурацию вашей сети.
В современном мире интернет-телевидение, или IPTV, становится все более популярным. Это удобный способ просмотра телеканалов и видео онлайн, который позволяет смотреть любимые передачи в любое удобное время. Однако, чтобы наслаждаться просмотром IPTV, необходимо правильно настроить соединение с помощью роутера.
Один из популярных брендов роутеров, поддерживающих IPTV, — это Tenda. Эта компания предлагает легкую и быструю настройку IPTV на своих устройствах, что делает просмотр ваших любимых телеканалов еще более комфортным и удобным.
Прежде чем приступить к настройке IPTV на роутере Tenda, вам понадобится некоторая информация от вашего провайдера услуг IPTV. Обычно они предоставляют следующую информацию: IP-адрес для подключения к серверу, порт для мультимедийного потока, а также определенные настройки, такие как протокол и многоканальное вещание.
Когда у вас есть все необходимые данные, вы можете приступить к самой настройке. Вам необходимо войти в веб-интерфейс роутера Tenda, выбрать раздел настройки IPTV и ввести полученную информацию. Не забудьте сохранить настройки после завершения процесса.
После этого вы можете настроить соединение с вашими устройствами, чтобы начать просмотр IPTV. Вы можете использовать телевизор, компьютер, планшет или другие устройства. Подключите их к вашему роутеру через Wi-Fi или с помощью Ethernet-кабеля, и наслаждайтесь просмотром своих любимых каналов в высоком качестве.
Содержание
- Подготовка роутера Tenda для настройки IPTV
- Получение данных от провайдера IPTV
- Подключение роутера Tenda к провайдеру IPTV
- Настройка роутера Tenda для просмотра IPTV
- Проверка работоспособности IPTV на роутере Tenda
Подготовка роутера Tenda для настройки IPTV
Перед началом настройки IPTV на роутере Tenda необходимо выполнить несколько предварительных действий:
- Подключите роутер Tenda к вашему компьютеру с помощью кабеля Ethernet.
- Убедитесь, что роутер подключен к интернету и имеет стабильное соединение.
- Ознакомьтесь с информацией от вашего IPTV-провайдера: логином, паролем и другими необходимыми настройками.
По завершению подготовительных этапов можно приступить к настройке IPTV на роутере Tenda:
- Откройте любой веб-браузер на компьютере и в адресной строке введите IP-адрес вашего роутера Tenda (обычно 192.168.0.1 или 192.168.1.1).
- Введите логин и пароль для входа в настройки роутера (по умолчанию логин admin, пароль admin).
- Найдите раздел «Настройки IPTV» или подобный (названия разделов могут отличаться в зависимости от модели роутера).
- Включите функцию IPTV, если она необходима для вашего провайдера, и введите необходимые данные (логин, пароль, адрес сервера и др.) в соответствующие поля.
- Сохраните изменения и перезагрузите роутер.
После перезагрузки роутера ваше IPTV-подключение должно быть настроено и готово к использованию на всех подключенных устройствах в вашей домашней сети.
Получение данных от провайдера IPTV
Перед тем как приступить к настройке IPTV на роутере Tenda, необходимо получить следующие данные от вашего провайдера IPTV:
1. IP-адрес сервера IPTV
Провайдер должен предоставить вам IP-адрес сервера IPTV, на котором располагается контент, который вы хотите просматривать.
2. DNS-сервер
Провайдер может также предоставить вам IP-адрес DNS-сервера. DNS-сервер отвечает за преобразование доменных имен (например, www.example.com) в IP-адреса, которые используются для передачи данных.
3. VLAN ID (идентификатор VLAN)
Возможно, ваш провайдер IPTV использует различные VLAN (виртуальные локальные сети) для разделения трафика. Если это так, вам понадобится знать VLAN ID, чтобы правильно настроить роутер Tenda.
4. Логин и пароль
Некоторые провайдеры IPTV могут также требовать логина и пароля для доступа к их серверу IPTV. Убедитесь, что у вас есть эти данные перед началом настройки.
Получив все необходимые данные от вашего провайдера IPTV, вы готовы приступить к настройке IPTV на роутере Tenda.
Подключение роутера Tenda к провайдеру IPTV
Если у вас подключена услуга IPTV от провайдера, вы можете настроить свой роутер Tenda, чтобы просматривать телевизионные каналы на дополнительных устройствах, подключенных к вашей сети. Для этого вам понадобится следовать нескольким простым шагам.
- Войдите в веб-интерфейс роутера Tenda, введя IP-адрес роутера и учетные данные для входа.
- Выберите вкладку «Настройки IPTV» или подобную, если она доступна в вашей модели роутера.
- Вам будет предложено выбрать тип подключения IPTV. Обычно есть два варианта: «Режим IPTV» и «Маршрутизация IPTV». Режим IPTV позволяет использовать IPTV только на определенных портах роутера, в то время как маршрутизация IPTV позволяет использовать IPTV на всех портах.
- Выберите тип подключения IPTV, предлагаемый вашим провайдером. Вам может потребоваться узнать эту информацию у провайдера или в документах, предоставленных вам при подключении услуги IPTV.
- Введите необходимую информацию в соответствующие поля. Эта информация может включать в себя VPI/VCI, VLAN ID, IPTV Port и другие параметры. Убедитесь, что все введенные данные правильны.
- Сохраните настройки и перезагрузите роутер Tenda для применения изменений.
После успешной настройки роутера Tenda и подключения к провайдеру IPTV, вы сможете наслаждаться просмотром телевизионных каналов на своих устройствах, подключенных к вашей сети.
Настройка роутера Tenda для просмотра IPTV
Для просмотра IPTV на роутере Tenda необходимо выполнить несколько простых шагов:
1. Подключите роутер Tenda к интернету и убедитесь, что у вас есть доступ к сети.
2. Войдите в административную панель роутера, введя IP-адрес роутера в адресную строку браузера. Обычно IP-адрес роутера Tenda по умолчанию 192.168.0.1, но вы можете его изменить, если требуется.
3. Введите логин и пароль для входа в административную панель. Если вы никогда не меняли эти данные, обратитесь к руководству пользователя или проверьте документацию роутера для получения информации по умолчанию.
4. Найдите раздел «Настройки IPTV» или «Мультимедиа» в административной панели роутера Tenda.
5. В этом разделе вам будет предложено выполнить настройки для IPTV. Они могут включать выбор типа IPTV (IPTV по Ethernet или IPTV через Wi-Fi), введение необходимых настроек, таких как VLAN ID, и т. д.
6. Введите необходимую информацию, основываясь на требованиях вашего IPTV-провайдера. В случае сомнений или незнания настроек, обратитесь к вашему провайдеру или проверьте документацию для получения дополнительной информации.
7. Сохраните изменения и перезагрузите роутер Tenda.
После выполнения этих шагов ваш роутер Tenda будет настроен для просмотра IPTV. Убедитесь, что ваше IPTV-устройство подключено к роутеру, и наслаждайтесь просмотром IPTV-программ.
Проверка работоспособности IPTV на роутере Tenda
После настройки IPTV на роутере Tenda необходимо проверить его работоспособность. Для этого можно выполнить следующие шаги:
1. Подключите IPTV-приставку к роутеру Tenda
Убедитесь, что у вас есть подключение к IPTV-приставке с помощью Ethernet-кабеля. Подключите один конец провода к IPTV-приставке, а другой — к одному из портов LAN на роутере Tenda.
2. Включите IPTV-приставку и телевизор
Убедитесь, что IPTV-приставка и телевизор включены. Удостоверьтесь, что все необходимые кабели подключены корректно (HDMI или аудио/видео кабель).
3. Перейдите в IPTV-меню на телевизоре
Настройки IPTV-приставки могут варьироваться в зависимости от модели, поэтому вам следует обратиться к инструкции пользователя, чтобы найти соответствующую опцию в меню настройки.
4. Проверьте подключение к сети
В IPTV-меню настройки проверьте, что устройство подключено к сети. Если все настройки верны и подключение к сети установлено, у вас должен быть стабильный сигнал.
Если вы испытываете проблемы с подключением или наблюдаете искажения изображения, вы можете проверить качество вашего интернет-соединения, а также убедиться, что все кабели и провода находятся в исправном состоянии.
Проверка работоспособности IPTV на роутере Tenda поможет вам наслаждаться просмотром IPTV-каналов на телевизоре без сбоев и проблем.