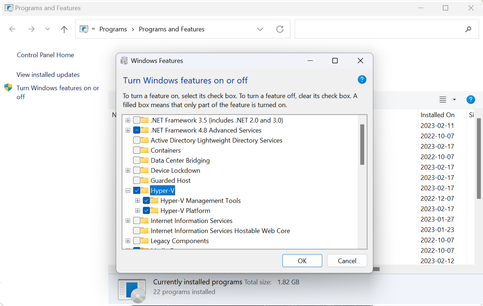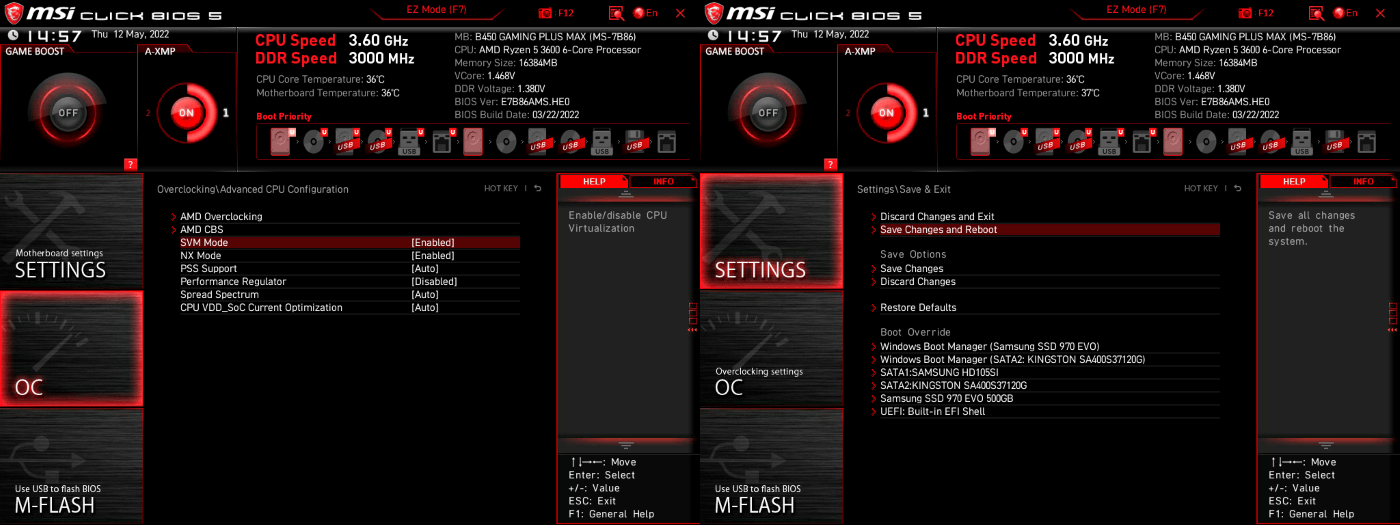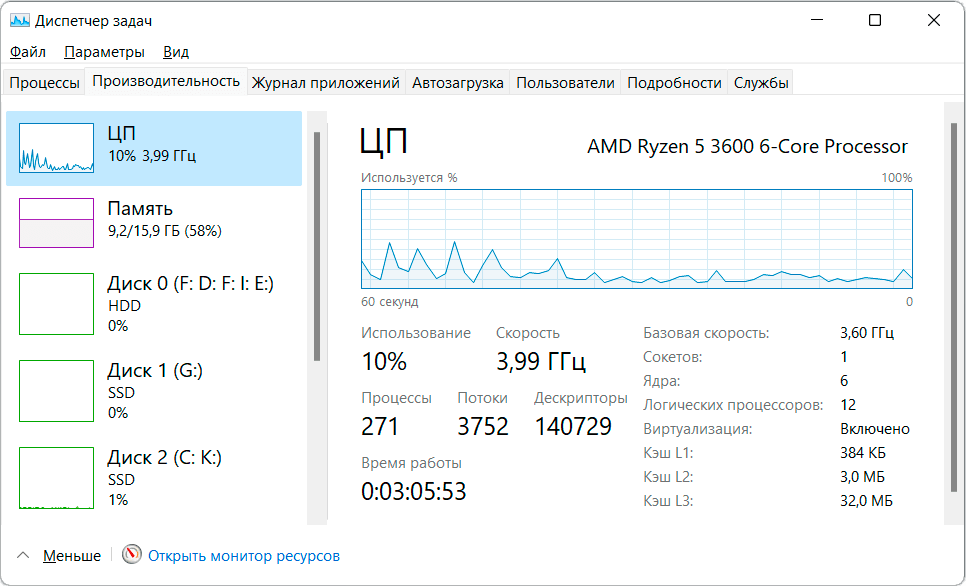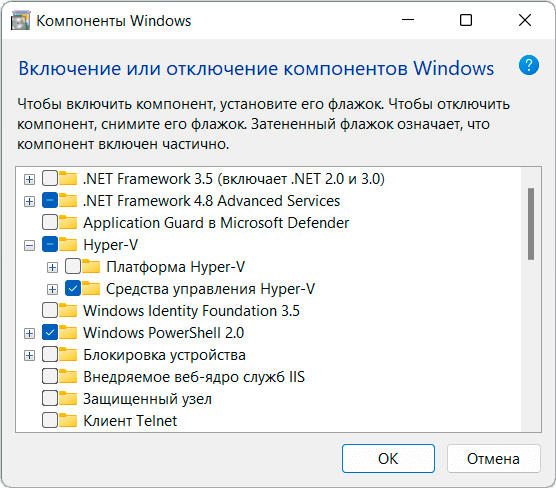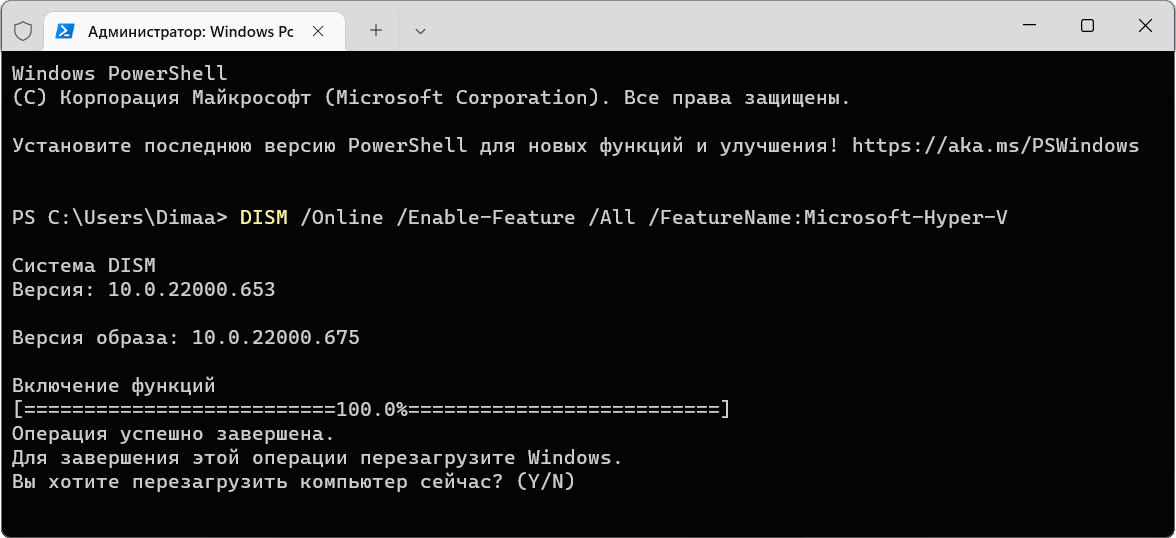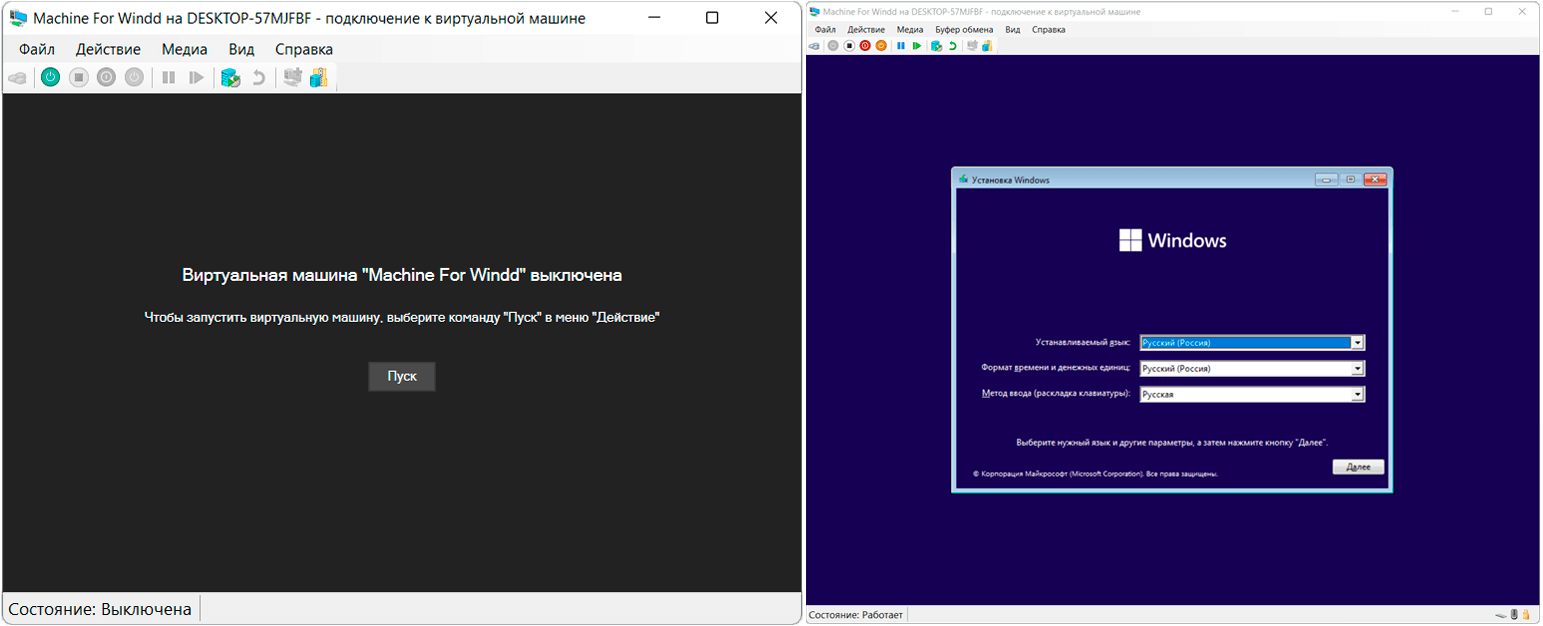Hyper-V is a virtualization technology that is as valuable to college and university students as it is to developers and system administrators. Students can run many operating systems and apps on a single physical machine using Hyper-V virtual machines. This can be especially useful for computer science and engineering students who need to experiment with various software environments and coding projects. By enabling Hyper-V on their Windows 11 computer, students can save time and costs by eliminating the need for physical hardware, while also obtaining the flexibility and convenience of running different operating systems and applications on a single device.
This Step-By-Step guide will show you how to enable Hyper-V on your Windows 11 device. Everything from determining whether your computer is compatible to establishing the settings for Hyper-V will be covered and will provide you with a solid understanding of how to use Hyper-V on a Windows 11 enabled device.
Let’s begin.
Step 1: Check if your system is compatible
Before you can enable Hyper-V on your Windows 11 machine, you need to make sure that your system is compatible. Here are the system requirements for Hyper-V on Windows 11:
- Windows 11 Pro or Enterprise 64-bit Operating System
- A 64-bit processor with Second Level Address Translation (SLAT)
- A minimum of 4 GB of RAM
- BIOS-level hardware virtualization support
To check if your system is compatible, follow these steps:
-
Press the Windows key + R to open the Run dialog box.
-
Type msinfo32 and press Enter.
-
In the System Information window, scroll down to the «System Summary» section and look for the Hyper-V Requirements line. If it says «Yes», then your system is compatible.
Step 2: Enable Hyper-V on Windows 11
Once you have confirmed that your system is compatible, you can proceed to enable Hyper-V on your Windows 11 machine. Here’s how:
-
Press the Windows key + R to open the Run dialog box.
-
Type appwiz.cpl and press Enter.
-
In the Programs and Features window, select Turn Windows features on or off in the left-hand pane.
-
In the Windows Features window, scroll down to Hyper-V and check the box next to it.
Enabling Hyper-V in the Windows Features dialog box
-
Click on OK and wait for the installation process to complete.
-
Once the installation is complete, click on Restart Now to restart your computer.
Step 3: Configure Hyper-V settings
After enabling Hyper-V on your Windows 11 machine, you may want to configure some settings to optimize your virtual machine performance. Here are some settings you may want to consider:

-
Virtual switch: Hyper-V uses a virtual switch to connect virtual machines to your physical network. You can create a new virtual switch or use an existing one.
-
Virtual machine settings: You can configure various settings for your virtual machine, such as memory allocation, processor allocation, and network adapter settings.
-
Integration services: Hyper-V integration services enhance the performance and functionality of virtual machines. You can enable or disable integration services as needed.
Further resources surrounding the enablement of these resources can be found here: Hyper-V Resource Settings
Enabling Hyper-V on your Windows 11 device is a quick and straightforward process that can benefit both educators and students. You can test software in different environments, create virtual machines for specific purposes, and save time and money by avoiding the need for physical hardware.
This post has covered the steps required to enable Hyper-V on your Windows 11 device. We began by determining whether your machine supports Hyper-V, and then enabled the service via the Windows Features panel. Finally, we reviewed some additional settings you may want to configure to improve the performance of your virtual machine.
Now that you know how to enable Hyper-V on your Windows 11 machine, you can start exploring the full potential of this virtualization technology. Happy virtualizing!

Содержание
- Способ 1: Переход на Pro-редакцию Windows 11
- Способ 2: DISM
- Способ 3: Hyper-V Installer
- Вопросы и ответы
Способ 1: Переход на Pro-редакцию Windows 11
В 99% случаев отсутствие Hyper-V среди доступных к активации необязательных компонентов Windows 11 вызвано не какой-либо неисправностью операционной системы, а её определённым Microsoft комплектом поставки. Из трёх основных редакций Windows 11 – «Профессиональная», «Корпоративная» и «Домашняя» — гипервизор по умолчанию доступен только в первых двух,
а пользователи третьей эксплуатировать его возможности не имеют.
Читайте также: Просмотр сведений о версии и сборке Windows 11
Таким образом, единственным официальным и, если можно так выразиться, верным способом получения доступа к изначально не включённому разработчиком в Windows 11 Home компоненту Hyper-V и его возможностям является переход на содержащий нужную функциональность выпуск ОС, то есть её обновление до редакции «Pro».
Это, несмотря на возможно кажущуюся сложность, — практически полностью автоматизированная и вполне доступная для проведения пользователем операционки от Microsoft с любым уровнем подготовки процедура, кроме прочего, не предполагающая потери каких-либо файлов или данных. Подробные инструкции по решению указанной задачи представлены в отдельном материале нашего сайта:
Подробнее: Обновление Windows 11 «Home» до редакции «Pro»
После перехода на Windows 11 «Профессиональная» Hyper-V (а также, к слову, «Песочница» и «Редактор локальной групповой политики») станет доступным в перечне необязательных компонентов ОС и практически готовым к эксплуатации, останется включить гипервизор с помощью элемента «Панели управления» «Компоненты Windows» или иным способом и приступить к его использованию в собственных целях.
Подробнее: Активация и запуск Hyper-V в Windows, установка и настройка виртуальной машины
Способ 2: DISM
В ситуациях, когда переход на редакцию Win 11 «Профессиональная» с «Домашней» по каким-либо причинам неосуществим, а доступ к возможностям гипервизора Hyper-V получить необходимо, придётся задействовать достаточно давно известную хитрость — включить компонент в состав операционной системы при помощи встроенной в неё, предназначенной для обслуживания образов развёртывания Windows и управления ими программы командной строки DISM. С поставленной целью потребуется создать и запустить специализированный исполняемый файл (скрипт), что несложно выполнить по следующей инструкции.
- Отыскав в Главном меню Windows 11 и нажав на наименование, открываем стандартное и простейшее приложение для работы с текстовыми файлами — «Блокнот».
Другой вариант получения «основы» для создаваемого далее скрипта: кликаем в любой открытой через «Проводник» папке либо на Рабочем столе Win 11 правой кнопкой мыши, выбираем «Создать» — «Текстовый документ» в отобразившемся меню,
после чего открываем получившийся файл.
- Копируем из текста этой статьи в буфер обмена операционной системы следующий код:
pushd "%~dp0"
dir /b %SystemRoot%\servicing\Packages\*Hyper-V*.mum >hv.txt
for /f %%i in ('findstr /i . hv.txt 2^>nul') do dism /online /norestart /add-package:"%SystemRoot%\servicing\Packages\%%i"
del hv.txt
Dism /online /enable-feature /featurename:Microsoft-Hyper-V -All /LimitAccess /ALL
pause - Перемещаемся в «Блокнот», кликаем правой кнопкой мыши в основной рабочей области окна приложения, выбираем «Вставить» в отобразившемся меню
(или открываем в приложении меню «Изменить», и в нём кликаем по пункту «Вставить»).
- Убедившись, что в «Блокноте» получена соответствующая следующему скриншоту картина,
вызываем его меню «Файл», в нём выбираем пункт «Сохранить как».
- Через окно «Сохранить как» перемещаемся в каталог, где будет храниться создаваемый исполняемый файл и откуда его будет удобно запустить (в примере – «Рабочий стол»), после чего щёлкаем по расположенному внизу раскрывающемуся списку «Тип файла» и
выбираем в нём «Все файлы *.*».
- Далее вводим название будущего скрипта (может быть любым) в поле «Имя файла»,
а самое главное — ставим точку и пишем расширение файла – bat.
- Нажимаем на кнопку «Сохранить» и затем закрываем Блокнот.
- Перемещаемся в папку, куда был сохранён сформированный в результате выполнения предыдущих пунктов этой инструкции батник, щёлкаем по его значку правой кнопкой манипулятора,
после чего выбираем «Запуск от имени администратора» в контекстном меню.
Читайте также:
Включение отображения расширений файлов в Windows 11
Запуск исполняемых файлов от имени Администратора в Windows 11 - Кликнув «Да» в появившемся окне «Контроля учётных записей», разрешаем «Обработчику команд Windows» вносить изменения на устройстве.
- В результате откроется окно «Командной строки» Windows и начнётся полностью автоматизированное выполнение предусмотренных созданным нами скриптом процедур. Ничего не предпринимая, ожидаем завершения всех инициированных манипуляций.
- После того как в консоли отобразится оповещение «Операция успешно завершена» и появится запрос на перезагрузку компьютера, c клавиатуры вводим в командную строку
y, нажимаем «Enter». - Далее ПК перезапустится и
начнётся непосредственная интеграция Hyper-V в Windows 11, —
вновь ожидаем.
- По завершении перезагрузки нашу задачу следует считать решённой — гипервизор не только окажется доступным в «Компонентах Windows», но также активированным в операционке.
То есть можно сразу, без дополнительных манипуляций переходить к запуску «Диспетчера Hyper-V»
и его эксплуатации.

Способ 3: Hyper-V Installer
Если желания осваивать принципы создания BAT-файлов и формировать самостоятельно исполняемый файл-установщик Hyper-V для Windows 11 Home нет, можно воспользоваться готовым скриптом, которые в массе созданы и выложены в свободный доступ энтузиастами. Пожалуй, самое известное и, главное, многократно проверенное из таких решений, получило от своего автора название Hyper-V Installer, — именно его получение и применение описывает следующая инструкция.
Скачать Hyper-V Installer
- Перейдя по предложенной выше ссылке, открываем веб-ресурс создателя готового и решающего нашу задачу скрипта Hyper-V Installer. К слову, сайт, а также получаемый с него софт на немецком языке, но разобраться здесь несложно. Прокручиваем отобразившуюся страницу,
находим в представленном здесь тексте ссылку «Hyper-V Installer», нажимаем на неё.
- Скачиваем предоставляемый сайтом deskmodder.de файл hyper-v-installer-1.zip в любую папку на диске компьютера, затем открываем последнюю в «Проводнике» Win 11.
- Распаковываем содержащий требуемый нам скрипт ZIP-архив (клик ПКМ по имени или значку файла –
выбор «Извлечь всё…» в отобразившемся меню).
- Перемещаемся в получившийся по результату извлечения данных из архива каталог, двойным кликом запускаем исполняемый файл Hyper-V Installer.bat.
- Немного ожидаем, после чего нажатием на кнопку «Да» подтверждаем появившийся запрос системного модуля «Контроль учётных записей».
- Вводим
1в открывшееся окно «Командной строки»,
после чего нажимаем «Ввод» на клавиатуре.
- Далее ждём, пока будут осуществлены все предусмотренные скриптом и обеспечивающие реализацию нашей конечной цели операции –
ход их выполнения можно наблюдать в окне консоли, предпринимать в процессе ничего не следует.
- Завершается работа Hyper-V Installer запросом на перезапуск Windows 11 для завершения интеграции и активации гипервизора в следующем виде:
Нажимаем
1, и затем «Enter» на клавиатуре компьютера, чтобы инициировать его перезагрузку. - Далее останется дождаться окончания перезапуска системы,
в течение которого рассматриваемый компонент будет непосредственно добавлен в неё и включён.
- На этом всё, вызываем теперь доступное в Win 11 приложение «Диспетчер Hyper-V»
и решаем изначально поставленные задачи с его помощью.

Еще статьи по данной теме:
Помогла ли Вам статья?

В этой пошаговой инструкции подробно о том, как включить или установить Hyper-V в разных редакциях Windows 11, включая Home, а также об отключении Hyper-V при необходимости. Про процесс создания виртуальных машин можно прочитать в инструкции Как создать и использовать виртуальные машины Hyper-V.
- Как включить или установить Hyper-V в Windows 11
- Windows 11 Pro и Enterprise
- Windows 11 Домашняя
- Как отключить Hyper-V
Установка Hyper-V в Windows 11
Виртуальные машины Hyper-V доступны в виде компонента в Windows 11 Pro и Enterprise, но отсутствуют в редакции «Домашняя», хотя мы можем включить их и там, что также будет показано в инструкции.
Прежде чем приступать, учитывайте: для работы виртуальных машин Hyper-V требуется поддержка виртуализации. Быстрый способ проверить её наличие — открыть диспетчер задач, перейти на вкладку «Производительность» и выбрать пункт «ЦП».
Если в пункте «Виртуализация» вы видите «Включено», можно продолжать. Иначе имеет смысл включить виртуализацию в БИОС/UEFI, при условии, что ваш процессор её поддерживает.
Включение Hyper-V В Windows 11 Pro и Enterprise
Для того, чтобы включить компоненты Hyper-V в Профессиональной и Корпоративной редакциях, выполните следующие шаги:
- Нажмите правой кнопкой мыши по кнопке «Пуск», выберите пункт «Выполнить», введите appwiz.cpl и нажмите Enter.
- В открывшемся окне слева нажмите «Включение или отключение компонентов Windows».
- В списке компонентов отметьте Hyper-V так, чтобы вложенные пункты тоже были отмечены — «Платформа Hyper-V» и «Средства управления Hyper-V».
- Нажмите «Ок», дождитесь завершения установки, при появлении запроса о перезагрузке компьютера — выполните перезагрузку.
Готово, компоненты Hyper-V установлены, а инструменты управления виртуальными машинами вы сможете найти в пункте «Инструменты Windows» меню пуск (раздел «Все приложения») или Панели управления.
Как установить Hyper-V в Windows 11 Домашняя
Для установки компонентов Hyper-V в Домашней редакции Windows 11 достаточно создать файл bat со следующим кодом (как создать .bat файл):
pushd "%~dp0"
dir /b %SystemRoot%\servicing\Packages\*Hyper-V*.mum >hv.txt
for /f %%i in ('findstr /i . hv.txt 2^>nul') do dism /online /norestart /add-package:"%SystemRoot%\servicing\Packages\%%i"
del hv.txt
Dism /online /enable-feature /featurename:Microsoft-Hyper-V -All /LimitAccess /ALL
pause
После чего запустить его от имени Администратора, лучше — при подключенном Интернете: нажать правой кнопкой мыши по файлу и выбрать соответствующий пункт меню.
Это запустит установку необходимых компонентов.
По завершении установки вам предложат выполнить перезагрузку в окне командной строки. Введите Y и нажмите Enter, дождитесь завершения перезагрузки и установки необходимых для работы Hyper-V компонентов.
В результате всё, что требуется для работы виртуальных машин Hyper-V и управления ими будет установлено, а нужные пункты для запуска настроек вы найдете в «Инструментах Windows» в меню Пуск и Панели управления.
Как отключить Hyper-V
Возможны два способа и ситуации необходимости отключения Hyper-V.
Первый — простое удаление компонентов, которое подойдёт в ситуации, когда использовать виртуальные машины Hyper-V в этой системе больше не планируется:
- Нажмите клавиши Win+R на клавиатуре, введите appwiz.cpl и нажмите Enter.
- Слева нажмите по пункту «Включение или отключение компонентов Windows».
- Снимите отметку с компонента Hyper-V и нажмите «Ок».
- Дождитесь удаления, при запросе о перезагрузке Windows — выполните её.
Второй вариант: Hyper-V мешает запуску других виртуальных машин, например, VirtualBox или эмуляторов Android, но удалять компоненты вы не планируете. В этом случае вы можете временно отключить Hyper-V без удаления:
- Запустите командную строку от имени Администратора.
- Введите команду
bcdedit /set hypervisorlaunchtype off
и нажмите Enter.
- Закройте командную строку и перезагрузите компьютер.
- Работа Hyper-V будет отключена, при этом компоненты останутся установленными.
- Включить их снова в дальнейшем можно будет с помощью команды
bcdedit /set hypervisorlaunchtype auto
с последующей перезагрузкой.
Модификация этого способа, позволяющая выбирать статус Hyper-V в меню при загрузке компьютера описана в статье: Как использовать виртуальные машины Hyper-V и VirtualBox на одном компьютере.
В ОС Windows 11 есть Hyper V – система для создания виртуальных серверов. Функция эта есть в корпоративной и профессиональной версии Windows 11, но есть возможность установить ее в домашней.
Эту функцию обычно используют на мощных серверах, но иногда виртуальные компьютеры нужны простым пользователям для открытия на них подозрительных файлов или испытания программ. Есть разные способы установки и отключения этой функции, рассмотрим их в нашей статье.
Содержание
- Что такое Hyper-V
- Проверка функции виртуализации
- Способы установки Hyper-V
- Программы и компоненты
- Dism
- PowerShell
- Если у вас Windows 11 Home
- Отключение
Что такое Hyper-V
Hyper V – аппаратная виртуализация от Microsoft, основанная на гипервизоре – мониторе виртуальных машин. Эта технология позволяет проектировать виртуальные компьютеры с заданными параметрами, которые будут работать одновременно. Чем мощнее сервер, тем больше виртуальных машин на нем можно запустить. Чаще всего такая виртуализация используется на мощных серверах с большим объемом места на жестком диске, когда необходимо несколько серверов под разные нужды. Это позволяет экономить место в помещении, не покупая аппаратные серверы.
Виртуальные операционные системы полностью изолированы и не могут нанести вред основному компьютеру, кроме тех случаев, когда виртуальные хосты и основной компьютер объединены в сеть. В этом случае учитывают человеческий фактор и принимают меры по антивирусной защите. На виртуальных компьютерах можно устанавливать ОС Windows и Linux.
Hyper V используется в таких случаях:
- Если деятельность пользователя предполагает использование нескольких операционных систем разных версий для их тестирования.
- Если на основной системе не запускается какая-либо программа.
- Для создания виртуальной локальной сети.
- Для тестирования разрабатываемых программ.
- Для налаживания взаимодействия разных систем, например, Windows и Linux.
- Для запуска подозрительных и вредоносных скриптов или web-адресов с целью отслеживания их разрушающей деятельности.
- Если на новой ОС не работает старая игра. Тогда на виртуальный компьютер устанавливается старая система, на которой будут запускаться старые программы и игры.
- Виртуальные системы используют также люди, тщательно следящие за безопасностью в интернете – им проще удалить систему, из которой они работали, чем подчищать следы своего пребывания и деятельности в интернете.
Еще на виртуальных компьютерах удобно испытывать сайты на локальных Web-серверах – чтобы не откатывать изменения во многих файлах и не менять многочисленные настройки, проще удалить виртуальную систему и работать с ее очередной копией.
Проверка функции виртуализации
Перед тем, как включить виртуализацию, посмотрите, запущена ли в системе эта функция. Самый простой способ:
- Запустить диспетчер задач.
- Зайти во вкладку «Производительность».
- Внизу под графиком использования процессора есть пункт «Виртуализация» с надписью «Включено». Если этой надписи нет, значит, аппаратная виртуализация отключена.
При попытке запустить виртуальную машину в Windows 11 при отключенной виртуализации будет появляться сообщение, что не функционирует один из компонентов Hyper V.
Включить виртуализацию в Windows 11 можно через bios или UEFI. Для этого:
- Перезагружаем компьютер.
- Нажимаем комбинацию клавиш для запуска интерфейса управления (у каждого производителя компьютеров свои комбинации – чаще всего подойдет кнопка Del).
- Ищем параметр, отвечающий за виртуализацию. Обычно он находится в главном разделе Advanced и в его названии есть слово Virtualization.
- Переключаем в его в «Enabled», сохраняем изменения и перезагружаем компьютер.
После этого в диспетчере задач должен появиться соответствующий пункт.
Важно! Если процессор не поддерживает технологию виртуализации, в этом случае на компьютере не получится воспользоваться этой функцией. Процессор должен быть 64-битный и поддерживать технологию SLAT. Процессоры Intel дополнительно должны поддерживать технологию VT-x. Также оперативной памяти на компьютере должно быть больше 4 Гб.
Способы установки Hyper-V
Программы и компоненты
В Windows 11 установить Hyper V проще всего в оснастке «Программы и компоненты», которая находится в панели управления. Не обязательно в нее заходить, для посещения нужного раздела комбинацией клавиш Win+R откройте приложение «Выполнить». В строке ввода наберите «appwiz.cpl» и нажмите Энтер.
Появятся «Программы и компоненты», далее выполняем такие действия:
- Слева выбираем «Включение и отключение компонентов Windows».
- В открывшемся списке отмечаем галочки напротив «Hyper-V» и вложенных подпунктов.
- Далее нажимайте ОК и ждите окончания инсталляции компонентов.
После установки ярлыки программы появятся в меню Пуск – Все приложения – Инструменты Windows. Для удобства их можно переместить на рабочий стол.
Dism
Включить Hyper V в Windows 11 можно также при помощи программы Dism, которая не имеет оконного интерфейса.
- Откройте командную строку или Power Shell с правами администратора.
- Наберите команду «DISM /Online /Enable-Feature /All /FeatureName:Microsoft-Hyper-V»
- Запустите эту команду и дождитесь окончания процесса.
После окончания перезагрузите систему.
PowerShell
Откройте Powershell также с расширенными правами и наберите: «Enable-WindowsOptionalFeature -Online -FeatureName Microsoft-Hyper-V -All».
После окончания процедуры перезапустите компьютер.
Если у вас Windows 11 Home
Возможность добавления Hyper V в Windows 11 версии Home отсутствует изначально, так как это урезанная версия для домашнего использования и она не предполагает наличие на ней продвинутых функций для администрирования и разработки. Если открыть раздел «Включение и отключение компонентов Windows», то можно заметить, что этого пункта там нет.
При запуске утилиты DISM будет сообщение об ошибке – данный компонент системе неизвестен. Такая же ситуация и в Powershell.
Чтобы обойти эту ситуацию, нужно создать файл сценария с расширением .bat и прописать в нем такой код:
Код
pushd «%~dp0″
dir /b %SystemRoot%\servicing\Packages\*Hyper-V*.mum >hv.txt
for /f %%i in (‘findstr /i . hv.txt 2^>nul’) do dism /online /norestart /add-package:»%SystemRoot%\servicing\Packages\%%i»
del hv.txt
Dism /online /enable-feature /featurename:Microsoft-Hyper-V -All /LimitAccess /ALL
Pause
Можно скопировать этот текст в блокнот и сохранить в формате .bat или редактировать созданный файл сценария.
Его нужно запустить с правами администратора, для этого откройте командную строку с этими правами и перетяните туда файл, затем нажмите Enter. Можно просто запустить файл. При запуске в командной строке окно не закроется и после окончания можно ознакомиться с установленными пакетами и процессом установки.
После окончания установки перезапустите компьютер.
Можно также воспользоваться готовым скриптом, который называется Hyper-V Installer. Его можно найти в интернете. Лучше скачивать с приличных сайтов, чтобы не попался вредоносный файл. Если вы знакомы с командами, ознакомьтесь с содержимым файла на всякий случай или запустите его сначала в виртуальной ОС. Далее действуйте по инструкции:
- Скачайте и распакуйте архив, запустите скрипт с расширенными правами.
- В появившемся окне вводим «1», что означает установку.
- Ждем окончания процесса и перезагружаем компьютер.
Скрипт понадобится системным администраторам для быстрой установки Hyper V на обслуживаемых компьютерах. Пояснения в нем на немецком языке, но все равно они все понятны. Для удобства можно перевести на любой другой язык, поправив текст в скрипте.
Отключение
Можно на время отключить Hyper V в ОС Windows 11, если она конфликтует с другими подобными программами для работы с виртуальными компьютерами или эмуляторами мобильных операционных систем. Для этого:
- Откройте командную строку с правами администратора.
- Введите в ней «bcdedit /set hypervisorlaunchtype off».
- Выполните перезагрузку.
Hyper-V будет остановлена, но ее компоненты останутся в системе и их можно будет запустить командой «bcedit /set hypervisorlaunchtype auto» с последующей перезагрузкой.
Для удобства эти команды можно сохранить в файлах .bat и запускать их, чтобы каждый раз не вводить.
Если встроенная платформа виртуальной машины больше не нужна, можно удалить Hyper V с компьютера насовсем. Для этого запустите оснастку appwiz.cpl, как это было описано выше, и аналогично установке компонента снимите галочки напротив его названия и названия его подпунктов. После этого нажмите ОК, подождите, когда компоненты удалятся и выполните перезагрузку.
Сергей Ломакин
Программист, системный администратор. Настраивал сайты на Drupal, WordPress и на самописных CMS.
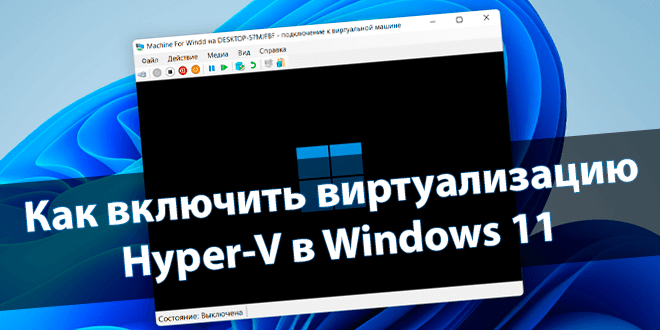
Компонент Hyper-V предоставляет платформу и средства управления виртуальными машинами. Но невозможно будет установить Hyper-V, пока во встроенном ПО отключена поддержка виртуализации. Только после этого можно будет полноценно пользоваться всеми функциями.
Эта статья расскажет, как включить виртуализацию Hyper-V в Windows 11. В принципе, Майкрософт здесь ничего нового не добавили. Помните, конкретно в Домашней версии нет компонентов Hyper-V, Редактора политик и Песочницы. Плюс, нужна поддержка виртуализации.
Как включить аппаратную виртуализацию в БИОСе
Нам понадобится включить виртуализацию в БИОСе. На примере процессора AMD Ryzen 5 3600 и материнки MSI B450 Gaming Plus MAX. В процессе загрузки компьютера запустите БИОС (нажатием Delete). Помните, всё зависит от конкретной модели Вашей материнской платы.
Просто переключите EZ Mode на Advanced (F7). В разделе OC > Advanced CPU Configuration > SVM Mode выберите Enable (ранее было CPU Features). Не забудьте сохранить изменения Settings > Save & Exit > Save Changes and Reboot. После перезагрузки виртуализация будет включена…
Как проверить, включена ли виртуализация? Собственно, в классическом Диспетчере задач выберите подраздел Производительность и ЦП. Найдите строку Виртуализация и посмотрите Включена ли она. Плюс, SystemInfo в Терминале Windows (виртуализация во встроенном ПО).
Выберите Параметры > Приложения > Дополнительные компоненты снизу Другие компоненты Windows. Или воспользуйтесь OptionalFeatures в окошке Win+R. Ставьте отметку Платформа Hyper-V, потом ОК и Перезагрузить сейчас. Дефис значит, что компонент включён частично.
В контекстном меню «Пуск» выберите Терминал Windows (Администратор). Выполните одну с ниже предложенных команд. Скопировать, вставить, выполнить и нажмите Y, если хотите перезагрузить систему сейчас. После перезагрузки, собственно, и появится компонент Hyper-V.
| Enable-WindowsOptionalFeature -Online -FeatureName:Microsoft-Hyper-V –All (оболочка Windows PowerShell) |
| DISM /Online /Enable-Feature /All /FeatureName:Microsoft-Hyper-V (интерфейс командной строки) |
В принципе, обновлённый Терминал Windows объединил три среды. Непосредственно PowerShell (Ctrl+Shift+1), Командная строка (Ctrl+Shift+2) и Azure Cloud Shell (Ctrl+Shift+3). Собственно, возле новой вкладки Вы можете это посмотреть. В параметрах — другие сочетания.
Как запустить виртуальную машину Hyper-V
После этих манипуляций перейдём к использованию. Мастер поможет Вам создать виртуальную машину. Запустите Диспетчер Hyper-V и в действиях выберите Создать > Виртуальная машина…
| Приступая к работе | Выполните одно из следующих действий. Нажмите кнопку Готово, чтобы создать виртуальную машину с настройками по умолчанию. Кнопка Далее — задать особые параметры. |
| Укажите имя и местонахождение | Выберите имя и местонахождение для этой виртуальной машины. С названием всё понятно, для сохранения виртуальной машины, можно создать новую папку. |
| Укажите поколение | Поколение 1. Поддерживает 32- и 64-разрядные гостевые ОС и предоставляет вирт. оборудование. Поколение 2. Новые возможности, плюс встроенное ПО на основе UEFI. |
| Выделить память | Укажите размер памяти, выделяемый для этой машины. В целях повышения производительности укажите больше. Или воспользуйтесь функцией динамической памяти. |
| Настройка сети | Каждая виртуальная машина имеет сетевой адаптер. Его можно настроить на использование виртуального коммутатора или оставить неподключенным. |
| Подключить виртуальный жёсткий диск | Этой машине требуется хранилище для установки операционной системы. Вы сможете задать его сейчас или настроить позднее. Или воспользуйтесь уже созданным. |
| Параметры установки | Сразу же, при наличии образа диска, Вы можете установить операционную систему. Не забудьте, превентивно скачать оригинальный образ Windows 11 (или другой). |
Собственно, в меню созданной Machine For Windd выберите Подключить… и кнопка Пуск. Здесь Вы перейдёте к установке самой системы. В разделе Файл > Параметры > Безопасность можно включить Доверенный платформенный модуль. У меня образ Windows 11 запустился без TPM…
Потом Вы сможете изменить настройки созданной виртуальной машины. В принципе можно будет написать отдельную статью об Hyper-V. Этот компонент подразумевает платформу и службу управления. Без поддержки виртуализации при включении показывает ошибку…
Убедитесь, что основные требования соответствуют.
| В новом Терминале Windows выполните команду SystemInfo. Найдите подраздел Требования Hyper-V и проверьте… | Расширения режима мониторинга вирт. машины ✔ Виртуализация включена во встроенном ПО ✔ Преобразование адресов второго уровня ✔ Доступно предотвращение выполнения данных ✔ |
| Планируйте выделить не менее 4 ГБ оперативной памяти. Чем больше объём, тем быстрее будет работать. Требуется достаточно памяти для хоста и виртуальных машин. | |
| Наличие 64-битного процессора с преобразованием адресов второго уровня (поддержкой виртуализации). | Процессоры с поддержкой аппаратной виртуализации Intel VT или AMD-V. Включена аппаратная защита от выполнения данных (DEP). Для Intel это бит XD, а AMD — NX. |
Заключение
В принципе, этого Вам будет более чем достаточно. Вы сможете установить и пользоваться Windows 11 на виртуальной машине. Компонент Hyper-V можно так же быстро отключить, как и включали. Аппаратная виртуализация может использоваться и другими приложениями…
(1 оценок, среднее: 5,00 из 5)
Администратор и основатель проекта Windd.pro. Интересуюсь всеми новыми технологиями. Знаю толк в правильной сборке ПК. Участник программы предварительной оценки Windows Insider Preview. Могу с лёгкостью подобрать комплектующие с учётом соотношения цены — качества. Мой Компьютер: AMD Ryzen 5 3600 | MSI B450 Gaming Plus MAX | ASUS STRIX RX580 8GB GAMING | V-COLOR 16GB Skywalker PRISM RGB (2х8GB).