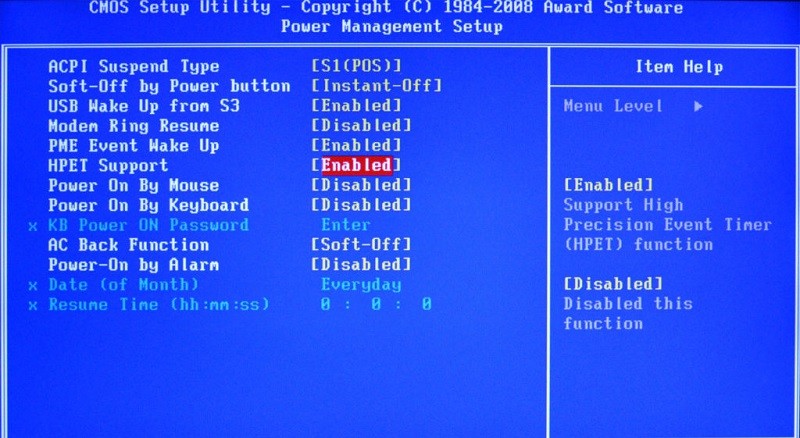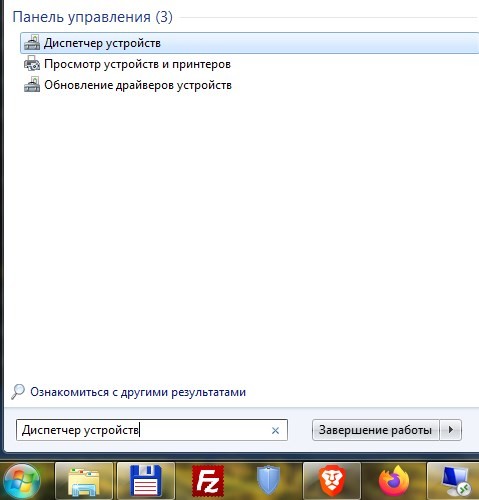Немногие знают, как можно увеличить FPS в играх, отключив HPET. В это статье разберём, что такое HPET и что будет, если отключить эту функцию, а также, безопасно ли это.
High Precision Event Timer (HPET) – высокоточный таймер событий
HPET – это тип таймера, который используется в ПК. Это непрерывно работающий таймер, который постоянно отсчитывает, т.е. работает не как одноразовое устройство, которое отсчитывает до нуля, вызывает одно прерывание и затем останавливается. Поскольку HPET сравнивает фактическое значение таймера и запрограммированное целевое значение на равенство, а не на «больше или равно», прерывания могут быть пропущены, если целевое время уже прошло, когда значение компаратора записывается в регистр микросхемы. Схема HPET в современных ПК интегрирована в чип южного моста.
Отложенный вызов процедур (задержка DPC) позволяет программам быстро помещать действия в очередь в планировщике процессора, которые через какое-то время будут обработаны.
Например, отрисовка видеокадра (video frame) на экране может быть выполнена, как только данные будут готовы и время кадра (frame time) достигнуто. Конечно, всё это делается за какие-то доли секунд и не замечается многими людьми.
Что будет если отключить HPET?
Отключение HPET позволяет осуществлять неограниченный ввод-вывод и приводит к очень сырому и чрезвычайно отзывчивому соединению между вами и вашей машиной. Это также удаляет микро заикания и подвисания экрана.
1000 секунда = 1 миллисекунда
HPET ON: задержка между 100-150 мс
HPET OFF: задержка между 5-15 мс
Выходит, что с включённой функцией таймера HPET происходит потеря 3-4 кадра в секунду, соответственно, с выключенной функцией снижается вероятность «зависания».
Несмотря на то, что это не так уж много, но представьте, что каждое действие и каждый компонент ПК подвержен той хоть и не большой, но задержке. Это может привести к значительным потерям производительности.
Увеличится ли fps в играх и приложениях при отключении hpet?
Отключение этого параметра (даже через командную строку) может существенно повлиять на производительность в играх и приложениях. В некоторых случаях ваш FPS может сильно увеличиться (например, с 30 до 100).
Безопасно ли отключать HPET?
Да, это абсолютно безопасно. Это ничего не повредит и не приведёт к нежелательным побочным эффектам. Вы всегда сможете вернуть всё обратно.
Есть мнение, что даже необходимо отключить HPET, так как компьютер не использует этот аппаратный компонент активно и не делает ничего полезного, он просто сидит и тормозит процессор. Сняв вес с вашего процессора, он будет быстрее, и ваш компьютер в целом будет работать более плавно, что будет в основном заметно в играх, но также и в любой задаче, которую вы выполняете на своём компьютере. Это улучшит работу ПК, не оказывая негативного влияния.
При отключении HPET могут ли быть проблемы в онлайн играх?
К сожалению, вас могут заподозрить в использовании читов (возможно, но не факт), поэтому будьте осторожны, отключайте на свой страх и риск.
Если, отключив HPET, увеличивается фпс, то зачем вообще его нужно включать? И зачем тогда он включен по умолчанию?
Это было лучше для более старых ОС, для звуковых карт PCI с низкой задержкой или интерфейсов захвата и т. д. Для игр это увеличивает накладные расходы и, как правило, даёт меньше FPS.
Как отключить HPET?
Способ 1. Через BIOS или UEFI
Очень часто таймер можно отключить через BIOS или UEFI, найдя, к примеру, функцию HPET Support или High Precision Event Timer (название может немного отличаться, в зависимости от вашей материнской платы):

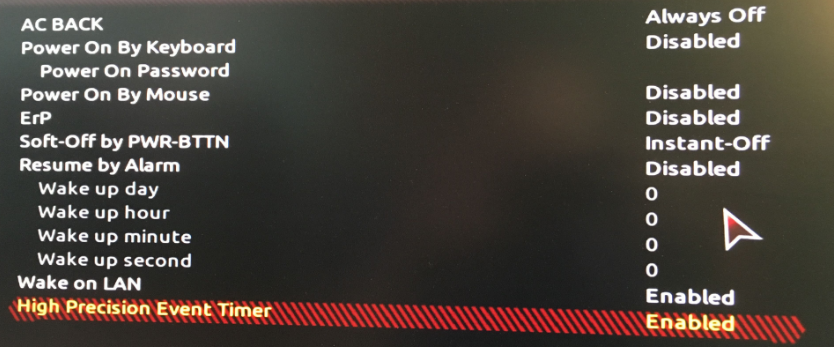
Способ 2. Через командную строку
В Windows 10 также можно отключить HPET через командную строку от имени администратора после ввода следующих команд:
bcdedit /deletevalue useplatformclock
bcdedit /set disabledynamictick yes
Чтобы внести изменения необходимо перезагрузить компьютер.
Если вы хотите повторно включить HPET, используйте следующие команды:
bcdedit /set useplatformclock true
bcdedit /set disabledynamictick no
Способ 3. Используя диспетчер задач Windows
Отключить HPET можно воспользовшись диспетчером устройств, найдя таймер в системных устройствах и отключив, зайдя в свойства:
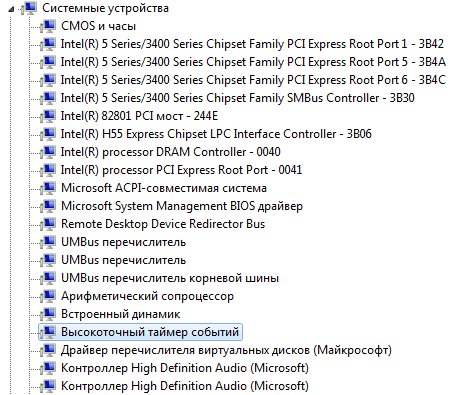
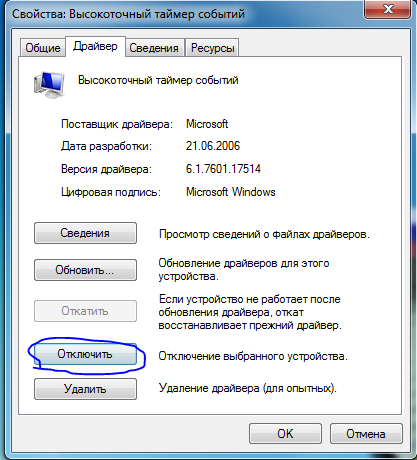
Нужно ли отключать HPET?
Я никому не говорю, нужно ли вам включить или отключить HPET, так как это может иметь разные эффекты в зависимости от вашего оборудования. Конечно, я не гарантирую, что это что-то изменит для всех и приведёт к колоссальному росту производительности. В некоторых случаях ваша система с отключением HPET можно начать работать менее стабильно (либо могут появиться дополнительные проблемы), а в некоторых более отзывчиво, поэтому нужно наблюдать за этим, если вы решите отключить таймер. В любом случае необходимо разумно отключать или включать какие-либо параметры или функции и следить за тем, как после этого стал работать ваш ПК, это касается всего, не только HPET.
Что значит HPET Mode? HPET mode 32 или 64 что выбрать?
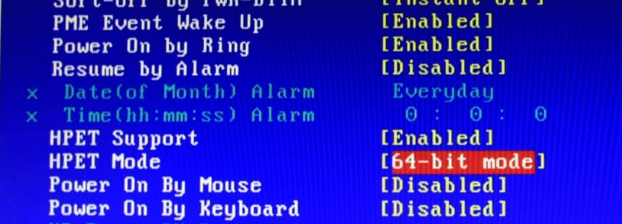
Если вы включили таймер, то в некоторых случаях вы сможете выбрать mode 32-bit или 64-bit, данная опция всего-навсего уточняет режим работы счётчиков: 32-разрядный или 64-разрядный. Если у вас установлена 32-разрядная система, то выбирайте 32-bit mode, а если 64-разрядная, то 64-bit mode.
Внимание пользователей ноутбуков
Отключение HPET, уменьшение разрешения таймера в Windows 10 приведет к увеличению расхода батареи. А как сохранить батарею ноутбука и увеличить продолжительность его работы читайте в моей статье.
Осмысленная настройка опции HPET в Windows 10 может значительно влиять на увеличение или уменьшение производительности вашей системы в играх и работе. Рассказываем, как проверить и оттюнить свой ПК.
Если количество кадров в секунду вас уже не устраивает, и посещают мысли, что пора бы менять видеокарту или процессор для улучшения производительности в играх — мысли эти, безусловно, правильные. Но для начала можно попробовать заняться оптимизацией настроек системы. Удивительно, но иногда они дают заметный результат. Хотя, тут, как это часто бывает в мире ПК, рецепт сработавший на одной конфигурации, стоит проверять затем на каждой конкретной — новый результат может оказаться немного иным.
Опытом настройки ПК и инструкциями мы делимся регулярно в нашем Telegram-канале. Сегодня расскажем про то, как удалось разогнать связку из процессора Intel Core i5-9600KF, материнской платы Asus Prime Z390-P и видеокарты Sapphire Pulse Radeon RX 5700 XT.
Впрочем, тут стоит ещё проверить, изначально, включена ли та самая настройка у вас или уже деактивирована по-умолчанию. Отдадим почести парням из PRO Hi-Tech, после видео которых мы решили провести этот эксперимент на своей системе и поделиться результатами с нашими читателями.
Что такое HPET?
HPET (англ. High Precision Event Timer, таймер событий высокой точности) — тип таймера, используемый в персональных компьютерах. Совместно разработан Intel и Microsoft, и стал внедряться в чипсеты персональных компьютеров с 2005 года. Ранее назывался Intel как мультимедийный таймер (англ. multimedia timer). Название HPET было выбрано для исключения путаницы с программными таймерами, появившимися в Windows 3.0, которые также назывались Multimedia Timers.
Сегодня схема HPET интегрирована в чип южного моста. Если ранее можно было управлять HPET через BIOS, то современные версии уже в большинстве случаев не дают такой настройки. К старым операционным системам в данном случае стоит относить от Microsoft те, что вышли раньше Windows 7.
Может случиться, что HPET активна на аппаратном уровне и одновременно включена в Windows. Отключение её в системе может сказаться на производительности.
Тестирование и сравнение
Для проверки теории использовали встроенный бенчмарк Metro Exodus, выбрав Extreme-профиль настроек графики, DirectX11 и разрешение 1920×1080 пикселей. Слева направо результаты с выключенным параметром HPET и затем включённым.
Кроме того, прогнали тест в бенчмарке TimerBench 1.3.3.
HPET активна. Здесь уже для бенчмарка выбрали разрешение 3840×2160 пикселей.
Те же условия, но HPET деактивирована.
Как отключить/включить HPET?
Мы нашли 3 способа.
1. Через командную строку Windows
Запустите командную строку от имени администратора. Открываем меню пуск, набираем с клавиатуры «cmd», выбираем администраторский вариант.
Чтобы отключить введите команды:
bcdedit /deletevalue useplatformclock
bcdedit /set disabledynamictick yes
Чтобы заново включить используйте:
bcdedit /set useplatformclock true
bcdedit /set disabledynamictick no
Через диспетчер устройств
Используем сочетание клавиш Win+Break, затем в открывшемся окне выбираем ссылку «Диспетчер устройств». В разделе «Системные устройства» находим «High Precision Event Timer» (Высокоточный таймер событий), открываем контекстное меню по клику правой кнопкой мыши и деактивируем устройство.
Через сторонние твикеры/бенчмарки
Мы использовали TimerBench 1.3.3, который позволяет управлять HPET через свой интерфейс. У вас тоже появится такая возможность, если решите проверить работу на своей системе и сравнить результаты до и после. Скачать приложение можно по ссылке.
Бонусом
Кроме того, у нас были ещё несколько статей об оптимизации системы для игр. Справедливость информации, описанной в них тоже стоит проверять для каждой конфигурации отдельно. Ознакомиться с ними можно по следующим ссылкам:
- Простой способ ускорить компьютер в играх;
- Игровой режим Windows 10 — не всегда хорошо;
- В Windows 10 можно увеличить количество кадров в играх.
Источник: PRO Hi-Tech.
👍 / 👎
Тогда можно поддержать её лайком в соцсетях. На новости сайта вы ведь уже подписались? 
Или хотя бы оставить довольный комментарий, чтобы мы знали, какие темы наиболее интересны читателям. Кроме того, нас это вдохновляет. Форма комментариев ниже.
Что с ней так? Своё негодование вы можете высказать на zelebb@gmail.com или в комментариях. Мы постараемся учесть ваше пожелание в будущем, чтобы улучшить качество материалов сайта. А сейчас проведём воспитательную работу с автором.
Если вам интересны новости мира ИТ так же сильно, как нам, подписывайтесь на Telegram-канал. Там все материалы появляются максимально оперативно. Или, может быть, удобнее «Вконтакте»?
Читайте нас где удобно
Ещё на эту тему было
- Как запретить OneDrive перехватывать клавишу PrtSc?
- Microsoft сделает Windows более безопасной
- Как передавать файлы со смартфона на ПК и обратно по Bluetooth?
- Приложение просмотра фото Windows желтит кадры. Как починить?
- Windows 11, наконец, догнала по скорости работы windows 10
- Поддерживает ли ваш ПК DirectStorage? Microsoft выпустила утилиту для проверки
- Windows 11 может получить новый инструмент контроля приватности
- Скачать Windows 11 и Windows 10 с сайта Microsoft из России больше невозможно
- В обновлении Windows 11 появятся папки на рабочем столе, как в Android
- Обновление Windows 11 даст больше эффектов прозрачности для сторонних приложений
Для тех, кто долистал
Ай-ти шуточка бонусом. Инновации, которые мы хотим: камеры, «железо», продуманные интерфейсы и ПО. Инновации, которые мы получаем: Pro, Pro+, Pro Max, Ultra, Ultimate, CE, RT, SE.
Одна из особенностей Windows 10 — улучшенный механизм управления временем, называемый High Precision Event Timer (HPET). Он может значительно улучшить точность измерения времени в системе. Однако некоторым пользователям может потребоваться отключить HPET в Windows 10 для повышения производительности.
Шаг 1: Запустите BIOS
Перед тем как отключить HPET в Windows 10, убедитесь, что он включен в BIOS. Для этого перезапустите компьютер и нажмите клавишу, указанную на экране, чтобы войти в BIOS (обычно F2, F10 или DEL).
Шаг 2: Найти HPET
Когда вы находитесь в BIOS, найдите параметр HPET и убедитесь, что он включен.
Шаг 3: Отключите HPET в Windows 10
Чтобы отключить HPET в Windows 10, откройте командную строку от имени администратора. Для этого нажмите клавишу Windows и R, затем введите cmd.
Нажмите правой кнопкой мыши на значок командной строки и выберите «Запуск от имени администратора».
Введите команду bcdedit /deletevalue useplatformclock и нажмите Enter.
Шаг 4: Перезагрузитесь
После того, как вы ввели эту команду, перезапустите компьютер.
Советы:
— Убедитесь, что вы точно хотите отключить HPET, поскольку это может привести к непредвиденным последствиям.
— Если после отключения HPET вы заметили ухудшение работы компьютера, верните параметр в исходное состояние, что даст возможность использовать HPET снова.
— Пожалуйста, не изменяйте другие параметры в BIOS, если вы не знаете, что делаете. Это может привести к серьезным проблемам в работе компьютера.
В заключение, отключение HPET в Windows 10 может улучшить производительность вашего компьютера, но перед этим убедитесь, что вы знаете, что делаете. При необходимости сначала проконсультируйтесь с экспертом.
HPET – элемент компьютера, который располагается на южном мосту материнской платы. Он представляет собой таймер обратного отчета, призванный оптимизировать синхронизацию между ПК и ПО. В то же время все чаще встречается мнение о том, что этот компонент не нужен, и пользователи ищут способ, как отключить HPET в операционной системе Windows 10. Деактивацию элемента можно выполнить самостоятельно, но для начала нужно понять, что за этим последует.
Что будет, если отключить HPET
Рекомендации в отключении HPET изначально появились на форумах, посвященных видеоиграм. Авторы публикаций приводили доказательства того, что после деактивации компонента увеличивается частота кадров в играх, да и сам интерфейс визуально становится более плавным.
Стоит отметить, что слова не расходятся с делом, и отключение HPET действительно приводит к положительным изменениям в функционировании ПК. Но зачем тогда эта функция по умолчанию активируется производителем? Таймер изначально предназначался для старых операционных систем (Windows 7 и младше), в которых не была решена проблема задержки операций на программном уровне. В Windows 10 подобный вопрос не встает, а потому нет особого смысла в использовании HPET.
Также необходимо осветить вопрос безопасности отключения таймера. В большинстве случаев его деактивация сказывается на работе компьютера положительно. Однако все будет зависеть от настроек, внесенных производителем, а потому есть вероятность, что отключение компонента приведет к потере FPS, а не увеличению этого показателя.
Как отключить?
Несмотря на то, что HPET является аппаратным компонентом компьютера, для его отключения не нужно разбирать устройство или обращаться в сервисный центр. Операция выполняется встроенными средствами ОС. Вы можете выбрать один из представленных ниже вариантов и произвести деактивацию в соответствии с алгоритмом.
Через BIOS или UEFI
BIOS (UEFA) – виртуальная среда компьютера, существующая параллельно с операционной системой. Обычно ее используют для решения проблем, связанных с работой ОС, но в то же время она помогает отключить HPET. Для выполнения операции вам потребуется:
- Перезагрузить компьютер.
- Во время следующего включения зажать клавишу «F2» или «Del» (зависит от производителя материнской платы).
- После попадания в BIOS перейти в раздел «Power Management Setup».
- Отключить компонент «HPET Support».
Вообще, названия пунктов меню, а также опции, отвечающей за работу таймера, может отличаться в зависимости от версии BIOS. Как бы то ни было, вам необходимо искать упоминание HPET. Там, где оно присутствует, выполняется та самая деактивация, о которой идет речь.
Командная строка
Откровенно говоря, отключение через BIOS – далеко не самый удобный вариант решения проблемы, поскольку владелец компьютера должен иметь хотя бы минимальное представление о работе вспомогательного меню. Поэтому можно рассмотреть альтернативный метод деактивации таймера, который предполагает использование стандартного интерфейса Windows 10:
- Щелкните ПКМ по значку «Пуск».
- Запустите Командную строку с правами администратора.
- Введите запрос «bcdedit /deletevalue useplatformclock».
- Нажмите на клавишу «Enter».
- Аналогичным образом обработайте команду «bcdedit /set disabledynamictick yes».
Не исключено, что деактивация таймера скажется негативным образом на работе компьютера. Это стандартная ситуация, напрямую зависящая от производителя устройства и предусмотренных им настроек. Поэтому не лишним будет отметить, как повторно активировать HPET. Операция также выполняется через Командную строку, но на этот раз пользователю требуется обработать другие запросы, а именно:
- bcdedit /set useplatformclock true;
- bcdedit /set disabledynamictick no.
Команды нужно вводить поочередно, нажимая после каждой на клавишу «Enter». Также по завершении операции рекомендуется перезагрузить компьютер, чтобы изменения вступили в силу.
Применение Диспетчера задач
Если способ с применением Командной строки тоже покажется вам сложным, в запасе останется самый простой вариант. В данном случае предлагается обратиться к одному из диспетчеров Windows 10, а точнее – к «Диспетчеру устройств»:
- Кликните ПКМ по значку «Пуск».
- Запустите «Диспетчер устройств».
- Раскройте вкладку «Системные устройства».
- Найдите в списке «Высокоточный таймер событий» и откройте его свойства.
- Нажмите на кнопку «Отключить».
Аналогичным способом вы сможете повторно активировать компонент, если вдруг появится такая необходимость. Кроме того, не забывайте перезагружать компьютер после внесения изменений в настройки устройства.
| Автор | Сообщение | |||
|---|---|---|---|---|
|
||||
|
Member Статус: В сети |
Краткое введение При бесплатном обновлении с Windows 7/8.1 на Windows 10 активация привязывается к Вашему железу. Минимальные системные требования • Процессор:Не менее 1 ГГц или SoC Ссылка на ISO образы Windows 10 c сайта Microsoft (Выбираете просто Windows 10 — это самая стандартная версия, включает Pro и Home x32&x64, остальные урезанные…) https://www.microsoft.com/ru-ru/software-download/windows10ISO/ https://www.microsoft.com/ru-ru/accessi … s10upgrade FAQ Активация в Windows 10 После обновления с Windows 7 или 8.1 для корректной работы Windows 10 желательно переустановить основные драйвера в системе на актуальные версии. Обновление драйверов чипсета на последнюю версию может помочь устранить ошибки в системном журнале Windows, если таковые имеются.
При бесплатном обновлении с Windows 7/8.1 на Windows 10 активация привязывается к Вашему железу. Новый ключ при этом не выдаётся, в обновлённой системе пропишется один из общих ключей. Обновляться можно как через резервирование обновления и Windows Update, так и с помощью Media Creation Tool, образ скачивается тот же. Статьи на тему Подробный обзор и тест операционной системы Microsoft Windows 10 Secure Boot, загрузка с USB или «Как запустить установку Win10…» https://forums.overclockers.ru/viewtopic.php?p=14423950#p14423950 Опять старая песня о способе установки 10-ки второй системой… Ну сколько можно… © Makc1968 Оставляете все настройки в BIOS, а также не отключаете никакие диски — ставите 10-ку, загрузившись с её установочного носителя. В результате у вас должно появиться меню с выбором системы для загрузки. Если приоритетной или последней перед перезагрузкой была 7-ка, то этот выбор ОС будет в старом классическом стиле с белыми буквами на чёрном фоне и перемещаемой полоской выбора. Если же в дефолте загрузка 10-ки или вы перезагружаетесь с 10-ки, то выбор ОС будет на голубом фоне, названия ОС будут в «плитках», курсор мыши вроде бы доступен — уже не помню. Если перезагрузиться с 10-ки и снова её выбрать, получив выбор ОС на голубом фоне, то происходит обычная дальнейшая загрузка 10-ки. Если же выбрать 7-ку, то сначала произойдёт автоматическая перезагрузка компьютера, а потом 7-ка будет сразу загружаться без каких-либо запросов. Все это справедливо при безупречной работе Win 10. Если будут проблемы с загрузкой, то и Windows 7 Вы загрузить не сможете. Решение проблемы с повреждённым хранилищем 10-ки и ошибкой DISM. http://forums.overclockers.ru/viewtopic.php?p=13760671#p13760671 Костыль для 125% масштабирования (проблема с замыливанием некоторых окон) © Alex_Smile У кого стоит Масштабирование х125% (не стандартное х100%) и проблема с замыливанием некоторых окон! В этой теме обсуждаются технические вопросы Обсудить нетехнические вопросы, обсудить шпионаж новой ОС, пофлеймить, сравнить с Windows XP (7, 8, 8.1…) и просто поболтать можно здесь Любой флейм или попытка спровоцировать холивар в теме приведут к ЖК и запрету на участие в теме. Нарушение запрета — к бану. Ссылки на образы или места, где их можно достать, считаются нарушением п. 3.17 правил конференции, если только идентичный образ не был выложен официально Microsoft в открытый (не требующий регистрации, ключей или подписок) доступ. То же самое касается и ключей. Последний раз редактировалось 4e_alex 21.08.2017 15:07, всего редактировалось 53 раз(а). |
| Реклама | |
|
Партнер |
|
Doctors103 |
|
|
Member Статус: Не в сети |
cibershot писал(а): при заполнении оперативки Стесняюсь спросить количество оной ? заранее спасибо |
|
XIMERA123 |
|
|
Member Статус: Не в сети |
ChAS писал(а): На современных процессорах HPET, как таймер, уже не нужен. И тем более на Windows 10. Поэтому он и отключён. ну вообще то hpet наоборот самый высокочастотный и самый точный таймер, а отключили его потому как он самый и прожорливый, жрет батарейку в ноутах. да и проблем с ним много, его надо опрашивать и для этого нужна отдельная служба и драйвер, в то время как софт таймеры работают от циклов процессора. вообще начиная с винды 8 системный таймер поломали, потому винда 8-10 себя лучше показывает чем семерка на 4%, а если гонишь шиной то еще больше фейковой производительности прибавляется, а потом будет скорее всего микролаг для синхронизации таймеров, если такие микролаги есть то стоит пробовать менять системные таймеры по умолчанию, на дешевых мамках hpet тоже часто косячный и тоже спешит и за дешевого кварца. Добавлено спустя 30 минут 24 секунды: olob писал(а): «у меня вот так — хорошо или плохо когда включен HPET? не понял я!» у тебя HPET отключен, QPC это тот таймер который сейчас у тебя стоит, привязан скорее всего к частоте шинs fsb. софт таймер. включен hpet это так. |
|
mol61 |
|
|
Заблокирован Статус: Не в сети |
ekzoman писал(а): Прав был Макс |
|
TUMIK |
|
|
Member Статус: Не в сети |
cibershot если это игры из мс стора,то нужно файл подкачки увеличить и не будут вылетать . |
|
du5t |
|
|
Member Статус: Не в сети |
OLD Hunter писал(а): ну так поставили бадяжную 1809 теперь радуйтесь фризам дропам и падениям фпс + прочим радостям Разницы никакой я в своих играх не заметил. Вчера мелкий играл в пятый фаркрай, я мимо проходя увидел какую-то довольно рваную картинку, как будто фреймтайм расчёской. Позже проверил сам — всё вроде нормально, как обычно. |
|
kudos-nsk |
|
|
Member Статус: Не в сети |
инсайдам прилетела хорошая заплатка. поставил себе на не инсайдерсую сборку. https://mega.nz/#!GMklmSAC!PT8jSs4bNXzd … Yg0CgvGJgk вот на х86 https://mega.nz/#!yd0xCYga!526nRERIGpAx … sv2NbcNIpo ставиться в командной от админа Исправлена проблема, когда в Диспетчере задач на вкладке «Процессы» показывались неправильные значения. наконецто стрелочки не пляшут и процессор загрузка показывается нормально ) |
|
whitespirit |
|
|
Member Статус: Не в сети |
kudos-nsk писал(а): прилетела хорошая заплатка Поставил, диспетчер задач исправился. Спасибо! |
|
SATelit |
|
|
Member Статус: Не в сети |
kudos-nsk писал(а): сейчас заметил что центр обновлений не искал обновы с ошибкой, а сейчас вроде проверяет нормально. Если это так, то вечером как доберусь до 1809 протестирую, а то уже даже новый КМP поставил, там наконец-то починили обрободчик нормализации звука в Windows 10 при просмотре фильмов. А тут такая хорошая новость, что прям не верится. |
|
binarycraft |
|
|
Member Статус: Не в сети |
Да у uTorrent вообще бага с автозапуском, он постоянно запускается на весь экран, хотя стоят галки, чтобы свернутым в трей грузился! Если кто поборол, плиз, сообщите как. |
|
ifritfromff10 |
|
|
Member Статус: Не в сети |
щас бы uTorrent пользоваться в 2к18, когда есть qBittorrent binarycraft писал(а): И ещё, у всех сейчас часто в фильмах происходят фризы, примерно с периодичностью 1 раз в секунду (приглядитесь, прошу, они млин заметны), это из-за хренового сжатия с потерей кадров? Или это с компом что-то не так? чем смотришь видосы? попробуй vlc плеер. |
|
ageich |
|
|
Member Статус: Не в сети |
ifritfromff10 писал(а): щас бы uTorrent пользоваться в 2к18, когда есть qBittorrent uTorrent Portable — ни разу не было проблем |
|
binarycraft |
|
|
Member Статус: Не в сети |
ifritfromff10 смотрю с помощью Pot Player, плеер обновляю регулярно. Всегда смотрю уже скачанное на комп, например с HDD. Ещё замечал такую проблему, Win 10 Pro x64 1809 (и более ранние сборки) иногда не реагирует на кнопку включения/выключения на системнике, хотя должна моментально реагировать и закрывать все приложения с последующим выключением системника (да бывает открытое приложение спрашивает о сохранении открытых файлов — но это другое дело). Пока не закроешь какое-нибудь приложение открытое (например, Pot Player тот же самый). |
|
olob |
|
|
Member Статус: Не в сети |
binarycraft писал(а): Да у uTorrent вообще бага с автозапуском, он постоянно запускается на весь экран, хотя стоят галки, чтобы свернутым в трей грузился! Если кто поборол, плиз, сообщите как. это происходит не каждый раз… вот в чем вопрос… полагаю что где-то остается процесс после закрытия uTorrent и до выкл-перезагрузки ПК проходит мало времени и Винда сама его грузит — погуглить — можно найти ответы на данную проблему,… в настройках «по закрытию сворачивать в трей» — вот её нужно выключить и тогда будет всё ок |
|
SATelit |
|
|
Member Статус: Не в сети |
kudos-nsk писал(а): ставиться в командной от админа На прошке не ставится, ругается на права доступа, скорей всего для инсайдерской программы она только. |
|
@lex_$k8*Er |
|
|
Member Статус: Не в сети |
SATelit писал(а): На прошке не ставится, ругается на права доступа, скорей всего для инсайдерской программы она только. В инсайдерской программе не состою. обновился успешно ещё до этого поста выше. |
|
SATelit |
|
|
Member Статус: Не в сети |
@lex_$k8*Er писал(а): В инсайдерской программе не состою. обновился успешно ещё до этого поста выше. Можно версию винды? |
|
@lex_$k8*Er |
|
|
Member Статус: Не в сети |
SATelit писал(а): Можно версию винды? Вложение:
|
|
SATelit |
|
|
Member Статус: Не в сети |
Странно, у меня то же 104я, то есть обнова залетела, но менеджер обновления как не работал, так и не работает |
|
@lex_$k8*Er |
|
|
Member Статус: Не в сети |
SATelit писал(а): о менеджер обновления как не работал, так и не работает В смысле? |
|
m0nty |
|
|
Member Статус: Не в сети |
binarycraft, просто как пример опишу свой похожий случай, который был давно на «семерке»: у меня внезапно начали рандомно «зависать» фильмы при их просмотре. Следом выясняется, что это вне зависимости от плеера, а еще оказалось и любое обращение к скачанному файлу (в момент когда «завис» плеер с фильмом) вызывает зависание обратившейся программы, например Total Comander и зависало на минуту, не более и происходило от пяти минут просмотра, до часа с лишнем — т.е. при просмотре фильма, фильм мог подвиснуть на минуту к концовке или подвисать каждые десять минут, т.е. — как повезет. Забегая вперед, скажу что удалось сразу выявить виновника всего этого — им оказался тогда очень популярный активатор и почему-то именно у меня с ним происходило вот это (и вроде файлы должен был быть более гигабайта — на файлах меньше не подвисало) Последний раз редактировалось m0nty 18.10.2018 17:36, всего редактировалось 1 раз. |
—
Кто сейчас на конференции |
|
Сейчас этот форум просматривают: aivic, Guzz, x25team и гости: 6 |
| Вы не можете начинать темы Вы не можете отвечать на сообщения Вы не можете редактировать свои сообщения Вы не можете удалять свои сообщения Вы не можете добавлять вложения |