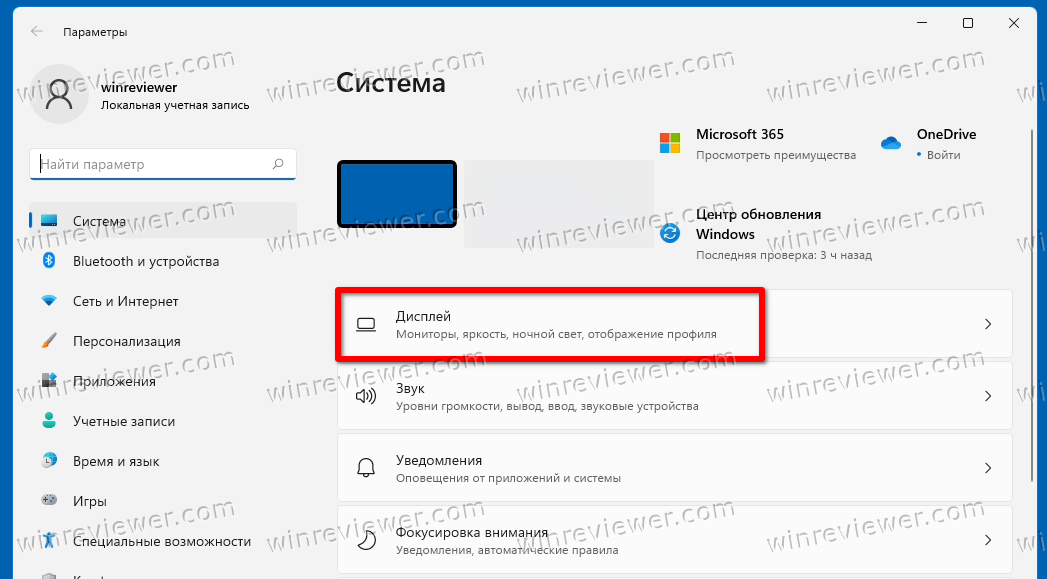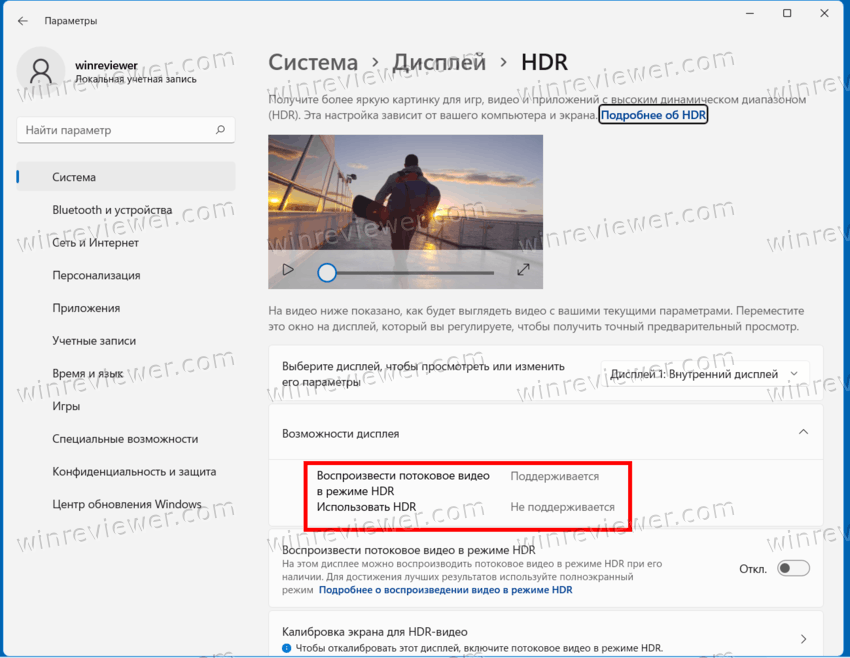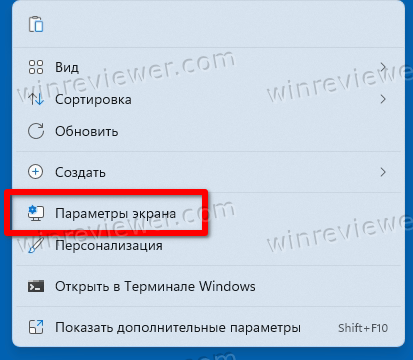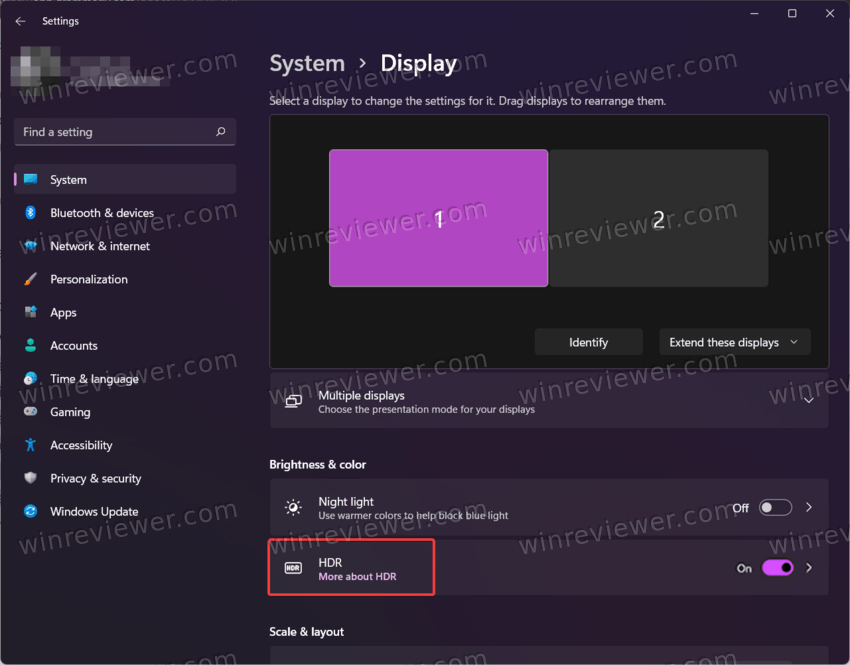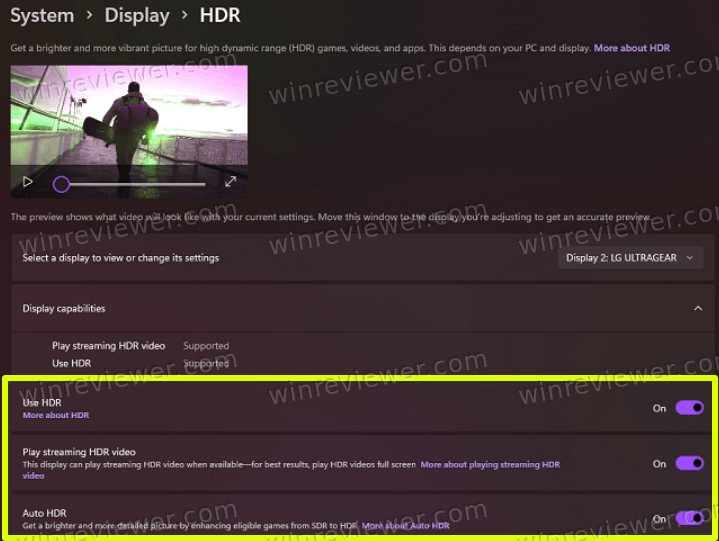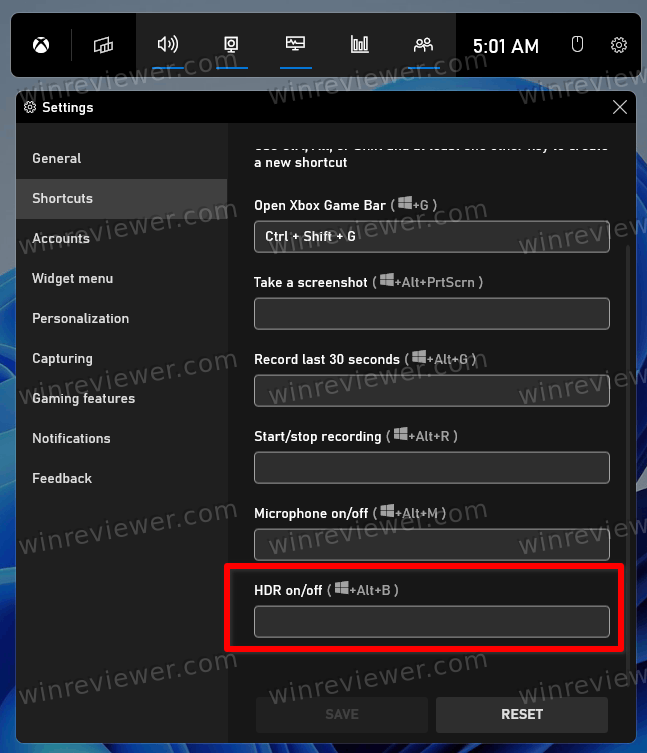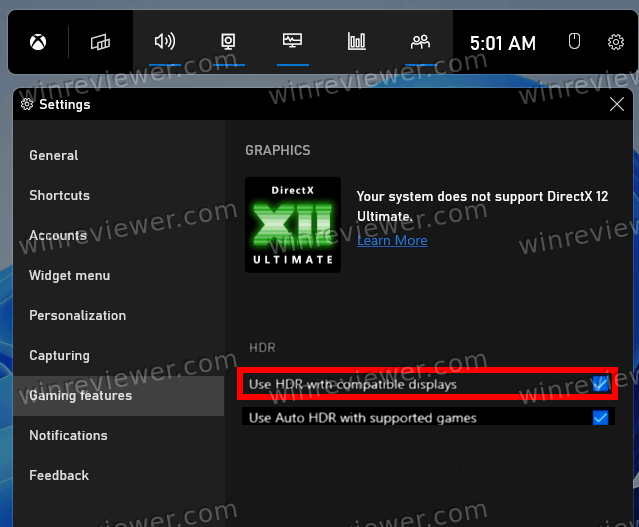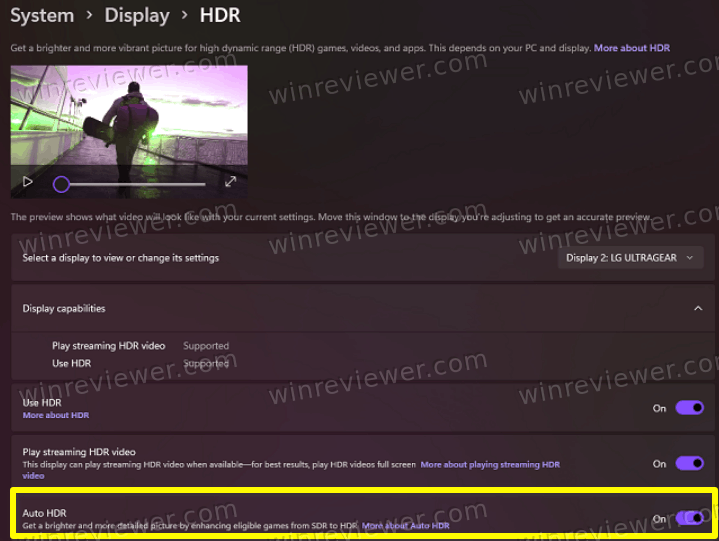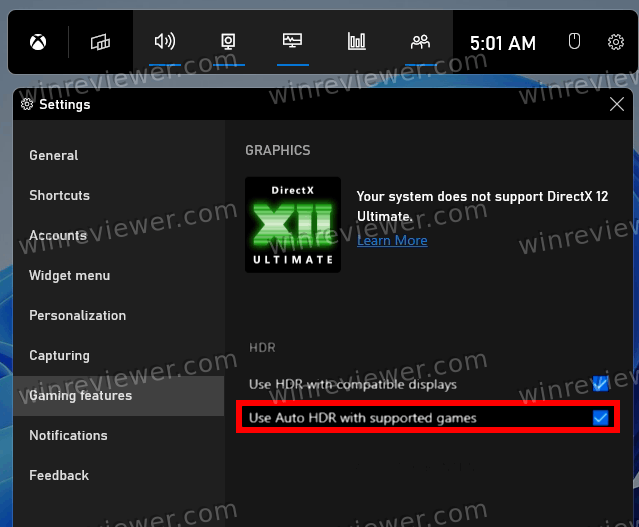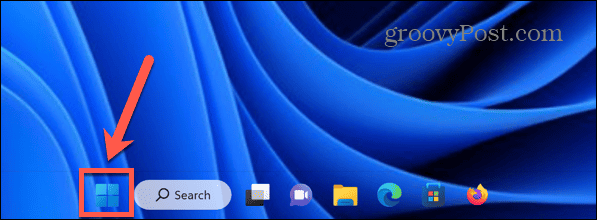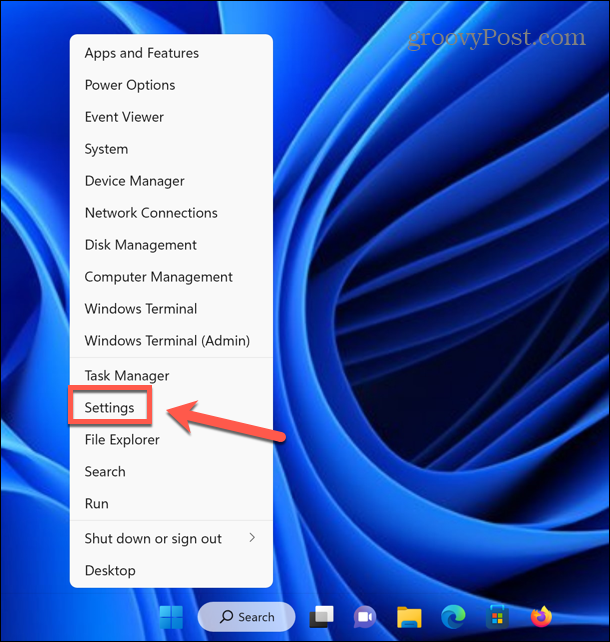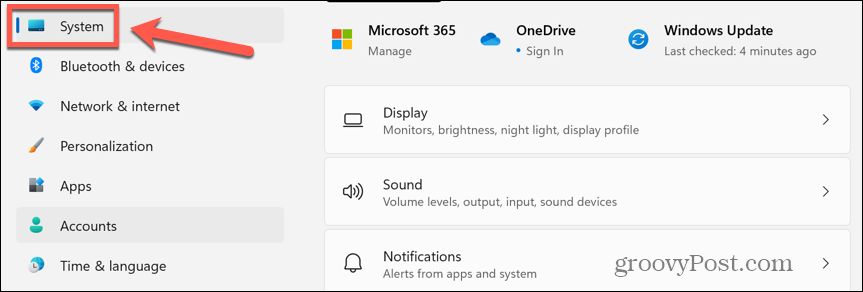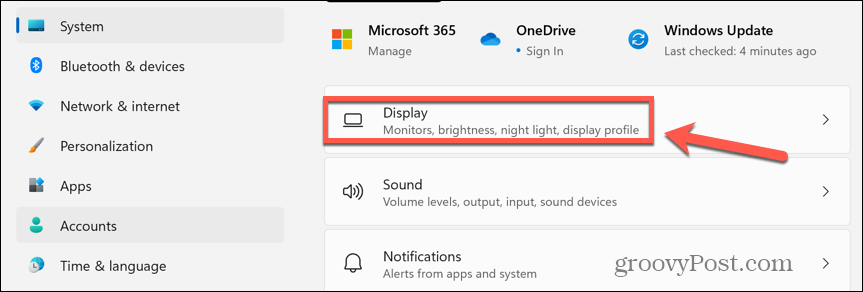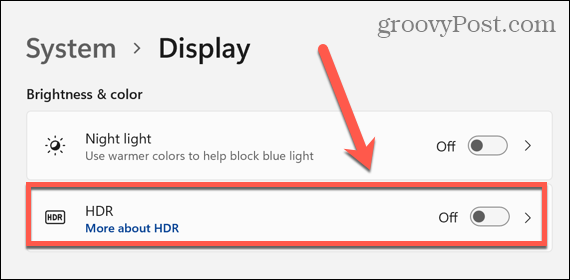С помощью HDR в Windows 11 можно добиться наилучших результатов при использовании режима HDR на телевизоре или мониторе компьютера. При подключении телевизора или дисплея с поддержкой HDR10 к компьютеру с Windows, который поддерживает режимы HDR и WCG, можно получить более яркое, насыщенное и детализированное изображение по сравнению с дисплеем в стандартном динамическом диапазоне (SDR).
В Microsoft Store появляется все больше HDR-приложений и игр. Чтобы найти игры с поддержкой HDR, посетите веб-магазин Microsoft Store. Для просмотра фильмов и видео в режиме HDR в Интернете вам может понадобиться изменить некоторые параметры. Чтобы вы могли играть в HDR-игры и пользоваться HDR-приложениями, ваши компьютер и дисплей должны соответствовать определенным аппаратным требованиям. Подробные сведения см. в разделе Требования к дисплею для режима HDR в Windows.
Если компьютер и дисплей поддерживают режим HDR, включите его, чтобы начать работу.
-
Нажмите кнопку Пуск и введите параметры. Выберите Параметры > Система > Дисплей.
-
Если к вашему компьютеру подключено несколько экранов, выберите экран с поддержкой HDR в верхней части страницы.
-
Включите Потоковое видео в режиме HDR.
Параметры электропитания мониторов с поддержкой HDR
Воспроизведение содержимого в формате HDR при работе ноутбука от батареи может уменьшить время ее работы. Поэтому производитель вашего компьютера мог по умолчанию отключить режим HDR при питании от батареи. Вы можете изменить параметры электропитания по умолчанию, если потребуется.
Если режим HDR включен, когда ноутбук подключен к электросети, и затем вы отсоединяете ноутбук от электросети, режим HDR будет отключен для экономии заряда батареи. Если вы снова подключите ноутбук к электросети, режим HDR включается автоматически.
Примечание: Экран может временно стать черным при включении и отключении HDR или после подключения или отключения ноутбука от электросети.
Воспроизведение содержимого в режиме HDR при питании от батареи
-
Нажмите кнопку Пуск и введите параметры. Выберите Параметры > Система > Дисплей.
-
Выберите дисплей с поддержкой HDR в верхней части экрана.
-
Выберите Потоковое видео в режиме HDR.
-
Выберите Параметры батареи и установите флажок Разрешить приложения, видео и игры в режиме HDR, когда устройство работает от батареи или Разрешить потоковую передачу видео в режиме HDR, когда устройство работает от аккумулятора.
Если режим HDR уже был включен, когда ноутбук подключен к электросети, режим HDR останется включенным, если вы отключите компьютер от электросети и он будет работать от батареи.
Устранение распространенных проблем
Многие современные HDR-дисплеи предназначены в основном для просмотра фильмов и видео в режиме HDR. Поэтому иногда нужно выполнить некоторые действия, чтобы добиться максимального результата при использовании дисплея HDR в Windows. Если вы собираетесь приобрести новый дисплей HDR, рекомендуется выбрать дисплей с сертификатом HDR. Эти дисплеи разработаны и протестированы для всесторонней работы в режиме HDR на компьютере, включая HDR-игры и HDR-приложения. Подробные сведения см. в разделе Требования к дисплею для режима HDR в Windows.
Если у вас возникли проблемы с отображением содержимого в формате HDR на компьютере, вы можете попытаться устранить их с помощью приведенных здесь инструкций.
|
Проблема |
Варианты решения |
|---|---|
|
Монитор или телевизор не отображает содержимое в формате HDR |
|
|
На экране настроек HDR в разделе «Возможности дисплея» рядом с параметром Потоковое видео в режиме HDR указано Поддерживается, но переключатель Потоковое видео в режиме HDR невозможно включить или выключить. |
На ноутбуках с поддержкой HDR параметры управления питанием по умолчанию отключают HDR при питании от батареи. Чтобы включить HDR, выполните одно из следующих действий.
|
|
К телевизору или ноутбуку подключен монитор с поддержкой HDR. Однако в разделе «Возможности дисплея» экрана настроек HDR рядом с параметром Потоковое видео в режиме HDR указано Не поддерживается, а переключатель Потоковое видео в режиме HDR не отображается. |
При первом подключении внешнего монитора к ноутбуку, Windows по умолчанию дублирует рабочий стол на обоих мониторах. Однако режим HDR в этой конфигурации не поддерживается. Для просмотра содержимого HDR на внешнем мониторе или телевизоре с поддержкой HDR расширьте рабочий стол на оба монитора.
|
|
Все содержимое и приложения в стандартном динамическом диапазоне (SDR) выглядят слишком яркими или слишком темными на дисплее с поддержкой HDR. |
Может потребоваться настроить относительный уровень яркости содержимого в режимах SDR и HDR для вашего дисплея с поддержкой HDR. Это связано с тем, что дисплей по-разному интерпретирует сигнал HDR и SDR, и эти результаты будут отличаться в зависимости от производителя и модели.
Примечания
|
|
Некоторые классические приложения выглядят слишком темными на дисплее с поддержкой HDR. |
Некоторые приложения в SDR выглядят темнее на дисплее с поддержкой HDR по сравнению с другими приложениями в SDR, отображаемыми на том же дисплее. Это может происходить с приложениями, которые не поддерживают параметр Яркость SDR-содержимого или Яркость HDR-содержимого. Вот несколько способов решения этой проблемы:
|
|
Цвет выводится неправильно (например, цветные полосы вокруг вертикальных штрихов при отображении черного текста на белом фоне) |
Уменьшите частоту обновления
Уменьшите разрешение
|
|
На ноутбуке со встроенным дисплеем с поддержкой HDR цвета отображаются неправильно. Например, цвета могут выглядеть недостаточно насыщенными или перенасыщенными. |
На ноутбуках с поддержкой HDR параметры управления питанием по умолчанию отключают HDR при питании от батареи. Это может привести к недостаточной насыщенности цвета после перезагрузки компьютера. Чтобы избежать этого, подключите ноутбук к сети перед перезагрузкой или измените параметры электропитания, чтобы режим HDR оставался включенным при питании от батареи. Чтобы оставить HDR включенным при питании от батареи
|
|
На устройствах с поддержкой HDR при включенной функции ночного света цвета кажутся слишком насыщенными. |
Если ночной свет включен, цвета на экране могут иметь красный оттенок, а содержимое может быть нечитаемым. Это зависит от уровня ночного света. Вот как можно обойти эту проблему. Возможное решение:
Дополнительные сведения о ночном свете см. в разделе Настройка ночного света для дисплея в Windows. |
|
На внешнем дисплее с поддержкой HDR цвета отображаются неправильно. |
Многие дисплеи с поддержкой HDR поддерживают более широкую цветовую палитру, чем sRGB. Когда параметр Потоковое видео в режиме HDR включен, HDR-дисплей должен правильно воспроизводить цвета sRGB, используемые в классических приложениях. Однако некоторые дисплеи с поддержкой HDR делают это неправильно. При покупке дисплея с поддержкой HDR выбирайте дисплей с сертификатом HDR и предварительно ознакомьтесь с отзывами о точности передачи цвета этим дисплеем. |
С помощью Windows HD Color в Windows 10 можно добиться наилучших результатов при использовании режима HDR на телевизоре или мониторе компьютера. При подключении телевизора или дисплея с поддержкой HDR10 к компьютеру с Windows 10, который поддерживает режимы HDR и WCG, можно получить более яркое, насыщенное и детализированное изображение по сравнению с дисплеем в стандартном динамическом диапазоне (SDR).
В Microsoft Store появляется все больше HDR-приложений и игр. Чтобы найти игры с поддержкой HDR, посетите веб-магазин Microsoft Store. Для просмотра фильмов и видео в режиме HDR в Интернете вам может понадобиться изменить некоторые параметры. Чтобы вы могли играть в HDR-игры и пользоваться HDR-приложениями, ваши компьютер и дисплей должны соответствовать определенным аппаратным требованиям. Подробные сведения см. в разделе Требования к дисплею для режима HDR в Windows 10.
Примечание: Чтобы выполнить действия из следующей процедуры, компьютер должен работать под управлением Windows 10 (версия 2004). Чтобы узнать, какая версия установлена на вашем компьютере, нажмите кнопку Пуск и выберите Параметры > Система > О системе . Ознакомьтесь с Версией в разделе Характеристики Windows.
Если компьютер и дисплей поддерживают режим HDR, включите его, чтобы начать работу.
-
Нажмите кнопку Пуск и выберите Параметры > Система > Дисплей .
-
Если к вашему компьютеру подключено несколько экранов, выберите экран с поддержкой HDR в разделе Изменение порядка мониторов.
-
Выберите Настройки Windows HD Color.
-
В разделе Возможности дисплея проверьте, установлен ли флажок Да рядом с параметром Потоковое видео в режиме HDR.
-
Включите Потоковое видео в режиме HDR.
Параметры электропитания мониторов с поддержкой HDR
Воспроизведение содержимого в формате HDR при работе ноутбука от батареи может уменьшить время ее работы. Поэтому производитель вашего компьютера мог по умолчанию отключить режим HDR при питании от батареи. Вы можете изменить параметры электропитания по умолчанию, если потребуется.
Если режим HDR включен, когда ноутбук подключен к электросети, и затем вы отсоединяете ноутбук от электросети, режим HDR будет отключен для экономии заряда батареи. Если вы снова подключите ноутбук к электросети, режим HDR включается автоматически.
Примечание: Экран может временно стать черным при включении и отключении HDR или после подключения или отключения ноутбука от электросети.
Воспроизведение содержимого в режиме HDR при питании от батареи
-
Нажмите кнопку Пуск и выберите Параметры > Система > Дисплей .
-
Выберите монитор с поддержкой HDR в разделе Изменить порядок дисплеев.
-
Выберите Настройки Windows HD Color.
-
В разделе Параметры батареи снимите флажок Запрещать игры и приложения в формате HDR при работе устройства от аккумулятора.
Если режим HDR уже был включен, когда ноутбук подключен к электросети, режим HDR останется включенным, если вы отключите компьютер от электросети и он будет работать от батареи.
Устранение распространенных проблем
Многие современные HDR-дисплеи предназначены в основном для просмотра фильмов и видео в режиме HDR. Поэтому иногда нужно выполнить некоторые действия, чтобы добиться максимального результата при использовании дисплея HDR в Windows 10. Если вы собираетесь приобрести новый дисплей HDR, рекомендуется выбрать дисплей с сертификатом VESA DisplayHDR. Эти дисплеи разработаны и протестированы для всесторонней работы в режиме HDR на компьютере, включая HDR-игры и HDR-приложения.
Если у вас возникли проблемы с отображением содержимого в формате HDR на компьютере, вы можете попытаться устранить их с помощью приведенных здесь инструкций.
|
Проблема |
Варианты решения |
|---|---|
|
Монитор или телевизор не отображает содержимое в формате HDR |
|
|
На экране настроек Windows HD Color в разделе «Возможности дисплея» рядом с параметром Потоковое видео в режиме HDR указано Да, но переключатель Потоковое видео в режиме HDR невозможно включить или выключить. |
На ноутбуках с поддержкой HDR параметры управления питанием по умолчанию отключают HDR при питании от батареи. Чтобы включить HDR, выполните одно из следующих действий.
|
|
К телевизору или ноутбуку подключен монитор с поддержкой HDR. Однако в разделе «Возможности дисплея» экрана настроек Windows HD Color рядом с параметром Потоковое видео в режиме HDR указано Нет, а переключатель Потоковое видео в режиме HDR не отображается. |
При первом подключении внешнего монитора к ноутбуку, Windows по умолчанию дублирует рабочий стол на обоих мониторах. Однако режим HDR в этой конфигурации не поддерживается. Для просмотра содержимого HDR на внешнем мониторе или телевизоре с поддержкой HDR расширьте рабочий стол на оба монитора.
|
|
Все содержимое и приложения в стандартном динамическом диапазоне (SDR) выглядят слишком яркими или слишком темными на дисплее с поддержкой HDR. |
Может потребоваться настроить относительный уровень яркости содержимого в режимах SDR и HDR для вашего дисплея с поддержкой HDR. Это связано с тем, что дисплей по-разному интерпретирует сигнал HDR и SDR, и эти результаты будут отличаться в зависимости от производителя и модели.
Примечания
|
|
Некоторые классические приложения выглядят слишком темными на дисплее с поддержкой HDR. |
Некоторые приложения в SDR выглядят темнее на экране с поддержкой HDR по сравнению с другими приложениями в SDR, отображаемыми на том же дисплее. Это может происходить с приложениями, которые не поддерживают параметр Баланс яркости HDR/SDR. Вот несколько способов решения этой проблемы:
|
|
Цвет выводится неправильно (например, цветные полосы вокруг вертикальных штрихов при отображении черного текста на белом фоне) |
|
|
На ноутбуке со встроенным дисплеем с поддержкой HDR цвета отображаются неправильно. Например, цвета могут выглядеть недостаточно насыщенными или перенасыщенными. |
На ноутбуках с поддержкой HDR параметры управления питанием по умолчанию отключают HDR при питании от батареи. Это может привести к недостаточной насыщенности цвета после перезагрузки компьютера. Чтобы избежать этого, подключите ноутбук к сети перед перезагрузкой или измените параметры электропитания, чтобы режим HDR оставался включенным при питании от батареи. Чтобы оставить HDR включенным при питании от батареи
На ноутбуках с поддержкой HDR, работающих под управлением Windows 10 версии 1809, цвета на встроенном дисплее могут выглядеть недостаточно насыщенными или перенасыщенными, или отображаться неправильно другим образом. Это может произойти, если ваш внешний монитор подключен к ноутбуку, а экран настольного компьютера дублируется на оба дисплея. Эта проблема устранена в обновлении для Windows (дополнительные сведения см. в разделе Microsoft KB 4490481). Чтобы скачать и установить последние обновления, перейдите в раздел Параметры > Обновление и безопасность > Центр обновления Windows и нажмите кнопку Проверить наличие обновлений. |
|
На устройствах с поддержкой HDR при включенной функции ночного света цвета кажутся слишком насыщенными. |
Если ночной свет включен, цвета на экране могут иметь красный оттенок, а содержимое может быть нечитаемым. Это зависит от уровня ночного света. Вот как можно обойти эту проблему. Возможное решение:
Дополнительные сведения о ночном свете см. в разделе Настройка ночного света для дисплея в Windows 10. |
|
На внешнем дисплее с поддержкой HDR цвета отображаются неправильно. |
Многие дисплеи с поддержкой HDR поддерживают более широкую цветовую палитру, чем sRGB. Когда параметр Потоковое видео в режиме HDR включен, HDR-дисплей должен правильно воспроизводить цвета sRGB, используемые в классических приложениях. Однако некоторые дисплеи с поддержкой HDR делают это неправильно. При покупке дисплея с поддержкой HDR выбирайте дисплей с сертификатом VESA DisplayHDR и предварительно ознакомьтесь с отзывами о точности передачи цвета этим дисплеем. |
|
При воспроизведении HDR-видео в полноэкранном режиме яркость неожиданно меняется или нижняя часть изображения выглядит черной или отображается неправильно иным образом. |
При воспроизведении HDR-видео в полноэкранном режиме в Windows 10 версии 1809:
Эти проблемы устранены в обновлении для Windows (дополнительные сведения см. в разделе Microsoft KB 4490481). Чтобы скачать и установить последние обновления, перейдите в раздел Параметры > Обновление и безопасность > Центр обновления Windows и нажмите кнопку Проверить наличие обновлений. |
|
Видео мерцает, когда воспроизводится в полноэкранном режиме в приложении «Кино и ТВ» с включенной поддержкой HDR. |
Если включена поддержка HDR, видео мерцает, когда воспроизводится в полноэкранном режиме в приложении «Кино и ТВ» в Windows 10 версии 2004. Возможное решение: Отключите HDR и воспроизводите видео в полноэкранном режиме в приложении «Кино и ТВ».
Эта проблема устранена в обновлении для Windows (дополнительные сведения см. в разделе Microsoft KB 4568831). Чтобы скачать и установить последние обновления, перейдите в раздел Параметры > Обновление и безопасность > Центр обновления Windows и нажмите кнопку Проверить наличие обновлений. |
|
На ноутбуке со встроенным дисплеем с поддержкой HDR при включенной функции экономии заряда яркость неожиданно меняется. |
На ноутбуке с поддержкой HDR, работающем под управлением Windows 10 версии 1809, уровень яркости встроенного дисплея может неожиданно изменяться при включенной функции экономии заряда. Например, может произойти следующее.
Решения.
Примечание: На ноутбуках под управлением Windows 10 версии 1809 параметр Уменьшать яркость экрана в режиме экономии заряда в разделе Параметры > Система > Батарея применяется неправильно. В результате яркость дисплея изменяется при включенной функции экономии заряда. Это может происходить на ноутбуках с поддержкой HDR и без нее. Чтобы обойти эту проблему, при включенной функции экономии заряда вручную измените значение параметра яркости в разделе Параметры > Система > Дисплей . Дополнительные сведения о том, как изменить яркость экрана, см. в разделе Изменение яркости экрана в Windows 10. |
|
На ноутбуке со строенным дисплеем с поддержкой HDR яркость неожиданно меняется при изменении значения параметра электропитания на Ничего не делать при закрытии крышки. |
На ноутбуке с поддержкой HDR, работающем под управлением Windows 10 версии 1809, яркость может неожиданно изменяться, если параметр Ничего не делать при закрытии крышки включен. При закрытии крышки и ее повторном открывании значение параметра яркости будет тем же, однако фактическая яркость экрана может быть ниже. Чтобы найти параметр питания «Действие при закрытии крышки», выполните следующие действия.
Возможное решение: После открытия крышки измените значение параметра яркости вручную в разделе Параметры > Система > Дисплей . После этого на экране должен восстановиться правильный уровень яркости. Дополнительные сведения о том, как изменить яркость экрана, см. в разделе Изменение яркости экрана в Windows 10. |
|
На ноутбуке со встроенным дисплеем с поддержкой HDR яркость неожиданно меняется при переключении между режимами питания «От батареи» и «От сети переменного тока», когда ноутбук подключен к электросети или когда включена функция экономии заряда. |
На ноутбуке с поддержкой HDR, работающем под управлением Windows 10 версии 1809, фактическая яркость встроенного дисплея и параметр яркости могут меняться при переключении между режимами питания «От батареи» и «От сети переменного тока». Возможное решение: После изменения режима питания ноутбука с «От батареи» на «От сети переменного тока» и наоборот измените значение параметра яркости вручную в разделе Параметры > Система > Дисплей . Дополнительные сведения о том, как изменить яркость экрана, см. в разделе Изменение яркости экрана в Windows 10. |
|
На ноутбуке со встроенным дисплеем с поддержкой HDR при выключенном параметре Воспроизводить игры и приложения с поддержкой HDR устанавливается неправильная яркость дисплея после перезагрузки, завершения работы или выходе компьютера из спящего режима. |
На ноутбуке с поддержкой HDR, работающем под управлением Windows 10 версии 1809, яркость устанавливается неправильно после его перезагрузки с отключенным параметром Воспроизводить игры и приложения с поддержкой HDR. Возможно, эту проблему удастся решить путем обновления видеодрайвера. Обратитесь к изготовителю устройства, чтобы узнать, доступен ли обновленный драйвер. Сведения об обновлении драйверов см. в статье Обновление драйверов в Windows вручную. Если проблема не устранена или обновленный драйвер недоступен, вы можете попробовать следующий вариант решения проблемы. Возможное решение: После перезагрузки компьютера измените значение параметра яркости вручную в разделе Параметры > Система > Дисплей . Даже небольшое изменение может восстановить ожидаемый уровень яркости вашего дисплея. Дополнительные сведения о том, как изменить яркость экрана, см. в разделе Изменение яркости экрана в Windows 10. |
В этой статье рассмотрим, как проверить наличие поддержки HDR и как включить HDR в Windows 11. HDR или расширенный динамический диапазон — это технология экрана, которая позволяет получить более насыщенное изображение для очень ярких и очень темных сцен. Кроме того, она значительно увеличивает пиковую яркость в играх или фильмах для более полного погружения. HDR-совместимые мониторы и телевизоры также могут отображать более насыщенные и контрастные цвета.
Windows 11 поддерживает HDR-совместимые мониторы и телевизоры. Кроме того, операционная система предлагает дополнительные функции HDR для улучшения игрового процесса.
Менее опытные пользователи могут не сразу определить, поддерживает ли HDR монитор или телевизор. К счастью, в Windows 11 есть специальный раздел настроек HDR в приложении «Параметры». Он позволяет узнать, поддерживает ли ваш ноутбук или монитор HDR.
Прежде чем мы начнем, стоит упомянуть, что HDR — это не просто программная функция, которую вы можете добавить на любой компьютер с помощью обновлений драйверов. Чтобы включить HDR в Windows 11, вам понадобится совместимый монитор и последняя версия драйвера от AMD, Nvidia или Intel.
Чтобы проверить поддержку HDR в Windows 11, сделайте следующее.
- Нажмите Win + I, чтобы запустить приложение «Параметры». Либо щелкните правой кнопкой мыши кнопку меню «Пуск» и выберите «Параметры».
- Перейдите на страницу Система> Дисплей.
- Найдите раздел «Яркость и управление» и нажмите «HDR».
- Если у вас несколько мониторов, выберите нужный из раскрывающегося списка «Выберите дисплей для просмотра или измените его настройки».
- Если выбранный монитор поддерживает HDR, он отобразит Поддерживается рядом с Воспроизвести потоковое видео HDR и Использовать HDR.
Готово.
Обратите внимание, что воспроизведение HDR-контента на HDR-совместимом ноутбуке или планшете может привести к значительному разряду батареи. HDR сильно увеличивает яркость экрана, из-за чего устройство потребляет больше энергии.
Некоторые устройства отключают HDR для экономии заряда. Обязательно проверьте настройки экономии заряда аккумулятора, чтобы компьютер мог использовать HDR при работе от аккумулятора.
Теперь давайте посмотрим, как включить или отключить HDR в Windows 11.
Как в Windows 11 включить HDR
Вы можете использовать Параметры Windows 11, игровую панель Xbox и сочетание клавиш, чтобы включить HDR в Windows 11. Давайте подробно рассмотрим каждый из методов.
Включить HDR в Параметрах Windows 11
Чтобы включить HDR в Windows 11, сделайте следующее.
- Щелкните рабочий стол правой кнопкой мыши и выберите в меню «Параметры экрана».
- В настройках Windows на странице «Дисплей» прокрутите вниз и найдите раздел «HDR».
- Наконец, включите опцию Использовать HDR.
- Чтобы получить доступ к расширенным параметрам HDR, щелкните маленькую стрелку рядом с переключателем. Здесь вы можете настроить другие параметры, например включить HDR для видеопотоков.
Готово!
Есть еще несколько вариантов включения HDR в Windows 11. Одна из них — это специальное сочетание клавиш.
Как включить HDR с помощью сочетания клавиш
Чтобы включить HDR, нажмите Win + Alt + B. Экран на мгновение потемнеет, и функция HDR будет включена. Нажатие той же горячей клавиши отключит HDR.
Как видно на скриншоте, ярлык реализован приложением Xbox Game Bar.
Это, наверное, самый удобный способ включить функцию HDR. Кроме того, вы можете использовать непосредственно настройки в приложении Xbox Game Bar.
Включите HDR в настройках Xbox Game Bar
- Нажмите Win + G, чтобы открыть игровую панель Xbox.
- Нажмите кнопку «Настройки» со значком шестеренки.
- В диалоговом окне «Настройки» щелкните вкладку «Игровые функции» слева.
- Включите параметр «Использовать HDR с совместимым дисплеем».
Вы успешно включили HDR.
Говоря об играх, вы также можете включить функцию Auto HDR, чтобы улучшить качество изображения для игр, изначально предназначенных для SDR. В то время как современные игры по умолчанию создаются с использованием HDR, существует множество хороших классических игр, которые используют только SDR. Функция Auto HDR — это новейшее дополнение к Windows, которое значительно улучшает качество изображения за счет включения HDR для таких игр.
Как включить Auto HDR в Windows 11
- Чтобы включить функцию Auto HDR в Windows 11, сделайте следующее.
- Щелкните правой кнопкой мыши кнопку «Пуск» и выберите в меню «Параметры».
- Перейдите в Система> Дисплей.
- Убедитесь, что параметр «Использовать HDR» включен. Щелкните маленькую стрелку вправо рядом с параметром переключения.
- На следующей странице включите опцию Auto HDR.
Готово. Авто HDR теперь включен. Теперь он автоматически улучшит видеоизображение, когда вы играете в совместимую игру в Windows 11.
Наконец, вы можете использовать игровую панель Xbox, чтобы включить Auto HDR.
Включение Auto HDR в игровой панели Xbox
- Запустите приложение Xbox Game Bar (Win + G).
- Нажмите кнопку «Настройки» на главной панели.
- Слева выберите Игровые функции.
- На правой панели включите (отметьте) опцию Использовать Auto HDR с поддерживаемыми играми.
Теперь вы знаете всё о включении функции HDR в Windows 11.
Источник: Winaero
💡Узнавайте о новых статьях быстрее. Подпишитесь на наши каналы в Telegram и Twitter.
Судя по тому, что вы читаете этот текст, вы дочитали эту статью до конца. Если она вам понравилась, поделитесь, пожалуйста, с помощью кнопок ниже. Спасибо за вашу поддержку!
Содержание
- Предназначение функции HDR в Windows 11
- Проверка доступности HDR
- Включение HDR в Windows 11
- Вариант 1: «Параметры»
- Вариант 2: Xbox Game Bar
- Вопросы и ответы
Функция HDR была перенесена в Windows 11 с консолей Xbox, и теперь при помощи нее можно значительно улучшить изображение как при воспроизведении видео, так и в играх. При этом нагрузка на видеокарту повышаться практически не будет, что и является преимуществом этой технологии. Давайте для примера возьмем одну из старых игр и покажем, как работает функция. Ниже вы видите фотографию с отключенным HDR.
Теперь давайте рассмотрим, как будет выглядеть эта же сцена, но с включенным HDR. Функция повышает яркость и добавляет контраста, собственно, для чего она и предназначена — для улучшения качества отображения элементов в старых играх, освещение в которых значительно уступает современным проектам.
Вы сравнили два изображения и примерно понимаете, как влияет включенный HDR на отображение элементов на дисплее. Однако стоит отметить, что не во всех видео и играх эффект будет одинаков. Где-то он больше заметен, а где-то изменения практически не будут видны. Вы можете самостоятельно проверить работу технологии в разных играх и при воспроизведении видео, активировав ее так, как это будет показано в следующих инструкциях.
Проверка доступности HDR
К сожалению, еще не все мониторы поддерживают активацию HDR в Windows 11, поэтому пользователь может получить уведомление о том, что технология недоступна. Разобраться в поддержке HDR довольно легко, поскольку достаточно всего лишь перейти к одному из системных меню и проверить отображаемую информацию.
- Для этого откройте меню «Пуск» и перейдите в «Параметры».
- На панели слева выберите «Система» и найдите категорию «Дисплей».
- В списке параметров отыщите «HDR» и левой кнопкой мыши щелкните по данной строке.
- Если в блоке «Возможности дисплея» вы увидели информацию «Не поддерживается», значит, активировать HDR через данное меню не получится. Решается проблема исключительно заменой монитора на современный, с поддержкой HDR.
Включение HDR в Windows 11
Сейчас в операционной системе существует два возможных варианта активации HDR. Первый подразумевает взаимодействие с системными параметрами, а второй — обращение к настройкам Xbox Game Bar, который как раз и появился в последней Windows. Если при помощи предыдущей инструкции вы выяснили, что HDR не поддерживается вашим дисплеем, можете перейти к Варианту 2, чтобы проверить активацию через функции Xbox.
Вариант 1: «Параметры»
Если при открытии «Параметров», как это было показано выше, вы обнаружили переключатели для работы с HDR, их нужно использовать для включения технологии. Каждый из параметров отвечает за свое действие. Вы можете как просто включить HDR для постоянного использования, так и для воспроизведения видео или автоматического включения при старте игр.
Присутствуют и дополнительные настройки, относящиеся именно к воспроизведению видео с использованием HDR и активностью данной технологии при использовании ноутбука от батареи. Давайте рассмотрим и эти параметры, чтобы вы не столкнулись с непредсказуемым отключением HDR.
- В том же меню выберите пункт в блоке «Сопутствующие параметры» с названием «Воспроизведение видео».
- Ознакомьтесь с доступными настройками и решите, что из этого подходит конкретно в вашей ситуации.
- Вместе с этим можете отключить оптимизацию при работе от батареи, чтобы HDR не отключался автоматически. Однако в этом случае заряд аккумулятора будет расходоваться немного быстрее.

Вариант 2: Xbox Game Bar
Xbox Game Bar имеет свои настройки, открывающиеся через встроенный оверлей. Вам понадобится для начала активировать сам оверлей, а затем открыть его параметры и проверить, поддерживается ли вашей видеокартой активация HDR для использования в играх.
- В «Параметрах» выберите раздел «Игры» и перейдите к категории «Xbox Game Bar».
- Если параметр «Открывайте Xbox Game Bar нажатием этой кнопки» находится в отключенном состоянии, активируйте его, передвинув переключатель.
- Обратите внимание на «Все ярлыки» и запомните, что для вызова Xbox Game Bar необходимо использовать сочетание клавиш Win + G.
- Далее нажмите это самое сочетание клавиш, чтобы вызвать Xbox Game Bar и на верхней панели нажмите по значку с шестеренкой для перехода к настройкам.
- Перейдите в «Игровые функции» и ознакомьтесь с доступными параметрами для активации. Отыщите среди них HDR и активируйте для использования в играх.

Еще статьи по данной теме:
Помогла ли Вам статья?
Download Windows Speedup Tool to fix errors and make PC run faster
If you cannot turn on HDR in Windows 11 or if you see the HDR not supported message while enabling the HDR, the solutions provided in this article will help you. To enable HDR for a particular display, the display must support HDR. You can check this on the manufacturer’s website. According to the users, despite having an HDR-supported display, Windows may display the HDR not supported message, and they cannot turn it on in Windows 11.
Why can’t I enable HDR on my PC?
There are many reasons why you cannot enable HDR on your PC. First of all, check whether your display supports HDR or not. If you have an HDR-capable display, the problem may be with your display drivers or your HDMI cable not working properly. Also, make sure that you are using the latest version of your graphics driver.
If you see the HDR not supported message and you cannot turn HDR on in Windows 11, the solutions provided below will help you resolve the issue. Before you proceed, check for Windows updates. For some users, installing the latest Windows update fixed the issue.
- Update your graphics card driver
- Uninstall and reinstall your GPU driver
- Try another HDMI port or check your HDMI cable
- Check for compatibility issues
Let’s see all these fixes in detail.
1] Update your graphics card driver
The main cause of this issue is the outdated graphics card driver. Sometimes, the problem also occurs due to the corrupted graphics card driver. There are many ways to install drivers on Windows. The best method is downloading an update directly from the manufacturer’s website. When you visit your graphics card manufacturer’s website, you must enter your GPU model number to download the drivers. Most manufacturers’ websites have an auto-detection feature for drivers. You can also use this feature.
Alternatively, you can use the dedicated tools for updating the graphics card driver. For example, Intel Driver & Support Assistant helps users keep their graphics card drivers always up to date.
In the release notes 22.8.1, AMD updated that the OpenGL applications that are 10-bit aware are no longer supported with the HDR display capabilities. The solution to this problem is to disable or turn off the 10-Bit Pixel Format setting for AMD graphics cards. Open AMD settings and go to “Graphics > Advanced and turn off 10-Bit Pixel Format. After that, you should be able to turn on HDR.
2] Uninstall and reinstall your GPU driver
If updating the graphics card driver does not help, uninstall and reinstall it. First, download the latest version of your graphics card driver from the manufacturer’s website. Now, completely uninstall or remove your graphics card driver using the Display Driver Uninstaller (DDU). After uninstalling the driver, run the installer file to install your graphics card driver.
3] Try another HDMI port or check your HDMI cable
If the above two fixes did not help, the problem might be associated with your HDMI cable. If your monitor or TV has two HDMI ports, connect the HDMI cable to another port and see if it helps. If not, check your HDMI cable. If another cable is available, use that cable and see if it works.
4] Check for compatibility issues
Compatibility issues are one of the causes of this problem. It is possible that the HDMI cable you are using does not support HDR. The HDMI 2.0 cable supports HDR 4K resolution. If you want to enable HDR for a higher resolution display, say 8K, HDMI 2.0 cable may not support it. In this case, try HDMI 2.1 cable.
Read: How to check If HDR is supported on a Windows 11 PC.
Can I enable HDR on an unsupported display?
HDR stands for High Dynamic Range. This term is used for displays that render images with deeper contrast and a wide color gamut. HDR displays have a higher brightness level than SDR displays. To enable HDR, the display must support HDR. You cannot enable HDR on an unsupported display. It is mentioned in the display specifications whether it supports HDR or not.
Nishant is an Engineering graduate. He has worked as an automation engineer in the automation industry, where his work included PLC and SCADA programming. Helping his friends and relatives fix their PC problems is his favorite pastime.
КАдам Дэвидсон
Опубликовано
Если у вас есть HDR-монитор, вы можете получить еще более качественные цвета, яркость и контрастность на своем дисплее. Узнайте, как включить HDR в Windows 11 в этом руководстве.
Ранние компьютерные мониторы могли отображать только два цвета — черный и белый (или иногда черный и зеленый). Напротив, современный компьютерный монитор может отображать около 16 миллионов цветов. Если это звучит как много, то это ничто по сравнению с HDR-монитором, который может отображать более миллиарда различных цветов.
Если у вас есть HDR-монитор, вы захотите использовать его в полной мере. Может случиться так, что HDR отключен на вашем компьютере, поэтому вы не получаете всех преимуществ, которые может делать ваш монитор.
Если вы хотите увидеть свой монитор во всей красе, узнайте, как включить HDR в Windows 11 ниже.
Что такое HDR?
HDR означает Расширенный динамический диапазон. С точки зрения компьютерных мониторов, это относится к диапазон, который может отображать ваш монитор в двух ключевых областях.
Во-первых, это цвет: монитор HDR может отображать гораздо более широкий диапазон цветов, чем монитор со стандартным динамическим диапазоном (SDR). Это означает, что HDR-монитор может воспроизводить цвета, недоступные стандартному монитору, поэтому результат лучше имитирует реальную жизнь.
Второй — контраст. Это разница между самым ярким и самым темным изображением, которое может воспроизвести монитор. Монитор HDR не только способен создавать более яркие изображения, но и имеет гораздо более широкий диапазон контрастности по сравнению с мониторами SDR.
Каковы преимущества HDR-монитора?
Поскольку мониторы HDR имеют более широкий диапазон цветов, ваш монитор может более точно отображать изображение, которое он пытается показать.
Поскольку есть некоторые цвета, которые монитор SDR не может отображать, а монитор HDR может, монитор SDR должен довольствоваться ближайшим доступным цветом. Это создает менее точное представление изображения. Монитор HDR может отображать контент гораздо точнее.
Поскольку мониторы HDR также имеют более широкий диапазон контрастности, они также могут воспроизводить гораздо более глубокие оттенки черного, чем мониторы SDR, которые с трудом воспроизводят точные оттенки черного или тени. Более широкий диапазон контрастности также означает, что вы можете видеть больше деталей на более темных изображениях. Когда вы играете, вам будет легче обнаружить врагов, прячущихся в тенях.
Более широкие уровни контрастности также означают, что вам не нужно постоянно изменение настроек яркости чтобы видеть достаточно ясно.
Поддерживает ли мой монитор HDR?
Поскольку HDR является важным аргументом в пользу продажи мониторов, вполне вероятно, что когда вы покупаете монитор HDR, он будет иметь HDR на всей коробке или на веб-странице, где вы его покупаете. Однако все может немного запутаться, поскольку существуют разные типы технологии HDR, которые носят разные названия.
HDR10, Долби Видение, HDR10+, и ГВУ Есть несколько фраз, на которые следует обратить внимание, которые будут указывать на то, что монитор поддерживает HDR.
Если у вас уже есть монитор и вы хотите узнать, поддерживает ли он HDR, самый простой способ — выполнить действия, описанные в следующем разделе. Для HDR-совместимого монитора вы увидите переключатель, который позволит вам включать и выключать HDR.
Если ваш монитор не поддерживает HDR, у вас не будет доступа к этой опции.
Как включить HDR в Windows 11
Если ваш монитор поддерживает HDR, вы можете включить его в настройках Windows 11. Включив HDR, ваш компьютер сможет использовать возможности HDR вашего монитора и отображать изображения с большей цветовой гаммой и контрастностью.
Чтобы включить HDR в Windows 11:
- Щелкните правой кнопкой мыши на Начинать икона.
- Выбирать Настройки.
- Нажмите Система в левом меню.
- Выбирать Отображать.
- Если ваш монитор поддерживает HDR, в разделе Яркость и цвет раздел, вы увидите переключатель рядом с HDR. Включите переключатель, чтобы включить HDR.
- Если вы не видите этот переключатель, это означает, что ваш монитор не поддерживает HDR.
Как включить HDR при работе от батареи в Windows 11
Если вы используете ноутбук с поддержкой HDR, воспроизведение HDR может быть отключено по умолчанию, когда вы работаете от батареи, поскольку отображение HDR-контента потребляет больше энергии от батареи.
Если вы не можете воспроизводить HDR-контент, когда ваш ноутбук не подключен к сети, вам необходимо настроить параметры батареи HDR.
Чтобы воспроизвести HDR-контент от батареи в Windows 11:
- Щелкните правой кнопкой мыши Начинать икона.
- Выбирать Настройки.
- В меню слева выберите Система.
- Нажмите Отображать.
- Под Яркость и цвет, нажмите HDR.
- Под Варианты батареи выбирать Разрешить HDR-игры, видео и приложения от батареи или Разрешить потоковое HDR-видео на батарее.
- Ваш HDR-контент теперь должен воспроизводиться, даже если ваш ноутбук работает от батареи.
Наслаждайтесь HDR в Windows 11
Изучение того, как включить HDR в Windows 11, позволит вам в полной мере использовать возможности вашего монитора с поддержкой HDR и отображать изображения с невероятными цветами и контрастностью. Для фильмов и игр это может иметь огромное значение для контента.
Есть много других способов получить максимальную отдачу от вашего компьютера с Windows 11. Вы можете узнать, как сделать панель задач прозрачной в Windows 11 чтобы он выглядел немного более стильно. Вы можете узнать, как заставить Windows 11 открыть Sticky Notes при запуске, поэтому ваши заметки всегда будут в центре внимания, когда они вам понадобятся.
И если вы хотите сэкономить несколько кликов, вы можете узнать, как сделать так, чтобы приложения Windows 11 всегда запускались от имени администратора.