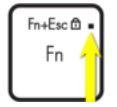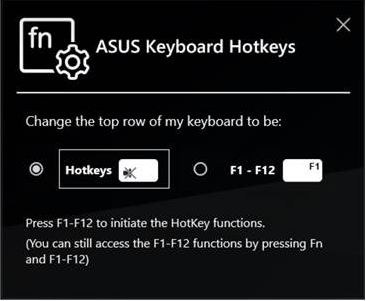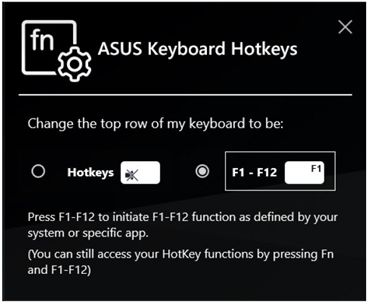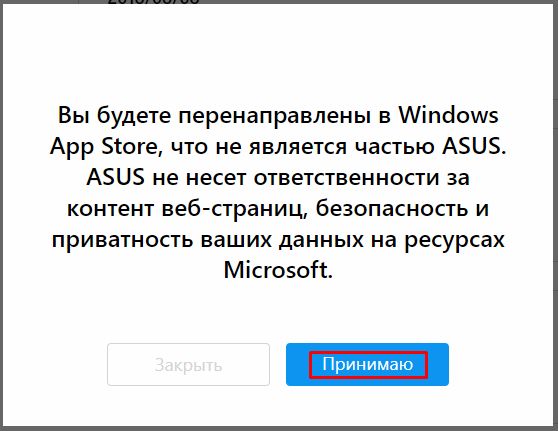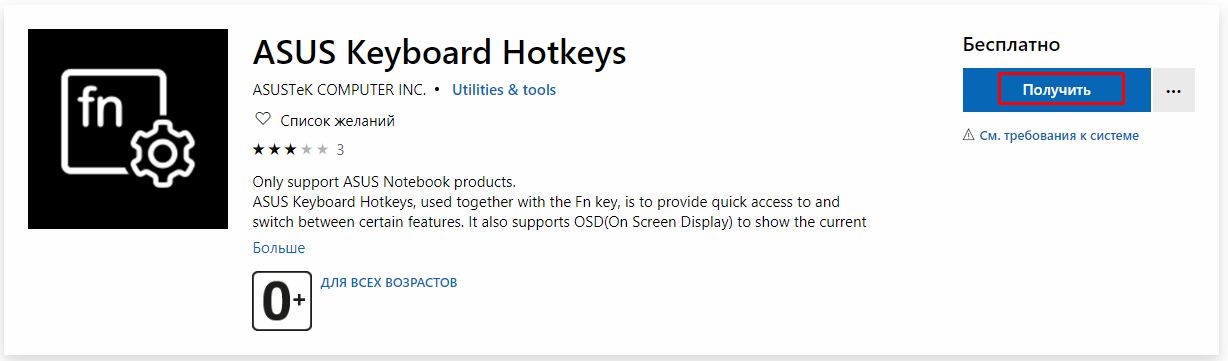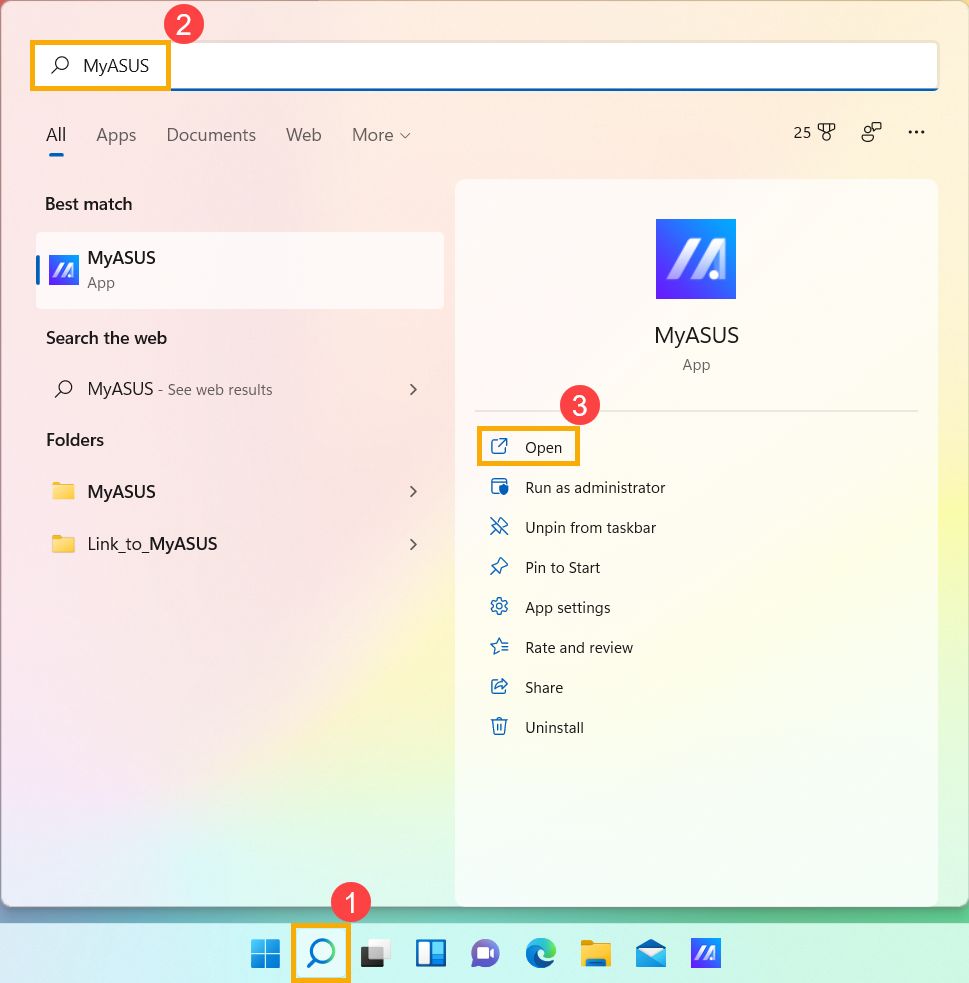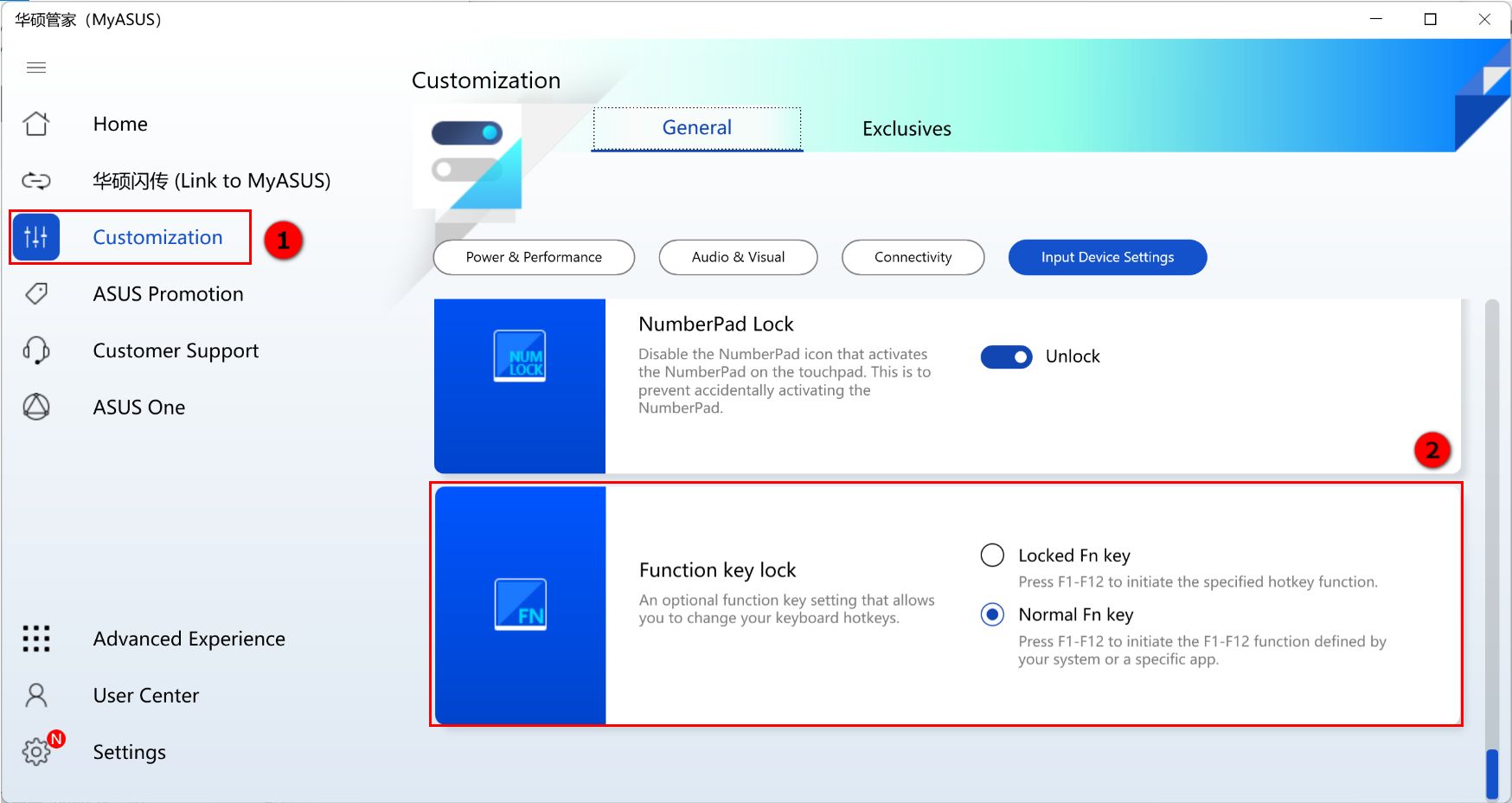[Ноутбук] Asus Keyboard hotkeys — Введение
Содержание
- Обзор — ASUS Keyboard hotkeys функции
- Обзор — ASUS Keyboard Hotkeys AP
- Как получить Asus Keyboard Hotkeys
- Как удалить ASUS Keyboard Hotkeys
Обзор — ASUS Keyboard hotkeys функция
ASUS Keyboard Hotkeys используется при клавишах Fn и предоставляет быстрый доступ к определенным функциям с возможностью переключения между этими функциями. Вы можете запустить функцию горячих клавиш, нажав и удерживая 
В качестве примера возьмем модель UX325JA, горячие клавиши могут вызывать следующие команды:
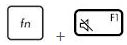
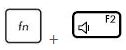
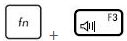
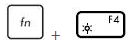
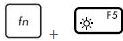
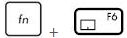
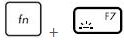
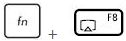
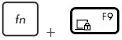
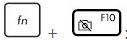
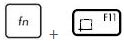
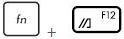
Примечание: могут быть некоторые отличия в комбинациях в зависимости от модели. Обратитесь к руководству пользователя вашего ноутбука.
●Fn + ESC Переключение между функциональными/горячими клавишами поддерживается не на всех моделях. Мы можем быстро определить по индикатору на [Fn] клавише.
Возьмите X570UD в качестве примера, комбинации клавиш в более ранних версиях ноутбуков:




Примечание: если включен режим в самолете, то Интернет на ноутбуке не будет работать.




















Примечание: могут быть некоторые отличия в комбинациях в зависимости от модели.
Кроме того, на клавиатуре вашего ноутбука используются две специальные клавиши Windows:


Обратите внимание, что на клавиатуре новых ноутбуков нет клавиши паузы/разрыва 

Если вы хотите использовать эти функции, вы можете действовать в соответствии со следующей инструкцией:
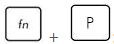
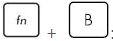
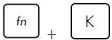
Обзор — ASUS Keyboard Hotkeys AP
Эти клавиши можно переключать между «Hotkey function» и «F1 — F12» функцией как показано ниже. По умолчанию настроено как Горячие клавиши.
Укажите «Asus Keyboard Hotkeys» в строке поиска. Затем кликните.
Как указано ниже, вы можете выбрать функцию горячих клавиш нажав на F1-F12. Вы все еще можете получить доступ к функциям F1-F12 с помощью нажатия клавиш Fn и F1 — F12.
Выбрав, F1-F12 как показано ниже, вы можете использовать функции F1- F12 нажав F1-F12. Вы также можете получить доступ к функциям горячих клавиш нажав на Fn и F1-F12.
Как установить ASUS Keyboard Hotkeys
ASUS Keyboard Hotkeys предустановлен в ноутбуках ASUS. Вы можете скачать утилиту также с сайта поддержки Asus следуя шагам из инструкции ниже:
https://www.asus.com/ru/support/FAQ/1035376/
Найдите в списке «Asus Keyboard Hotkey» в папке Utilities. Нажмите “СКАЧАТЬ”.
Если вы не можете найти «Asus Keyboard Hotkey(ATK Package)» в утилите, значит функция была интегрирована в MyASUS.
Вас переадресует на страницу магазина Microsoft, нажмите Принимаю, чтобы перейти к скачиванию.
Кликните на “Получить”, войдите в ваш аккаунт Microsoft для скачивания приложения. Следуйте инструкциям на экране для установки.
Как удалить ASUS Keyboard Hotkeys
Если вы хотите удалить приложение, пожалуйста, используйте инструкцию по ссылке ниже.
https://www.asus.com/ru/support/faq/1013598
Если вы не можете найти приложение ASUS Keyboard Hotkeys на ноутбуке, вы можете настроить его в приложении MyASUS. Для более подробного изучения, пожалуйста, перейдите по ссылке ниже.
https://www.asus.com/ru/support/FAQ/1045651
Пожалуйста, введите «MyASUS» в поисковой строке меню Пуск и найдите приложение MyASUS Windows.
Windows 11
Нажмите на [Поиск
Windows 10
Нажмите на [Поиск
Вы можете произвести настройку, как показано ниже (Поддерживает только ноутбуки с ASUS System Control Interface V2 и выше V2).
Горячие клавиши клавиатуры:
【горячие клавиши】— Нажмите F1-F12, чтобы активировать указанную функцию горячей клавиши.
【F1-F12】— Нажмите F1-F12, чтобы активировать функцию F1-F12, определенную вашей системой или конкретным приложением.
*Если мы используем сочетание клавиш fn + esc для переключения настроек, настройки сочетания клавиш MyASUS будут изменены синхронно.
Загрузите MyASUS прямо сейчас, чтобы насладиться безупречным сервисом. КЛИКНИТЕ ЗДЕСЬ!
Перейти к содержанию
На чтение 2 мин Просмотров 6.2к. Опубликовано
32
Когда горячие клавиши на вашем ноутбуке ASUS теряют свои функции, вы не можете использовать их правильно. Если горячие клавиши на вашем ноутбуке ASUS перестают работать, в этом посте вы найдете решения, применимые к Windows 10, 7, 8, 8.1, XP и Vista.
Содержание
- Решение 1. Откройте файл HControl.exe
- Решение 2. Восстановите приложение ASUS Hotkey
- Решение 3. Обновите драйверы
Решение 1. Откройте файл HControl.exe
Перейдите в C: Program Files (x86) ASUS ATK Package ATK Hotkey Hcontrol.exe . Затем нажмите клавишу Enter . Это самое простое решение. Попробуйте и посмотрите, решится ли проблема.
Решение 2. Восстановите приложение ASUS Hotkey
Выполните следующие действия:
1. Перейдите в Панель управления -> Программы и компоненты .
2. Найдите и найдите в списке программу « ATK Package ».
3. Щелкните его правой кнопкой мыши и выберите Восстановить в контекстном меню.
4. Перезагрузите компьютер, чтобы изменения вступили в силу.
Решение 3. Обновите драйверы
Если решение 1 и решение 2 не работают для вас, попробуйте обновить горячую ключевые драйверы. Если у вас нет времени, терпения или компьютерных навыков для обновления драйверов вручную, вы можете сделать это автоматически с помощью Driver Easy .
Driver Easy автоматически распознает вашей системе и найдите для нее подходящие драйверы. Вам не нужно точно знать, в какой системе работает ваш компьютер, вам не нужно рисковать загрузкой и установкой неправильного драйвера, и вам не нужно беспокоиться об ошибке при установке.
Вы можете автоматически обновлять драйверы с помощью БЕСПЛАТНОЙ или Pro версии Driver Easy. Но с версией Pro требуется всего 2 клика (и вы получаете полную поддержку и 30-дневную гарантию возврата денег):
1) Загрузите и установите драйвер Легко.
2) Запустите Driver Easy и нажмите кнопку Сканировать сейчас . Затем Driver Easy просканирует ваш компьютер и обнаружит все проблемные драйверы.

3) Нажмите Обновить рядом с драйвером горячей клавиши Asus, чтобы автоматически загрузить и установить правильную версию этого драйвера (вы можете сделать это в БЕСПЛАТНОЙ версии). Или нажмите Обновить все , чтобы автоматически загрузить и установить правильную версию всех драйверов, которые отсутствуют или устарели в вашей системе (для этого требуется версия Pro – вам будет предложено выполнить обновление, когда вы нажмете «Обновить все»).

Попробовав решения, описанные выше, горячие клавиши должны снова работать.
Содержание
- Не работает клавиша «Fn» на лэптопе ASUS
- Причина 1: Отключение клавиш
- Причина 2: Настройки BIOS
- Причина 3: Отсутствие драйверов
- Причина 4: Физическая поломка
- Заключение
- Вопросы и ответы
«Fn» на клавиатуре любого ноутбука, включая устройства от компании ASUS, играет не последнюю роль, позволяя управлять дополнительными возможностями с помощью функциональных клавиш. На случай выхода из строя данной клавиши нами была подготовлена настоящая инструкция.
Чаще всего основная причина возникновения проблем с клавишей «Fn» заключается в недавней переустановке операционной системы. Однако помимо этого могут быть и сбои в работе драйверов или физическая поломка кнопок и клавиатуры в целом.
Читайте также: Причины неработоспособности клавиатуры на ноутбуке
Причина 1: Отключение клавиш
В большинстве случаев на ноутбуках ASUS включаются и выключаются функциональные клавиши путем использования следующих комбинаций:
- «Fn+NumLock»;
- «Fn+Insert»;
- «Fn+Esc».
Попробуйте воспользоваться указанными сочетаниями клавиш, вместе с тем проверяя работоспособность «Fn».
Причина 2: Настройки BIOS
В случае с ноутбуками ASUS через BIOS нельзя отключить или включить функциональные клавиши, но при этом можно настроить их работу. Если у вас на лэптопе «Fn» работает неправильно, вполне может помочь наша инструкция.
Подробнее: Включение клавиш «F1-F12»
- Перезапустите ноутбук и по инструкции войдите в БИОС.
Читайте также: Как войти в BIOS на ноутбуке ASUS
- С помощью стрелок на клавиатуре перейдите на страницу «Advanced». Здесь в строке «Function Key Behavior» измените значение на «Function Key».
Примечание: На ноутбуках ASUS в разных версиях BIOS функция может вовсе отсутствовать.
- Нажмите клавишу «F10» для сохранения параметров и выхода из БИОС.
Читайте также: Как настроить BIOS на ноутбуке ASUS

После проделанных действий клавиша «Fn» станет обязательной при обращении к функциональным клавишам ноутбука. Если описанные действия не принесли должно результата, можно переходить к следующим причинам неисправности.
Причина 3: Отсутствие драйверов
Чаще всего основная причина неработоспособности клавиши «Fn» на лэптопе ASUS заключается в отсутствии подходящих драйверов. Связано это может быть как с установкой не поддерживаемой операционной системы, так и системным сбоем.
Перейти на официальный сайт поддержки ASUS
- Кликните по представленной ссылке и на открывшейся странице в текстовое поле введите модель вашего ноутбука. Узнать данную информацию можно несколькими способами.
Подробнее: Как узнать модель ноутбука ASUS
- Из списка результатов в блоке «Product» щелкните по найденному устройству.
- С помощью меню переключитесь на вкладку «Драйверы и Утилиты».
- Из списка «Укажите ОС» выберите подходящую версию системы. Если ОС нет в списке, укажите другую версию, но той же разрядности.
- Пролистайте список вниз до блока «ATK» и по необходимости кликните по ссылке «Показать все».
- Рядом с последней версией пакета «ATKACPI driver and hotkey-related utilities» нажмите кнопку «Скачать» и сохраните архив у себя на ноутбуке.
- Далее выполните автоматическую установку драйвера, предварительно разархивировав файлы.
Примечание: На нашем сайте вы можете найти инструкции по установке драйверов на конкретных моделях ноутбуков ASUS и не только.

В ситуации с драйверами от другой системы ошибок быть не должно. Иначе же пробуйте устанавливать пакет в режиме совместимости.
ASUS Smart Gesture
Дополнительно можно скачать и установить драйвер «ASUS Smart Gesture» в том же разделе на официальном сайте ASUS.
- На ранее открытой странице найдите блок «Pointing Divice» и, если нужно, разверните его.
- Из представленного списка выберите последнюю доступную версию драйвера «ASUS Smart Gesture (Touchpad Driver)» и нажмите кнопку «Скачать».
- С данным архивом нужно сделать то же самое, что и с основным драйвером.

Теперь остается только перезапустить ноутбук и проверить работоспособность «Fn».
Причина 4: Физическая поломка
Если ни один из разделов данной инструкции не помог вам с исправлением возникшей проблемы, причиной неисправности может выступать поломка клавиатуры или конкретно клавиши «Fn». В таком случае можно прибегнуть к чистке и проверке контактов подключения.
Подробнее:
Как снять клавиатуру c ноутбука ASUS
Как почистить клавиатуру в домашних условиях
Возможны также фатальные повреждения, например, вследствие физического воздействия. Решить проблему можно только путем полной замены клавиатуры на новую в зависимости от модели лэптопа.
Читайте также: Замена клавиатуры на ноутбуке ASUS
Заключение
По ходу статьи мы рассмотрели все возможные причины неработоспособности клавиши «Fn» на ноутбуках марки «ASUS». При возникновении вопросов задавайте их нам в комментариях.
Еще статьи по данной теме:
Помогла ли Вам статья?
Если горячие клавиши не работают на Windows 10, то первым делом следует проверить, включена ли функция «Горячие клавиши» в системе. Для этого нужно зайти в «Параметры», выбрать «Удобство доступа», далее «Клавиатура» и убедиться, что ползунок установлен в положение «Включено».
В случае, если функция «Горячие клавиши» уже включена, можно попробовать перезагрузить компьютер и проверить работу клавиш еще раз. Если это не решает проблему, то следует проверить драйвера на клавиатуру. Драйвера можно обновить или переустановить в «Диспетчере устройств».
Также возможна проблема с вирусами или другими программами, блокирующими работу горячих клавиш. Для этого можно провести проверку системы антивирусом и удалить возможно опасное программное обеспечение.
Если все вышеперечисленные методы не помогают, то стоит попробовать использовать другую клавиатуру или проверить текущую на работоспособность.
Наконец, в случае, если все вышеперечисленные способы не помогают, обратитесь в службу поддержки Windows для получения дополнительной помощи и решения проблемы.
Не работает клавиатуре в Windows 10. Решение проблемы! Помогает каждому!
VALORANT: Решение проблемы с чёрными полосами на сверхшироком мониторе через настройки NVIDIA
Перестали работать клавиши на клавиатуре? Решение проблемы
Не Работают Горячие Клавиши на Ноутбуке Asus
Не работают сочетания клавиш на клавиатуре ( на примере Alt + Tab ) — 3 способа решения
Как сбросить все настройки клавиатуры на компьютере
Все комбинации горячих клавиш Windows 10/11
Не работают Горячие Клавиши на ноутбуке и обычном компьютере. Предлагаю 11 методов решения проблемы!
Содержание
- 1 Как включить горячие клавиши на ноутбуке ASUS?
- 2 Как включить верхнюю панель на ноутбуке?
- 3 Как настроить горячие клавиши на ноутбуке?
- 4 Что делать если не работают горячие клавиши на ноутбуке?
- 5 Где кнопка End на ноутбуке ASUS?
- 6 Где находится клавиша Fn на ноутбуке ASUS?
- 7 Как активировать кнопки F?
- 8 Как на ноутбуке нажать клавишу F11?
- 9 Как активировать кнопки F на клавиатуре?
- 10 Как настроить горячие клавиши виндовс?
- 11 Как настроить горячие клавиши на мак?
- 12 Как поменять назначение клавиш в Windows 10?
- 13 Как включить горячие клавиши на Windows 10?
- 14 Что делать если не работает сочетание клавиш?
- 15 Как включить горячие клавиши на ноутбуке HP?
Как включить горячие клавиши на ноутбуке ASUS?
В большинстве случаев на ноутбуках ASUS включаются и выключаются функциональные клавиши путем использования следующих комбинаций:
- «Fn+NumLock»;
- «Fn+Insert»;
- «Fn+Esc».
21 авг. 2018 г.
Как включить верхнюю панель на ноутбуке?
Включение клавиш F1-F12 на ноутбуке
- Запустите BIOS, используя клавишу, ответственную за вход вашей модели ноутбука. …
- Используя стрелки на клавиатуре, откройте раздел «System Configuration» и найдите параметр «Action Keys Mode».
Как настроить горячие клавиши на ноутбуке?
Как изменить горячие клавиши Windows
- Откройте панель управления — Языки — Дополнительные параметры — Изменить сочетания клавиш языковой панели.
- В открывшемся маленьком окошке выберите «Сменить сочетание клавиш» и выберите один вариант из множества предложенных.
Что делать если не работают горячие клавиши на ноутбуке?
Зайдите в Центр специальных возможностей, что в классической панели управления и нажмите облегчение работы с клавиатурой. Проверьте выключена ли функция «Включить залипание клавиш». Горячие клавиши могут не работать на конкретном языке. Проверьте работу на каждой языковой раскладке, что вы используете.
Где кнопка End на ноутбуке ASUS?
Клавиша End как правило находится под клавишей Home, справа от Delete. На изображении справа показано как она может выглядеть на клавиатуре. Клавиша End перемещает курсор к концу строки, абзаца, страницы, экрана, ячейки или документа, в зависимости от программы и положения курсора в данный момент.
Где находится клавиша Fn на ноутбуке ASUS?
На всех ноутбуках, независимо от фирмы производителя, эти функции назначены самому верхнему ряду F1-F12. Плюс имеется дополнительная кнопка Fn,место расположение которой в самом нижнем ряду,слева,сразу за клавишей CTRL.
Как активировать кнопки F?
Одновременно нажмите клавишу fn и левую клавишу shift, чтобы включить режим клавиши fn (функция). Когда индикатор fn включен, одновременно нажмите клавишу fn и функциональную клавишу, чтобы активировать действие по умолчанию.
Как на ноутбуке нажать клавишу F11?
(эф одиннадцать).
- Это, наверно, самая используемая мной клавиша из функционального ряда клавиш “F1″…“F12”.
- Но так что там с клавишей “F11”: ?
- Этот недостаток решается одним простым нажатием клавиши “F11”: …
- “Shift+Space”: + или “Page Up”: …
- “Alt+Стрелка вправо”: + или “Shift+Backspace”: + …
- “Alt+Home”: +
29 нояб. 2012 г.
Как активировать кнопки F на клавиатуре?
Как включить клавиши F1-F12
- Идём в BIOS. …
- Переходим к разделу System Configuration.
- Здесь ищем параметр Action Keys Mode, жмём Enter, значение с «Enabled» нужно изменить на «Disabled». …
- На различных моделях устройств параметр может называться иначе (Hotkey Mode, Function Keys Mode и пр.)
Как настроить горячие клавиши виндовс?
Запустим приложение «Параметры», для этого откроем меню «Пуск» щелчком на кнопку на панели задач или нажатием клавиши с логотипом Windows на клавиатуре, а затем щелкнем на значок с изображением шестеренки. Альтернативный способ попасть в окно «Параметры Windows» — использование горячих клавиш «Windows» + «I».
Как настроить горячие клавиши на мак?
Откройте Системные настройки и кликните на панель Клавиатура Нажмите на Сочетания клавиш и выберите список Сочетания клавиш для программ
Как поменять назначение клавиш в Windows 10?
Переназначение клавиши
Нажмите кнопку «Пуск» , а затем выберите Центр управления мышью и клавиатурой Майкрософт. В появившемся списке названий клавиш выберите нужную клавишу. Выберите из списка команду для нужной клавиши.
Как включить горячие клавиши на Windows 10?
Как назначить горячие клавиши в Windows 10
Для этого на иконке программы жмем правой кнопкой мыши и выбираем «Свойства». В пункте «Быстрый вызов» можно установить горячие клавиши. Для этого выбираем какая клавиша будет запускать программу. По умолчанию получится сочетание Ctr+Alt+выбранная вами клавиша.
Что делать если не работает сочетание клавиш?
Что делать, если не работают горячие клавиши Windows 10
- Способ 1: Удаление программ
- Способ 2: Отключение залипания клавиш
- Способ 3: Удаление одного из языков
- Способ 4: Обновление драйверов для тачпада (только ноутбуки)
- Способ 5: Устранение аппаратных неполадок
- Вопросы и ответы
13 мар. 2020 г.
Как включить горячие клавиши на ноутбуке HP?
Одновременно нажмите клавишу fn и левую клавишу shift, чтобы включить режим клавиши fn (функция). Когда индикатор fn включен, одновременно нажмите клавишу fn и функциональную клавишу, чтобы активировать действие по умолчанию.