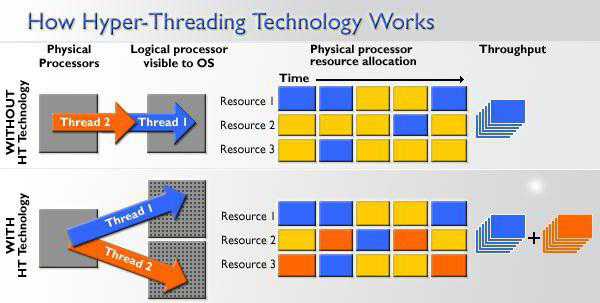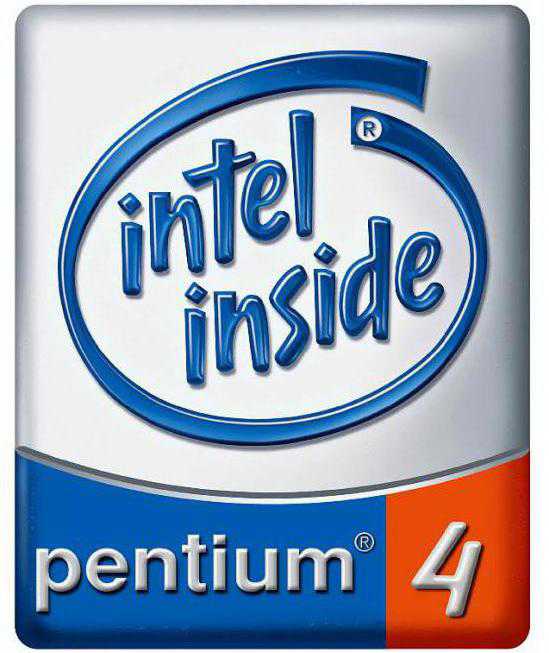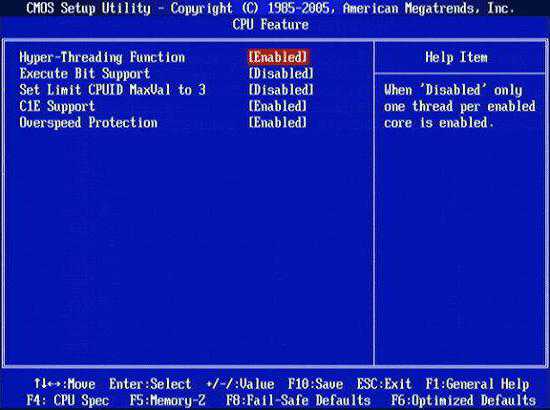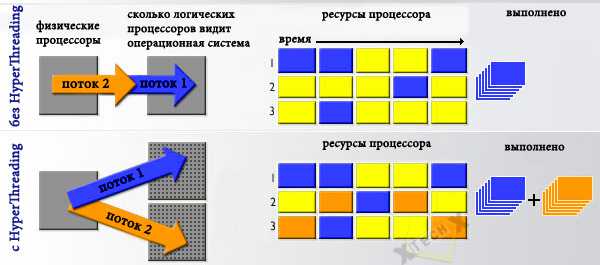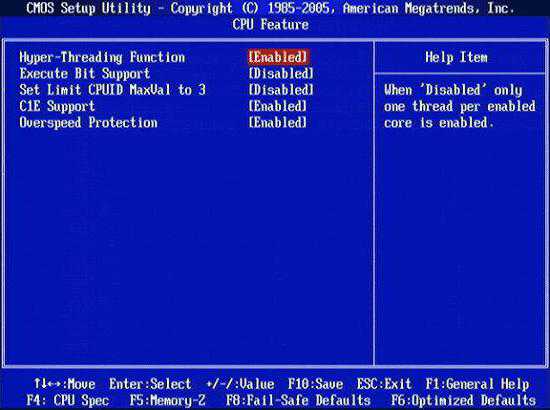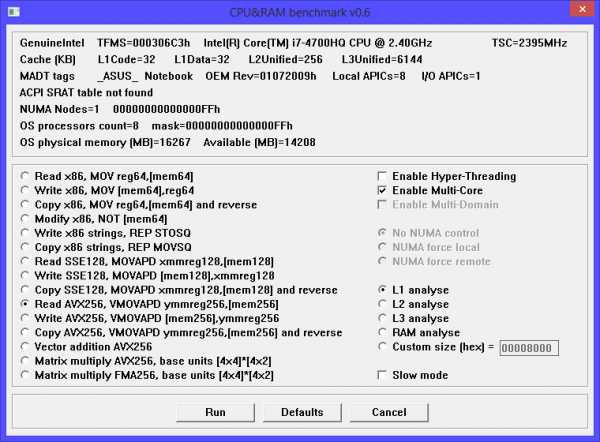Hyper-Threading — это технология, разработанная Intel, которая позволяет каждому физическому процессору выполнять несколько задач одновременно. При включении hyper threading в Windows 10 вы можете значительно повысить производительность своего компьютера, особенно при работе с многозадачными приложениями и процессороемкими задачами.
Чтобы включить hyper threading в Windows 10, вам необходимо выполнить несколько простых шагов. Во-первых, убедитесь, что ваш процессор поддерживает технологию hyper threading. Большинство современных процессоров Intel имеют эту возможность, но если вы не уверены, можно проверить это в спецификациях вашего процессора на сайте производителя.
Во-вторых, чтобы включить hyper threading, вам понадобится зайти в BIOS вашего компьютера. Для этого вам нужно перезагрузить компьютер и на экране загрузки нажать определенную клавишу, которая откроет меню BIOS. Обычно это клавиши Del, F2 или F10, но может зависеть от модели вашего компьютера.
После входа в BIOS навигацией с помощью стрелок поищите раздел, отвечающий за настройку процессора. Там вы должны найти опцию “Hyper-Threading” или что-то похожее. Измените значение этой опции на “Enabled” или “Включено”. Затем сохраните изменения и выйдите из BIOS.
После перезагрузки компьютера hyper threading должен быть успешно включен. Вы можете проверить это, зайдя в диспетчер задач Windows 10 и проверив количество логических процессоров. Если hyper threading включен, вы должны увидеть два раздела для каждого физического процессора на вашем компьютере.
Hyper-threading – это технология, которая позволяет процессору эмулировать два физических ядра на одном физическом ядре. Это увеличивает производительность и позволяет операционной системе эффективнее использовать ресурсы процессора.
Включение hyper threading в Windows 10 можно сделать следующим образом:
- Зайдите в BIOS компьютера. Для этого перезагрузите компьютер и нажмите нужную кнопку, обычно это Del, F2 или F10.
- В меню BIOS найдите раздел, отвечающий за настройки процессора. В разных BIOS это может называться по-разному, например, “Advanced CPU Features” или “Processor Configuration”.
- Найдите опцию “Hyper-Threading” или “Intel Hyper-Threading Technology”. Обычно она имеет значения “Enabled” или “Disabled”.
- Выберите значение “Enabled”, чтобы включить hyper threading.
- Сохраните изменения и выйдите из BIOS.
После включения hyper threading в BIOS, операционная система Windows 10 автоматически будет использовать эту технологию для оптимизации производительности работы с процессором. Однако, для некоторых приложений или игр может потребоваться дополнительная настройка, чтобы использовать все преимущества hyper threading. В таких случаях рекомендуется обратиться к документации конкретного приложения или игры для уточнения настроек и оптимизации работы с hyper threading.
Подготовка для включения hyper threading
Hyper threading – это технология, которая позволяет увеличить производительность процессора, создавая виртуальные ядра. Чтобы включить эту функцию на компьютере с операционной системой Windows 10, необходимо выполнить несколько простых шагов.
Проверьте совместимость
Перед тем, как включить hyper threading, убедитесь, что ваш процессор и материнская плата поддерживают эту функцию. Обычно информацию о совместимости можно найти на официальном сайте производителя или в документации к компьютеру.
Обновите BIOS
Если ваша материнская плата поддерживает hyper threading, но функция не включена, вам может понадобиться обновить BIOS. BIOS – это программное обеспечение, которое управляет базовыми функциями компьютера. Обновление BIOS может помочь включить поддержку hyper threading и улучшить работу процессора в целом. Убедитесь, что вы скачали последнюю версию BIOS с официального сайта производителя материнской платы, перед тем как приступить к установке.
Откройте BIOS
Чтобы включить hyper threading, вам необходимо изменить настройки в BIOS. Чтобы открыть BIOS, перезагрузите компьютер и во время загрузки нажмите указанную клавишу (обычно это Delete или F2), чтобы войти в меню настроек BIOS. Клавиша может быть разной в зависимости от производителя компьютера или материнской платы.
Найдите настройку hyper threading
Как только вы попали в меню настроек BIOS, используйте клавиатуру для навигации по разделам и найдите настройку, связанную с hyper threading. Эта опция может называться по-разному, в зависимости от производителя. Обычно она находится в разделе “Processor Settings” или “CPU Configuration”.
Примечание: Найденные настройки могут отличаться, в зависимости от производителя материнской платы или версии BIOS. Убедитесь, что вы читаете инструкции и описания, чтобы найти правильную настройку.
Включите hyper threading
Когда вы найдете настройку hyper threading, измените ее значение на “Enabled” или “On”. Затем сохраните изменения и выйдите из BIOS. Обычно это делается путем нажатия клавиши F10 и подтверждения сохранения настроек.
После выполнения этих шагов, hyper threading будет включено на вашем компьютере с операционной системой Windows 10. Это может помочь повысить производительность и ускорить выполнение многопоточных задач.
Проверка поддержки процессора для включения hyper threading
Установка hyper threading
Hyper threading – это технология, которая позволяет виртуализировать ядра процессора, позволяя каждому ядру выполнять две задачи одновременно. Для включения hyper threading необходимо убедиться, что ваш процессор поддерживает эту технологию.
Использование инструмента проверки поддержки процессора для hyper threading
Существует несколько способов проверки поддержки hyper threading на вашем компьютере. Один из них – использование специальных инструментов проверки поддержки процессора, предоставляемых производителем. Например, Intel предоставляет инструмент Intel Processor Identification Utility, который можно скачать со страницы поддержки процессоров на официальном сайте.
После установки инструмента, запустите его и он автоматически определит ваш процессор и его спецификации. Если ваш процессор поддерживает hyper threading, в инструменте будет указана данная функция.
Использование системных настроек для проверки поддержки hyper threading
Для проверки поддержки hyper threading также можно воспользоваться системными настройками компьютера. В Windows 10 зайдите в “Панель управления” и откройте “Систему и безопасность”. В разделе “Система” выберите “Дополнительные системные параметры”.
В открывшемся окне выберите “Дополнительно”, а затем “Параметры производительности”. Во вкладке “Процессор” проверьте, что опция “Включить hyper threading для поддержки многопоточности” активирована. Если она активна, значит ваш процессор поддерживает hyper threading.
Убедившись, что ваш процессор поддерживает данную технологию, можно включить hyper threading и настроить его работу в соответствии с вашими потребностями.
Включение hyper threading в BIOS
Hyper threading – это технология, которая позволяет увеличить производительность многоядерных процессоров путем эмуляции дополнительных процессорных ядер. Эта технология может быть включена или отключена в настройках BIOS компьютера.
Чтобы включить hyper threading в BIOS, следует выполнить несколько шагов:
- Перезагрузите компьютер и зайдите в BIOS. Для этого обычно необходимо нажать определенную клавишу, такую как Delete или F2, во время запуска компьютера. Точная клавиша может варьироваться в зависимости от производителя материнской платы.
- Найдите раздел, отвечающий за настройки процессора или микроархитектуры. В разделе BIOS может быть несколько подразделов, связанных с процессором. Обычно их можно найти под названием “CPU”, “Advanced CPU Configuration” или подобным.
- Найдите опцию hyper threading и включите ее. В разделе с настройками процессора должна быть опция, отвечающая за включение или отключение hyper threading. Она может иметь название “Hyper-Threading Technology”, “Logical Processors” или подобное. Переключите эту опцию в положение “Включено” или “Enabled”.
- Сохраните изменения и выйдите из BIOS. Обычно в BIOS есть опция “Save and Exit”, которая сохраняет изменения и перезагружает компьютер.
После перезагрузки компьютера hyper threading будет включен и начнет работать. Однако, не все процессоры поддерживают эту технологию, поэтому перед включением hyper threading в BIOS рекомендуется проверить совместимость процессора с данной функцией у производителя.
Включение hyper threading через системную конфигурацию
Hyper threading – это технология, которая позволяет одному физическому процессору эмулировать два или более логических процессора. Это позволяет увеличить производительность и эффективность работы компьютера.
Для включения hyper threading в операционной системе Windows 10 можно воспользоваться системной конфигурацией. Для этого нужно выполнить следующие шаги:
- Нажмите Win + R, чтобы открыть окно “Выполнить”.
- Введите “msconfig” и нажмите Enter, чтобы открыть “Конфигурацию системы”.
- Перейдите на вкладку “Загрузка”.
- Отметьте флажок “Количество процессоров” и выберите максимальное значение.
- Нажмите “ОК”, чтобы сохранить изменения.
- Перезагрузите компьютер, чтобы изменения вступили в силу.
После выполнения этих шагов hyper threading будет включен и вы сможете использовать все преимущества этой технологии.
Проверка работы hyper threading на Windows 10
Что такое hyper threading?
Hyper threading – это технология, разработанная компанией Intel, которая позволяет двум потокам программ одновременно использовать ресурсы одного физического ядра процессора. Это позволяет увеличить производительность и параллельную обработку задач на компьютере.
Как проверить наличие hyper threading на Windows 10?
Чтобы проверить наличие поддержки hyper threading на компьютере с операционной системой Windows 10, можно использовать несколько способов:
- Открыть “Диспетчер задач” (нажмите Ctrl + Shift + Esc) и перейти на вкладку “Подробности”. Здесь можно увидеть список ядер процессора, и если поддержка hyper threading включена, то количество ядер будет удвоено.
- Воспользоваться утилитой “Системная информация”. Для этого откройте “Пуск”, введите “Системная информация” и выберите соответствующий результат. В разделе “Процессор” можно найти информацию о поддержке hyper threading.
- Использовать командную строку. Запустите командную строку (нажмите Win + R, введите “cmd” и нажмите Enter) и выполните команду “wmic cpu get NumberOfCores, NumberOfLogicalProcessors”. В результате будут отображены данные о количестве ядер и логических процессоров.
Зачем включать hyper threading на Windows 10?
Если на компьютере поддерживается hyper threading, то его включение может принести следующие преимущества:
- Увеличение общей производительности компьютера при одновременном выполнении нескольких задач.
- Повышение производительности в многопоточных приложениях, таких как виртуализация или редактирование видео.
- Улучшение ресурсоэффективности при работе с множеством приложений.
Как включить hyper threading на Windows 10?
Включение hyper threading на Windows 10 зависит от настроек BIOS компьютера. Для этого необходимо:
- Перезагрузить компьютер и во время загрузки нажать определенную клавишу (обычно это Del, F2, F10 или Esc), чтобы войти в BIOS.
- Найти раздел “Процессор” или “CPU” в настройках BIOS и найти опцию “Hyper-Threading”.
- Включить опцию “Hyper-Threading”, сохранить изменения и выйти из BIOS.
После включения hyper threading настройки вступят в силу при следующей перезагрузке компьютера. Не забудьте сохранить все открытые файлы и приложения перед перезагрузкой.
Что такое Hyper Threading? Как включить поддержку в BIOS?
Пользователи, хоть раз занимавшиеся настройкой BIOS, вероятно, замечали, что там встречается многим непонятный параметр Intel Hyper Threading. И далеко не каждый знает, что это за технология и для чего она создана. Попробуем разобраться, что такое Hyper Threading, как включить использование этой поддержки, а заодно выясним, какие преимущества для работы компьютера дает такая настройка. В принципе, ничего сложного для понимания здесь нет.
Что представляет собой технология Intel Hyper Threading?
Итак, что же это такое? Если не лезть в дебри компьютерной терминологии, а говорить обычным языком, данная технология была создана для увеличения потока команд, одновременно обрабатываемых центральным процессором.
Как правило, сегодня современные процессорные чипы используют свои вычислительные возможности всего лишь где-то на 70 %. Остальное остается, так сказать, про запас, на всякий случай. Что касается обработки потока данных, в большинстве случаев реализуется всего один поток, несмотря на то что процессор может быть многоядерным.
Основные принципы работы
Для увеличения возможностей CPU и была разработана технология Hyper Threading. Она позволяет либо разбивать один поток команд на два, либо добавлять второй к уже имеющемуся. Вот только такой поток является виртуальным, а не работает в физическом плане. Такой подход позволил существенно увеличить производительность процессора, соответственно, и вся система стала работать намного быстрее. Вообще, прирост производительности CPU может колебаться достаточно сильно (от 5 до 80 %), о чем будет сказано отдельно.
Впрочем, как утверждают и сами разработчики, детищем которых стала технология Hyper Threading, до полноценного процессорного ядра она явно не дотягивает. Однако в некоторых случаях ее использование является оправданным, как говорится, на все сто. А если знать суть процессов Hyper Threading (как включить их и применить на практике), результат не заставит себя ждать.
Немного истории
Теперь немного окунемся в историю этой разработки. Впервые поддержка Hyper Threading появилась только в процессорах Intel Pentium 4, а затем ее реализация была продолжена в серии Intel Core iX (где X – серии процессоров: 3, 5, 7) и даже в процессорах для мобильных девайсов серии Atom. Примечательно, что в линейке процессорных чипов Core 2 она почему-то отсутствует.
Тогда, правда, прирост производительности был достаточно слабым, где-то на уровне 15-20 %, что говорило о том, что сам процессор не имел должной вычислительной мощности, а созданная технология как бы обогнала свое время. Впрочем, сегодня Hyper Threading есть практически во всех современных чипах. К тому же для увеличения мощности CPU сам процесс задействует всего лишь 5 % поверхности кристалла, оставляя, таким образом, место для обработки основного потока данных и команд.
Вопросы производительности и конфликтов
Конечно, все это хорошо, но иногда в обработке данных может наблюдаться и замедление работы. Связано это большей частью с так называемым модулем предсказания ветвления или недостаточным объемом кэша, когда происходит его постоянная перезагрузка.
Если говорить об основном модуле, тут ситуация такова, что в некоторых случаях первый поток может затребовать данные из второго, а они в данный момент еще не обработаны или находятся в очереди на обработку. Не менее распространенными можно назвать ситуации, когда ядро центрального процессора имеет слишком сильную нагрузку, а основной модуль, несмотря на это, все равно посылает на него данные. Наконец, некоторые программы и приложения, в частности ресурсоемкие онлайн-игры, могут достаточно сильно притормаживать, хотя бы только потому, что в них отсутствует оптимизация под использование такой технологии.
С играми ведь что получается? Со своей стороны, пользовательская компьютерная система пытается оптимизировать потоки данных из приложения на сервере. Но вот беда – игра-то не умеет распределять потоки данных разного типа, так сказать, сваливая все в одну кучу. По большому счету она на это бывает и вовсе не рассчитана.
Кстати, зачастую в 2-ядерных процессорах рост производительности намного выше, чем, например, в 4-ядерных. У последних просто своих вычислительных мощностей хватает.
Hyper Threading: как включить опцию в BIOS?
С самой технологией и историей ее появления мы немного разобрались. И теперь мы подошли вплотную к пониманию того, что такое Hyper Threading. Как включить заявленную поддержку для использования в работе процессора? Проще простого. Делается это из подсистемы управления (BIOS). Вход осуществляется посредством использования клавиш Del, F1, F2, F3, F8, F12, F2+Del и т. д. Для ноутбуков Sony Vaio предусмотрен специфичный вход при помощи специальной клавиши ASSIST.
В настройках BIOS (если данный тип процессора поддерживает эту технологию) обязательно имеется строка настройки, которая в большинстве случаев выглядит как Hyper Threading Technology (иногда Function). Но, в зависимости от версии BIOS и разработчика подсистемы, настройка этого параметра может располагаться либо в главном меню (Main), либо в расширенных настройках (Advanced BIOS Features). Для задействования технологии необходимо войти в меню параметров и установить значение на включенное (Enabled). Далее, как обычно, изменения сохраняются, после чего следует перезагрузка системы.
Что полезного в технологии Hyper Threading?
Напоследок остается отметить некоторые преимущества использования Hyper Threading. Для чего все это делается, зачем нужно увеличить мощность процессора в плане обработки данных?
Тем, кто работает с ресурсоемкими программами, объяснять ничего не нужно. Наверняка многие знают, что математические, проектировочные, графические, видео- и аудиоредакторы требуют в своей работе не то что много, а очень много системных ресурсов, из-за чего вся система нагружается до такой степени, что начинает просто тормозить. Вот чтобы этого не происходило, и активируется поддержка Hyper Threading.
fb.ru
Hyper threading — что это — зачем это и как включить данную фишку
Здравствуйте любители компов и железа.
Хотели бы вы в своем компьютере иметь высокопроизводительный процессор, молниеносно выполняющий много задач одновременно? Кто бы отказался, верно? Тогда предлагаю вам познакомиться с технологией hyper threading: что это и как действует, вы узнаете из данной статьи.
Объяснение понятия
Hyper-threading переводится с английского как «гиперточность». Такое громкое название технология получила не просто так. Ведь оснащенный ею один физический процессор операционная система принимает за два логических ядра. Следовательно, обрабатывается больше команд, а производительность при этом не падает.
Как такое возможно? Благодаря тому, что процессор:
- Сохраняет информацию сразу о нескольких выполняемых потоках;
- На каждый логический проц приходится по одному набору регистров — блоков быстрой внутренней памяти, а также по одному блоку прерываний. Последний отвечает за последовательное выполнение запросов от разных устройств.
Как это выглядит на деле? Допустим, сейчас физический процессор обрабатывает команды первого логического проца. Но в последнем произошел какой-то сбой, и ему, к примеру, нужно подождать данные из памяти. Физический CPU не будет терять время зря и сразу переключится на второй логический процессор.
О повышении производительности
КПД физического проца, как правило, составляет не более 70 %. Почему? Часто некоторые блоки просто не нужны для осуществления той или иной задачи. К примеру, когда CPU выполняет банальные вычислительные действия, блок инструкций и SIMD расширения не задействованы. Бывает, что происходит сбой в модуле предсказания переходов или при обращении к кэшу.
В подобных ситуациях Hyper-threading заполняет «пробелы» другими задачами. Таким образом, эффективность технологии заключается в том, что полезная работа не простаивает и отдается бездействующим устройствам.
Появление и реализация
Можно считать, что Hyper-threading уже отметила 15-летний юбилей. Ведь она разработана на базе технологии суперпоточности (англ. super-threading), которая выпущена в 2002 году и впервые начала работу в продуктах Xeon, затем в том же году была интегрирована в Pentium 4. Авторское право на эти технологии принадлежит компании Intel.
HT реализована в процессорах, работающих на микроархитектуре NetBurst, которая отличается высокими тактовыми частотами. Поддержка технологии внедрена в модели семейств Core vPro, M и Xeon. Однако в сериях Core 2 («Duo», «Quad») не интегрирована. Схожая по принципу действия технология реализована в процах Atom и Itanium.
Как включить ее? У вас должен быть не только один из вышеперечисленных процессоров, но также поддерживающая технологию операционная система и биос, в котором есть опция включения и выключения HT. Если ее нет, обновите BIOS.
Плюсы и минусы Hyper-threading
О некоторых преимуществах технологии вы уже могли сделать вывод из вышеизложенной информации. Добавлю к ним еще пару слов:
- Стабильное действие нескольких программ параллельно;
- Уменьшенное время отклика в процессе интернет-серфинга или работы с приложениями.
Как вы понимаете, не обошлось и без ложки дегтя. Прироста производительности может не быть по таким причинам:
- Недостаточно кеш-памяти. Например, в 4-ядерных процессорах i7 кэша 8 Мб, но и логических ядер столько же. Получаем всего 1 Мб на ядро, чего для выполнения вычислительных задач большинству программ не хватает. Из-за этого производительность не просто стоит на месте, а даже падает.
- Зависимость данных. Допустим, первый поток незамедлительно требует информацию со второго, но она еще не готова или стоит в очередь в другой поток. Также бывает, что циклическим данным нужны определенные блоки для быстрого выполнения задачи, но они уже заняты другой работой.
- Перегрузка ядра. Случается, что ядро может быть уже чрезмерно нагружено, но, несмотря на это, модуль предсказания все равно посылает ему данные, вследствие чего компьютер начинает тормозить.
Где нужна Hyper-threading?
Технология будет полезна при использовании ресурсоемких программ: аудио-, видео- и фоторедакторов, игр, архиваторов. К ним можно отнести Photoshop, Maya, 3D’s Max, Corel Draw, WinRar и пр.
Важно, чтобы ПО было оптимизировано для работы с Hyper-threading. В противном случае могут возникать задержки. Дело в том, что проги считают логические ядра физическими, поэтому могут посылать разные задачи одному и тому же блоку.
Ждем вас в гостях моего блога.
Удачи друзья.
profi-user.ru
Hyper-Threading — что это? Как включить Hyper-Threading?
Многие процессоры Intel включают модули с поддержкой Hyper-Threading Technology, которая, в соответствии с идеей разработчиков, должна способствовать увеличению производительности микросхемы и ускорению работы ПК в целом. Какова специфика данного решения от американской корпорации? Каким образом можно использовать преимущества Hyper-Threading?
Основные сведения о технологии
Рассмотрим ключевые сведения о Hyper-Threading. Что это за технология? Ее разработала компания Intel и впервые представила общественности в 2001 году. Целью ее создания было увеличение производительности серверов. Основной принцип, реализованный в Hyper-Threading — распределение процессорных вычислений на несколько потоков. Причем это возможно, даже если на соответствующего типа микросхеме установлено только одно ядро (в свою очередь, если их 2 и более, и потоки в процессоре уже распределены — технология удачно дополняет этот механизм).
Обеспечение работы главной микросхемы ПК в рамках нескольких потоков осуществляется за счет создания копий архитектурных состояний в ходе вычислений. При этом задействуется один и тот же набор ресурсов на микросхеме. Если приложение использует соответствущую возможность, то практически значимые операции осуществляются намного быстрее. Важно также, чтобы технологию, о которой идет речь, поддерживала система ввода-вывода компьютера — BIOS.
Включение Hyper-Threading
Если процессор, установленный в ПК, поддерживает соответствующий стандарт, то он, как правило, активизируется автоматически. Но в некоторых случаях приходится осуществлять вручную необходимые действия, чтобы заработала технология Hyper-Threading. Как включить ее? Очень просто.
Необходимо войти в главный интерфейс BIOS. Для этого в самом начале загрузки компьютера нужно нажать DEL, иногда — F2, F10, реже — иные клавиши, но нужная всегда появляется в одной из строчек текста, отображаемых на экране сразу после включения ПК. В интерфейсе BIOS нужно найти пункт Hyper-Threading: в поддерживающих его версиях системы ввода-вывода он обычно расположен на видном месте. Выбрав соответствующую опцию, следует нажать Enter и активировать ее, отметив как Enabled. Если данный режим уже задан, то значит Hyper-Threading Technology работает. Можно задействовать все ее преимущества. Активировав технологию в настройках, следует сохранить все записи в BIOS, выбрав пункт Save and Exit Setup. После этого компьютер перезагрузится в режиме, когда процессор работает с поддержкой Hyper-Theading. Схожим образом осуществляется отключение Hyper-Threading. Для этого нужно выбрать в соответствующем пункте другую опцию — Disabled и сохранить настройки.
Изучив, как включить Hyper-Threading и дезактивировать данную технологию, рассмотрим ее особенности подробнее.
Процессоры с поддержкой Hyper Threading
Первый процессор, на котором была реализована рассматриваемая концепция компании, согласно некоторым данным — Intel Xeon MP, также известный как Foster MP. Данная микросхема в ряде архитектурных компонентов схожа с Pentium 4, на котором также впоследствии была реализована технология, о которой идет речь. Впоследствии функция многопоточных вычислений была внедрена на серверных процессорах Xeon с ядром Prestonia.
Если говорить о текущей распространенности Hyper-Threading — какие «процы» поддерживают ее? В числе самых популярных микросхем данного типа — те, что относятся к семействам Core и Xeon. Также есть сведения о том, что схожие алгоритмы внедрены в процессорах типа Itanium и Atom.
Изучив основные сведения о Hyper-Threading, процессоры с ее поддержкой, рассмотрим наиболее примечательные факты, касающиеся истории разработки технологии.
История разработки
Как мы отметили выше, компания Intel показала концепцию, о которой идет речь, общественности в 2001 году. Но первые шаги в создании технологии были сделаны еще в начале 90-х. Инженерами американской компании было замечено, что ресурсы процессоров ПК при выполнении ряда операций задействуются не полностью.
Как подсчитали специалисты Intel, во время работы пользователя на ПК микросхема в рамках значительных интервалов — едва ли не основную часть времени — задействуется не слишком активно — примерно на 30%. Мнения экспертов касательно этой цифры очень разные — кто-то считает ее явно заниженной, другие — вполне соглашаются с тезисом американских разработчиков.
Однако большинство IT-специалистов сходилось во мнении, что пусть и не 70% мощностей процессора простаивает, но весьма значительный их объем.
Главная задача разработчиков
Компания Intel решила исправить это положение дел за счет качественно нового подхода к обеспечению эффективности работы главных микросхем ПК. Было предложено создать технологию, которая бы способствовала более активному использованию возможностей процессоров. В 1996 году специалисты Intel начали ее практическую разработку.
Согласно концепции американской корпорации, процессор, обрабатывая данные от одной программы, мог бы направлять простаивающие ресурсы на работу с другим приложением (или компонентом текущего, но имеющим иную структуру и требующим задействования дополнительных ресурсов). Соответствующий алгоритм также предполагал эффективное взаимодействие с другими аппаратными компонентами ПК — оперативной памятью, чипсетом, а также программами.
Intel удалось решить поставленную задачу. Изначально технология называлась Willamette. В 1999 году она была внедрена в архитектуру некоторых процессоров, и началось ее тестирование. Вскоре технология получила современное название — Hyper-Threading. Что это именно было — простой ребрендинг или кардинальные корректировки платформы, сказать сложно. Дальнейшие факты, касающиеся появления технологии на публике и ее реализации в различных моделях процессоров Intel, нам уже известны. В числе распространенных сегодня наименований разработки — Hyper-Threading Technology.
Аспекты совместимости с технологией
Насколько качественно реализована поддержка технологии Hyper-Threading в операционных системах? Можно отметить, что если речь идет о современных версиях Windows, то никаких проблем с тем, чтобы пользователь полноценно задействовал преимущества Intel Hyper-Threading Technology, не возникнет. Разумеется, очень важно также и то, чтобы технологию поддерживала система ввода-вывода — об этом мы сказали выше.
Программные и аппаратные факторы
Касательно старых версий ОС — Windows 98, NT и относительно устаревшей XP, необходимое условие совместимости с Hyper-Threading — поддержка ACPI. Если в ОС она не реализована, то не все потоки вычислений, которые образованы соответствующими модулями, будут распознаны компьютером. Отметим, что Windows XP в целом обеспечивает задействование преимуществ рассматриваемой технологии. Также крайне желательно, чтобы алгоритмы многопоточности были реализованы и в используемых владельцем ПК приложениях.
Иногда может потребоваться замена материнской платы ПК — в случае установки на ней процессоров с поддержкой Hyper-Threading вместо тех, которые стояли на ней изначально и не были совместимы с технологией. Однако, как и в случае с операционными системами, особых проблем не будет, если в распоряжении пользователя — современный ПК или хотя бы соответствующий по компонентам «железа» первым процессорам Intel Core i5. Hyper Threading, как мы отметили выше, реализован в линейке Core, и адаптированные к нему чипсеты на материнских платах полностью поддерживают соответствующие функции микросхемы.
Критерии ускорения
Если компьютер на уровне аппаратных и программных компонентов не будет совместим с Hyper-Threading, то данная технология, в теории, может даже замедлить его работу. Такое положение дел заставило некоторых IT-специалистов усомниться в перспективности решения от Intel. Они решили, что не технологический скачок, а маркетинговый ход лежит в основе концепции Hyper Threading, что это алгоритм, который в силу своей архитектуры не способен заметно ускорить работу ПК. Но сомнения критиков были достаточно быстро развеяны инженерами Intel.
Итак, базовые условия для того, чтобы технология была успешно задействована:
— поддержка Hyper-Threading системой ввода-вывода;
— совместимость материнской платы с процессором соответствующего типа;
— поддержка технологии операционной системой и конкретным приложением, работающим в ней.
Если по первым двум пунктам особых проблем не должно появиться, то в аспекте совместимости программ с Hyper-Threading все же могут возникать некоторые накладки. Но можно отметить, что если приложение поддерживает, к примеру, работу с двухъядерными процессорами, то оно будет совместимо, практически гарантированно, с технологией от Intel.
По крайней мере есть исследования, подтверждающие рост производительности программ, адаптированных к двухъядерным микросхемам, примерно на 15-18%, если в процессоре работают модули Intel Hyper Threading. Как отключить их — мы уже знаем (на случай, если у пользователя возникнут сомнения в целесообразности задействования технологии). Но ощутимых поводов для их появления, вероятно, очень немного.
Практическая полезность Hyper-Threading
Дала ли технология, о которой идет речь, ощутимые конкурентные преимущества компании Intel? Есть разные мнения на этот счет. Но очень многие отмечают: настолько стала востребованной технология Hyper-Threading, что это решение стало незаменимым для многих производителей серверных систем, к тому же было положительно встречено рядовыми пользователями ПК.
Аппаратная обработка данных
Основное преимущество технологии — в том, что она реализована в аппаратном формате. То есть основная часть вычислений будет производиться внутри процессора на специальных модулях, а не в виде программных алгоритмов, передаваемых на уровень основного ядра микросхемы — что предполагало бы снижение общей производительности ПК. В целом, как отмечают IT-эксперты, инженерам Intel удалось решить задачу, которая была определена ими в начале разработки технологии — заставить процессор функционировать эффективнее. Действительно, как показали тесты, при решении многих практически значимых для пользователя задач использование Hyper-Threading позволило существенно ускорить работу.
Можно отметить, что среди процессоров Pentium 4 те микросхемы, которые были оснащены модулями поддержки рассматриваемой технологии, работали существенно эффективнее первых модификаций. Во многом это выражалось в способности ПК функционировать в режиме реальной многозадачности — когда открыто несколько разнотипных приложений Windows, и крайне нежелательно, чтобы в силу активизации потребления ресурсов системы одним из них снижалась скорость работы других.
Одновременное решение разных задач
Таким образом, процессоры с поддержкой Hyper-Threading лучше адаптированы, чем микросхемы, несовместимые с ней, к одновременному запуску, к примеру, браузера, проигрыванию музыки и работе с документами. Разумеется, все эти преимущества чувствуются пользователем на практике, только если программные и аппаратные компоненты ПК характеризуются достаточной совместимостью с подобным режимом работы.
Аналогичные разработки
Технология Hyper-Threading — не единственная, которая создана с целью повышения производительности ПК за счет многопоточных вычислений. У нее есть аналоги.
Например, в процессорах POWER5, выпущенных компанией IBM, также реализована поддержка многопоточности. То есть каждое из ядер процессора (всего на нем установлено 2 соответствующих элемента), может выполнять задачи в рамках 2 потоков. Тем самым микросхема обрабатывает 4 потока вычислений одновременно.
В компании AMD также есть отличные результаты работы в области концепций многопоточности. Так, известно, что в архитектуре Bulldozer задействуются алгоритмы, схожие с Hyper-Threading. Особенность решения от AMD в том, что каждый из потоков обрабатывает отдельные блоки процессора. При этом кэш второго уровня остается общим. Схожие концепции реализованы и в разработанной AMD архитектуре Bobcat, которая адаптирована для ноутбуков и небольших ПК.
Разумеется, прямыми аналогами концепции от AMD, IBM и Intel считать можно очень условно. Равно как и подходы к конструированию архитектуры процессоров в целом. Но принципы, реализованные в соответствующих технологиях, можно считать вполне схожими, а цели, которые поставлены разработчиками в аспекте повышения эффективности функционирования микросхем — очень близкими по сути, если не идентичными.
Таковы ключевые факты, касающиеся интереснейшей технологии от Intel. Что она собой представляет, как включить Hyper-Threading или, наоборот, дезактивировать, мы определили. Дело, вероятно, в практическом использовании ее преимуществ, которые можно задействовать, убедившись, что ПК в аппаратных и программных компонентах поддерживает технологию.
fb.ru
Еще раз о Hyper-Threading
Было время, когда понадобилось оценить производительность памяти в контексте технологии Hyper-threading. Мы пришли к выводу, что ее влияние не всегда позитивно. Когда появился квант свободного времени, возникло желание продолжить исследования и рассмотреть происходящие процессы с точностью до машинных тактов и битов, используя программное обеспечение собственной разработки.
Исследуемая платформа
Объект экспериментов – ноутбук ASUS N750JK c процессором Intel Core i7-4700HQ. Тактовая частота 2.4GHz, повышаемая в режиме Intel Turbo Boost до 3.4GHz. Установлено 16 гигабайт оперативной памяти DDR3-1600 (PC3-12800), работающей в двухканальном режиме. Операционная система – Microsoft Windows 8.1 64 бита.
Рис.1 Конфигурация исследуемой платформы.
Процессор исследуемой платформы содержит 4 ядра, что при включении технологии Hyper-Threading обеспечивает аппаратную поддержку 8 потоков или логических процессоров. Эту информацию Firmware платформы передает операционной системе посредством ACPI-таблицы MADT (Multiple APIC Description Table). Поскольку платформа содержит только один контроллер оперативной памяти, таблица SRAT (System Resource Affinity Table), декларирующая приближенность процессорных ядер к контроллерам памяти, отсутствует. Очевидно, исследуемый ноутбук не является NUMA-платформой, но операционная система, в целях унификации, рассматривает его как NUMA-систему с одним доменом, о чем говорит строка NUMA Nodes = 1. Факт, принципиальный для наших экспериментов – кэш память данных первого уровня имеет размер 32 килобайта на каждое из четырех ядер. Два логических процессора, разделяющие одно ядро, используют кэш-память первого и второго уровней совместно.
Исследуемая операция
Исследовать будем зависимость скорости чтения блока данных от его размера. Для этого выберем наиболее производительный метод, а именно чтение 256-битных операндов посредством AVX-инструкции VMOVAPD. На графиках по оси X отложен размер блока, по оси Y – скорость чтения. В окрестности точки X, соответствующей размеру кэш-памяти первого уровня, ожидаем увидеть точку перегиба, поскольку производительность должна упасть после того, как обрабатываемый блок выйдет за пределы кэш-памяти. В нашем тесте, в случае многопоточной обработки, каждый из 16 инициируемых потоков, работает с отдельным диапазоном адресов. Для управления технологией Hyper-Threading в рамках приложения, в каждом из потоков используется API-функция SetThreadAffinityMask, задающая маску, в которой каждому логическому процессору соответствует один бит. Единичное значение бита разрешает использовать заданный процессор заданным потоком, нулевое значение – запрещает. Для 8 логических процессоров исследуемой платформы, маска 11111111b разрешает использовать все процессоры (Hyper-Threading включен), маска 01010101b разрешает использовать по одному логическому процессору в каждом ядре (Hyper-Threading выключен). На графиках используются следующие сокращения:
MBPS (Megabytes per Second) – скорость чтения блока в мегабайтах в секунду;
CPI (Clocks per Instruction) – количество тактов на инструкцию;
TSC (Time Stamp Counter) – счетчик процессорных тактов.
Примечание.Тактовая частота регистра TSC может не соответствовать тактовой частоте процессора при работе в режиме Turbo Boost. Это необходимо учитывать при интерпретации результатов. В правой части графиков визуализируется шестнадцатеричный дамп инструкций, составляющих тело цикла целевой операции, выполняемой в каждом из программных потоков, или первые 128 байт этого кода.
Опыт №1. Один поток
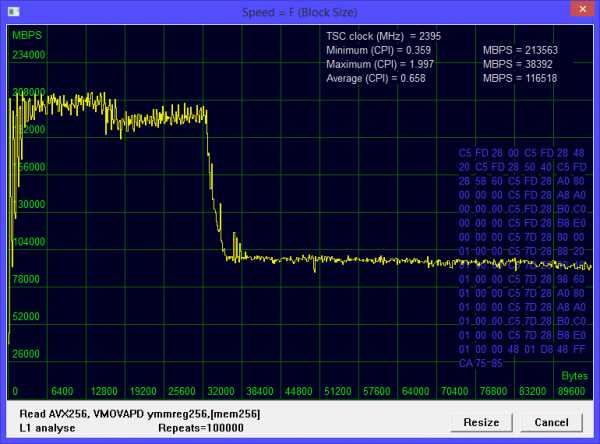
Опыт №2. 16 потоков на 4 процессора, Hyper-Threading выключен
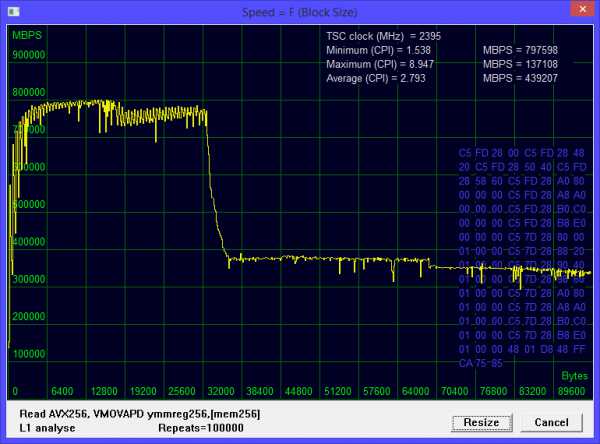
Опыт №3. 16 потоков на 8 процессоров, Hyper-Threading включен
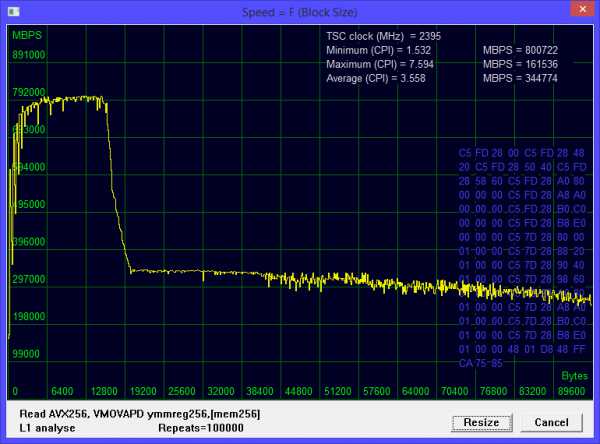
Выводы
Исследованная операция достаточно хорошо масштабируется на многоядерном процессоре. Причины – каждое из ядер содержит собственную кэш-память первого и второго уровней, размер целевого блока сопоставим с размером кэш-памяти, и каждый из потоков работает со своим диапазоном адресов. В академических целях мы создали такие условия в синтетическом тесте, понимая, что реальные приложения обычно далеки от идеальной оптимизации. А вот включение Hyper-Threading, даже в этих условиях дало негативный эффект, при небольшой прибавке пиковой скорости, имеет место существенный проигрыш в скорости обработки блоков, размер которых находится в диапазоне от 16 до 32 килобайт. Метки:
habrahabr.ru
как включить HyperThreading в процессоре — Любые проблемы с компьютером — Компьютерный форум
Описание: Если вам непонятно в чём проблема, то пишите сюда.Если же вы знаете какая деталь виновата, то найдите наиболее подходящий раздел ниже.
Правила раздела: https://pc-forums.ru/topic1880.html
Модератор: Junior
#1 andr954 » 28.05.2013, 17:09
процессор core i3 530 в биосе стоит Enabled но процессоры не определяются варианты только 1 или 2 andr954 Автор темы, Новичок форума Репутация: 0Лояльность: 5 (+5/−0)Сообщения: 18Темы: 4Зарегистрирован: 13.04.2013С нами: 4 года 4 месяца
#2 Haljava » 28.05.2013, 17:23
andr954 писал(а):процессор core i3 530
а вы чего хотите? найти у него 25-е ядро Слепому не покажешь , глухому не расскажешь , дебилу не докажешь Haljava Опытный экспериментатор Откуда: не дождетесссРепутация: 108Лояльность: 26 (+212/−186)Сообщения: 1827Зарегистрирован: 14.02.2012С нами: 5 лет 6 месяцев
#3 Прoxoжий » 28.05.2013, 17:39
andr954Что показывает диспетчер задач на вкладке быстродействие?
ПионЭр с отверткой при высоком уровне любознательности в состоянии самостоятельно починить технику любой сложности.Напрочь…!Лучше молчать и казаться глупцом, чем открыв рот, развеять последние сомнения.
Прoxoжий Эксперт Откуда: Из тех ворот, откуда вышел весь народРепутация: 1015Лояльность: 13 (+15/−2)Сообщения: 8562Темы: 25Зарегистрирован: 16.02.2012С нами: 5 лет 6 месяцев
#4 andr954 » 28.05.2013, 17:44
andr954 Автор темы, Новичок форума Репутация: 0Лояльность: 5 (+5/−0)Сообщения: 18Темы: 4Зарегистрирован: 13.04.2013С нами: 4 года 4 месяца
#5 zix » 28.05.2013, 20:47
Ну а что вы от него хотели? В нем два ядра, вот система их и видит.
zix Поддержка Возраст: 47Откуда: Калужская облРепутация: 1061Лояльность: 452 (+453/−1)Сообщения: 15893Темы: 150Зарегистрирован: 17.12.2011С нами: 5 лет 8 месяцев
#6 Прoxoжий » 28.05.2013, 21:24
zix писал(а):Ну а что вы от него хотели? В нем два ядра
А чуть ниже «Кол-во потоков 4».При включении Hyper-Threading в диспетчере задач отображается в два раза больше ядер.
andr954
Как зовётся материнка?
ПионЭр с отверткой при высоком уровне любознательности в состоянии самостоятельно починить технику любой сложности.Напрочь…!Лучше молчать и казаться глупцом, чем открыв рот, развеять последние сомнения.
Прoxoжий Эксперт Откуда: Из тех ворот, откуда вышел весь народРепутация: 1015Лояльность: 13 (+15/−2)Сообщения: 8562Темы: 25Зарегистрирован: 16.02.2012С нами: 5 лет 6 месяцев
#7 andr954 » 29.05.2013, 15:38
материнка зовется MSI H55M-P31
andr954 Автор темы, Новичок форума Репутация: 0Лояльность: 5 (+5/−0)Сообщения: 18Темы: 4Зарегистрирован: 13.04.2013С нами: 4 года 4 месяца
#8 Прoxoжий » 29.05.2013, 18:00
А точно включен Hyper-Threading, а то включение его далеко запрятано в BIOS Сell Menu -> CPU Specifications -> CPU Technology Support -> Hyper-Threading Function [Enabled]
ПионЭр с отверткой при высоком уровне любознательности в состоянии самостоятельно починить технику любой сложности.Напрочь…!Лучше молчать и казаться глупцом, чем открыв рот, развеять последние сомнения.
Прoxoжий Эксперт Откуда: Из тех ворот, откуда вышел весь народРепутация: 1015Лояльность: 13 (+15/−2)Сообщения: 8562Темы: 25Зарегистрирован: 16.02.2012С нами: 5 лет 6 месяцев
#9 andr954 » 30.05.2013, 20:41
там у меня стоит значение YES и изменить его нельзя. перекючение у меня в cell menu-feature
Добавлено спустя 2 минуты 55 секунд:
когда устанавливаешь значение DISABLED производительность возрастает… потоков в любом значении 2
Добавлено спустя 3 минуты 44 секунды:
раньше на этой же материнке с этим же биосом определялось 4 ядра(потока) andr954 Автор темы, Новичок форума Репутация: 0Лояльность: 5 (+5/−0)Сообщения: 18Темы: 4Зарегистрирован: 13.04.2013С нами: 4 года 4 месяца
#10 DDX777 » 30.05.2013, 20:54
А вы попробуйте все галочки снять, которые поставили в первом посте, в скрине.
Надо информацию с учебников 1-11 классы залить на ютуб или похожий сервис, пусть двоечники имеют шанс наверстать упущенное
DDX777 Эксперт Возраст: 25Откуда: Черкесск, КЧР, РоссияРепутация: 376Лояльность: 237 (+237/−0)Сообщения: 5803Темы: 74Зарегистрирован: 31.03.2012С нами: 5 лет 4 месяца
#11 andr954 » 31.05.2013, 17:40
помогло снятие галочки и перезагрузка.
Вложения andr954 Автор темы, Новичок форума Репутация: 0Лояльность: 5 (+5/−0)Сообщения: 18Темы: 4Зарегистрирован: 13.04.2013С нами: 4 года 4 месяца
#12 DDX777 » 31.05.2013, 17:44
Мы рады за вас, приходите еще.
Надо информацию с учебников 1-11 классы залить на ютуб или похожий сервис, пусть двоечники имеют шанс наверстать упущенное
DDX777 Эксперт Возраст: 25Откуда: Черкесск, КЧР, РоссияРепутация: 376Лояльность: 237 (+237/−0)Сообщения: 5803Темы: 74Зарегистрирован: 31.03.2012С нами: 5 лет 4 месяца
Вернуться в Любые проблемы с компьютером
- Нет напряжения на процессоре ffvffvfr » 25.05.2016, 21:06 1 Ответы 154 Просмотры Последнее сообщение docker 26.05.2016, 22:14
- Кулер на процессоре не работает kot097 » 25.06.2013, 07:58 3 Ответы 464 Просмотры Последнее сообщение gmgmax 25.06.2013, 18:57
- Вентилятор на графическом процессоре 0% kloun021 » 16.05.2012, 20:18 2 Ответы 1625 Просмотры Последнее сообщение [DestRoYeR] 16.05.2012, 23:14
- Напряжение на процессоре (температура) Алексей А.А. » 24.10.2016, 09:51 2 Ответы 99 Просмотры Последнее сообщение Алексей А.А. 24.10.2016, 10:49
- сильно шумит куллер на процессоре headsmen » 20.10.2012, 12:26 30 Ответы 2933 Просмотры Последнее сообщение AleXO 21.11.2012, 18:28
pc-forums.ru
Смотрите также
How to Enable Hyper-threading in Windows 10 and is it Needed?
Select Processor and then click Properties in the menu that opens.
Turn hyper-threading on.
Select Exit & Save Changes from the Exit menu.
How do I Turn on Hyperthreading?
From the System Utilities screen, select System Configuration > BIOS/Platform Configuration RBSU > Processor Options > Intel R Hyperthreading Options.
Save your setting.
How do I Know if Hyperthreading is Enabled Windows 10?
1. If you have a windows OS , open task manager and go to CPU section, in that screen if you see the number of threads say 4 but your CPU is dual core, it is hyper threading.
Should Hyperthreading be Enabled for Windows 10?
My Computer. Whether or not to enable it is up to you. Hyperthreading is a sort of pseudo-multi-processing that allows a CPU core to do the work of two cores in some circumstances. The benefit is that it can help your system be a little more responsive, but perhaps at the cost of intensive CPU performance results.
Is Hyperthreading Enabled by Default?
Intel® Hyper-Threading Technology is a hardware innovation that allows more than one thread to run on each core. It’s enabled by default, but it can be switched on and off from the BIOS environment by setting “Hyper-Threading Technology” to “Enable” or “Disable”.
How do I Know if Hyperthreading is Enabled Windows?
If you have a windows OS, open task manager and go to CPU section, in that screen if you see the number of threads say 4 but your CPU is dual core, it is hyper threading.
How do I Know if Hyperthreading is Enabled?
Run it with -t processor , and compare «Core Count» and «Thread Count» in the output. If these two counts are the same, it means Hyper-Threading is not enabled. If «Thread Count» is twice of «Core Count», it means Hyper-Threading is enabled.
HOW TO: Enable Multiple Cores on Windows 10!
Hyper-Threading — это технология, которая позволяет процессору выполнять несколько потоковых задач одновременно, улучшая производительность и отзывчивость системы. Если у вас есть процессор поддерживающий Hyper-Threading, но эта функция отключена, вы можете упустить возможность улучшить работу своего устройства. В этой статье мы покажем вам пошаговую инструкцию, как включить Hyper-Threading в Windows 10.
Шаг 1: Проверьте, поддерживает ли ваш процессор Hyper-Threading. Чтобы узнать это, нажмите правой кнопкой мыши на кнопке «Пуск» в левом нижнем углу экрана и выберите «Управление панелью». В разделе «Система и безопасность» нажмите «Система». В открывшемся окне найдите сведения о своем процессоре. Если там указано, что ваш процессор поддерживает Hyper-Threading, вы можете продолжать следующие шаги.
Шаг 2: Запустите BIOS. Чтобы включить Hyper-Threading, вам нужно будет войти в BIOS вашего компьютера. Чтобы это сделать, перезагрузите компьютер и во время загрузки нажмите нужную клавишу, обычно это Delete, F2 или F10. Если вы не уверены, какая клавиша отвечает за доступ к BIOS, обратитесь к руководству пользователя вашего компьютера.
Шаг 3: Найдите настройку Hyper-Threading в BIOS. Ищите раздел, связанный с «Процессором» или «Перформансом». В этом разделе вы должны найти настройку Hyper-Threading. Обычно она имеет два значения: «Включено» и «Отключено». Выберите «Включено» и сохраните изменения, нажав соответствующую клавишу.
Примечание: BIOS интерфейс может немного отличаться в зависимости от производителя вашего компьютера и модели материнской платы. Если вы не можете найти настройку Hyper-Threading, обратитесь к руководству пользователя вашего компьютера или обратитесь к производителю.
Шаг 4: Перезагрузите компьютер. После сохранения настроек в BIOS необходимо перезагрузить компьютер, чтобы изменения вступили в силу.
Поздравляем! Вы успешно включили Hyper-Threading в Windows 10. Теперь ваш процессор будет выполнять несколько задач одновременно, улучшая производительность вашего компьютера и повышая его отзывчивость.
Содержание
- Как включить Hyper-Threading в Windows 10:
- Разблокировка BIOS:
- Загрузка в BIOS:
- Настройка Hyper-Threading:
- Проверка наличия Hyper-Threading:
- Обновление драйверов:
Как включить Hyper-Threading в Windows 10:
Если вы хотите включить Hyper-Threading в Windows 10, следуйте этим шагам:
- Перейдите в «Панель управления» и выберите «Система и безопасность».
- В разделе «Система» выберите «Дополнительные параметры системы».
- В открывшемся окне выберите вкладку «Дополнительно» и в разделе «Производительность» нажмите кнопку «Настройка».
- В открывшемся окне выберите вкладку «Процессор» и убедитесь, что флажок «Включить гиперпотокинг» установлен.
- Нажмите «ОК» для сохранения изменений.
После выполнения этих шагов Hyper-Threading будет включен в Windows 10. Вы можете проверить его статус, открыв панель управления и перейдя в раздел «Устройства и принтеры». Там вы увидите список установленных процессоров, и если Hyper-Threading включен, то количество логических процессоров будет больше, чем количество физических процессоров.
Разблокировка BIOS:
Перед тем, как включить Hyper-Threading в Windows 10, необходимо проверить доступность соответствующей опции в BIOS компьютера. Разблокировка BIOS позволит вам получить полный доступ к настройкам процессора, включая Hyper-Threading.
Для разблокировки BIOS выполните следующие действия:
|
1. |
Перезагрузите компьютер и нажмите определенную клавишу (например, Del, F2 или F12), чтобы войти в BIOS. Обычно эта информация отображается на экране при загрузке компьютера. |
|
2. |
При помощи стрелок на клавиатуре выберите пункт «BIOS Setup» или «Настройки BIOS» и нажмите Enter, чтобы войти в BIOS. |
|
3. |
Найдите раздел, отвечающий за настройку процессора. Обычно он называется «CPU Settings» или «Процессор». |
|
4. |
Измените значение опции, отвечающей за включение или отключение Hyper-Threading. В большинстве случаев это можно сделать при помощи клавиш со стрелками и Enter. |
|
5. |
Сохраните изменения и выйдите из BIOS. Обычно это делается при помощи комбинации клавиш, например, F10 или Esc. Подтвердите сохранение изменений. |
После разблокировки BIOS вы сможете включить Hyper-Threading в операционной системе Windows 10 и наслаждаться его преимуществами.
Загрузка в BIOS:
Чтобы загрузиться в BIOS, следуйте этим шагам:
- Перезагрузите компьютер.
- В процессе загрузки компьютера, нажимайте определенную комбинацию клавиш, чтобы войти в BIOS. Эта комбинация может различаться в зависимости от производителя материнской платы или ноутбука. Обычно необходимо нажимать клавишу Del, F2, F10 или ESC. Если вы не уверены, какая комбинация клавиш применима к вашему устройству, обратитесь к документации или сайту производителя.
- Войдя в BIOS, используйте клавиши со стрелками на клавиатуре, чтобы перемещаться по меню. Может потребоваться некоторое время, чтобы найти нужный параметр, связанный с Hyper-Threading.
- Когда вы найдете параметр Hyper-Threading, установите его значение в «Включено» или «Авто». Опция может называться по-разному в зависимости от BIOS.
- После того как вы включите Hyper-Threading, сохраните изменения и выйдите из BIOS. Обычно для этого нужно нажать клавишу F10 или следовать инструкциям на экране.
После загрузки системы снова, Hyper-Threading должен быть включен и готов к использованию в Windows 10.
Примечание: Если вы не знаете точного названия параметра Hyper-Threading или не можете найти его в BIOS, рекомендуется обратиться к документации для вашего устройства или связаться с поддержкой производителя. Они смогут помочь вам найти и активировать Hyper-Threading.
Настройка Hyper-Threading:
Шаги по включению Hyper-Threading в Windows 10 следующие:
Шаг 1: Запустите компьютер и перейдите в «Панель управления».
Шаг 2: В разделе «Система и безопасность» выберите «Система».
Шаг 3: В левой части окна выберите «Дополнительные параметры системы».
Шаг 4: Во вкладке «Дополнительно» перейдите в раздел «Производительность» и нажмите на кнопку «Настройка».
Шаг 5: В открывшемся окне перейдите на вкладку «Процессоры».
Шаг 6: Убедитесь, что включена опция «Включение Hyper-Threading». Если она не отмечена, активируйте ее, поставив галочку.
Шаг 7: Нажмите «OK», чтобы сохранить изменения.
Шаг 8: Перезагрузите компьютер, чтобы изменения вступили в силу.
После перезагрузки ваш компьютер будет использовать Hyper-Threading, что позволит улучшить производительность и исполнять более сложные задачи одновременно.
Проверка наличия Hyper-Threading:
Прежде чем включать Hyper-Threading на компьютере с операционной системой Windows 10, необходимо убедиться в том, что ваш процессор поддерживает данную технологию. Для этого выполните следующие шаги:
- Откройте меню «Пуск» и перейдите в раздел «Параметры».
- Выберите пункт «Система» и откройте вкладку «О системе».
- Прокрутите страницу вниз и найдите раздел «Сведения о процессоре».
- В этом разделе вы увидите информацию о процессоре, включая его модель и имя.
- Если в названии процессора есть слово «Hyper-Threading», это означает, что ваш процессор поддерживает данную технологию.
Если вы не видите информацию о Hyper-Threading в названии процессора, значит вам не удастся включить данную функцию на вашем компьютере.
Обновление драйверов:
Шаг 1: Перейдите в «Управление устройствами». Вы можете это сделать, нажав правой кнопкой мыши по значку «Пуск» и выбрав соответствующий пункт в контекстном меню.
Шаг 2: Разверните категорию «Процессоры» и найдите установленный на вашем компьютере процессор.
Шаг 3: Щелкните правой кнопкой мыши по процессору и выберите «Обновить драйверы».
Шаг 4: В открывшемся окне выберите «Автоматический поиск обновленных драйверов» и следуйте инструкциям на экране, чтобы завершить процесс обновления.
Шаг 5: После завершения обновления драйверов перезагрузите компьютер, чтобы изменения вступили в силу.
Примечание: В некоторых случаях может потребоваться загрузка драйверов с официального сайта производителя вашего компьютера или процессора. Это можно сделать, найдя на сайте соответствующую страницу поддержки и загрузок, указав модель вашего компьютера или процессора и скачав последнюю версию драйвера.
How to Enable Hyper-Threading
- Select Processor and then click Properties in the menu that opens.
- Turn hyper-threading on.
- Select Exit & Save Changes from the Exit menu.
Contents
- 1 How do I enable hyperthreading?
- 2 Is hyperthreading enabled on my PC?
- 3 How do I know if hyperthreading is enabled?
- 4 How do I check if hyperthreading is enabled in Windows?
- 5 How do I enable my cores in Windows 10?
- 6 How do I turn off hyperthreading in Windows 10?
- 7 How do I enable logical processor?
- 8 Should I enable hyperthreading for gaming?
- 9 Can you enable hyperthreading on I5?
- 10 Should I enable Hyper-Threading?
- 11 How do I enable Hyper-Threading on my virtual machine?
- 12 Is Hyper-Threading better than multiple CPU cores?
- 13 Do all Intel processors have Hyper-Threading?
- 14 How do I turn off logical processors?
- 15 Does AMD support Hyper-Threading?
- 16 How do I turn on all cores?
- 17 How do I know if my CPU cores are working Windows 10?
- 18 What is hyperthreading CPU?
- 19 Does hyperthreading increase heat?
- 20 What is hyperthreading good for?
How do I enable hyperthreading?
Enabling or disabling Intel Hyperthreading
- From the System Utilities screen, select System Configuration > BIOS/Platform Configuration (RBSU) > Processor Options > Intel (R) Hyperthreading Options.
- Save your setting.
Is hyperthreading enabled on my PC?
The amount of (physical) cores will not be the same as the number of logical processors. If the number of logical processors is greater than physical processors (cores), then hyperthreading is enabled.
How do I know if hyperthreading is enabled?
You can check the pseudo file /sys/devices/system/cpu/smt/active – it contains 1 if hyperthreading is enabled and 0 otherwise.
How do I check if hyperthreading is enabled in Windows?
If you have a windows OS, open task manager and go to CPU section, in that screen if you see the number of threads say 4 but your CPU is dual core, it is hyper threading.
How do I enable my cores in Windows 10?
Core Settings In Windows 10
- Type ‘msconfig’ into the Windows Search Box and hit Enter.
- Select the Boot tab and then Advanced options.
- Check the box next to Number of processors and select the number of cores you want to use (probably 1, if you are having compatibility issues) from the menu.
- Select OK and then Apply.
When you get to the Processor menu, select Properties. In most cases, a dialogue box will appear, allowing you to choose to turn hyperthreading off (or on). After you disable the feature, go to the Exit menu and select Exit Saving Changes.
How do I enable logical processor?
Within the BIOS configuration screen, navigate to the following menu: System Options > Processor Options > Intel Hyperthreading Options. Enable or Disable the Intel Hyperthreading feature to either double (enable) or half (disable) the logical processor count, as desired. Save the new BIOS settings.
Should I enable hyperthreading for gaming?
Reputable. Games don’t use them, hyper-threading is how Intel CPU’s utilize more cores in multi-threaded applications, which is what AMD CPU’s are oriented by default through SMT (simultaneous mult-threading). However, most games are single core based so they don’t require hyper threading to improve performance.
Can you enable hyperthreading on I5?
You cannot enable hyper-threading on your current CPU. Your CPU was basically an i7 3770 with an defective L3 cache. Therefore they disabled that part, and the hyper-threading and marketing it as an I5. They do the same with every generation.
Should I enable Hyper-Threading?
By enabling hyper-threading, the execution units can process instructions from two threads simultaneously, which means fewer execution units will be idle during each clock cycle. As a result, enabling hyper-threading may significantly boost system performance.
How do I enable Hyper-Threading on my virtual machine?
Right-click the virtual machine and click Edit Settings. In the Virtual Hardware tab, expand the CPU section. Select a hyperthreading mode for this virtual machine from the HT Sharing drop-down menu. Click OK.
Is Hyper-Threading better than multiple CPU cores?
Advantages of Hyper-Threading
With two virtual cores tackling tasks at the same time, processing times are shorter, programs open faster and your computer will stay more responsive during multi-tasking. In a nutshell, Hyper-Threading increases processing efficiency.
Do all Intel processors have Hyper-Threading?
All CPUs have Hyper-Threading. Core i5: Four cores, no Hyper-Threading. Core i3: Two cores + Hyper-Threading. Pentium & Celeron: Two cores, no Hyper-Threading.
How do I turn off logical processors?
Microsoft Windows Operating Systems – How to Disable CPU Cores (Logical CPUs)
- Right click on My Computer, then select Properties – Advanced – Startup & Recovery.
- Click on Edit.
- At the end of the line add the following code: /numproc=1.
- Save the boot.
Does AMD support Hyper-Threading?
Hyper-threading is an Intel technology and AMD processors don’t support it. Neither of them. Although Ryzen chips support “Simultaneous Multi-Threading”, which is similar to Intel’s Hyper-Threading tech. This allows for better distribution and handling of multiple tasks.
How do I turn on all cores?
From the System Utilities screen, select System Configuration > BIOS/Platform Configuration (RBSU) > System Options > Processor Options > Processor Core Disable and press Enter. Enter the number of cores to enable per processor socket and press Enter. If you enter an incorrect value, all cores are enabled.
How do I know if my CPU cores are working Windows 10?
Press Ctrl + Shift + Esc to open Task Manager. Select the Performance tab to see how many cores and logical processors your PC has.
What is hyperthreading CPU?
Intel® Hyper-Threading Technology is a hardware innovation that allows more than one thread to run on each core. More threads means more work can be done in parallel.This means that one physical core now works like two “logical cores” that can handle different software threads.
Does hyperthreading increase heat?
Second, Hyperthreading does heat up your cores quite a bit as its essentially running double threads per core. First thing: My temps are quite good, actually very good. On idle, it’s around 30c ish (is that even a word ) On Normal around 50c and on load 80, 85c.
What is hyperthreading good for?
The main benefit of hyperthreading is improved performance in heavy multicore workloads, and for multitasking. The benefits of hyperthreading are more significant at lower core counts.