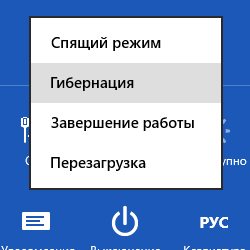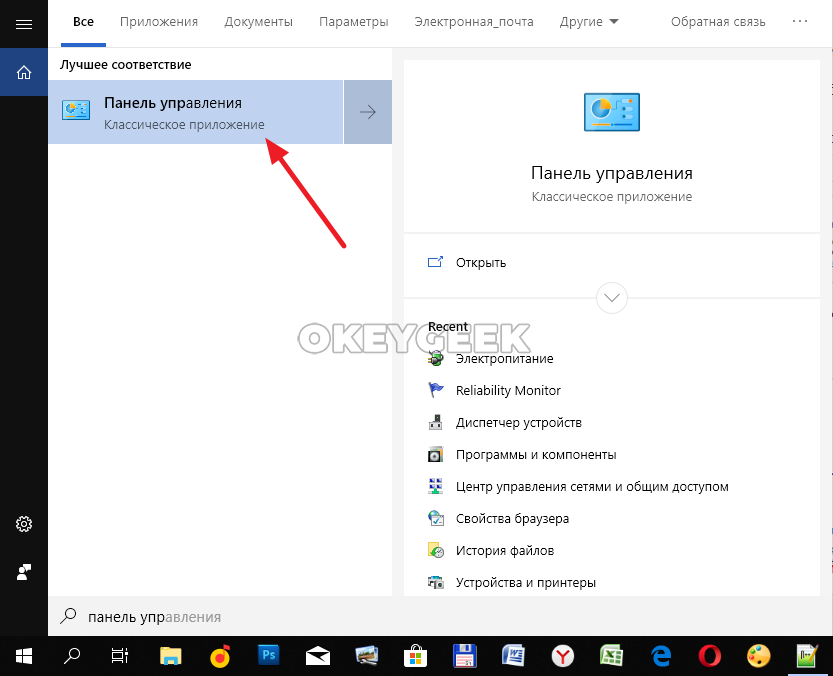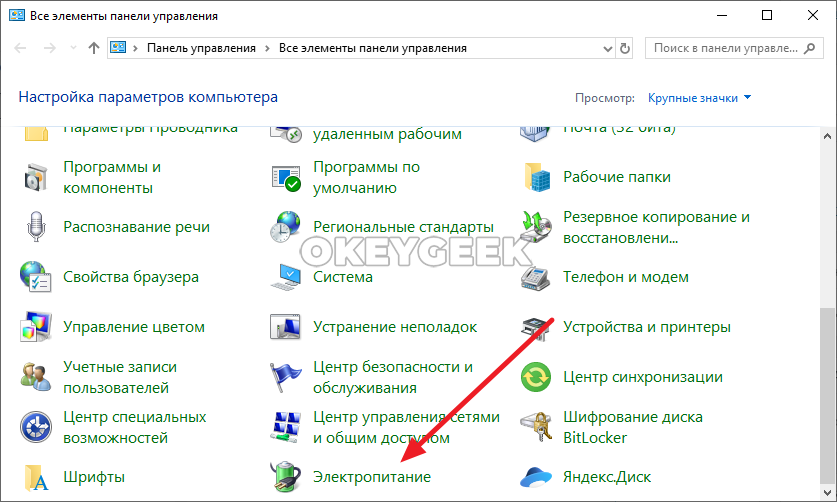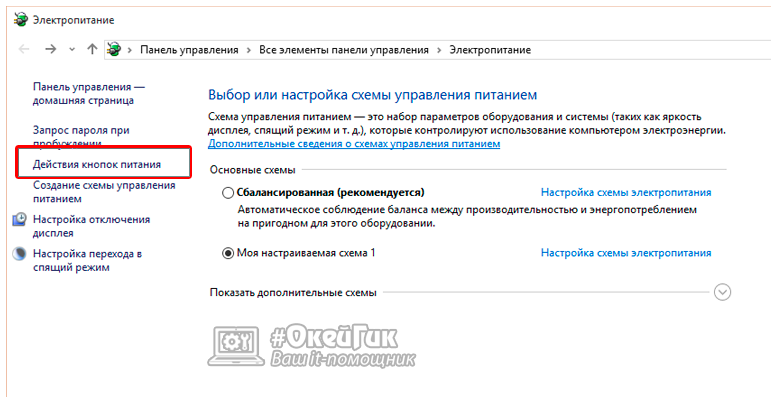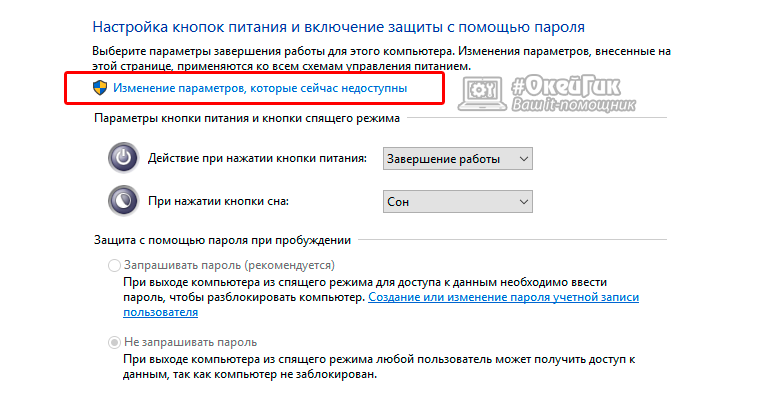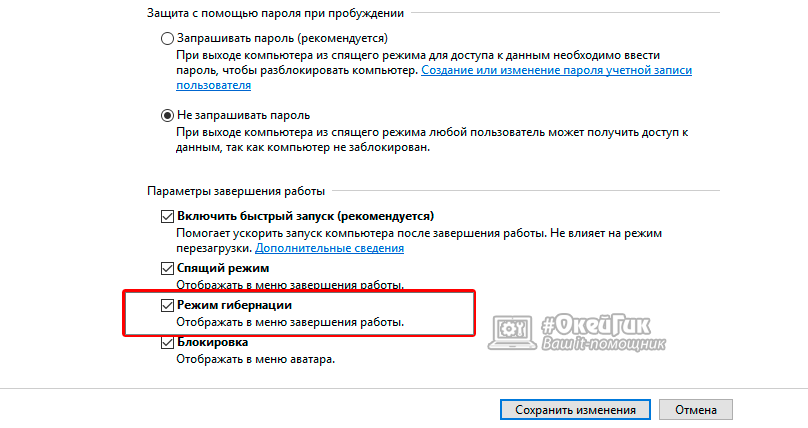Существует несколько способов завершения работы компьютера: можно полностью выключить его, перевести в спящий режим или в режим гибернации.
Полное выключение компьютера
Для завершения работы нажмите Пуск и выберите Выключение > Завершение работы.
Спящий режим
В спящем режиме потребляется очень мало электроэнергии, компьютер запускается быстрее, и вы можете продолжить с того, на чем остановились. Если батарея разрядится, вы не потеряете внесенные изменения. Windows автоматически сохранит вашу работу и выключит компьютер при низком уровне заряда батареи. Используйте спящий режим, если вы ненадолго отходите от компьютера, например чтобы выпить кофе.
Многие компьютеры (особенно ноутбуки и планшеты) переходят в спящий режим, когда вы закрываете крышку или нажимаете кнопку питания.
Чтобы настроить компьютер на переход в спящий режим при закрытии крышки или нажатии кнопки питания:
-
Нажмите Поиск на панели задач, введите Панель управления и выберите ее в списке результатов.
-
Выберите Система и безопасность.
-
В разделе «Электропитание» выберите Настройка функций кнопок питания.
-
Нажмите Изменение параметров, которые сейчас недоступны.
-
Выберите параметры с учетом того, как должен работать спящий режим:
-
Для ноутбука разверните список При закрытии крышки в столбце От батареи и выберите Сон. При желании повторите это для столбца От сети.
-
Для компьютера, планшетного ПК или ноутбука разверните список Действие при нажатии кнопки питания в столбце От батареи и выберите Сон. При желании повторите это для столбца От сети.
-
-
Выберите Сохранить изменения.
Когда вам понадобится перевести компьютер в спящий режим, просто нажмите кнопку питания вашего настольного компьютера, планшетного ПК или ноутбука или закройте крышку ноутбука.
На большинстве компьютеров, чтобы продолжить работу, нужно нажать кнопку питания. Однако не все компьютеры одинаковые. На некоторых компьютерах можно возобновить работу нажатием любой клавиши на клавиатуре, щелчком мыши или открытием крышки ноутбука. Прочтите документацию к компьютеру или перейдите на веб-сайт изготовителя, чтобы получить дополнительные сведения.
Режим гибернации
Эта возможность была разработана специально для ноутбуков и может быть доступна не на всех компьютерах. (Например, на компьютерах с InstantGo нет режима гибернации.) В режиме гибернации компьютер потребляет меньше энергии, чем в спящем режиме. После включения вы вернетесь к моменту приостановки работы (хотя и не так быстро, как после спящего режима).
Режим гибернации рекомендуется, если вы не планируете использовать ноутбук или планшет в течение длительного промежутка времени и у вас не будет возможности подзарядить батарею. Сначала проверьте, есть ли такая возможность в вашем компьютере. Если есть, включите ее.
Чтобы настроить компьютер на переход в режим гибернации:
-
Нажмите Поиск на панели задач, введите Панель управления и выберите ее в списке результатов.
-
Выберите Система и безопасность.
-
В разделе «Электропитание» выберите Настройка функций кнопок питания.
-
Нажмите Изменение параметров, которые сейчас недоступны.
-
В разделе «Параметры завершения работы» выберите Режим гибернации.
-
Выберите Сохранить изменения.
Теперь вы можете перевести компьютер в режим гибернации несколькими различными способами:
-
Нажмите Пуск и выберите Выключение > Гибернация.
-
Нажмите клавиши Windows+X на клавиатуре и выберите Завершение работы или выход из системы > Гибернация.
Примечание: Если после выхода из спящего режима или режима гибернации подключенные к вашему компьютеру устройства (например, монитор, принтер или сканер) не работают должным образом, могут потребоваться отключение и повторное подключение устройств или перезагрузка компьютера. Кроме того, необходимо убедиться, что у вас установлены самые свежие версии драйверов для всех устройств.
Полное выключение компьютера
Для завершения работы нажмите Пуск и выберите Выключение > Завершение работы.
Спящий режим
В спящем режиме потребляется очень мало электроэнергии, компьютер запускается быстрее, и вы можете продолжить с того, на чем остановились. Если батарея разрядится, вы не потеряете внесенные изменения. Windows автоматически сохранит вашу работу и выключит компьютер при низком уровне заряда батареи. Используйте спящий режим, если вы ненадолго отходите от компьютера, например чтобы выпить кофе.
Многие компьютеры (особенно ноутбуки и планшеты) переходят в спящий режим, когда вы закрываете крышку или нажимаете кнопку питания.
Чтобы настроить компьютер на переход в спящий режим при закрытии крышки или нажатии кнопки питания:
-
Откройте параметры электропитания: нажмите Пуск и выберите Параметры > Система > Параметры питания и спящего режима > Дополнительные параметры питания.
-
Выполните одно из следующих действий.
-
Если вы используете компьютер, планшетный ПК или ноутбук, выберите Действие кнопки питания. Напротив пункта Действие при нажатии кнопки питания выберите вариант Сон и нажмите Сохранить изменения.
-
Если вы используете ноутбук, выберите элемент Действие при закрытии крышки. Напротив пункта Действие при закрытии крышки выберите вариант Сон и нажмите Сохранить изменения.
-
Когда вам понадобится перевести компьютер в спящий режим, просто нажмите кнопку питания вашего настольного компьютера, планшетного ПК или ноутбука или закройте крышку ноутбука.
На большинстве компьютеров, чтобы продолжить работу, нужно нажать кнопку питания. Однако не все компьютеры одинаковые. На некоторых компьютерах можно возобновить работу нажатием любой клавиши на клавиатуре, щелчком мыши или открытием крышки ноутбука. Прочтите документацию к компьютеру или перейдите на веб-сайт изготовителя, чтобы получить дополнительные сведения.
Режим гибернации
Эта возможность была разработана специально для ноутбуков и может быть доступна не на всех компьютерах. (Например, на компьютерах с InstantGo нет режима гибернации.) В режиме гибернации компьютер потребляет меньше энергии, чем в спящем режиме. После включения вы вернетесь к моменту приостановки работы (хотя и не так быстро, как после спящего режима).
Режим гибернации рекомендуется, если вы не планируете использовать ноутбук или планшет в течение длительного промежутка времени и у вас не будет возможности подзарядить батарею. Сначала проверьте, есть ли такая возможность в вашем компьютере. Если есть, включите ее.
Как перевести компьютер в режим гибернации
-
Откройте параметры электропитания: нажмите Пуск и выберите Параметры > Система > Параметры питания и спящего режима > Дополнительные параметры питания.
-
Выберите Действия кнопок питания и нажмите Изменить параметры, которые сейчас недоступны. В разделе Параметры завершения работы установите флажок рядом с пунктом Гибернация (если она доступна), а затем выберите Сохранить изменения.
Теперь вы можете перевести компьютер в режим гибернации несколькими различными способами:
-
Нажмите Пуск и выберите Выключение > Гибернация.
-
Нажмите клавиши Windows+X на клавиатуре и выберите Завершение работы или выход из системы > Гибернация.
Примечание: Если после выхода из спящего режима или режима гибернации подключенные к вашему компьютеру устройства (например, монитор, принтер или сканер) не работают должным образом, могут потребоваться отключение и повторное подключение устройств или перезагрузка компьютера. Кроме того, необходимо убедиться, что у вас установлены самые свежие версии драйверов для всех устройств.
Полное выключение компьютера
Для выключения Windows 8.1 или Windows RT 8.1 переместите курсор в левый нижний угол экрана и щелкните правой кнопкой мыши Пуск либо нажмите клавиши Windows+X на клавиатуре. Коснитесь или выберите Завершение работы или выход из системы и нажмите Завершение работы.
Спящий режим
В спящем режиме потребляется очень мало электроэнергии, компьютер запускается быстрее, и вы можете продолжить с того, на чем остановились. Если батарея разрядится, вы не потеряете внесенные изменения. Windows автоматически сохранит вашу работу и выключит компьютер при низком уровне заряда батареи. Используйте спящий режим, если вы ненадолго отходите от компьютера, например чтобы выпить кофе.
Многие компьютеры (особенно ноутбуки и планшеты) переходят в спящий режим, когда вы закрываете крышку или нажимаете кнопку питания.
Чтобы настроить компьютер на переход в спящий режим при закрытии крышки или нажатии кнопки питания:
-
Откройте параметры электропитания: проведите пальцем от правого края экрана и нажмите Поиск (если используется мышь, переместите указатель в правый верхний угол экрана, затем вниз и выберите Поиск), в поле поиска введите Электропитание, а затем в списке результатов выберите Электропитание.
-
Выполните одно из следующих действий.
-
Если вы используете настольный компьютер, планшетный ПК или ноутбук, выберите Действие кнопки питания. Напротив пункта Действие при нажатии кнопки питания выберите вариант Сон и нажмите Сохранить изменения.
-
Если вы используете ноутбук, выберите элемент Действие при закрытии крышки. Напротив пункта Действие при закрытии крышки выберите вариант Сон и нажмите Сохранить изменения.
-
Когда вам понадобится перевести компьютер в спящий режим, просто нажмите кнопку питания вашего настольного компьютера, планшетного ПК или ноутбука или закройте крышку ноутбука.
На большинстве компьютеров, чтобы продолжить работу, нужно нажать кнопку питания. Однако не все компьютеры одинаковые. На некоторых компьютерах можно возобновить работу нажатием любой клавиши на клавиатуре, щелчком мыши или открытием крышки ноутбука. Прочтите документацию к компьютеру или перейдите на веб-сайт изготовителя, чтобы получить дополнительные сведения.
Режим гибернации
Эта возможность была разработана специально для ноутбуков и может быть доступна не на всех компьютерах. (Например, на компьютерах с InstantGo нет режима гибернации.) В режиме гибернации компьютер потребляет меньше энергии, чем в спящем режиме. После включения вы вернетесь к моменту приостановки работы (хотя и не так быстро, как после спящего режима).
Режим гибернации рекомендуется, если вы не планируете использовать ноутбук или планшет в течение длительного промежутка времени и у вас не будет возможности подзарядить батарею. Сначала проверьте, есть ли такая возможность в вашем компьютере. Если есть, включите ее.
Как перевести компьютер в режим гибернации
-
Откройте параметры электропитания: проведите пальцем от правого края экрана и нажмите Поиск (если используется мышь, переместите указатель в правый верхний угол экрана, затем вниз и выберите Поиск), в поле поиска введите Электропитание, а затем в списке результатов выберите Электропитание.
-
Выберите Действия кнопок питания и нажмите Изменить параметры, которые сейчас недоступны. В разделе Параметры завершения работы установите флажок рядом с пунктом Гибернация (если она доступна), а затем выберите Сохранить изменения.
Теперь вы можете перевести компьютер в режим гибернации несколькими различными способами:
-
Переместите курсор в левый нижний угол экрана и щелкните правой кнопкой мыши Пуск либо нажмите клавиши Windows+X на клавиатуре. Коснитесь или выберите Завершение работы или выход из системы и нажмите Гибернация.
-
Проведите пальцем от правого края экрана и нажмите Параметры. (Если вы используете мышь, переместите указатель в правый нижний угол экрана, затем вверх и нажмите Параметры.) Коснитесь или выберите Выключение > Гибернация.
Примечание: Если после выхода из спящего режима или режима гибернации подключенные к вашему компьютеру устройства (например, монитор, принтер или сканер) не работают должным образом, могут потребоваться отключение и повторное подключение устройств или перезагрузка компьютера. Кроме того, необходимо убедиться, что у вас установлены самые свежие версии драйверов для всех устройств.
Полное выключение компьютера
Для завершения работы нажмите «Пуск» 
Спящий режим
В спящем режиме потребляется очень мало электроэнергии, компьютер запускается быстрее, и вы можете продолжить с того, на чем остановились. Если батарея разрядится, вы не потеряете внесенные изменения. Windows автоматически сохранит вашу работу и выключит компьютер при низком уровне заряда батареи. Используйте спящий режим, если вы ненадолго отходите от компьютера, например чтобы выпить кофе.
Многие компьютеры (особенно ноутбуки и планшеты) переходят в спящий режим, когда вы закрываете крышку или нажимаете кнопку питания.
Чтобы настроить компьютер на переход в спящий режим при закрытии крышки или нажатии кнопки питания:
-
Откройте параметры электропитания: нажмите «Пуск»
и выберите Панель управления > Система и безопасность > Электропитание.
-
Выполните одно из следующих действий.
-
Если вы используете настольный компьютер, планшетный ПК или ноутбук, выберите Действие кнопки питания. Напротив пункта Действие при нажатии кнопки питания выберите вариант Сон и нажмите Сохранить изменения.
-
Если вы используете ноутбук, выберите элемент Действие при закрытии крышки. Напротив пункта Действие при закрытии крышки выберите вариант Сон и нажмите Сохранить изменения.
-
-
Когда вам понадобится перевести компьютер в спящий режим, просто нажмите кнопку питания вашего настольного компьютера, планшетного ПК или ноутбука или закройте крышку ноутбука.
На большинстве компьютеров, чтобы продолжить работу, нужно нажать кнопку питания. Однако не все компьютеры одинаковые. На некоторых компьютерах можно возобновить работу нажатием любой клавиши на клавиатуре, щелчком мыши или открытием крышки ноутбука. Прочтите документацию к компьютеру или перейдите на веб-сайт изготовителя, чтобы получить дополнительные сведения.
Режим гибернации
Эта возможность была разработана специально для ноутбуков и может быть доступна не на всех компьютерах. (Например, на компьютерах с InstantGo нет режима гибернации.) В режиме гибернации компьютер потребляет меньше энергии, чем в спящем режиме. После включения вы вернетесь к моменту приостановки работы (хотя и не так быстро, как после спящего режима).
Режим гибернации рекомендуется, если вы не планируете использовать ноутбук или планшет в течение длительного промежутка времени и у вас не будет возможности подзарядить батарею. Сначала проверьте, есть ли такая возможность в вашем компьютере. Если есть, включите ее.
Как перевести компьютер в режим гибернации
-
Откройте параметры электропитания: нажмите Пуск
и выберите Панель управления> Система и безопасность > Электропитание.
-
Выберите Действия кнопок питания и нажмите Изменить параметры, которые сейчас недоступны. В разделе Параметры завершения работы установите флажок рядом с пунктом Гибернация (если она доступна), а затем выберите Сохранить изменения.
Теперь вы можете перевести компьютер в режим гибернации: нажмите Пуск 
Примечание: Если после выхода из спящего режима или режима гибернации подключенные к вашему компьютеру устройства (например, монитор, принтер или сканер) не работают должным образом, могут потребоваться отключение и повторное подключение устройств или перезагрузка компьютера. Кроме того, необходимо убедиться, что у вас установлены самые свежие версии драйверов для всех устройств.
Содержание
- Режим гибернации в Виндовс 10
- Шаг 1: Включение режима
- Шаг 2: Настройка
- Шаг 3: Добавление кнопки
- Шаг 4: Переход в гибернацию
- Заключение
- Вопросы и ответы
Гибернация – энергосберегающим режим, ориентированный в первую очередь на ноутбуки, хотя вполне может использоваться и на компьютерах. При переходе в него сведения о состоянии операционной системы и приложений записываются на системный диск, а не в оперативную память, как это происходит в режиме сна. Расскажем, как активировать гибернацию на ПК с ОС Windows 10.
Каким бы полезным не казался рассматриваемый нами сегодня энергосберегающий режим, в операционной системе нет очевидного способа его активации – приходится обращаться к консоли или редактору реестра, а затем еще и копаться в «Параметрах». Рассмотрим подробнее действия, которые требуется выполнить для включения гибернации и обеспечения удобной возможности перехода в нее.
Примечание: Если операционная система у вас установлена на SSD, режим гибернации лучше не включать и не использовать – ввиду постоянной перезаписи больших объемов данных это сократит срок службы твердотельного накопителя.
Шаг 1: Включение режима
Итак, чтобы иметь возможность перехода в режим гибернации, его сначала нужно активировать. Сделать это можно двумя способами.
«Командная строка»
- Запустите «Командную строку» от имени администратора. Для этого нажмите правой кнопкой мышки по меню «Пуск» (или «WIN+X» на клавиатуре) и выберите соответствующий пункт.
- Введите представленную ниже команду и нажмите «ENTER» для ее выполнения.
powercfg -h on
Режим гибернации будет включен.
Примечание: В случае необходимости отключения рассматриваемого режима, все в той же «Командной строке», запущенной от имени администратора, введите команду powercfg -h off и нажмите «ENTER».
Читайте также: Запуск «Командной строки» от имени администратора в Windows 10
«Редактор реестра»
- Вызовите окно «Выполнить» (клавиши «WIN+I»), введите указанную ниже команду, после чего нажмите «ENTER» или «ОК».
regedit - В открывшемся окне «Редактора реестра» перейдите по обозначенному ниже пути или просто скопируйте его («CTRL+C»), вставьте в адресную строку («CTRL+V») и нажмите «ENTER».
Компьютер\HKEY_LOCAL_MACHINE\SYSTEM\CurrentControlSet\Control\Power - В перечне файлов, содержащихся в конечной директории, найдите «HibernateEnabled» и откройте его двойным нажатием левой кнопки мышки (ЛКМ).
- Измените параметр DWORD, указав в поле «Значение» цифру 1, после чего нажмите «ОК».
- Гибернация будет включена.
Примечание: Для отключения режима гибернации, если это потребуется, в окне «Изменение параметра DWORD» введите в поле «Значение» цифру 0 и подтвердите внесение изменений нажатием кнопки «ОК».
Читайте также: Запуск Редактора реестра в ОС Виндовс 10
Каким бы из предложенных выше способов вы не активировали рассматриваемый нами режим энергосбережения, обязательно перезагрузите ПК после выполнения этих действий.
Шаг 2: Настройка
Если вы хотите не только самостоятельно вводить свой компьютер или ноутбук в режим гибернации, но и принудительно «отправлять» его туда по истечении некоторого времени бездействия, как это происходит с отключением экрана или сном, потребуется выполнить еще некоторые настройки.
- Откройте «Параметры» Windows 10 – для этого нажмите на клавиатуре «WIN+I» или воспользуйтесь иконкой для его запуска в меню «Пуск».
- Перейдите к разделу «Система».
- Далее выберите вкладку «Питание и спящий режим».
- Нажмите на ссылку «Дополнительные параметры питания».
- В открывшемся окне «Электропитание» перейдите по ссылке «Настройка схемы электропитания», расположенной напротив активного в настоящий момент режима (название выделено жирным, отмечено маркером).
- Затем выберите пункт «Изменить дополнительные параметры питания».
- В диалоговом окне, которое будет открыто, поочередно разверните списки «Сон» и «Гибернация после». В поле напротив пункта «Состояние (мин.)» укажите желаемый период времени (в минутах), по истечении которого (при условии бездействия) компьютер или ноутбук будет уходить в гибернацию.
- Нажмите «Применить» и «ОК», чтобы внесенные вами изменения вступили в силу.
С этого момента «простаивающая» в бездействии операционная система будет переходить в гибернацию спустя заданный вами промежуток времени.
Шаг 3: Добавление кнопки
Описанные выше действия позволяют не только активировать энергосберегающий режим, но и в определенной степени автоматизировать его работу. Если же вы хотите иметь возможность самостоятельного ввода ПК в гибернацию, как это может делаться с выключением, перезагрузкой и спящим режимом, потребуется еще немного покопаться в параметрах электропитания.
- Повторите шаги №1-5, описанные в предыдущей части статьи, но в окне «Электропитание» перейдите к разделу «Действия кнопок питания», представленном в боковом меню.
- Нажмите по ссылке «Изменение параметров, которые сейчас недоступны».
- Установите галочку напротив ставшего активным пункта «Режим гибернации».
- Нажмите по кнопке «Сохранить изменения».
- С этого момента вы сможете вводить свой компьютер или ноутбук в энергосберегающий режим, когда захотите, о чем мы и расскажем далее.
Шаг 4: Переход в гибернацию
Для того чтобы ввести ПК в энергосберегающий режим гибернации, потребуется выполнить практически те же действия, что и для его выключения или перезагрузки: вызовите меню «Пуск», нажмите на кнопку «Выключение» и выберите пункт «Гибернация», который мы с вами добавили в это меню на предыдущем шаге.
Заключение
Теперь вы знаете, как включить гибернацию на компьютере или ноутбуке, работающем под управлением Windows 10, а также о том, как добавить возможность перехода в данный режим из меню «Завершение работы». Надеемся, эта небольшая статья была полезна для вас.
Еще статьи по данной теме:
Помогла ли Вам статья?

А для начала о том, о чем идет речь. Гибернация — энергосберегающее состояние компьютера, предназначенное в первую очередь для ноутбуков. Если в режиме «Сна» данные о состоянии системы и программ хранятся в оперативной памяти, потребляющей энергию, то при гибернации эта информация сохраняется на системном жестком диске в скрытом фале hiberfil.sys, после чего ноутбук выключается. При включении, эти данные считываются, и вы можете продолжить работу с компьютером с того момента, на котором закончили.
Как включить и отключить гибернацию Windows 10
Самый простой способ включения или отключения режима гибернации — использовать командную строку. Потребуется запустить ее от имени администратора: для этого кликните правой кнопкой мыши по кнопке «Пуск» и выберите соответствующий пункт.
Чтобы отключить гибернацию, в командной строке введите powercfg -h off и нажмите Enter. Это отключит данный режим, удалит файл hiberfil.sys с жесткого диска, а также отключит опцию быстрого запуска Windows 10 (которая также задействует данную технологию и без гибернации не работает). В данном контексте рекомендую прочитать последний раздел этой статьи — об уменьшении размера файла hiberfil.sys.
Для включения режима гибернации, используйте команду powercfg -h on тем же образом. Учтите, что эта команда не добавит пункт «Гибернация» в меню Пуск, как это сделать описано далее.
Примечание: после отключения гибернации на ноутбуке следует так же зайти в Панель управления — Электропитание, кликнуть по настройке используемой схемы питания и посмотреть дополнительные параметры. Проверьте, чтобы в разделах «Сон», а также действиях при низком и критическом разряде батареи не был установлен переход в гибернацию.
Еще один способ отключения гибернации — использование редактора реестра, для запуска которого можно нажать клавиши Win+R на клавиатуре и ввести regedit, после чего нажать Enter.
В разделе HKEY_LOCAL_MACHINE\ System\ CurrentControlSet\ Control\ Power найдите значение DWORD с именем HibernateEnabled, дважды кликните по нему и установите значение 1, если гибернацию следует включить и 0 — чтобы выключить.
Как добавить пункт «Гибернация» в «Завершение работы» меню Пуск
По умолчанию в Windows 10 отсутствует пункт гибернации в меню Пуск, но его можно туда добавить. Для этого, зайдите в Панель управления (чтобы попасть в нее, можно нажать правой кнопкой мыши по кнопке Пуск и выбрать нужный пункт меню) — Электропитание.
В окне настроек электропитания, слева, нажмите пункт «Действие кнопок питания», а затем кликните «Изменение параметров, которые сейчас недоступны» (требуются права администратора).
После этого вы сможете включить отображение пункта «Режим гибернации» в меню завершения работы. Если пункт отсутствует или не активен, используйте инструкцию Что делать, если нет пункта Гибернация в меню Пуск Windows 10 и Windows 11.
Как уменьшить файл hiberfil.sys
В обычных условиях, в Windows 10 размер скрытого системного файла hiberfil.sys на жестком диске составляет чуть более 70 процентов размера оперативной памяти вашего компьютера или ноутбука. Однако, этот размер можно уменьшить.
Если вы не планируете использовать ручной перевод компьютера в режим гибернации, но при этом хотите сохранить опцию быстрого запуска Windows 10, вы можете установить уменьшенный размер файла hiberfil.sys.
Для этого, в командной строке, запущенной от имени администратора, введите команду: powercfg /h /type reduced и нажмите Enter. Для того, чтобы вернуть все в исходное состояние, в указанной команде вместо «reduced» используйте «full».
Если что-то осталось не ясным или не получается — спрашивайте. Хочется надеяться, что вы сможете найти здесь полезную и новую информацию.
Привет, друзья. Эту статью мы посвятим вопросу – как включить гибернацию в Windows 10. Гибернация – это один из трёх режимов энергосбережения операционной системы от Microsoft наряду со спящим режимом и гибридным спящим режимом. Сама операционная система отдаёт меньшее предпочтение гибернации, по умолчанию предлагая пользователю в качестве альтернативы выключению компьютера спящий режим. Тем не мене гибернация условно используется на ноутбуках. И при желании мы также можем пользоваться ей в отдельных ситуациях, когда именно этот режим энергосбережения будет целесообразен. Ну и вот, собственно, давайте ниже разберём, что такое гибернация, как она работает, чем отличается от двух других режимов энергосбережения Windows 10, и как её включить.
Как включить гибернацию в Windows 10
Что такое гибернация
Итак, друзья, режим гибернации Windows 10 – один из трёх режимов энергосбережения этой операционной системы, унаследованных актуальной версией от версий-предшественниц. Своё название режим получил от англ. hibernation — «зимняя спячка» из-за сходства принципа работы с зимней спячкой некоторых животных. Появилась гибернация ещё в Windows XP, но она называлась спящим режимом. Начиная с Vista спящим режимом стал называться усовершенствованный ждущий режим Windows XP, а первичный спящий режим стал гибернацией. Три режима энергосбережения – это спящий режим, гибридный спящий режим и, собственно, гибернация.
Примечание: все эти три режима, друзья, могут быть не на каждом ПК, ноутбуке, моноблоке или прочем компьютерном устройстве. Устройства должны аппаратно поддерживать режимы энергосбережения. И их поддержка не должна быть выключена в BIOS. Какие из режимов энергосбережения поддерживает конкретно ваше компьютерное устройство, вы можете посмотреть с помощью командной строки. Запустите её от имени администратора и введите:
Далее вы получите перечень всех доступных вам режимов энергосбережения режимов. И также в этом перечне будет отображаться технология быстрого запуска Windows 10, которая, кстати, работает на базе гибернации. Спящий режим в этом перечне отображается как ждущий режим (S3). Вот в этом случае на ПК доступны все три режима.
А вот, например, на виртуальной машине VMware ни спящий режим, ни гибернация недоступны.
Эти три режима энергосбережения предназначены для экономного расходования заряда аккумулятора портативных компьютеров и электроэнергии стационарными компьютерами. Они являют собой более удобную альтернативу выключению компьютера на случаи, когда нам нужно на время отлучиться от него, это альтернатива, сохраняющая наш рабочий сеанс. Если нам в течении дня необходимо на какое-то время отойти от компьютера, нам не нужно закрывать все наши программы и файлы, выключать компьютер, потом снова его включать, запускать по новой программы и файлы. При погружении в режим энергосбережения операционная система фиксирует наш рабочий сеанс – все наши фоновые процессы, активные программы, открытые окна, документы и проекты. И потом восстанавливает всё это при выходе из режима энергосбережения. Для выхода из любого такого режима нужно нажать кнопку питания, любую клавишу на клавиатуре или пошевелить мышкой. Восстановление из режима энергосбережения занимает меньше времени, чем включение Windows 10, и избавляет от рутинных действий по новому запуску всех нужных нам программ и файлов. Между собой три режима энергосбережения отличаются оперативностью возобновления рабочего сеанса и эффективностью экономии энергии.
Гибернация – это самый эффективный в плане экономии энергии режим. При погружении в него наш рабочий сеанс сохраняется в специальный файл на жёстком диске, и компьютер отключается полностью, т.е. от электропитания отключаются все его компоненты. Но восстановление рабочего сеанса из гибернации происходит дольше, чем при других режимах. Дольше потому, что записанный на жёстком диске сеанс работы должен быть выгружен в оперативную память. У спящего режима этот процесс отсутствует, поскольку наш сеанс сохраняется непосредственно в оперативной памяти. Потому спящий режим более быстрый в плане восстановления работы компьютера. Однако он менее эффективный в плане экономии энергии, чем гибернация. При спящем режиме отключаются все компоненты, кроме оперативной памяти, где хранится наш сеанс, на этот компонент компьютера продолжает поступать питание. Но, друзья, как вы знаете, оперативная память не способна сохранять данные при отсутствии питания, и, если в спящем режиме произойдёт сбой питания – разрядится аккумулятор ноутбука или в случае с ПК в электросети произойдёт сбой, наш рабочий сеанс будет утерян. И вот третий режим энергосбережения — гибридный спящий режим – являет собой компромисс между спящим режимом и гибернацией. Он работает по принципу обычного спящего режима, т.е. обеспечивает оперативность восстановления данных. Но в гибридном спящем режиме наш рабочий сеанс дополнительно переписывается с оперативной памяти на жёсткий диск. И мы свой сеанс получим восстановленным, если даже произойдёт сбой питания.
Гибернация, друзья, не является дефолтным режимом энергосбережения Windows 10. Операционная система отдаёт предпочтение спящему режиму. Именно он реализован в опциях завершения работы системы, и уход именно в него настроен по умолчанию при определённом времени бездействия компьютера. Более подробно о спящем режиме, о всех его преимуществах можете почитать в статье сайта «Спящий режим Windows 10». Также в этой статье вы найдёте инструкцию по включению гибридного спящего режима, если сочтёте его более подходящим к вашей ситуации. Мы же вернёмся к гибернации. По умолчанию в Windows 10 уход в гибернацию назначается только для ноутбуков по истечении 180 минут нахождения устройства в спящем режиме. Таким образом операционная система упреждает потерю рабочего сеанса из-за разрядки аккумулятора в спящем режиме.
Итого, друзья, о гибернации. Она дольше других режимов энергосбережения восстанавливает наш рабочий сеанс. Поскольку она хранит данные нашего рабочего сеанса на жёстком диске, она производит дополнительные операции перезаписи, а, соответственно, изнашивает ресурс SSD. Но она надёжна в плане сохранности нашего рабочего сеанса. Такая надёжность, конечно, не нужна, если в помещении, где стоит ПК, нечасто происходят перебои с электропитанием. И если с аккумулятором ноутбука всё в порядке. Повторюсь, гибернация сама включится на ноутбуке после трёх часов нахождения в спящем режиме. Но если у вас часто происходят перебои с электропитанием, если аккумулятор ноутбука сильно изношен, в таком случае вам лучше предпочесть дефолтному спящему режиму гибернацию. Давайте разберём дальше, как включить гибернацию в Windows 10 и настроить её автоматическое применение после спящего режима.
Как включить гибернацию в Windows 10
Чтобы включить гибернацию, отправляемся в системные настройки электропитания. В поле команды «Выполнить» или в системный поиск вписываем:
Кликаем «Действия кнопок питания».
Здесь, если хотите, можете назначить погружение в режим гибернации на кнопку питания компьютера или на клавишу сна, если у вас расширенная клавиатура.
Если у вас ноутбук, гибернацию вы можете назначить ещё и на закрытие крышки. И также вам будут доступны варианты назначения всего этого отдельно, когда ноутбук работает от батареи, и отдельно, когда он работает от сети. Назначенный при питании от сети спящий режим оставляйте как есть, а вот при питании от батареи либо на кнопку питания, либо на закрытие крышки можете назначить гибернацию.
Но можете кнопки не трогать, а просто добавить гибернацию в перечень вариантов завершения работы. Жмём «Изменение параметров, которые сейчас недоступны»
Ставим галочку «Режим гибернации» и жмём «Сохранить изменения».
И вот у нас гибернация появилась в вариантах выключения компьютера в меню «Пуск».
И также она появилась в вариантах выключения компьютера в меню по клавишам Win+X.
Важно: если у вас гибернация не появилась в вариантах выключения компьютера, возможно, у вас гибернация отключена на системном уровне. Чтобы включить, запустите командную строку от имени администратора, введите:
И смотрите, появилась ли гибернация в числе вариантов выключения компьютера.
Также, друзья, вы можете создать на рабочем столе или закрепить на панели задач Windows 10 кнопку погружения компьютера в гибернацию. На пустом рабочем столе делаем клик правой клавишей мыши, выбираем создание ярлыка.
Вписываем объект:
C:\Windows\System32\rundll32.exe PowrProf.dll,SetSuspendState
Называем объект «Гибернация». Жмём «Готово».
На созданном ярлыке делаем клик правой клавишей мыши, запускаем свойства. В свойствах меняем значок и можем задать свои горячие клавиши.
Автоматический уход в гибернацию
А как сделать так, чтобы компьютер при бездействии автоматически погружался не в сон, как это предусмотрено Windows 10, а в гибернацию? Настройка автоматического погружения в гибернацию так прямо не предусмотрена операционной системой, но мы можем использовать настройки гибернации после сна, как это назначено по умолчанию на ноутбуках. Идём снова в настройки электропитания (в системный поиск или команду «Выполнить» вписываем powercfg.cpl). Жмём «Настройки перехода в спящий режим».
Жмём «Изменить дополнительные параметры питания».
В пункте «Сон» раскрываем подпункт «Гибернация после». Здесь на ПК будет стоять значение «Никогда», а на ноутбуках должно стоять 180 минут (отдельно для питания от батареи и отдельно для питания от электросети). И вот нам нужно указать, через какое время после погружения в сон мы хотим, чтобы компьютер уходил в гибернацию. При необходимости вы можете выставить самое минимальное значение в 1 минуту.
***
Вот это, друзья, всё, что касается такой функции, как гибернация, и как её включить в Windows 10. Дополнительно о ней вы также можете узнать в статье сайта «Как отключить гибернацию в Windows 10». Там мы будем говорить о файле гибернации hiberfil.sys, об уменьшении размера этого файла, а также об отключении этой функции.
Операционная система Windows 10 приобрела множество интересных функций, в сравнении с более старыми версиями программного обеспечения от компании Microsoft. Вместе с тем она лишилась ряда специфических настроек и возможностей, некоторые из которых были скрыты. Многие пользователи заметили, что режим гибернации в Windows 10 пропал из меню пуск при базовой настройке, тогда как многие владельцы стационарных компьютеров и ноутбуков привыкли им пользоваться. В рамках данного материала мы рассмотрим, как включить гибернацию в Windows 10 и вывести кнопку, отвечающую за переход в данный режим, в меню «Пуск».
Гибернация в Windows 10: назначение

В режиме гибернации Windows 10 компьютер сохраняет все открытые в данный момент задачи, которые используют оперативную память, в отдельный файл, после чего они закрываются. Это позволяет избавить компьютер от «лишнего» потребления энергии в спящем режиме. При возобновлении работы из режима гибернации, операционная система Windows использует информацию из созданного файла, чтобы вновь открыть все запущенные ранее программы в исходном состоянии.
Очевидным минусом режима гибернации, в сравнении со спящим режимом, является скорость перехода компьютера от выключенного состояния к рабочему. Но его использование оправдано, если речь идет о ноутбуке на аккумуляторе, которому требуется всегда быть наготове, чтобы перейти в рабочий режим.
Как включить гибернацию в Windows 10
Как оговаривалось выше, режим гибернации в новой версии операционной системы от компании Microsoft пропал из меню «Пуск», и пользоваться им стало невозможно. Вернуть гибернацию в Windows 10 на привычное место можно следующим образом:
- Нажмите на поиск в левом нижнем углу и напишите «Панель управления», чтобы запустить данный пункт;
- Перейдите в раздел «Электропитание»;
- Далее в левой части экрана необходимо выбрать вкладку «Действия кнопок питания»;
- После нажмите на пункт «Изменение параметров, которые сейчас недоступны». Обратите внимание, что доступ к данному пункту меню имеет только пользователь компьютера с правами администратора.
- При нажатии на эту кнопку, в нижней части окна активируются ранее недоступные пункты, и среди них необходимо напротив «Режим гибернации» поставить галку, после чего нажать «Сохранить изменения».
Сразу после описанных выше действий, режим гибернации станет доступен в меню «Пуск», и им можно будет воспользоваться. Стоит отметить, что имеются ограничения со стороны «железа» на использование режима гибернации. Некоторые видеокарты отказываются поддерживать энергосберегающий режим работы компьютера с выгрузкой имеющихся задач в отдельный файл.
Как отключить и включить гибернацию в Windows 10 через командную строку
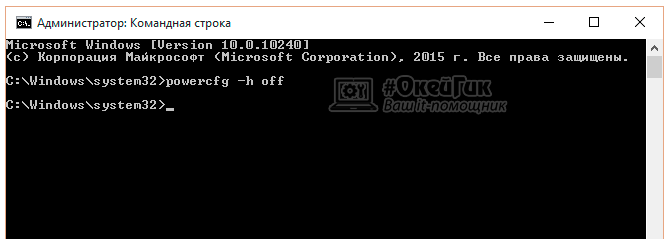
powercfg –h on
После этого, если галочка стоит в настройках электропитания, кнопка перевода компьютера в режим гибернации станет доступна в меню «Пуск». На уровне BIOS так же администраторы компьютера могут выключить режим гибернации, прописав в командной строке:
powercfg –h off
Использование режима гибернации на стационарных компьютерах не имеет никакого смысла, и на них лучше отдавать предпочтение стандартному спящему режиму. При этом на ноутбуке активировать гибернацию необходимо, особенно, если он часто используется без подключенного питания.
(16 голос., средний: 5,00 из 5)
Загрузка…