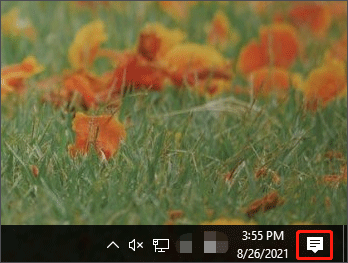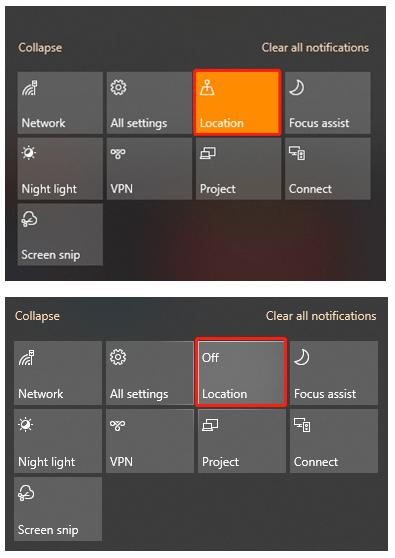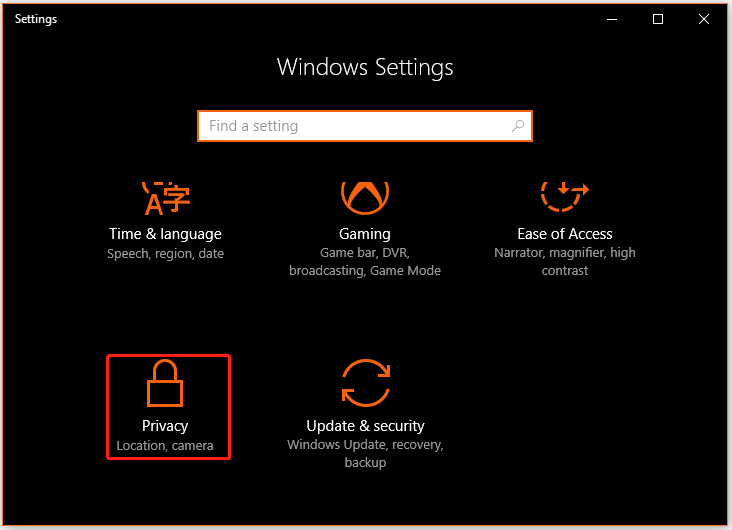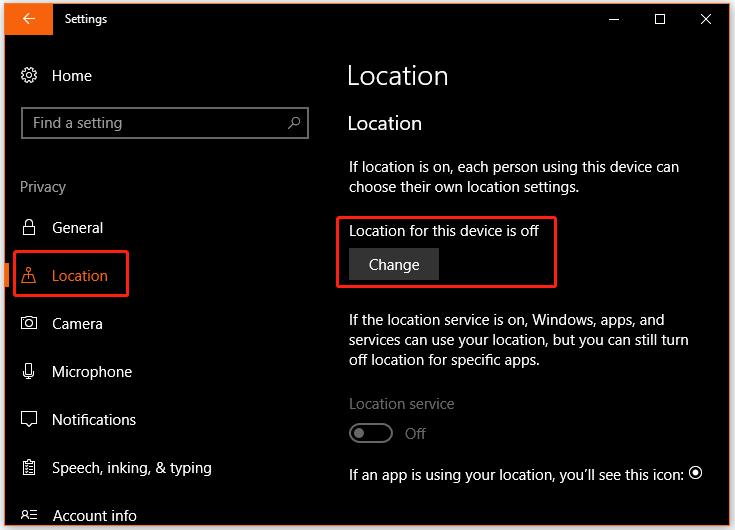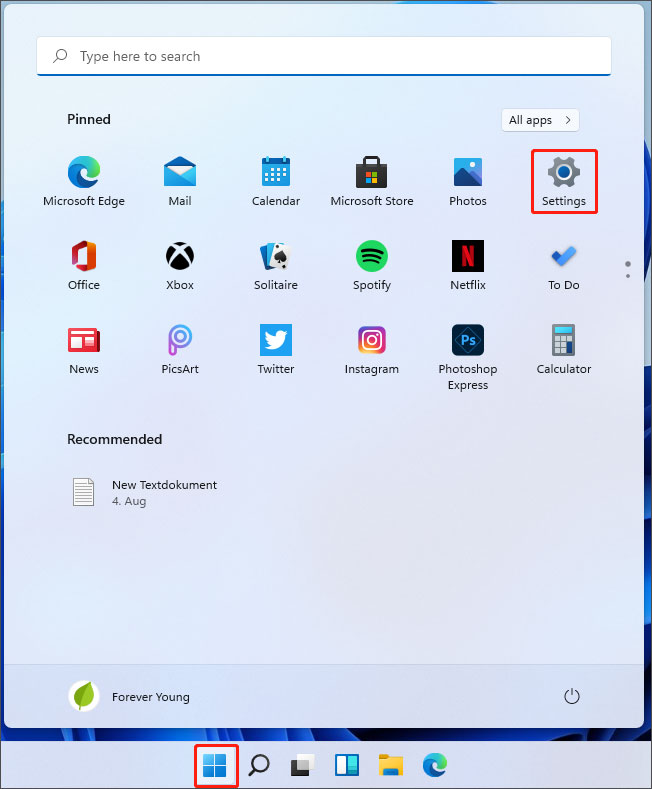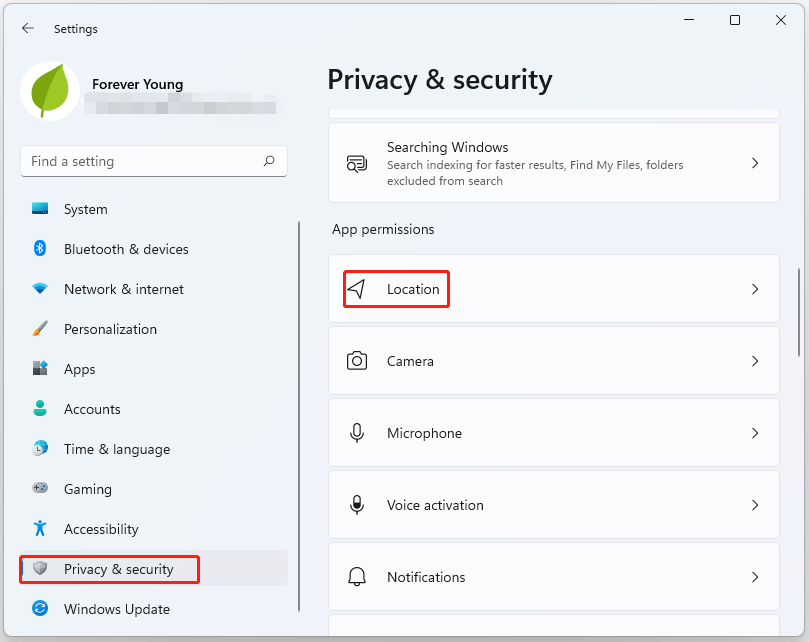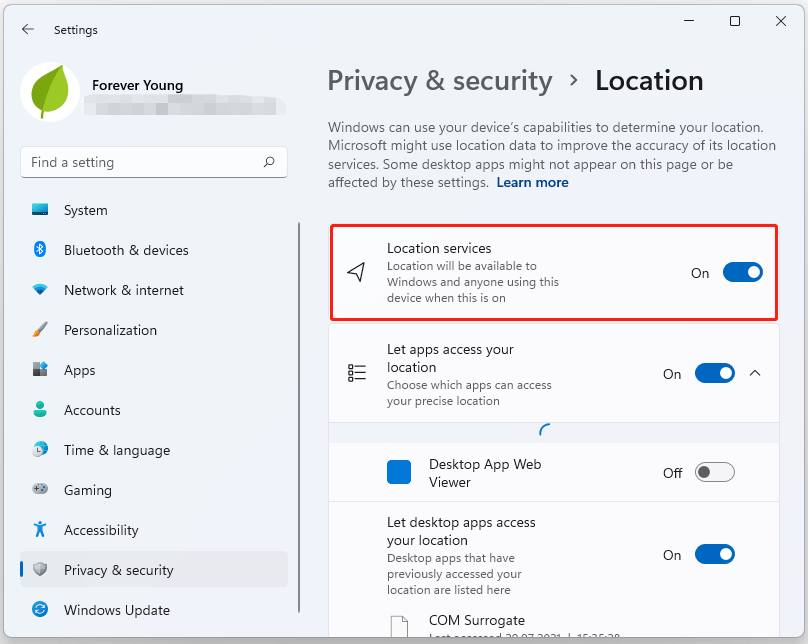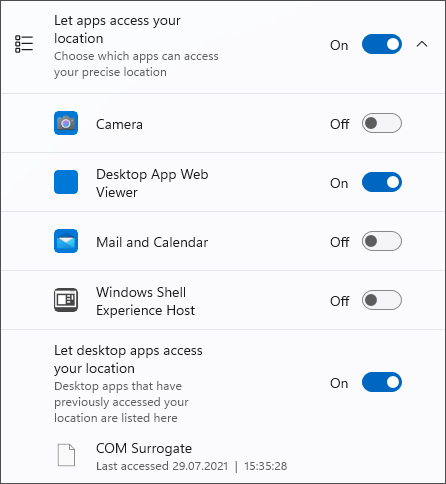Корпорация Майкрософт использует службу определения местоположения, которая помогает определить точное географическое расположение устройства с Windows. Точное расположение устройства позволяет приложениям предоставлять вам маршруты, показывать магазины и рестораны, которые находятся рядом с вами, и многое другое.
Многие приложения и службы запрашивают сведения о расположении с устройства, а служба определения местоположения Windows позволяет контролировать, каким приложениям разрешен доступ к вашему точному расположению.
Принцип работы параметров определения местоположения
Службы определения местоположения — это параметр на уровне устройства, которым может управлять администратор устройства. Если этот параметр включен, он позволяет правильно работать определенным функциям Windows, таким как автоматическое задание часового пояса или поиск устройства. Если этот параметр расположения включен, служба определения местоположения Майкрософт будет использовать сочетание службы глобального позиционирования (GPS), близлежащих беспроводных точек доступа, вышек сотовой связи и вашего IP-адреса (или расположения по умолчанию) для определения местоположения устройства. В зависимости от возможностей вашего устройства его местоположение определяется с разной степенью точности и в некоторых случаях может быть определено абсолютно точно.
Если вы включили службы определения местоположения, ваше устройство отправляет в корпорацию Майкрософт информацию о местоположении (включая сведения о точках беспроводного доступа, информацию о башне сотовой связи и точное местоположение GPS, если доступно) корпорации Майкрософт после удаления любых данных, идентифицирующие человека или устройство, перед выходом из устройства. Эта неидентифицируемая копия сведений о местоположении используется для улучшения служб определения местоположения Майкрософт и в некоторых случаях предоставляется нашим партнерам по службе определения местоположения( в настоящее время HERE и Skyhook) для улучшения служб определения местоположения поставщика.
Кроме того, если этот параметр включен, каждый пользователь на устройстве может разрешить приложениям использовать расположение и журнал расположения своего устройства для предоставления служб с учетом местоположения точно так же, как их устройство поддерживает. Если предоставить определенному приложению доступ к местоположению вашего устройства на странице параметров, оно получит доступ к точным сведениям о вашем местоположении. В противном случае точность сведений о местоположении будет ниже. При использовании данных о вашем местоположении приложениями либо службами или функциями Windows, учитывающими данные о местоположении, эти данные вместе с журналом последних данных о местоположении сохраняются на вашем устройстве.
Если приложение или компонент получает доступ к расположению устройства и вы вошли с помощью учетной записи Майкрософт, сведения о вашем последнем известном расположении также сохраняются в облаке, где они доступны на ваших устройствах другим приложениям или службам, которые используют вашу учетную запись Майкрософт и для которых вы предоставили разрешение. Если вы выполнили вход с помощью учетной записи Майкрософт и устройство не может надежно определить текущее местоположение самостоятельно (например, в здании или подвале), приложения или службы могут использовать последнее известное расположение из журнала местоположений, хранящегося в облаке, если оно доступно. Данные о недавнем журнале расположения устройства с Windows также хранятся на устройстве, даже если учетная запись Майкрософт не используется, и некоторые приложения и функции Windows могут получить доступ к этому журналу местоположений.
Существуют некоторые исключения механизма определения местоположения вашего устройства, которые не управляются напрямую параметрами определения местоположения.
Классические приложения — это особый тип приложений, которые не запрашивают отдельное разрешение на использование сведений о местоположении устройства и не отображаются в списке для выбора приложений, которым разрешается использовать данные о вашем местоположении. Что представляют собой классические приложения? Обычно они скачиваются из Интернета или устанавливаются с какого-либо носителя (например, компакт-диска, DVD-диска или запоминающего USB-устройства). Их запуск выполняется с помощью файла EXE или DLL и, как правило, они выполняются на устройстве (в отличие от веб-приложений, которые выполняются в облаке).
Даже если вы отключили службы определения местоположения в Windows, некоторые приложения и службы могут использовать другие технологии (например, Bluetooth, Wi-Fi, сотовый модем и т. д.) для определения местоположения устройства с различной степенью точности. Корпорация Майкрософт требует от сторонних разработчиков программного обеспечения, разрабатывающих приложения для Microsoft Store или разрабатывающих приложения с помощью инструментов Майкрософт, использовать параметры определения местоположения Windows, если только вы не предоставили стороннему разработчику требуемого по закону согласия на определение вашего местоположения. Чтобы еще больше снизить риск определения вашего местоположения приложением или службой при выключенном параметре определения местоположения устройства с Windows, следует устанавливать приложения и службы только из надежных источников. Чтобы обеспечить более полную защиту данных о вашем местоположении, можно отключить радиокомпоненты вашего устройства, например Wi-Fi, Bluetooth, модем сотовой связи и GPS-компоненты, которые могут использоваться приложениями для определения вашего точного местоположения. Однако эти действия также влияют на работу других функций, таких как звонки (в том числе экстренные вызовы), отправку сообщений, подключение к Интернету и связь с периферийными устройствами, например наушниками. Ознакомьтесь с политиками конфиденциальности установленных вами приложений и служб, чтобы получить дополнительные сведения о том, как они используют местоположение вашего устройства.
Чтобы упростить получение помощи в чрезвычайных обстоятельствах при выполнении экстренного вызова, Windows попытается определить и передать данные о вашем местоположении независимо от настройки ваших параметров определения местоположения. Кроме того, ваш мобильный оператор будет иметь доступ к местоположению устройства, если у вашего устройства есть SIM-карта или оно использует сотовую связь.
Управление параметрами расположения
«Служба определения местоположения»
-
Перейдите в раздел Параметры начального >> Конфиденциальность & безопасность > расположение.
-
Выполните одно из следующих действий.
-
Если вы являетесь администратором устройства, вы можете использовать параметр Службы определения местоположения, чтобы определить, можно ли использовать службу определения местоположения на этом устройстве. Если вы не являетесь администратором на этом устройстве, вы не увидите этот параметр.
-
Чтобы управлять расположением только для учетной записи пользователя, установите переключатель Разрешить приложениям доступ к вашему расположениювключено или выкл. Если на странице параметров отображается сообщение «Службы определения местоположения отключены», вы не сможете включить параметр Разрешить приложениям доступ к вашему расположению для отдельной учетной записи пользователя.
-
«Журнал сведений о местоположении»
Некоторые приложения и службы для Windows, которые используют сведения о местоположении, также используют журнал сведений о местоположении. Если параметр расположения включен, расположения, просматриваемые приложениями или службами, будут храниться на устройстве в течение ограниченного времени (24 часа), а затем удаляться. Приложения, имеющие доступ к этой информации, имеют метку Используется журнал сведений о расположении на странице параметров расположения.
Чтобы очистить журнал расположения, перезагрузите устройство или перейдите в раздел Пуск > Параметры > Конфиденциальность & безопасность > Расположение и в разделе Журнал расположений нажмите кнопку Очистить. При очистке журнала сведений о расположении очищается только журнал на устройстве. Приложения, которые ранее получили доступ к этим сведениям, могли сохранить их в другом месте. Дополнительные сведения см. в политиках конфиденциальности приложений.
Чтобы очистить журнал расположения, хранящийся в облаке и связанный с вашей учетной записью Майкрософт, перейдите по адресу account.microsoft.com и убедитесь, что вы вошли в свою учетную запись. Выберите Очистить действия расположения, а затем —Очистить.
Стандартное расположение
Вы можете задать расположение по умолчанию для устройства, которое Windows, приложения и службы могут использовать, если более точное расположение не удается обнаружить с помощью GPS или других методов.
Изменение расположения устройства по умолчанию, которое windows, приложения и службы могут использовать, если не удается обнаружить более точное расположение.
-
Перейдите в раздел Пуск > Параметры > Конфиденциальность & безопасность > расположение.
-
В разделе Расположение по умолчанию выберите Задать по умолчанию.
-
Откроется приложение «Карты Windows». Следуйте инструкциям, чтобы задать или изменить расположение по умолчанию.
Разрешить переопределение расположения
Вместо использования GPS или сигналов Wi-Fi устройства для определения местоположения можно разрешить переопределение местоположения, что позволит приложениям использовать расположение удаленного устройства. Например, при использовании удаленного рабочего стола можно найти локальные принтеры вокруг клиентского устройства, а не рядом с сервером, на котором размещена виртуальная машина, к которому вы подключились.
Чтобы параметр Разрешить переопределение расположения работал, необходимо включить параметр Службы определения местоположения как для локальных, так и для удаленных устройств. Кроме того, приложению, используемому для управления удаленным подключением, должен быть разрешен доступ к использованию расположения.
Разрешение приложениям на этом устройстве использовать расположение другого устройства
На устройстве, выполняющего подключение:
-
Перейдите в раздел Пуск > Параметры > Конфиденциальность & безопасность > расположение.
-
Убедитесь, что параметр Службы расположения включен.
-
Убедитесь, что приложению, используемому для удаленных подключений, предоставлен доступ к вашему расположению.
На устройстве, к которому подключено:
-
Перейдите в раздел Пуск > Параметры > Конфиденциальность & безопасность > расположение.
-
Убедитесь, что параметр Службы расположения включен.
-
Включите параметр Разрешить переопределение расположения.
Расположение веб-сайтов в Microsoft Edge
Если для Microsoft Edge включено определение местоположения, вы все равно можете выбирать, какие веб-сайты могут получить доступ к сведениям о местоположении устройства. Microsoft Edge запросит разрешение при первом посещении веб-сайта, который запрашивает сведения о местоположении. Вы можете отменить разрешение для веб-сайта в параметрах Microsoft Edge. Дополнительные сведения о расположении и конфиденциальности в Microsoft Edge
Как мы выполняем построение базы данных служб определения расположения
Если служба определения местоположения включена и ваше устройство имеет возможность GPS, корпорация Майкрософт запишет расположение мобильных вышек и Wi-Fi точек доступа, чтобы помочь нам в предоставлении услуг определения местоположения. Наша база данных может содержать MAC-адреса беспроводного маршрутизатора или других соседних сетевых устройств Wi-Fi. Мы не сопоставляем MAC-адреса с вами лично и с подключенными к вашей сети устройствами.
Чтобы запретить корпорации Майкрософт использовать MAC-адреса ваших Wi-Fi точек доступа в базе данных служб определения местоположения, перейдите в раздел Отказ от служб определения местоположения.
Как мы вас информируем — значок местоположения
Если одно или несколько приложений в настоящее время используют расположение устройства через службу определения местоположения Windows, вы увидите значок расположения в области уведомлений на панели задач. Наведите указатель мыши на значок, чтобы увидеть имя приложения или приложений, использующих расположение.
Вы также можете узнать, какие приложения в настоящее время используют ваше точное расположение или недавно получили доступ к вашему точному расположению на устройстве с Windows, перейдя в раздел Пуск > Параметры > конфиденциальность & безопасность > расположение , а в разделе Разрешить приложениям доступ к вашему расположению вы увидите дату и время последнего использования расположения.
Корпорация Майкрософт использует службу определения местоположения, которая помогает определить точное географическое расположение устройства с Windows. Точное расположение устройства позволяет приложениям предоставлять вам маршруты, показывать магазины и рестораны, которые находятся рядом с вами, и многое другое.
Многие приложения и службы запрашивают сведения о расположении с устройства, а служба определения местоположения Windows позволяет контролировать, каким приложениям разрешен доступ к вашему точному расположению.
Принцип работы параметров определения местоположения
Параметр определения местоположения устройства позволяет правильно настроить работу некоторых функций Windows, например автоматическое определение часового пояса или функцию «Поиск устройства». Когда параметр определения местоположения устройства включен, служба определения местоположения Майкрософт использует данные службы глобального позиционирования (GPS), ближайших беспроводных точек доступа, вышек сотовой связи и IP-адрес для определения местоположения вашего устройства. В зависимости от возможностей вашего устройства его местоположение определяется с разной степенью точности и в некоторых случаях может быть определено абсолютно точно.
Если вы включили параметр расположения устройства, после удаления любых данных, определяющих личность пользователя или устройства, устройство отправляет в корпорацию Майкрософт информацию о неидентифицированном расположении (включая сведения о точке беспроводного доступа, информацию о сотовой башне и точное местоположение GPS, если они доступны) в корпорацию Майкрософт после удаления любых данных, идентифицирующие человека или устройство, перед выходом из устройства. Эта неидентифицируемая копия сведений о местоположении используется для улучшения служб определения местоположения Майкрософт и в некоторых случаях предоставляется нашим партнерам по службе определения местоположения( в настоящее время HEREи Skyhook) для улучшения служб определения местоположения поставщика.
Кроме того, если этот параметр включен, каждый пользователь на устройстве может позволить приложениям использовать расположение и журнал расположения устройства для предоставления служб с учетом местоположения точно так же, как их устройство поддерживает. Если предоставить определенному приложению доступ к местоположению вашего устройства на странице параметров, оно получит доступ к точным сведениям о вашем местоположении. В противном случае точность сведений о местоположении будет ниже. При использовании данных о вашем местоположении приложениями либо службами или функциями Windows, учитывающими данные о местоположении, эти данные вместе с журналом последних данных о местоположении сохраняются на вашем устройстве.
Когда приложение или компонент обращается к расположению устройства и вы вошли с помощью учетной записи Майкрософт, сведения о вашем последнем известном расположении также сохраняются в облаке, где они доступны на ваших устройствах другим приложениям или службам, которые используют вашу учетную запись Майкрософт и для которых вы предоставили разрешение. Если вы выполнили вход в систему с помощью учетной записи Майкрософт и устройству не удается получить правильные данные о вашем текущем местоположении самостоятельно (например, когда вы находитесь в здании или подвале), приложения или службы могут использовать последнее известное местоположение из вашего журнала сведений о местоположениях, хранящегося в облаке, если оно доступно.
Существуют некоторые исключения механизма определения местоположения вашего устройства, которые не управляются напрямую параметрами определения местоположения.
Классические приложения — это особый тип приложений, которые не запрашивают отдельное разрешение на использование сведений о местоположении устройства и не отображаются в списке для выбора приложений, которым разрешается использовать данные о вашем местоположении. Что представляют собой классические приложения? Обычно они скачиваются из Интернета или устанавливаются с какого-либо носителя (например, компакт-диска, DVD-диска или запоминающего USB-устройства). Их запуск выполняется с помощью файла EXE или DLL и, как правило, они выполняются на устройстве (в отличие от веб-приложений, которые выполняются в облаке).
Даже если вы выключили параметр определения местоположения устройства, некоторые сторонние приложения и службы могут использовать другие технологии (такие как Bluetooth, Wi-Fi, модем сотовой связи и т. д.) для определения местоположения вашего устройства с различной степенью точности. Корпорация Майкрософт требует от сторонних разработчиков программного обеспечения, разрабатывающих приложения для Microsoft Store или разрабатывающих приложения с помощью инструментов Майкрософт, использовать параметры определения местоположения Windows, если только вы не предоставили стороннему разработчику требуемого по закону согласия на определение вашего местоположения. Чтобы еще больше снизить риск определения вашего местоположения приложением или службой при выключенном параметре определения местоположения устройства с Windows, следует устанавливать приложения и службы только из надежных источников. Чтобы обеспечить более полную защиту данных о вашем местоположении, можно отключить радиокомпоненты вашего устройства, например Wi-Fi, Bluetooth, модем сотовой связи и GPS-компоненты, которые могут использоваться приложениями для определения вашего точного местоположения. Однако эти действия также влияют на работу других функций, таких как звонки (в том числе экстренные вызовы), отправку сообщений, подключение к Интернету и связь с периферийными устройствами, например наушниками. Ознакомьтесь с политиками конфиденциальности установленных вами приложений и служб, чтобы получить дополнительные сведения о том, как они используют местоположение вашего устройства.
Чтобы упростить получение помощи в чрезвычайных обстоятельствах при выполнении экстренного вызова, Windows попытается определить и передать данные о вашем местоположении независимо от настройки ваших параметров определения местоположения. Кроме того, ваш мобильный оператор будет иметь доступ к местоположению устройства, если у вашего устройства есть SIM-карта или оно использует сотовую связь.
«Журнал сведений о местоположении»
Некоторые приложения и службы для Windows, которые используют сведения о местоположении, также используют журнал сведений о местоположении. Когда определение местоположения включено, все ответы на запросы сведений о местоположении, полученные приложениями и службами, хранятся на устройстве в течение ограниченного времени (24 часа в Windows 10), а затем удаляются. Приложения, имеющие доступ к этой информации, имеют метку Используется журнал сведений о расположении на странице параметров расположения.
Стандартное расположение
Вы можете установить для вашего устройства стандартное расположение, которое Windows, приложения и службы смогут использовать, когда не удается определить более точное местоположение с помощью GPS или других методов.
Создание геозон
Некоторые приложения используют геозоны, с помощью которых происходит включение или отключение определенных служб или отображение сведений, которые могут быть полезными, когда вы находитесь в определенной области, «огражденной» приложением. Приложение может использовать функции геозон, только если для него включено определение местоположения. Если какое-либо приложение для Windows использует геозоны, то на странице параметров определения местоположения будет отображаться заголовок Одно или несколько ваших приложений в настоящий момент используют геозоны.
Кортана
Кортана работает лучше всего, когда у нее есть доступ к местоположению устройства и журналу сведений о местоположении, которые Кортана использует, чтобы помочь вам, сообщая о ситуации на дорогах перед тем, как вы отправитесь в путь, или отправляя вам напоминания в зависимости от местоположения, например: «Вы находитесь рядом с продуктовым магазином, где хотели купить молоко». Кортана периодически собирает сведения о вашем местоположении, даже если вы не взаимодействуете с ней, например при подключении к сети Wi-Fi или отключении Bluetooth. Если Кортана включена, приложение «Поиск» также имеет доступ к сведениям о местоположении устройства и автоматически отправляет их в Bing, когда Кортана предлагает поисковые запросы и результаты поиска из Интернета, как описано в заявлении о конфиденциальности. Чтобы запретить Кортане доступ к сведениям о местоположении устройства, выполните следующие действия.
-
Перейдите в раздел Пуск > Параметры > Кортаны.
-
Выберите Разрешения или Разрешения и журнал.
-
Выберите Управление информацией, к которой Кортана может получать доступ с этого устройства.
-
Задайте параметру Местоположение значение Выкл.
Microsoft Edge
Если для Microsoft Edge включено определение местоположения, вы все равно можете выбирать, какие веб-сайты могут получить доступ к сведениям о местоположении устройства. Microsoft Edge запросит разрешение при первом посещении веб-сайта, который запрашивает сведения о местоположении. Вы можете отменить разрешение для веб-сайта в параметрах Microsoft Edge.
Существует две версии Microsoft Edge, которые можно установить на Windows 10. Новый браузер Microsoft Edge можно скачать, и он считается классическим приложением. Чтобы включить расположение для нового Microsoft Edge, выполните следующие действия.
-
Перейдите в раздел Начальная > Параметры > Расположение> конфиденциальности .
-
Включите параметр Разрешить доступ к местоположению на этом устройстве.
-
Включите параметр Разрешить приложениям доступ к вашему местоположению.
-
Включите параметр Разрешить классическим приложениям доступ к вашему местоположению (при наличии).
Устаревшая версия Microsoft Edge — это браузер на основе HTML, выпущенный с Windows 10 в июле 2015 г. Чтобы включить расположение для устаревшей версии Microsoft Edge, выполните следующие действия:
-
Перейдите в раздел Начальная > Параметры > Расположение> конфиденциальности .
-
Включите параметр Разрешить доступ к местоположению на этом устройстве.
-
Включите параметр Разрешить приложениям доступ к вашему местоположению.
-
В разделе Выберите приложения, которые могут получать доступ к вашему точному местоположению переместите переключатель Microsoft Edge в положение Вкл.
Подробнее о расположении и конфиденциальности в новом браузере Microsoft Edge
Как мы выполняем построение базы данных служб определения расположения
Если служба определения местоположения включена, корпорация Майкрософт записывает точное расположение мобильных вышек и Wi-Fi точек доступа, если ваше устройство имеет возможность GPS. Наша база данных может содержать MAC-адреса беспроводного маршрутизатора или других соседних сетевых устройств Wi-Fi. Мы не сопоставляем MAC-адреса с вами лично и с подключенными к вашей сети устройствами.
Чтобы запретить корпорации Майкрософт использовать MAC-адреса ваших Wi-Fi точек доступа в базе данных служб определения местоположения, перейдите в раздел Отказ от служб определения местоположения.
Как мы вас информируем — значок местоположения
Если одно или несколько приложений в данный момент используют ваше местоположение через службу определения местоположения Windows, вы увидите значок местоположения в области уведомлений на панели задач (на компьютерах с Windows 10) или в строке состояния в верхней части экрана (на мобильных устройствах с Windows 10 Mobile). Значок не отображается при использовании геозон.
Отображение и скрытие значка расположения.
На компьютере с Windows 10:
-
Перейдите в раздел Пуск > Параметры > Персонализация > панели задач.
-
В разделе Область уведомлений щелкните Выберите значки, которые должны быть на панели задач.
-
Выберите для параметра Уведомление о расположении значение Вкл. или Выкл.
В Windows 10 Mobile:
-
Перейдите в раздел Параметры .
-
Выберите пункты Конфиденциальность > Расположение.
-
Включите или отключите параметр Показать значок местоположения.
Если вы используете устройство, выданное вам на работе, или если вы используете собственное устройство на работе, возможность управления параметрами определения местоположения может быть недоступна. В этом случае в верхней части страницы параметров определения местоположения появится заголовок Некоторые параметры управляются организацией.
Управления параметрами определения местоположения
Вы можете указать, могут ли компоненты Windows получать доступ к сведениям о расположении вашего устройства, и выбрать, какие приложения для Windows могут использовать сведения о расположении устройства и журнал сведений о расположении. Чтобы проверка параметры расположения, перейдите в раздел Начальная > Параметры > Конфиденциальность > Расположение.
Чтобы очистить журнал местоположений, перезагрузите устройство или перейдите в раздел Пуск > Параметры > Конфиденциальность > расположение, а затем в разделе Журнал расположений нажмите кнопку Очистить. При очистке журнала сведений о расположении очищается только журнал на устройстве. Приложения, которые ранее получили доступ к этим сведениям, могли сохранить их в другом месте. См. политики конфиденциальности ваших приложений для получения дополнительных сведений.
Чтобы очистить журнал местоположений, хранящийся в облаке и связанный с вашей учетной записью Майкрософт, перейдите по адресу account.microsoft.com и убедитесь, что вы вошли в свою учетную запись. Выберите Очистить действия расположения, а затем —Очистить.
Включение и отключение параметров определения расположения Windows
На компьютере проверьте следующее.
-
Перейдите в раздел Начальная > Параметры > Расположение > конфиденциальности .
-
Выполните одно из следующих действий.
-
Для управления расположением всего устройства, если вы являетесь его администратором, выберите Изменить, а затем в окне сообщения Определение местоположения для этого устройства установите переключатель в положение Вкл. или Выкл.
-
Для управления местоположением только для вашей учетной записи пользователя выберите для параметра Разрешить приложениям доступ к вашему местоположению значение Вкл. или Выкл. Если сообщениеОпределение местоположения для этого устройства выключено отображается на странице «Параметры», вы не сможете включить параметр Разрешить приложениям доступ к вашему местоположению для отдельной учетной записи пользователя. (Обратите внимание, что в предыдущих версиях Windows, этот параметр назывался Служба определения местоположения.)
-
На компьютерах с Windows 10 вы можете добавить или удалить плитку «Расположение» из области уведомлений в правой части панели задач. Для этого выполните следующие действия.
-
Перейдите в раздел Параметры запуска >> уведомлениясистемы > & действия.
-
В разделе Быстрые действия выберите Редактировать быстрые действия.
-
Добавление, удаление или перемещение плитки «Расположение».
На мобильном устройстве:
-
Перейдите в раздел Параметры > Конфиденциальность > расположение.
-
Включите или отключите параметр Расположение.
Изменение доступа отдельного приложения к точным сведения о расположении
-
Перейдите в раздел Начальная > Параметры > Расположение > конфиденциальности .
-
Включите или отключите каждое приложение в разделе Выберите приложения, которые могут получать доступ к вашему точному местоположению. На устройстве каждый пользователь может выполнить это действие для собственной учетной записи. Если параметр Разрешить приложениям доступ к вашему местоположению для вашей учетной записи пользователя отключен, переключатели для приложений будут неактивны до тех пор, пока параметру Разрешить приложениям доступ к вашему местоположению не будет задано значение Вкл.
Изменение расположения по умолчанию для компьютера, которое Windows, приложения и службы могут использовать, если не удается определить более точное расположение.
-
Перейдите в раздел Начальная > Параметры > Расположение > конфиденциальности .
-
В разделе Расположение по умолчанию выберите Задать по умолчанию.
-
Откроется приложение «Карты Windows». Следуйте инструкциям для изменения расположения по умолчанию.
Нужна дополнительная помощь?
Нужны дополнительные параметры?
Изучите преимущества подписки, просмотрите учебные курсы, узнайте, как защитить свое устройство и т. д.
В сообществах можно задавать вопросы и отвечать на них, отправлять отзывы и консультироваться с экспертами разных профилей.
Найдите решения распространенных проблем или получите помощь от агента поддержки.
Функция GPS или службы определения местоположения в Windows 10 – это та же служба определения местоположения, что и на Android или iPhone. Эта функция будет обслуживать картографические приложения, такие как Карты Windows, или приложения, которым необходимо найти другие места.
Включить функцию службы определения местоположения в Windows 10 очень просто, просто перейдите в «Настройки», «Управление конфиденциальностью», затем выберите «Местоположение» и включите элемент «Служба определения местоположения». Однако многие люди не могут включить функцию GPS на компьютере. Итак, как исправить службу определения местоположения в Windows 10?
- Отключить отслеживание местоположения в Windows 10
- Инструкция по включению позиционирования на iPhone
- Как предварительно просмотреть изображения в нужных местах на Google Maps
Шаг 1:
Нажмите комбинацию клавиш Windows + R, чтобы открыть окно «Выполнить», введите ключевое слово regedit и нажмите «ОК» для доступа.
Шаг 2:
В интерфейсе редактора регистров пользователи получают доступ к каталогам по указанному ниже пути.
HKEY_LOCAL_MACHINESYSTEMCurrentControlSetServiceslfsvcTriggerInfo3
Щелкните правой кнопкой мыши папку с именем 3 и выберите «Удалить», чтобы удалить эту папку. Затем перезагрузите компьютер.
Шаг 3:
Продолжайте нажимать Windows + R, чтобы открыть диалоговое окно «Выполнить», введите ключевые слова services.msc и нажмите Enter.
Шаг 4:
В интерфейсе служб найдите службу геолокации и дважды щелкните службу.
Появится новое диалоговое окно. В разделе Тип запуска выберите Автоматически в раскрывающемся списке. Наконец, нажмите кнопку «Пуск» и нажмите «Применить», чтобы активировать эту службу на компьютере.
Теперь вернитесь к функции службы определения местоположения в интерфейсе настроек Windows, чтобы снова ее включить.
Таким образом, мы исправили ошибку, не позволяющую GPS определять местоположение, функция службы определения местоположения на компьютере с Windows 10. Можно изменить настройку, при которой вы случайно отключили службу геолокации, в результате чего на компьютере не будет включен GPS.
Узнать больше:
- Инструкции по обмену местоположением в iMessage через Apple Maps
- Как путешествовать по миру прямо на Windows 10
- Инструкция по отправке местоположения Google Maps с ПК на смартфон
Желаю всем успехов!
Содержание
- Что это значит
- Отключение местоположения
- Установка местоположения по умолчанию
- Настройка доступа для определенных приложений
- Вопросы и ответы
Что это значит
Если на нижней панели отображается значок, при наведении на который возникает уведомление, что «Ваше месторасположение сейчас используется», то это значит, что определенные приложения и службы Windows могут использовать данные о вашей геолокации. Функцию можно отключить, задать по умолчанию или настроить персонально.
Этот значок в трее говорит о том, что в конкретный момент какое-либо приложение использует сведения. Обычно информацию о пользовательском местоположении используют браузеры и поисковые системы, например, чтобы отображать погоду или новости для определенного региона, а также приложения с картами и другой софт, так или иначе использующий географические данные пользователя.
Отключение местоположения
Если у вас есть сомнения по поводу того, предоставлять ли информацию о своей геолокации приложениям или службам, эту функцию можно деактивировать. В этом случае достаточно использования штатных возможностей Windows 10:
- Запустите приложение «Параметры», щелкнув по кнопке «Пуск» и выбрав значок в виде шестерни из меню. Также можно использовать сочетание клавиш «Win + I».
- Перейдите в раздел «Конфиденциальность».
- На панели слева нажмите на вкладку «Расположение». В блоке «Разрешить доступ к местоположению на этом устройстве» кликните по кнопке «Изменить» у функции определения местоположения.
- В дополнительном окошке переведите тумблер в неактивное состояние, чтобы выключить функцию.


После проделанных действий никакие приложения или системные службы не смогут определить вашу геолокацию.
Существует еще один способ отключить определение местоположения в Windows 10 – через «Центр уведомлений». Кликните по значку, расположенному в правом углу панели задач и найдите плитку «Расположение». Если она подсвечена — функция включена. Щелкните по ней левой кнопкой мыши, чтобы деактивировать.
Читайте также: Настройка «Центра уведомлений» в Windows 10
Установка местоположения по умолчанию
В Windows 10 вы самостоятельно можете сами выбрать местоположение по умолчанию, в соответствии с которым приложения и службы будут подстраиваться под вас и ваши действия.
- Через «Параметры», раздел «Конфиденциальность» и вкладку «Расположение» разрешите доступ к местоположению.
- Пролистайте окно до блока «Расположение по умолчанию» и нажмите на кнопку «Задать по умолчанию».
- Автоматически запустится штатное приложение Windows – «Карты». Щелкните по кнопке «Указать расположение по умолчанию» во всплывающем окне интерфейса.
- Затем у вас есть два варианта: вписать адрес вручную или выбрать на карте.
- Если вы решили найти место на карте, то с помощью перетаскивания левой кнопкой мыши сделайте так, чтобы иконка круга указывала на нужную область. В левом углу отобразится название населенного пункта и индекс.
- После выбора местоположения кликните по кнопке «Задать».

После сохранения настройки Windows будет «думать», что вы находитесь там, какую область выбрали, даже если это не так. При обращении к геолокации приложения будут получать соответствующие данные.
Настройка доступа для определенных приложений
Кроме того, настроить доступ к местоположению можно для каждого приложения, которое использует данные о геолокации. Для этого в том же разделе, что мы разбирали выше, на вкладке «Расположение» спуститесь еще ниже до блока «Выберите приложения, которые могут получать доступ к вашему точному местоположению» и просмотрите список программ. Переведите тумблер напротив нужных в активное или неактивное состояние, чтобы предоставить или запретить доступ в вашей геолокации.

Если выбрано несколько программ, а остальным запрещено получать сведения, то местоположение будет доступно только выбранным приложениям. Это нужно, если вы не доверяете некоторым разработчиками или же не хотите раскрывать свою личную информацию для серверов Microsoft.
Еще обратите внимание на то, что при активной службе определения местоположения есть специальный «Журнал сведений о местоположении», куда сохраняются сведения. К его данным приложения могут обращаться в любой момент. Но его можно очистить, нажав на соответствующую кнопку.
Еще статьи по данной теме:
Помогла ли Вам статья?
Геолокация – это функция, которая позволяет вашему компьютеру определить ваше текущее местоположение и использовать эту информацию для различных целей. Некоторые приложения и сервисы могут быть полезными только при включенной геолокации, например, картографические программы или сервисы доставки.
Если вы хотите настроить или включить геолокацию на компьютере с Windows 10, следуйте этой простой инструкции. Сначала откройте «Параметры» – это значок шестеренки в меню «Пуск» или нажмите сочетание клавиш «Win + I».
В окне «Параметры» найдите раздел «Конфиденциальность» и щелкните на нем. Затем выберите «Геолокация» в левой панели меню. В правой части окна есть переключатель, регулирующий доступ геолокации для вашего устройства. Просто включите его, и геолокация будет активирована на вашем компьютере с Windows 10!
Подготовка к включению геолокации
Перед тем, как включить геолокацию на компьютере с операционной системой Windows 10, необходимо выполнить несколько шагов:
1. Убедитесь, что у вас установлена актуальная версия операционной системы Windows 10.
2. Проверьте наличие и правильность установки драйверов для вашего сетевого адаптера.
3. Включите доступ к геолокации для приложений в настройках Windows 10.
4. Убедитесь, что у вас есть разрешение на использование геолокации со стороны вашего провайдера интернет-сервиса.
После выполнения этих шагов вы будете готовы включить геолокацию на вашем компьютере с Windows 10 и использовать эту функцию для различных приложений и сервисов.
Проверка наличия датчика геолокации
Шаг 1: Откройте меню «Пуск» и выберите «Настройки».
Шаг 2: В окне «Настройки» выберите «Система».
Шаг 3: В левой панели выберите «Геолокация».
Шаг 4: Проверьте, есть ли возможность включить геолокацию. Если внизу страницы отображается сообщение «Геолокация отключена из-за отсутствия датчика геолокации на этом устройстве», значит, на вашем компьютере нет датчика геолокации.
Шаг 5: Если вы полагаете, что у вас должен быть датчик геолокации, но он не обнаружен, попробуйте включить геолокацию и проверить ее работу в приложении или сервисе, которые требуют доступ к вашему местоположению. Если ваше местоположение не будет определено, скорее всего, датчик геолокации отсутствует на вашем компьютере.
Шаг 6: Если ваш компьютер не имеет датчика геолокации, вы можете использовать внешний датчик геолокации или другие устройства, подключенные к вашему компьютеру, чтобы определить ваше местоположение.
Проверка через «Панель управления»
Для проверки включенной геолокации на компьютере с Windows 10 можно воспользоваться «Панелью управления». Следуйте указанным ниже шагам:
Шаг 1: Нажмите правой кнопкой мыши на кнопку «Пуск» в левом нижнем углу экрана и выберите «Панель управления» из выпадающего меню.
Шаг 2: В «Панели управления» найдите раздел «Сеть и Интернет» и щелкните на нем.
Шаг 3: В разделе «Сеть и Интернет» найдите иконку «Центр управления сетями и общим доступом» и щелкните на ней.
Шаг 4: В «Центре управления сетями и общим доступом» найдите «Изменение параметров адаптера» и щелкните на нем. Откроется окно с перечнем доступных сетевых адаптеров на вашем компьютере.
Шаг 5: Найдите адаптер, связанный с вашим подключением к Интернету (обычно это «Ethernet» или «Wi-Fi») и щелкните правой кнопкой мыши на нем. В открывшемся контекстном меню выберите «Свойства».
Шаг 6: В списке доступных свойств адаптера найдите иконку «Протокол интернета версии 4 (TCP/IPv4)» и щелкните на ней.
Шаг 7: В открывшемся окне «Свойства протокола интернета версии 4 (TCP/IPv4)» найдите раздел «Действие» и убедитесь, что настройка выбрана как «Получать IP-адрес автоматически» и «Получать адрес сервера DNS автоматически». Также убедитесь, что опция «Использование данного соединения только для ресурсов в локальной сети» не отмечена.
Примечание: Если эти настройки уже выбраны, то геолокация на вашем компьютере скорее всего включена.
Шаг 8: Щелкните «OK», чтобы сохранить изменения.
Теперь вы можете проверить, включена ли геолокация на вашем компьютере в Windows 10, следуя данной инструкции.
Проверка через диспетчер устройств
- Нажмите на клавишу Win + X и выберите «Диспетчер устройств» из списка.
- В открывшемся окне найдите раздел «Датчики» и щелкните на него.
- Если у вас установлен датчик геолокации, он должен отображаться в списке. Убедитесь, что он активирован и работает правильно.
- Если датчик геолокации не указан или у вас возникли проблемы, связанные с ним, попробуйте обновить драйверы или переустановить соответствующее устройство.
- После того, как датчик геолокации включен и работает исправно, вы сможете использовать его функции для определения вашего местоположения на компьютере с Windows 10.
Теперь вы знаете, как проверить наличие и работу датчика геолокации через диспетчер устройств и исправить возможные проблемы. Следуйте этим шагам, чтобы включить геолокацию на своем компьютере с Windows 10 и использовать эту функцию для разных приложений и сервисов.
Разрешение доступа к геолокации
Чтобы включить геолокацию на компьютере с Windows 10, нужно выполнить следующие шаги:
- Откройте «Настройки» путем нажатия на значок «Пуск» и выберите «Настройки».
- В открывшемся окне «Настройки» выберите раздел «Конфиденциальность».
- На левой панели выберите «Геолокация».
- На правой панели убедитесь, что ползунок «Доступ к геолокации на этом устройстве» включен.
- Если доступ к геолокации не включен, нажмите на переключатель, чтобы включить его.
- Чтобы разрешить доступ к геолокации для конкретных приложений, прокрутите вниз и найдите раздел «Выбор приложений, которым разрешено использовать геолокацию на этом устройстве».
- Найдите нужное приложение в списке и переместите ползунок в положение «Включено».
Теперь геолокация будет включена на вашем компьютере с Windows 10, и приложениям, которым вы разрешили доступ, будет доступна информация о вашем местоположении.
Включение геолокации через «Настройки»
Настройка геолокации на компьютере с Windows 10 может быть выполнена через «Настройки» операционной системы. Следуя простым шагам, вы сможете включить эту функцию:
Шаг 1: Зайдите в «Настройки» Windows 10, для этого нажмите на значок «Пуск» в левом нижнем углу экрана и выберите в списке пункт «Настройки».
Шаг 2: В открывшемся окне «Настройки» выберите категорию «Конфиденциальность».
Шаг 3: На левой панели окна «Настройки конфиденциальности» выберите пункт «Геолокация».
Шаг 4: В правой части окна переключите переключатель «Разрешить приложениям использовать мою геолокацию» в положение включено.
Шаг 5: Также, под переключателем вы можете выбрать отдельные приложения, которым будет разрешено использовать геолокацию, или же запретить ее использование для определенных приложений, переключив соответствующие переключатели.
Шаг 6: После выполнения всех необходимых настроек закройте окно «Настройки». Геолокация на вашем компьютере с Windows 10 будет включена, и теперь вы сможете использовать эту функцию в приложениях и сервисах, которым вы разрешили доступ.
Геолокация на компьютере с Windows 10 может быть полезна для различных приложений, которые требуют доступа к вашему местоположению. Если вы хотите включить геолокацию на своем компьютере с Windows 10, следуйте простой инструкции ниже.
Шаг 1: Откройте настройки Windows
Нажмите на кнопку «Пуск» в левом нижнем углу экрана, а затем выберите «Настройки».
Шаг 2: Найдите раздел «Конфиденциальность»
В открывшемся окне «Настройки» найдите и выберите раздел «Конфиденциальность».
Шаг 3: Перейдите в раздел «Геолокация»
На странице «Конфиденциальность» найдите и выберите вкладку «Геолокация» в левой части экрана.
Шаг 4: Включите геолокацию
В разделе «Геолокация» вы увидите переключатель. Убедитесь, что переключатель находится в положении «Вкл». Теперь геолокация на вашем компьютере с Windows 10 будет включена.
Шаг 5: Управление доступом к геолокации
Если вы хотите управлять доступом к геолокации для различных приложений, прокрутите вниз и найдите список приложений под разделом «Выбор приложений, которым разрешено использовать геолокацию». Вы можете включить или отключить доступ к геолокации для каждого приложения в этом списке.
Теперь вы знаете, как включить геолокацию на компьютере с Windows 10. Это позволит вам использовать приложения, которым требуется доступ к вашему местоположению и получать наиболее точные и полезные данные в этих приложениях.
Настройка геолокации с помощью сервиса «Карты»
Для настройки геолокации с помощью сервиса «Карты» выполните следующие шаги:
- Откройте «Карты», нажав на соответствующую иконку в меню Пуск или найдя ее через поиск.
- Когда «Карты» откроются, нажмите на значок меню в верхнем левом углу экрана (три горизонтальные линии).
- В открывшемся меню выберите пункт «Настройки».
- На странице настроек выберите вкладку «Конфиденциальность и безопасность».
- Прокрутите страницу вниз до раздела «Доступ к местоположению» и убедитесь, что переключатель «Доступ к местоположению» включен.
- Под переключателем «Доступ к местоположению» найдите раздел «Выбор приложений, имеющих доступ к местоположению» и найдите «Карты» в списке.
- Установите переключатель «Карты» в положение «Включено».
После выполнения указанных выше шагов геолокация будет включена на вашем компьютере с Windows 10 и станет доступна для использования сервисом «Карты». Теперь вы сможете определить ваше текущее местоположение и использовать другие функции, связанные с геолокацией, при работе с «Картами».
Открытие приложения «Карты»
1. Найдите значок приложения «Карты» на рабочем столе или в меню «Пуск» и щелкните по нему.
2. Приложение «Карты» откроется в новом окне.
Настройка параметров геолокации
Чтобы включить геолокацию на компьютере с Windows 10, следуйте следующим инструкциям:
-
Откройте «Настройки». Нажмите на пиктограмму «Пуск» в левом нижнем углу экрана или нажмите клавишу с логотипом Windows на клавиатуре, а затем выберите значок «Настройки».
-
Перейдите в раздел «Конфиденциальность». В окне «Настройки» найдите и выберите пункт «Конфиденциальность».
-
Выберите «Местоположение». В левой панели окна «Конфиденциальность» найдите и выберите пункт «Местоположение».
-
Включите геолокацию. В правой панели окна «Местоположение» найдите переключатель, расположенный возле надписи «Разрешить приложениям использовать мое местоположение на этом устройстве» и переведите его в положение «Вкл».
-
Настройте параметры геолокации. Чтобы настроить дополнительные параметры геолокации, нажмите на ссылку «Параметры местоположения» под переключателем. Здесь вы можете установить предпочтительный язык и формат местоположения, а также выбрать приложения, которым разрешено использовать ваше местоположение.
После выполнения этих шагов геолокация будет включена на вашем компьютере с Windows 10, и приложения смогут использовать ваше текущее местоположение.
Использование веб-браузера
После того, как вы включили геолокацию на компьютере с Windows 10, вы можете использовать эту функцию в веб-браузере для получения более точной информации о своем местоположении. Вот как это сделать:
-
Откройте веб-браузер на своем компьютере с помощью ярлыка на рабочем столе или через меню «Пуск».
-
В адресной строке введите адрес веб-сайта, который требует использования геолокации или перейдите на нужный сайт через поисковик.
-
Если сайт запрашивает доступ к вашему местоположению, вы увидите всплывающее окно с запросом разрешения. Нажмите кнопку «Разрешить», чтобы предоставить сайту доступ к вашей геолокации.
-
После разрешения доступа сайту, вы увидите, как он использует ваше местоположение для предоставления соответствующей информации или услуг. Например, сайт может показывать местные новости, прогноз погоды или предлагать ближайшие магазины и рестораны.
Обратите внимание, что некоторые сайты могут отображать запрос о разрешении доступа к вашей геолокации во время каждого посещения. Вы можете решить, хотите ли вы предоставлять этот доступ каждый раз или один раз на постоянной основе.
Открытие веб-браузера
На компьютерах с Windows 10 вашим основным веб-браузером может быть Microsoft Edge – официальный браузер операционной системы. Вы можете также использовать другие веб-браузеры, такие как Google Chrome, Mozilla Firefox или Opera.
Вы можете открыть веб-браузер с помощью одного из следующих способов:
Метод 1: Нажмите на значок веб-браузера на рабочем столе
Если у вас на рабочем столе есть ярлык веб-браузера, щелкните по нему, чтобы открыть браузер.
Метод 2: Найдите веб-браузер через меню «Пуск»
Щелкните по кнопке «Пуск» в левом нижнем углу экрана. В появившемся меню найдите веб-браузер (например, Microsoft Edge). Когда вы найдете его, щелкните по названию, чтобы открыть браузер.
Метод 3: Откройте веб-браузер через строку поиска «Пуск»
Перейдите к строке поиска в меню «Пуск» (обычно располагается в левом нижнем углу экрана) и начните печатать название веб-браузера, например, «Microsoft Edge». Когда результаты поиска покажут соответствующий веб-браузер, щелкните по нему, чтобы открыть браузер.
После того как вы откроете веб-браузер, вы будете готовы приступить к настройке геолокации на компьютере с Windows 10.
Видео:
Как запретить Windows 10 шпионить за вами! Отключим ПОЛНОСТЬЮ слежку Windows!
Скрытая ПРОСЛУШКА на смартфоне за любым человеком! Простой способ прослушки с телефона
Как узнать ключ Windows установленной на компьютере и ноутбуке
-
Home
-
Partition Magic
- How to Enable and Disable Location Services on Windows 10/11
By Vicky |
Last Updated
On Windows 10 and Windows 11, you can find a feature named location services. This feature enables certain Windows features or other apps to discover your device location information. This post from MiniTool Partition Wizard details how to enable and disable the feature. Start reading.
Windows Location Services
On Windows 10, there is a feature called location services. On the successor to Windows 10, Windows 11, you will also find the feature. Well, what do location services do?
According to Microsoft Support, Windows 10 location services tell your apps and services where you are or where you have been so that you can get information more relevant to you. Further explanation: when you enable Windows 10 location services, it will use a combination of GPS, nearby wireless access points, cell towers, and your IP address to determine your device’s location. The accuracy of the determination depends on the capabilities of your computer.
Now scroll down to see how to turn on location services on Windows 10 and Windows 11.
Turn on/off Location Services on Windows 10
How to turn on or off location services on Windows 10? Here are many ways.
Turn on/off Windows 10 Location Services via the Action Center
Step 1: Click the message bubble in the bottom-left corner of your screen.
Step 2: View the status of the Location option. If it is lit with your accent color, Windows 10 location services is on; if it is greyed out, it is turned off. Just click it and its status will be changed.
Turn on/off Windows 10 Location Location Services via Settings
Alternatively, you can manage “location services Windows 10” via Windows Settings.
Step 1: Right-click the Windows icon on the taskbar and then choose the Settings option to open Windows 10 Settings.
Step 2: Scroll down the Settings window until you find the Privacy setting, and click it.
Step 3: Switch to the Location option on the left and then click the Change button to change the status of Windows 10 location services.
Turn on/ off Location Services on Windows 11
The process of turning on and off location services on Windows 11 is similar to that on Windows 10.
Here mainly shows how to turn on and off location services on Windows 11.
Step 1: Click the Start button in the middle of the Windows 11 taskbar and then choose the Settings from the Start menu.
Step 2: Choose the Privacy & security setting on the left of the Settings window and then click the Location option on the right.
Step 3: Toggle the switch in the Location services area.
If you want to just allow certain apps to access your location, you can toggle off the switches for other apps.
Final Thoughts on Windows Location Services
Turning on Windows location services can let apps discover your device location information. But sometimes this may raise some privacy issues. If you are worried about these issues, you can turn off Windows location services.
The tutorials on how to turn on Windows location services and how to turn off it are displayed above. If you run into some issues when following them, you can leave them in the comment zone and we will get back to you as soon as possible.
About The Author
Position: Columnist
Vicky is a website editor who has been writing tech articles since she was graduated from university. Most of her articles talk about Windows PC and hard disk issues. Some of her articles also touch on YouTube usage and issues.
During her spare time, she likes to spend time reading, watching videos, and sitting on her Yoga mat to relax.