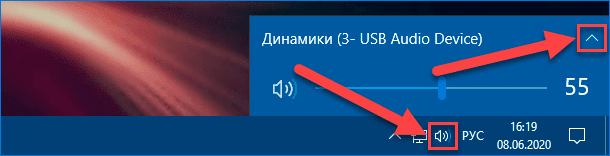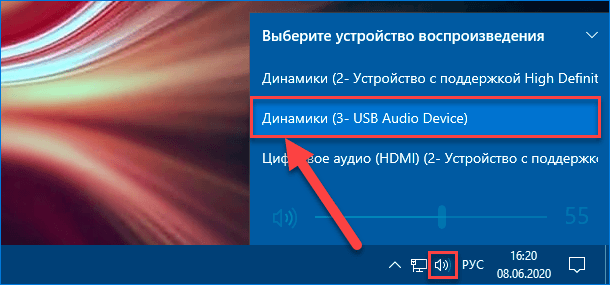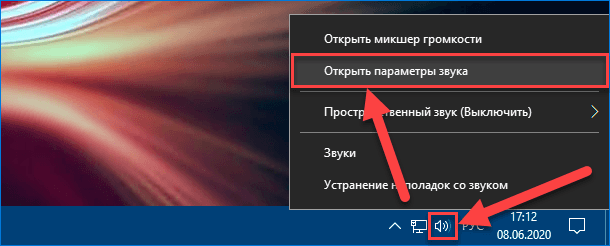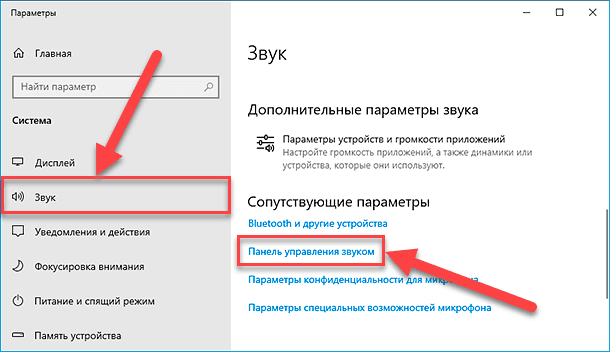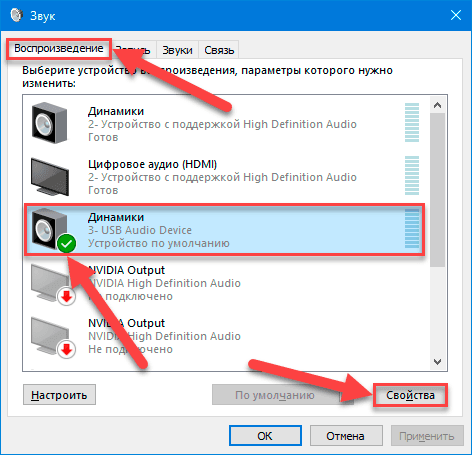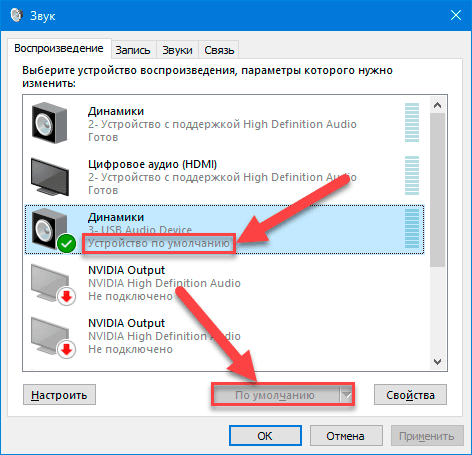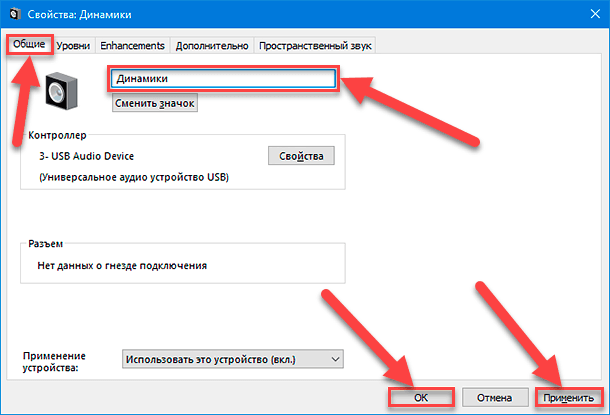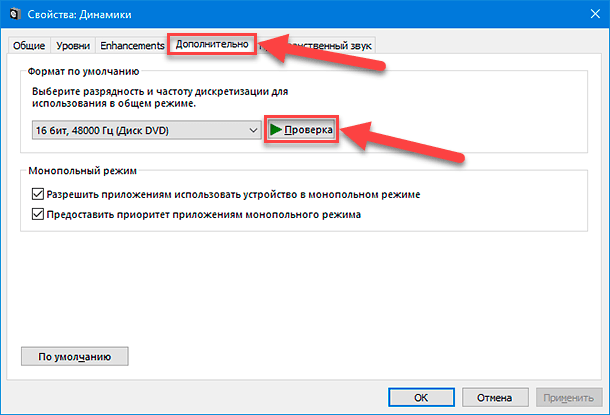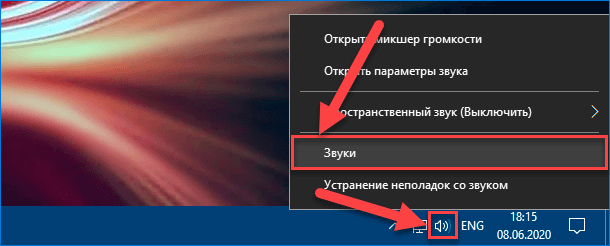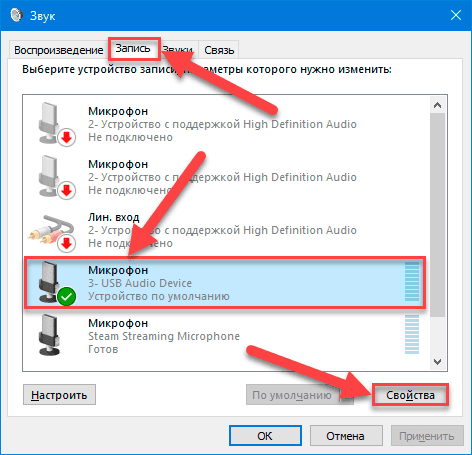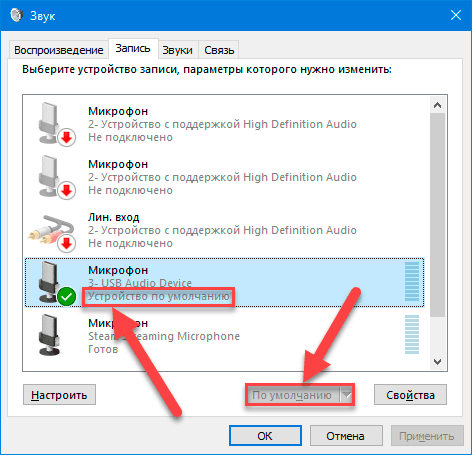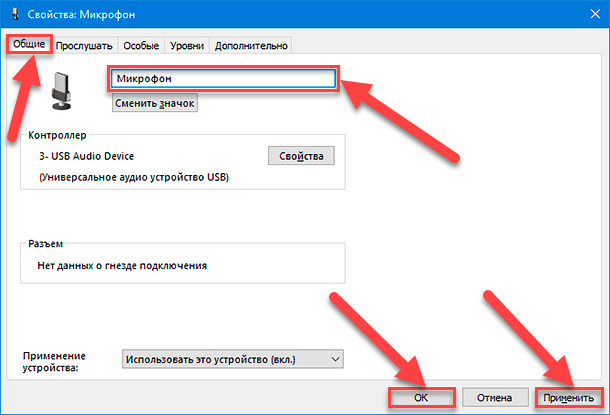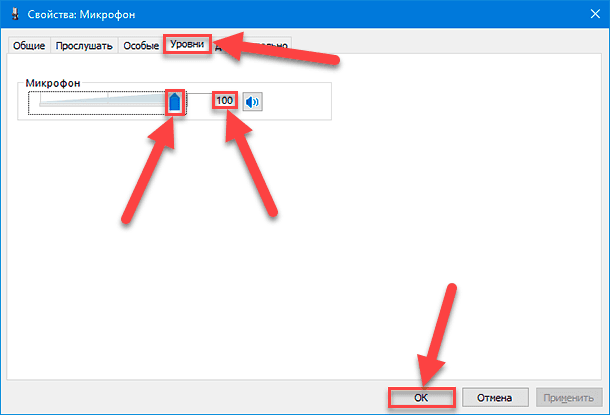Содержание
- Подключение
- Настройка
- Как выбрать режим?
- Возможные проблемы
Использовать наушники с ноутбуком и компьютером очень удобно, а иногда и вовсе необходимо. С помощью этого аксессуара можно слушать музыку, играть и смотреть фильмы, не мешая другим домочадцам. Иногда наушники с микрофоном просто незаменимы для общения с друзьями или для решения рабочих вопросов. В любом случае стоит вникнуть в особенности подключения и настройки гарнитуры.

Подключение
Аксессуар может быть предназначен исключительно для вывода звука или же быть с микрофоном. Последний вариант более функционален. Подключить наушники к компьютеру или к ноутбуку под управлением Windows 10 можно несколькими способами.
- Через USB-порт. Такие модели наушников обычно многофункциональные, имеют встроенные усилители и отличаются качественным звучанием. Используются как для игр, так и для работы, а также для прослушивания музыки с преобладанием низких частот.
- Через разъем 3,5 мм. Давно известное и широко распространенное подключение. Обычно кабель наушников имеет два выхода: один для вывода аудио, а другой – для ввода. Так работают наушники с микрофонами. Можно использовать такой аксессуар с компьютерами или старыми моделями ноутбуков, но для современных лептопов придется приобретать переходник, который позволит подключить два штекера в один разъем.
- Через беспроводной канал. Обычно речь идет о Bluetooth-соединении. Такая гарнитура работает без проводов и является максимально мобильной и комфортной.

Для подключения любой проводной модели достаточно вставить штекер в подходящий порт ноутбука или ПК. На компьютере входы могут быть размещены как на задней, так и на передней части системного блока. Ноутбуки имеют порты в боковых панелях.
Способ подключения Bluetooth-наушников.
- Активировать беспроводное подключение на ноутбуке или ПК.
- Включить наушники. Перевести их в режим обнаружения. Некоторые модели гарнитур автоматически приводятся в нужное состояние при включении. Иногда есть специальная клавиша на корпусе, которая позволяет произвести сопряжение. Есть и третий вариант – стоит удерживать кнопку включения чуть дольше обычного. Точная информация об этом указана в инструкции от производителя.
- Открыть на ПК или ноутбуке список доступных устройств. Для этого в операционной системе Windows 10 нужно нажать на значок Bluetooth на панели быстрого доступа и выбрать пункт «Добавить устройство» в появившемся меню.
- В списке появится название наушников. Необходимо просто нажать на него, чтобы произошло подключение.

Наушники, как проводные, так и беспроводные, легко добавить в устройства воспроизведения. В некоторых случаях нужно будет переключиться на этот способ вывода аудиосигнала.
Для этого необходимо перейти в параметры звука и выбрать наушники в выпадающем списке. С этого момента музыка будет звучать исключительно через гарнитуру.

Настройка
В системе Windows 10 обычно не требуется дополнительных действий для установки правильных параметров для наушников. Однако конфигурация позволяет использовать аксессуар на максимуме.
Произвести настройку можно с помощью интерфейса управления звуковой карты, что удобно на ПК. Альтернатива – системные средства, которыми легче воспользоваться на ноутбуке. Диспетчер аудиокарты позволяет производить тонкие настройки. Возможности зависят от того, какая установлена звуковая плата. Довольно популярно Realtek HD.
У аудиокарты может быть и другое ПО, но работа с ним особо не отличается от описанного варианта.

Алгоритм настройки.
- Открыть «Панель управления».
- Включить крупное отображение значков. Найти в меню пункт «Диспетчер HD» или «Диспетчер Realtek HD».
- Работать нужно во вкладке «Динамики», она отрывается автоматически. Основной параметр – баланс между двумя наушниками. Не менее важно настроить громкость воспроизведения. Ограничение позволит защитить слух. В правой части открытого окна отображаются настройки разъема, что актуально для проводных наушников. Если нажать на иконку папки, то отроются параметры гибридного звукового порта, который установлен на современных ноутбуках.
- Во вкладке «Конфигурация динамиков» можно настроить опцию «Объемный звук». Особенно хорошо использовать такие параметры, если наушники полноразмерные с закрытым типом акустики.
- Во вкладке «Звуковой эффект» есть настройки эффектов присутствия. Там можно использовать эквалайзер в ручном режиме или через пресеты.
- Меломанам стоит заглянуть во вкладку «Стандартный формат». Тут устанавливается частотность дискретизации и разрядность звучания. Идеальным значением считается 24 бит и 48000 Гц. Правда, не все наушники одинаково хорошо и адекватно воспроизводят такие параметры. Если особой разницы после изменения параметров не замечено, то можно установить меньшие значения для экономии ресурсов ПК или ноутбука.
- Последняя вкладка различается в зависимости от модели устройства. Так, могут быть представлены особые технологии от производителя.
- Для сохранения всех параметров нужно нажать на «ОК». В некоторых случаях придется перезагрузить устройство.
Более простую настройку можно произвести посредством системной программы «Звук» или с помощью такой вкладки в «Параметрах».
Настройка через панель управления.
- После подключения наушников открыть раздел «Звук». Найти его можно через панель управления.
- Первая вкладка «Воспроизведение» отображает все устройства для вывода аудио. Наушники должны быть выбраны по умолчанию. Установить такое значение можно в контекстном меню. Оно откроется, если навести курсор на название наушников и нажать правую клавишу.
- Нажать на устройство левой кнопкой мыши и перейти в пункт «Свойства».
- Теперь наушники можно отключить, переименовать. Тут же есть возможность выбрать движок пространственного звука, который доступен на современных дорогих аксессуарах.
- Важные настройки находятся в пункте «Сопутствующие параметры» по ссылке «Дополнительные свойства устройства». Во вкладке «Уровни» можно настроить громкость, в «Балансе» – вывод на левый и правый наушник.
- Дальше можно перейти во вкладку «Улучшения», в раздел «Дополнительно». Тут устанавливается битность и частотность звучания.
Как выбрать режим?
Настройки по описанным принципам достаточно, если ПК или ноутбук под управлением Windows 10 имеет простую звуковую карту со стандартными драйверами. Если устройство продвинутое, то стоит воспользоваться фирменной утилитой. Так, на некоторых звуковых картах нужно дополнительно выбрать режим воспроизведения. В фирменном ПО следует переключиться на наушники, иначе звука в них не будет.
Производить такое переключение нужно обязательно. Это напрямую влияет на работоспособность оборудования. Если разбираться более детально, то такая нужда возникает из-за того, что наушники имеют определенное сопротивление, обычно в диапазоне 16-300 Ом или больше. Звуковая карта должна подавать сигнал на аксессуар с разной силой тока в зависимости от этого параметра.
Выбор режима воспроизведения важен для качественного звучания.

Возможные проблемы
Самая частая неполадка с наушниками на ПК или ноутбуках под управлением Windows 10 заключается в отсутствии звука. Для начала можно нажать правой кнопкой мышки на значок динамика в трее и выбрать в меню пункт «Устранение неполадок со звуком». Иногда это помогает, и система сама устраняет неполадку. В некоторых случаях проблема не решается, и требуется предпринимать дополнительные действия.
Первым делом стоит проверить драйвера. В системе Windows 10 это делается довольно просто.
- Открыть «Диспетчер устройств».
- Если название наушников написано желтым или имеет значок с восклицательным знаком, то драйвера нет или система не распознала звуковую карту.
- Чтобы устранить неполадку, нужно найти драйвер на официальном сайте производителя устройства или материнской платы и скачать подходящий файл.
- Драйвер устанавливается как программа. После этого следует перезагрузить систему и проверить работоспособность наушников.

Бывает, что драйвер на Windows 10 найти не получается. В таком случае необходимо найти файл для Windows 7 с такой же разрядностью и установить его. Также аудио может пропадать из-за выключенной звуковой карты в BIOS или в отключенной Windows Audio. Последняя активируется через раздел «Администрирования».
Наушники являются периферийным оборудованием. Нужно убедиться, что гарнитура включена, громкость на ней не на минимуме. Можно попробовать включить наушники в другое гнездо, возможно проблема именно в нем. Через «Панель управления» можно перейти во вкладку «Звук» и проверить само устройство на наличие неполадок. Если ничего не помогает, то, возможно, неисправны сами наушники, тогда следует обратиться в сервисный центр.
О том, как решить возможные проблемы при подключении наушников, рассказано в следующем видео.
Использование персональной головной гарнитуры способно повысить производительность и комфорт пользователей. И далее в данной статье мы представим пошаговое руководство по настройке, проверке и отладке подключаемого пользовательского устройства в операционной системе Windows 10.

Содержание
- Введение
- Как настроить гарнитуру в «Windows 10»?
- Проверка вывода звука в «Windows 10»
- Запишите свой голос
- Устранение проблем с головной гарнитурой в «Windows 10»
- Убедитесь, что используются правильные порты
- Авто определение может изменять пользовательский выбор
- Переустановите соответствующие драйвера
- Попробуйте изменить используемый формат
- Убедитесь в отсутствии физического отключения
- Попробуйте использовать другую гарнитуру и компьютерное устройство для исключения поломок
- Заключение
- Вопросы и ответы
- Комментарии
Введение
Операционная система «Windows» является наиболее распространенной и самой массово задействованной программной оболочкой управления современными компьютерными устройствами, основными и востребованными представителями которых являются настольные стационарные персональные компьютеры и ноутбуки широкого вариативного ряда конечного конструкционного исполнения. Представленная, на сегодняшний день, в своей новейшей десятой версии, операционная система оснащена и дополнена многим разнообразными функциями и служебными инструментами, позволяющими максимально упростить пользователям работу за компьютерными устройствами, повысить общую производительность и облегчить прямое и удаленное взаимодействие, как с другими пользователями, так и с востребованными данными.
Также система «Windows 10» обеспечивает пользователей возможностью производить дополнительное подключение, для последующего соответствующего применения и использования в процессах исполнения различных операций, разнообразного периферийного оборудования и аппаратных прикладных устройств.
И одним из таких востребованных элементов бесспорно является головная звуковоспроизводящая гарнитура (наушники), вариантов подключения которой, в зависимости от заложенных производителями возможностей и вида конечного исполнения, существует несколько.
Отдельно, подобный вид гарнитуры стал востребован в последнее время, так как является важным инструментом для общения, особенно при удаленной работе дома, позволяющий блокировать окружающий шум и сосредоточиться исключительно на выполнении важных приоритетных задач. Также наушники особенно популярны среди начинающих и профессиональных игроков, потому как способствуют полному погружению в атмосферу игр, созданных разработчиками, и общению с коллегами по команде.
К всеобщему облегчению пользователей, корпорация Microsoft, разработчик операционной системы «Windows», всегда следила за простотой процедуры подключения, определения и настройки наушников. В представленной версии «Windows 10» данный процесс также не вызовет у пользователей особых сложностей. И далее в данной статье мы представим подробные инструкции по использованию головной гарнитуры на компьютерных устройствах под управлением операционной системы «Windows 10», а также устранению потенциальных проблем, при обнаружении таковых.
Перейти к просмотру
Не работают 🐞 наушники 🎧 (нет звука) на компьютере 🖥️ или ноутбуке с Windows 10, 8 или 7 в 2021
Как настроить гарнитуру в «Windows 10»?
Чтобы полноценно использовать головную звуковоспроизводящую гарнитуру, пользователям первоначально предстоит корректно ее подключить. Данная операция абсолютно проста и не составит, даже для начинающих пользователей, особых сложностей. Однако очень легко ошибиться и перепутать порты для включения на персональном компьютере, особенно если процедура подсоединения устройства выполняется пользователями впервые.
Подключите конец кабеля гарнитуры к соответствующему свободному порту персонального компьютера, который может, в зависимости от вида разъема, быть выделен цветовым индикатором и маркирован схематическим изображением наушников и микрофона, или выполните соединение посредством беспроводной сети. Далее мы представим варианты подключения для разных образцов разъемов пользовательских гарнитур:
«Гнездо 3,5 мм». В старых и более доступных головных гарнитурах кабель обычно имеет два разъема «3,5 мм», один для аудиовыхода, а другой для микрофона. (Розовый штекер для микрофона, а зеленый для наушников.)
«USB». Гарнитуры с питанием от «USB» обеспечивают расширенные возможности благодаря встроенным усилителям, элементам управления и другим дополнительным функциям, хотя, с точки зрения качества, между разъемами «USB» и «3,5 мм» нет большого разрыва.
«Беспроводная связь». Какой бы ни был вариант связи, будь то «Bluetooth» или специальный беспроводной «USB-приемник», данные образцы головных гарнитур исключают задействование каких ни было кабелей, и позволяют пользователям чувствовать себя более комфортно, не опасаясь запутаться в большом количестве разнообразных проводов и исключив на рабочем месте развития путаницы и беспорядка.
В зависимости от корпуса и материнской платы, установленной в стационарном персональном компьютере, доступные порты подключения гарнитуры могут быть расположены на передней панели корпуса или достаточно близко к ней, что может оказаться очень полезно, если наушники оснащены коротким соединительным кабелем. Самым важным элементом, с точки зрения качества звука, будет звуковая карта на материнской плате, в которой основной оценке подвергается выделенный цифро-аналоговый преобразователь («ЦАП»).
Проверка вывода звука в «Windows 10»
После того, как востребованная головная гарнитура успешно подключена к персональному компьютеру, пользователям важно убедиться, что в операционной системе «Windows 10» верно установлены настройки уровня звука и другие связанные параметры конфигурации. На первом этапе необходимо проверить, выбрано ли в операционной системе в качестве устройства вывода звука по умолчанию конкретная, непосредственно подключенная, гарнитура, следуя представленному далее простому упорядоченному пошаговому алгоритму.
-
Щелкните левой кнопкой мыши индикативный значок управления настройками звука, представленный в виде схематического изображения «динамика» и расположенный на закрепленной «Панели задач» в правом нижнем углу рабочего стола.
-
Во всплывающем укороченном меню нажмите на индикативную стрелку управления «вверх», схематически представленную соответствующим символом в правом верхнем углу представленной панели.
-
В раскрывшемся полноценном меню выберите требуемое звуковое устройство, щелкнув по нему левой кнопкой мыши и установив указанную гарнитуру в качестве активного звуковоспроизводящего оборудования.
В скобках может быть представлена различная дополнительная информация, включая способ соединения «USB», марку и модель звукового встроенного блока материнской платы – отображаемые сведения зависят от реализованного в подключенной гарнитуре типа соединения. Можно даже переименовать все записи в указанном списке, чтобы пользователям легче было идентифицировать в дальнейшем каждый из доступных элементов. (Простой способ переименования подключенного звукового выхода будет представлен в следующем разделе.)
Теперь необходимо проверить выводную гарнитуру, чтобы убедиться, что было выбрано правильное устройство и оно полноценно функционирует. Пользователи могут произвести проверку, запустив на персональном компьютере отдельные приложения, напрямую обращающиеся к головной гарнитуре и осуществляющие передачу звукового сигнала на указанное устройство, или использовать, встроенную в инструментарий операционной системы «Windows 10», функцию тестирования.
-
Щелкните правой кнопкой мыши индикативный значок управления настройками звука на закрепленной «Панели задач» в правом нижнем углу рабочего стола, выполненный в виде схематического изображения «динамика», и откройте всплывающее контекстное меню.
-
В представленной всплывающей востребованной панели меню выберите, из доступных для исполнения вариантов разрешенных действий, раздел «Открыть параметры звука», щелкнув по нему левой кнопкой мыши.
-
Мгновенно будет отображено окно приложения «Параметры», содержащее все основные настройки служб и интерфейса операционной системы «Windows 10». В левой боковой панели окна будет по умолчанию отмечен системный раздел «Звук».
-
В правой связанной панели окна, используя для перемещения по вложенному содержимому колесо вращения компьютерной мыши или ползунок полосы прокрутки, перейдите в конец списка доступных звуковых настроек и в разделе «Сопутствующие параметры» нажмите на текстовую ссылку «Панель управления звуком».
-
В новом отдельном, запущенном по результатам предыдущих действий, всплывающем окне в центральной основной панели вкладки «Воспроизведение» раздела «Выберите устройство воспроизведения, параметры которого нужно изменить» отыщите, из перечня доступных для взаимодействия вариантов подключенного оборудования, и выберите индикативный раздел управления головной звуковоспроизводящей гарнитурой «Динамики» (требуемый образец будет отмечен зеленым индикатором выбора («галочкой»)), щелкнув его левой кнопкой мыши для выделения.
-
Если выбранное устройство не будет иметь описательную маркировку «Устройство по умолчанию», то нажмите на соответствующую кнопку «По умолчанию» под панелью вкладки последовательного списка воспроизводящего оборудования и задайте наушникам приоритет на первичное использование при соответствующем обращении.
-
Нажмите на ставшую активной кнопку «Свойства», представленную рядом с кнопкой выбора предпочитаемого образца головной гарнитуры на ленте управления.
-
Мгновенно открывшееся дополнительное персонифицированное окно свойств отмеченного периферийного оборудования будет представлено вкладкой «Общие».
Примечание. При соответствующей необходимости, пользователи могут изменить, установленное по умолчанию, наименование подключенного звукового выхода. Укажите в изменяемом поле новое название головной гарнитуры, а затем подтвердите сохранение установленных изменений нажатием на кнопки «Применить» и «ОК».
-
Перейдите в верхней части окна на ленте управления во вкладку «Дополнительно».
-
В ответственном разделе «Формат по умолчанию» нажмите на служебную кнопку «Проверка» для запуска процедуры воспроизведения тестового звукового сигнала.
Если передача звука началась, и пользователи могут отчетливо слышать в наушниках передаваемую звуковую композицию, то можно считать, что проверка головной гарнитуры прошла успешно. Закройте окна запущенных системных инструментов и задействуйте наушники по назначению в требуемых приложениях.
Если воспроизведение звуковой дорожки в головном звуковоспроизводящем устройстве прослушать не удалось, то необходимо повторно проверить правильность выбора аппаратного оборудования для вывода звука и корректность его подключения к компьютеру (очень часто основной причиной недоступности звука в наушниках является именно отсутствие физического подключения гарнитуры к компьютерному устройству).
Запишите свой голос
После завершения процедуры настройки наушников пользователям потребуется выбрать микрофон в качестве устройства ввода по умолчанию и убедиться, что громкость аппаратного оборудования включена. Процедура проверки схожа с порядком действий, исполняемых при настройке и тестировании головной звуковоспроизводящей гарнитуры, поэтому следуйте, предлагаемому далее, простому пошаговому алгоритму упорядоченных действий.
-
На закрепленной «Панели задач» в правом нижнем углу рабочего стола щелкните правой кнопкой мыши индикативный значок управления настройками звука, представленный для взаимодействия в виде схематического изображения «динамика» и ответственный за мгновенное отображение всплывающего контекстного меню.
-
Из доступных для выполнения вариантов разрешенных действий, выберите и нажмите левой кнопкой мыши раздел «Звуки», ответственный за соответствующие настройки микрофона.
-
В верхней части всплывающего окна «Звук» на ленте управления осуществите переход во вкладку «Запись».
-
На странице содержимого выбранной вкладки в центральной основной панели раздела «Выберите устройство записи, параметры которого нужно изменить» отметьте одиночным щелчком левой кнопкой мыши, из представленных вариантов звукозаписывающих устройств, искомый индикативный раздел управления «Микрофон» (оборудование также, как и в случае с наушниками, будет маркировано зеленым индикатором выбора («галочкой»)).
-
При отсутствии маркировочного сообщения «Устройство по умолчанию», нажмите левой кнопкой мыши на соответствующую кнопку «По умолчанию», расположенную под панелью выбора звукозаписывающего оборудования, и присвойте отмеченному микрофону приоритетный привилегированный статус первичного устройства для звуковой записи.
-
6. Нажмите на кнопку «Свойства» для перехода к востребованным элементам настройки и управления.
-
В верхней части нового отдельного всплывающего окна перейдите на ленте управления во вкладку «Уровни».
Примечание. Пользователи также могут во вкладке «Общие», отображенной в представленном окне свойств сразу по умолчанию, в изменяемом поле установить для данного оборудования новое название, чтобы повысить удобство использования и восприятия, а затем нажать на кнопки «Применить» и «ОК» для сохранения заданных изменений.
-
Перемещая индикативный графический регулятор по связанной шкале в разделе «Микрофон» или указав требуемое достаточное числовое значение в изменяемом поле, отрегулируйте и установите, в соответствии с персональными предпочтениями, необходимый уровень громкости записи, а потом нажмите на кнопку «ОК» для внесения в систему заданных измененных параметров.
По окончанию, обязательно запустите свое любимое приоритетное приложение «VoIP», позволяющее осуществлять голосовую связь через «Интернет» («Discord» – отличный вариант), или любое программное обеспечение для звукозаписи, чтобы протестировать микрофон с новыми параметрами использования. Некоторые приложения могут полностью контролировать деятельность микрофона и соответствующим образом регулировать его уровни, в то время как другие разрешают только манипулировать громкостью в наборе своего инструментария, что, в любом случае, позволяет не открывать данное окно свойств записывающих устройств каждый раз, когда необходимо изменить громкость записи.
Устранение проблем с головной гарнитурой в «Windows 10»

Убедитесь, что используются правильные порты
Действительно ли подключено устройство к компьютеру? Соответствующие ли порты задействованы для указанного соединения? Для головной гарнитуры, оснащенной «3,5-мм» разъемом подключения, порт компьютера обычно выделен индикативной окраской зеленого цвета, и розовой – для подсоединения микрофона, в зависимости от используемой звуковой карты, а также дополнительно может содержать символьную маркировку в виде схематических изображений наушников и микрофона, каждое из которых отмечает соответствующий разъем. Если перепутать разъемы и ошибочно подключить устройство в не предназначенный для него порт, то используемое аппаратное оборудование функционировать не будет. Новые материнские платы поставляются с многочисленными портами для объемного звучания, поэтому пользователям, возможно, чтобы избежать неудачи при подключении, придется обратиться к пользовательскому руководству от производителей для получения более подробной информации.
Авто определение может изменять пользовательский выбор
Программное обеспечение «OEM» может вносить собственные коррективы в порядок использования подключаемой головной гарнитуры. Если у пользователей на компьютере присутствует программное обеспечение, такое как HD Audio Manager от компании Realtek, то попробуйте отключить функцию обнаружения разъема и проверьте, помогла ли данная операция устранить возникшую проблему.
Переустановите соответствующие драйвера
Если пользовательская гарнитура не работает, то, возможно, проблема напрямую связана с драйверами, используемыми для организации процесса успешного функционирования данного оборудования. Перейдите в системное приложение «Диспетчер устройств» и удалите драйвера для подключенной головной гарнитуры. Затем перезагрузите компьютер и снова подключите гарнитуру, чтобы ответственная служба операционной системы «Windows» идентифицировала устройство и переустановила новейшую, доступную для использования, исправную и совместимую версию пакета драйверов. Да, это довольно известный и проверенный способ, но он действенен и способен восстановить отсутствующую работоспособность.
Попробуйте изменить используемый формат
Если пользователям все еще не удается возобновить работоспособность головной гарнитуры, то одним из возможных вариантов будет попытка выбрать другой формат в окне звуковых свойств пользовательского устройства (используйте представленные ранее в данном руководстве шаги для внесения соответствующих изменений и установите другой формат разрядности и частоты дискретизации, выбрав их из соответствующего выпадающего перечня ответственного раздела).
Убедитесь в отсутствии физического отключения
В зависимости от марки и модели используемой головной гарнитуры, на связанном с ней кабеле будут располагаться собственные элементы управления, которые могут содержать ползунки регулировки уровня громкости и кнопки отключения звука. Поэтому необходимо удостовериться, что указанные инструменты прямого управления включены и позволяют гарнитуре функционировать.
Попробуйте использовать другую гарнитуру и компьютерное устройство для исключения поломок
Чтобы проверить, связана ли возникшая проблема с головной гарнитурой, попробуйте использовать ее на другом персональном компьютере или поддерживающем устройстве. А также, при наличии такой возможности, подключите стороннюю гарнитуру к своему компьютерному устройству, который испытывает проблемы в основным головным аппаратным оборудованием, и убедитесь, что операционная система компьютера способна распознать, настроить и обеспечивает возможность успешно использовать данное изделие.
Заключение
С развитием и повсеместным внедрением современных персональных компьютерных устройств под управлением, наиболее массово представленной программной среды обслуживания, операционной системы «Windows 10», значительно расширились границы использования устройств и увеличились варианты применения разнообразного подключаемого оборудования.
В связи популяризацией различных способов дистанционного взаимодействия и коммуникации пользователей между собой, одним из частых и востребованных элементов, подключаемых пользователями, безусловно является головная гарнитура. Она способна существенно снизить уровень окружающего шума, помочь сосредоточиться пользователям на исполнении востребованных задач и дистанционной связи с коллегами и друзьями.
Несмотря на оснащении операционной системы «Windows 10» соответствующими инструментами, способными в автоматическом режиме производить определение и наладку любого подключаемого оборудования, иногда пользователям может потребоваться самостоятельно произвести персонализированную настройку гарнитуры и устранить возникшие отдельные неполадки.
Основываясь на представленных в данной статье инструкциях, пользователи смогут задействовать свою гарнитуру в соответствии с индивидуальными предпочтениями и личными требованиями, а также исправить возможные проблемы работоспособности, при наличии таковых.
Содержание
- Процедура настройки наушников
- Способ 1: Управление аудиокартой
- Способ 2: Штатные средства ОС
- Заключение
- Вопросы и ответы
Многие пользователи предпочитают подключать к компьютеру наушники вместо колонок, хотя бы из соображений удобства или практичности. В некоторых случаях такие пользователи остаются недовольно качеством звука даже в дорогих моделях – чаще всего такое происходит, если девайс настроен неправильно или не настроен вовсе. Сегодня мы расскажем о способах конфигурации наушников на компьютерах под управлением Windows 10.
Процедура настройки наушников
В десятой версии Виндовс отдельное конфигурирование устройств вывода звука обычно не требуется, но эта операция позволяет выжать максимум из возможностей наушников. Проделать её можно как посредством интерфейса управления звуковой картой, так и системными средствами. Давайте разберёмся, как это делается.
Читайте также: Настройка наушников на компьютере с Windows 7
Способ 1: Управление аудиокартой
Как правило, диспетчер карты вывода звука предоставляет возможность более тонкой настройки, чем системная утилита. Возможности данного инструмента зависят от типа установленной платы. В качестве наглядного примера воспользуемся популярным решением Realtek HD.
- Вызовите «Панель управления»: откройте «Поиск» и начните набирать в строке слово панель, после чего кликните левой кнопкой мыши по результату.
Подробнее: Как открыть «Панель управления» на Windows 10
- Переключите отображение значков «Панели управления» в режим «Крупные», после чего найдите пункт под названием «Диспетчер HD» (может также называться «Диспетчер Realtek HD»).
Читайте также: Скачиваем и устанавливаем звуковые драйвера для Realtek
- Настройка наушников (равным образом как и колонок) производится на вкладке «Динамики», открытой по умолчанию. Основными параметрами являются установка баланса между правым и левым динамиками, а также уровень громкости. Маленькая кнопка с изображением стилизованного человеческого уха позволяет установить ограничение максимальной громкости для защиты слуха.
В правой части окна находится настройка разъёма — на скриншоте отображена актуальная для ноутбуков с совмещённым входом для наушников и микрофона. Клик по кнопке с иконкой папки вызывает параметры гибридного звукового порта. - Теперь переходим к специфичным настройкам, которые располагаются на отдельных закладках. В разделе «Конфигурация динамиков» расположена опция «Объёмный звук в наушниках», которая позволяет довольно правдоподобно имитировать звучание домашнего кинотеатра. Правда, для полноты эффекта потребуются полноразмерные наушники закрытого типа.
- Вкладка «Звуковой эффект» содержит в себе настройки эффектов присутствия, а также позволяет воспользоваться эквалайзером как в виде пресетов, так и путем изменения частоты в ручном режиме.
- Пункт «Стандартный формат» пригодится меломанам: в этом разделе можно установить предпочитаемую частоту дискретизации и разрядность воспроизведения. Наилучшее качество получается при выборе варианта «24 бит, 48000 Гц», однако не все наушники могут его адекватно воспроизводить. Если после установки этой опции вы не заметили улучшений, имеет смысл выставить качество пониже для экономии ресурсов компьютера.
- Последняя вкладка специфична для разных моделей ПК и ноутбуков, и содержит в себе технологии от производителя устройства.
- Сохранить настройки можно простым нажатием кнопки «ОК». Обратите внимание, что для применения некоторых опций может потребоваться перезагрузка компьютера.
Отдельные звуковые карты предоставляют собственное ПО, но ничем принципиальным оно не отличается от диспетчера аудиооборудования Realtek.
Способ 2: Штатные средства ОС
Простейшую настройку звукового оборудования можно произвести как с помощью системной утилиты «Звук», которая присутствует во всех версиях Виндовс, так и с помощью соответствующего пункта в «Параметрах».
«Параметры»
- Открыть «Параметры» проще всего с помощью контекстного меню «Пуска» – наведите курсор на кнопку вызова этого элемента, кликните правой кнопкой, затем щёлкните левой по нужному пункту.
Читайте также: Что делать, если не открываются «Параметры» в Windows 10
- В главном окне «Параметров» кликните по варианту «Система».
- Затем с помощью меню слева перейдите к пункту «Звук».
- Настроек здесь на первый взгляд немного. Первым делом из выпадающего списка сверху выберите ваши наушники, затем кликните по ссылке «Свойства устройства».
- Выбранное устройство можно переименовать или отключить, отметив чекбокс с наименованием этой опции. Также доступен выбор движка пространственного звука, который может улучшить звучание на дорогих моделях.
- Самый важный пункт находится в разделе «Сопутствующие параметры», ссылка «Дополнительные свойства устройства» — кликните по ней.
Откроется отдельное окошко свойств девайса. Перейдите ко вкладке «Уровни» – здесь можно задать общую громкость вывода наушников. Кнопка «Баланс» позволяет отдельно настроить громкость для левого и правого каналов. - Следующая вкладка, «Улучшения» или «Enhancements», выглядит по-разному для каждой модели звуковой карты. На аудиокарте Realtek настройки имеют следующий вид.
- Раздел «Дополнительно» содержит уже знакомые нам по первому способу параметры частоты и битности выводимого звука. Однако в отличие от диспетчера Реалтек, здесь можно прослушать каждый вариант. Кроме того, рекомендуется отключить все опции монопольного режима.
- Вкладка «Пространственный звук» дублирует такую же опцию из общего средства «Параметров». После внесения всех желаемых изменений воспользуйтесь кнопками «Применить» и «ОК» для сохранения результатов процедуры настройки.
«Панель управления»
- Подключите наушники к компьютеру и откройте «Панель управления» (см. первый способ), но на этот раз найдите пункт «Звук» и перейдите в него.
- На первой вкладке под названием «Воспроизведение» находятся все доступные устройства вывода звука. Подключённые и распознанные подсвечены, отключённые отмечены серым цветом. На ноутбуках дополнительно отображаются встроенные динамики.
Убедитесь, что ваши наушники установлены как устройство по умолчанию – под их наименованием должна отображаться соответствующая надпись. Если таковая отсутствует, наведите курсор на позицию с девайсом, нажмите правую кнопку мыши и выберите вариант «Использовать по умолчанию». - Для настройки элемента выделите его однократным нажатием левой кнопки, после чего воспользуйтесь кнопкой «Свойства».
- Появится то же окошко с вкладками, что и при вызове дополнительных свойств устройства из приложения «Параметры».
Заключение
Мы с вами рассмотрели методы настройки наушников на компьютерах под управлением Windows 10. Подводя итоги, отметим, что некоторые сторонние приложения (в частности, музыкальные проигрыватели), содержат в себе настройки наушников, которые не зависят от системных.
Еще статьи по данной теме:
Помогла ли Вам статья?
Вы решили подключить наушники к своему компьютеру, но у вас что-то не получается? Или, быть может, звучание не такое, как ожидалось? Как правило, настроить наушники в Windows 10 может практически каждый пользователь, даже начинающий, так как Microsoft позаботилась о том, чтобы все пункты меню и сама процедура была максимально простой и понятной. Но, увы, даже с этим могут разобраться не все, и это вполне нормальная ситуация.
В этом материале мы вам подробно расскажем, как настроить наушники в операционной системе Виндовс 10, что для этого необходимо делать буквально по шагам, и какие проблемы у вас могут возникнуть на каждом из этапов. Понятное дело, что даем все рекомендации, как их можно устранить.
Оглавление
- 1 Как настроить наушники с Windows 10
- 1.1 Подключаем гарнитуру к компьютеру
- 1.2 Настройка наушников на компьютере
- 1.3 Как выбрать наушники по умолчанию в Windows
- 1.4 Как менять громкость для наушников на компьютере
- 2 Настройка параметров наушников через утилиты производителя
- 3 Проблемы и способы их решения
- 3.1 Подключаю наушники, но ничего не работает
- 3.2 Не слышу музыку, все подключил правильно
Как настроить наушники с Windows 10
Как вы понимаете, чтобы настроить наушники, необходимо сначала их подключить к вашему ПК, причем выбрать правильный слот в зависимости от того, какой вход на гарнитуре.
Подключаем гарнитуру к компьютеру
На сегодняшний день наушники могут подключаться несколькими способами к компьютеру на базе Windows:
Если у вас разъем 3,5 мм или USB, то вставляете на передней или задней панели вашего компьютера в свободный порт. Если же у вас беспроводные наушники, то вам для начала необходимо приобрести Bluetooth-приемник для вашего компьютера, активировать его в «Панели управления», и сделать сопряжение между устройствами: ПК и наушники.
Настройка наушников на компьютере
Допустим, что вы уже подключили наушники к компьютеру. Что дальше? Не всегда устройство корректно определяется операционной системой Windows, и у вас как был звук из колонок, так он может оттуда и воспроизводиться. Поэтому рекомендуется произвести настройку:
- Зайдите в «Мой компьютер»;
- Далее кликните вверху пункт «Компьютер»;
- Перейдите в раздел «Открыть параметры».
Внимание! Можно данный пункт открыть еще быстрее так: «Пуск» — «Параметры».
- Перейдите в раздел «Система», где расположены основные настройки вашего компьютера;
- Далее в левом меню найдите вкладку «Звук» и кликните по ней;
- Вы попадете в раздел с настройкой звука, где вам нужно будет выбрать в «Устройстве вывода» указать свои наушники, просто выбрав из списка, а дальше ниже нажать на пункт «Свойства устройства», чтобы перейти в настройки конкретно этого девайса;
- Здесь вы можете настроить «Баланс» для наушников, например, выбрав для правого и левого свою громкость;
- Также есть параметр «Пространственный звук», который позволяет погрузиться в музыку. Только учтите, что для этого лучше слушать отдельные типы песен, например, 9D в YouTube, где они специально записаны в таком формате.
Но нас интересуют дополнительные настройки для наушников, поэтому мы в правом верхнем углу нажимаем пункт «Дополнительные свойства устройства». Что же мы здесь можем поменять?
- Во вкладке «Свойства» вы можете посмотреть, установлен ли драйвер для наушников или нет, и какой конкретно;
- В самой нижней вкладке «Применение устройства» вы можете включить или отключить девайс, чтобы звук не выводился через него;
- Перейдите в раздел «Уровни», где можно задать общую громкость для наушников. Это тот же самый параметр, который находится в «Громкости» в трее компьютера (там где расположены часы в правом нижнем углу);
- У большинства моделей есть вкладка «Улучшения», но в нашем случае это Enhancements, где можно выбрать эквалайзер, басы, подавление голоса и многие другие параметры. Чтобы точно определиться, как лучше, вам здесь самостоятельно нужно попробовать разные параметры.
В зависимости от производителя, параметры в этом разделе могут отличаться, однако запомните, что все настройки осуществляются через раздел «Звук» в панели управления вашего компьютера.
Как выбрать наушники по умолчанию в Windows
Еще одна основная причина, из-за которой у пользователей возникают проблемы – это возможность выбора вывода звука на наушники по умолчанию. То есть, подключил девайс и операционная система весь звук выводит тебе именно на них. Ведь устройств может быть подключено много. В общем, установить наушники по умолчанию можно так:
С этого момента всякий раз, когда вы будете подключать наушники к своему компьютеру, операционная система Windows определит их по умолчанию и переключит вывод звука на гарнитуру.
Как менять громкость для наушников на компьютере
Также важно понять, как именно быстро поменять громкость наушников на компьютере. Есть несколько вариантов:
Настройка параметров наушников через утилиты производителя
Большинство производителей аксессуаров вместе с гарнитурой еще предоставляют и специальное программное обеспечение для тонкой настройки своих девайсов. Обязательно посмотрите на официальном сайте вашего производителя, нет ли соответствующего ПО для этого. Если есть – загрузите программу, установите на свой компьютер и настройте параметры так, как вам хочется.
Проблемы и способы их решения
Здесь мы описали несколько возможных проблем, которые можно решить в несколько кликов. Предлагаем вам воспользоваться нашими рекомендациями.
Подключаю наушники, но ничего не работает
Как мы и говорили ранее, проверьте, установлены ли драйвера для этих устройств. По умолчанию в Windows, как правило, устанавливается Realtek или подобные программы, в зависимости от производителя, а вместе с ними и драйвера. Но если их нет, то нужно будет скачать конкретно для своей звуковой карты на официальном сайте или с компакт-диска, предоставляемого вместе с платой.
Иногда помогает просто отключение наушников (извлечение) и повторное подключение в соответствующий разъем. Еще рекомендуем вам попробовать подключить в другой порт, например, если это 3,5 мм, то на передней и задней панели корпуса ПК обычно расположено по 1 порту. Если же это USB, то изначально рекомендуем вставлять в USB 3.0, и в случае проблем уже подключать к USB 2.0.
Не слышу музыку, все подключил правильно
Вполне возможно, что у вас попросту не выбран источник для вывода звука. Можно быстро нажать на значок громкости в трее компьютера ЛКМ мыши, и в списке переключить источник вывода для звуков.
Как видите, подключить наушники в операционной системе Windows 10 не составляет труда, и зачастую операционная система автоматически определяет все устройства, корректно работая с ними в дальнейшем.
Поделиться ссылкой:
В последнее время в связи с различными карантинными ограничениями, дистанционными формами работы и образования не только геймеры, но и рядовые пользователи столкнулись с вопросом как «Как самостоятельно подключить наушники в операционной системе Windows 10?» Хотя настройки звука не претерпели каких-либо существенных изменений со времен Windows 2000 сегодня в нашей статье мы постараемся дать ответ на этот вопрос.
Следуйте несложной инструкции, расположенной ниже.
- Подключите устройство к компьютеру.
Как правило, шнур наушников на конце имеет два разъема: зеленый для гарнитуры и розовый для микрофона. На рынке представлены модели наушников, подключение которых производится помощью USB-кабеля, Bluetooth. В зависимости от того к ПК или ноутбуку вам предстоит подключить устройство, необходимо найти свободные порты.
- Проверьте наличие звуковой карты.
Если звуки на компьютере воспроизводились ранее и проблем с этим не возникало можно пропустить этот шаг и перейти к пункту 3. Если же звуки не воспроизводятся, выполните следующие действия.
Нажмите правой кнопкой мыши Пуск (или сочетание клавиш Win+X) → Диспетчер устройств → Звуковые, игровые и видеоустройства.
Здесь вы должны увидеть название вашей звуковой карты. Если ее нет, то необходимо установить драйвера. После установки информация отобразится в этом разделе.
- Выбор устройства и его настройка.
Теперь переходим к настройке самого аудиоустройства – наушников.
На Панели задач в нижней правой части экрана щелкаем левой кнопкой мыши значок динамика и в раскрывающемся списке выбираем модель наушников.
Наша рекомендация: В скобках рядом с моделью в зависимости от типа подключения указывается USB, или модель аудиосистемы на материнской плате. Для того чтобы не запутаться в устройствах вы можете их переименовать (см. пункт 4).
- Проверка и тестирование устройства.
Также на Панели задач экрана щелкаем правой кнопкой мыши значок динамика → Звуки → вкладка Воспроизведение → выбрать устройство, которое хотите использовать по умолчанию (должно быть отмечено зеленой галочкой).
Щелкаем правой кнопкой мыши на наушниках → Проверка. Если вы все выполнили верно в динамиках наушников вы услышите звуковой сигнал.
После выбора устройства по умолчанию активной станет кнопка Свойства. Нажимаем ее (здесь вам будет доступно изменение названия вашего аудиоустройства – просто необходимо впечатать его на месте текущего, а также изменение его значка).
«Как подключить Bluetooth-наушники?»
Беспроводные гарнитуры очень удобны в своем использовании. Сложностей с подключением с Bluetooth-устройств в Windows 10 возникнуть не должно. Операционная система сама находит и устанавливает нужный драйвер. Но если вдруг при подключении возникли проблемы, воспользуйтесь нашей подробной инструкцией
- Включаем Bluetooth.
Для начала необходимо включить Bluetooth: Пуск → Параметры → Устройства → передвинуть ползунок Вкл.
Или воспользуйтесь Панелью задач (нижняя правая часть экрана) выбрать значок Bluetooth и двойным щелчком мыши открыть.
Включить Bluetooth, если не включен.
- Подключаем устройство к ПК.
В открытом окне Параметров устройств нажимаем знак + Добавление Bluetooth или другого устройства.
В появившемся окне выбираем Bluetooth. Мыши, клавиатуры, перья или аудио и другие устройства Bluetooth. Включаем Bluetooth на беспроводных наушниках.
Система произведет поиск и подключение вашей гарнитуры, о чем вы будете уведомлены сообщением на экране.
Поздравляем теперь вы можете самостоятельно настроить наушники на вашем ПК или ноутбуке!