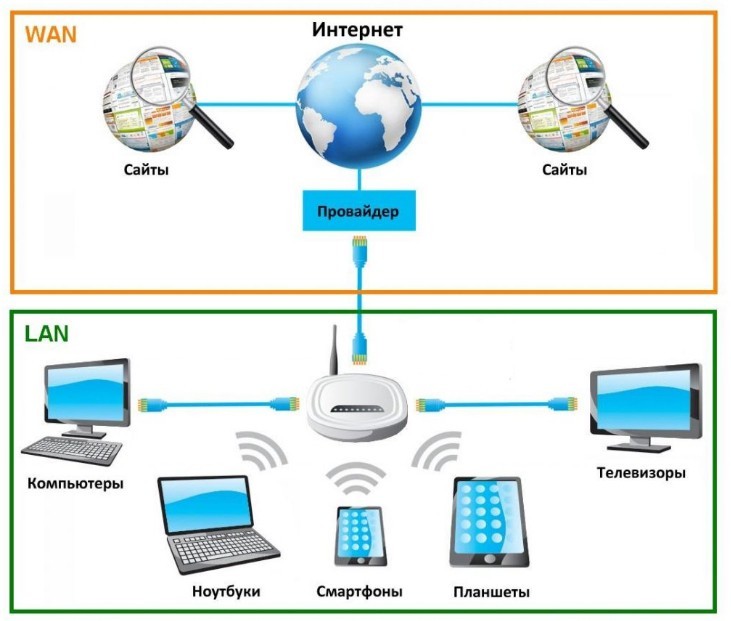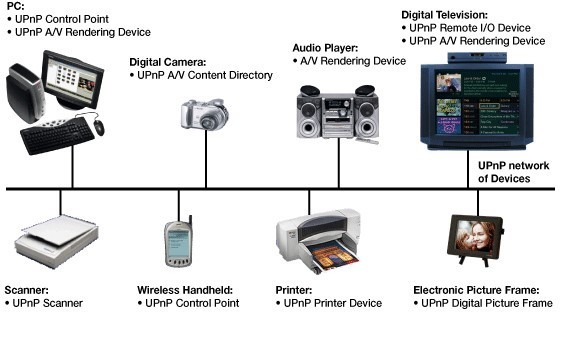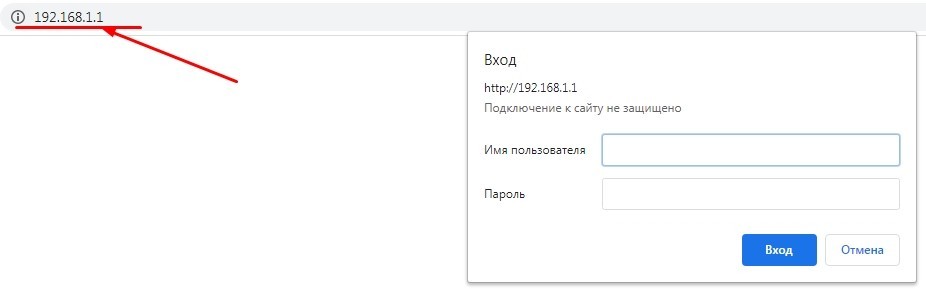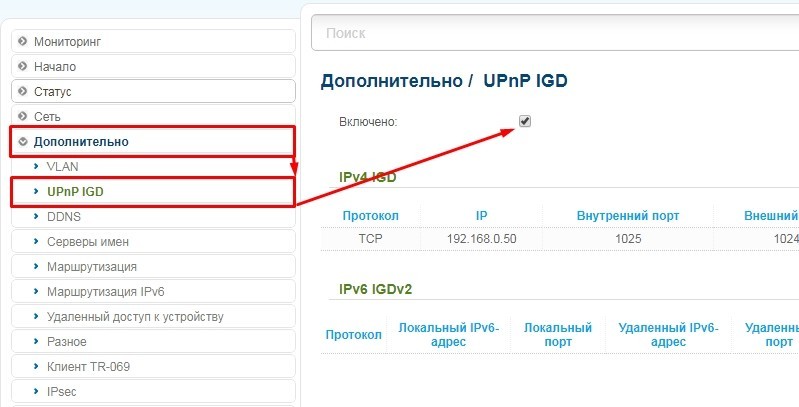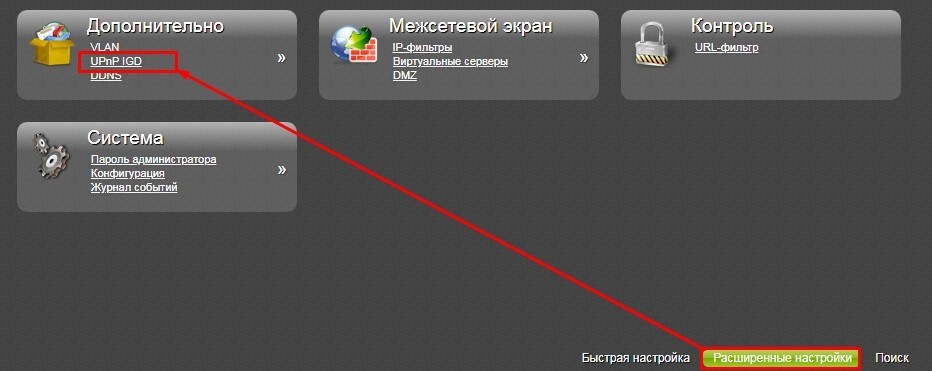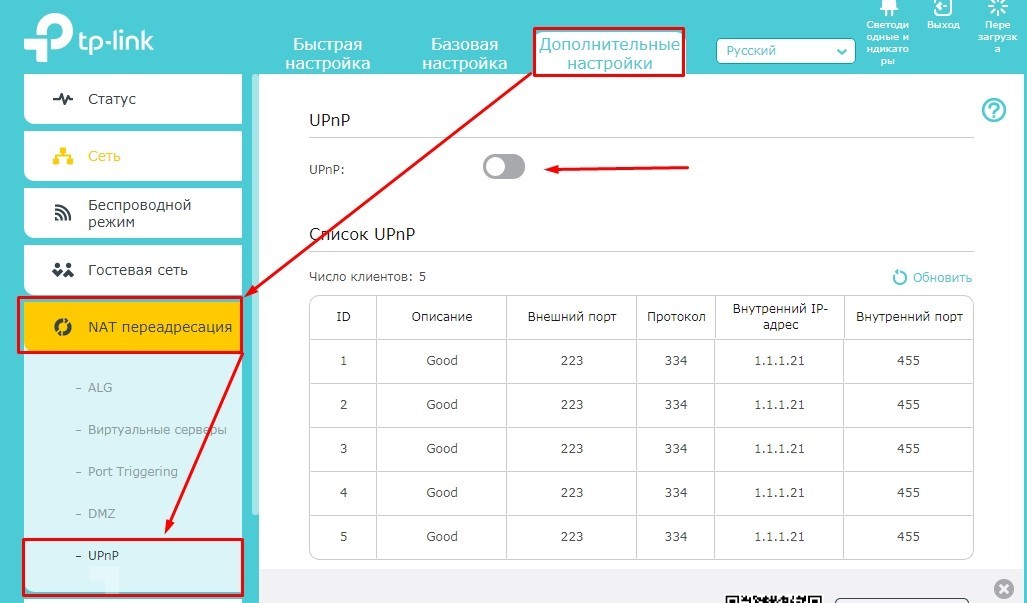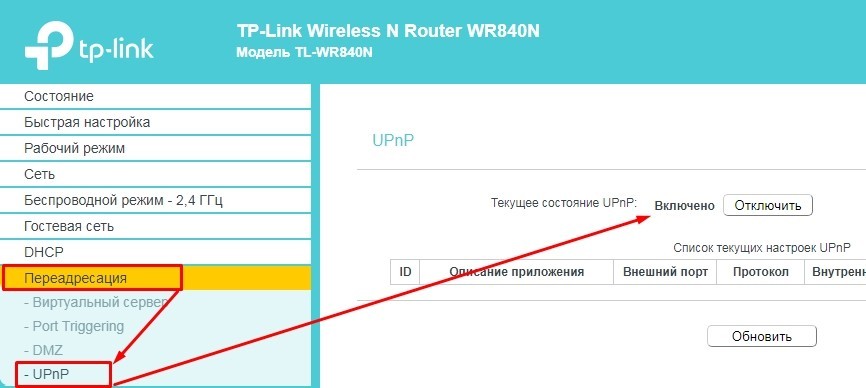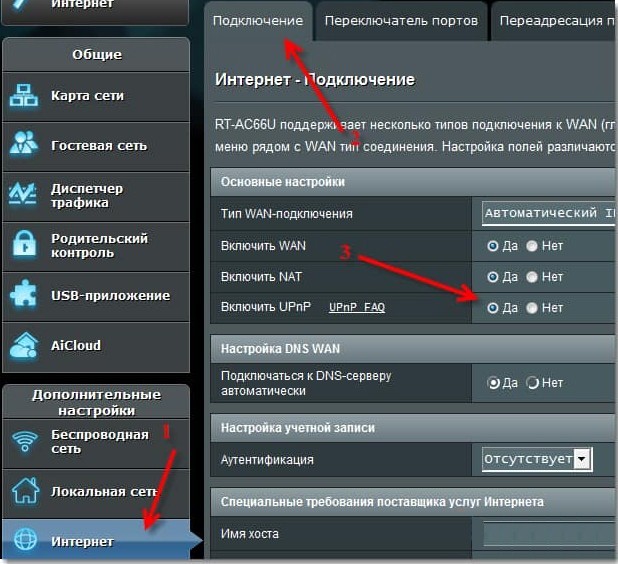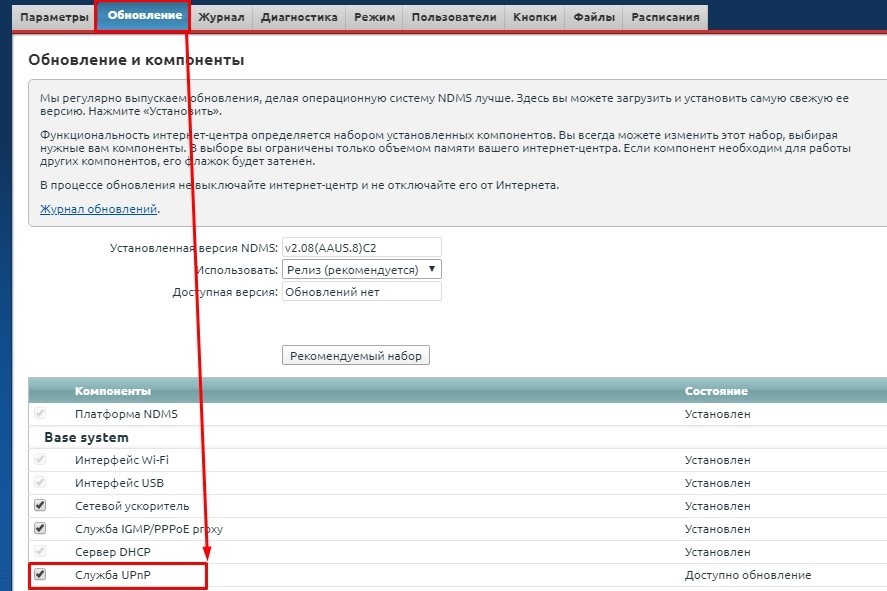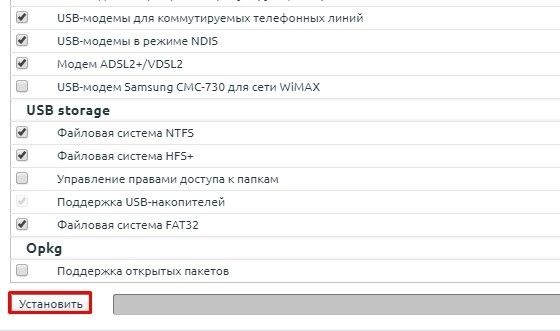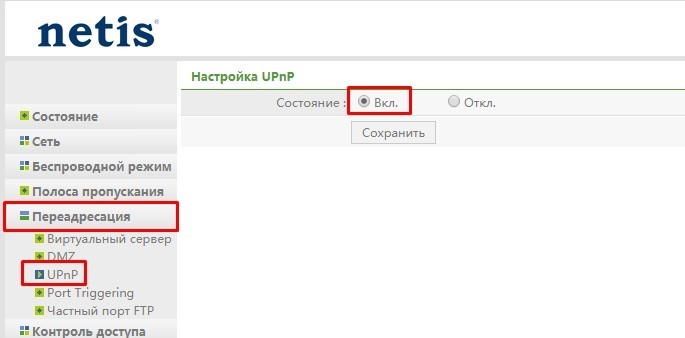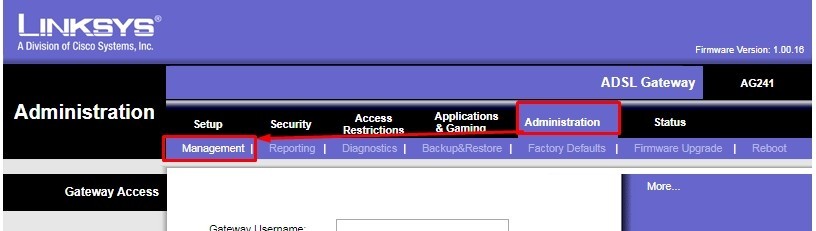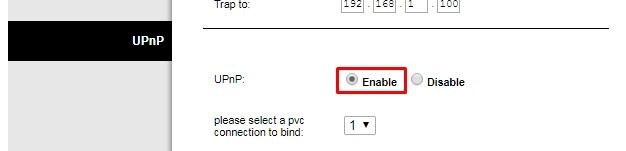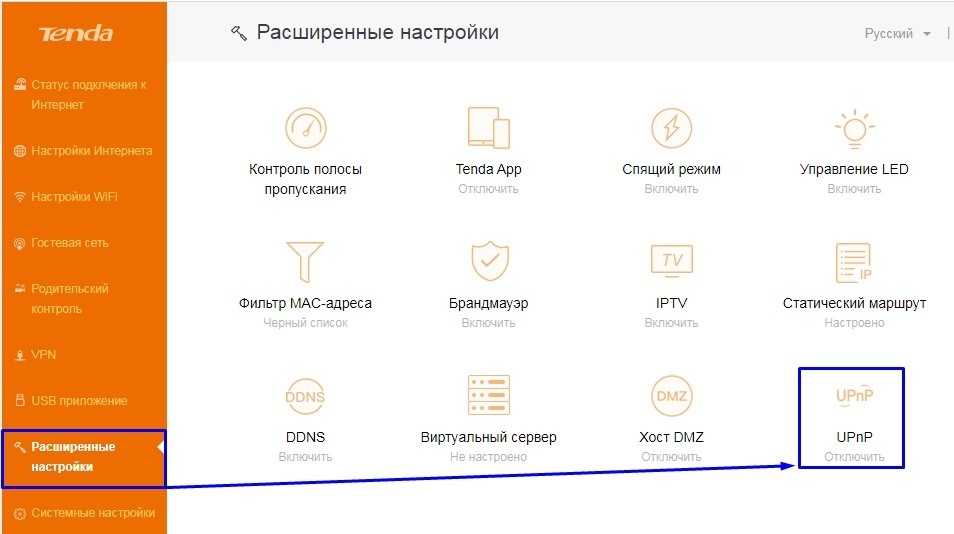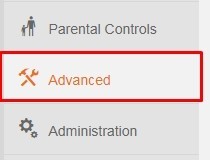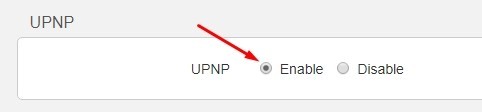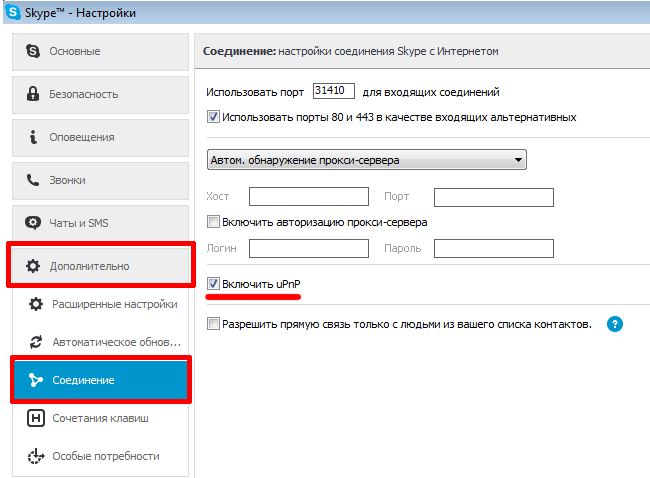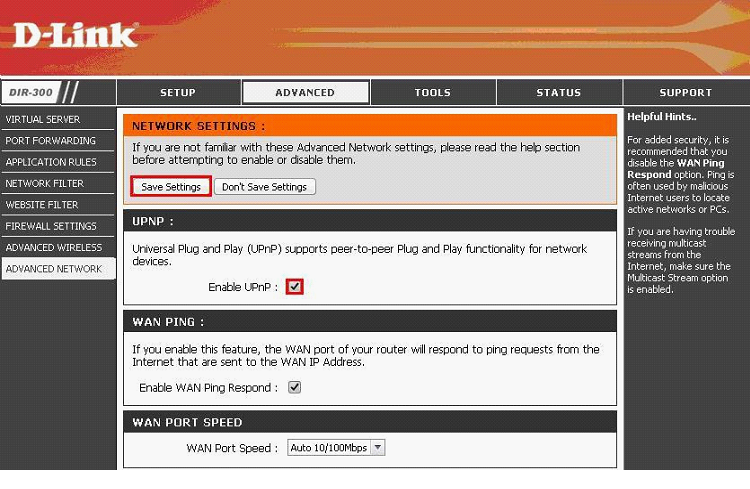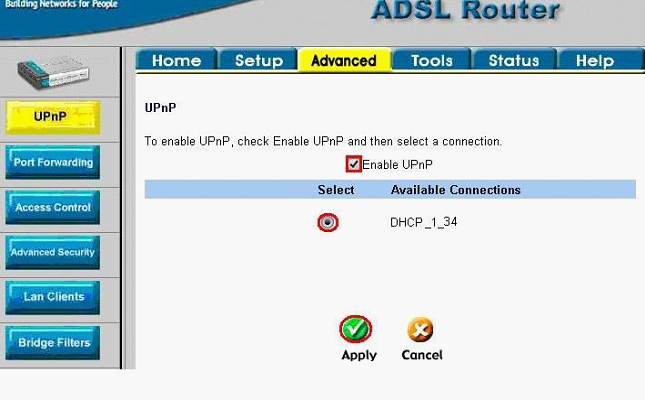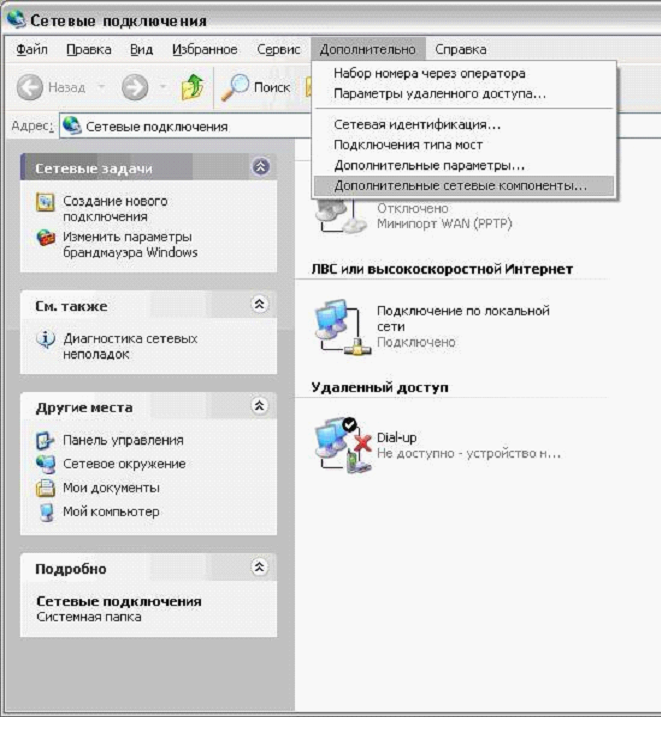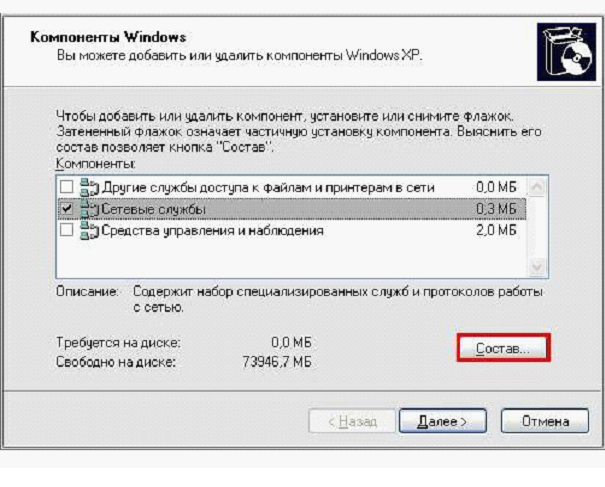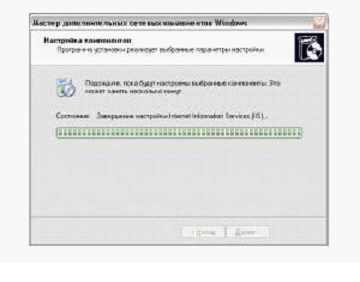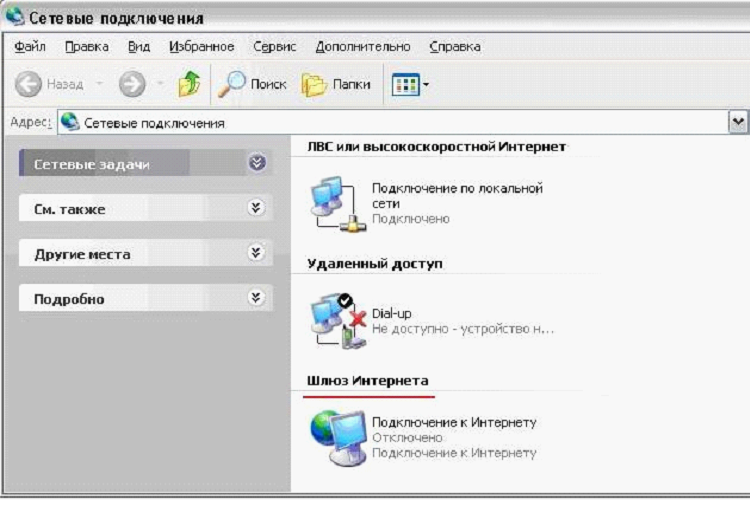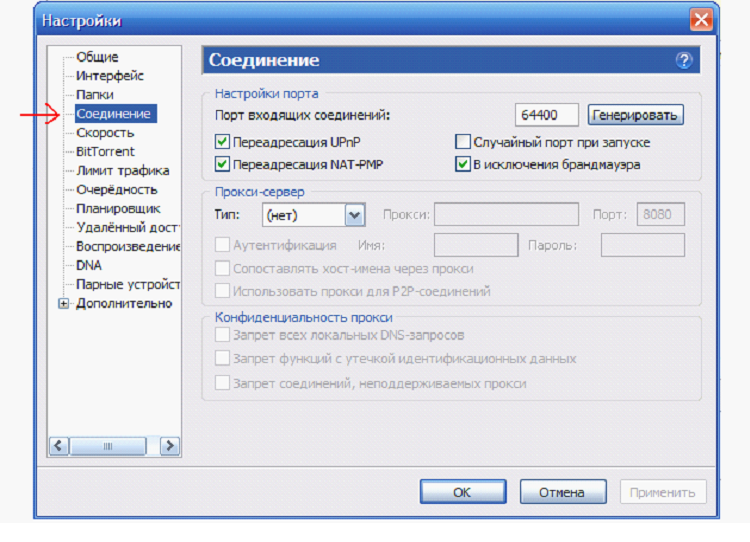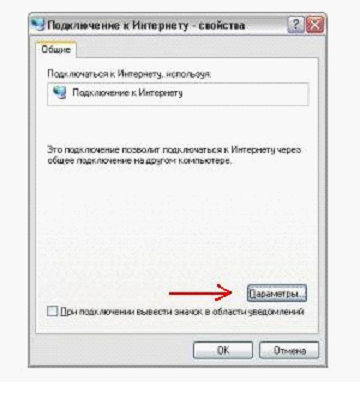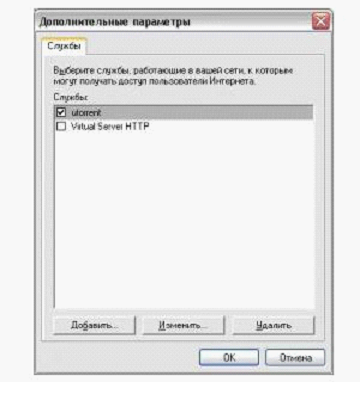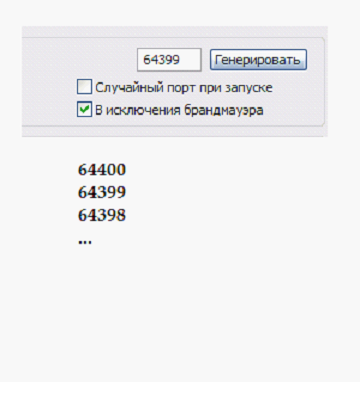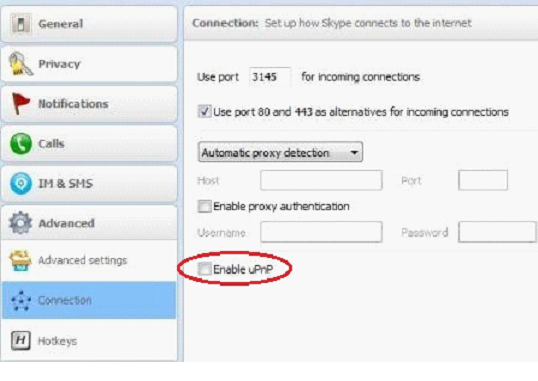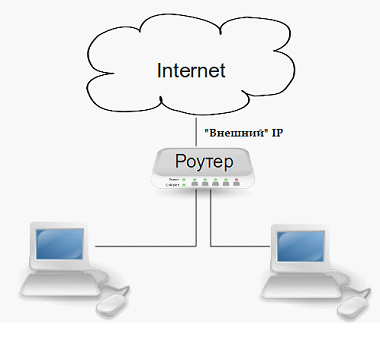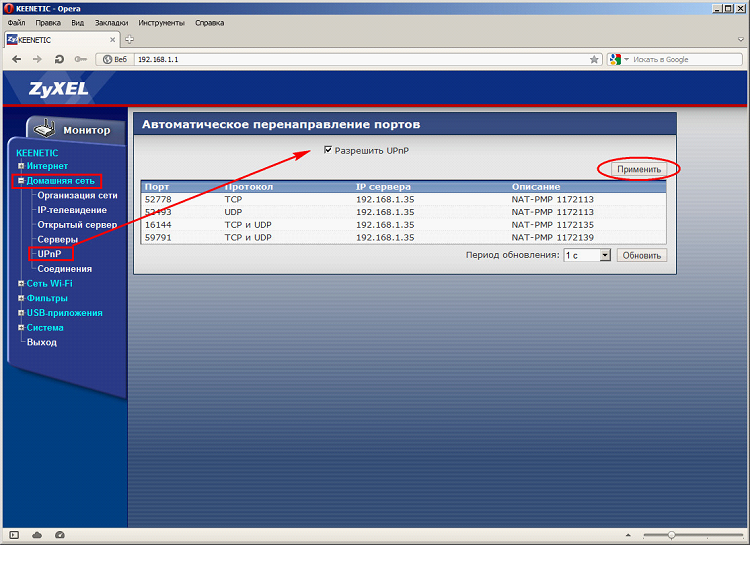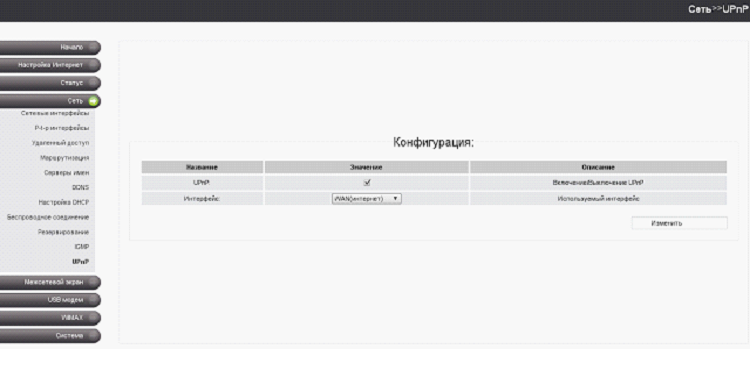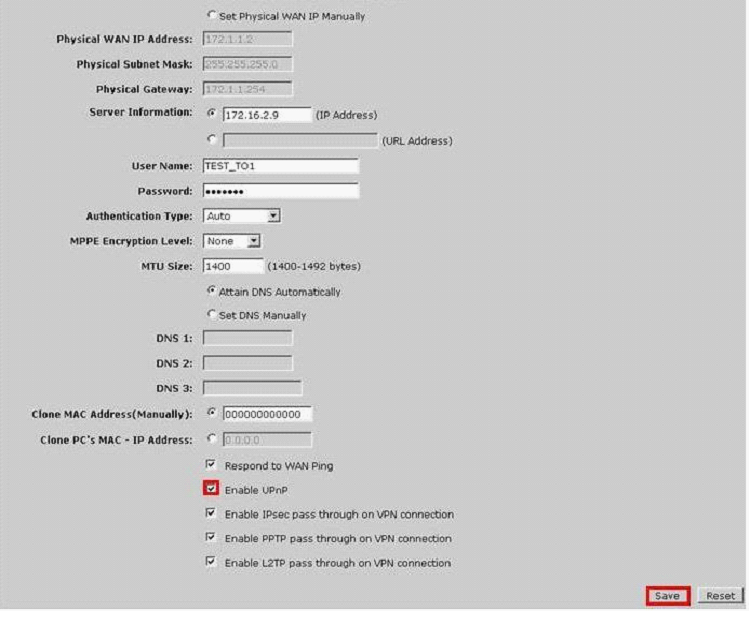Всем привет! Сегодня мы поговорим про функцию UPnP (Universal Plug and Play) – что это такое, для чего нужна эта функция, и как она включается (или выключается) на роутере. Давайте рассмотрим конкретный пример – представим, что у нас есть домашняя сеть с роутером. В ней есть подключенные устройства – не важно какие, это могут быть телефоны, планшеты, телевизоры, принтеры или IP-камеры.
Все они подключены к маршрутизатору (роутеру), который также аналогично подключен к глобальной сети интернет. В итоге у нас есть:
- Локальная сеть всех домашних устройств (LAN).
- Интернет от провайдера или глобальная сеть всех устройств в мире (WAN).
- И домашний Wi-Fi роутер, который связывает две эти сети.
Для того, чтобы в локальной сети все устройства работали нормально, обнаруживали друг друга и быстро подключались, и нужна технология UPnP. В противном случае всем этим телефонам, планшетам и телевизорам нужно было вручную прописывать настройка и открывать порты. Во время подключения таких устройств, на них постоянно открываются и закрываются порты – прям как на морском берегу для кораблей.
Например, вы решили посмотреть с телевизора фильм, находящийся на компьютере. Тогда нужна технология DLNA, которая позволяет передавать видео в потоковом режиме. При подключении к компьютеру, он в свою очередь открывает определенный порт. В общем, если бы не было у нас UPnP, то для каждого подключения к любому устройству дома вам нужно было бы прописывать вручную настройки, открывать или закрывать порты.
Про порты вы можете более детально почитать тут.
Содержание
- UPnP в глобальной сети
- Вход в интерфейс роутера
- D-Link
- TP-Link
- ASUS
- ZyXEL Keenetic
- Netis
- LinkSys
- Tenda
- Задать вопрос автору статьи
Мы рассмотрели понятие на примере домашней сети, но ведь не все используют прямое подключение в локальной сетке. Обычно к роутеру подключаются, чтобы выйти в интернет. И тут также включается функция UPnP, которая при запросе в интернет к определенному серверу также открывает определенные порты.
Например, всем известный uTorrent также использует эту технологию, и она должна по умолчанию быть включена на роутере. Когда мы включаем эту программу, она делает запрос в интернет и открывает порт для данного потока информации.
По сути UPnP открывает и закрывает порты для внешних запросов, для тех устройств, которые и делали эти запросы в интернет. Я думаю с понятием мы разобрались. Но бывают проблемы, когда данная функция выключена на роутере. Тогда некоторые программы, игры, утилиты не будут работать на компьютере или телефоне. Также могут быть проблемы с подключением игровых приставок тип Xbox или PlayStation.
Но существует и «обратная сторона монеты». Как вы понимаете, при запросе к серверу при подключении открываются порты на ваше устройство. Понятное дело, что данным подключением могут воспользоваться хакеры и взломщики. Для обычного пользователя шанс, конечно, не велик, но все же… В интернатах до сих пор идут «холивары» по поводу того, надо ли отключать UPnP или нет. Поэтому отключать функцию или включать – решать вам. Но как я и говорил ранее, при выключенном UPnP нужно будет для отдельных программ или устройств делать ручной проброс портов на роутере.
Далее я расскажу, как включить UPnP, отключить и настроить на вашем домашнем маршрутизаторе.
Вход в интерфейс роутера
Нам нужно попасть в Web-интерфейс аппарата – для этого с подключенного устройства к локальной сети нужно открыть браузер и вписать в адресную строку IP или DNS адрес роутера. Данный адрес находится на этикетке под роутером. Чаще всего используют 192.168.1.1. или 192.168.0.1. Если у вас будут какие-то проблемы со входом в маршрутизатор – смотрите инструкцию тут.
Далее инструкции будут немного отличаться в зависимости от модели роутера.
D-Link
Старая прошивка
«Дополнительно» – «UPnP IGD».
Новая прошивка
«Расширенные настройки» – «UPnP IGD» – включаем галочку.
TP-Link
Новая прошивка
«Дополнительные настройки» – «NAT переадресация» – далее выбираем нашу функцию и включаем её в дополнительном окне.
Старая прошивка
Переходим в раздел «Переадресация», находим UPnP и включаем.
ASUS
«Интернет» – «Подключение» – тут уже должен быть выбран один из типов подключения, найдите нужную строку и включите функцию.
ZyXEL Keenetic
Новая прошивка
«Общие настройки» – кликаем «Изменить набор компонентов» – далее нам нужно найти данную службу и убедиться, что она установлена. Также её можно удалить.
Старая прошивка
- Находим раздел «Система» (значок шестеренки).
- Вверху нажимаем на вкладку «Обновление», и в списке убедитесь, чтобы была включена служба.
- Если вы хотите выключить её – то убираем галочку. Если вы хотите её включить – то ставим галочку. Также если в столбце «Состояние» есть надпись: «Доступно обновление», то даже если функция включена, то её стоит обновить.
- Чтобы изменения вступили в силу, пролистываем в самый низ списка и нажимаем на кнопку «Установить».
Netis
Включить функцию можно на вкладке «Переадресация».
LinkSys
«Administration» – «Management» – листаем в самый низ.
В нужно разделе переводим в состояние: «Enable» (Включено) или «Disable» (Выключено).
Tenda
Версия 1, 2, 3
Нужная функция находится в «Расширенных настройках».
Версия 4
Слева в меню выбираем «Advanced».
Листаем в самый низ и включаем функцию в режим «Enable».
What to Know
- Look in Advanced, Admin, or Network settings on your router’s web interface.
- Most routers have it switched on by default.
- We recommend forwarding ports manually instead.
This article explains how to turn on UPnP on your router, whether you use NETGEAR, Linksys, D-Link, HUAWEI, ASUS, TP-Link, Google Nest Wifi, or Google Fiber.
How to Use UPnP on a Router
How you activate UPnP depends on the router you have. The first step is the same for most router brands: log in as an admin.
What follows depends on your specific router:
If you don’t see your router brand below, you can most likely tweak these instructions a bit to make them work since most routers keep the UPnP setting in a similar place.
NETGEAR
-
Go to ADVANCED > Advanced Setup > UPnP.
-
Select the check box next to Turn UPnP On.
-
Specify the two options that are shown:
- Advertisement Period: Type the advertisement period in minutes, from 1 to 1440 (24 hours). This determines how often the router broadcasts its UPnP information. The default period is 30 minutes. Choose a shorter duration to better guarantee that control points receive current device status, or pick a longer duration to reduce network traffic.
- Advertisement Time to Live: Type the advertisement time to live in hops/steps, from 1 to 255. The default value is 4 hops. Increase this value if devices aren’t being communicated with correctly.
-
Select Apply.
Some NETGEAR routers, such as the Nighthawk M1, store the UPnP option elsewhere. Find Advanced Settings > Other, and then a box you can check from the UPnP section.
Linksys
-
Choose Administration from the top. On some models, you have to select the settings/gear icon from the left menu first.
-
Select the radio button next to Enable or Enabled, on the UPnP line. If you don’t see it, confirm you’re in the Management submenu.
-
Choose OK or Save Settings. If you don’t see one of those options, manually reboot the router.
D-Link
-
Open the ADVANCED tab at the top.
D-Link Default Password List
-
Choose ADVANCED NETWORK from the left side, or UPNP SETTING if that’s what you see instead.
-
From the UPNP or UPNP SETTINGS area on the right, check the box next to Enable UPnP.
-
Select Save Settings.
Following those steps won’t work for all D-Link routers. Try this instead: Open the Tools tab, choose Misc. on the left, select Enabled from the UPnP Settings area on the right, and then press Apply, and then Continue (or Yes or OK) to save.
HUAWEI
-
After signing in to the router, open More Functions from the menu.
-
Choose Network Settings from the left side, followed by the UPnP submenu.
-
Find UPnP on the right side, and select the button next to it to turn it on.
Some HUAWEI routers require different steps to use UPnP. If the above isn’t relevant for your device, try one of these directions instead:
- Go to Security > UPnP, put a check next to UPnP, and select Submit.
- The setting toggle might instead be in Settings > Security > UPnP Settings.
- Go to Network Application > UPnP Configuration, check the box next to Enable UPnP, and select Apply.
ASUS
-
Choose WAN from the Advanced Settings area on the left side of the page.
-
Make sure you’re in the Internet Connection tab, and then select Yes next to Enable UPnP.
On some routers, you’re looking for the UPnP tab on this step; select Enable from that page.
-
Select Apply.
TP-Link
-
Navigate to Advanced > NAT Forwarding > UPnP.
-
Select the button next to UPnP to turn it on.
If those directions don’t apply to your router, try going here: Advanced > Forwarding > UPnP > Enable. Some TP-Link routers don’t require you to open Advanced first.
Google Nest Wifi
-
Tap Wi-Fi from the main page of the Google Home app. You can download the Google Home App from the Google Play store.
-
Select the settings icon at the top right, and then tap Advanced networking on the following page.
-
Tap the button next to UPnP.
Google Fiber
-
Sign in to Fiber.
-
Select Network from the menu.
-
Navigate to Advanced > Ports.
-
Select the button next to Universal Plug and Play.
-
Press APPLY.
Should I Turn on UPnP on My Router?
UPnP has clear benefits. It speeds up the setup process when using software and devices, such as gaming consoles. Instead of getting into the router settings yourself and enabling this and that port so your Xbox can go online, UPnP lets the Xbox communicate with the router directly to make those exceptions.
Universal Plug and Play is also helpful when using printers and other devices which rely on communicating with other devices on your network and the internet. If you use a remote access tool, for example, that functions through specific network ports, you’ll need to open those ports to allow the software to work from outside your network; UPnP makes this simple.
Malicious software can run its harmful code directly through your network more easily when UPnP is on.
A compromised computer could, for example, disguise itself as a printer and send a UPnP request to your router to open a port. The router will respond accordingly, thus opening a tunnel where the hacker can transfer malware, steal your information, etc.
Allowing specific ports on a whim is handy, but therefore less safe if an intruder takes advantage of this mechanism. DDoS attacks are another risk you’re opening yourself up to when using UPnP.
Alternative Solution
If you’re concerned about those things, and you’re okay giving up convenience for security, there is an alternative: forward ports on your router manually. It’s a bit more involved than just ticking a box on your router, but if you’re already in your router to check if UPnP is on, you may as well take that opportunity to set up port forwards manually.
Free Wi-Fi Analyzers & Network Scanning Apps
Thanks for letting us know!
Get the Latest Tech News Delivered Every Day
Subscribe
Upnp используется, когда не хочется вручную открывать порты различных серверов. У этой технологии есть преимущества (большая скорость передачи информации и простота в использовании) и недостатки (проблемы с безопасностью). Поэтому включать Upnp следует обдуманно.
Включение Upnp на роутере
Чтобы включить Upnp требуется войти в веб-интерфейс, и изменить настройки конфигурации устройства. Это очень просто, с этим справится любой человек, разбирающийся в сетевом оборудовании. Мы приведем пример такой операции с использованием роутера TP-Link. На других устройствах все действия будут практически идентичными.
Делаем следующее:
- Открываем браузер и вводим IP-адрес устройства в адресной строке. Чаще всего его пишут на наклейке, на задней панели роутера. Стандартным IP-адресом считается 192.168.1. Нажимаем кнопку Enter.
- У нас высветит окно аутентификации. Там ищем поля для ввода имени пользователя и пароля. Это откроет доступ к веб-интерфейсу. В заводских конфигурациях обычно как логин, так и пароль admin (с маленькой буквы оба слова). Набираем их и нажимаем
- Мы попадаем на стартовую страницу интерфейса маршрутизатора. Здесь требуется открыть вкладку Дополнительные настройки. Там ищем необходимые параметры.
- Слева будет окно, используемое для выставления настроек. Нам нужно выбрать Переадресация NAT. Переходим в этот раздел, чтобы изменить конфигурацию роутера.
- Теперь выпадет подменю, где будет написано название нужного нам параметра (Upnp). Нажимаем левой клавиши мыши на наименовании.
- Рядом с графой Upnp будет ползунок. Нам нужно передвинуть его вправо, что включит необходимую функцию на роутере. Если потребуется, отключить функцию можно аналогичным образом (только теперь ползунок нужно будет передвинуть влево).
Мы подключили Upnp на маршрутизаторе. Но этого недостаточно, поскольку функцию также нужно включиться на компьютере. Последний обязательно должен быть подключен к локальной сети. Мы рассмотрим пример активации Upnp на Windows 8. На других программах этой же системы шаги будут такими же, отличий практически нет. Делаем следующее:
- Нажимаем правой клавишей мыши на кнопку Пуск. Откроется меню, где нужно выбрать Панель управления. Открываем ее.
- Теперь открываем раздел Сеть и интернет. Именно там можно найти необходимые настройки.
- В открывшемся окне нажимаем на раздел Центр управления сетями.
- Открывается новое окно. В левой части нужно найти строчку Изменить дополнительные параметры общего доступа. Нажимаем на нее.
- В этом окне потребуется поставить галочки рядом с Сетевое обнаружение и Автоматическая настройка на сетевых устройствах.
- Теперь нажимаем Сохранить изменения.
- Делаем перезагрузку компьютера.
- Можно использовать
Возможные проблемы при включении
Обычно проблемы касаются поломки одного из устройств. Также обязателен доступ к интернету, поскольку без него сеть не работает. Еще один важный параметр – погода. Обычно при сильном ветре, дожде и громе сеть может не работать. Просто подождите, пока погода наладится.
Активирование Upnp функции на роутере
Протокол Upnp поддерживается большинством предложений. Конфигурация выполняется прямо в программе. Делаем следующее:
- Enabled. Эта базовая настройка включает Upnp.
- Allow-disable-external-interface. Эту опцию можно отключить. Она переделяет разрешение пользователя на использование внешнего интерфейса роутера.
- Show-dummy-rule. Опция позволяет искать обходные пути для нескольких функций, например, они работают с ошибками. Благодаря этой функции, сервер может отправлять необходимые сигналы программным клиентам, выдающим ошибку.
- I Показывает наименование интерфейса, где на данный момент активирован процесс.
- T Указывает тип используемого интерфейса. Вешнему назначают глобальный IP-адрес. Внуренному – интерфейс роутера, чтобы к нему могли подключиться клиенты.
- Forced-external-ip. Указывает какой публичный IP-адрес включается, когда на внешнем интерфейсе есть доступ одновременно к нескольким адресам.
Справка! Выбранные функции позволят настроить маршрутизатор по своему усмотрению. Это сделать использование сети удобнее.
Включить Upnp очень просто. Достаточно сделать несколько шагов. С этим справится даже ребенок.
Хотите узнавать о выходе новых статей? Подпишитесь на рассылку!
При настройке сети часто появляется вопрос по поводу функции UPnP — что такое в роутере, как работает, и какие риски несет для пользователя ее включение. Ниже рассмотрим назначение опции, как ее активировать, отключать и настраивать. Поговорим о преимуществах и недостатках, а также опасности для пользователя Сети.
Что такое UPnP
Для начала разберемся с терминологией — в чем суть UPnP в роутер, и что это такое. UPnP (Universal Plug and Play) — это расширение, с помощью которого программа на ПК может подать запрос к роутеру на упомянутом языке, а после перенаправить на себя порт. Архитектура построена на базе действующих технологий Интернет-сети и стандартов, среди которых XML, HTTP, TCP/IP и другие.
Простыми словами, UPnP — протокол, позволяющий программам и другим устройствам сети открывать или закрывать порты для подключения. К примеру, для коммутации МФО ко всему оборудованию в квартире придется вбивать настройки для каждого девайса отдельно.
Для чего он нужен
С помощью службы UPnP происходит автоматическое перенаправление портов. Такая опция используется в Скайпе, торрент-клиентах, XBOX Live и т. д. После включения функции автоматически задает требуемый набор правил NAT и межсетевого экрана, что экономит время пользователя на настройку.
Для нормальной работы UPnP должна быть активна не только в роутере, но и в приложении, для которого осуществляется проброс портов. Правила для переадресации формируются в автоматическом режиме путем подачи запроса через механизм рассматриваемой службы. Установленные правила работают только в период сессии и исключительно для хоста, с которого идет запрос. После окончания сессии правило убирается.
Включение UPnP в роутере необходимо в следующих случаях:
- подключение игровых приставок для передачи онлайн-игр;
- организация видеонаблюдения на расстоянии;
- применением цифровых голосовых помощников;
- подключение умных замков;
- потоковая передача мультимедиа и т. д.
Зная особенности UPnP IGD, и что это в роутере, можно быстро активировать опцию и использовать ее возможности для соединения нескольких устройств без ввода настроек вручную.
Как пользоваться: включение, отключение, настройка
Применение UPnP подразумевает три этапа — активация нужной функции в роутере, ее включение на ПК (если требуется), а также настройка в приложении. Рассмотрим каждый подробнее.
Включение в роутере
Для начала рассмотрим, как включить UPnP на роутере, если служба не активирована по умолчанию или была выключена ранее.
Инструкция к действию (на примере TP-Link):
- Войдите в любой веб-обозреватель и вбейте в адресной строке IP роутера. Информацию для входа можно найти на этикетке в нижней части устройств.
- В поле идентификации введите логин и пароль. Если ранее пользователь не вносил изменения, достаточно два раза ввести admin.
- Переместитесь в раздел Дополнительные настройки и найдите необходимые данные.
- В блоке расширенных настроек найдите пункт Переадресация NAT и войдите в него для внесения правок в установки роутера.
- В появившемся меню найдите название службы UPnP и кликните по ней.
- Переместите ползунок в правую сторону и тем самым включите опцию на роутере.
В дальнейшем можно отключить функцию UPnP, сделав те же самые шаги. Разница только в том, что на завершающем этапе тумблер нужно будет перевести влево.
Для разных роутеров настройка может отличаться. В частности, в ZyXEL необходимо перейти в раздел Домашняя сеть, а далее найти отметку UPnP и установить галочку Разрешить, а после сохранить изменения.
Включение на ПК
После внесения настроек в роутере необходимо изменить конфигурацию и на компьютере. Ниже рассмотрим пример для ПК с установленной на нем ОС Виндовс 8. В остальных версиях принцип действия такой же, но с небольшими особенностями.
Для включения UPnP сделайте следующее:
- Кликните правой кнопкой на Пуск, а в появившемся окне найдите ссылку Панель управления. Перейдите в этот раздел.
- Направляйтесь в секцию Сеть и Интернет, где найдите необходимые настройки.
- На странице Сеть и Интернет жмите левой кнопкой по ссылке Центр управления сетями…
- Выберите строчку изменения дополнительных параметров общего доступа и жмите на ее.
- В свойствах профиля включите сетевое обнаружение, а также автонастройку на сетевом оборудовании.
- Сохраните изменения и перезапустите компьютер.
Теперь функция включена в роутере и на компьютере.
Настройка программ
Для пользования службой необходимо настроить на сервис используемые программы. Здесь все зависит от того, какое ПО вы планируете использовать. Рассмотрим несколько вариантов:
- Торрент-клиент. Войдите в настройки ПО, выберите Соединение, а после этого Настроить. На следующем этапе жмите ОК и Применить, чтобы торрент работал только с UPnP.
Убедитесь в правильности ввода информации. Для этого войдите в Свойства соединения в Шлюзе, кликните на кнопку Параметры и убедитесь в появлении правила для uTorrent. Если торрент установлен на двух и более «станциях», для каждой программы задается свой порт. В дальнейшем ни в коем случае нельзя использовать случайное значение.
- Скайп. Войдите в настройки Скайпа и перейдите в раздел соединения. Там уберите отметку с пункта Enable UPnP. В дальнейшем необходимо следить, чтобы параметры порта не пересекались.
По похожему принципу можно настроить и другие программы для работы с UPnP.
Плюсы и минусы использования
В любой технологии можно найти преимущества и недостатки. В том числе UPnP.
Плюсы:
- Высокая скорость обмена между P2P-клиентами. Этот показатель давно перешагнул за отметку в 100 Мбит/с.
- Легкость настройки. После включения UPnP на роутере, ПК и в других программах больше не нужно вручную настраивать порты. Эта работа происходит в автоматическом режиме, что экономит время.
Минусы:
- Ошибки в программе. Режим UPnP работает много лет, поэтому разработчики постоянно занимаются его усовершенствованием. Главные проблемы удалось убрать в течение первых лет деятельности. Несмотря на это, риск ошибок программирования все еще остается. Этим могут воспользоваться злоумышленники для обхода защиты.
- Подключение к общественной сети. При соединении с такой сетью человек должен быть внимательным, чтобы избежать потери конфиденциальной информации. Подключение к общественной сети — всегда риск.
Несмотря на ряд недостатков, технология считается одной из самых востребованных в роутере. Не удивительно, что многие пользователи часто включают ее на постоянной основе.
Безопасно ли использование UPnP
При появлении технологии планировалось, что UPnP будет функционировать на локальном уровне для подключения устройств внутри сети. Но некоторые производители включили опцию в роутерах по умолчанию, что делает устройство доступным из WAN, а это ведет к уязвимости в сфере безопасности. Во время работы UPnP не применяется авторизация или аутентификация. Считается, что все подключаемые устройства имеют высокую степень надежности.
Хакеры пользуются такой уязвимостью и могут найти слабые места в сети. Распространенная ситуация — отправка UPnP запроса на роутер с последующем открытием порта. После подключения к сети злоумышленник получает доступ к другому оборудованию, находящемуся в сети. В дальнейшем он может установить вирус, украсть конфиденциальные сведения или использовать маршрутизатор в роли прокси-сервера. Негативных сценариев много. При этом выявить хакера трудно, ведь, по сути, атаки идут изнутри сети.
Для защиты можно использовать следующие методы:
- Активируйте UPnP-UP на роутере, подразумевающий авторизацию и аутентификацию. Минус в том, что такой режим многие устройства не поддерживают.
- Отключите опцию вообще. В таком случае придется вносить настройки вручную, но при этом можно быть уверенным в безопасности.
UPnP для роутера — удобная функция, упрощающая процесс настройки портов. Но нужно помнить о рисках и предусмотреть дополнительные способы защиты.
Прежде всего – что такое UPNP? Это – служба Universal Plug and Play, позволяющая автоматически находить и настраивать любые устройства в локальной сети. Сначала – рассмотрим, как включить upnp на роутере, затем – на компьютере. Все популярные программы: uTorrent, ICQ, Skype – корректно работают с этой службой, в них нужно просто «включить» UPNP… Все остальные настройки (портов и IP-адресов для работы программ), система «берет на себя». То есть, настраивать ничего не придется, в каждой новой программе – включается UPNP, и роутер – выдает «адрес» и «порт». Впрочем, все – по порядку.
Что даст вашей локальной «сети» включение UPNP? Высокую скорость работы на торрентах, без необходимости настраивать роутер. Технологию UPNP «понимают» большинство современных программ. Отсутствует необходимость в проброске портов. Вручную же, настраивать сопоставление портов для каждой программы – сложно; а без него, не будет реакции на «внешнюю» сеть (важно для FTP-server, Skype, ICQ).
Чтобы включить службу UPNP, сначала – внесем изменения в настройки роутера.
Настраиваем роутер
Зайдите в web-интерфейс вашего роутера. Нужна вкладка с «дополнительными настройками». На примере dir-300: «Advanced Network» ->«Advanced».
Web интерфейс роутера
Установив одну галочку «Enable UPNP», сохраните настройки с перезагрузкой («Save Settings»).
На D-link 500T, нужно включить UPnP (вкладка «Advanced» – > «UPnP») и DHCP-1-34 (и, затем – жать «Apply»).
Web интерфейс роутера D-link 500T
Смысл, в общем, понятен: в большинстве роутеров, сервис включается одной галочкой («UPNP»), с сохранением данных и перезагрузкой. Другие примеры – будут рассмотрены дальше.
Изменяем настройки на компьютере
В «Панель управления», в меню «Сетевых подключений» – нужен пункт «Дополнительные компоненты»:
Сетевые подключения
В новом окне, смотрим «состав» «Сетевых служб»:
Компоненты Windows
Здесь – как раз и включается «интерфейс UPNP».
Пользовательский интерфейс UPNP
Жмем «ОК». Затем «Далее». Ждем какое-то время (до завершения установки):
Мастер настройки
После которой, среди «Сетевых подключений» – появится новое («Шлюз Интернета»):
Окно “сетевые подключения”
На этом, настройка – завершена. Аналогичные действия, выполняем на каждом компьютере.
Примечание: иногда, чтобы сервис начал работать, требуется перезагрузка ПК.
Настройка программ
В завершении, мы должны настроить «на сервис» и сами программы.
Например, пусть это будет u-Torrent:
Настройка программы u-Torrent
В меню «Настройки» – нажать «Настройки Программы». Выбрать «Соединение». И настройть – как на рисунке. После «ОК» -> «Применить», торрент будет работать c UPNP.
Убедиться в чем – можно, перейдя к «Свойствам» соединения в «Шлюзе»:
Контекстное меню
В «Свойствах», нужно нажать «Параметры»:
Параметры подключения – Свойство
В которых, мы видим, что правило для «u-Torrent» – появилось автоматически:
Дополнительные параметры
Примечание: если u-Torrent установлен на нескольких «станциях» сети, в каждом u-Torrent-е, вы задаете «свой» порт:
Настройка портов
К примеру, возможны значения: 64400, 64399, и т.д. Притом, ни в коем случае не нужно задействовать «Случайный порт».
Настройка клиента u-Torrent – завершена.
Приступим к настройке программы Skype:
Настройка клиента Skype
Вот как настроить UPNP в «Скайп» (включив одну галочку – «UPNP»). В результате, получим локальную сеть, которая работает так.
Схема подключения
Ваша программа, станет доступна из внешней сети по «внешнему» IP-адресу (в паре «внешний» IP: ее «порт»). Следить нужно только за тем, чтобы значения «порта» – не пересекались (в разных программах; на разных ПК). Пожалуй, это – единственное, что от пользователя требуется.
Дополнительно: включение в роутерах сервиса «UPNP»
В Zyxel keenetic (v1):
Web интерфейс Zyxel keenetic
Вкладка «Домашняя сеть» -> «UPNP», нужна галочка – «Разрешить». Нажав «Сохранить», вы сохраните настройки без перезагрузки (которая, вроде бы, не обязательна).
Или, в dir-620:
Web интерфейс dir-620
Здесь UPNP – на последней закладке «Сети» (ставим галочку, сохраняем, перезагружаем).
В Zyxel-е 330 W-EE:
Web интерфейс Zyxel-е 330 W-EE
Ставим галочку (вкладка «WAN»), и – сохраняем настройки («Save»).
Список моделей – можно дополнить (оставив свое сообщение в «комментариях»). Надеемся, вся информация – будет полезна нашим читателям.
Предыдущая
AsusПодключение периферии к usb на wifi роутере
Следующая
РоутерКак защитить свой роутера от взлома?
Помогла статья? Оцените её
Загрузка…