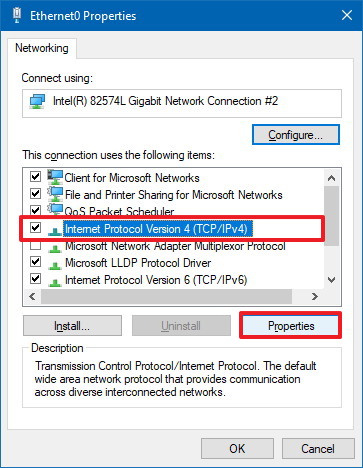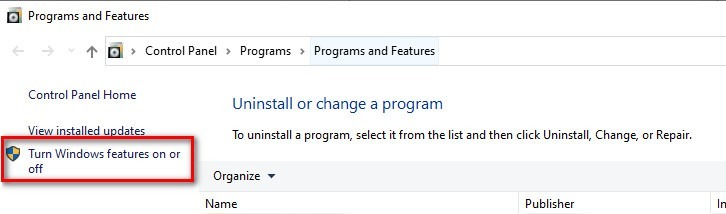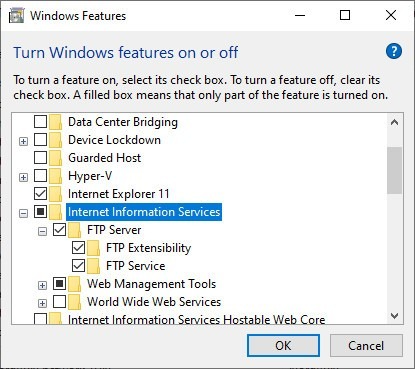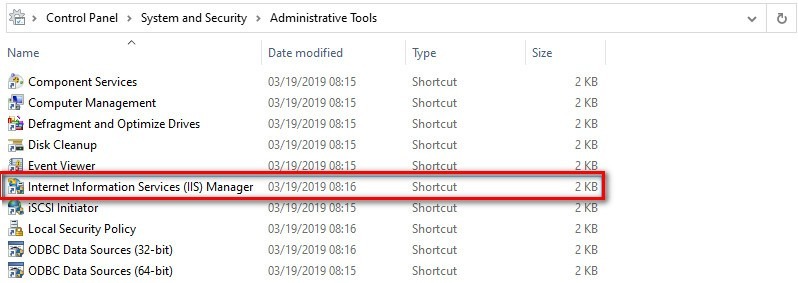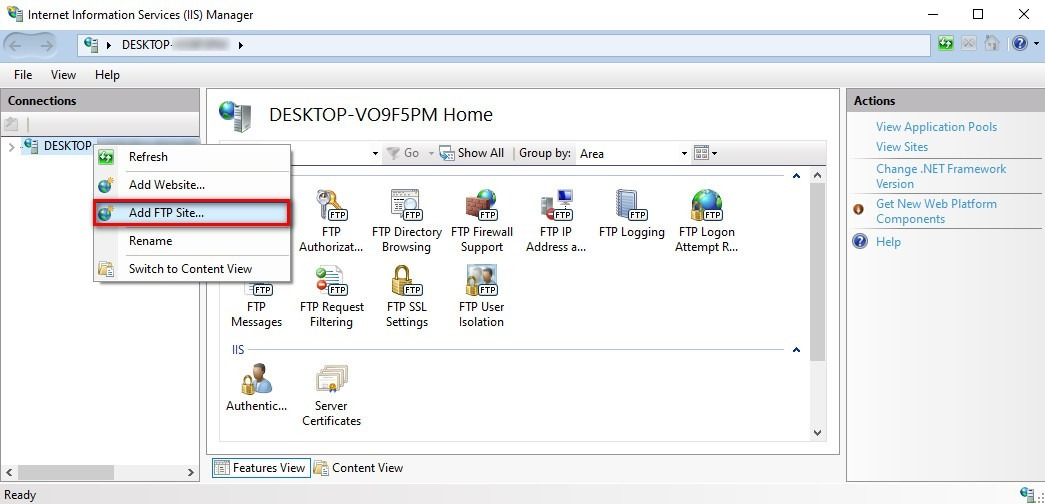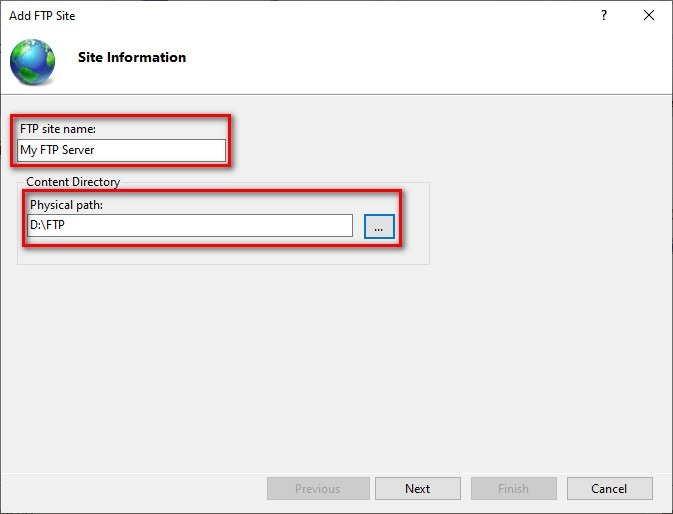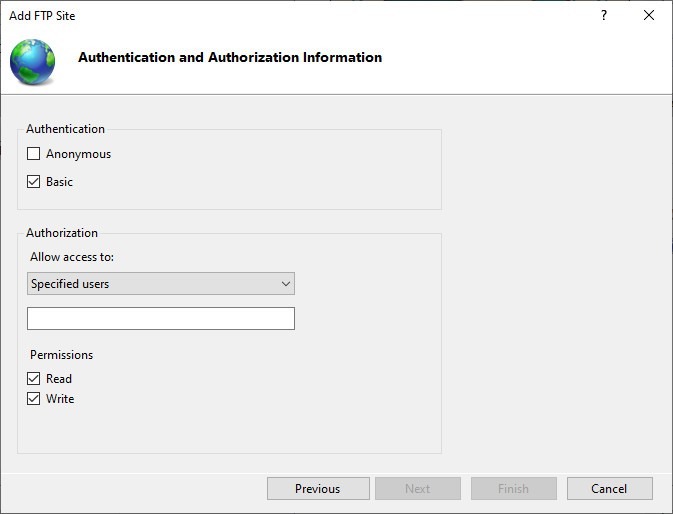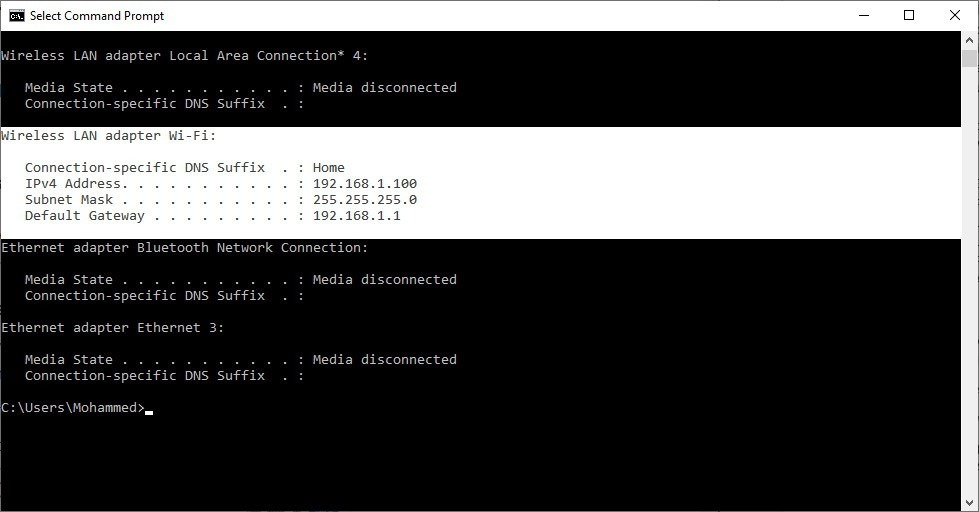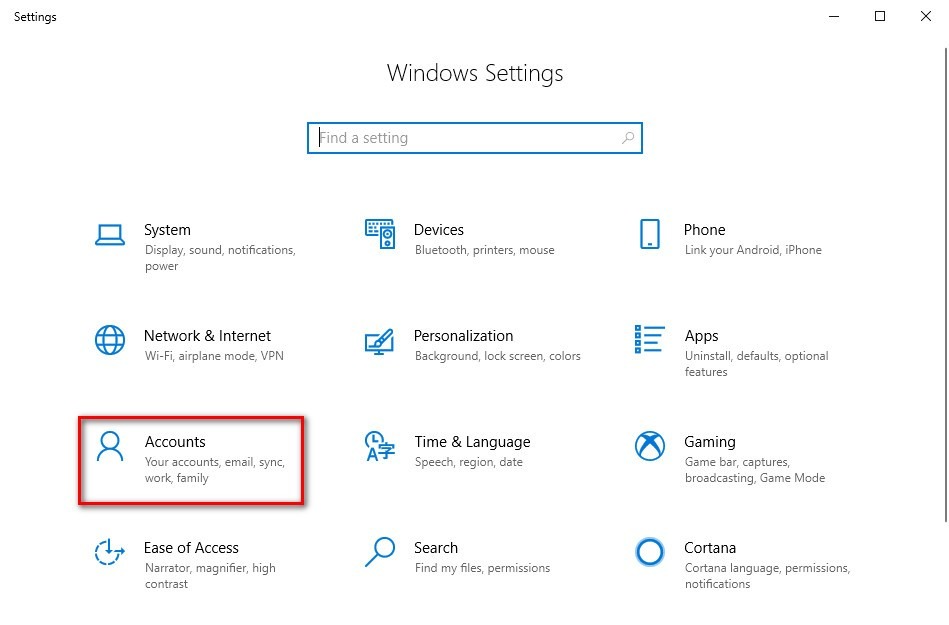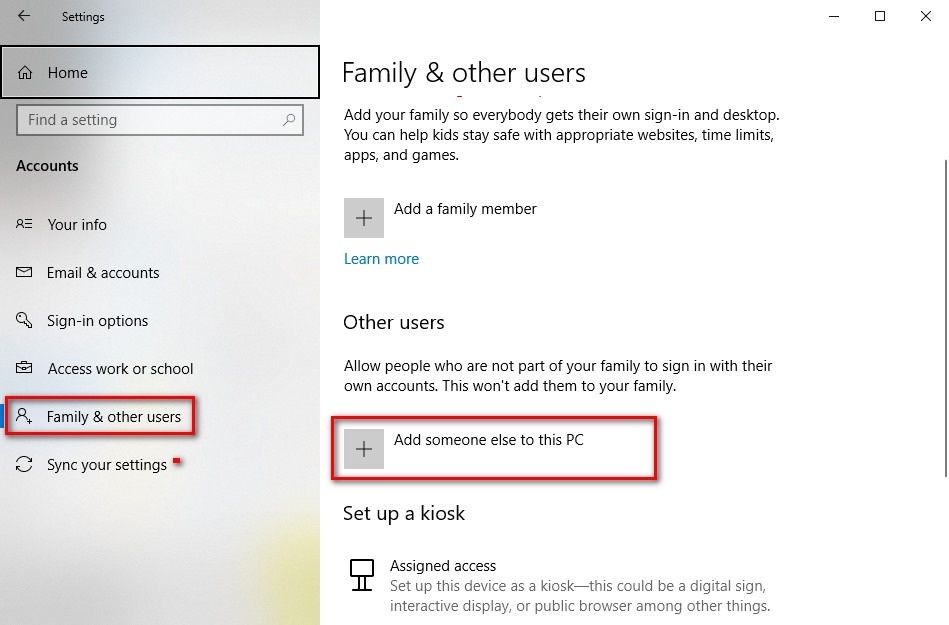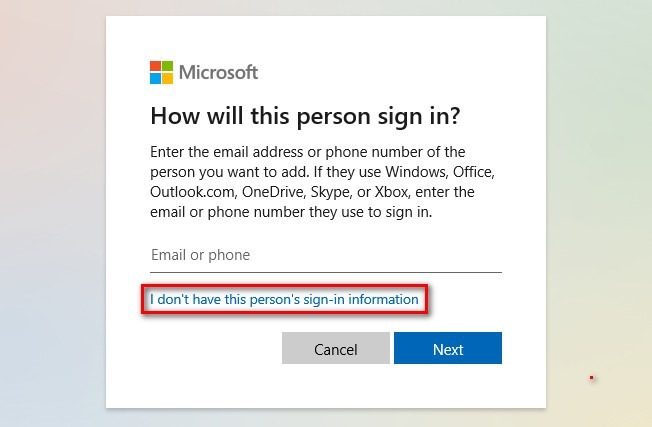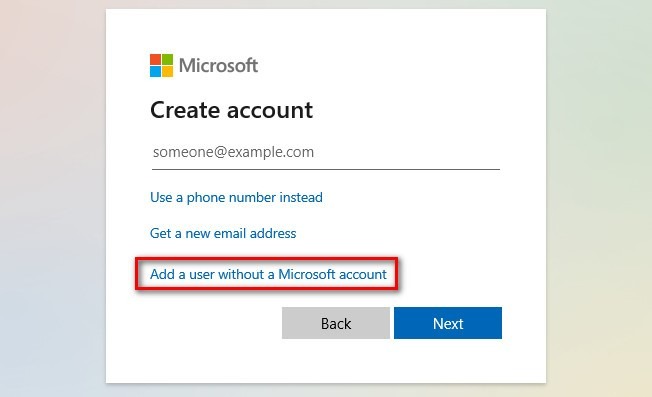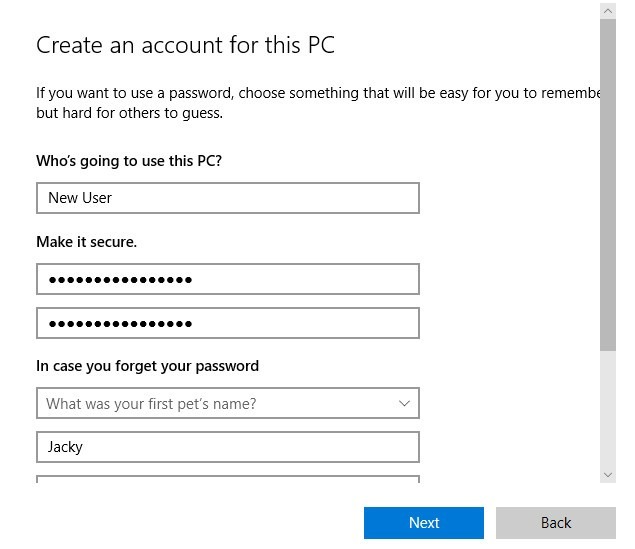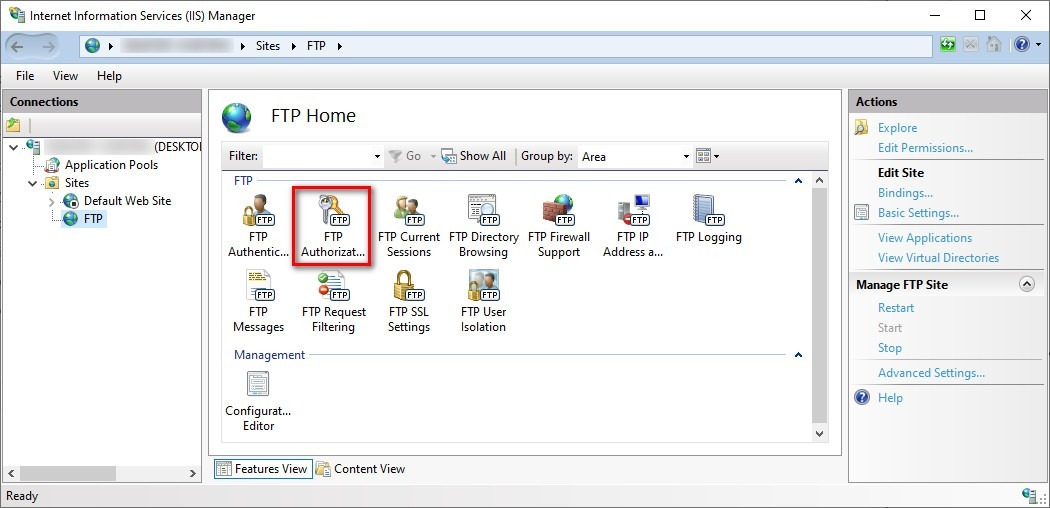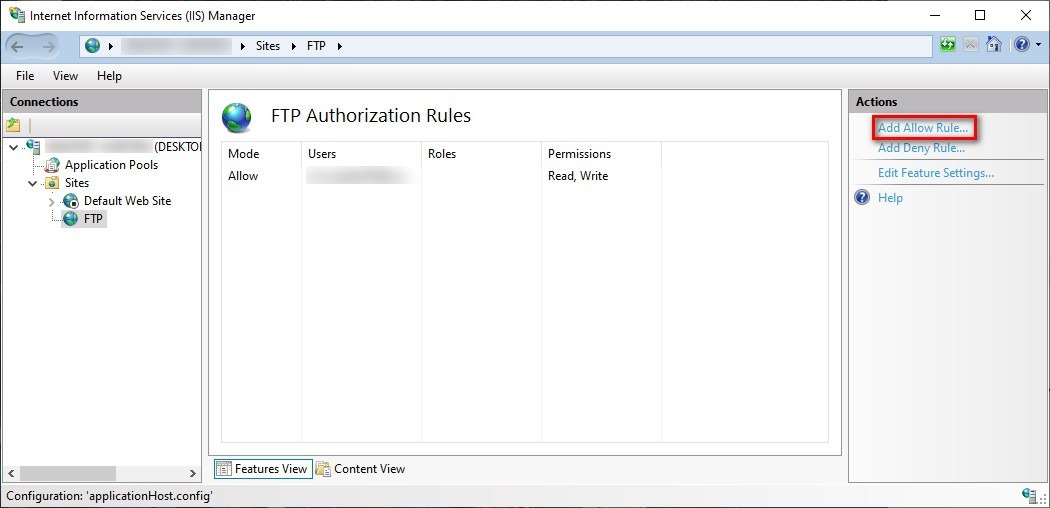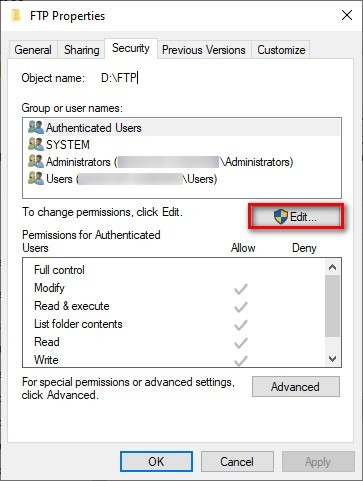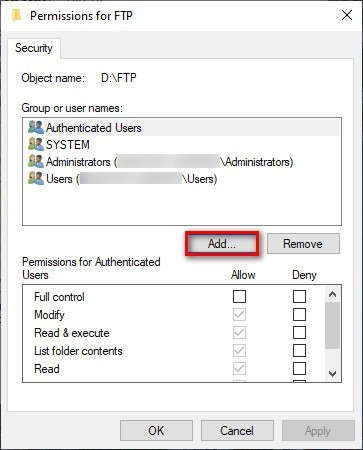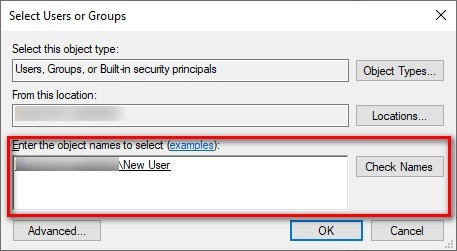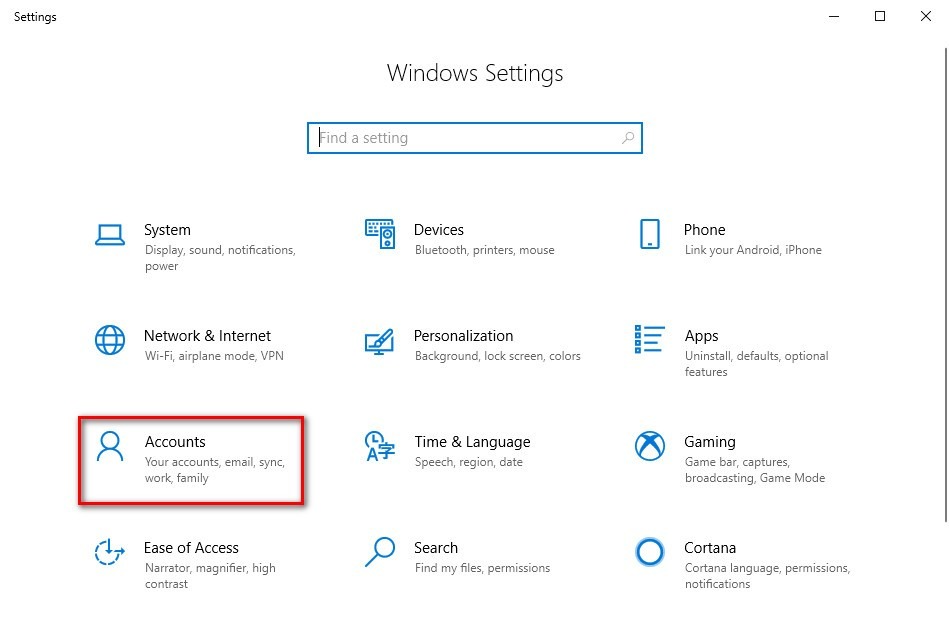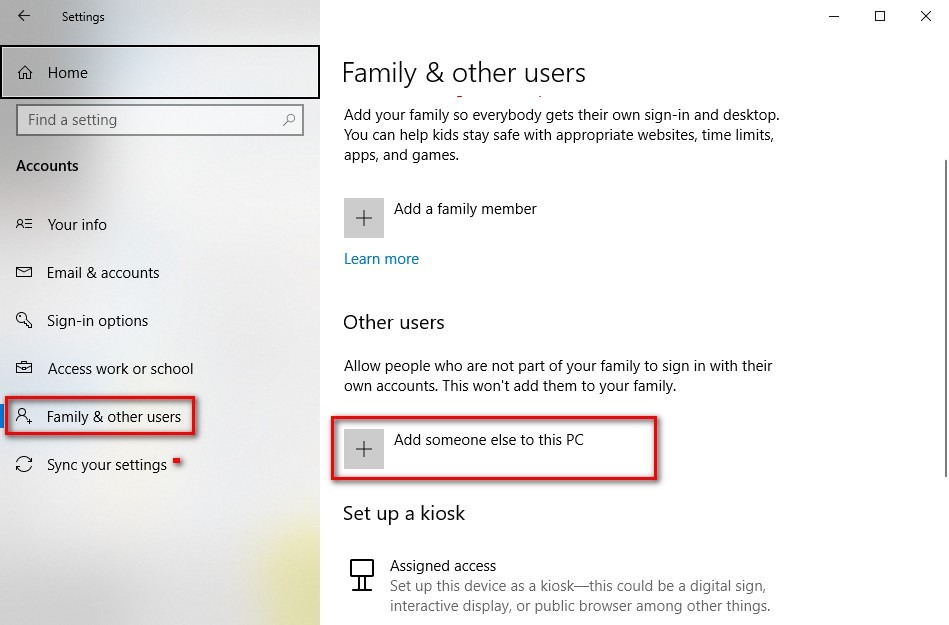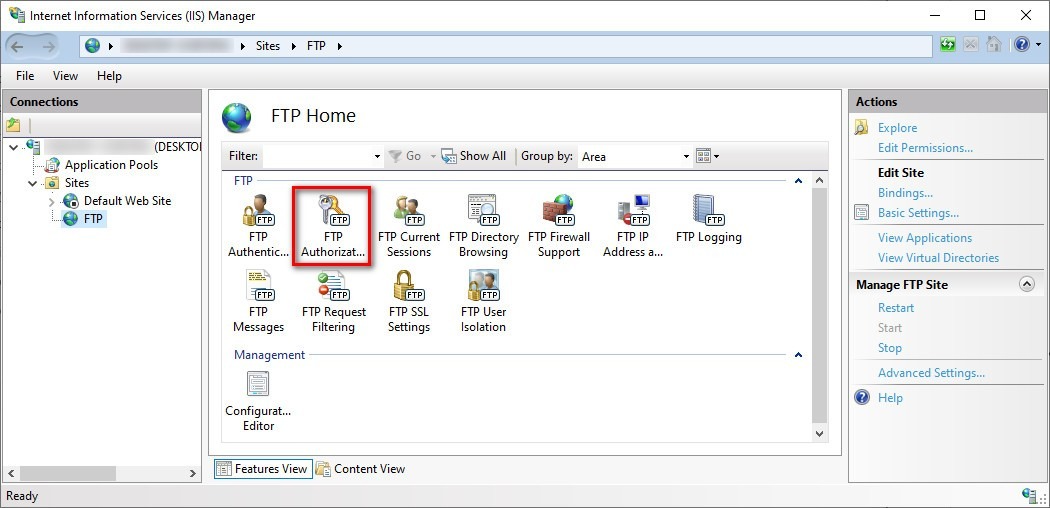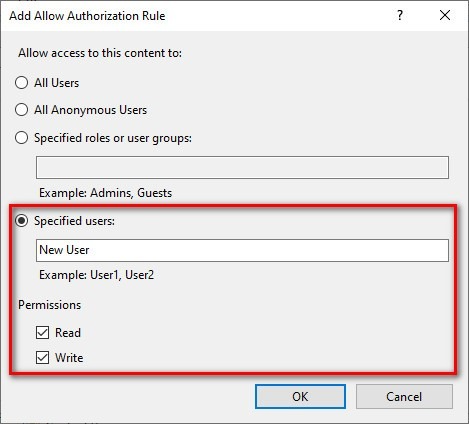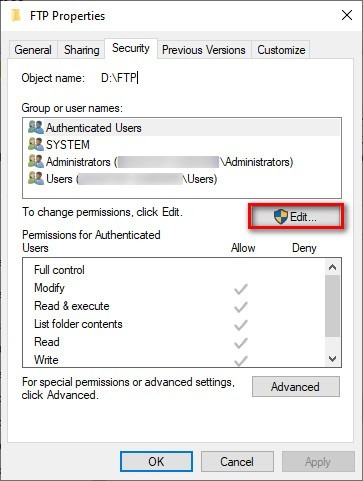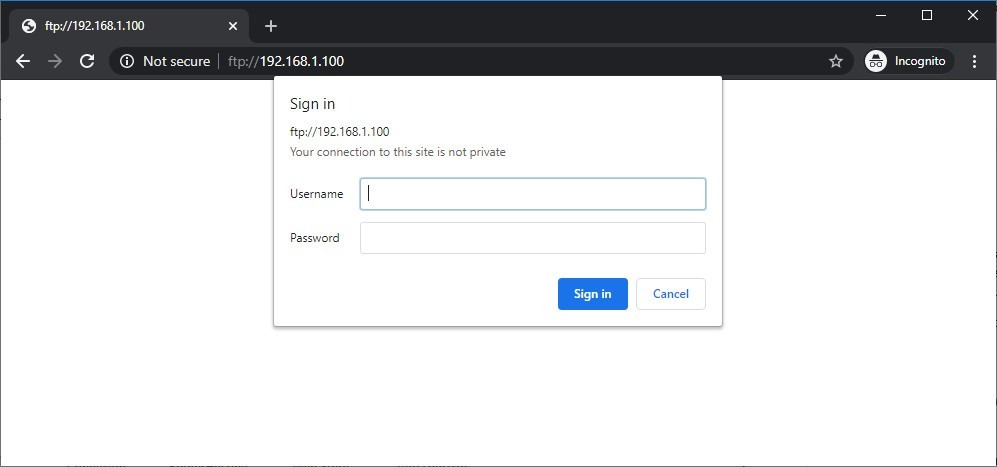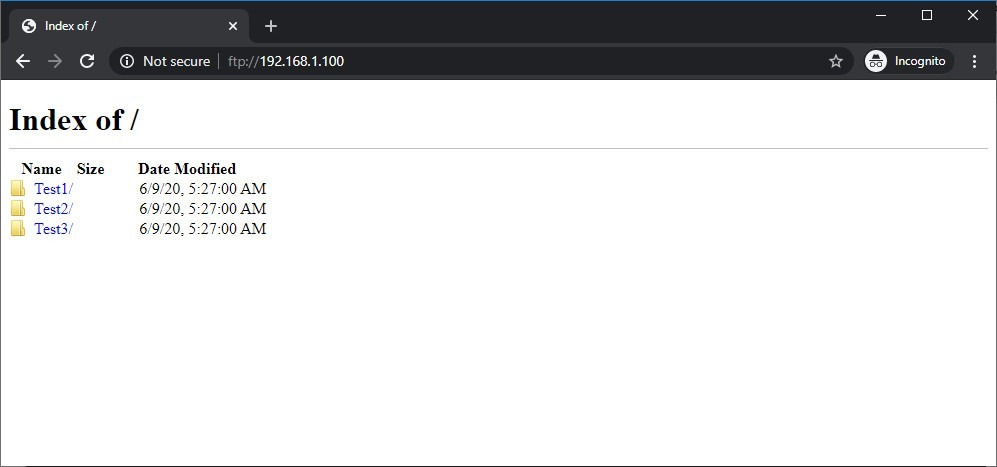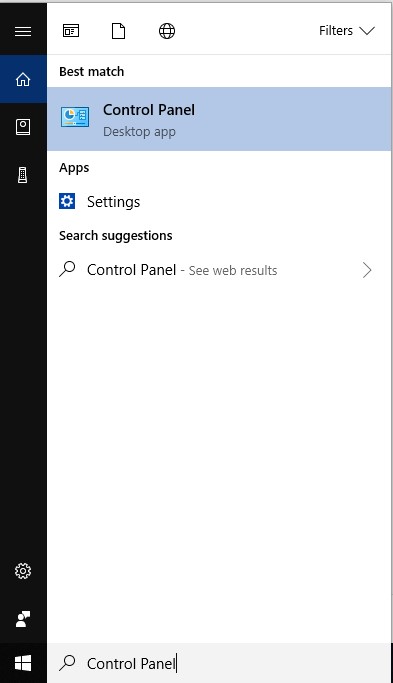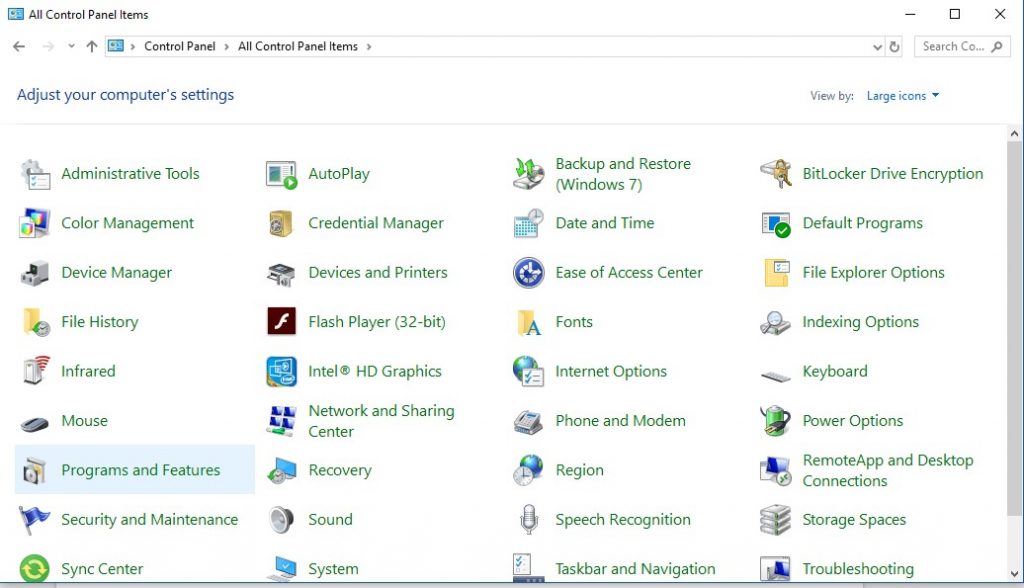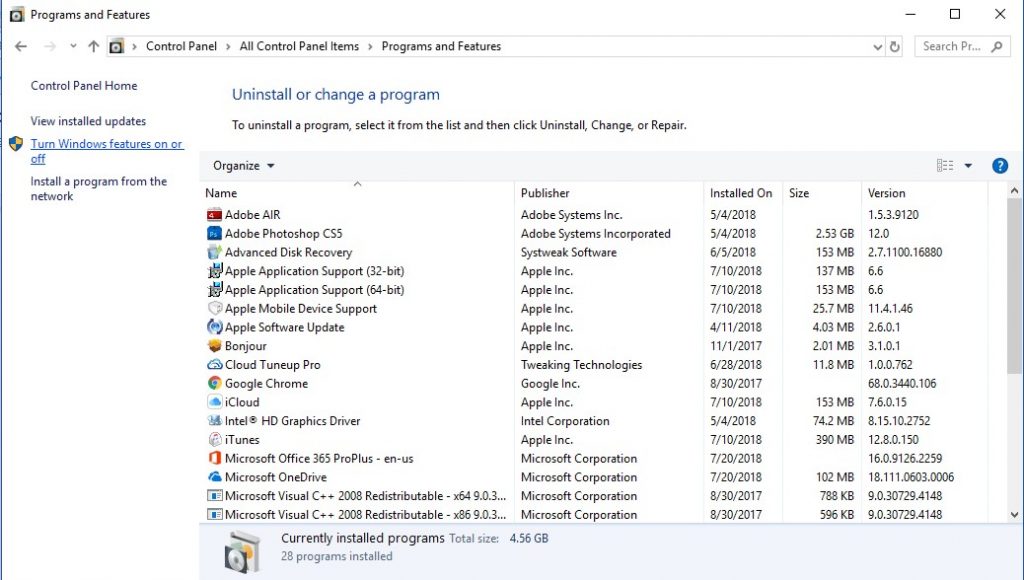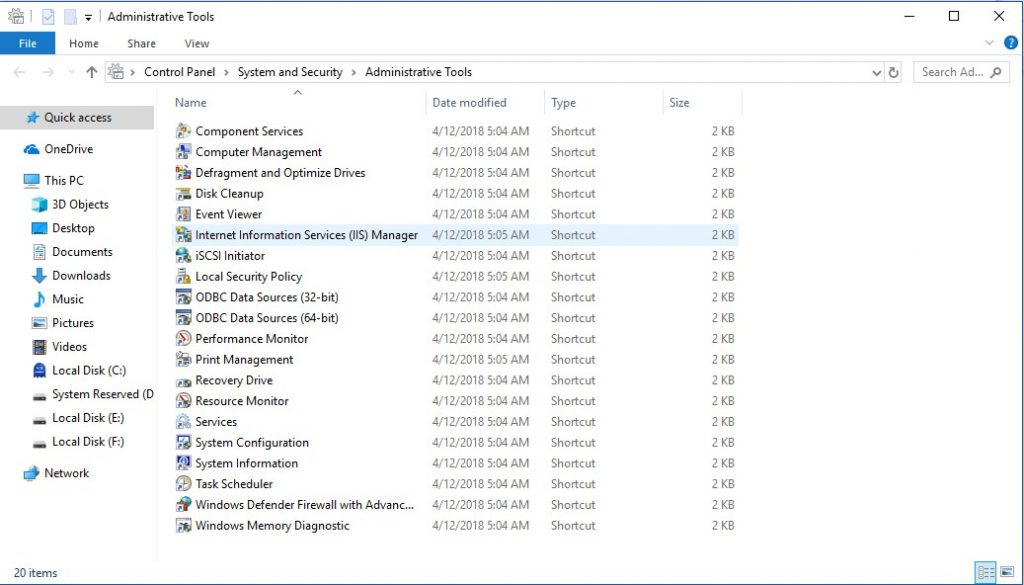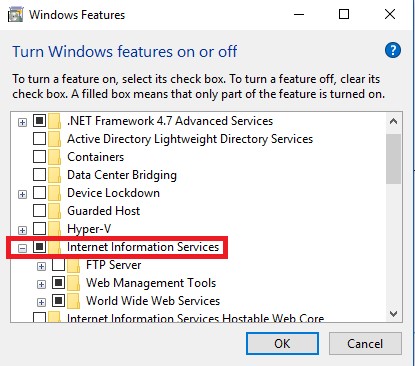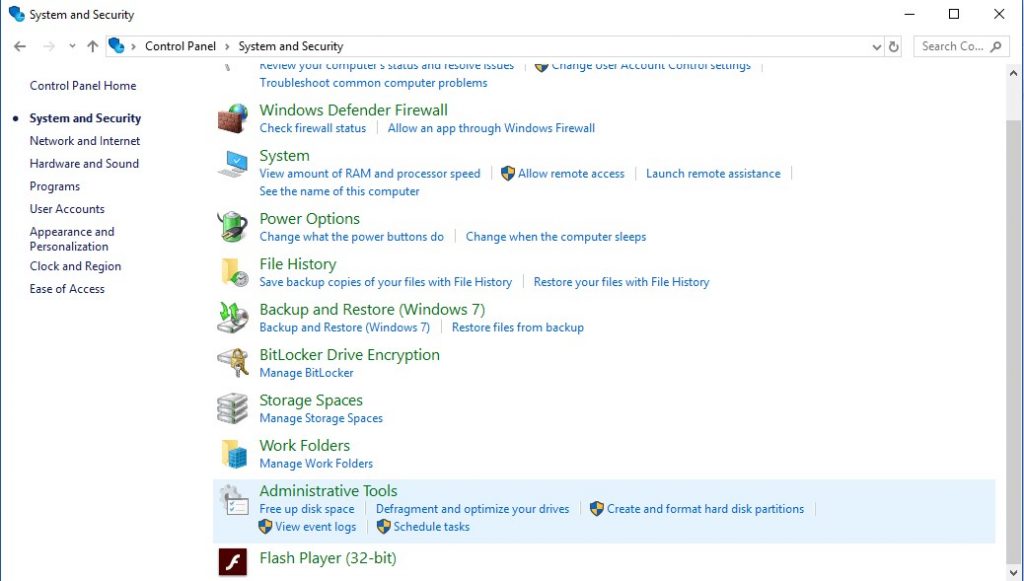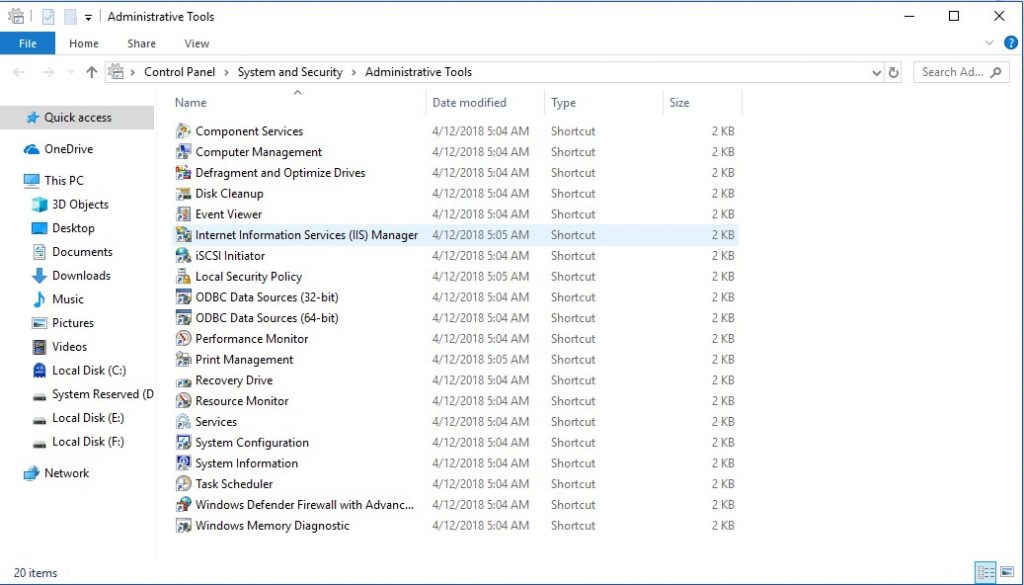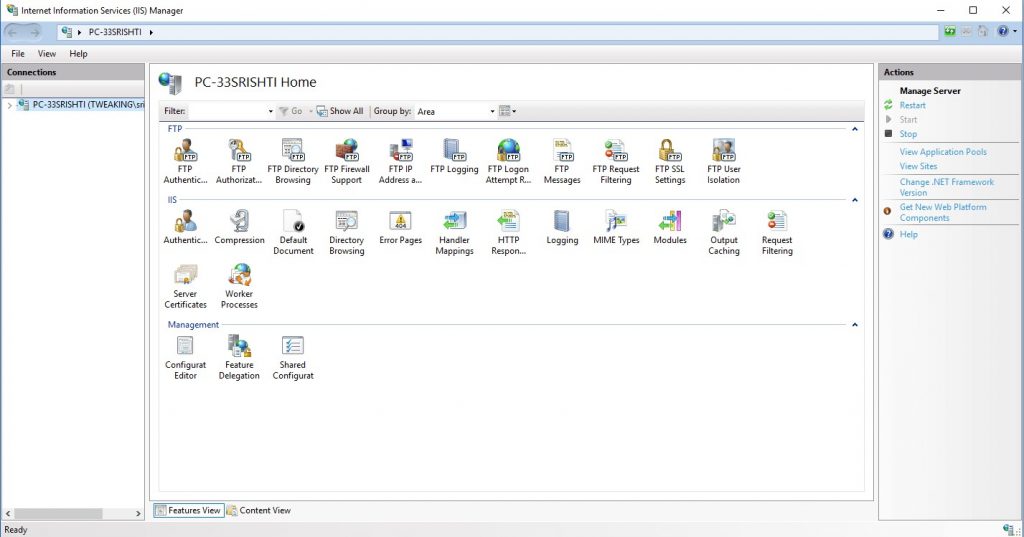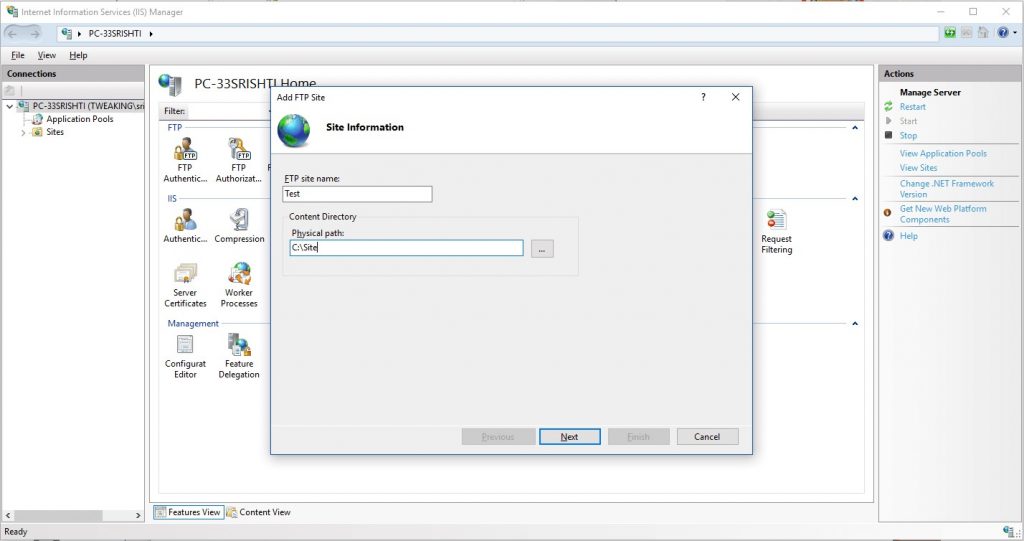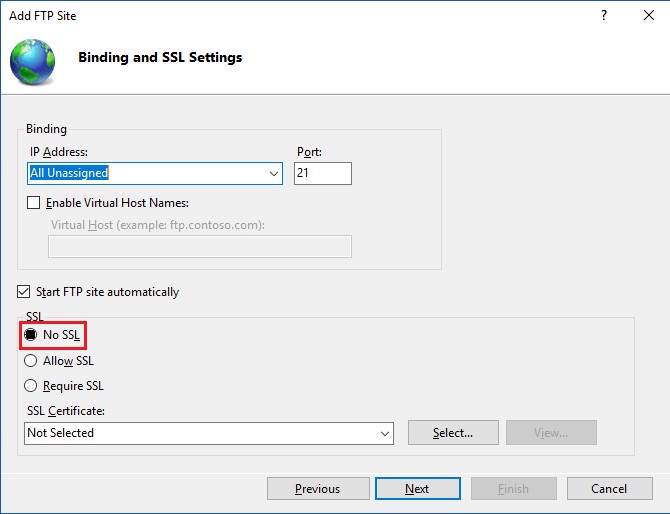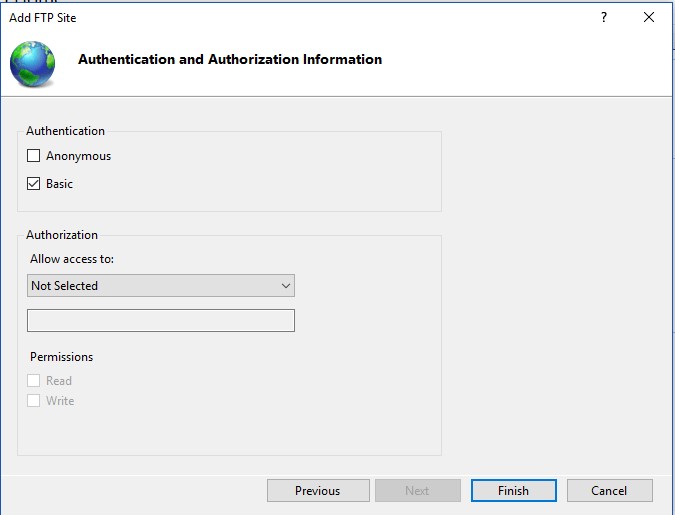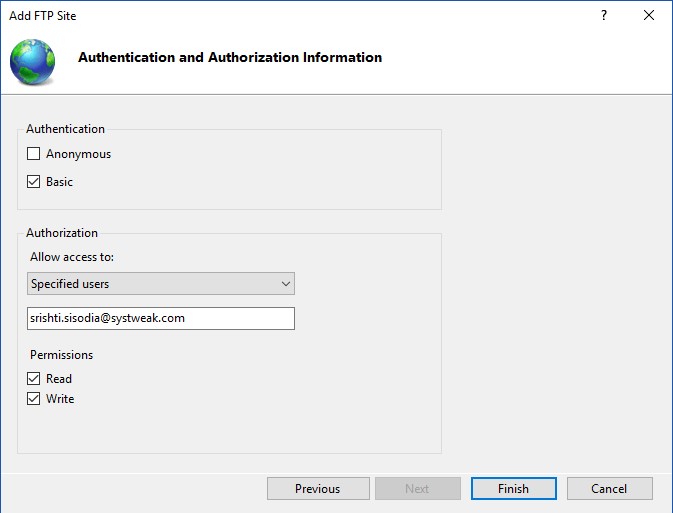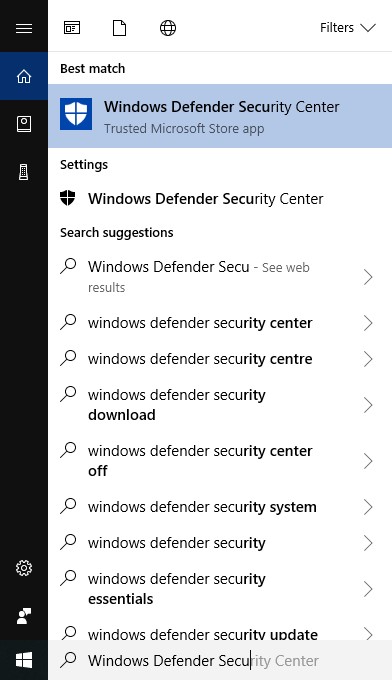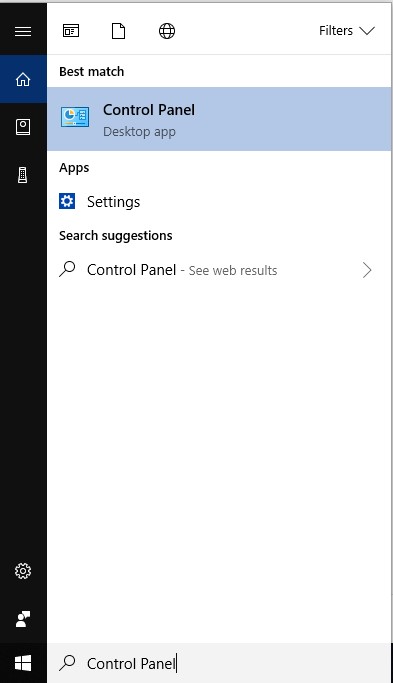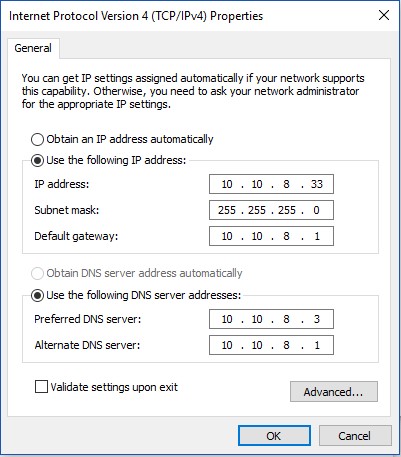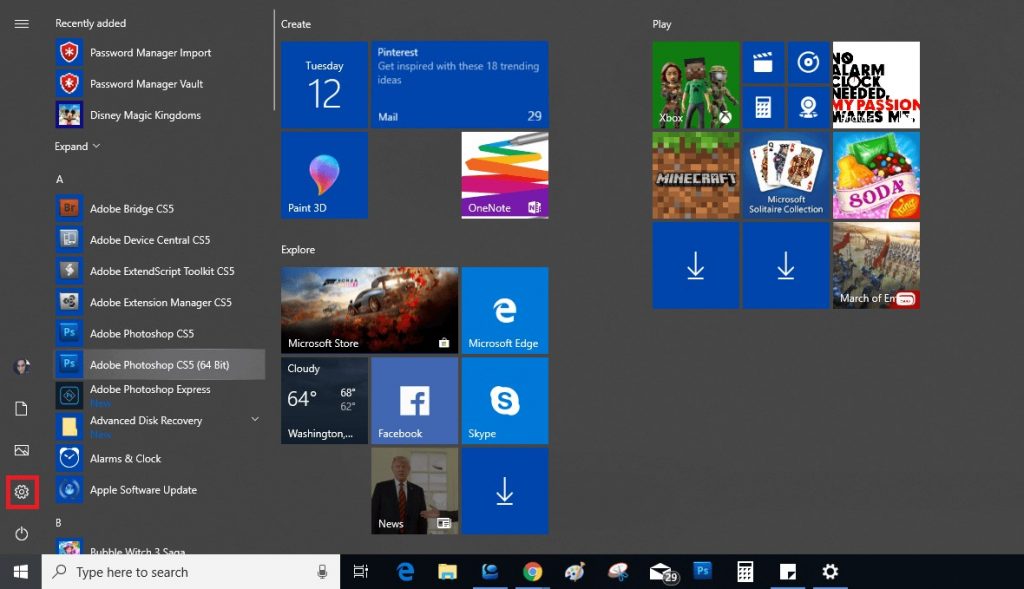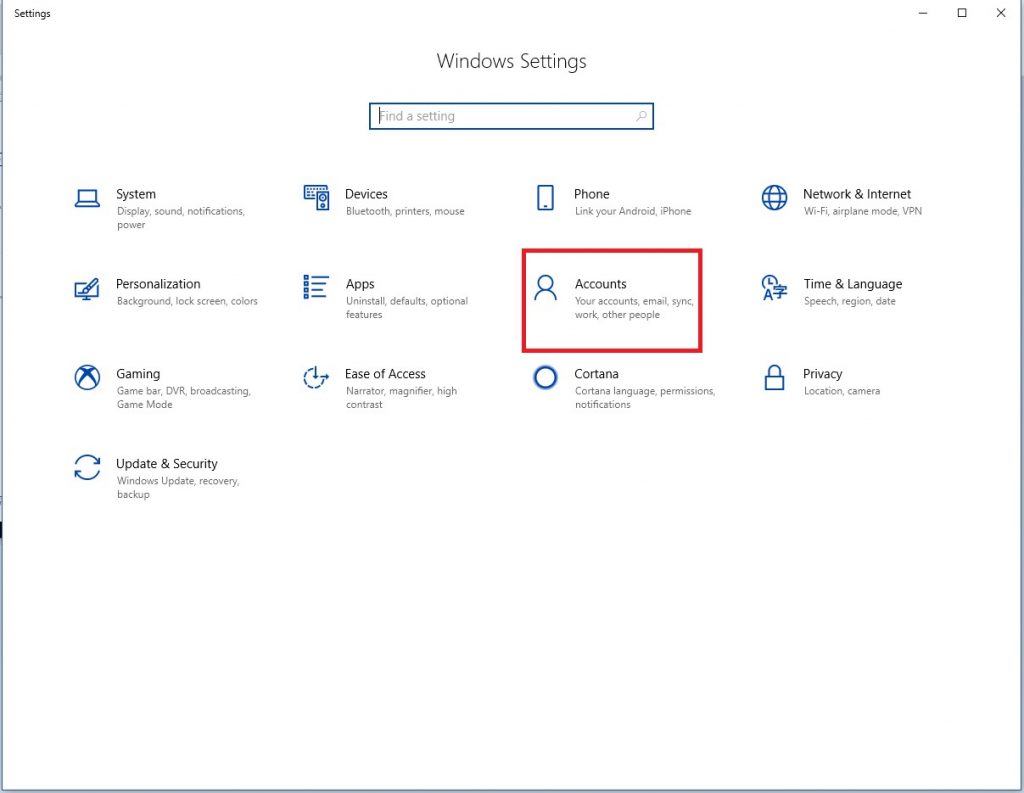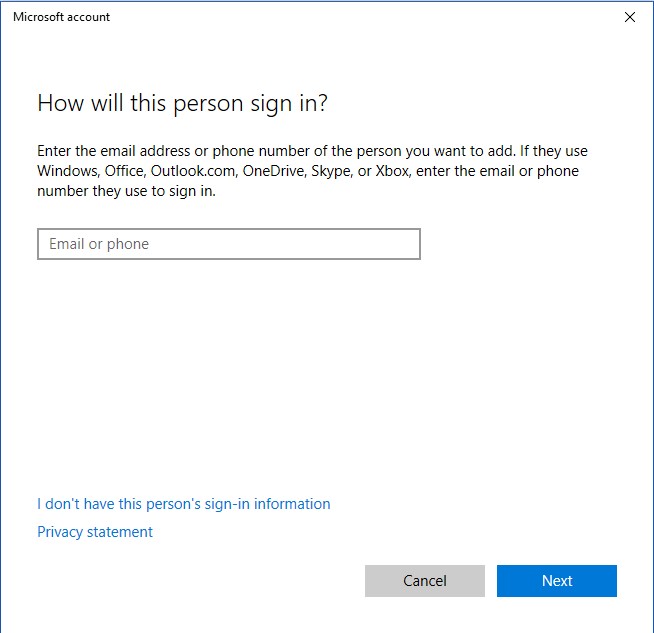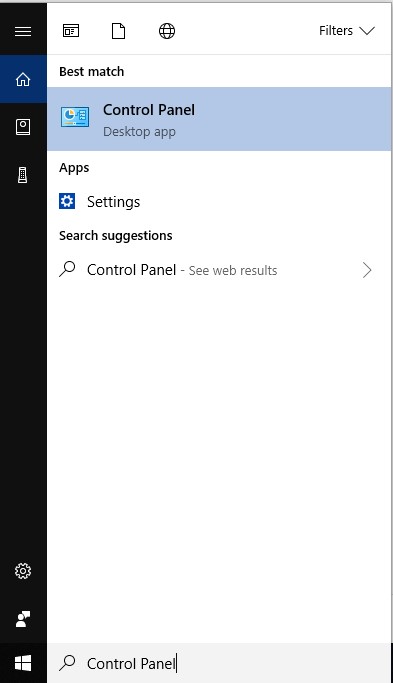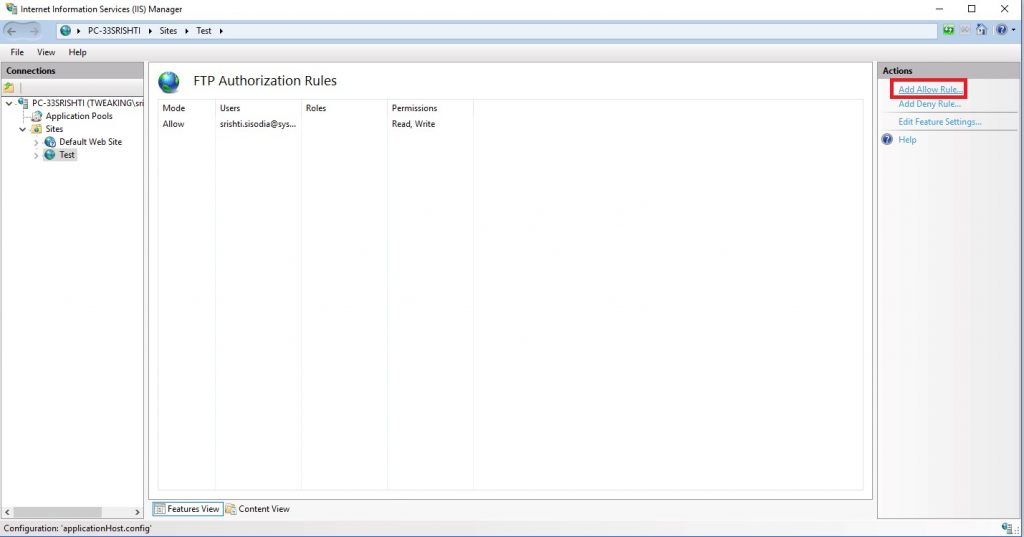В некоторых предыдущих публикациях мы уже упоминали в разных контекстах подключение к серверам по FTP, но как это делается подробно не разбирали. Исправим же сегодня это упущение, рассказав о том, как вообще происходит обмен данными по FTP, как настроить FTP-сервер на примере машины, управляющейся Windows 10, а также о способах подключения, наибольшее внимание уделив продукту FileZilla.
Для начала дадим определение FTP. Эта аббревиатура разворачивается как «file transfer protocol» – т.е. речь идет об особом протоколе по которому можно удаленно передавать данные в интернете. В основе протокола лежит клиент-серверная архитектура, позволяющая задействовать разные каналы обмена данными и командами. При этом передача осуществляется с помощью конкретного соединения, устанавливающегося через 21 TCP-порт, который является одним из основных протоколов в сетях TCP/IP.
Когда клиент подключается к серверу по FTP, создается сессия, сохраняющая статус активной весь процесс обмена данными. Работа FTP-протокола может протекать в двух режимах: активном и пассивном.
- Активный режим. Здесь клиент передает серверу свой IP и номер порта, через который будут передаваться данные, после чего устанавливается соединение. Происходит подключение сервера к заданному узлу и запускается процесс обмена файлами.
- Пассивный режим. Часто клиент защищен межсетевым экраном (брандмауэром), фильтрующим входящий трафик, и в силу этого не может принять входящее подключение. Тогда он посылает запрос к серверу, ответом на который становится IP-адрес сервера и номер TCP-порт, после чего клиент производит по ним подключение и запускается сессия по обмену данных.
Для обмена данных FTP-протокол также предусматривает несколько режимов: поточный, блочный и сжатый
- Поточный режим. Является дефолтным. Данные передаются непрерывным потоком, никак не обрабатываясь протоколом. Данные разбиваются уже TCP на сегменты конкретного размера.
- Блочный режим. Протокол делит данные на кластеры, каждому из которых присваивается свой заголовок, номер, размер и другие характеристики.
- Сжатый. Если передаваемый файл слишком велик, то протокол сжимает его RLE-методом кодирования длин серий (run-length encoding).
Аутентификация клиента осуществляется стандартным образом: он передает серверу логин и пароль и, если юзер с такими кредсами зарегистрирован, производится коннект. Также при желании к FTP-серверу можно настроить и анонимный доступ.
Создание и настройка FTP-сервера на Windows 10
Теперь, когда мы рассказали об основных принципах передачи данных по FTP, поговорим о том, как создать собственный FTP-сервер. В качестве примера мы рассмотрим персональный компьютер, находящийся под управлением ОС Windows 10. Сразу отметим, что сделать это можно как с помощью встроенных инструментов операционной системы, так и с помощью внешних утилит, одной из наиболее распространенных считается FileZilla Server. При выбранной схеме в качестве сервера будет выступать жесткий диск вашей пекарни. Т.е. именно на нем будет находиться файловое хранилище, удаленный доступ к которому по FTP-протоколу можно будет настроить.
В общем случае создание FTP-сервера — достаточно трудоемкая задача, справиться с которой могут только опытные пользователи. Тем не менее, на Windows 10 этот процесс существенно упрощают встроенные инструменты, благодаря которым разобраться в создании сервера при некоторой дотошности смогут даже рядовые юзеры.
Рассмотрим же подробно инструкцию, неукоснительно следуя которой можно создать и настроить FTP-сервер на своем персональном компьютере.
- Шаг 1. По дефолту в Windows 10 FTP-сервер выключен. Для его активации необходимо зайти в раздел «Программы», а затем кликнуть на «Включение» или отключение компонентов Windows. В диалоговом окне «Компоненты Windows» потребуется развернуть узел Службы IIS. Разверните узел «FTP-сервер», установив флажки «FTP-сервер» и флажок «Служба FTP», а затем нажмите кнопку «ОК».
- Шаг 2. Переходим в корень «Панели управления» и находим там раздел «Администрирование». Перед вашими глазами окажется россыпь файлов, среди которых нужно будет найти «Диспетчер служб IIS». Два раза кликаем левой кнопкой мыши, в открывшемся окне слева находим вкладку, озаглавленную как «Сайты». Нажимаем правую кнопку мыши и ищем строку «Добавить FTP-сайт». Нажав на нее, вбиваем путь к создаваемому серверу (это может быть диск «C» или иной раздел винчестера).
- Шаг 3. Настраиваем параметры привязки. В качестве айпишника выставляем значение «Все свободные», выбираем порт «21», ставим галки в полях «Запускать сайт FTP автоматически» и «Без SSL».
- Шаг 4. Теперь нужно настроить доступы. Как уже говорилось выше, он может быть анонимным и тогда получить доступ к вашему диску сможет любой пользователь, а может — защищен логином и паролем (в настройках этот вариант обозначен как «Обычный»). Обратите внимание, что создавая собственный FTP-сервер, на ПК нужно активировать протокол передачи данных в межсетевом экране. Для этого нужно перейти в раздел «Дополнительные параметры» брандмауэра и выдать там необходимые разрешения.
- Шаг 5. Все, сервер создан. Осталось решить, кто из пользователей компьютера будет иметь к нему прямой доступ. Переходим по пути «Панель управления» => «Администрирование => «Управление компьютером» и правой кнопкой мыши вызываем меню, в котором находим строчку «Создать группу». Здесь можно добавить учетки желаемых пользователей, после чего потребуется зайти в свойства группы и во вкладке «Безопасность» добавить созданную группу в список, после чего нажать кнопку «Изменить». Финиш, настройки доступа к FTP-серверу на вашей пекарне завершены: можно приступать к обмену файлами.
Как установить FTP-сервер на Linux
Также надо сказать несколько слов о том, как FTP-сервер устанавливается на Linux. Операционки этого семейства позволяют подключать несколько распространенных FTP-серверов, например proftpd, wu-ftpd, pureftpd и vsftpd. Итак, как настроить vsftpd-сервер — «very secure», один из самых шустрых и безопасных с поддержкой IPv6 и SSL?
Рассмотрим мы это на примере сборки 20.04 Ubuntu, однако по той же схеме это можно сделать для дистрибутивов версий 18.04 и 16.04: отлаживаем, подключаем защищенное соединение SSL/TLS, выдаем пользователям доступ по FTP и настраиваем межсетевой экран. Теперь рассмотрим эти шаги подробнее.
- 1 этап: устанавливаем vsftpd. В терминале выполняем команду «sudo apt-get install vsftpd», которая запускает установку нужного ПО на VPS-сервер. Когда все файлы скачаны, в распоряжении юзера оказывается уже с конфигурированная программа. Часть настроек безопасности предустановлена, однако их нужно допиливать вручную: так по умолчанию подключаться к вашему vsftpd можно анонимно, чего вам наверняка хотелось бы избежать.
- 2 этап: отладка vsftpd на Ubuntu. Ищем н сервере конфиг sudo nano /etc/vsftpd.conf, открываем, в нем находим строку «Anonymous_enable», в которой меняем значение с «да» на «нет», чтобы перекрыть кислород анонимусам: «anonymous_enable=NO».
Затем производим раскомментирование еще нескольких строк: убираем знак «#» из начала строк нескольких опций («local_enable», «write_enable», «chroot_local_user») и меняем их значение, дописав в конец «=YES».
После этого нужно сохранить изменения в конфиге и выйти из файла. Чтобы при работе без root-доступа не возникало ошибки запуска последних версий нужно выполнить еще три вещи: зарегистрировать нового пользователя, выдать ему админский доступ и создать новую директорию внутри пользовательской домашней директории. После этого вы производите замену владельца этой директории на нового root-пользователя.
Если вам понадобится что-либо поменять во вложенной директории «files», не забудьте сохранить его и перезагрузить vsftpd, выполнив «sudo service vsftpd restart».
Осталось настроить фаерволл. В Ubuntu 16.04 и других упомянутых сборках это делается так: межсетевой экран перезапускается последовательным вводом «sudo ufw disable» => «sudo ufw enable», затем на порты для входящих подключений вешаются правила: «sudo ufw allow 20/tcp» => «sudo ufw allow 21/tcp». - 3 этап: получаем доступ к FTP-серверу. Когда FTP-сервер Linux установлен, подключаемся к нему через консоль или адресную строку в браузере. В первом случае в терминале выполняется команда ftp в сочетании с доменным именем или IP-адресом сайта: ftp example.com. Во-втором случае в браузер вбивается название ftp-протокола и домен или айпишник сервера: ftp://example.com. Осталось вспомнить пользовательские кредсы (логин-пароль) и можно заходить в свою директорию. В конце работы в консоли нужно набрать «exit» для выхода.
Описанный в предыдущем разделе алгоритм показывает, что создание FTP-сервера с помощью инструментов, встроенных в Windows — не слишком сложный, но достаточно рутинный процесс, требующий большой внимательности. Поэтому большинство пользователей выбирают в качестве решения специальные программы, которые позволяют в несколько кликов создавать на своей базе FTP-сервера, которым остается лишь выдать доступы к файлам на своей машине.
Существует огромное число таких утилит: FAR, Total Commander, Xlight FTP Server и т.д. Однако ниже мы сосредоточимся на работе с самым популярным из этих приложений, известным как FileZilla Server.
FileZilla Server: настройка FTP и порядок работы
Утилита FileZilla считается одной из самых популярных, когда требуется организовать доступ к удаленному серверу по FTP. Достаточно лишь вбить параметры доступа к конкретным каталогам, ввести корректное имя сервера с паролем и можно эффективно обмениваться файлами. Однако не все знают, что кроме FTP-клиента коробочный вариант FileZilla, который можно скачать с официального сайта, предоставляет также функции элементарно настраиваемого FTP-сервера. Рассмотрим чуть подробнее порядок работы с этим сервисом.
FileZilla очень удобен в работе т.к. предлагает гибкую систему настройки параметров, отвечающих задачам практически любого пользователя. Интерфейс также весьма интуитивен: рабочая область состоит из нескольких окон, слева находится дерево каталогов с файлами на компьютере клиента, справа — разделы с файлами на сервере, к которому клиент подключается.
В верхней части интерфейса находится панель быстрого подключения, которая позволяет подключаться к серверам на одну сессию после заполнения строк «хост» (айпишник или имя домена), «имя пользователя» (логин по которому вы входите в панель управления) и «пароль». В качестве порта указывается стандартный «21», затем нужно кликнуть на кнопку «Быстрое соединение» и вуаля — настройка FTP-соединения произведена, можно приступать к загрузке файлов на хостинг или скачивания оттуда чего-то необходимого вам на локальной машине.
При этом утилита не запоминает данные, вводимые таким образом. Чтобы не вбивать все это каждый раз заново, достаточно зарегистрировать аккаунт, в котором все параметры подключения будут сохранены. Делается настройка пользователя FTP по следующему алгоритму.
- Шаг 1. Нажимаете Ctrl+S или заходите в меню «Файл», откуда вызываете «Менеджер сайтов» и в появившемся окне кликаете на «Новый сайт».
- Шаг 2. Заполняете все появившиеся поля (все те же «хост», «имя пользователя» и «пароль»).
- Шаг 3. В качестве типа входа выбираете «Нормальный» и вбиваете логин.
- Шаг 4. Во вкладке «Настройки передачи» выбираете «Пассивный» режим.
- Шаг 5. После ввода данных нажимаете «Соединиться» и ждете несколько секунд, пока не произойдет подключение к сайту через FileZilla.
Важно отметить, что для повышения секьюрности не стоит сохранять в приложениях пароли: если в ваш компьютер проникнут злоумышленники, то через FileZilla они смогут получить доступ и к данным сервера, с которым вы соединяетесь по FTP. Лучше не лениться вводить пароль каждый раз вручную, для чего тип входа следует изменить с «Нормального» на «Запрос пароля».
Теперь, когда профиль доступа создан, можно приступать к работе с файлами на удаленном сервере. После подключения с ними можно выполнять все те же операции (создание, редактирование, копирование, удаление и т.д.), что и своем на локальном компьютере. Чтобы загрузить что-либо на сервер достаточно или кликнуть правой кнопкой мыши на нужные файлы в левой части экрана FileZilla и вызвать опцию «Закачать на сервер» или еще проще — перетащить эти файлы в нужный каталог в правой части экрана по методу drag-and-drop. Прогресс копирования будет отображаться в баре в нижней части экрана.
Для редактуры файлов достаточно открыть их с помощью стандартных программ, установленных на компьютере напрямую из файлового каталога сервера (правый раздел экрана FileZilla). После сохранения изменений в этих программах файлы будут автоматически обновляться на сервере.
Заключение
Подытоживая, можно сделать следующие выводы. FTP-протокол является одним из наиболее удобных форматов обмена данными между клиентами и серверами. Создать собственный FTP-сервер можно практически в любой операционной системе; примерный механизм мы рассмотрели на примере Windows 10, в которую встроены все необходимые инструменты. Тем не менее, несмотря на простоту, это довольно кропотливый процесс и гораздо удобнее настраивать FTP-сервера и подключаться к ним с помощью специализированных программ. Самой популярной из них является FileZilla Server, однако на рынке существует немало альтернативных решений: Total Commander, FAR-manager и т.д. Клиенты Максиплейс, арендующие место на наших серверах получают квалифицированную поддержку: в частности наши инженеры помогут вам настроить FTP-доступ к файлам, которые вы доверяете нам и гарантируют его бесперебойность.
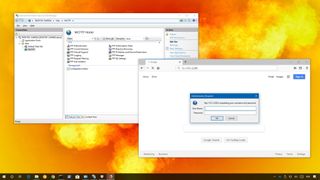
Setting up a File Transfer Protocol (FTP) server on Windows 10 is perhaps one of the most convenient solutions to upload and download files from virtually anywhere to your computer without the limitations typically found with cloud storage services.
Using an FTP server, you’re basically creating a private cloud that you have absolute control. You don’t have monthly transfers caps and speeds can be fast (depending on your internet subscription).
Also, there not file type or size restrictions, which means that you can transfer a 1KB text file as well as 1TB backup file, and you can create as many accounts as you want to let family and friends store and share files with each other.
There are plenty third-party solutions to set up a file server of this kind, but even though it may sound complicated, the FTP feature bundled on Windows 10 isn’t difficult to set up.
In this Windows 10 guide, we’ll walk you through the steps to set up and manage an FTP server on your computer to transfer files within your home network or remotely over the internet.
- How to install the FTP server components on Windows 10
- How to configure an FTP server site on Windows 10
- How to set up multiple FTP accounts on Windows 10
- How to connect to an FTP server remotely on Windows 10
How to install the FTP server components on Windows 10
Although Windows 10 includes support to set up an FTP server, you need to add the required components manually.
To install the FTP server components, do the following:
- Open Control Panel.
- Click on Programs.
- Under «Programs and Features,» click the Turn Windows features on or off link.
- Expand the «Internet Information Services» feature, and expand the FTP server option.
- Check the FTP Extensibility and FTP Service options.
- Check the Web Management Tools option with the default selections, but making sure that the IIS Management Console option is checked.
- Click the OK button.
- Click the Close button.
Once you’ve completed the steps, the components to set up an FTP server will be installed on your device.
How to configure an FTP server site on Windows 10
After installing the required components, you can proceed to configure an FTP server on the computer, which involves creating a new FTP site, setting up firewall rules, and allowing external connections.
Setting up an FTP site
To set up an FTP site, do the following:
- Open Control Panel.
- Click on System and Security.
- Click on Administrative Tools.
- Double-click the Internet Information Services (IIS) Manager shortcut.
- On the «Connections» pane, right-click Sites, and select the Add FTP Site option.
- In the FTP site name, type a short descriptive name for the server.
- In the «Content Directory» section, under «Physical path,» click the button on the right to locate the folder you want to use to store your FTP files.Quick Tip: It’s recommended to create a folder in the root of the main system drive, or on an entirely different hard drive. Otherwise, if you set the home folder in one of your default folders when adding multiple accounts, users won’t have permission to access the folder. (You can adjust folder permissions, but it’s not recommended.)
- Click the Next button.
- Use the default Binding settings selections.
- Check the Start FTP site automatically option.
- In the «SSL» section, check the No SSL option.Important: In a business environment or on an FTP server that will host sensitive data, it’s best practice to configure the site to require SSL to prevent transmitting data in clear text.
- Click the Next button.
- In the «Authentication» section, check the Basic option.
- In the «Authorization» section, use the drop-down menu, and select Specified users option.
- Type the email address of your Windows 10 account or local account name to allow yourself access to the FTP server.
- Check the Read and Write options.
- Click the Finish button.
After completing the steps, the FTP site should now be operational on your computer.
Configuring firewall rules
If you’re running the built-in firewall on Windows 10, connections to the FTP server will be blocked by default until you manually allow the service through, using these steps:
- Open Windows Defender Security Center.
- Click on Firewall & network protection.
- Click the Allow an app through firewall option.
- Click the Change settings button.
- Check the FTP Server option, as well as the options to allow Private and Public access.
Once you’ve completed the steps, the FTP server should now be accessible from the local network.
In the case that you’re running third-party security software, make sure to check your vendor support website for more specific details on adding firewall rules.
Allowing external connections
To make your FTP server reachable from the internet, you also need to open the Transmission Control Protocol/Internet Protocol (TCP/IP) port number 21 on your router.
The instructions to forward a port will be different depending on the router, and even depending on the firmware version. In the steps below, we’ll outline the general steps, but you may need to consult your manufacturer support website for specific details.
To forward port 21 to allow FTP connections outside of the local network, do the following:
- Open Settings.
- Click on Network & Internet.
- Click on Status.
- Click the Change connections properties option.
- Make a note of the IPv4 DNS server address, which is the address of your router. Usually, it’s private address in the 192.168.x.x range. For instance, 192.168.1.1 or 192.168.2.1.
- Open your default web browser.
- On the address bar enter the router’s IP address (for example, 192.168.1.1) and press Enter.
- Sign-in with your router credentials.
- Open the Port Forwarding page. (Usually, these settings can be found under the WAN, NAT, or Advanced settings pages.)
- Add a new rule to forward incoming connections to the FTP server from the internet by including this information:
- Service name: Type a descriptive name for the port forwarding rule.
- Port range: 21.
- Local IP: This is the FTP server IP address that the router will forward incoming connections. (This is your IPv4 address. See step No. 5.)
- Local port: 21.
- Protocol: TCP.
- Click the add button.
- Click the Apply button to save the changes.
After completing the steps, any incoming connection on port 21 will be forwarded to the FTP server to establish a networking session.
Setting up a static IP address
If you’re planning to transfer files over the internet in the regular basis, then it’s recommended to configure a static IP address to prevent having to reconfigure your router in the future if your device’s IP changes.
- Open Control Panel.
- Click on Network and Internet.
- Click on Network and Sharing Center.
- In the left pane, click the Change adapter settings option.
- Right-click the network adapter, and select the Properties option.
- Select the Internet Protocol Version 4 (TCP/IPv4) option.
- Click the Properties button.
- Select the Use the following IP address option.
- Specify the IP settings:
- IP address: Specify a static network address for the computer. You should use an address outside of the DHCP server scope configured in your router to prevent conflicts. For instance, 192.168.1.200.
- Subnet mask: In a home network, the address usually is 255.255.255.0.
- Default gateway: This is usually the IP address of the router. For example, 192.168.1.1.
- Preferred DNS server: Typically, this is also the IP address of your router.
- Click the OK button.
- Click the Close button.
Once you’ve completed the steps, the IP configuration will no longer change, and it’ll prevent potential connection problems in the future.
How to set up multiple FTP accounts on Windows 10
If you want to allow multiple people to download and upload files to the FTP server simultaneously, you need to set up multiple accounts with specific permissions.
This process is done by creating new standard Windows 10 accounts and configuring the correct settings.
Creating new user accounts
To add multiple accounts to an FTP server, do the following:
- Open Settings.
- Click on Accounts.
- Click on Family & other people.
- Click the Add someone else to this PC button.
- Type the Microsoft account address for the user you want to allow access to the FTP server.Quick Tip: If you want users to access the server using local accounts, then click the I don’t have this person sign-in information option, click the Add a user without a Microsoft account option, and follow the on-screen direction to create the account.
- Click the Next button.
Once you’ve completed the steps, you may need to repeat the steps to create additional accounts.
Configuring user accounts to FTP server
If you want multiple users to access the FTP server at the same time, you need to modify the server settings using these steps:
- Open Control Panel.
- Click on System and Security.
- Click on Administrative Tools.
- Double-click the Internet Information Services (IIS) Manager shortcut.
- On the left pane, expand «Sites,» and select the site you created earlier.
- Double-click the FTP Authorization Rules option.
- On the right pane, click the Add Allow Rule option.
- Select one of these two options:
- All Users: Allows every user configured on your Windows 10 device to access the FTP server.
- Specified users: You can use this option to specify all the users you want to access the FTP server. (You must separate each user using a comma.)
- Check the Read and Write options.
- Click the OK button.
After completing the steps, all the users you specified should now be able to access the FTP server to download and upload files remotely.
How to connect to an FTP server remotely on Windows 10
Once you’ve created and configured your FTP server, there are many ways to view, download, and upload files.
Viewing and downloading files
If you want to browse and download files, you can do this using Internet Explorer, Firefox, or Chrome:
- Open a web browser.
- In the address bar, type the server IP address using ftp://, and press Enter. For example, ftp://192.168.1.100.
- Type your account credentials.
- Click the Log on button.
After completing the steps, you should be able to navigate and download files and folders from the server.
In the case that you’re trying to connect from the internet, you have to specify the public (internet) IP address of the network hosting the FTP server.
The easiest way to find out is to search for «What’s my IP» in Google or Bing within the network before trying to connect from a remote connection. Also, unless you have an static IP address from your internet provider, or you’re not using DDNS service, you may need to check your public IP regularly in order to connect, in case it changes.
Viewing, downloading, and uploading files
The easiest way to browse, download and upload files is to use File Explorer with these steps.
- Open File Explorer.
- In the address bar, type the server address using ftp://, and press Enter. For example, ftp://192.168.1.100.
- Type your account credentials.
- Check the Save password option.
- Click the Log on button.
After completing the steps, you’ll be able to browse folders and files, as well as download and upload files as if they’re locally stored on your device.
You can avoid going through the steps to reconnect to the FTP server by right-clicking Quick Access in the left pane, and selecting the Pin current folder to Quick Access option.
Of course, you’re not limited to use File Explorer as there are plenty of FTP clients, such as FileZilla that you can use to transfer files.
Wrapping things up
In this guide, we outlined the steps to get started with the FTP server feature available on Windows 10, and the steps to view, download, and upload files. However, bear in mind that you can only establish a connection as long as the device hosting the service is turned on. You won’t be able to access your files when the computer is asleep or hibernating.
The FTP Server component is available on Windows 10 Pro as well as on Windows 10 Home, and older versions of the OS, including Windows 8.1 and Windows 7.
More Windows 10 resources
For more helpful articles, coverage, and answers to common questions about Windows 10, visit the following resources:
- Windows 10 on Windows Central – All you need to know
- Windows 10 help, tips, and tricks
- Windows 10 forums on Windows Central
All the latest news, reviews, and guides for Windows and Xbox diehards.
Mauro Huculak is technical writer for WindowsCentral.com. His primary focus is to write comprehensive how-tos to help users get the most out of Windows 10 and its many related technologies. He has an IT background with professional certifications from Microsoft, Cisco, and CompTIA, and he’s a recognized member of the Microsoft MVP community.
Just because running servers and Windows 10 don’t exactly mix doesn’t mean you can’t get something set up. If you’re planning to set up an FTP server to transfer files over the network but don’t want to switch to a server edition or a Linux distro, this guide is for you. There are many reasons why you may want to start an FTP server. One of the most common reasons for a private FTP server is transferring large files without paying a lot for cloud storage fees.
With small files, using cloud storage services like Google Drive makes sense, but as the size of the files you want to transfer increases, the prices rise quickly. That’s when you should think about taking the time to turn your Windows 10 into an FTP. Here, I’ll show you how to do that before revealing a much easier way to get it done.
Windows 10 VPS Hosting
Get yourself an efficient Windows 10 VPS for remote desktop, at the cheapest price out there. FREE Windows 10 running on NVMe SSD storage and high-speed internet.
Check Out Windows 10 VPS Plans
Steps to Create an FTP Server in Your Windows 10
- Activate IIS on Windows 10
- Configure an FTP Server on Windows 10
- Configure Windows Firewall for an FTP Server
- Enable Port Forwarding on your Route
Windows 10 can turn into an FTP server without additional software. But this tool is disabled by default and you need to enable it first.
To create an FTP server in Windows 10 you need to enable a Windows utility called Internet Information Services. Microsoft created the IIS to support HTTP, HTTPS, FTP, FTPS, and SMTP, among other protocols.
How to Activate IIS on Windows 10?
To activate IIS on Windows 10, follow these steps:
Step 1: Open the launch section
Press ‘WinKey + R’.
Step 2: Type appwiz.cpl
Type in “appwiz.cpl” and press Enter.
appwiz.cpl
Step 3: Turn Windows features
From the left-hand panel, click on “Turn Windows features on or off.”
Step 4: Internet Information Services
Then find ‘Internet Information Services’ and expand it.
Step 5: FTP Server
Check the ‘FTP Server’ and expand it.
Step 6: FTP Extensibility
Check the ‘FTP Extensibility’.
Step 7: Web Management Tools
Check the ‘Web Management Tools’.
Step 8: Confirm changes
Click OK.
Windows will proceed to install the tools. Then you can configure your server.
How to Configure an FTP Server on Windows 10?
Now that the IIS is enabled, we need to configure the server. To configure an FTP server on Windows 10, follow these steps:
Step 1: Open the search box
Press ‘WinKey + S’.
Step 2: Search Administrative Tools
Search for and open ‘Windows Administrative Tools’.
Step 3: Open IIS
Double-click on ‘Internet Information Services (IIS) Manager’.
Step 4: Select computers name
From the left-hand panel, right-click on your computer’s name.
Step 5: Add FTP site
Click on the ‘Add FTP site’.
Step 6: Fill FTP site name
Type in a name for your FTP server in the ‘FTP site name’ field.
Step 7: Choose a folder
Choose a folder as the physical path of your FTP directory.
Step 8: Assign an IP address to your FTP.
You can assign an IP address and port to your FTP in the next step. You can leave them the way they are.
Step 9: SSL Status
If you use the FTP server as a test and security isn’t an issue, you can choose No SSL and proceed. Otherwise, you need to choose Require SSL. You can use Comodo’s SSL management tool to create an SSL certificate.
Step 10: Configure FTP
configure an FTP server on Windows 10
Step 11: chooses Basic
On the authentication section, choose ‘Basic’.
Step 12: Allow Access
Set ‘Allow Access to’ on ‘Specified users’.
Step 13: Enter your information
Type your name or your Microsoft account’s email address in the field below.
Step 14: Set permissions
Give yourself permission to Read and Write.
Step 15: Finish
Click on Finish.
Now you have an FTP server on your Windows.
Windows 10 VPS Hosting
Get yourself an efficient Windows 10 VPS for remote desktop, at the cheapest price out there. FREE Windows 10 running on NVMe SSD storage and high-speed internet.
Check Out Windows 10 VPS Plans
How to Configure Windows Firewall for an FTP Server?
By default Windows Firewall blocks all FTP access. To fix this you need to take the steps below:
Step 1: open the search box
Press ‘WinKey + S’ and type-in Windows Firewall.
Step 2: Allow an app or feature through Windows Firewall
Click on ‘Allow an app or feature through Windows Firewall’ from the left-hand menu.
Step 3: Change settings
Click on ‘Change settings’.
Step 4: Find FTP Server
Find ‘FTP Server’ in the list and check-mark public and private.
Step 5: Confirm changes
Click OK.
This lets you establish a local connection. Of course, if you want to access the server over the internet, you need to open the ports on your router.
How to Enable Port Forwarding on your Route?
Your FTP server needs port 21 open to connect to other computers on the internet. There are different ways to open a port on a router. Here is how it works on an Asus router:
Step 1: Search for cmd box
Press ‘Winkey + S’ and type in ‘cmd’.
Step 2: Open cmd
Open ‘Command Prompt’.
Step 3: Select ipconfig
Type in ‘ipconfig’ and press Enter.
Step 4: Write the Default Gateway
Write the Default Gateway number down. (Normally, it’s 192.168.1.1)
Step 5: Browser
Open your web browser.
Step 6: Type the Gateway
Type the Default Gateway number on the address bar and press Enter.
Step 7: Sign in to the control panel
Sign in to your router’s control panel.
Step 8: Choose WAN
Choose ‘WAN’ from the left-hand menu.
Step 9: Create a new port
Create a new port forwarding with the following setup:
- Give your item a name under ‘Service Name’
- Port Range: 21
- Local IP: Use the IPv4 address on the ‘ipconfig’ command explained above.
- Local Port: 21
- Protocol: TCP
Step 10: Apply changes
Click on Apply.
Create an FTP Server in Windows 10 with Username and Password
The method above gives access to you or other users on the computer. But how can you make users log in with their username and password to access your FTP? The answer is to add a generic user with user-password authentication.
To add a user with a username-password authentication, follow these steps:
1- Go to Settings.
2- Choose Accounts.
3- Go to “Family & other users”.
4- Click ‘Add someone else to this PC’.
5- On the new window, choose ‘I don’t have this person’s sign-in information’.
6- Click on ‘Add a user without Microsoft account’.
7- Choose a username and password and fill in the security questions.
8- Click Next.
9- Now go again to ‘Windows Administrative Tools > Internet Information Services (IIS) Manager’.
10- Select your site from the left-hand panel.
11- Click on ‘FTP authorization rules’.
12- From the right-hand panel, choose ‘Add Allow Rule’.
13- Choose Specified users and add the username you chose above.
14- Give them the permissions you want.
15- Click OK.
Now you need to add permission to the FTP folder as well. To do so:
- Go to the FTP folder.
- Right-click and choose ‘Properties’.
- Go to the ‘Security’ tab.
- Choose Edit, then Add.
- Type-in the username in the ‘Enter the object…’ section and click Check Names.
- Click OK.
- Select the user and give them the permissions they need.
- Click OK.
Now you can use the username and password to access your FTP.
How to Create Multiple FTP Accounts on Windows 10?
To create another account, you need to take the same steps as above and then specify the Email Address of the new user.
To create multiple FTP accounts on Windows 10:
Step 1: Setting
Go to ‘Settings’.
Step 2: Choose accounts
Click on Accounts.
Step 3: Select Family
Go to Family & other users.
Step 4: Add someone else
Click ‘Add someone else to this PC’.
Step 5: Create an account
Add their Microsoft account or click on “I don’t have this person’s…” to create an account for them.
Step 6: Select (IIS) Manager
Go to ‘Windows Administrative Tools > Internet Information Services (IIS) Manager.
Also Read: How to install IIS on Windows 10?
Step 7: Select your website
Select your site from the left-hand panel.
Step 8: FTP authorization
Click on ‘FTP authorization rules.
Step 9: Add Allow Rule
From the right-hand panel choose ‘Add Allow Rule’.
Step 10: Add username
Choose Specified users and add the username you chose above.
Step 11: Access permissions
Give them the permissions you need.
Step 12: Apply changes
Click OK.
Now you need to add permission to the FTP folder as well. To do so:
- Go to the FTP folder.
- Right-click and choose ‘Properties’.
- Go to the ‘Security’ tab.
- Choose Edit, then Add.
- Type in the username in the ‘Enter the object…’ section and click Check Names.
- Click OK.
- Select the user and give them the permissions they need.
- Click OK.
How to Connect to an FTP Server on Windows 10?
Now that you have created your FTP server and configured it correctly, it’s time to connect and test your server out. If you have a client such as FileZilla, you can connect to the server. But also you can take the steps below using your web browser:
Step 1: Browser
Open your browser.
Step 2: Type IP address
Type in your IPv4 address with ftp:// at the beginning.
Step 3: Enter credentials
Enter your credentials to log in.
Step 4: Download files
Here you can see your files. To download or change the files remotely you can use FileZilla.
What are my Windows 10 FTP Server Credentials?
By default, you add your Windows account as the main FTP account. This means your Microsoft email and password are your credentials. Read the instructions on setting up user authentication above to use a more independent method. Or use a different account by adding another account to your FTP as I explained before.
Windows 10 VPS Hosting
Get yourself an efficient Windows 10 VPS for remote desktop, at the cheapest price out there. FREE Windows 10 running on NVMe SSD storage and high-speed internet.
Check Out Windows 10 VPS Plans
Conclusion
As you probably guessed from how long the article was, launching a successful FTP server on Windows 10 is not a short and sweet process. It is, of course, easy, but it takes many steps, and in the end, Windows 10 will not give you the best FTP performance possible. The most obvious way to set up a decent FTP server is to use a Linux server distro. For a lot of us, dual-booting our computer and entering a completely new environment will be out of the question. But I did promise that I’d reveal a much easier way, and that’s getting a VPS. A VPS is ideal for launching an FTP server with just the right resources. Plus, you can install a Linux distro or even a Windows Server edition with just a few clicks, allowing you to make the most of your FTP server without forcing you to switch your PC over to Linux. Cloudzy offers Linux VPS plans on top-tier hardware with super-fast bandwidth and connection speed. So, stop by and find out how our VPS can help with your FTP.
File Transfer Protocol server on Windows 10 enables a user to download and upload files from anywhere virtually to your PC. When you use File Transfer Protocol server also called FTP, you are developing a private cloud for which you have supreme control. Moreover, the speed depends on your internet subscription and there is no monthly transfer cap. It has other benefits such as no file size or type limitations or restrictions. So, no matter whether backup file is as small as 1KB or as big as 1 TB. There is no limitation to the number of accounts created so you, your friends, colleagues and family can store their files and share them. Windows 10 provides you with an option to create FTP server on Windows 10.
In this post, we have listed the steps to setup an FTP server on PC so that you can transfer your files within private network or remotely over the internet.
1. Install the FTP server components on Windows 10
Windows 10 enables you to setup an FTP server however you have to add components needed on your own.
For installation of FTP server components, follow these steps:
- Go to search bar and type Control Panel and press enter.
- Now navigate to programs, then Programs and Features. Locate and click on “Windows features on or off”
- Now click to expand Internet Information Services option and then FTP server.
- Put a checkmark beside FTP Extensibility and FTP Service options.
- Now put a checkmark beside “Web Management Tools” and expand it to check whether “IIS Management Console” is checkmarked.
- Click OK and then Close button.
After completing these steps, you will get all the components that you need to setup FTP server on your computer.
Configure an FTP server site on Windows 10
To configure FTP server on Windows 10, you need to create FTP site, allow external connections and setup firewall rules.
Read Also:-
First Step 1: Set Up an FTP site:
- Go to search bar and type Control Panel and press Enter.
- Click on System & Security.
- Now click Administrative tools.
- Navigate to Internet Information Services (IIS) Manager and double click on it.
- Under “Connections”, locate Sites and right click on it.
- Click “Add FTP site”
- Now in FTP site name, type a name of the server.
- Go to Physical Path -> Content Directory, locate the button on the right hand side to select the folder where you will store FTP files.
- Click Next button.
- Use default binding settings.
- Put a checkmark beside “Start FTP site automatically”
- Under SSL, put a checkmark beside “No SSL”
Note: It is better to configure site which needs SSL, if your server will store confidential data.
- Click Next.
- Under “Authentication”, put a checkmark beside Basic option.
- Also under “Authentication” use drop-down menu, & click Specified users.
- Type the email address of your Windows 10 account or local account name to allow yourself access to the FTP server.
- Put a checkmark besides Read and Write.
- Click on Finish button to complete the process.
Once you are done with the steps, the FTP site should work on your Windows computer.
Step 2: Configuring firewall rules
Now, let’s proceed to configure firewall rules on Windows 10. The connections to the FTP server are blocked if you have inbuilt firewall. So, you need to manually allow the connections, to do that follow these steps:
- Go to search bar and type Windows Defender and select Windows Defender Security Center and press enter.
- Locate Firewall & Network Protection from the left hand side pane and click on it.
- On Firewall & Network Protection window, click on option “Allow an app through Firewall”
- Click Change settings radio button.
- Find and put a checkmark beside FTP Server option and provide Public and Private access.
Now, FTP server has become accessible from local network. If you are running any other security app, then you need to go to developer website to look for options to add firewall rules.
Step 3: How To Allow External Connections?
Next step will be to make FTP server available for others via internet, for that, you need to open TCP/IP 21st port on router.
Note: To open 21st port of a router, steps will be different depending on router and firmware version.
We have mentioned common steps that are used to allow external connections, however, you can also check with your manufacturer website. Let’s proceed:
- Click on Start button and then Settings.
- From Settings, click Network and Internet.
- Click Status from left hand side pane.
- Locate “Change connections properties” link and note down IPv4 DNS server, the address of router.
- Open a web browser and enter the IP address that you noted down in the address bar and hit Enter.
- You will be prompt to enter your username and password.
- Go to Port forwarding page located under either Advanced settings or WAN.
- Now add new rule allow incoming connections to FTP server by:
- Service name: Enter a name that you want to keep for the Port.
- Port range: 21.
- Local IP: FTP server IP address on which the router will send incoming connections.
- Local port: 21.
- Protocol: TCP.
- Once done, click on Add button and then Apply button to save the changes.
Now whenever incoming connection will come on port 21, it will send ahead to FTP server to establish network session.
Step 4: How To Setup Static IP Address?
If your purpose of creating an FTP server is to send or receive files on internet, then you should configure a static IP address so there is no need to configure router again in case IP of your device changes.
1. Type Open Control Panel in the search bar and hit enter.
2. Click Network and Internet->Network and Sharing Center from Control Panel window
3. Locate Change adapter settings from left hand side of the panel.
4. Now do a right-click on the network adapter, and then click Properties.
5. Choose Internet Protocol Version 4 (TCP/IPv4).
6. Click Properties.
7. Click on the radio button to select “Use the following IP address”.
8. Under this, there would be options such as IP address, Subnet Mask, Default Gateway and Preferred DNS server. IP address: Enter static network address for your computer. Subnet Mask: for a home network, the address mostly used 255.255.255.0. Default Gateway: IP address of router. Preferred DNS server: Enter IP address of your router here too.
9. Click OK and then Close.
Now your IP configuration will remain static and you will not face connectivity issues.
Must Read:-

Step 5: Setup Multiple FTP Accounts
After creating an FTP server, you can allow people to upload and download files from it concurrently. For that, you have to create multiple accounts along with limited permissions.
To make this happen, first you have to create Windows 10 account and
This process is done by creating new standard Windows 10 accounts with the right settings.
Create New User Accounts:
- Click Start menu and select Settings.
- Now from Settings-> choose Accounts
- Click “Other People”
- Look for “Add Someone Else To This PC” and click on + button beside it.
- Now enter a user’s Microsoft account address to whom you want to give permission to access FTP server.
- Click Next
Note: If you want a user with local accounts to access FTP server, then choose “I don’t have this person sign-in information” followed by Add a user without a Microsoft account. To complete the process, follow the onscreen instructions.
In this way, you can create multiple accounts by using the process.
Step 6: Configure User Accounts To FTP server:
To allow other users to give permission to access FTP server, you have to make changes to the server settings. To do that, follow these steps:
- Go to search bar and type Control Panel to open it.
- Now click System and Security.
- Click Administrative Tools.
- You will get a list of tools, navigate to IIS (Internet Information Services) Manager shortcut. Double click on it.
- Locate Sites from left hand side of the window and expand it. Now select the site that you created previously.
- Now go to FTP Authorization Rules and double click on it.
- Click Add Allow Rule from right hand side panel.
- Now, you will be given with two options:
1. All Users: It enables all users to access FTP server provided they are configured on your Windows 10 PC.
2. Specified Users: If you want some selected users to use your FTP server, then choose this option. (To allow the users, key in usernames, each separate by a comma)
- Now put a checkmark beside Read and Write and click OK.
Now, users selected will be able to upload and download files on FTP server remotely.
Step 7: Connect to FTP server remotely
Till now, you have learnt how to create FTP server and how to create accounts, handle their permissions. Now, let’s know how to use FTP server to upload and download files remotely.
How To Browse and Download Files On FTP Server?
To view and download files, use Internet Explorer, MS Edge, Chrome or Firefox.
- Launch your preferred browser and type in the IP address of the server with ftp:// and hit enter. Now key in your account username and password.
- Click Login
Now you are in FTP server, locate files that you want to download. If you are connecting to FTP server from internet, you need to mention the Internet IP address of that network hosting your FTP server.
If you don’t know your public IP, just do a web search by typing what’s my IP. However if you have specific IP address provided by internet provider or don’t have DDNS service, you might have to monitor your public IP address frequently, whenever you want to connect.
Viewing, downloading, and uploading files
You can use File Explorer to download, browser and upload files easily.
- To open File Explorer, press Windows and E together.
- Now type your FTP server address via ftp:// in the address bar.
- Type your user name and password.
- Put a checkmark to Save Password option and click on Logon.
Now, you can access and browse, upload and download folders and files on your FTP server, just as you do on local storage.
To Wrap Up:
In this way, you can configure a FTP server on Windows 10 and make changes in the FTP server settings to allows users to use it remotely.
Note: In order to access FTP server on Windows 10, you need to make sure that hosting device is turned on. This is because you can’t connect while the computer is in Sleep or Hibernation Mode.
Looking for Setup an FTP server on Windows PC? Here this post we go through step by step How to Setup an FTP Server in Windows, Setup a folder on your Windows computer as an FTP repository, Allow an FTP server through Windows Firewall, Share the folder and files to Access Via FTP server and Access them from a different machine Via Lan or Wan. Also, Give access to your FTP site by restricting users with username/password or anonymous access. Let’s start.
Contents
- 1 What is FTP?
- 2 How To Setup FTP Server in Windows
- 2.1 Enable FTP feature
- 3 How To Configure FTP server on Windows 10
- 4 Allow FTP to pass through Windows Firewall
- 5 FTP port (21) Forwarding on Router
- 6 Access an FTP server from a Different network
- 7 Download and Upload files, Folders On FTP server
- 8 Manage FTP using Filezilla
What is FTP?
FTP stands for file transfer protocol A useful Feature to transfer files between the client machine and the FTP Server. For Example, you share some File folders on a configured FTP server on a port number, And a user can read and write files through the FTP protocol from anywhere. And most browsers support FTP protocol so we can access the FTP servers through the browser using FTP:// YOURHOSTNAME or IP address.
— Advertisement —
How To Setup FTP Server in Windows
In order to host an FTP server, your computer must be connected to a wireless network. And need a public IP address to access Upload/Download files folders on the FTP server from a different location. Let’s prepare your Local PC to Act as an FTP server. To do this first we need to enable FTP Feature and IIS (IIS is a web server software package you can read more from here).
Note: Below steps also applicable to setup and configure the FTP server on windows 8.1 and 7!
— Advertisement —
Enable FTP feature
To Enable FTP and IIS features,
- Press Windows + R, type appwiz.cpl and ok.
- This will open Windows programs and features
- Click on ‘Turn Windows features on or off’
- Toggle on Internet Information Services, and select FTP SERVER
- All features which are ticked need to be installed.
- Press OK to install the selected features.
- This will take some time to install the features, wait until complete.
- After that restart Windows To take effect the changes.
How To Configure FTP server on Windows 10
After successfully enable The FTP feature now follow the steps below to configure your FTP server.
Before you go ahead first to Create a new folder Anywhere And Name it (for example Howtofix FTP server)
— Advertisement —
Note down your PC IP address (To check this open command prompt, type ipconfig) this will display your local IP address and default gateway. Note: You must use static IP on your System.
Also if you are planning to access your FTP files over a different network, you must need a public IP address. You can ask your ISP for the public IP address. To check your Public IP open chrome browser type whats my IP this will display your public IP address.
- Type Administrative Tools in the start menu search and Select it from Search results.
- Also, you can access the same from the Control panel -> all control panel items -> administrative tools.
- Then look for Internet information service(IIS) manager, And Double click on it.
- In the next window, expand the localhost (basically it’s your PC name) on your left side panel and navigate to “sites.”
- Right-click “sites” and choose “add FTP site” option. This will create an FTP connection for you.
- Give a name to your site and enter the path of the FTP folder that you want to use to send and receive files. Here we are set the folder path we previously created for the FTP server. Alternatively, you can also choose to create a new folder to store your FTP files. Just depends on your personal preferences.
- Click “next.” Here you need to select the local computer’s IP address from the drop-down box. I hope you have already set up static IP for the computer.
- left the port number 21 as the default port number of the FTP server.
- And change the SSL setting to “no SSL.” Leave the other default settings.
Note: If you’re configuring a business site, make sure to choose the “Require SSL” option, as it will add an extra layer of security to the transfer.
- Click “next” and you’ll get the authentication screen.
- Navigate to the authentication section of this screen, and select the “basic” option.
- In the authorization section, type “specified users” from the drop-down menu.
- In the text box below, type the username of your Windows 10 account to give you access to the FTP server. You can add more users too if you like.
- In the permission section, you need to decide how others will be accessing the FTP share and who will be having Read-only or Read & Write access.
Let’s assume this scenario: If you want specific users to have read and write access, so obviously they must type a username and password for it. Other users can access the FTP site without any username or password to view the content only, it’s called anonymous users access. Now Click Finish.
- Finally, click “finish.”
With this, you’re done setting up an FTP server on your Windows 10 machine, but, you have to perform some additional things to start using the FTP server to send and receive files.
Allow FTP to pass through Windows Firewall
Windows Firewall security feature will block any connections trying to access the FTP server. And that’s why we need to manually allow the connections, and tell the firewall to give access to this server. To do this
Note: Nowadays firewalls manage by Antivirus application, So either you need to configure/Allow FTP from there or Disable Firewall protection on your Antivirus
Search for Windows firewall in the Windows start menu and press “enter.”
On the left-side panel, you’ll see “allow an app or feature through Windows Firewall” option. Click on it.
When the next window opens, click on the “change settings” button.
From the list, check the “FTP server” and allow it on both private and public networks.
Once done, click OK
That’s it. Now, you should be able to connect to your FTP server from your local network. To check this open Web browser On a different PC connected to the same network type ftp://yourIPaddress (Note: here use FTP server PC IP address). use the username and password whom you previously Allowed to access the FTP server.
FTP port (21) Forwarding on Router
Now the Windows 10 FTP Server is enabled to be accessed from the LAN. But if you looking for accessing the FTP server from a Different network (our side LAN) then you need to allow FTP connection, and you must enable Port 21 in your router’s firewall to allow incoming connection via FTP port 21.
Open the Router configuration page, using the Default Gateway Address. You can check your default gateway (router IP address) using the Ipconfig command.
For me it’s 192.168.1.199 this will ask for Authentication, Type router admin username, and password. Here from Advanced options look for Port forwarding.
Create a new port forwarding that includes the following information:
- Service name: You can use any name. For example, FTP-Server.
- Port rage: You must use port 21.
- PC’s TCP/IP address: Open Command Prompt, type ipconfig, and the IPv4 address is your PC’s TCP/IP address.
Now Apply the new changes, and save the new router configurations.
Access an FTP server from a Different network
All is set now, Your FTP server is ready to access from anywhere the PC is connected to the internet. Here is how to quickly test your FTP server, I hope you have noted down your Public IP address (Where you configured the FTP server, Otherwise open the browser and type whats my IP)
Go to any computer outside of the network and type FTP:// IP address in the search bar. You should enter the username and password again and click OK.
Download and Upload files, Folders On FTP server
Also, you can use third-party applications like (FileZilla) to Download Upload manage files, Folders between the client machine and FTP Server. There are multiple free FTP Clients available you can use any of them to manage your FTP server:
FileZilla: an FTP Client available for Windows
Cyberduck: FTP Client available for Windows
WinSCP: A free and open-source SFTP, FTP, WebDAV, Amazon S3, and SCP client for Microsoft Windows
Manage FTP using Filezilla
Let’s use FileZilla client software to manage (Download/Upload) files folders on the FTP server. It’s very simple, Visit Filezilla’s official site and download the Filezilla client for windows.
- Right-click on it and Run as administrator to install the application.
- To open the same type Filezilla on the start menu search and select.
Then Input the FTP Server details, for example, ftp://10.253.67.24 (Public IP). Type the username to whom you are allowed to access your FTP server from anywhere type the password for authentication and use port 21. When you click Quickconnect this will list out all file folders available for download. The left side windows in your machine and right side are the FTP Server
Also here Drag files from left to right will copy the file move to the FTP server and Drag files from Right to left will copy the file move to the Client machine
That’s all you have successfully created and configured the FTP server on Windows 10. Did you encounter any problems while following these steps, let us know in the comments below, we do our best to guide you?
Also, Read
- Ethernet doesn’t have a valid IP configuration (Unidentified Network) Windows 10
- How to fix USB ports not working in Windows 10 Laptop/PC
- WiFi connected but no internet Access Windows 10 (5 Working fixes)
- How To Setup and configure VPN Connection In Windows 10/8/7?
- DNS server is not responding on Windows 10? Apply these solutions