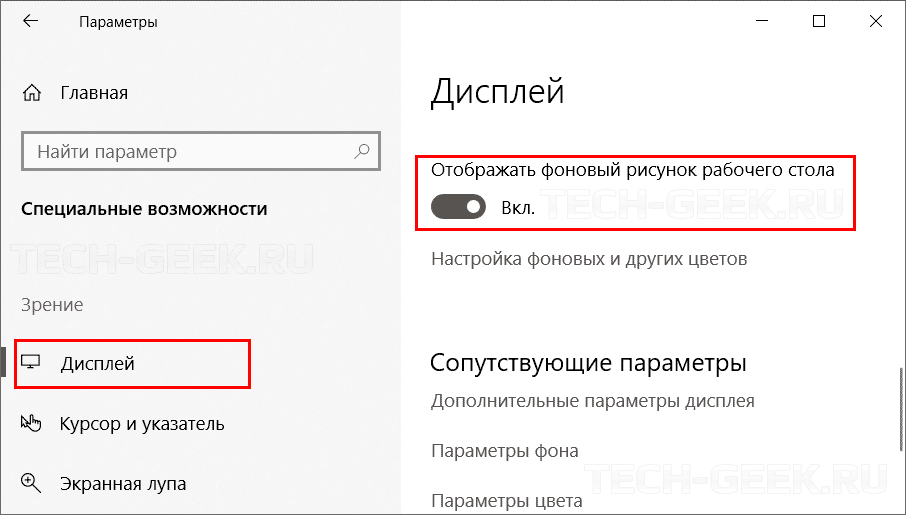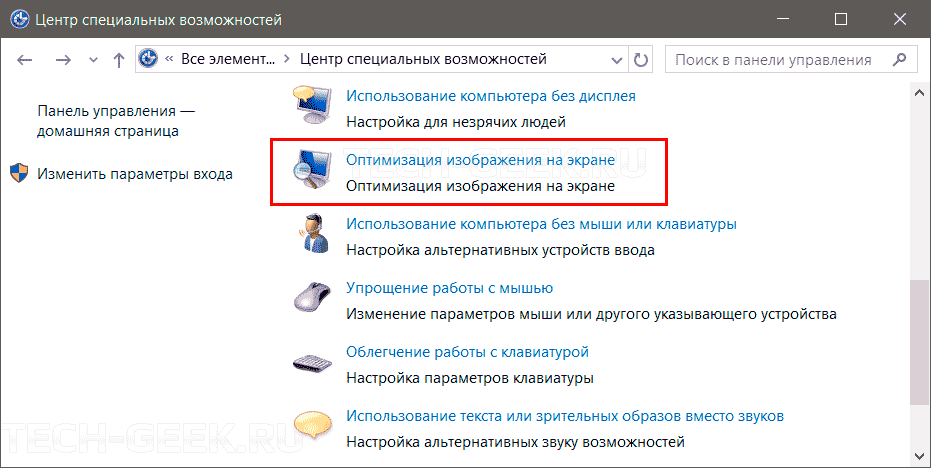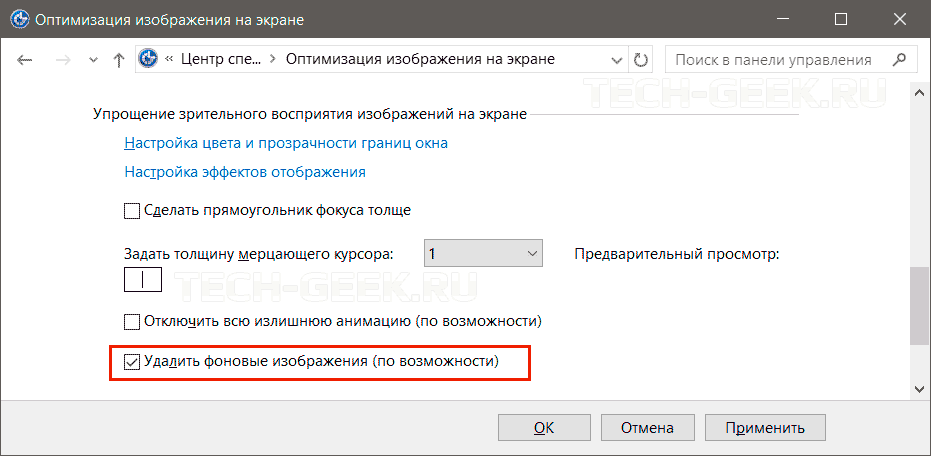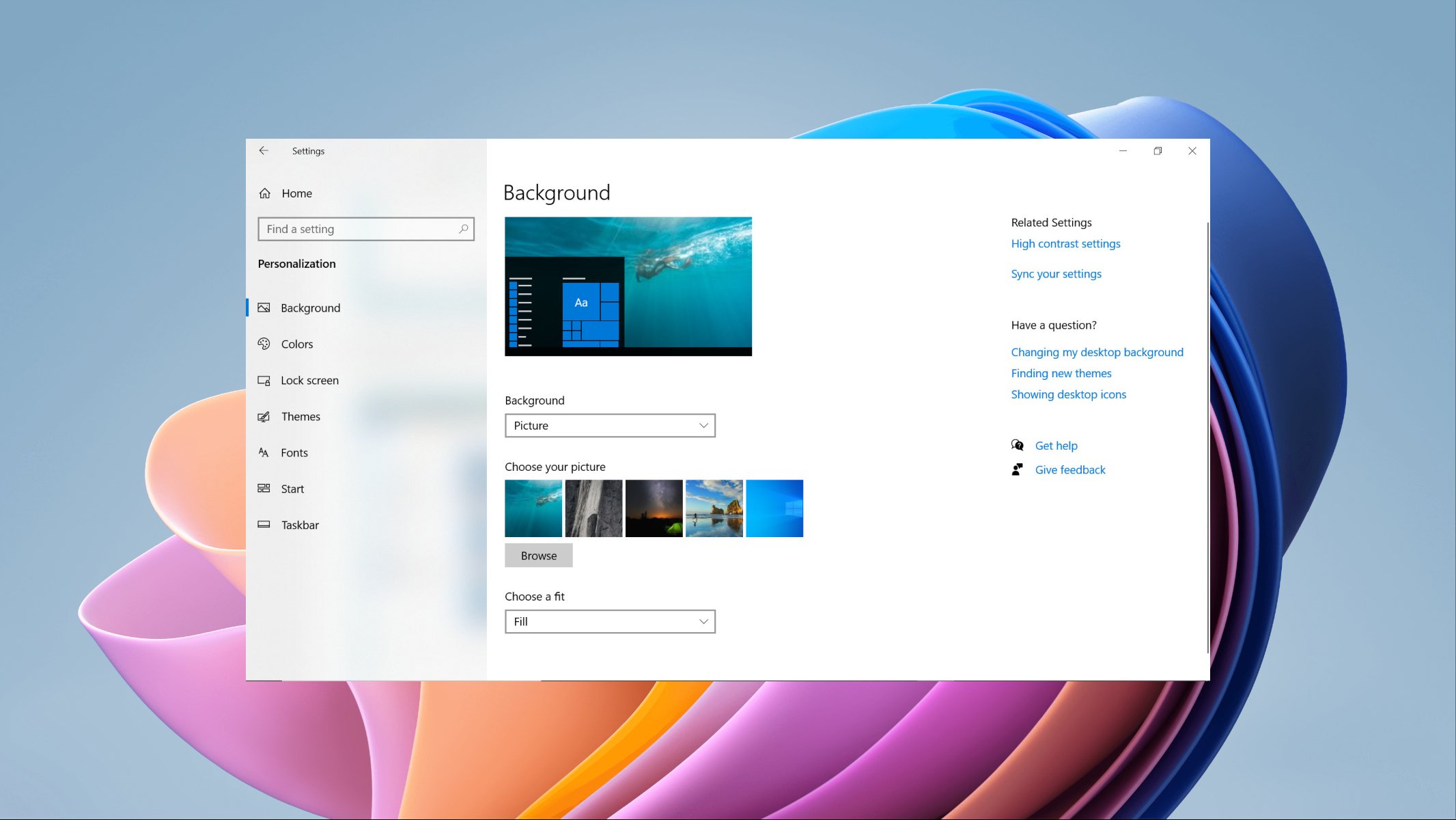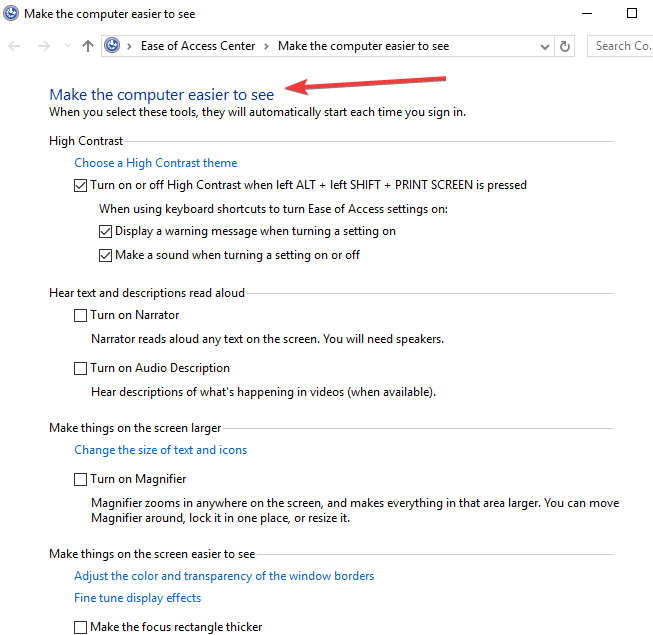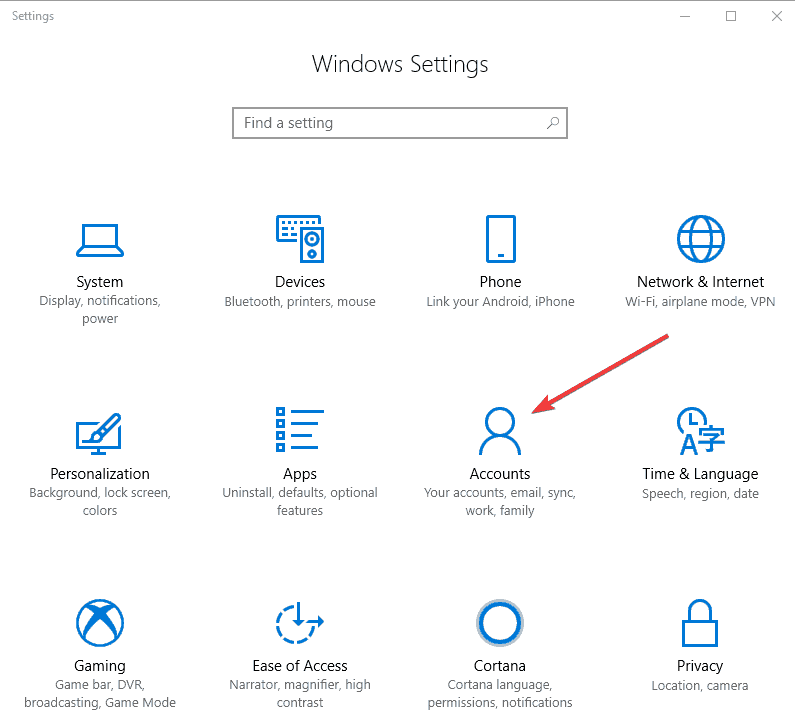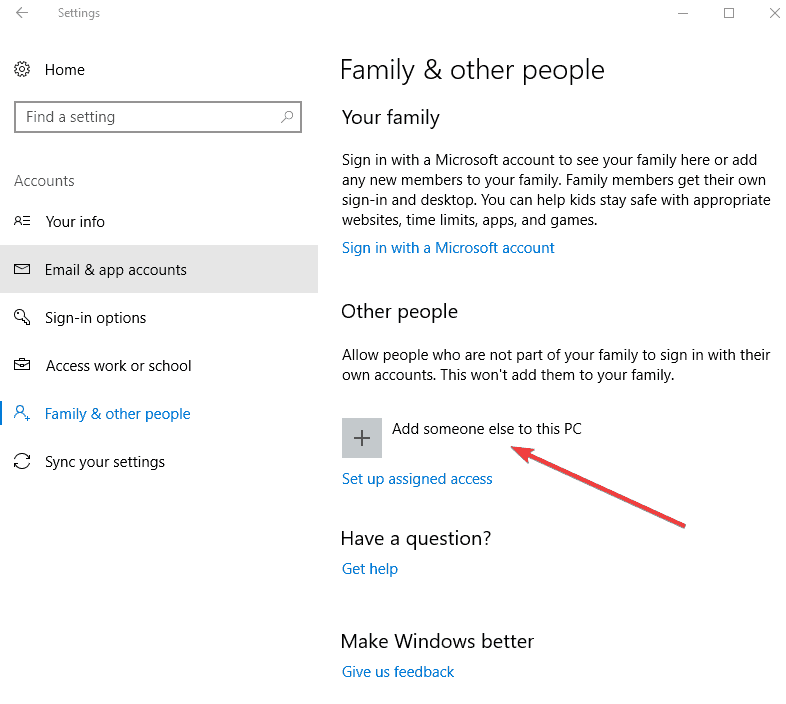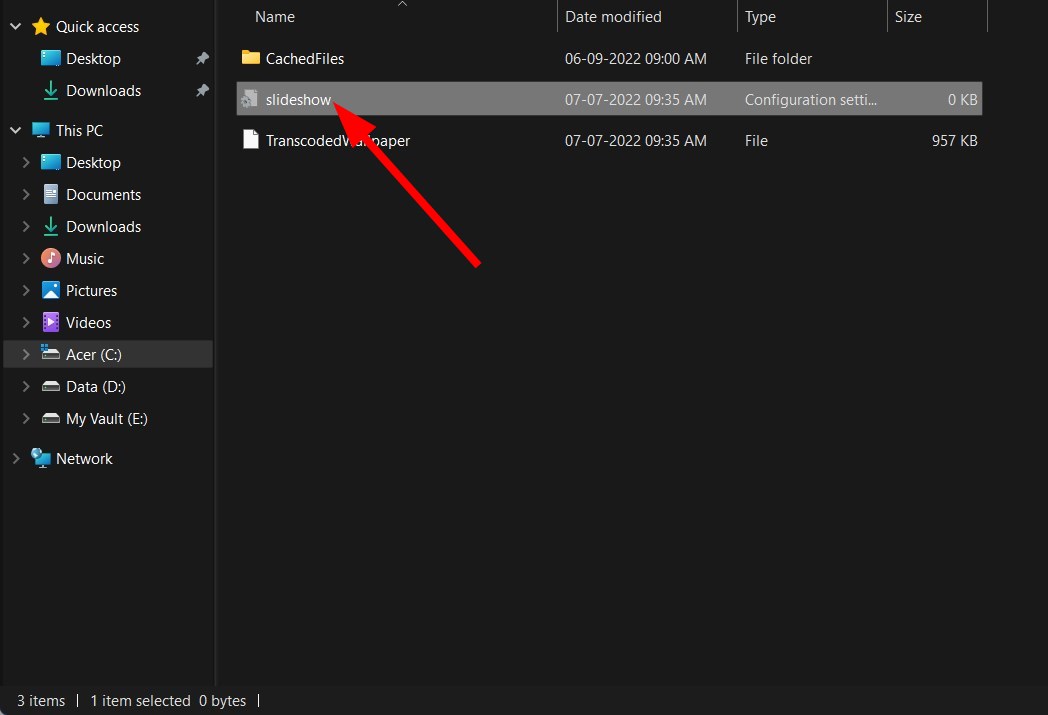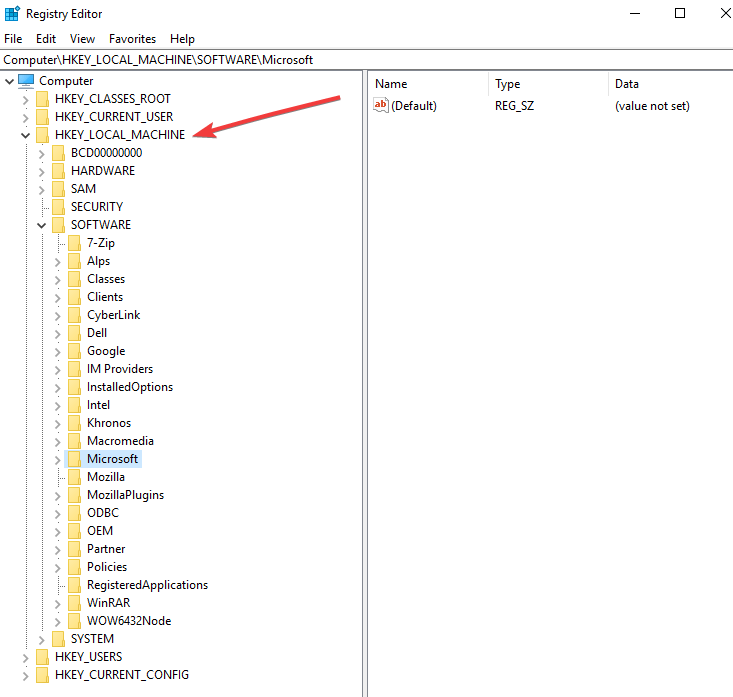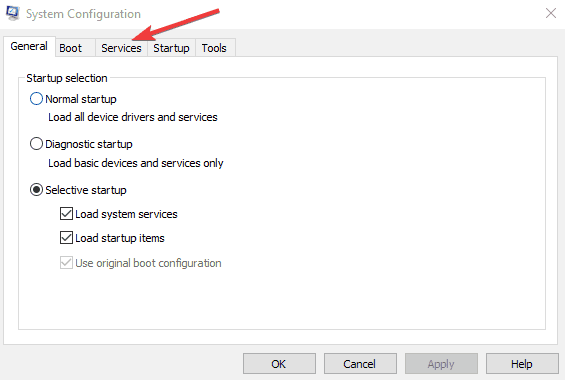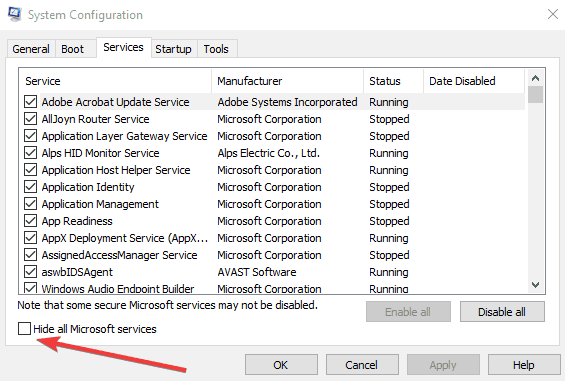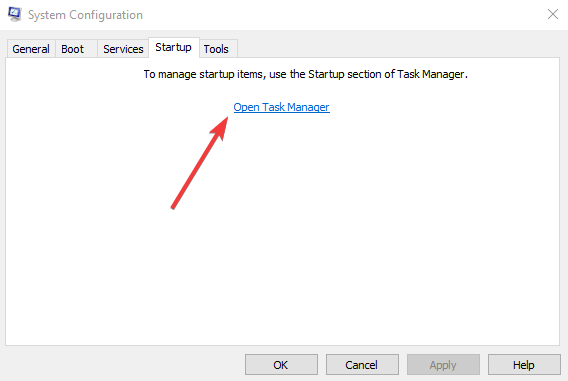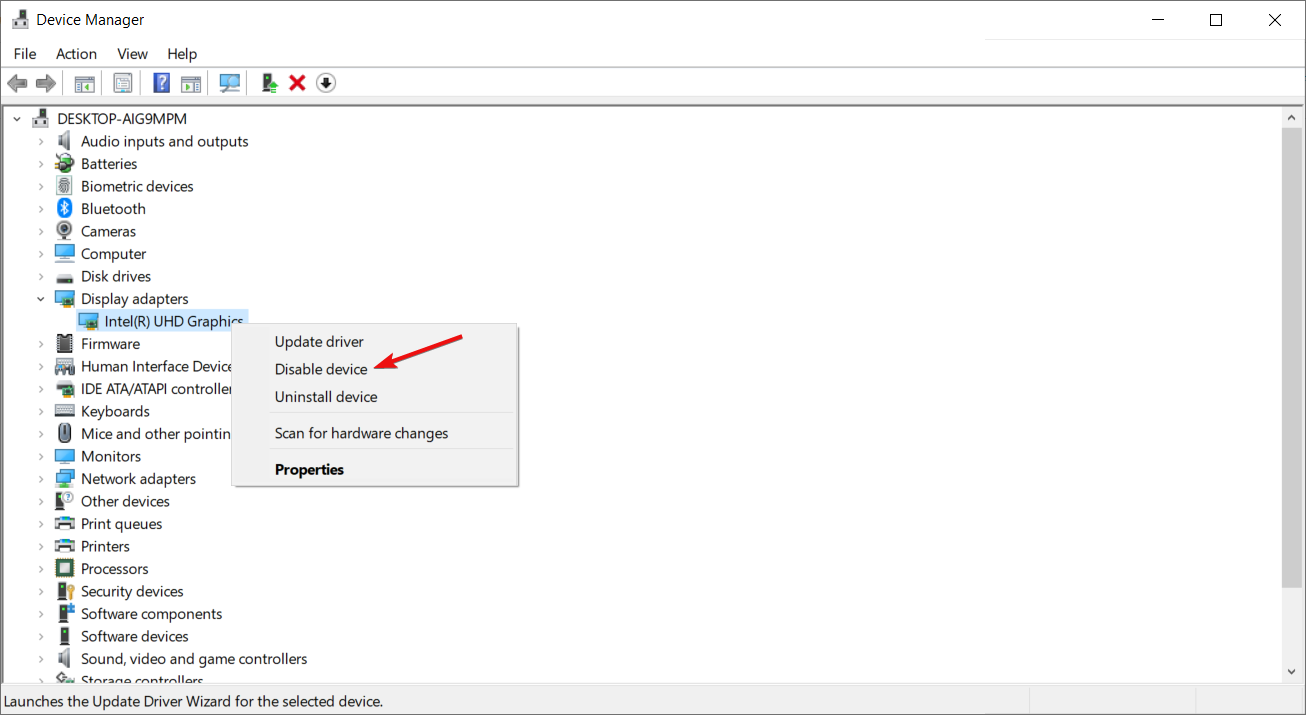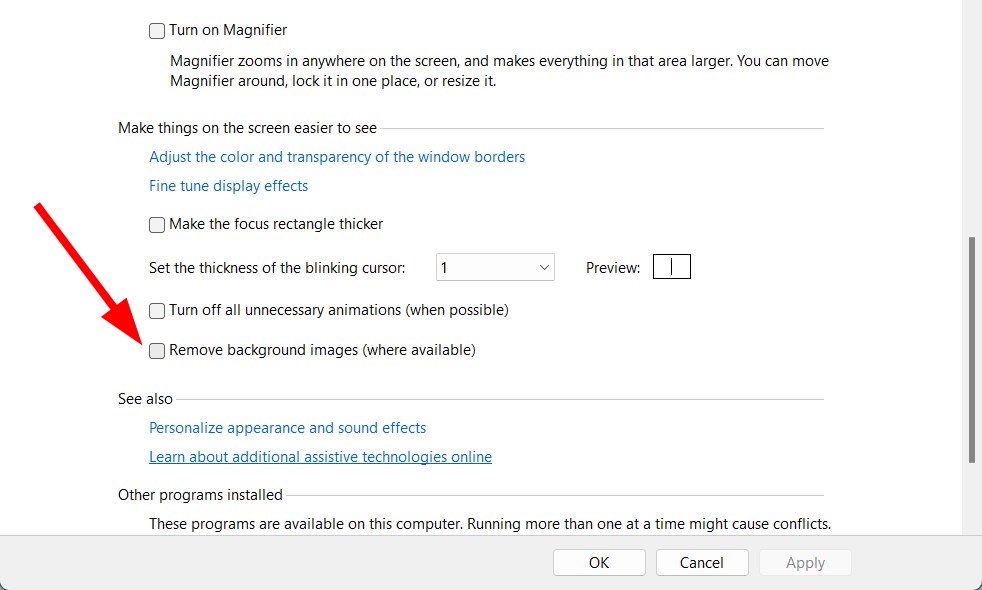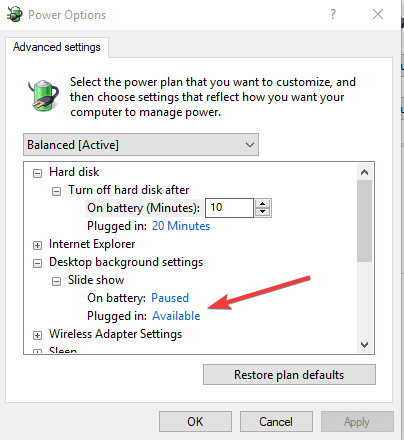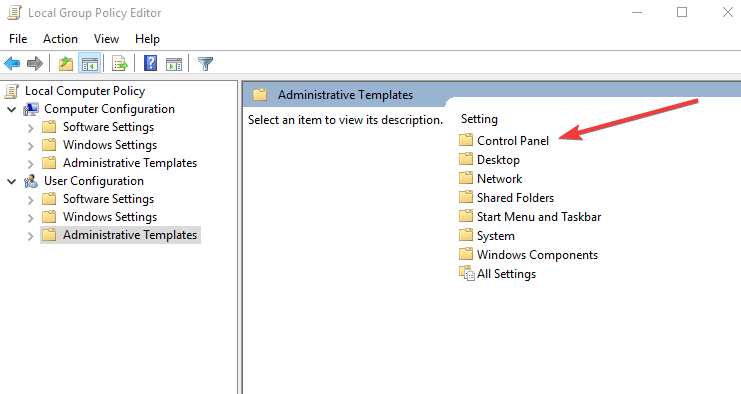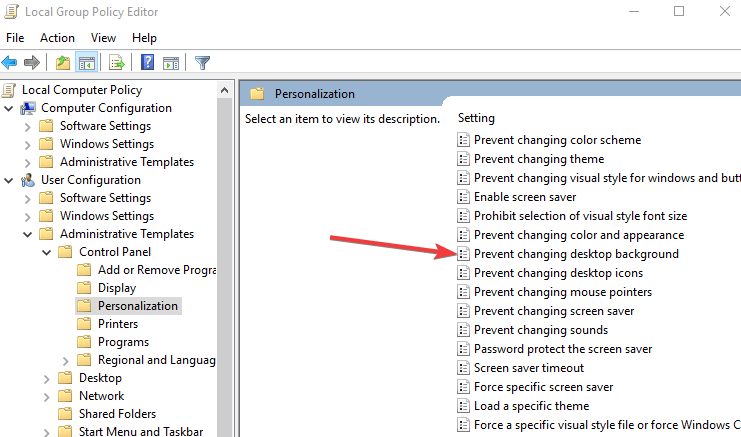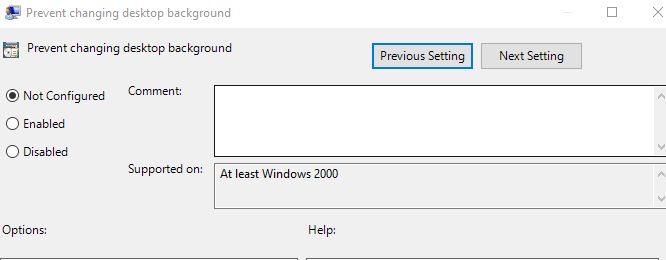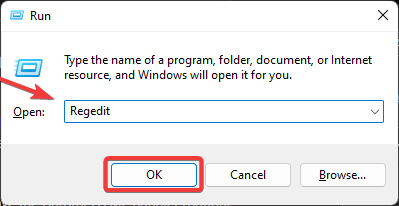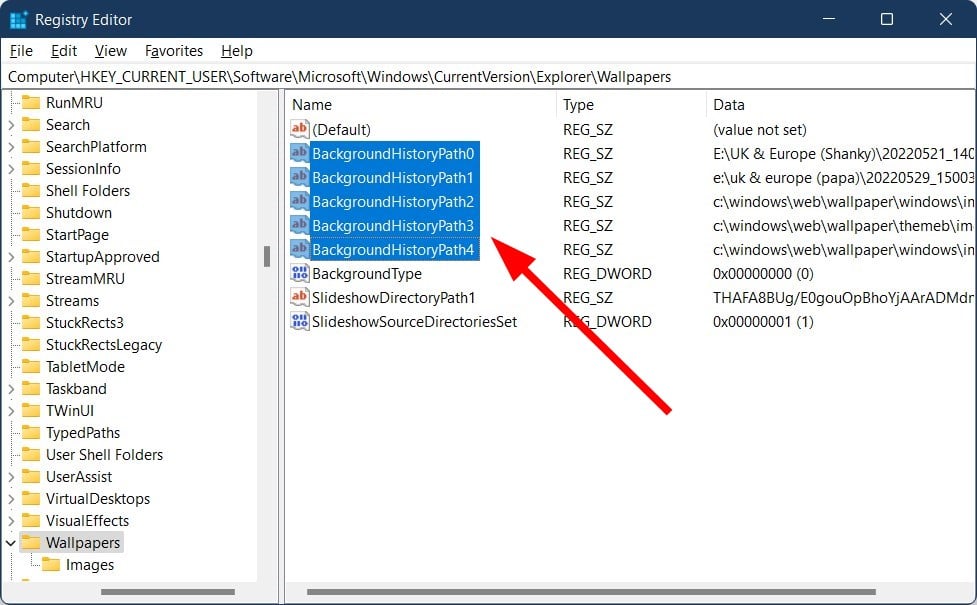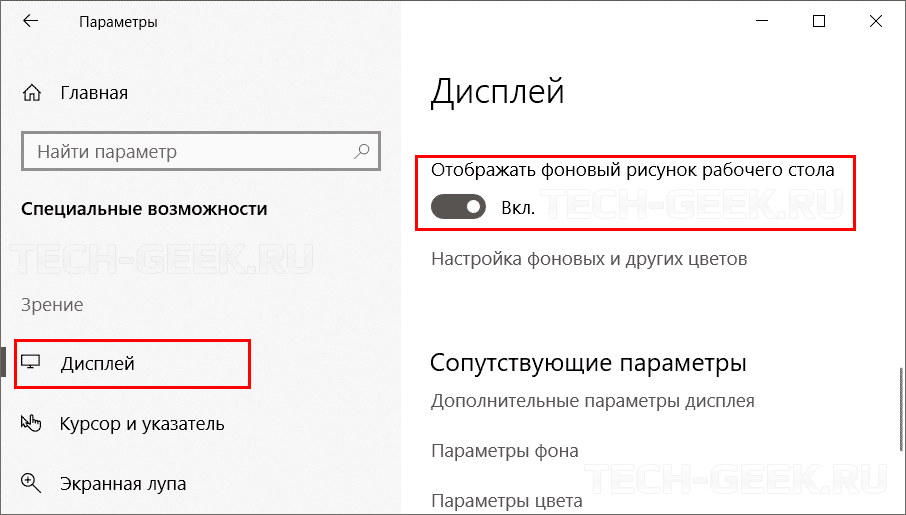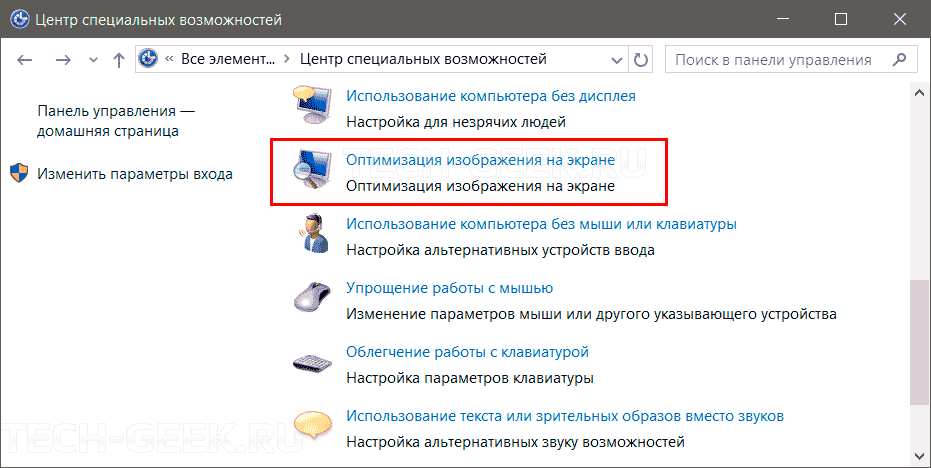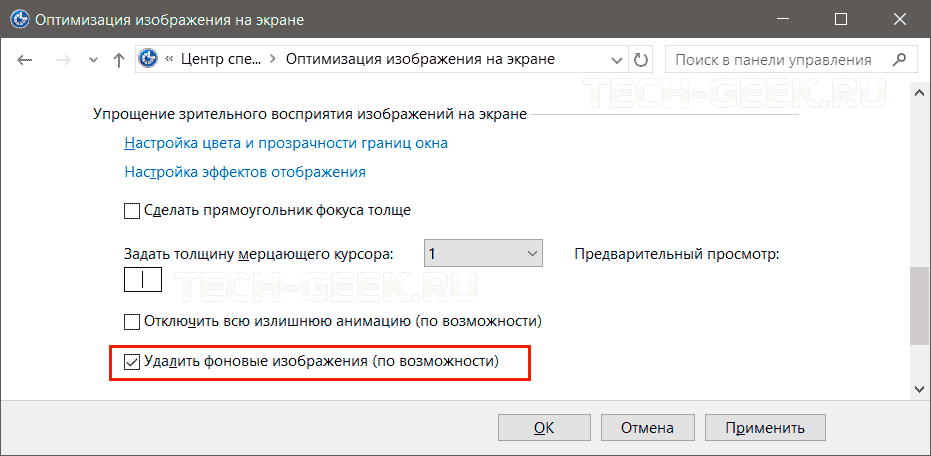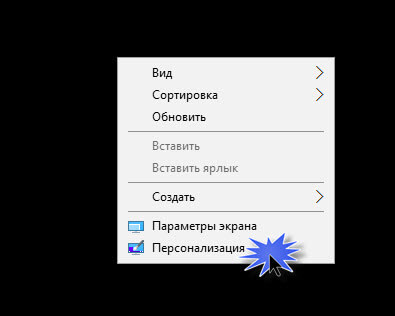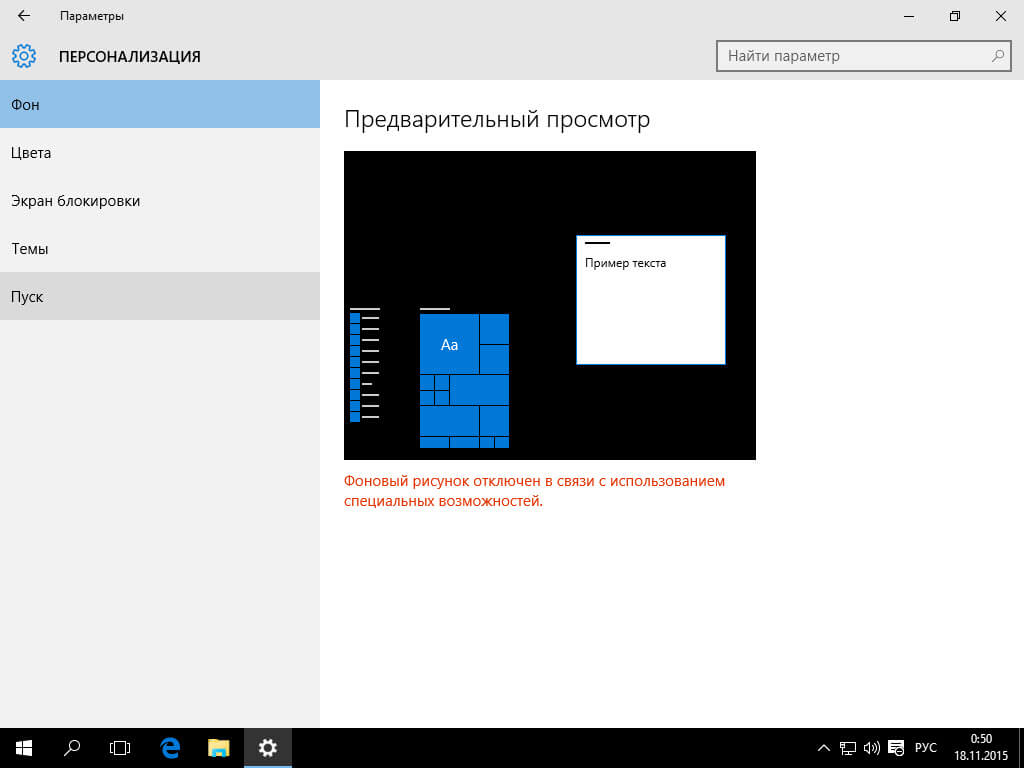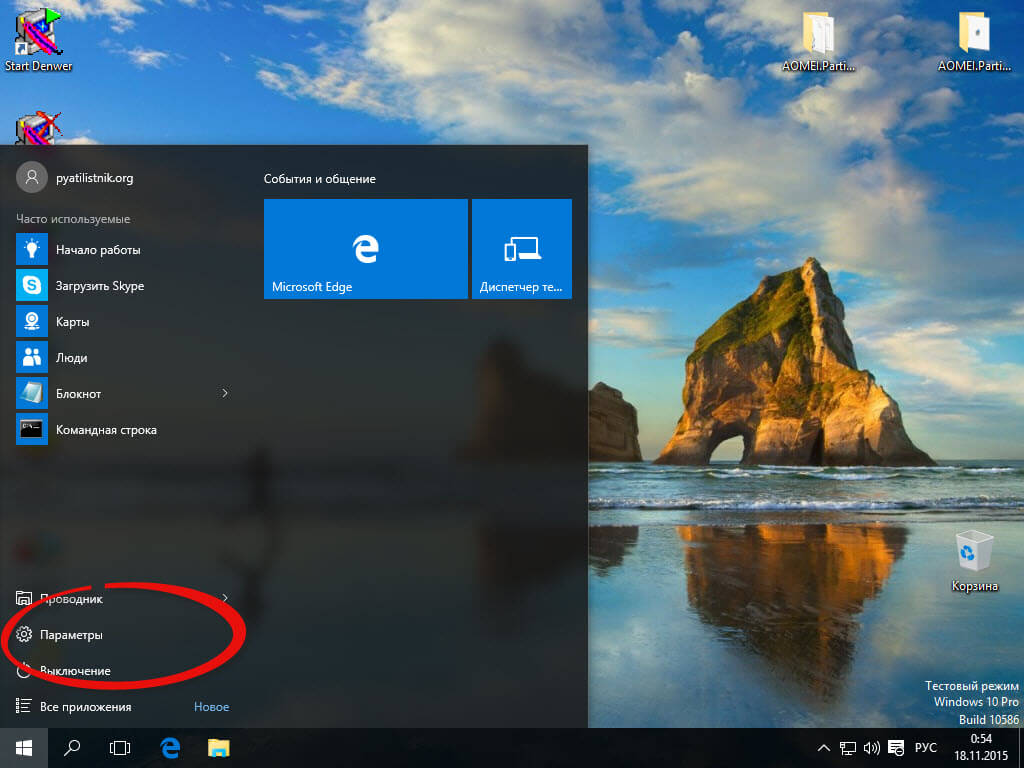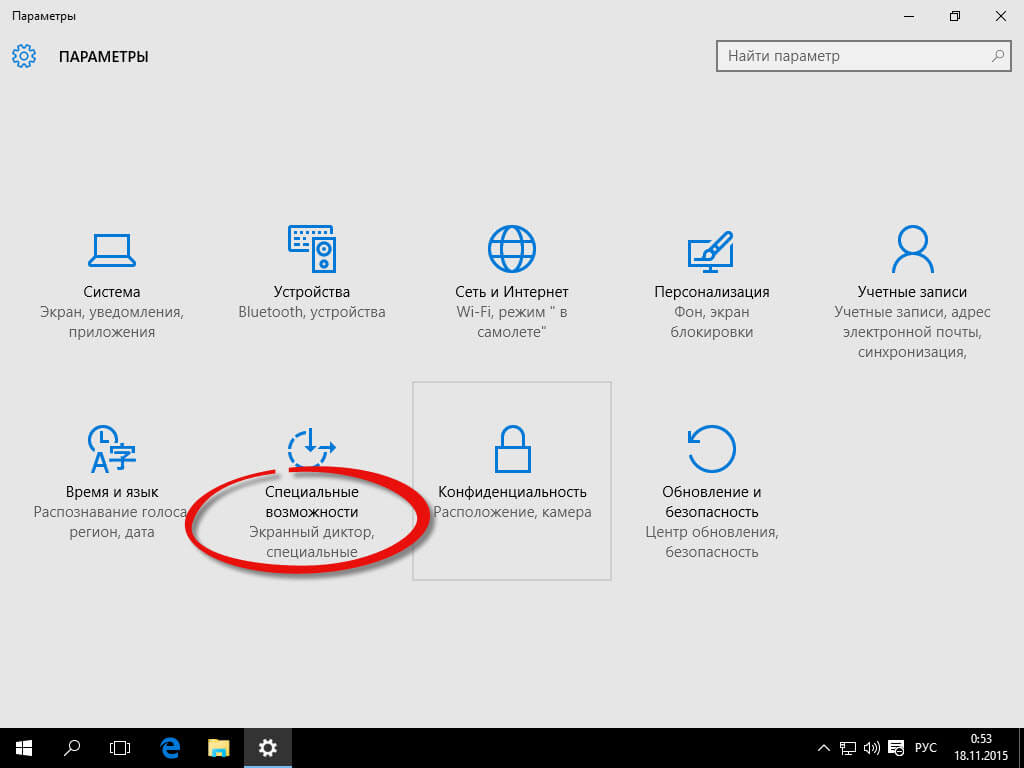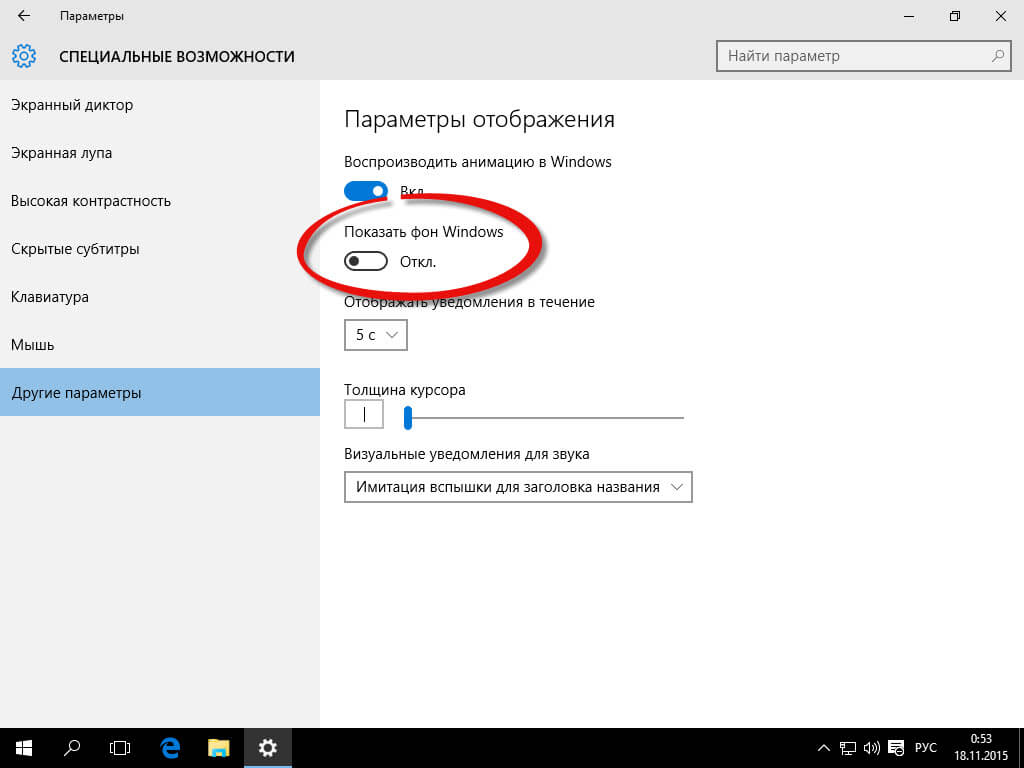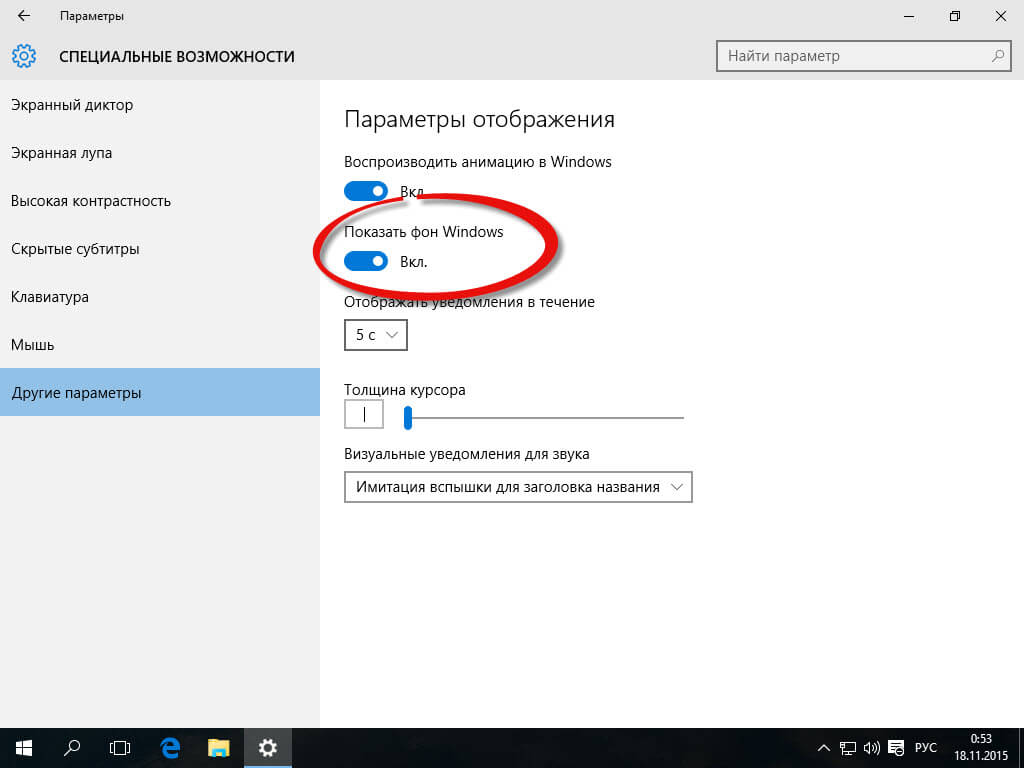В данной статье показаны действия, с помощью которых можно отключить или включить фоновый рисунок рабочего стола в операционной системе Windows 10.
Фоном рабочего стола могут быть изображения из вашей личной коллекции или встроенные в Windows фоновые изображения, сплошной цвет или слайд-шоу.
Как отключить (включить) фоновый рисунок рабочего стола используя «Параметры Windows»
Чтобы отключить или включить фоновый рисунок рабочего стола, нажмите на панели задач кнопку Пуск и далее выберите Параметры
или нажмите на клавиатуре сочетание клавиш
+ I.
В открывшемся окне «Параметры Windows» выберите Специальные возможности.
Затем на вкладке Дисплей, в правой части окна установите переключатель Отображать фоновый рисунок рабочего стола в положение Откл. для отключения фонового рисунка, или в положение Вкл. для включения фонового рисунка рабочего стола.
Как отключить (включить) фоновый рисунок рабочего стола используя «Панель управления»
Чтобы отключить или включить фоновый рисунок рабочего стола, откройте классическую панель управления и выберите Центр специальных возможностей.
Далее выберите Оптимизация изображения на экране
Затем в разделе «Упрощение зрительного восприятия изображений на экране», установите или снимите флажок опции Удалить фоновые изображения (по возможности) и нажмите кнопку OK.
Когда вы отключите отображение фонового рисунка рабочего стола, фон рабочего стола будет отображаться только сплошным черным цветом.
Когда вы включите показ фонового рисунка рабочего стола, то все, что вы ранее установили в качестве фона рабочего стола будет отображаться снова.
Используя рассмотренные выше действия, можно отключить или включить фоновый рисунок рабочего стола в операционной системе Windows 10.
Были ли сведения полезными?
(Чем больше вы сообщите нам, тем больше вероятность, что мы вам поможем.)
(Чем больше вы сообщите нам, тем больше вероятность, что мы вам поможем.)
Насколько вы удовлетворены качеством перевода?
Что повлияло на вашу оценку?
Моя проблема решена
Понятные инструкции
Понятные сведения
Без профессиональной лексики
Полезные изображения
Качество перевода
Не соответствует интерфейсу
Неверные инструкции
Слишком техническая информация
Недостаточно информации
Недостаточно изображений
Качество перевода
Добавите что-нибудь? Это необязательно
Спасибо за ваш отзыв!
×
Windows 10 имеет множеством полезных функций. Одна из них позволяет отключить фон рабочего стола. И даже если изображение установлено в меню «Настройки» —> «Персонализация», оно не будет отображается на рабочем столе. Об этой функции знают не все, по этой причине некоторые пользователи не могут понять почему не отображается фон рабочего стола в Windows 10.
Рабочий стол — это специальная папка, в которой отображаются выбранные вами фоновые обои, а также файлы, папки, документы, ярлыки и все подобные элементы. В Windows 10 есть специальная опция, которая позволяет отключить обои рабочего стола. Когда фоновое изображение рабочего стола выключено, фон рабочего стола будет выглядеть сплошным цветом (обычно синим).
РЕКОМЕНДУЕМ:
Быстрая смена экрана в Windows 10
Если вы включите отображение обоев рабочего стола, фон вашего рабочего стола снова станет видимым.
Отключить обои рабочего стола в настройках
Шаг 1: Откройте приложение «Настройки».
Шаг 2: Перейдите к «Специальные возможности» —> «Дисплей».
Шаг 3: Справа отключите параметр «Отображать фоновый рисунок рабочего стола».
Это отключит отображение обоев рабочего стола Windows 10. Опцию можно включить позже в любой момент.
Тоже самое можно сделать из панели управления Windows 10.
Отключить фон рабочего стола в панели управления
Шаг 1: Откройте панель управления.
Шаг 2: Откройте «Центр специальных возможностей».
Шаг 3: Зайдите в «Оптимизация изображений на экране»
Шаг 4: На следующей странице поставьте галочку на параметре «Удалить фоновые изображения» (по возможности).
Фоновое изображение рабочего стола теперь скрыто.
РЕКОМЕНДУЕМ:
Как назначить сочетание клавиш программам в Windows 10
На этом все. Вы можете отключить упомянутую опцию в любое время, чтобы снова включить фоновое изображение рабочего стола.
Apply these solutions if you can’t change background on Windows 10 PC
by Milan Stanojevic
Milan has been enthusiastic about technology ever since his childhood days, and this led him to take interest in all PC-related technologies. He’s a PC enthusiast and he… read more
Updated on
- Customizing Windows based on your preferences is one of the ways to make the PC your own.
- You can not only change the color palette of the taskbar but also apply different wallpapers perfect to your mood.
- However, there are several users’ reports claiming that because of an error, they aren’t able to change the background on their Windows 10 PCs.
- This guide lists down some of the effective solutions that you can apply to fix the problem.
XINSTALL BY CLICKING THE DOWNLOAD
FILE
If you cannot change your desktop background on your Windows 10 computer, it could be the setting is disabled, or there’s another underlying cause.
Several users have reported not being able to change the background on their Windows 10 and Windows 11 PCs, ultimately not allowing them to customize their PCs as per their requirements.
If you’ve tried all the basic fixes you know and nothing seems to work, then you can check out some of the workarounds below and see if one of these does the trick for you.
How we test, review and rate?
We have worked for the past 6 months on building a new review system on how we produce content. Using it, we have subsequently redone most of our articles to provide actual hands-on expertise on the guides we made.
For more details you can read how we test, review, and rate at WindowsReport.
Why can’t I change my background on Windows 10?
Here are some common reasons you can’t change the background on your Windows 10 PC.
- Check if your copy of Windows 10 is activated.
- Some critical system files might be corrupted or missing.
- There is a presence of a virus or malware.
- The wallpaper that you are trying to set is not supported.
- The TranscodedWallpaper file might have gone corrupt.
- Prevent changing desktop background group policy might be enabled.
- There is some issue with your registry settings.
- The power options have some issues.
What do I do if I can’t change the background on Windows 10?
- Preliminary fixes
- Check that your Windows 10 is activated
- Create a new user profile with admin rights
- Delete TranscodedWallpaper or slideshow file in Registry editor
- Use Registry Editor
- Perform a clean boot
- Disable the video driver
- Use Ease of Access center
- Check that Plugged In option in desktop background settings is available
- Use Group Policy Editor
- Activate ‘Show Windows Background’
1. Preliminary fixes
- Turn off Show Windows background.
- Check if you have installed a third-party customization software, as it could restrict you from changing the desktop background. If so, uninstall it and restart your computer, then try to change the background again.
- Reinstall Windows again from your recovery key.
2. Check that your Windows 10 is activated
- Press Win + R to open the Run dialogue.
- Type explorer shell:::{D555645E-D4F8-4C29-A827-D93C859C4F2A}\pageEasierToSee and press Enter.
- Go to the Make the computer easier to see option.
- Uncheck the Remove background images (where available) checkbox.
- Click OK when done.
- Reboot your computer and try changing the background again.
3. Create a new user profile with admin rights
- Press the Win + I buttons to open Settings.
- Click Family and Other people.
- Select Accounts.
- Click Add someone else to this PC.
- Fill in the form with the username and password. Your new user account will be created.
- Click on Change account type.
- Click the drop-down arrow and choose Administrator to set the account to administrator level.
- Restart your computer.
Login to your new account and set the desktop background again.
4. Delete TranscodedWallpaper or slideshow file in Registry editor
- Open File Explorer.
- Paste this path in the address bar:
%USERPROFILE%\AppData\Roaming\Microsoft\Windows\Themes - Double-click the slideshow.ini file and open it in Notepad.
- Empty the contents of that file in Notepad by selecting all the text and deleting it.
- Save the changes and close File Explorer.
- Try and change the background again.
- How to Fix “Software Center Stuck Installing” Issue
- Character AI Please Try Again Error: How to Fix This Network Error
- Fix: A Router/Access Point Channel Conflict Has Been Detected
- Fix: Payroll Service Connection Error on QuickBooks
- Fix: XP-Pen is Detected as a Keyboard on Windows 11
5. Use Registry Editor
- Right-click Start and select Run.
- Expand HKEY_LOCAL_MACHINE.
- Click Software\Microsoft\Windows\CurrentVersion\Policies.
- Right-click on Policies.
- Click New.
- Click KEY and name it as ActiveDesktop.
- On the right side, right-click New.
- Select DWORD and name it as NoChangingWallPaper. The DWORD value 1 will restrict change in desktop wallpaper. To allow change give it a value of 0.
- Restart your computer.
6. Perform a clean boot
- Log on as an administrator, and type msconfig in the search box.
- Select System Configuration.
- Find Services tab.
- Select Hide all Microsoft services box.
- Click Disable all.
- Go to the Startup tab.
- Click Open Task Manager.
- Close Task manager, then click OK.
- Reboot your computer.
7. Disable the video driver
- Right-click Start and select Device manager.
- Right-click your graphics card.
- Select Disable device.
- Restart your computer.
- Try to change the background image again.
8. Use Ease of Access center
- Press the Win + I buttons to open Settings.
- Select Ease of Access.
- Click Optimize Visual Display.
- Scroll down and find Make the computer easier to see section.
- Make sure that Remove background images (where available) are unchecked.
- Click Save, Apply, and Exit.
9. Check that Plugged In option in desktop background settings is available
- Open Control Panel.
- Click Hardware and Sound.
- Click Power Options.
- Select your power plan.
- Click Change plan settings.
- Click Change advanced power settings.
- Select Expand the desktop background settings.
- Click Expand slideshow.
- Set the Plugged In option to Available.
10. Use Group Policy Editor
- Right-click Start and select Run.
- Type gpedit.msc and press Enter.
- Go to User configuration.
- Select Administrative Templates.
- Double click Control Panel.
- Double Click Personalization.
- Look for the policy Prevent changing desktop background.
- Double-click on it to access its properties.
- Select Not Configured or Disabled to enable changing desktop background. If it is enabled, disable it.
11. Activate the Show Windows Background option
- Open Settings.
- Select Ease of Access.
- Click More Options.
- There’s a slider that reads Show Windows Background.
- Activate it and change the background again to see if it works.
What do I do if I can’t change the background on Windows 11?
You can also apply all the solutions mentioned above for Windows 11 PC, where you cannot change the desktop background.
However, if nothing works, we suggest you perform a clean install. Not only will this eliminate all the bugs, glitches, viruses, or malware that might be present on your PC, but it will also replace the corrupt or missing system files.
How do I reset my desktop background?
- Press the Win + R keys to open the Run dialogue.
- Type regedit and hit Enter.
- Navigate to the below path.
HKEY_CURRENT_USER\Software\Microsoft\Windows\CurrentVersion\Explorer\Wallpapers - On the right side, select the BackgroundHistoryPath0, BackgroundHistoryPath1, BackgroundHistoryPath2, BackgroundHistoryPath3, and BackgroundHistoryPath4 string values, right-click on them and select Delete.
- Click Yes to confirm the changes.
- Close the Registry Editor.
Did any of these solutions help you restore the change background feature? Let us know by leaving a comment in the section below.
В данной статье показаны действия, с помощью которых можно отключить или включить фоновый рисунок рабочего стола в операционной системе Windows 10.
Фоном рабочего стола могут быть изображения из вашей личной коллекции или встроенные в Windows фоновые изображения, сплошной цвет или слайд-шоу.
Чтобы отключить или включить фоновый рисунок рабочего стола, нажмите на панели задач кнопку Пуск и далее выберите Параметры
или нажмите на клавиатуре сочетание клавиш
+ I.
В открывшемся окне «Параметры Windows» выберите Специальные возможности.
Затем на вкладке Дисплей, в правой части окна установите переключатель Отображать фоновый рисунок рабочего стола в положение Откл. для отключения фонового рисунка, или в положение Вкл. для включения фонового рисунка рабочего стола.
Как отключить (включить) фоновый рисунок рабочего стола используя «Панель управления»
Чтобы отключить или включить фоновый рисунок рабочего стола, откройте классическую панель управления и выберите Центр специальных возможностей.
Далее выберите Оптимизация изображения на экране
Затем в разделе «Упрощение зрительного восприятия изображений на экране», установите или снимите флажок опции Удалить фоновые изображения (по возможности) и нажмите кнопку OK.
Когда вы отключите отображение фонового рисунка рабочего стола, фон рабочего стола будет отображаться только сплошным черным цветом.
Когда вы включите показ фонового рисунка рабочего стола, то все, что вы ранее установили в качестве фона рабочего стола будет отображаться снова.
Используя рассмотренные выше действия, можно отключить или включить фоновый рисунок рабочего стола в операционной системе Windows 10.
Вы можете выбрать рисунок для фона рабочего стола или изменить цвет элементов для меню «Начните», панели задач и других элементов.
Выберите начать >Параметры > персонализации. Окно предварительного просмотра позволяет просматривать изменения по мере их внесения.
-
В фоновомрежиме можно выбрать рисунок или сплошной цвет либо создать слайд-шоу из рисунков.
-
В областиЦвета можно Windows цвет фона или выбрать собственный цвет. Выбрав цвет акцента, прокрутите список вниз, чтобы указать, где должен быть показан цвет. Прокрутите список вверх до выберите свой режим, чтобы увидеть, лучше ли ваш цвет акцентов выглядит в темном или светлом режиме.
Вы можете выбрать рисунок, который стоит использовать для фона рабочего стола, или изменить цвет элементов для меню «Начните», панели задач и других элементов.
Выберите начать 
-
В фоновомрежиме можно выбрать рисунок или сплошной цвет либо создать слайд-шоу из рисунков.
-
В областиЦвета можно Windows цвет фона или выбрать собственный цвет.
Выбрав цвет для акцентов, прокрутите страницу вниз, чтобы выбрать, где должен быть видна цветовая гамма и как он выглядит: темным или светлым.
На показанном выше экране показана темная настройка.
Windows 10 имеет множеством полезных функций. Одна из них позволяет отключить фон рабочего стола. И даже если изображение установлено в меню «Настройки» —> «Персонализация», оно не будет отображается на рабочем столе. Об этой функции знают не все, по этой причине некоторые пользователи не могут понять почему не отображается фон рабочего стола в Windows 10.
Рабочий стол — это специальная папка, в которой отображаются выбранные вами фоновые обои, а также файлы, папки, документы, ярлыки и все подобные элементы. В Windows 10 есть специальная опция, которая позволяет отключить обои рабочего стола. Когда фоновое изображение рабочего стола выключено, фон рабочего стола будет выглядеть сплошным цветом (обычно синим).
РЕКОМЕНДУЕМ:
Быстрая смена экрана в Windows 10
Если вы включите отображение обоев рабочего стола, фон вашего рабочего стола снова станет видимым.
Отключить обои рабочего стола в настройках
Шаг 1: Откройте приложение «Настройки».
Шаг 2: Перейдите к «Специальные возможности» —> «Дисплей».
Шаг 3: Справа отключите параметр «Отображать фоновый рисунок рабочего стола».
Это отключит отображение обоев рабочего стола Windows 10. Опцию можно включить позже в любой момент.
Тоже самое можно сделать из панели управления Windows 10.
Отключить фон рабочего стола в панели управления
Шаг 1: Откройте панель управления.
Шаг 2: Откройте «Центр специальных возможностей».
Шаг 3: Зайдите в «Оптимизация изображений на экране»
Шаг 4: На следующей странице поставьте галочку на параметре «Удалить фоновые изображения» (по возможности).
Фоновое изображение рабочего стола теперь скрыто.
РЕКОМЕНДУЕМ:
Как назначить сочетание клавиш программам в Windows 10
На этом все. Вы можете отключить упомянутую опцию в любое время, чтобы снова включить фоновое изображение рабочего стола.

Загрузка…
Настройка обоев рабочего стола — довольно простая тема, почти все знают, как поставить обои на рабочий стол Windows 10 или изменить их. Все это хоть и изменилось по сравнению с предыдущими версиями ОС, но не так, чтобы могло вызвать существенные сложности.
Но некоторые другие нюансы могут быть не очевидны, особенно для начинающих пользователей, например: как изменить обои на не активированной Windows 10, настроить автоматическую смену обоев, почему фото на рабочем столе теряют качество, где они хранятся по умолчанию и можно ли сделать анимированные обои на рабочий стол. Всё это — предмет данной статьи.
Как поставить (изменить) обои рабочего стола Windows 10
Первое и самое простое — как установить свою картинку или изображение на рабочий стол. Для этого в Windows 10 достаточно нажать правой кнопкой мыши по пустому месту рабочего стола и выбрать пункт меню «Персонализация».
В разделе «Фон» настроек персонализации выберите «Фото» (если выбор недоступен, так как система не активирована, информация о том, как это обойти есть далее), а потом — фото из предлагаемого списка или же, нажав по кнопке «Обзор» установите собственное изображение в качестве обоев рабочего стола (которое может храниться в любой вашей папке на компьютере).
Помимо прочих настроек, для обоев доступны опции расположения «Расширение», «Растянуть», «Заполнение», «По размеру», «Замостить» и «По центру». В случае если фотография не соответствует разрешению или пропорциям экрана можно привести обои в более приятный вид с помощью указанных опций, однако рекомендую просто найти обои, соответствующие разрешению вашего экрана.
Тут же вас может поджидать и первая проблема: если с активацией Windows 10 не все в порядке, в параметрах персонализации вы увидите сообщение о том, что «Для персонализации компьютера нужно активировать Windows».
Однако и в этом случае у вас есть возможность изменить обои рабочего стола:
- Выберите любое изображение на компьютере, кликните по нему правой кнопкой мыши и выберите пункт «Сделать фоновым изображением рабочего стола».
- Аналогичная функция поддерживается и в Internet Explorer (причем он вероятнее всего есть в вашей Windows 10, в Пуск — Стандартные Windows): если открыть изображение в этом браузере и кликнуть по нему правой кнопкой мыши, можно сделать его фоновым рисунком.
Так что, даже если ваша система не активирована, изменить обои рабочего стола все равно можно.
Автоматическая смена обоев
Windows 10 поддерживает работу слайд-шоу на рабочем столе, т.е. автоматическую смену обоев среди выбранных вами. Для того, чтобы использовать эту возможность, в параметрах персонализации, в поле «Фон» выберите «Слайд-шоу».
После этого вы сможете задать следующие параметры:
- Папку, содержащую обои рабочего стола, которые должны использоваться (при выборе выбирается именно папка, т.е. после нажатия «Обзор» и входа в папку с изображениями вы увидите, что она «Пустая», это нормальная работа данной функции в Windows 10, содержащиеся обои все равно будут показываться на рабочем столе).
- Интервал автоматического изменения обоев (их также можно будет менять на следующие в меню правого клика мышью по рабочему столу).
- Порядок и тип расположения на рабочем столе.
Ничего сложного и для кого-то из пользователей, кому скучно все время лицезреть одну и ту же картинку, функция может быть полезной.
Где хранятся обои рабочего стола Windows 10
Один из часто задаваемых вопросов, касающихся функционала изображений рабочего стола в Windows 10 — где находится стандартная папка с обоями на компьютере. Ответ не совсем четкий, но для интересующихся может оказаться полезным.
- Некоторые из стандартных обоев, в том числе использующихся для экрана блокировки вы можете найти в папке C: Windows Web в подпапках Screen и Wallpaper.
- В папке C: Users имя_пользователя AppData Roaming Microsoft Windows Themes вы найдете файл TranscodedWallpaper, который представляет собой текущие обои рабочего стола. Файл без расширения, но по факту это обычный jpeg, т.е. вы можете подставить расширение .jpg к имени этого файла и открыть любой программой для обработки соответствующего типа файлов.
- Если вы зайдете в редактор реестра Windows 10, то в разделе HKEY_CURRENT_USER SOFTWARE Microsoft Internet Explorer Desktop General вы увидите параметр WallpaperSource, указывающий путь к текущим обоям рабочего стола.
- Обои из тем оформления вы можете найти в папке C: Users имя_пользователя AppData Local Microsoft Windows Themes
Это все основные расположения, где хранятся обои Windows 10, если не считать тех папок на компьютере, где вы их храните сами.
Качество обоев на рабочем столе
Одна из частых жалоб пользователей — плохое качество обоев на рабочем столе. Причинами этого могут служить следующие моменты:
- Разрешение обоев не соответствует разрешению вашего экрана. Т.е. если ваш монитор имеет разрешение 1920×1080, следует использовать обои в том же разрешении, без использования опций «Расширение», «Растянуть», «Заполнение», «По размеру» в настройках параметров обоев. Оптимальный вариант — «По центру» (или «Замостить» для мозаики).
- Windows 10 перекодирует обои, которые были в отличном качестве, сжимая их в Jpeg по-своему, что приводит к более плохому качеству. Это можно обойти, далее описано, как это сделать.
Для того, чтобы при установке обоев в Windows 10 они не теряли в качестве (или теряли не столь существенно), вы можете изменить один из параметров реестра, который определяет параметры сжатия jpeg.
- Зайдите в редактор реестра (Win+R, ввести regedit) и перейдите к разделу HKEY_CURRENT_USER Control Panel Desktop
- Кликнув правой кнопкой мыши в правой части редактора реестра создайте новый параметр DWORD с именем JPEGImportQuality
- Дважды кликните по вновь созданному параметру и задайте ему значение от 60 до 100, где 100 — максимальное качество изображения (без сжатия).
Закройте редактор реестра, перезагрузите компьютер или перезапустите проводник и заново установите обои на рабочий стол, чтобы они отобразились в хорошем качестве.
Второй вариант использовать обои в высоком качестве на рабочем столе — подменить файл TranscodedWallpaper в C: Users имя_пользователя AppData Roaming Microsoft Windows Themes вашим оригинальным файлом.
Анимированные обои в Windows 10
Вопрос про то, как сделать живые анимированные обои в Windows 10, поставить видео в качестве фона рабочего стола — один из самых часто задаваемых у пользователей. В самой ОС встроенных функций для этих целей нет, и единственное решение — использовать стороннее ПО.
Из того, что можно рекомендовать, и что точно работает — программа DeskScapes, которая, правда, является платной. Причем функционал не ограничивается только анимированными обоями. Скачать DeskScapes можно с официального сайта http://www.stardock.com/products/deskscapes/
На этом завершаю: надеюсь, вы нашли здесь то, чего не знали раньше про обои рабочего стола и что оказалось полезным.
Источник
Если вы не можете изменить фон рабочего стола на своем компьютере с Windows 10, возможно, этот параметр отключен или есть другая основная причина. … Это также можно сделать в настройках, нажав «Настройки»> «Персонализация»> «Фон», чтобы выбрать изображение и изменить фон на вашем компьютере.
Почему мой компьютер не позволяет мне изменять фон рабочего стола?
Эта проблема может возникать по следующим причинам: Установлено стороннее приложение, такое как Диспетчер дисплея от Samsung. На панели управления параметр фона рабочего стола в параметрах электропитания отключен. В Control выбран параметр «Удалить фоновые изображения».
Применение фона рабочего стола по умолчанию
- Используйте сочетание клавиш Windows + R, чтобы открыть команду «Выполнить».
- Введите regedit и нажмите ОК, чтобы открыть реестр.
- Просмотрите следующий путь:…
- Щелкните правой кнопкой мыши раздел «Политики» (папка), выберите «Создать» и нажмите «Ключ».
- Назовите ключ System и нажмите Enter.
28 февраля. 2017 г.
Как принудительно изменить фон рабочего стола?
В разделе «Политика локального компьютера» разверните «Конфигурация пользователя», «Административные шаблоны», «Рабочий стол» и нажмите «Активный рабочий стол». Дважды щелкните Active Desktop Wallpaper. На вкладке «Настройка» нажмите «Включено», введите путь к обоям рабочего стола, которые вы хотите использовать, и нажмите «ОК».
Как изменить фон рабочего стола, отключенный администратором?
фон рабочего стола «отключен администратором» HELLP
- а. Войдите в Windows 7 с правами администратора.
- б. Введите gpedit. …
- c. Это запустит редактор локальной групповой политики. …
- d. На правой панели дважды щелкните «Запретить изменение фона рабочего стола».
- е. В окне «Запретить изменение фона рабочего стола» выберите вариант «Включено».
- f. Щелкните Применить, а затем ОК.
23 юл. 2011 г.
Как исправить фон рабочего стола?
Вот шаги:
- Нажмите на значок поиска.
- Введите «настройки» (без кавычек).
- Выберите Персонализация.
- Выберите «Фон» в меню.
- Выберите «Слайд-шоу» из раскрывающегося списка в разделе «Фон». …
- Если слайд-шоу работает нормально, вы можете изменить фон на статическое изображение.
13 мар. 2018 г.
Как разблокировать фон рабочего стола?
Как разблокировать обои рабочего стола
- Нажмите «Пуск», введите «regedit» в поле поиска Windows и нажмите «Ввод». Если вы используете Windows XP, нажмите «Пуск», выберите «Выполнить» и введите «regedit», чтобы войти в редактор реестра.
- Перемещайтесь по реестру с помощью значков «плюс» и «минус» на левой панели.
Как изменить фон в Windows 10 без прав администратора?
1 Ответ
- Создайте новую папку C: Users Документы фон.
- Добавьте background.html и свой background.png.
- Вставьте в background.html следующее:
- Откройте background.html в Firefox.
- Щелкните изображение правой кнопкой мыши. -> Установить как фон.
- Вуаля, ваш результат:
Как изменить фон по умолчанию в Windows 10?
- Установите фоновый рисунок по умолчанию для рабочего стола Windows 10 с помощью групповой политики. …
- Выберите Конфигурация пользователя -> Административные шаблоны -> Рабочий стол -> Рабочий стол. …
- Выберите параметр «Включено», а затем введите путь к изображению, которое вы хотите установить в качестве фона по умолчанию.
Почему мой фон Windows 10 продолжает оставаться черным?
Здравствуйте! Изменение режима приложения по умолчанию — одна из возможных причин, по которой обои Windows 10 стали черными. В этой статье вы можете узнать, как изменить фон рабочего стола и цвета, которые вам нравятся.
Как изменить домен фона рабочего стола?
Как установить ОБОИ для всех пользователей домена
- Из Active Directory зайдите в «Пользователи» и «Компьютер».
- На левой панели щелкните правой кнопкой мыши имя своего домена и выберите «Свойства».
- Щелкните вкладку «Групповая политика».
- Выберите политику домена по умолчанию и нажмите кнопку «Изменить».
- На левой панели перейдите в Конфигурация пользователя -> Административные шаблоны -> Панель управления -> Дисплей.
Как изменить фон в Zoom?
Андроид | iOS
- Войдите в мобильное приложение Zoom.
- Во время собрания Zoom коснитесь «Еще» в элементах управления.
- Коснитесь Виртуальный фон.
- Коснитесь фона, который хотите применить, или коснитесь +, чтобы загрузить новое изображение. …
- Нажмите «Закрыть» после выбора фона, чтобы вернуться к собранию.
Почему я не могу изменить свой фон в Windows 10?
Если вы не можете изменить фон рабочего стола на своем компьютере с Windows 10, возможно, этот параметр отключен или есть другая основная причина. … Это также можно сделать в настройках, нажав «Настройки»> «Персонализация»> «Фон», чтобы выбрать изображение и изменить фон на вашем компьютере.
Почему я не могу изменить обои экрана блокировки Windows 10?
Найдите и откройте параметр «Запретить изменение изображения экрана блокировки». Для вашего сведения, он находится в Конфигурация компьютера> Административные шаблоны> Панель управления> Персонализация. В открывшемся окне настроек выберите «Не настроено» и нажмите «ОК». … После этого попробуйте изменить изображение на экране.
Как включить настройки, отключенные администратором?
Откройте окно «Выполнить», введите gpedit. msc и нажмите Enter, чтобы открыть редактор объектов групповой политики. Перейдите в Конфигурация пользователя> Административный шаблон> Панель управления> Дисплей. Затем на правой панели дважды щелкните «Отключить панель управления дисплеем» и измените значение параметра на «Не настроено».
Обновлено 01.06.2016
Всем привет только я обновил Windows 10 до Windows 10 Threshold 2, как только включив новую систему у меня пропало фоновое изображение и вместо него красовался черный экран, а при попытке сменить фон выдавало вот такое сообщение Фоновый рисунок отключен в связи с использованием специальных возможностей. Смотрим как поправить.
Как поставить картинку на рабочий стол
Вообще у MS давно вошло в привычку выпускать недоделанную систему, одно только обновление Windows 10 Threshold 2 принесло много проблем пользователям. И так нам нужно поставить картинку на рабочий стол новой Windows 10.1. Делаем следующее. Щелкаем правым кликом по рабочему столу и выбираем персонализация.
В пункте фон видим красное предупреждение:
Фоновый рисунок отключен в связи с использованием специальных возможностей
Исправим это, открываем пуск и переходим в Параметры
Далее идем в специальные возможности
Пункт другие параметры, и видим, что у нас выключено Показать фон Windows
Включаем Показать фон Windows
Закрываем это окно и видим, что обои на рабочий стол вернулись, победа. Так, что очень просто решить проблему Фоновый рисунок отключен в связи с использованием специальных возможностей в threshold 2
Материал сайта pyatilistnik.org
Июн 1, 2016 18:45
Разработчики операционной системы Windows всегда поощряли проявление индивидуальности и предоставляли возможность кастомизации «Рабочего стола». Windows 10 не стала исключением. Параметры персонализации позволяют даже самому прихотливому пользователю установить обои или заставку по душе, а также настроить критерии их отображения.
Чем заставка «Рабочего стола» отличается от обоев
В отличие от обычных статичных обоев, экранная заставка (скринсейвер) представляет собой динамичный рисунок, появляющийся через указанный период времени при условии отсутствия каких-либо манипуляций с клавиатурой или мышью.
Первоначально основная цель экранных заставок заключалась в защите компьютерных мониторов от выгорания в промежутках бездействия пользователя. Однако с развитием технологий и усовершенствованием мониторов пропала прямая необходимость их применения. Современные юзеры ПК используют скринсейверы преимущественно в целях настройки визуального оформления «Рабочего стола».
Как включить заставку «Рабочего стола» в Windows 10
Поскольку основная задача экранных заставок утратила свою актуальность, в Windows 10 скринсейвер по умолчанию отключён. Активировать его можно несколькими способами.
Через панель задач
Для включения заставки выполните следующие действия:
- Нажмите кнопку «Поиск» в левом нижнем углу экрана «Рабочего стола».
- Введите в поиск слово «Заставка».
- Из отобразившихся вариантов поиска выберите «Включение и отключение экранной заставки».
Через панель задач откройте окно параметров персонализации
- В открывшемся окне параметров персонализации выберите пункт «Экран блокировки».
- В отобразившемся меню откройте «Параметры заставки».
Настроить параметры заставки можно в разделе «Экран блокировки»
- В появившемся окне из выпадающего списка выберите желаемый скринсейвер и нажмите «Применить».
Через «Панель управления»
Чтобы активировать заставку через «Панель управления»:
- Нажмите кнопку «Пуск» в левом нижнем углу экрана «Рабочего стола» правой кнопкой мыши.
- В списке приложений найдите и откройте пункт «Параметры».
«Панель управления» откроет доступ к общим параметрам компьютера
- В открывшемся окне выберите «Персонализация» и выполните шаги 4–6 из пункта 2.1.
Видео: как включить заставку в Windows 10 через «Панель управления»
Через «Командную строку»
Чтобы включить экранную заставку при помощи «Командной строки»:
- Вызовите диалоговое окно «Выполнить» путём сочетания клавиш WindowsKey + R.
- Введите команду control desk.cpl,, 1 и нажмите Enter.
Откройте «Параметры заставки» посредством специальной команды
- В открывшемся окне параметров выберите необходимую заставку и нажмите «Применить».
Как настроить заставку в Windows 10
Скринсейверы обладают рядом параметров, которые можно настраивать в зависимости от личных предпочтений. В Windows 10 по умолчанию присутствуют несколько видов экранных заставок.
Изменение заставки
Чтобы поменять скринсейвер, выполните следующее:
- Откройте окно «Параметры заставки» любым из вышеописанных способов.
- В выпадающем списке выберите любой понравившийся вариант экранной заставки.
- Не забудьте «Применить» внесённые изменения.
Изменение параметров работы скринсейвера
В окне «Параметры заставки» можно установить промежуток времени, через который будет отображаться экранная заставка. Для этого нужно ввести необходимые изменения в поле «Интервал».
Скринсейвер отображается спустя установленный интервал времени
Для скринсейверов «Объёмный текст» и «Фотографии» предусмотрены дополнительные параметры:
- выбор надписи, шрифта, размера и цвета текста;
- выбор типа и скорости вращения текста;
- выбор стиля поверхности для отображения текста;
Для сохранения установленных параметров заставки нажмите «ОК»
- выбор папки, из которой будут отображаться фотографии;
- выбор скорости и порядка отображения фото.
Для применения выбранных параметров фотозаставки нажмите «Сохранить»
Посмотреть, как будет выглядеть экранная заставка после изменений её параметров, можно, нажав кнопку «Просмотр».
Выключение экранной заставки
Чтобы отключить экранную заставку:
- Откройте «Параметры заставки», используя любой удобный способ.
- В выпадающем меню доступных скринсейверов выберите «Нет» и нажмите «Применить».
Отключение заставки совершается в два клика
Где найти темы для заставки
Скринсейверов для Windows 10 на просторах интернета множество, и каждый пользователь имеет возможность найти что-то на свой вкус. Как и в предыдущих версиях ОС, экранные заставки в Windows 10 хранятся в формате .scr и находятся в папке C: Windows System32. Если скринсейвер идёт с персональным установщиком, он будет иметь расширение .exe.
Как установить скачанный файл
В зависимости от формата экранной заставки существуют два способа её установки:
- запуск персонального установщика скринсейвера;
- копирование файла .scr в папку System32.
Так, при последующем открытии окна настроек заставки в выпадающем списке отобразятся новые скринсейверы. Выбрать и настроить их можно так же, как и предустановленные заставки.
Перед установкой экранной заставки рекомендуется проверить скачанный файл посредством антивируса на наличие вредоносного ПО.
Видео: как установить скачанный файл заставки в Windows 10
Можно ли изменить стартовую заставку Windows 10
В отличие от предыдущих версий ОС, Windows 10 имеет по факту два экрана при запуске: экран блокировки и экран входа в систему. Для изменения фона экрана блокировки выполните следующее:
- Откройте параметры персонализации.
- Выберите раздел «Экран блокировки».
В пункте «Фон» выберите изображение для экрана блокировки
- В пункте «Фон» выберите один из предложенных вариантов смены изображения.
Опция установки отдельного изображения для экрана входа в систему Windows 10 отсутствует. Однако существует функция дублирования фона экрана блокировки. Чтобы её активировать:
- Откройте параметры персонализации.
- Выберите раздел «Экран блокировки».
- Найдите пункт «Показывать на экране входа фоновый рисунок экрана блокировки» и нажмите «Вкл.».
Для экрана входа в Windows установите изображение экрана блокировки
Видео: как поменять стартовую заставку Windows 10 с помощью программы Login Changer
Какие ошибки могут возникать и как их исправлять
Как правило, ошибки возникают при попытке установить скринсейвер, скачанный из интернета. Причина их возникновения может заключаться в повреждении файла, в его неподходящем расширении, в неправильной установке заставки или копировании не в ту папку и т. д. Для исправления ошибки следует:
- убедиться в соответствии формата экранной заставки указанным требованиям;
- проверить качество соединения с интернетом и провести повторную загрузку файла;
- проверить файл скринсейвера на наличие вирусов и повторно установить его;
- провести повторное копирование файла экранной заставки в папку System32.
Несмотря на то, что скринсейверы утратили свою актуальность, многие пользователи используют их для персонализации «Рабочего стола». Современная операционная система Windows 10 сохранила возможность установки и настройки экранных заставок. Все необходимые параметры находятся в разделе «Экран блокировки».
- Автор: Anna Loburenko
- Распечатать
Оцените статью:
- 5
- 4
- 3
- 2
- 1
(0 голосов, среднее: 0 из 5)
Поделитесь с друзьями!
Содержание
- Способ 1: Параметры персонализации
- Способ 2: «Панель управления»
- Редактирование реестра
- Вопросы и ответы
Способ 1: Параметры персонализации
По умолчанию заставка в Windows 10 отключена и, в отличие от предыдущих ОС, способ ее включения неочевиден, что вызывает трудности у новых пользователей «десятки». Если под заставкой вы подразумеваете изменение скринсейвера при простое компьютера, то читайте нашу инструкцию.
Если же нужно поменять обои рабочего стола или фон приветствия при загрузке системы, то переходите по ссылкам ниже, чтобы узнать, как это сделать.
Подробнее:
Изменение фонового изображения в Windows 10
Изменение приветственного окна в Windows 10
Включить заставку в Windows 10 можно через раздел с настройкой персонализации приложения «Параметры». Попасть в него можно двумя способами. Первый предполагает вызов контекстного меню рабочего стола щелчком правой кнопки мыши по свободной области. В меню нужно выбрать пункт «Персонализация».
Во втором случае действовать нужно немного иначе:
- Нажмите на кнопку «Пуск» и выберите приложение «Параметры».
- В новом окне перейдите в раздел «Персонализация».
- Нажмите на вкладку «Экран блокировки» слева. В центральной части найдите ссылку «Параметры заставки» и кликните по ней.
- Запустится системное окно с настройками заставки, где из выпадающего меню выберите нужную. Всего доступно несколько вариантов, а чтобы перейти в настройки каждой заставки, нажмите на кнопку «Параметры», однако учтите, что они доступны не для всех скринсейверов.
- Нажмите на кнопки «Применить» и «ОК», чтобы настройки вступили в силу.

При необходимости можно отметить пункт «Начинать с экрана входа в систему» и выставить интервал времени, через который появится заставка.
Следует отметить, что настройки персонализации в Windows 10, которая не активирована, недоступны.
Способ 2: «Панель управления»
Попасть в окно с выбором заставки Windows 10 и включить ее можно с помощью классической «Панели управления», более привычной для недавних пользователей предыдущих операционных систем:
- Запустите «Панель управления», отыскав ее в меню «Пуск» через системный поиск.
- В поисковой строке элементов панели, расположенной в верхнем правом углу, наберите запрос «Изменение заставки». В результате отобразится ссылка для перехода в окно с выбором заставки из раздела «Электропитание». Кликните по ней.


После этого откроется системное окно «Параметры экранной заставки». Включить ее можно так же, как описано в Способе 1, Шагах 4 и 5.
Редактирование реестра
Включать или отключать некоторые функции и возможности операционной системы можно через системный реестр, если знать, где располагаются те или иные параметры. Прежде чем вносить любые изменения, рекомендуется создать точку восстановления. Это поможет вернуть ОС к предыдущему состоянию, если в реестр были внесены ошибочные данные.
Подробнее: Инструкция по созданию точки восстановления Windows 10
- Запустите «Редактор реестра». Для этого можно использовать строку системного поиска и соответствующий запрос или
regedit. - Перейдите по пути
HKEY_CURRENT_USERControl PanelDesktopчерез левую панель. В центральном окне найдите параметр с названием «ScreenSaveActive» и дважды щелкните по нему левой кнопкой мыши. - В строке параметра введите «1», чтобы включить экранную заставку. Нажмите на кнопку «ОК», чтобы сохранить изменения.
Этот вариант не активирует картинку при бездействии системы, а позволяет ее настроить через «Панель управления» в случае, когда искомый раздел там отсутствует. Так, если следуя инструкции из Способа 2, вы переходите только в настройки электропитания (то есть не находите окно изменения заставки), то прежде придется выполнить алгоритм действий, описанный ниже, благодаря чему отобразится окно «Параметры экранной заставки».

После этого можно закрыть окно «Редактора реестра». Для выключения заставки в качестве значения параметра «ScreenSaveActive» выбирайте «0».
Помимо стандартных заставок в Windows 10, можно использовать и другие скринсейверы. В этом случае нужно скачать файл с расширением SCR с проверенного и надежного ресурса. Потом вызывается контекстное меню скачанной заставки и выбирается функция установки, после чего скринсейвер можно будет выбрать в меню окна «Параметры экранной заставки» среди стандартных.
Читайте также: Как убрать экранную заставку в Windows 10
Еще статьи по данной теме:
Помогла ли Вам статья?
После установки Windows может возникнуть желание заменить стандартные обои на свое изображение. С изменения фона рабочего стола начинается персонализация ОС. Например, можно поставить фотографию или сплошной цвет. Как вариант — скачанные из интернета обои.
Меняем обои рабочего стола в Параметрах Windows 10
Содержание
- Меняем обои рабочего стола в Параметрах Windows 10
- Поменяйте обои в Просмотре фотографий и меню картинки через Проводник Windows 10
- Устанавливаем обои рабочего стола в Панели управления
- Установите обои рабочего стола Windows 10 в Internet Explorer
Кликните правой кнопкой мыши по «Пуску». Выберите из контекстного меню пункт «Параметры».
Перейдите в раздел настроек «Персонализация».
Кликните по вкладке «Фон» в правой панели. Предусмотрены три типа фоновых:
- Фото.
- Сплошной цвет.
- Слайд-шоу.
Начнем с заливки одним тоном. Выберите «Сплошной цвет» из списка «Фон». Под надписью «Выберите цвет фона» кликните по цвету, который вам необходим. Если считаете, что выбор цветов недостаточен — нажмите «Дополнительный цвет» для перехода к палитре оттенков выбранного вами цвета.
Если инструкции выполнены правильно, рабочий стол станет однотонным. Чтобы сделать обоями рабочего стола фотографию или картинку:
- Выберите «Фото» из списка «Фон».
- Кликните мышью по кнопке «Обзор фотографий».
- Откройте папку с фотографиями.
- Выберите изображение, которое желаете поставить на рабочий стол в качестве фонового рисунка.
Если вам нужно, чтобы обои на рабочем столе менялись автоматически:
- Выберите «Слайд-шоу» из списка «Фон».
- Нажмите кнопку «Обзор».
- Перейдите к папке, картинки из которой желаете попеременно размещать на рабочем столе в качестве обоев.
Настройте слайд-шоу. Выберите время, через которое обои из указанной вами папки будут чередоваться (меню-список «Менять изображения каждые»): 1 минуту, 10 минут, 30 минут, 1 час, 6 часов, 1 день. Включите параметр «Перемешать порядок рисунков» — сдвиньте переключатель вправо. Обои станут сменять друг друга в рандомной последовательности.
Крутая опция. Пейзажи в качестве FullHD сменяются каждые полчаса на 32″ изогнутом экране:
Реалистично получилось. Как путешествие, только не выходя из дома. Виртуальное окно с видом то на море, то на покрытие снегом горные вершины, то на небоскребы мегаполиса. Мозг отдыхает, что и нужно в середине рабочего дня.
Поменяйте обои в Просмотре фотографий и меню картинки через Проводник Windows 10
Кликните правой кнопкой мыши по «Пуску». Выберите «Проводник» из главного контекстного меню ОС. Откройте папку с изображениями. Выберите нужную вам фотографию или картинку. Кликните по ней правой кнопкой мыши. Выберите «Просмотр».
Кликните по изображению правой кнопкой мыши. Нужный вам пункт меню — «Сделать фоном рабочего стола».
Не забудьте подписаться на наш Дзен
Готово. Обои на рабочем столе Windows 10 поменялись.
Второй метод поменять фоновый рисунок рабочего стола в Проводнике — через контекстное меню файла. Кликните по миниатюре картинку, которую желаете поставить в качестве обоев. Выберите из из контекстного меню «Сделать фоновым изображением рабочего стола».
Устанавливаем обои рабочего стола в Панели управления
Альтернатива «Параметрам» — классическая Панель управления. Откроем окно настройки фонового рисунка рабочего стола. Кликните по «Пуску» и выберите «Командная строка».
Введите команду:
explorer shell:::{ED834ED6-4B5A-4bfe-8F11-A626DCB6A921} -Microsoft.PersonalizationpageWallpaper
Нажмите клавишу Enter.
Категорию обоев выбирайте из списка «Расположение изображений». Указывайте путь к фоновому изображению на дисках вашего ПК. Нажмите «Обзор» и выберите файл изображения.
Выберите «Положение изображения» из соответствующего списка. Чтобы применить новые параметры, кликните по кнопке «Сохранить изменения».
Установите обои рабочего стола Windows 10 в Internet Explorer
Вы можете сделать изображение фоновым рисунком рабочего стола в Internet Explorer. Откройте картинку в данном браузере. Кликните по изображению правой кнопкой мыши. Выберите «Сделать фоновым рисунком».
Результат достигнут. На рабочем столе Windows 10 теперь новые обои.
Параметры персонализации доступны пользователям активированной Windows. Читайте способы поменять обои для неактивированной ОС в «Блоге системного администратора»:
Какие обои рабочего стола вам нравятся? Напишите в комментариях.